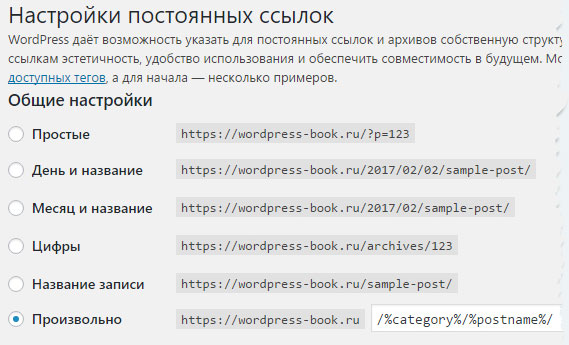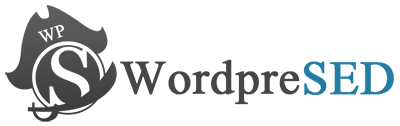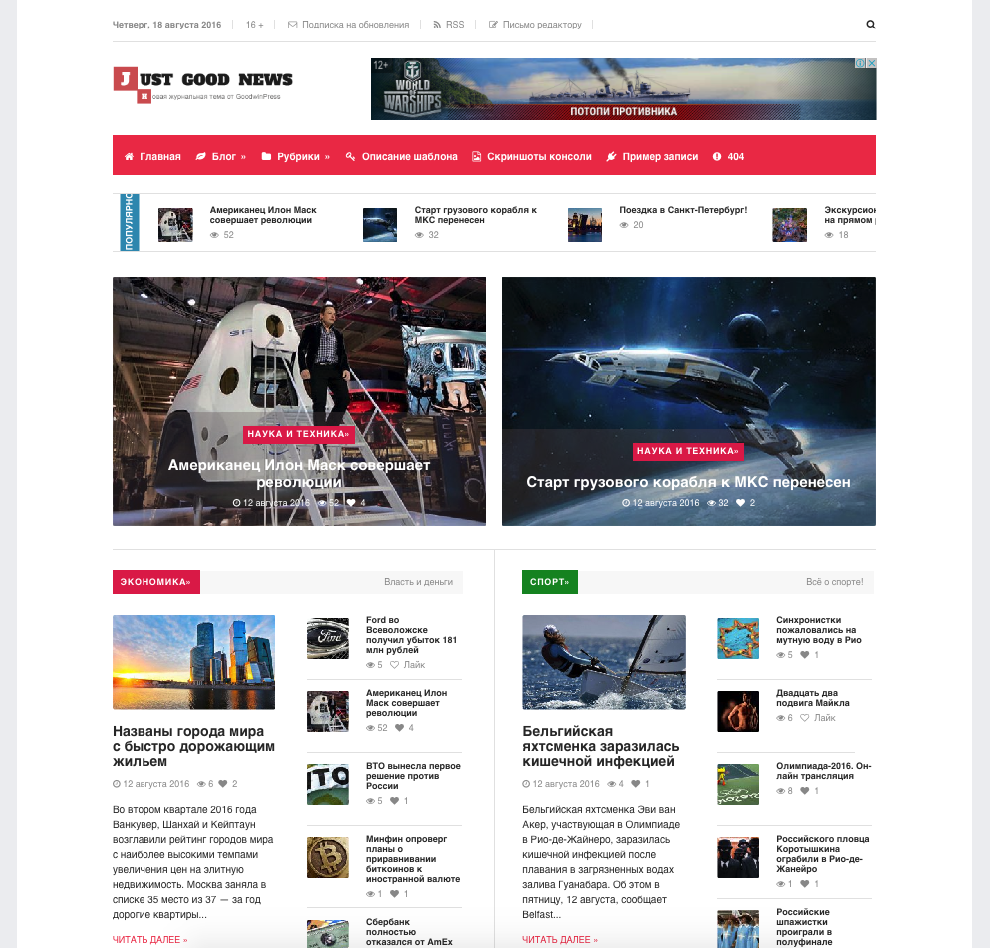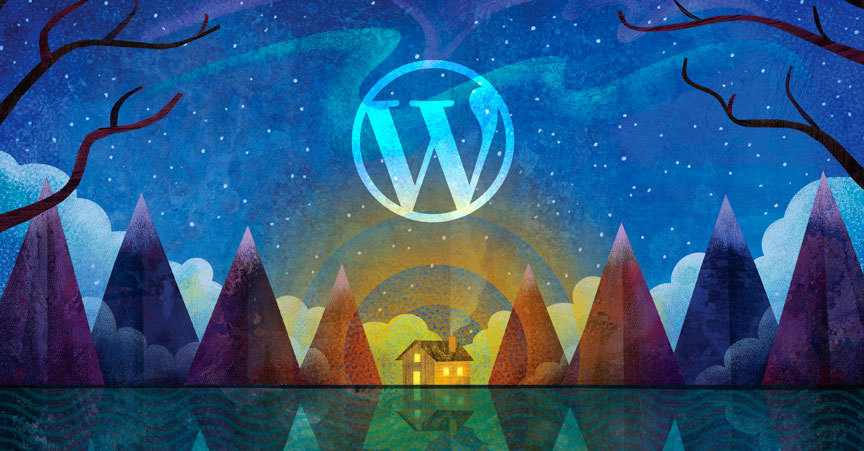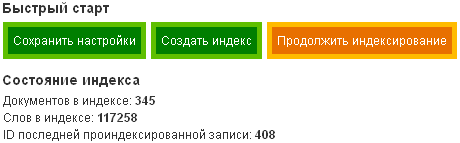Как вставить картинку в WordPress: в текст, в миниатюру и в галерею. Картинки wordpress
Плагин для картинок WordPress: бесплатные изображения из Pixabay
WordPress имеет встроенные функции для загрузки и публикации изображений. Однако они могут оказаться не очень удобным некоторым вебмастерам. Так, чтобы разместить картинку в записи или странице, нужно сначала найти её где-то в интернете, сохранить на компьютер, потом загрузить на сайт, и, наконец, опубликовать её. Задача усложняется ещё и тем, что на некоторые найденные в интернете картинки, кто-то может иметь авторские права, и потом вам их могут предъявить.
В этой статье я вам покажу плагин для картинок WordPress, который лишает вебмастеров необходимости скачивать изображений на компьютер и загружать их на свой сайт. Дополнение, о котором пойдёт речь, ищет картинки непосредственно внутри в консоли по бесплатному стоковому хранилищу Pixabay. То есть найденные этим плагином изображения можно безопасно публиковать на сайте и не размещать ссылку на первоисточник.
В общем, нужно рассказать о плагине подробнее. Поехали!

Плагин для картинок WordPress Pixabay Images
Плагин очень удобный, простой, лёгкий. Мне понравился. Подойдёт сайтам, которым требуется публиковать изображения на разную тематику и тем вебмастерам, кто не хочет заботиться об авторских правах и платить за стоковые картинки. Всё бесплатно.
Скачайте плагин ниже, установите на свой сайт и активируйте.
Плагином можно пользоваться сразу после активации, нет необходимости производить какие-либо настройки. Однако опции я, всё-таки, рассмотрю ниже.
Итак, плагин для картинок WordPress работает очень просто. Перейдите в редактор записей или страниц, и там вы увидите новую кнопку «Pixabay».

Откроется форма поиска, где нужно ввести запрос, по которому вам следует подобрать картинку. Преимущество данного плагина также и в том, что в отличие от многих аналогов, запрос можно вводить на русском языке.
Под формой поиска плагин для картинок WordPress предлагает быстрые опции: это тип изображений – фото или клипарт; а также ориентация – вертикальные или горизонтальные.
Чтобы найти картинку введите запрос и нажмите кнопку «Search». При необходимости произведите быстрые настройки.

Выберите понравившееся изображение, и наведите на неё мышку. Вы увидите возможные варианты размеров картинки. Кликните на нужный вам размер, и изображений загрузится из стока Pixabay на сервер вашего сайта.

Далее вы увидите обычный редактор изображений WordPress, в котором в первую очередь нужно поработать с мета-тегами и подписями. Так, картинке нужно задать необходимый заголовок, написать атрибут Alt для SEO оптимизации, а также нужно убрать ссылку на сайт Pixabay из подписи (это не влечёт правовые последствия).

При необходимости произведите другие настройки и нажмите кнопку «Вставить в запись», чтобы это изображение появилась в записи.

К слову, если нажать кнопку «Добавить медиафайл» в редакторе, то тоже можно выйти на поисковик Pixabay.


На этом поиск и публикация картинок завершены. Теперь посмотрим, какими настройками располагает этот плагин для картинок WordPress. Они находятся в пункте «Настройки», подпункте «Pixabay images». Опций минимум, и ничего лишнего.

- Language. Выбираем язык, на котором осуществляется поиск.
- Images Per Page. Выбираем, сколько изображений показывать на одной странице.
- Image Types. Тип изображений – фото или клипарты. Лучше оставить по умолчанию на все типы.
- Orientation. Ориентация картинок – вертикальная и горизонтальная. Тоже оставить по умолчанию на все виды.
- Attribution. Включает автоматическую вставку атрибутов в изображение.
- Button. Включает показ кнопки «Pixabay» в редакторе.
wp-system.ru
Добавление картинки на страницу WordPress.Как добавить изображение в WordPress
Здравствуйте, уважаемые читатели! В прошлых уроках мы создавали с вами новые страницы и записи, а в этом уроке я покажу как добавлять картинки на страницы и записи в WordPress.
Добавить изображение на страницу можно тремя способами:
1. Загрузить из компьютера.
2. Загрузить из другого сайта.
3. Выбрать из уже существующей галереи.
Для начала необходимо открыть страницу или запись к которой мы ходим добавить изображение. Далее нажимаем по кнопке Добавить медиафайл.

Способ №1. Загрузка изображения из компьютера.
1. В окне которое открылось, нажимаем по кнопке Выберите файлы.

Кнопка «Выберите файлы»
2. Теперь ищем в компьютере картинку которую мы хотим вставить в запись, и нажимаем Открыть.

Выбор изображения
3. Мы загрузили файл, теперь необходимо его вставить в страницу. Для этого нажимаем кнопку Вставить в страницу, и сохраняем изменения на странице нажав кнопку Обновить.
Вот так, всего за несколько кликов, можно очень легко вставить изображение на страницу или запись.
Важно! В окне выбора загруженных картинок есть возможность изменить некоторые очень важные характеристики изображения (10 пунктов описаны ниже):

1. Нажав Редактировать мы перейдем в онлайн редактору изображения.
2. Возможность удалить изображение.
3. Изменить заголовок.
4. Возможность добавлять подпись под изображением.
5. Задать при необходимости атрибут alt.
6. Описание изображения.
7. Выравнивание изображения (чтобы текст обтекал изображение слева — выбираем Слева).
8. По умолчанию стоит свойство Медиафайл. Это значит что при нажатии на картинку она откроется в полном размере на все окно браузера. Для того чтобы сделать изображении неактивным при нажатии можно выбрать значение Нет.
9. Выбор размера изображения для вставки. В этом поле 3 свойства: Миниатюра (самый маленький размер вашего изображения), Средний (средний размер), Полный (полный размер загруженного вами изображения).
10. Кнопка для вставки изображения на страницу.
Способ №2. Загрузить изображения из другого сайта.
Для вставки изображения с другого сайта необходимо:
1. Так же как и в предыдущем способе, вначале открываем запись или страницу на которую хотим добавить изображение.
2. Нажимаем кнопку Добавить медиафайл.
3. В открывшемся окне переходим на вкладку Вставить с сайта (1) и вставляем URL картинки (2).
4. Нажимаем Вставить в страницу, и обновляем затем страницу нажав кнопку Обновить.

Как видите, все очень просто! Всего за пару кликов можно вставить изображение на страницу или запись вашего сайта. Если вы не знали как вставить картинку в запись или на страницу wordpress, тогда этот урок думаю вам был интересен.
Если у Вас все еще остались вопросы, вы можете задать их в комментариях.
Здравствуйте, уважаемые читатели! В прошлых уроках мы создавали с вами новые страницы и записи, а в этом уроке я покажу как добавлять картинки на страницы и записи в WordPress. Добавить изображение на страницу можно тремя способами: 1. Загрузить из компьютера. 2. Загрузить из другого сайта. 3. Выбрать из уже существующей галереи. Для начала необходимо открыть страницу или запись к которой мы ходим добавить изображение. Далее нажимаем по кнопке Добавить медиафайл. Способ №1. Загрузка изображения из компьютера. 1. В окне которое открылось, нажимаем по кнопке Выберите файлы. 2. Теперь ищем в компьютере картинку которую мы хотим вставить в запись,…
Проголосуйте за урок
95
Оценка
Итог : Уважаемые читатели! Если вам понравилась статья не поленитесь проголосовать и оставить комментарий, ведь так я смогу понять полезность уроков и статей, и улучшить их качество в будущем. Заранее спасибо!
Рейтинг: 4.29 ( 15 голосов ) 95wp-lessons.com
10 плагинов WordPress для оптимизации изображений / Wordpress плагины / Постовой

Изображения — очень важная составляющая сайтов. В то время, как хорошие картинки значительно улучшают страницу, плохие уменьшают посещаемость.
Независимо от того, сколько изображений вы используете, очень важно следить за их качеством и хорошей оптимизацией.
Оптимизация изображений — это уменьшение их размера с целью увеличить скорость загрузки, при этом важно, чтобы картинка оставалась качественной. Есть множество соответствующих плагинов для WordPress, но выбрать подходящий — задача не простая.
Здесь собрано 10 плагинов WordPress для оптимизации изображений. Все они хороши, поэтому выбирайте любой из них.
EWWW Image optimizer
EWWW Image optimizer это лучший и наиболее быстрый оптимизатор изображений для WordPress в этом списке. Он оптимизирует как новые изображения, так и уже загруженные. Все изображения будут оптимизироваться сразу при загрузке, а если вы хотите оптимизировать старые изображения, то можете воспользоваться инструментом полной оптимизации. EWWW Image optimizer использует технику оптимизации lossless/lossy, а это значит, что качество изображения не падает. Этот плагин уменьшит размер изображений и увеличит быстродействие вашего сайта без каких-либо побочных эффектов. Особенности:- Увеличение быстродействия, благодаря уменьшению размера изображений;
- Быстрая работа плагина на сервере, без использования посторонних сервисов;
- Улучшенная оптимизация изображений формата JPG и PNG;
- Массовая оптимизация уже загруженных изображений;
- Игнорирование уже оптимизированных изображений;
- Повторная оптимизация по желанию;
- Поддержка CND.

WP smush
WP smush уменьшает размер изображения, не ухудшая при этом качества. Использование этого плагина увеличит быстродействие вашего веб-сайта. Инструмент оптимизирует и новые изображения, и уже загруженные. Особенности:- Оптимизация файлов типа JPEG, PNG и GIF;
- Автоматическая оптимизация вложенных файлов;
- Возможность массовой оптимизации до 50 изображений за раз;
- Оптимизирует без потери качества;
- Есть платная и бесплатная версии WP smush. Для начинающих пользователей бесплатной версии будет более, чем достаточно.

Optimus — оптимизация изображений на Wordpress
Один из лучших плагинов для сжатия и оптимизации изображений без потери качества. Позволяет уменьшить до 70% веса картинки, что сэкономит вам огромное количество трафика.
CW image optimizer
Плагин для WordPress CW image optimizer имеет ту же функцию, что и EWWW и WP smush — уменьшает размер изображений до оптимального. Может оптимизировать все изображения в блоге за раз, а также автоматически уменьшает размер всех картинок, что вы загружаете. Качество изображений при этом не страдает, плагин уменьшает размер изображений, ничем при этом не жертвуя. Особенности:- Быстродействие;
- Быстрый бэкап;
- Работает на вашем сервере, без использования API.

SEO Friendly Images
SEO Friendly Images — плагин, который занимается SEO оптимизацией на вашем веб-сайте. Он использует название и альтернативный текст ваших изображений. Если текста нет, то плагин его придумывает сам. Чтобы инструмент работал правильно, его нужно как следует настроить. После полной настройки, плагин будет экономить вам много времени, так как возьмёт названия и альтернативные тексты изображений на себя. SEO Friendly Images не уменьшит размер ваших картинок, но оптимизирует их с точки зрения SEO.
Lazy load
Это ещё один хороший оптимизатор изображений. Плагин Lazy load отличается тем, что загружает изображения только тогда, когда они находятся в поле зрении пользователя. Его не нужно настраивать, все что требуется — это установить. Для загрузки изображений используется jquery.sonar.
Compress JPEG and PNG images
Compress JPEG and PNG images оптимизирует изображения, чтобы увеличить скорость загрузки страницы. Для этого используется технология TinyPNG. Может изменять размер изображений, которые уже есть на сайте, а также новых, перед их загрузкой. Особенности:- Позволяет менять размеры изображения на заданные вами;
- Автоматически сжимает новые и уже загруженные изображения;
- Работа с множеством сайтов с одним ключом API;
- Нет ограничений на размер файлов;
- Массовая оптимизация.

ShortPixel Image Optimizer
ShortPixel — хороший инструмент сжатия изображений. Способен значительно ускорить загрузку сайта за счет уменьшения веса картинок. При этом не влияет на их качество. Плагин работает по API, а значит, что генерация изображений происходит на серверах ShortPixel. Чтобы плагин заработал, нужно пройти регистрацию и получить свой API. Бесплатно можно оптимизировать 100 изображений в месяц.
BJ Lazy Load
Еще один плагин для реализации «ленивой» загрузки изображений. Имеет ряд интересных настроек.
Prizm Image
Как заявляют разработчики, плагин позволяет уменьшить размер изображения до 70%. Сохраняет при этом разрешение и качество. Однако не все так красиво. Плагин Работает по API стороннего сервиса. 1000 изображений в месяц можно обрабатывать бесплатно. А далее нужно платить. Тарифные планы стартуют от 5$.
postovoy.net
Как вставить картинку в WordPress
Любой современный сайт полон разнообразных изображений, и без них обойтись нельзя. Это не только украшение сайта, но и поясняющий контент, который улучшает человеческое восприятие и запоминание. В этой статье я расскажу вам о том, как вставить картинку в WordPress и настроить её правильно.

WordPress по стандартным функциям позволяет размещать картинки в трёх видах – в самом тексте, в миниатюре записи и в качестве галереи.
Но для начала рассмотрим, как загружаются картинки в WordPress.
 Загрузка и редактирование изображений в WordPress
Загрузка и редактирование изображений в WordPress
 Обратите внимание на настройки медиафайлов. Там определяются размеры изображений в WordPress и папка, куда они сохраняются. Эти настройки изменять не обязательно, можно оставить по умолчанию.
Обратите внимание на настройки медиафайлов. Там определяются размеры изображений в WordPress и папка, куда они сохраняются. Эти настройки изменять не обязательно, можно оставить по умолчанию. Перед тем, как вставить картинку в WordPress, в любое место сайта, её необходимо загрузить на сайт. Для этого переходим в пункт консоли «Медиафайлы» и выбираем подпункт «Добавить новый». Здесь нужно нажать кнопку «Выберите файлы» и выбрать на компьютере одну или сразу несколько картинок, которые нужно опубликовать. Начнётся их загрузка на сервер.
 Загружать картинки также можно и непосредственно из редактора записей и страниц. Для этого нужно нажать на кнопку «Добавить медиафайл» над панелью инструментов.
Загружать картинки также можно и непосредственно из редактора записей и страниц. Для этого нужно нажать на кнопку «Добавить медиафайл» над панелью инструментов. Когда картинка загрузится, вы можете перейти в подпункт «Библиотека», чтобы увидеть все изображения. Если нажать на картинку, то откроются все возможные инструменты редактирования, которые можно применить:
- Заголовок. Заполняется наименованием файла изображения. При необходимости можно изменить и вписать произвольное название для картинки. Желательно использовать ключевое слово.
- Подпись. Подпись следует заполнять для посетителей. Если установленный шаблон поддерживает вывод подписи изображений, то он будет виден.
- Атрибут Alt. Заполнение этого атрибута необходимо для поисковых машин. Они не могут воспринимать изображения, и смотрят на Alt. То, что будет написано в нём, так они и воспримут вашу картинку. Поэтому там нужно писать короткое описание того, что изображено. Было бы неплохо использовать в Alt ключевую фразу.
- Описание. Его заполнять необходимо для поисковой системы. Туда следует написать короткое описание картинки, и желательно использовать ключевую фразу.

Загрузка изображения и заполнение атрибутов

Не пренебрегайте заполнением атрибутов изображений – они могут стать дополнительной силой в продвижении вашего сайта. Не забывайте и про подпись – посетителям это будет удобно.
Если вам необходимо вставить картинку в WordPress, и вы загрузили её уже на сервер, а потом обнаружили, что в ней что-то не так, то вам не обязательно удалять её и загружать заново, исправленную. В большинстве ситуаций можно воспользоваться редактором картинок, встроенным в WordPress.
Для начала работы с ним, нужно нажать на кнопку «Редактировать» около картинки. Здесь вашему распоряжению будет несколько простейших инструментов редактирования: обрезать, повернуть в разные стороны, отразить в разные стороны, вернуть изменения или наоборот. Также имеется возможность изменять размер, масштабировать картинку и редактировать только миниатюру картинки, отдельно от основного изображения. В конце редактирования не забудьте нажать на кнопку «Сохранить».

Редактирование картинки
Когда с обработкой изображения завершено, можно переходить к публикации её на сайте.
Как вставить картинку в WordPress в текст записи или страницы
- Чтобы вставить картинку в WordPress в текст записи (или страницы), откройте её в консоли.
- Установите курсор в то место, где желаете разместить изображение.
- Нажмите на кнопку «Добавить медиафайл» и выберите нужную картинку во вкладке «Библиотека файлов» (если изображения не было загружен заранее, то загрузите его прямо отсюда через вкладку «Загрузить файлы», а потом выберите).
- При необходимости отредактируйте картинку, заполните все поля.
- Нажмите кнопку «Вставить в запись».

Вставить картинку в запись/страницу
Картинка должна появиться в нужном месте.
Теперь её можно сориентировать. Если кликнуть на изображение мышкой, то появиться маленькая панель с кнопками для ориентации картинки: «По левому краю», «По правому краю», «По центру», «Без выравнивания», таким образом можно настраивать обтекание и положение изображения. Если нажать на «Изменить», то откроется панель редактирования картинки. Если «Удалить», то она удалится из записи.

Сориентировать картинку в записи/странице
У картинки, размещённой в тексте страницы или записи, можно изменить событие, которое будет происходить при клике по ней. Для этого откройте окно редактирования нужной картинки, и обратите внимание на список «Ссылка» в секции «Настройки изображений»:
- Медиафайл. При клике на картинку откроется картинка без оформления сайта.
- Страница вложения. При клике на картинку откроется картинка, она будет на странице, оформленной как весь сайт.
- Произвольный URL. Позволяет назначить открытие любой ссылки при клике на картинку.
- Нет. Ничего не произойдёт при клике на картинку.

Настройка ссылок картинки
Как вставить картинку-миниатюру записи
Большинство современных шаблонов для WordPress поддерживают миниатюры записи и выводят их на сайте. Это красиво, полезно и легко воспринимается посетителем. Чтобы установить миниатюру в запись, нужно сделать следующее:
- Откройте нужную запись.
- В правой колонке найдите блок «Миниатюра записи».
- Нажмите ссылку «Задать миниатюру» и выберите нужную картинку во вкладке «Библиотека файлов» (если изображения не было загружено заранее, то загрузите его отсюда через вкладку «Загрузить файлы», а потом выберите).
- Нажмите кнопку «Задать миниатюру».
В итоге картинка появится в образе миниатюры, и вместе с ней запись будет выводиться на сайте.

Установка миниатюры в запись
Как вставить галерею в запись
Можно вставить картинки в WordPress и сделать из них галереи. При этом при минимальных требованиях к элементу, можно обойтись и без плагинов. Галерея позволяет объединить миниатюры нескольких картинок в одном блоке, а при клике показывать каждое из изображений в увеличенном виде.
Для галереи сделайте следующее:
- Откройте запись или страницу, в которую необходимо вставить галерею.
- Нажмите на кнопку «Добавить медифайл».
- Нажмите слева ссылку «Создать галерею».
- Выберите нужных несколько картинок во вкладке «Библиотека файлов» (если изображения не были загружены заранее, то загрузите их отсюда через вкладку «Загрузить файлы», а потом выберите).
- Нажмите кнопку «Создать новую галерею».

Создание галереи
- Настройте галерею: можно отредактировать ссылки изображений, количество колонок, порядок и размер.
wp-system.ru
20 лучших wordpress плагинов для изображений
Изображения для блогов (а точнее визуальная составляющая) в постах сейчас является своего рода правилом хорошего тона. Некоторые западные блоггеры считают фотографии и картинки – неотъемлемой частью успешных проектов. Более они утверждают, что без иллюстраций ваша статья может быть проигнорирована большинством читателей. Не знаю так ли это, но количество картинок в западных блогах, думаю, свидетельствует в пользу их применения. Проблема заключается в том, что сейчас достаточно сложно придумать какой-то оригинальный хода дабы выделиться среди других авторов, использующих изображения для статей.К сожалению, система wordpress в решении данной задачи нам не сильно помогает. Все, что она может – сделать миниатюры для постов и то для этого придется повозиться с настройками. Но выход есть! Итак, встречайте 20 супер классных и полезных wordpress плагинов для реализации самых немыслимый и смелых визуальных решений, которые заставят конкурентов долго и упорно вам завидовать:)
Среди них найдете различные загрузчики, галереи, генераторы слайдшоу, решения для фотоблогов и многое другое! Вы готовы раз и навсегда изменить облик своего блога, сделать работу с изображениями чертовски удобной и приятной? – тогда вперед!
1. jQuery Image Lazy Loader WP
Lazy Loader – прекрасный плагин для тех, кто хочет загрузить и разместить в блоге много изображений, не испытывая при этом проблем с загрузкой страницы поста. Вместо того чтобы отобразить все картинки статьи за раз, что может занять определенное время, Lazy Loader производит загрузку картинок с самого начала страницы сайта и продолжает это делать пока вы прокручиваете содержимое публикации вниз. То есть, грубо говоря, вы зашли в какую-то статью блога с кучей больших картинок (например, обзор компьютерной комплектующей по типу обзоров на Хабре), в таком случае увидите лишь изображения в самом начале поста, а потом новые будут подгружаться по мере прокрутки. Проще, наверное, взглянуть на пример работы плагина.

2. Frontpage-Slideshow
Данный плагин для wordpress картинок делает именно то, о чем говорит его название – а точнее позволяет создать профессиональное слайдшоу на главной странице вашего блога. Каждое изображение является при этом ссылкой и ведет на отдельный пост. В данном слайдшоу одновременно может располагаться 4 блока, переход между которыми происходит со специальным эффектом.

3. NextGEN Gallery
NextGEN – без сомнения лучший плагин для создания галереи в wordpress. Если вы еще не пробовали его, советуем сделать это без промедления. Он обладает широкой функциональностью и при этом достаточно прост и понятен в работе через админку. Единственная проблема (если можно так сказать) заключается в том, что данный модуль используют все, поэтому оригинальным быть не получится. Зато в NextGEN есть все, что требуется от фотогалереи, сделано качественно профессионально и даже поддерживает возможность flash слайдшоу.

4. WP Photo Album
В отличие от многих плагинов в подборке, данный фокусируется больше на пользовательских требованиях и создан специально для блоггера (автора проекта). WP Photo позволяет создавать и управлять различными фото альбомами, переносить файлы между ними, задавать размеры для превью и полного просмотра картинок.

5. Flickr Photo Album
Если вы регулярно загружаете свои фотографии на Flickr перед тем как опубликовать у себя в WordPress блоге, то данный плагин вам здорово облегчит жизнь. Вы просто выбираете нужные вам фото подборки (photosets), которые будут отображаться на вашем блоге в виде галерей. Их, кстати, можно будет настраивать дабы максимально органично вписать в общий дизайн блога. Также вместе с плагином предоставляет виджет, который позволяет выводить последние фотки из Flickr в сайдбаре.

6. FlippingBook
Вы можете использовать FlippingBook в качестве уникального интерактивного инструмента в блоге, который бы полностью заинтриговал и увлек ваших посетителей. Вместо стандартного механизма вывода изображений (как в NextGEN), FlippingBook отображает их в виде такой себе flash книги, которую можно полистать, получив при этом определенное эстетическое удовольствие:) Такие «книги» можно создавать в админке блога.

7. Cincopa: Post Videos and Photo Galleries
Когда речь идет об отображении картинок в WordPress блоге, Cincopa – то, что нужно. Плагин умеет создавать красивые фото галереи, слайдшоу, не говоря уже о видео, плейлистах и подкастах. Cincopa предоставляет вам 44 различных варианта оформления чтобы вы не беспокоились относительно оригинальности и уникальности вашего блога.

8. Lightbox2
Lightbox2 – прост, но чрезвычайно эффективен. Как все другие плагины в стиле lightbox, он позволяет посмотреть картинку в полном размере, выводя ее по центру и «затемняя» все остальные детали на фоне. Уникальным новшеством для Lightbox2 есть возможно группировать несколько изображений, а также использовать специальные эффекты.

9. WordPress Content Slide
С помощью плагина WordPress Content Slide вы можете создавать jQuery стайдшоу в блоге где только захотите. Имеются эффекты перехода между изображениями (fade in и fade out), а также целый ряд настроек и параметров. Вы даже можете указать линк на другой сайт, если пожелаете – это позволит использовать Content Slide для рекламных баннеров.

10. Yet Another Photoblog
Данный плагин намного класснее чем вы могли прочитать и подумать по его названию. Он идеально подходит для тех, кто сначала загружает изображения, а потом добавляет немного текста:) Это не плагин для галереи — Yet Another Photoblog позволяет загружать для поста всего одну картинку с кратким описанием. С помощью плагина YAPB Bulk Uploader вы можете за один раз загружать сразу несколько картинок.

11. Lazyest Gallery
Lazyest Gallery – мощный плагин с большим числом великолепных функций. Он позволяет выводить изображения случайным образом из галереи, добавляя эффект затухания (fading). При этом модуль полностью настраиваемый из админки, где можно указать количество выводимых случайных картинок, выбрать портретное или ландшафтное отображение, различные эффекты для смены фоток. Он также позволяет комментировать изображения.

12. Shadowbox JS
Плагин Shadowbox – не только замечательный способ для вывода изображений в WordPress блоге, он также позволяет работать с видео контентом. С помощью модуля вашим посетителям уж точно не придется скучать – они смогут с легкостью просмотреть файлы различных форматов – картинки, видео (YouTube, Vimeo, QuickTime и др.) прямо с вашего сайта без необходимости куда-то переходить.

13. Sidebar Photoblog
Простой плагин для отображения своих фотографий в блоге. Из функций можно выделить слайдшоу и случайную выборку, он легкий и простой в настройке. Имеется также страница архива всех изображений.

14. Thumbnail For Excerpts
С помощью данного простого плагина вы сможете легко добавить превью для постов блога. Я уже рассказывал про новую функцию в WordPress 2.9, позволяющую сделать превью для постов, но для нее нужно было делать изменения в коде, да и вообще немного разбираться в шаблонах wordpress. С помощью данного плагина вы можете об этом забыть – он будет использовать для миниатюры поста изображения какие вы выбрали вручную либо подставлять в качестве нее первую найденную в статье картинку.

15. Flickr Gallery
В wordpress существует несколько модулей, позволяющих загружать изображения из Flickr, но данный можно по праву назвать лучшим. Он помогает быстро создавать гелереи из своих самых последних загруженных и самых популярных фотографий в Flickr, просматривать их в режиме галереи, не покидая при этом страницу блога, отображать маленькие фотографии автоматически в режиме lightbox, а также имеет встроенный Flickr’s Flash movie player.

16. Featured Content Gallery
Featured Content Gallery поможет преобразовать ваш скромный блог в профессиональный сайт в стиле портфолио. Кроме всего прочего он позволяет создать галерею сменных изображения из ваших статей, которую можно разместить в любое место блога. Каждая картинка может иметь наложение в виде текста из статьи.

17. Freebie Images
Если стоковые изображения играют важную роль в вашей личной или профессиональной жизни, то плагин Freebie Images крайне рекомендуется для вас. Данная разработка позволяет искать картинки среди сотен тысяч постоянно обновляемых бесплатных стоковых изображений, которые можно просто перетаскивать в посты блога с помощью мышки (drag and drop forever:).

18. Dynamic Content Gallery
WordPress плагин Dynamic Content Gallery автоматически генерирует галерею из изображений для ваших последних или избранных статей (страниц) в блоге. Подобное решение часто можно встретить в различных премиум темах, в админке есть множество настроек для определения внешнего вида галереи. Есть возможность вручную задавать свои картинки для тех или иных постов.

19. SlideZoom
SlideZoom является простым решение, которое позволяет загружать в блог группу или zip архив изображений, которые преобразовываются в HighSlide JS галерею. Отличительной ее особенностью есть то, что на выходе вы получаете сгенерированный HTML код / BBCode и т.п., который можно будет разместить где угодно – другом WordPress блоге, статическом сайте, форуме, eBay и в других местах.

20. DM Albums
Данный плагин позволяет отображать картинки блога весьма оригинально, расширяя их до полной ширины страницы в блоге, вместо того чтобы показывать лишь часть фотографии. В амдинке вы можно задать описание для отдельных изображении и альбомов.

Вот, в принципе и всё )) А вы какие плагины используете? Давайте делитесь, не жадничайте )))
info-business.pro
Как вставить картинку в вордпресс. Улучшаем восприятие сайта посетителем
Здравствуйте, Все! Продолжаю серию статей, посвященных медиафайлам. В прошлых разобрали как добавить миниатюры и видео на сайт, а сегодня как вставить картинку в вордпресс. Наличие изображения на странице сайта является необходимым атрибутом. Картинка даёт пояснение контенту, посетители лучше воспринимают информацию. Она разбавляет так называемую «простыню» текста, глаза читателя временно отдыхают.
Настройка медиафайлов в WordPress
Вставить картинку в wordpress не вызовет трудностей. Но начну с другой, не менее важной информации. На многих сайтах дают инструкцию как вставить картинку в текст wordpress, но почему-то никто не говорит о настройках. После установки необходимо выполнить настройку wordpress. В разделе Настройки ⇒ Медиафайлы по умолчанию увидите такую картину.

Обратите внимание, в каждом поле есть размеры в пикселях. Настоятельно рекомендую установить все значения на Ноль! И вот почему. При добавлении картинки на сайт wordpress создаёт также три! копии данного изображения. Итого получиться 4! (с учетом загружаемого размера) копии.
На хостинге в папке wp-content /uploads обнаружите 4 файла.

Теперь представьте, что вставлять картинок в вордпресс будете много. Вы быстро займете дисковое пространство хостинга (ненужными! файлами), и придется переходить на более дорогой тарифный план. Кстати, на хостинге lealhost, которым пользуюсь я, довольно неплохие условия и тарифы.
Поэтому повторюсь, установите все значения на ноль! Также перед публикацией обязательно необходимо оптимизировать картинки, и желательно вставлять только уникальные изображения. Но это уже тема другой статьи.
Перейдем непосредственно к тому, как вставить картинку wordpress.
Как вставить картинку в вордпресс
Считаем что на компьютере уже подготовлены картинки для установки на страницы сайта или в записи. В текстовом редакторе устанавливаете курсор в нужном месте записи и жмёте Добавить медиафайл.

Здесь есть выбор из трех вариантов.
- Загрузить файл с компьютера.
- Загрузить файл из библиотеки wordpress.
- Вставить с сайта.
Добавить изображение с компьютера
Нажимаете Загрузить файлы ⇒ Выберите файлы. В открывшемся окне выбираете файл с компьютера. Всё просто.
Добавить изображение из библиотеки wordpress
В консоли wordpress на вкладке Медиафайлы жмёте Добавить новый.

И загружаете необходимые файлы с компьютера.
Вставить картинку в вордпресс с сайта
Для того чтобы в wordpress вставить картинку с сайта надо нажать Вставить с сайта и указать URL картинки. Если не знаете где взять URL, подскажу. На сайте наводите мышкой на картинку, нажимаете правой кнопкой. В выпадающем окне выбираете Копировать адрес изображения.

Настройка изображения wordpress
Неважно каким способом будете загружать картинку в wordpress надо выполнить настройки.
Заголовок — название картинки. Можно указать ключевое слово.
Подпись — при заполнении данного поля под картинкой на сайте будет видна эта запись.
Атрибут alt — поле обязательное для заполнения. Поисковые роботы считывают именно этот атрибут. В случае отсутствия в панели вебмастера будет предупреждение об ошибке на сайте. Также если у посетителя не отображается по каким-либо причинам изображение, они увидят эту запись. Желательно писать здесь ключевую фразу по какой продвигаете статью.
Описание — это поле тоже для поисковиков. Его можно не заполнять.
Выравнивание — здесь всё понятно. Указываете где будет располагаться картинка на странице.
Ссылка — здесь возможен выбор из 4 вариантов.
- Произвольный URL — указываете адрес сайта куда перебросит посетителя при нажатии.
- Медиафайл — при нажатии картинка откроется без сайта.
- Страница вложения — при нажатии картинка откроется на странице с оформлением сайта.
- Нет — при клике никаких действий не произойдет. Картинка не активна.
Можно вставить картинку в виджет в wordpress.
Вот вроде бы и всё. Такой простой вопрос как вставить картинку в вордпресс, а статья получилась довольно объемная. Думаю, теперь вы с легкостью будете выполнять это действие.
Желаю удачи! Украшайте свой сайт на wordpress полезными и красивыми изображениями.
С уважением, Павел Коновалов
konovalovpavel.ru
Всё про изображения в WordPress
Изображения в WordPress можно выгодно использовать для разнообразия и улучшения контента. В этой системе управления сайтов есть все инструменты для комфортной работы с фото, а каких нет, можно дополнить с помощью плагинов.
В данной статье мы расскажем всё про изображения в WordPress. Всё, что нужно для работы с картинками и как правильно использовать эти инструменты.
Формат и вес изображения
В качестве картинок для сайта лучше всего использовать популярные форматы JPG и PNG. Несмотря на то, что WordPress поддерживает и другие форматы тоже. Размер картинки должен быть адекватным. Рекомендуется не более 1,5 мегабайт. В ином случае картинка будет замедлять загрузку сайта.
Заголовок, альтернативный заволок и подпись
Изображения в WordPress могут быть наделены атрибутами заголовка, альтернативного заголовка, а также подписью. Использование этих атрибутов окажет положительную роль при продвижении сайта, кроме подписи. Подпись больше нужна для посетителей, чем для поисковиков.
Для того, чтобы заполнить эти атрибуты, нужно нажать в редакторе на опубликованную картинку, а затем в появившемся меню кликнуть на иконку карандаша. Здесь в вашем распоряжении будут соответствующие поля. О том, как правильно заполнить заголовок и альтернативный заголовок, рассказывалось здесь.
Галерея изображений
Изображения в WordPress могут быть добавлены в галерею – систематическое расположение группы картинок. И при этом не нужно использовать каких-либо плагинов.
Чтобы создать галерею, нажмите на кнопку «Добавить медиафайл» в редакторе, а затем на ссылку «Создать галерею» слева. Выберите изображения, которые должны быть в галереи и добавьте их в запись. Галереи могут настраиваться.
Настройки отображения
Если открыть изображения в WordPress для редактирования, то можно произвести настройки отображения. Среди них есть такие опции:
- Расположение. Это ориентация картинки слева, справа или по центру.
- Размер. Выбор размера картинки в записи. Можно выбрать из готовых вариантов или установить свой.
- Ссылка. Можно установить вид ссылки, переход по которой будет осуществиться при клике на картинку на сайте.
Итак, это все инструменты, которые помогают установить и использовать изображения в WordPress. Если вам нужно что-то большее, то вы можете использовать специальные плагины. Практически для любой задачи есть готовое решение в виде плагина.
Если вы нашли ошибку, то выделите её и нажмите клавиши Shift + Enter или нажмите сюда, чтобы проинформировать нас.
Также по этой теме:
wpuroki.ru