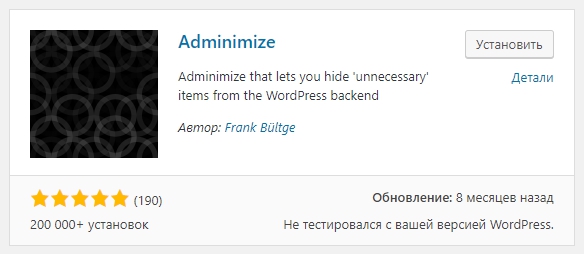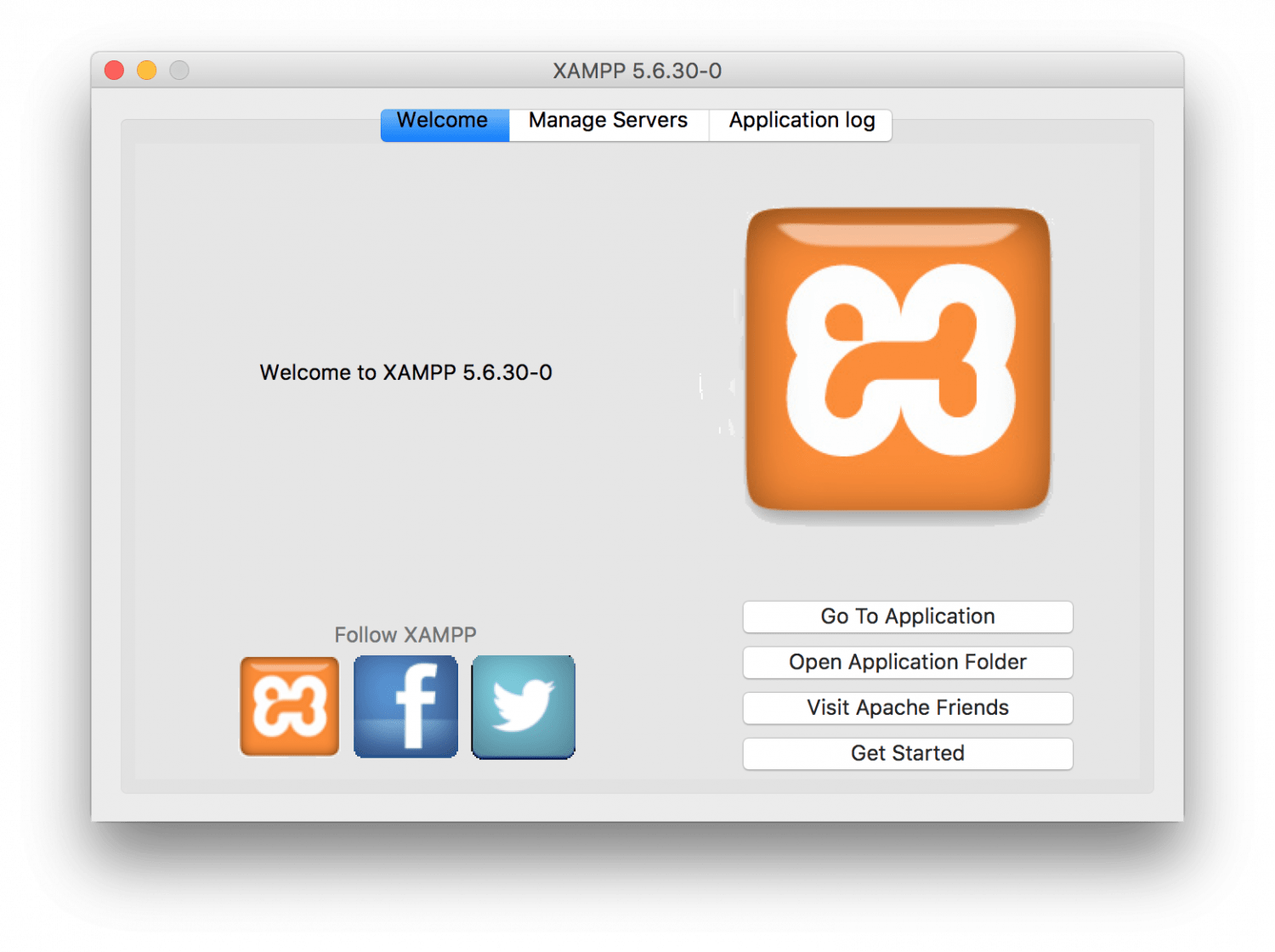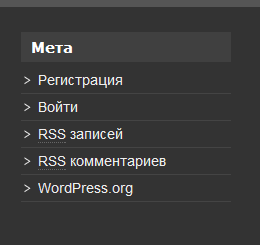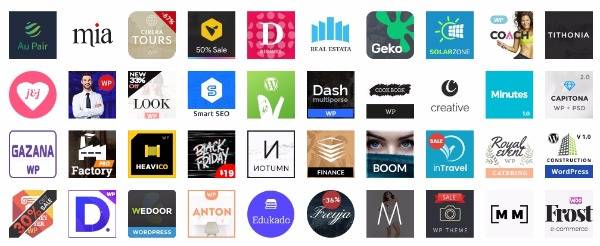Как сделать резервную копию сайта — бэкап WordPress. Бэкап wordpress сайта
Как сделать полный бэкап сайта на WordPress?

Пару месяцев назад, я уже писал о том, что такое бэкап, многим известно и так, что это резервное копирование файлов, так же многим известно, что если что-то случиться с данными, можно будет все восстановить из резервной копии, но почему-то не многие об этом задумываются. Я говорю сейчас не только о сайтах, а об информации в общем, сам собираюсь системный диск зарезервировать, вот только руки второй месяц уже не доходят, а подцеплю вирус, придется все систему переустанавливать, это куда сложнее. Хотя на самом деле утрата системы это нечто по сравнению с утратой сайта, над которым трудишься длительное время. Многие надеются, что если что-то случиться на помощь придет хостер, согласен, на хороших хостингах вам с радостью дадут бэкап, но всякое может быть и такое, что бэкап окажется достаточно старый или, же его вообще может не оказаться.
В общем, в любом случаи бэкап должен делать сам администратор, невзирая на качество хостинга, о том, как делать бэкап записей WordPress вы можете прочитать здесь, а в этой статье мы поговорим о том, как сделать полный бэкап сайта.
Можно конечно все сделать в панели управления хостинга, но для новичков этот способ не подойдет, да и тем более плагины очень сильно оптимизируют этот процесс. Испробовал несколько плагинов, но остановился на BackWPup и именно о нем я сейчас и расскажу.
Плагин очень функциональный, несмотря на то, что имеет платную версию, предоставляется даже очень большая свобода действий. Отдельное резервное копирование базы данных/файлов, выполнение резервного копирования по расписанию, загрузка бэкапа на облачные хранилища и множество различных мелочей.
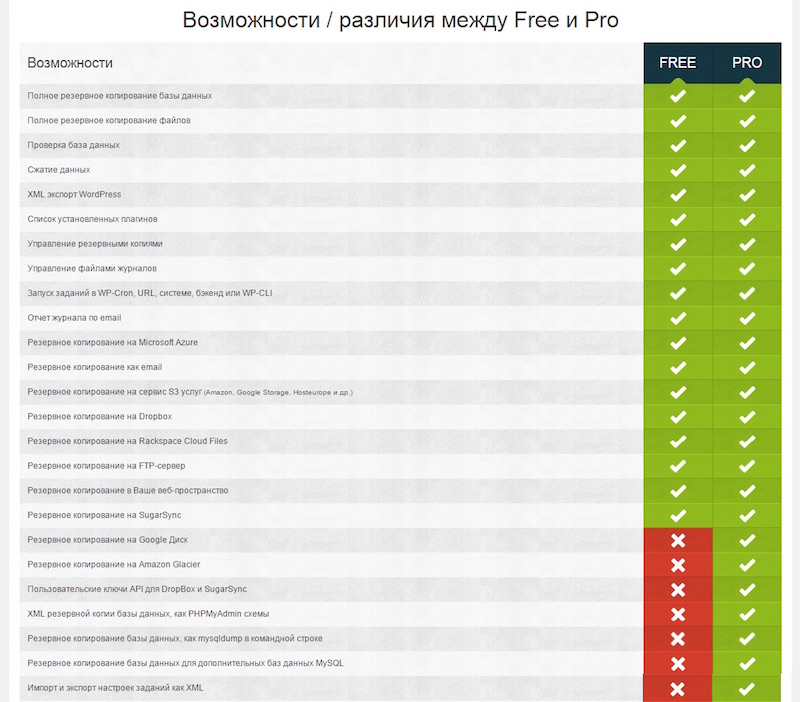
После процесса установки плагина, в навигаторе админ панели появится еще одно меню – BackWPup.
Первый раздел меню называется “Панель инструментов” – краткое содержание всех остальных разделов, ничего интересного, по сути, нет, описывать нечего. Однако именно на этой странице вы можете скачать в любое время бэкап базы данных, нажав на кнопочку “Скачать резервную копию базы данных”, и не надо вспоминать пароль от phpmyadmin, кликать лишний раз мышкой, нажал на кнопочку и все готово, идеально.
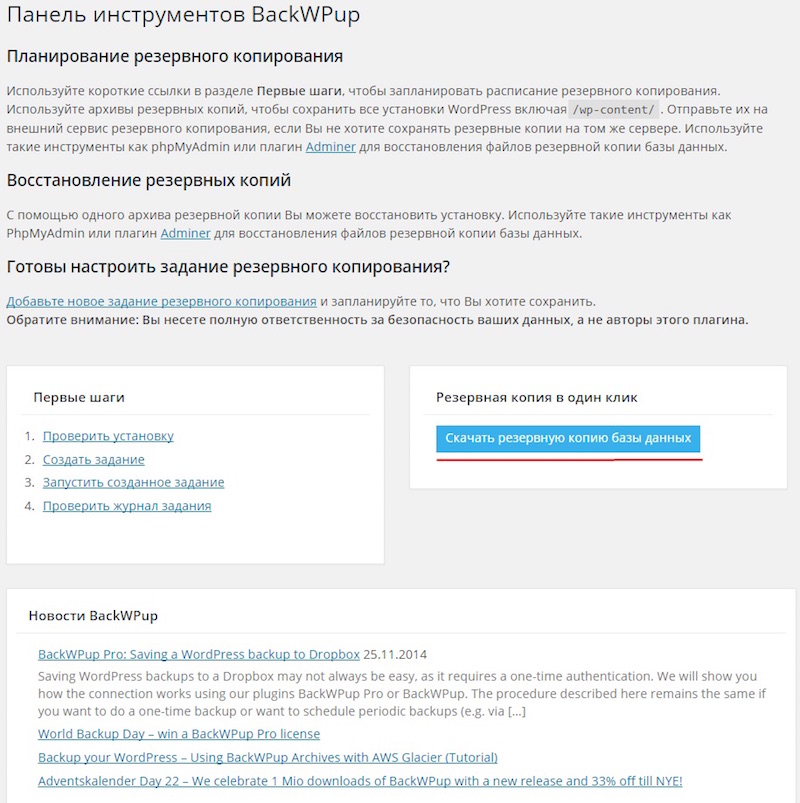
Второй раздел “Задания”.
Как видно на скрине, у меня два задания.
Первое проверяет базу данных, делает бэкап базы данных, составляет список активированных плагинов (не знаю, зачем он мне, когда-то решил, что он будет нужен) и загружает это все еженедельно на Dropbox.
Второе задание создает мне бэкап всей файловой системы, базы данных и опять же все это грузит на Dropbox. Так как это очень хорошо загружает сервер, выполняется данное задание раз в месяц.
Под каждым из заданий вы можете увидеть с левой стороны две кнопочки “Загрузить” и “Журнал”. Первая позволяет скачать последнюю резервную копию, а вторая просмотреть логи и устранить ошибки если такие имеются. А с правой стороны при наведение курсора еще четыре: “Изменить”, ”Копировать”, ”Удалить”, ”Запустить сейчас”.
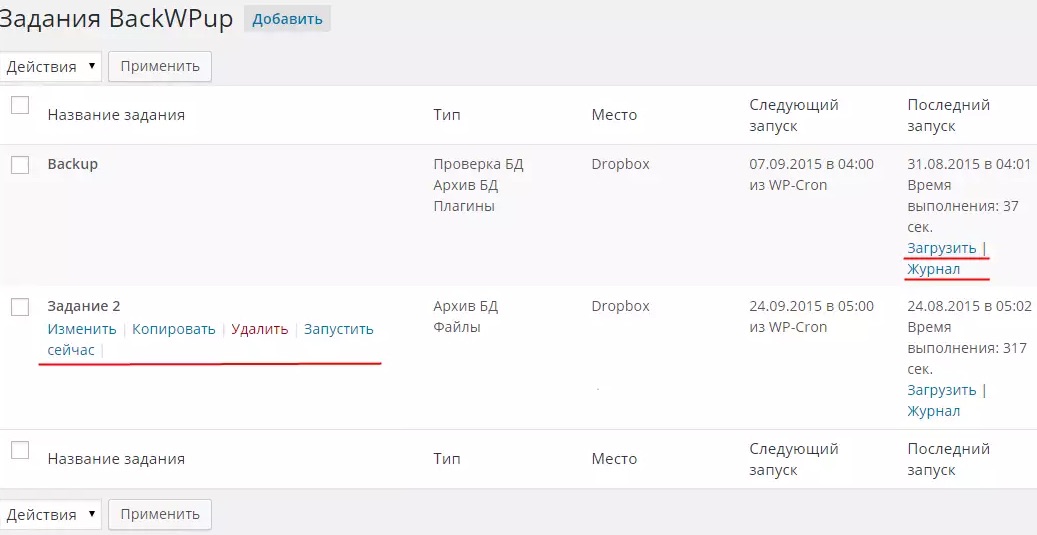
Раздел “Добавить новое задание”.
Вкладка “Общее”.
Начинается раздел с названия задания, можете так и оставить этот пункт если называть лень.
Дальше следуют цели задачи:
- Резервное копирование базы данных
- Резервное копирование файлов
- XML экспорт WordPress
- Список установленных плагинов
- Проверка таблиц базы данных
Ну, тут уже вам выбирать, что вы хотите зарезервировать.
В идеале можно и даже нужно, ограничится базой данных и резервным копированием файлов. Если вы до сих пор не знаете, что такое XML экспорт WordPress, то перейдите, по этой ссылке.
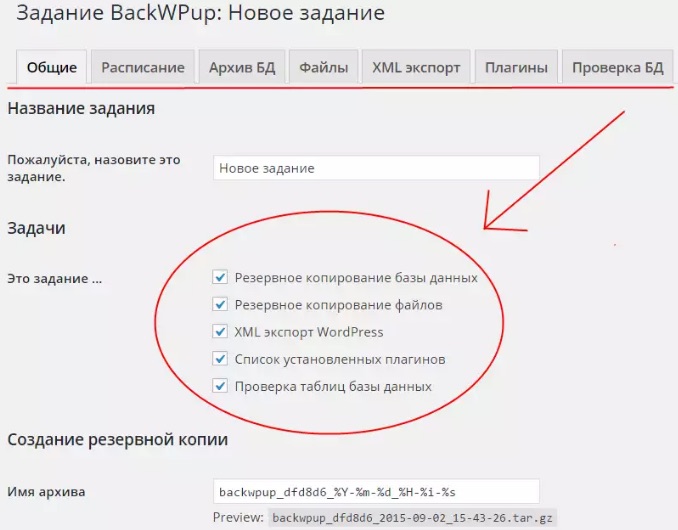
Имя архива – по умолчанию имя архива состоит из префикса backwpup_dfd8d6 и времени создания, при наведение на поле ввода, всплывает подсказка, переводить просто это не вижу смысла, так же как и по сути что-то менять в значение по умолчанию.
Формат архива – советую использовать Tar GZip.
Место хранения — выбираем, где хранить бэкап. После выбора, наверху появится еще одна вкладка, в который вы сможете осуществить подробные настройки. Советую хранить бэкапы на облачных серверах, как вы, наверное, уже поняли, лично я пользуюсь Dropbox.
Файлы журналов – после каждого резервного копирования вы можете получать отчет на email, или же отметив соответственное поле получать отчет только при возникновение ошибок. Мне почему-то в любом случаи отчеты не отправляются, хотя они меня мало интересуют.

Вкладка “Расписание”.
К счастью тут нужно выбрать один из трех вариантов.
- Только вручную – запуск задания будет происходить после того, как в разделе с заданиями вы нажмете кнопку “Запустить сейчас”. Кстати таким образом можно запустить любое задание.
- Используя WordPress Cron – именно эта небольшая функция, делает плагин таким классным. Настроил один раз, и плагин сам будет создавать бэкапы в выбранное время, не надо забивать голову мыслями о том какое сегодня число и когда по расписанию делать очередной бэкап. О настройки чуть ниже.
- Используя ссылку – довольно странный метод запуска задания. Тем более еще и в ссылки, данные от админки. Мало ли.
При выборе второго пункта, что я как раз таки вам и советую сделать, всплывут еще одни настройки.
Думаю, разобраться сами сумеете, хочу, однако, отметить, что лучше всего выбрать тот промежуток времени, при котором нагрузка на сервер будет минимальна. У меня бэкап базы данных создается каждый понедельник в четыре часа утра, а в пять опять же в понедельник каждого месяца – полный бэкап.
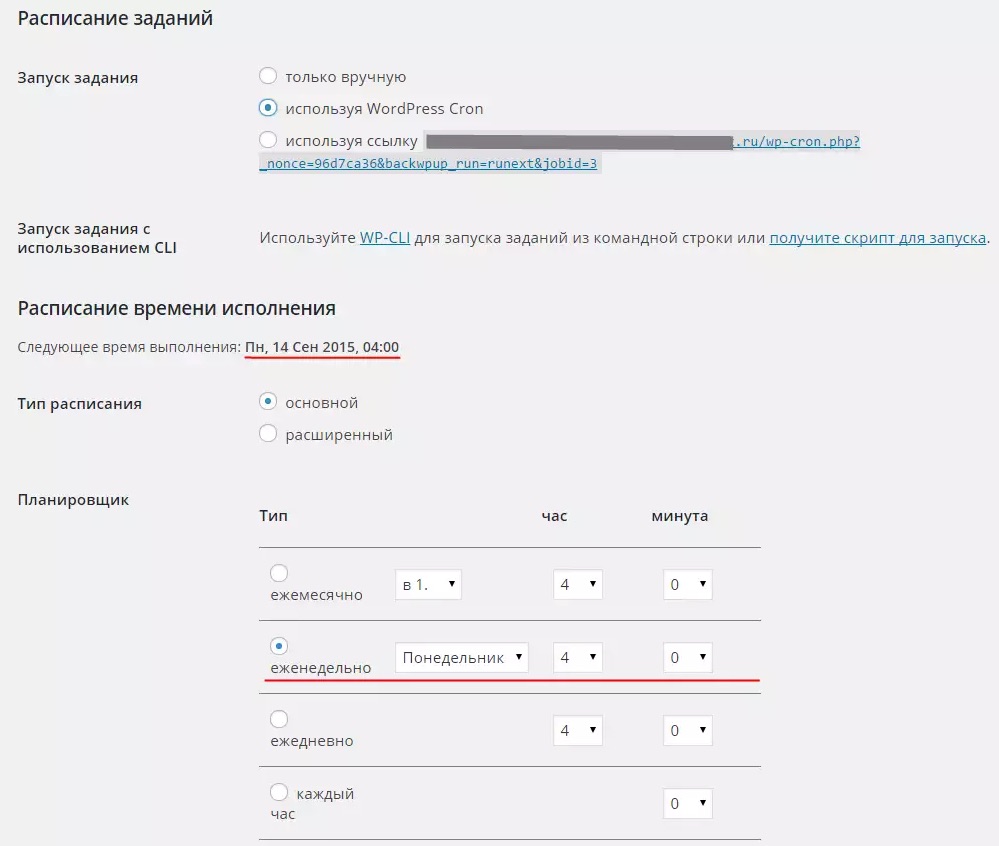
Присутствие следующих вкладок зависит от настроек во вкладке ”Общее”.
Вкладка “Архив БД“.
По умолчанию заархивированы будут все таблицы, убедительно прошу не трогать метки возле таблиц, если вы не знаете, за что они отвечают, в противном случае вы рискуете остаться без каких-либо таблиц.
Сжатие файла резервной копии – желательно выставить GZip.
На этом настройки для резервного копирования базы данных закончены.

Вкладка “Файлы».
Задумался о том, стоит ли вообще описывать эту вкладку, все нужные настройки и так выставлены по умолчанию. В общем если вы мне поверили что ничего трогать не надо, спасибо за доверие, можете переходить к настройке другой вкладки, если же нет, то специально разбираю каждый пункт для вас.
Корневой каталог. Настройки мне предлагают исключить три папки из бэкапа, а именно:
- Images – папка с иконками. Как-то не хочется мне без иконок оставаться.
- wp-admin – папка в которой хранится админ панель, как же ее можно не резервировать.
- wp-includes – папка с файлами ядра, естественно отказаться от ее резервирования тоже нельзя
Настройки могут показаться абсурдными, но только в том случаи, если вы не храните в директории сайта сторонние файлы, всё возможно, может, загрузили папку с музыкой что бы не потерять или еще что, в общем, если есть что-то лишнее – исключаем, но по сути лишнего быть ничего не должно.
Папка содержимого. Что исключить из папки wp-content?
- Logs – папка с логами, исключаем.
- Languages – папка с языковыми документа, ее исключать не стоит.
- Upgrade – временная папка для обновления, исключаем.
- Cache – папка с КЭШем, исключаем.
- Backup-db – тоже исключаем.
Плагины. Какие плагины стоит исключить?
По умолчанию BackWPup исключаем сам себя, больше ничего исключать и не надо, та же история и с папкой загрузок. В исключение тем оформления в прицепе можно выбрать неиспользуемые темы, для того что бы снизить размер бэкапа, но можно и не заморачиваться. Думаю, остальные настройки данной вкладки и так понятны, менять в них опять же ничего не стоит.

Вкладка “XML экспорт“.
Отмечу, что при наличии бэкапа базы данных и файлов, XML экспорт просто не нужен, но плагин очень хорошо улучшает стандартную функцию экспорта, тем, что делает все на автомате. В общем если вы используете функцию экспорта для бэкапа, плагин упростит вам жизнь.
Настроек почти нет, выбираем объекты для экспорта, желательно выбрать все содержимое и выставить сжатие на GZip, больше ничего делать не надо.
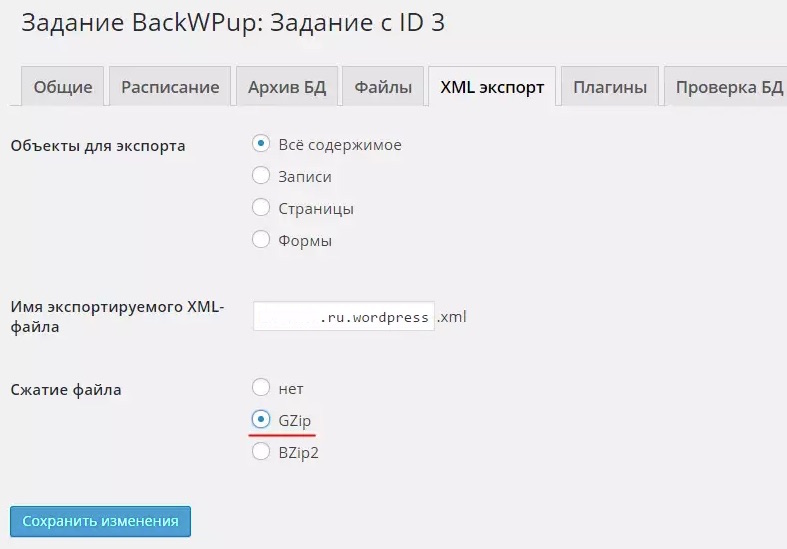
Вкладка “Плагины“.
Довольно интересная функция, BackWPup может добавить к бэкапу список активированных плагинов. Зачем? До сих пор не нашел ответа на этот вопрос, если есть варианты пишите в комментария. Если будете создавать список плагинов, не забудьте и тут отметить GZip сжатие.
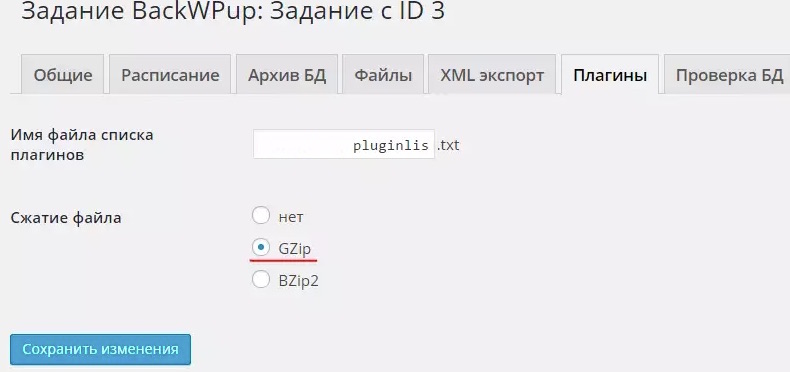
Вкладка “Проверка БД».
А вот это очень полезная функция проверяющая работоспособность базы данны, при наличие ошибок, плагин попробует еще и восстановить дефектную таблицу, если же конечно такая будет.
Настройки просты – первый пункт не отмечаем и тем самым даем возможность проверять таблицы плагинов, второй пункт отмечаем.
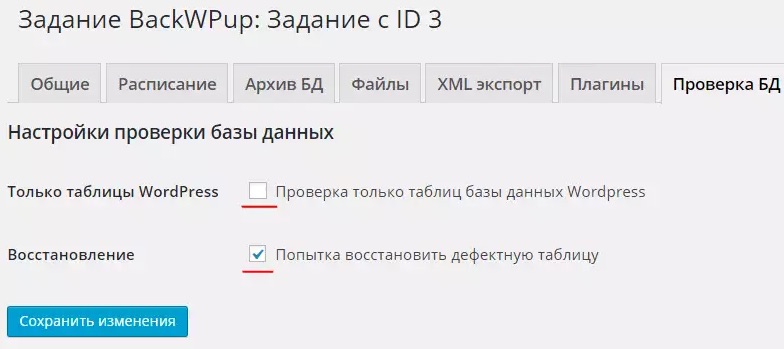
На этом вкладки не заканчиваются… Каждый раз скачивать созданный бэкап и хранить его на компьютере решение не идеальное, ведь на винте место будет занимать, не всегда будет доступен (вдруг сайт полетит во время отъезда), да и качать еще надо, дело секундное, но все же. Отправлять его себе на емайл? С бэкапом одной базы данных прокатить может, но вот со всеми данными его себе высылать, он, же просто убьет сервер. Самый идеальный вариант воспользоваться облачным хранилищем данных – виртуальный сервер позволяющий получить данные в любое время, с любой точки земли и с любого устройства имеющего доступ в интернет.
BackWPup дает на выбор несколько таких серверов, выбрать вы их можете во вкладке “Общие”, а именно в настройках под названием “Место храненения”.
Я выбрал Dropbox, почему спросите вы, да не знаю, на вид именно он мне показался самым приемлемым, если не жалко сервер, то можете загружать бэкап на несколько хранилищ, но одного вполне хватает.
Так как выбрал я именно Dropbox, то и описывать весь этот процесс буду на его примере. Настройки синхронизации с другими сервисами практически такие же, но если возникнут трудности, пишите, разберемся.
В общем, ставим во вкладке “Общее” отметку напротив Dropbox и сверху появляется одноименная вкладка.
Настроек не так уж и много, как может показаться. Для начала вы должны быть зарегистрированы на Dropbox, можете просто нажать на кнопочку “Регистрация”, после чего вы окажетесь на страницы регистрации. Кстати приложения их качать не обязательно, можно управлять файлами с сайта.
После этого надо нажать на кнопку “Получить код аутентификации приложения к Dropbox” и потвердеть запрос на самом Dropbox или же “Получить код полного доступа к Dropbox”.
В первом случаи доступ будет разрешен только к папке под названием “BackWPup”, которая автоматически будет создана, во втором случаи у плагина будет полный доступ, что позволит задать название папки в которой будет храниться бэкапы и задать их максимальное количество хранящихся на сервере.
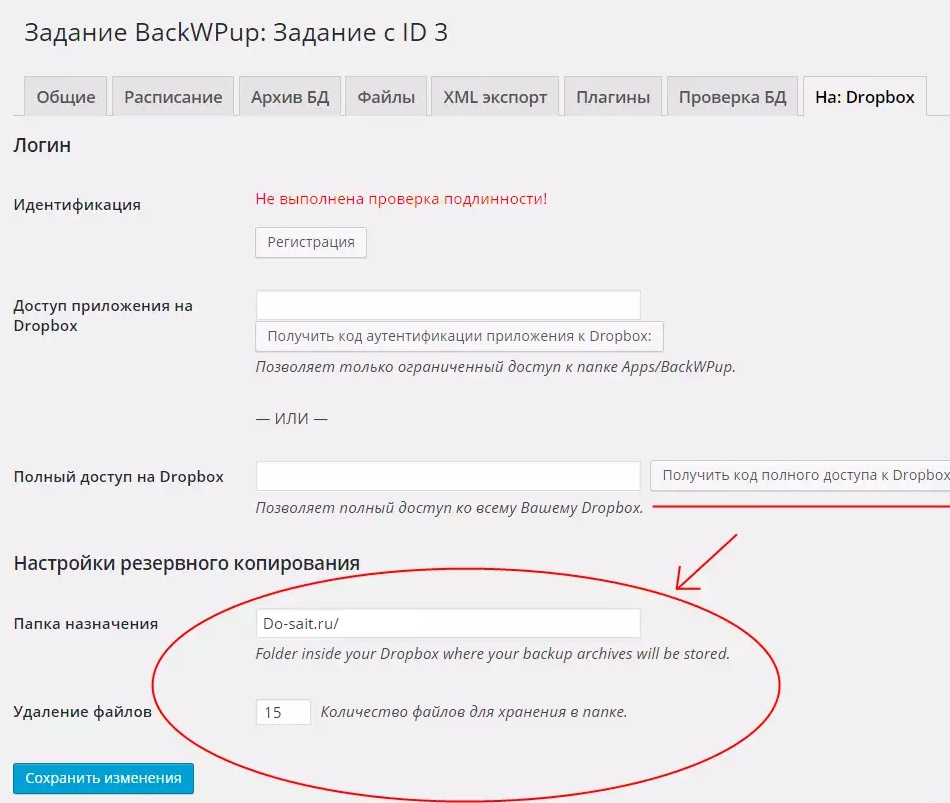
Раздел “Журналы”.
В данном разделе вы можете посмотреть, тип бэкапа, размер, время создания, дату создания и проверить наличие ошибок. При наведение мышки всплывают еще три кнопки:
- Показать — показывает окно с детальным разбором создания бэкапа.
- Удалить – удаляет запись с журнала.
- Загрузить – загрузить лог.
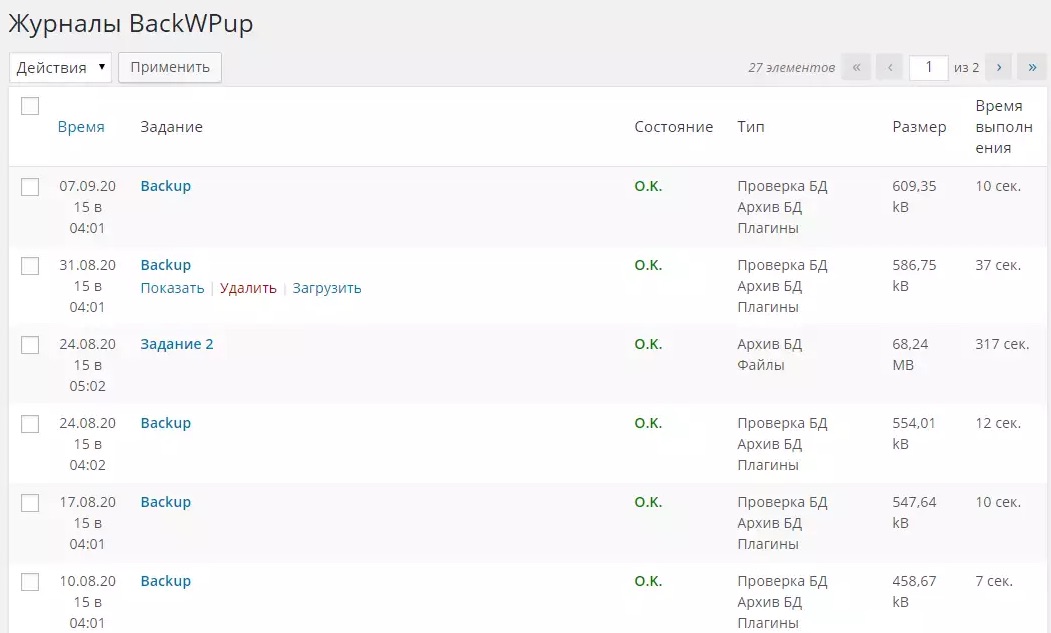
Раздел “Резервные копии”.
Ну а в этом разделе вы можете посмотреть (информацию), загрузить или удалить любой из имеющихся бэкапов.

Раздел “Настройки”.
Ничего в нем не трогал, если хотите, можете поэкспериментировать, но ничего важного в данном разделе нет.
На этом все, много потратил времени на обзор этого плагина, но плагин и польза которую он приносит, того стоят. Создавайте сайты с httpmaster.ru.
httpmaster.ru
Akeeba Backup WordPress плагин резервного копирования
Вступление
Этот плагин вы не найдете в архиве wordpress.org/plugins (русская версия ru.wordpress.org/plugins/). Однако его популярность настолько велики, что все любители WordPress, а также Joomla его знают и многие используют для быстрого резервного копирования своих сайтов. Называется это плагин Akeeba Backup, автор Akeeba Ltd, для SMS WordPress, его правильное название «Akeeba Backup WordPress».
Стоимость и где скачать плагин
Данный плагин backup бесплатный, но есть pro версия, которой в этой статье не будет. Скачивать плагин нужно на только на официальном сайте тут. Регистрация для скачивания не требуется. Не забываем, обязательно, забрать пакет перевода на свой язык. Вот страница локализаций (https://cdn.akeebabackup.com/language/backupwp/index.html).
Устанавливаем плагин
Наличие в панели инструментов сайта прямых установок из архива WordPress, Не отменяют альтернативных способов установки плагинов. О них я писал тут, здесь напомню.
- Для установки Akeeba Backup перейдите на вкладку Плагины>>>Добавить новый;
- Ссылка «Загрузить» вверху страницы;
- Далее выбираем файл плагина с компьютера и жмем «Установить»;
- В меню консоли появляется новая вкладка «Akeeba Backup»;
- Смотрим её и видим всё на английском языке.
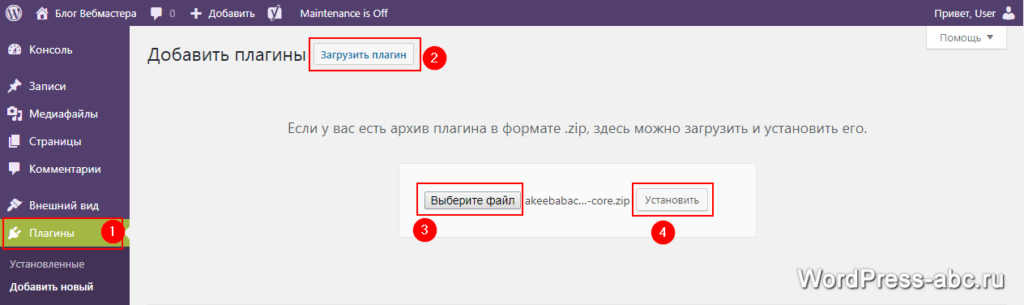
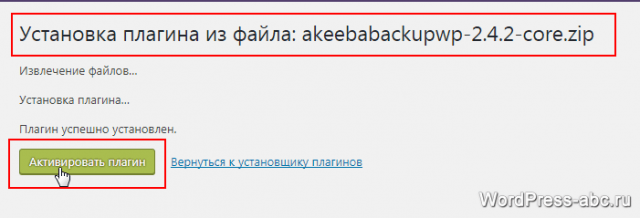
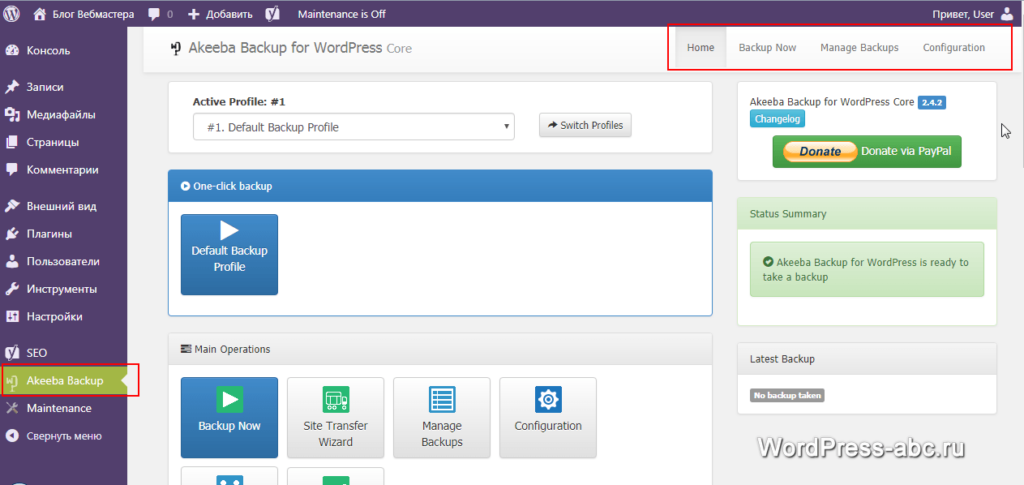
Кому то и английский родной язык, но я люблю свой родной, поэтому перевожу плагин на русский. Выше ссылка, где скачать архив перевода.
Перевод Akeeba Backup на русский язык: инструкция
- Скачайте архив перевода с официального сайта. Это ZIP-файл [backupwp-ru-RU], лежит на сайте Akeeba тут.
- Распакуйте архив языка локально и загрузите по FTP каталоги [languages] и [Solo] в папку своего сайта [wp-content/plugins/akeebabackupwp/app].
- Обновите страницу Akeeba на сайте и наслаждайтесь переводом.
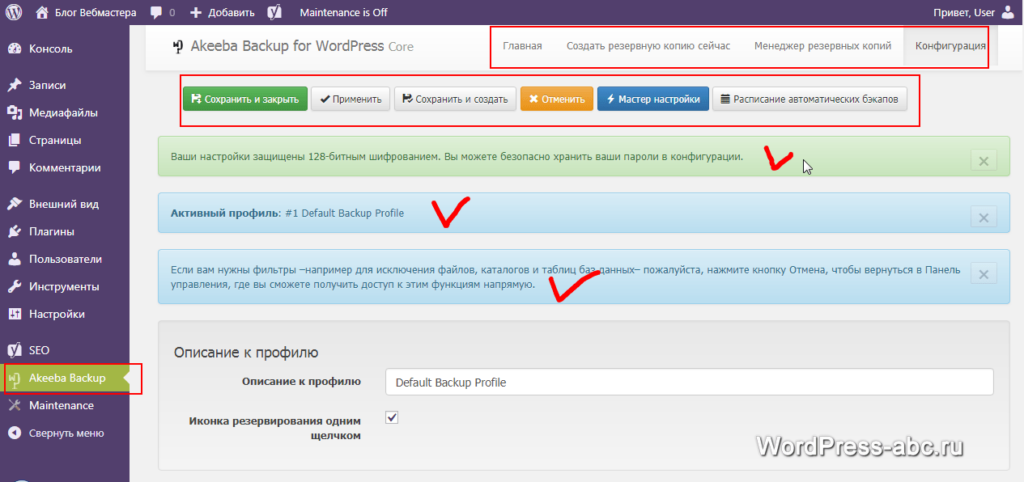
Настройки плагина
На вкладке Akeeba Backup, вверху видим большую синюю кнопку «Мастер настройки». Упрощаем себе жизнь и доверяем плагину самому провести процесс бенчмаркинга.
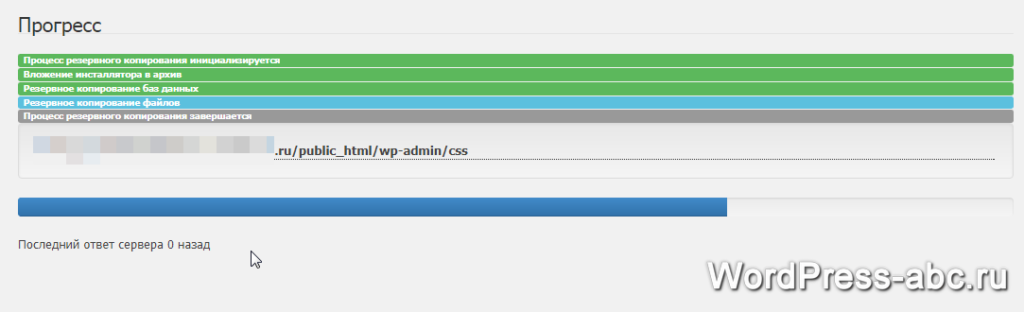
В «Мастере установки» система сама проверит параметры вашего сайта на соответствие требованием Akeeba. Если всё будет OK, то вы увидите такую запись.
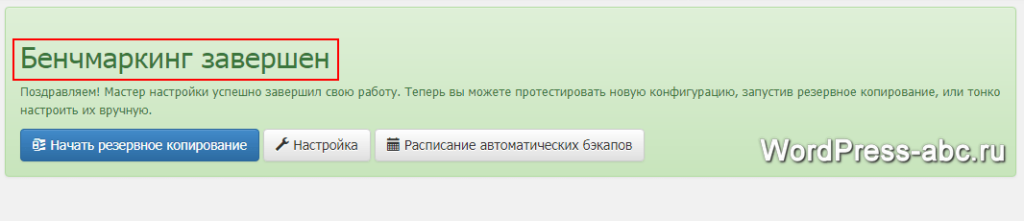
- Не откладывая в долгий ящик, сразу делаем резервную копию сайта, активирую процесс нажатием соответствующей кнопки;
- Следующую страницу пояснений к данной копии пропускаем. Профиль у вас бут только один;
- Процесс резервного копирования будет отражаться на экране (окно не закрываем до окончания копирования;
- Удачное копирование будет проинформировано;
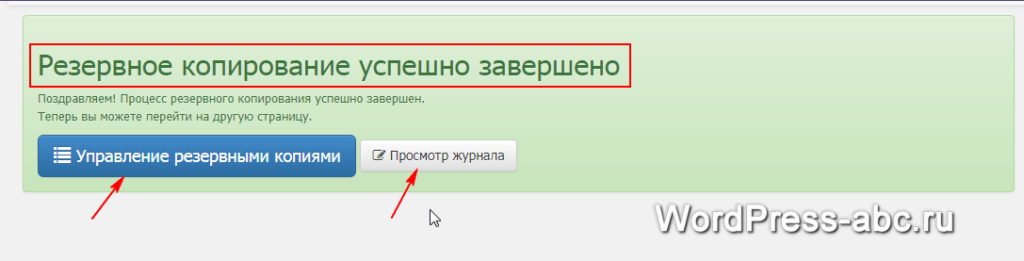
Резервная копия готова. Идем в журнал резервных копий и видим, что новая резервная копия сайта, созданная плагином Akeeba WordPress, готова и ждет восстановления (если нужно).
Где Akeeba Backup WordPress хранит копии
По умолчанию Akeeba WordPress хранит копии в каталоге [wp-content/plugins/akeebabackupwp/app/backups]. Я не рекомендую его менять, но это можно сделать, как и всё другие ручные настройки резервного копирования, на вкладке «Конфигурация» с любой страницы плагина.
Как восстановить сайт
Если вы не потеряли доступ к административной панели и вам нужно восстановить сайт:
- Идите на вкладку Akeeba WordPress;
- Далее в журнал Резервного копирования;
- В списке копий выделяете нужную копию для восстановления;
- Далее, кнопка, «Восстановить»;
- Здесь же можно вручную удалить (кнопка «Удалить») ненужные (устаревшие) копии.
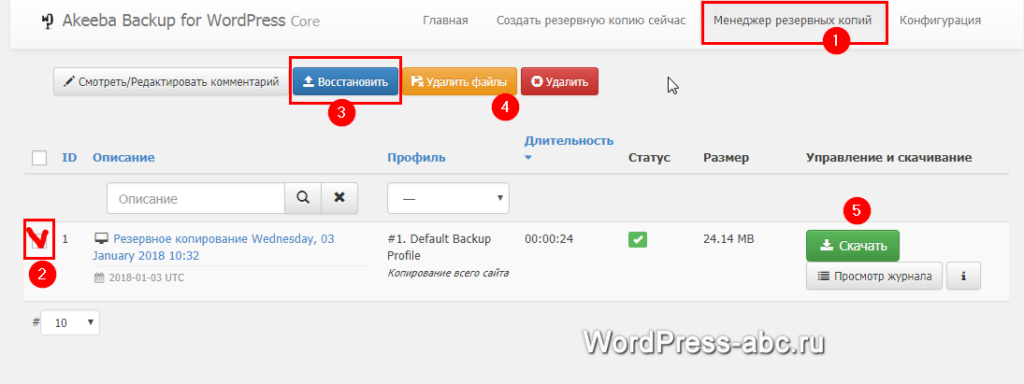
Примечание: По умолчанию стоит настройка «Включить отсчет квоты» на вкладке Настройки или Конфигурация. Эта настройка заставляет систему автоматом удалять старые резервные копии при новом копировании. Можно эту настройку изменить.
Панель управления (главная) Akeeba Backup WordPress
В завершении. Всё удобное управления плагином находится вкладке «Akeeba Backup» консоли или «Главная» с любой другой страницы плагина.
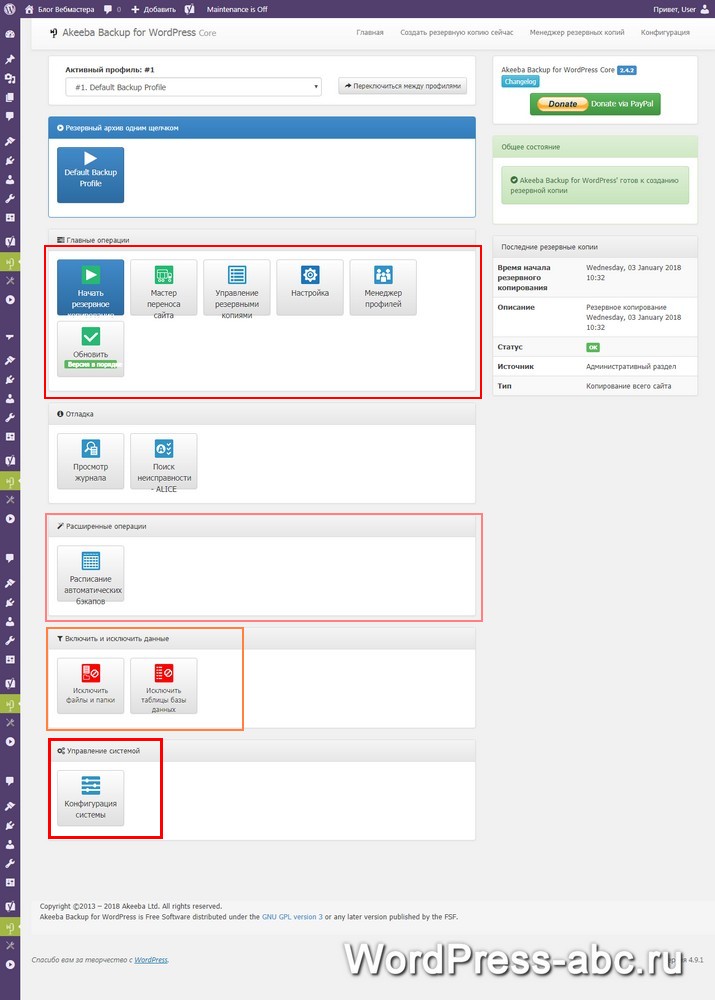
Обратите внимание на функцию (кнопку) «Мастер переноса сайта», блок «Главные операции». Вы правильно поняли, с помощью этого плагина вы быстро сможете перебросить сайт на другой сайт WordPress установленный на другом домене. Нужен только домен и доступ к нему.
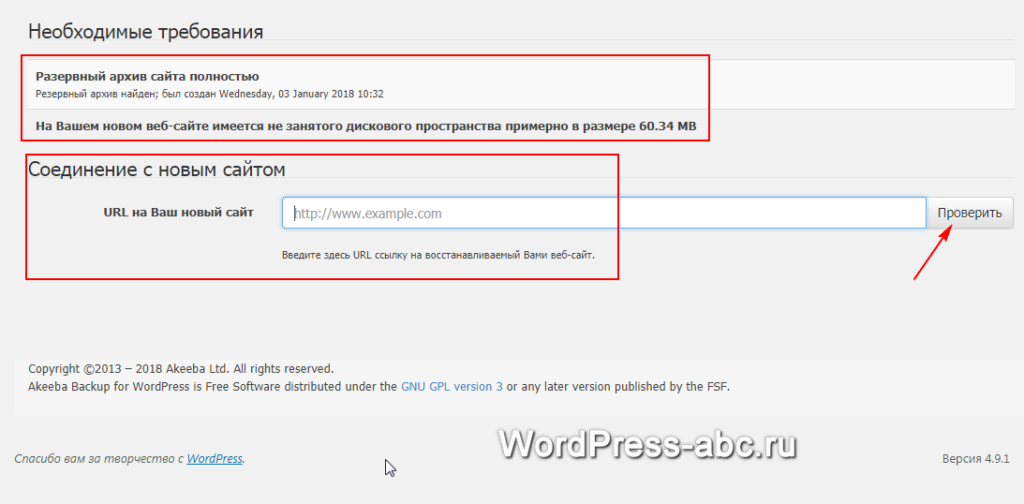
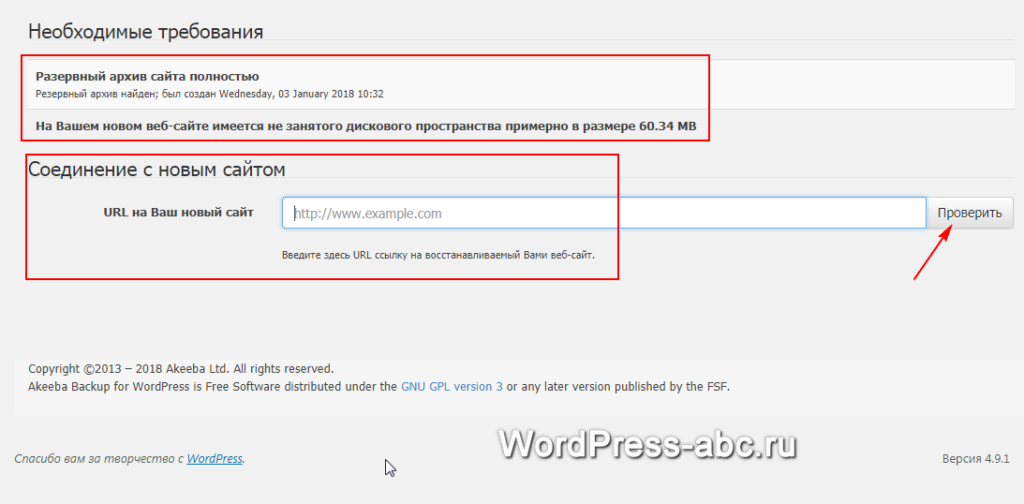 мастер переноса сайта
мастер переноса сайтаВывод
Авторы плагина Akeeba Backup WordPress последние пару лет отлично потрудились и перевели все настройки в автоматический режим. Это разумно и писать подробно о ручной настройке плагина не вижу смысла. Другие плагины резервного копирования в статье: 7 Плагинов резервного копирования WordPress сайта.
Все вопросы в комментариях.
Еще статьи
Статьи связанные по теме:
www.wordpress-abc.ru
как сделать бэкап сайта и надо ли?
Бэкап (то есть резервное копирование) нельзя назвать защитой напрямую. Зато он помогает восстановить работу сайта, даже если его взломают хакеры. Как вы понимаете, защита wordpress-сайта должна многое значить для веб-мастера.
Как сделать бэкап wordpress сайта?
К счастью, в свое время я сразу нашел отличное решение этого вопроса. Это плагин BackUpWordpress. Как вы уже поняли из названия, плагин позволяет делать бекапы, причем в автоматическом режиме. В нем есть несколько настроек, которые можно рассмотреть подробнее.
Настройка BackUpWordPress
Первое, что нужно выбрать, это что именно бэкапить. Здесь предлагается три варианта: только файлы, только базу данных или и то, и другое. База данных – это все записи на ваше сайте, а также комментарии к ним. Файлы – это все картинки, файлы тем и плагинов. Их можно один раз скопировать и хранить у себя где-то в надежном месте. Когда файлы изменяться или их станет побольше – делаете копию еще один раз, вручную.

С базой данных же все сложнее. Как правило, она обновляется гораздо чаще. Именно для нее я рекомендую создавать резервные копии. В общем, дело ваше, но нужно учитывать, что файлы весят намного больше, а поскольку все содержимое сохраняется на сервер, он будет быстро забиваться. Я рекомендую если и делать бэкап файлов, то намного реже. Например, раз в неделю.
Дальше вы можете настроить расписание, по которому будут делаться резервные копии. Я рекомендую ставить раз в день для базы данных.
Следующая настройка – время для совершения бэкапа. Тут можно оставить все по умолчанию. Также можно указать количество резервных копий на сервере. Я рекомендую ставить 10-15, чтобы при необходимости у вас всегда была резервная копия недельной давности.
Наконец, последнее, что можно указать – свой адрес электронной почты. На него будет приходить уведомление об успешном резервном копировании, а если файл копии будет весить меньше 10 мегабайт, то он тоже будет выслан на почту.
Как видите, удобно, просто и безопасно. Плагин рекомендуется к использованию как один из лучших для защиты wordpress-сайтов.
dolinacoda.ru
Как сделать резервную копию сайта

Сегодня передо мной очень остро встал вопрос: как сделать резервную копию сайта и в поисках ответа, как всегда через поисковики, я узнала, что в данном случае поможет бэкап WordPress, плагин WordPress Database Backup.
Он создает резервную копию базы данных быстро и просто. Каждый решает, как часто это делать. Почитав у разных блоггеров, кто как делает, я для себя решила, что настрою плагин на ежедневное автоматическое резервное копирование.
Есть и другие способы как сделать резервную копию сайта. Например с помощью программы phpMyAdmin. Или с использованием программы FTP клиента FiliZilla .
Поскольку в программахразбираться мне еще тяжеловато, я использую бэкап WordPress.
Итак, нужно скачать плагин WordPress DataBase Backup , установить и активировать его по обычной схеме. Настроить его надо только один раз, а дальше он избавит нас от беспокойства и головной боли по поводу всякого рода нестандартных ситуаций. Как говорится — береженого Бог бережет. Кроме того, обязательно нужно делать резервное копирование сайта перед обновлением WordPress.

После установки и активации плагина в разделе «Инструменты» появится меню настроек «Резервное копирование». Нажав на нее, выходим на страницу настроек плагина. Там представлены три больших окна. В первом — таблицы. выбираем те, которые нам нужны. Если ничего не понятно — лучше ничего и не трогать, хуже не будет.
Во втором окне сразу можно сделать резервную копию сайта, указав при этом, куда ее сохранить. Самое удобное — сохранить на свой e-mail. Мало ли что с компьютером случится, а там она будет в надежном месте.

Обратите внимание на предупреждения, которые выдает WordPress Database Backup — не закрывать браузер, не обновлять страницу и не нажимать кнопки «Стоп» или «Назад» в браузере. Нужно обязательно дождаться сообщения, что сохранение прошло успешно.

Для постоянного и автоматического резервного копирования сайта надо использовать третье окно, которое называется «Расписание резервного копирования». Здесь нужно указать, как часто надо будет сделать резервную копию сайта. Рекомендуется ставить каждый день. Хотя, можете настроить по своему усмотрению. Резервная копия базы данных будет отправляться на почту, которую вы укажете в настройках.

После того, как нажмете кнопку «Запомнить расписание», появится уведомление, что настройки сохранены.

Вот и все. Теперь можно спать и есть спокойно. Максимум, что может быть потеряно в случае форс-мажорных обстоятельств — это один день. Если вы так настроили.
Чтобы восстановить базу данных сайта из резервной копии, которую мы создали, нужно пойти во вкладку «Инструменты«, потом выбрать пункт «Импорт», затем «WordPress«. И восстановить данные, указав путь к файлу резервной копии.
Насколько быстро развиваются все технологии в наше время! В любых сферах, будь то автомобилестроение, станко- или самолетостроение, жилищное (умный дом). Не говорю уже о космосе. В начале прошлого века об этом даже и не мечтали.
Даже кино теперь делают с помощью IT-технологий и создают потрясающие видео-эффекты. Даже эффект присутствия в происходящем действии на экране и даже запахи! 3D-видео — уже не новинка и им забавляются очень многие.
Ещё одно d-видео , надеюсь, скоро появится в Российских кинотеатрах, которое с помощью специального кресла вы воспримете, как настоящее — с запахом моря, ветра и брызг — например, «Пираты Карибского моря».
profi365.ru
Как восстановить WordPress-сайт из бэкапа
Этот урок — продолжение первой части — "Как сделать бэкап WordPress-сайта". Теперь рассмотрим обратную процедуру. Я опишу, как восстановить WordPress-сайт из бэкапа и развернуть его на другом сервере с другим доменом.
Сразу оговорюсь, что выполнение этого урока требует немного большей подготовки, чем в первом случае. Нам предстоит вручную править .php файлы, импортировать таблицы в базу данных через phpMyAdmin и загружать весь контент по FTP-соединению.
Внимание:
На нашем WordPress хостинге Вы можете восстановить любой свой сайт из бэкапов за 30 последних дней, бесплатно!
Ну что же, давайте попробуем.
Предыстория
Итак, допустим у нас был вот такой WordPress-сайт с набитым тестовым контентом, оформленный на замечательной теме iTheme2.
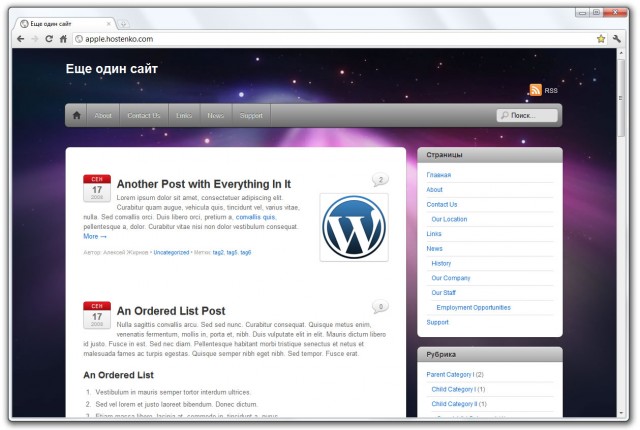
В описанной далее ситуации я рассмотрю один из худших возможных сценариев.
Мы воспользовались бэкап-плагином wp Time Machine, и все, что у нас осталось — это папочка backup да всего 5 файлов (если эти файлы лежат у вас на ящике Dropbox, загрузите их на компьютер, они нам сейчас понадобятся).
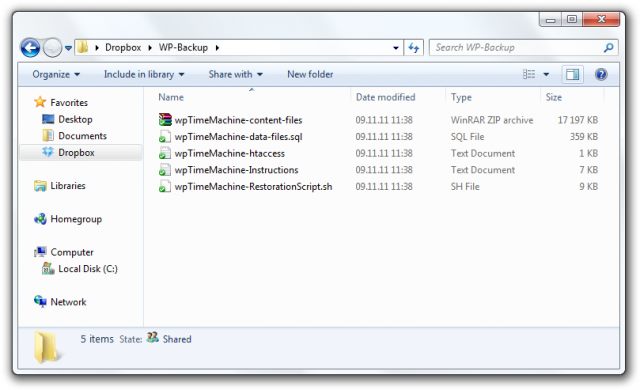
А сайта больше нет, как и всего содержимого. И домена нет... А восстановить надо!
Подготовка
Процедура восстановления будет построена следующим образом. Для чистоты эксперимента я зарегистрировал новый бесплатный домен в зоне .pp.ua. Хостинг у меня уже был, поэтому я просто привязал домен к хостингу.
Нам нужно будет создать новую базу данных, куда мы импортируем все записи из старого сайта. Потом мы на компьютере "слепим" сам сайт с движком WordPress и его потрохами (папка wp-content). И потом зальем сайт через FTP на новый хостинг.
Создаем новую Базу Данных
В папке бэкапа есть файл wpTimeMachine-data-files.sql. В нем хранится набор инструкций на языке SQL для импорта таблиц и значений в базу данных. Но, чтобы импортировать эти таблицы и значения, нужно сначала создать Базу Данных, а потом в нее импортировать.
Воспользуйтесь консолью управления вашего нового (или текущего) сайта, чтобы создать новую БД. Имя базы роли не играет, как и имя пользователя. Главное, чтобы это была новая база с уникальным пользователем и паролем.
В cPanel это находится тут:
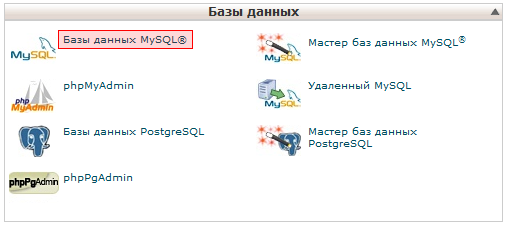
На Plesk-e — тут:
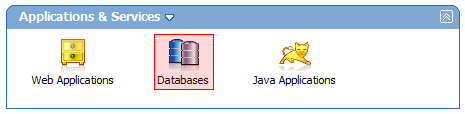
Создайте новую Базу Данных и добавьте к ней нового Пользователя.
Импорт Базы Данных
Перед импортом файла wpTimeMachine-data-files.sql надо его немного отредактировать. Дело в том, что внутри в некоторых значениях хранятся ссылки на старый домен. Т.к. по нашему сценарию его больше не существует, обновим эти ссылки на новый домен.
Откройте файл текстовым редактором с поддержкой разметки языка SQL (например Notepad++) и замените значение старого домена на новый.
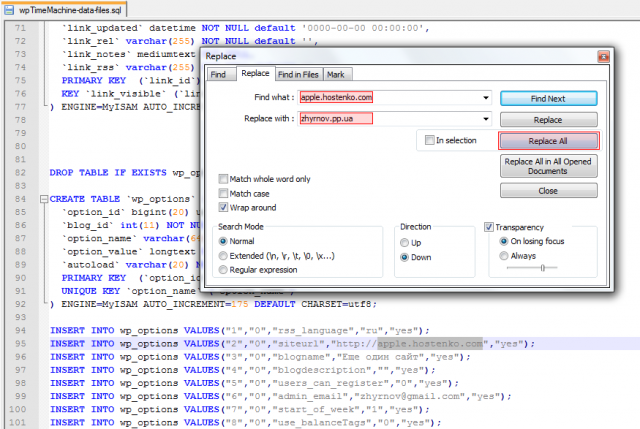
Теперь файл .sql готов к импорту в новую Базу Данных.
Открываем phpMyAdmin (или через cPanel, или через Plesk, или обратитесь к хостинг-провайдеру для этой процедуры). Слева выбираем нашу новую Базу, жмем на Import в верхней панели и указываем на отредактированный файл wpTimeMachine-data-files.sql. Другие параметры менять не нужно, просто жмем Go.
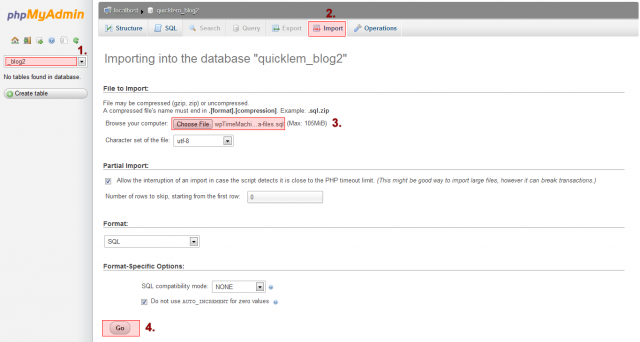
Если вы все сделали правильно, то слева появится структура БД с импортированными таблицами, и вы увидите следующее сообщение:
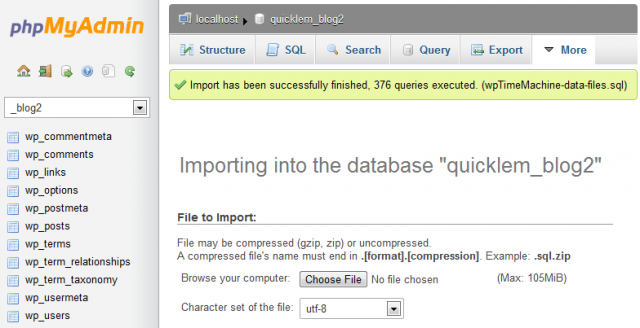
Теперь можем закрыть phpMyAdmin, он нам больше не понадобится.
На этом работа с Базой Данных закончена. Переходим к следующему этапу.
"Собираем" сайт
Теперь займемся файловой структурой самого сайта.
Распакуйте архив wpTimeMachine-content-files.zip из папки бэкапа. Внутри архива может быть несколько подкаталогов, нам нужно добраться до папки wp-content. В ней хранятся все наши темы, загруженные плагины, изображения и медиафайлы. Но одной этой папки не достаточно для работы сайта. Нужен сам движок WordPress.
Загрузите отсюда последнюю версию WordPress и распакуйте архив. Внутри архива среди всех файлов WordPress-а уже будет папка wp-content. Удалите ее и замените папкой wp-content из архива бэкапа.
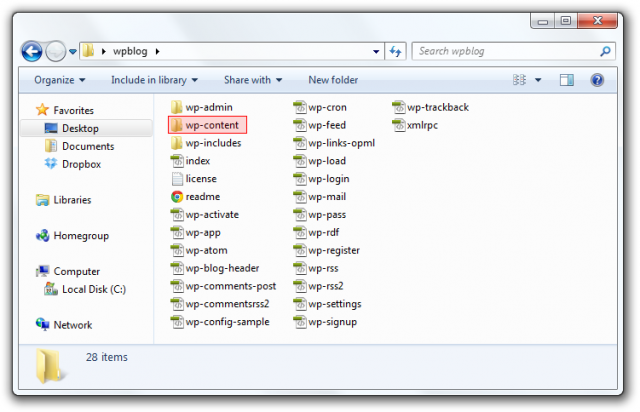
wp-config.php
Теперь в нашем каталоге уже есть движок WordPress и папка с контентом wp-content. Но для работы сайта еще не хватает файла wp-config.php. Он не включается в архив бэкапа потому, что в нем хранится информация о привязке к старой Базе Данных. Не беда, восполним упущенное!
Загрузите файл wp-config.php и отредактируйте следующие значения:
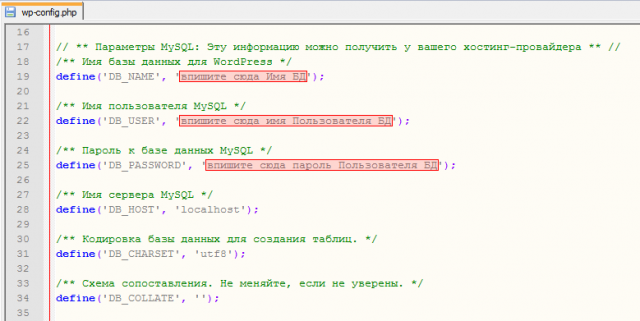
Укажите Базу Данных, ее Пользователя и Пароль. Эту информацию вы указывали на этапе создания новой БД.
Затем перейдите по этой ссылке:
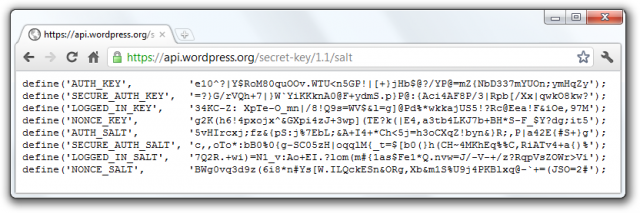
и скопируйте полученные ключи безопасности в файл wp-config.php несколькими строками кода ниже:
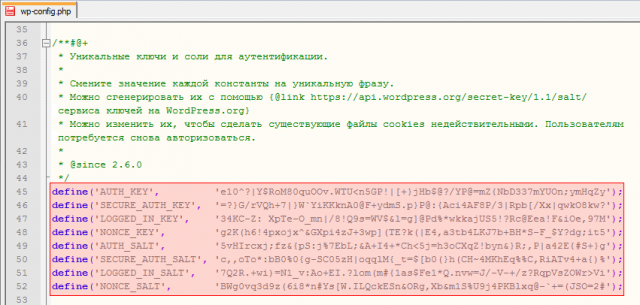
Сохраните файл wp-config.php и поместите его в папку с остальными файлами сайта.
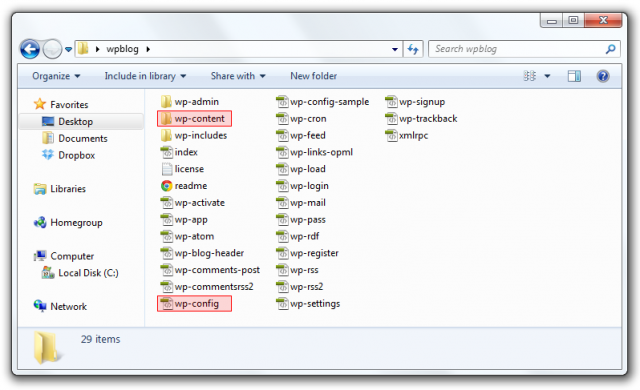
.htaccess
Остался последний штрих. Возьмите файл wpTimeMachine-htaccess.txt и переименуйте его в .htaccess
Обратите внимание, что у файла не должно быть расширения .txt !
Что это за файл и зачем он нужен — вы можете почитать, например, здесь. Полученный файл поместите в каталог с остальными файлами сайта. В итоге ваша файловая структура WordPress-сайта должны выглядеть вот так:
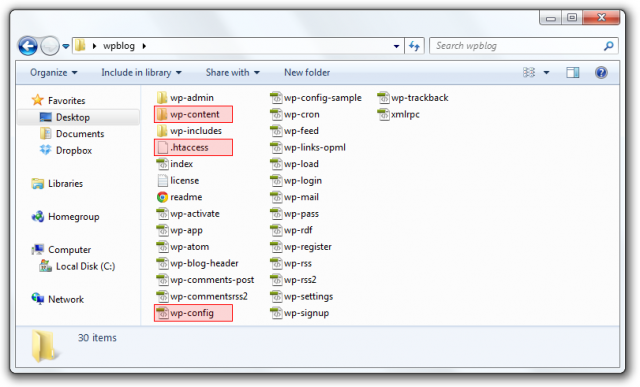
Загрузка сайта на сервер
Теперь осталось только поместить все эти файлы на хостинг-сервер, чтобы сайт заработал на новом домене. Это можно сделать 2-мя путями:
- Установите FTP-соединение с сервером и просто загрузите файлы на сайт (здесь инструкция по установке FTP-соединения).
- Или зайдите в Менеджер файлов сайта через консоль управления (cPanel, Plesk, etc.), если у вас есть такое право доступа, и загрузите файлы через веб-интерфейс.
Выберите тот вариант, который вам удобнее.
На этом все. Зайдите на новый сайт и убедитесь, что все работает как и раньше.
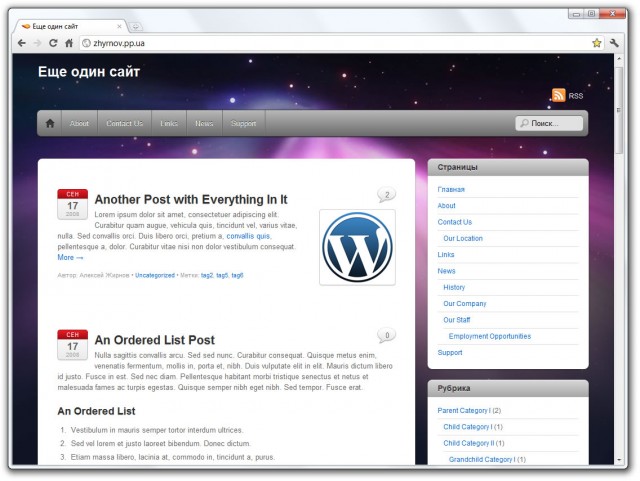
Внимание:
На нашем хостинге Вы можете восстановить любой свой сайт из бэкапов за 30 последних дней, бесплатно!

hostenko.com
Как настроить бэкап сайта на WordPress.
Если вы еще не делаете бэкап вашего сайта на WordPress, то эта статья для вас. Вы очень серьезно рискуете потерять все, что создавали так долго в течение нескольких месяцев или лет. Когда-то и я пренебрегал этим правилом и в результате потерял в один миг сразу все. В датацентре случился пожар и восстановить серверы не удалось. Мне пришлось по крупицам вытаскивать тексты из поисковиков, пытаясь восстановить хоть что-то. Этот инцидент меня многому научил, и теперь я всегда делаю бэкапы своих сайтов.
Вы можете сказать, что это очень утомительно и нудно, но я вам скажу – нет. Просто нужно использовать инструменты, позволяющие автоматизировать данный процесс. Об этом как раз данная статья.
Плагин BackUpWordPress позволяет настроить автоматический бэкап базы данных WordPress по определенному графику. Большим плюсом данного плагина является то, что вы можете делать копию не только базы данных, но и всех файлов сайта, ведь посты без картинок – это лишь часть сайта.
Итак, давайте разберемся, как использовать данный плагин.
Устанавливаем плагин через админ панель или вручную. Активируем его.
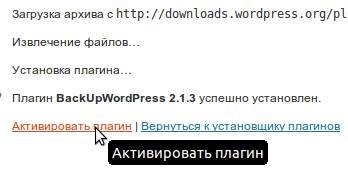
Появится сообщение:
BackUpWordPress has setup your default schedules. By default BackUpWordPress performs a daily backup of your database and a weekly backup of your database & files. You can modify these schedules.
Это означает, что плагин настроил ежедневный бэкап базы данных по умолчанию и еженедельный бэкап всех файлов и базы.
После активации в сайдбаре вы увидите ссылку на бэкапы — Backups
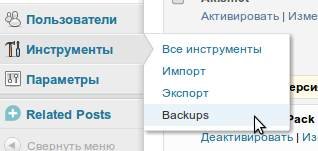
Заходим сюда. Здесь вы можете видеть, что на данный момент нет ни одного файла с бэкапом (0 backups completed) и по умолчанию установлен ежедневный бэкап (database daily), а также полный бэкап еженедельно (complete weekly).

Мы можем изменить данные настройки. Для этого кликнем на «settings» и перейдем к настройкам.
В выпадающем списке Backup вы можете выбрать, что именно помещать в резервную копию – базу данных (database only), только файлы (files only) или базу и файлы вместе (both Database & files). Я оставляю базу данных.
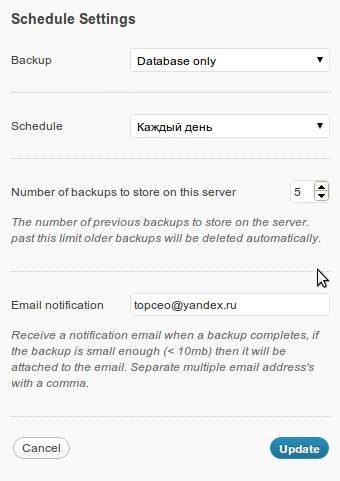
В опции Schedule выберите нужный график резервного копирования. Здесь выбор зависит от частоты обновления вашего сайта. Для своего проекта я выбрал «Ежедневно».
Number of backups to store on this server – количество бэкапов, которое необходимо хранить на сервере (я указал 5).
Также укажите email, куда будут приходить уведомления об успешном копировании. Если ваша база имеет размер до 10 мб, то она будет приаттачена к письму.
Мы можем сделать первый бэкап прямо сейчас. Для этого нажмите на ссылку «run now». После успешного резервного копирования вы увидите, что в списке бэкапов появилась первая запись. Кликните на ссылку download, чтобы сохранить архив к себе на ПК.
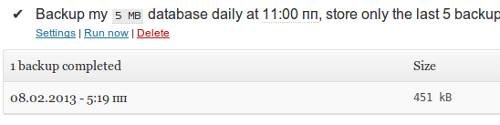
Помните: если вы планируете хранить файлы только на сервере, то смысла в бэкапе данных нет. Вы рискуете их потерять точно также.
Другие посты
poleshuk.ru
Как сделать бэкап сайта на WordPress? – Unihost.FAQ
Для того, чтобы сделать бэкап базы данных, нужно получить доступ на управление базами данных в панели управления хостингом.
Бэкап БД в cPanel:
- Зайдите в cPanel. Ссылка на неё была в одном из первых email от Unihost, полученных вами сразу после активации сайта. Она выглядит примерно так: https://cpanel087.unihost.com:2083/
- Введите свой логин и пароль.
- Оказавшись на главной странице панели, найдите раздел “Базы данных” и щелкните на значке phpMyAdmin. Откроется главная страница менеджера баз данных.
- Кликните на необходимой базе данных в левом меню. Справа вы увидите список таблиц в ней.
- Нажмите кнопку “Export”. Откроется окно сохранения резервной копии.
- Убедитесь, что выбран режим “Quick” и нажмите “Go”. Начнется загрузка файла, которая может занять до нескольких минут.
- Сохраните его в надежном месте.


ВАЖНО: Лучше всего иметь три резервных копии — на жестком диске компьютера, в облачном хранилище (Google Диск, Microsoft OneDrive) и на USB-накопителе. Также не стоит без нужды удалять старые копии.
Бэкап файлов сайта
База данных — это хорошо, но в ней не сохраняются изображения, музыка, видео и прочие медиафайлы с вашего сайта. Потерять их довольно сложно, но на всякий случай — можно сделать их резервную копию. Для этого:
- Установите FTP-клиент. Мы рекомендуем FileZilla
- Залогиньтесь на свой FTP-сервер.
- Откройте в одной вкладке корневую папку своего FTP-сервера, а в другой — папку, куда вы хотите сохранить резервную копию.
- Скопируйте содержимое сервера в папку.
- Дождитесь окончания процесса.
Перед началом бэкапа, файлы можно заархивировать — это снизит время их загрузки.
Бэкап WordPress сайта
Для автоматического бэкапа баз данных, вы можете установить любой из этих плагинов: https://wordpress.org/plugins/tags/backup
Unihost делает бэкапы автоматически и вы можете восстановить свой сайт из них в любой момент.
Понравилось? Мы старались, правда! Сделай нам приятно — подпишись на новые статьи. Дальше — лучше!unihost.com