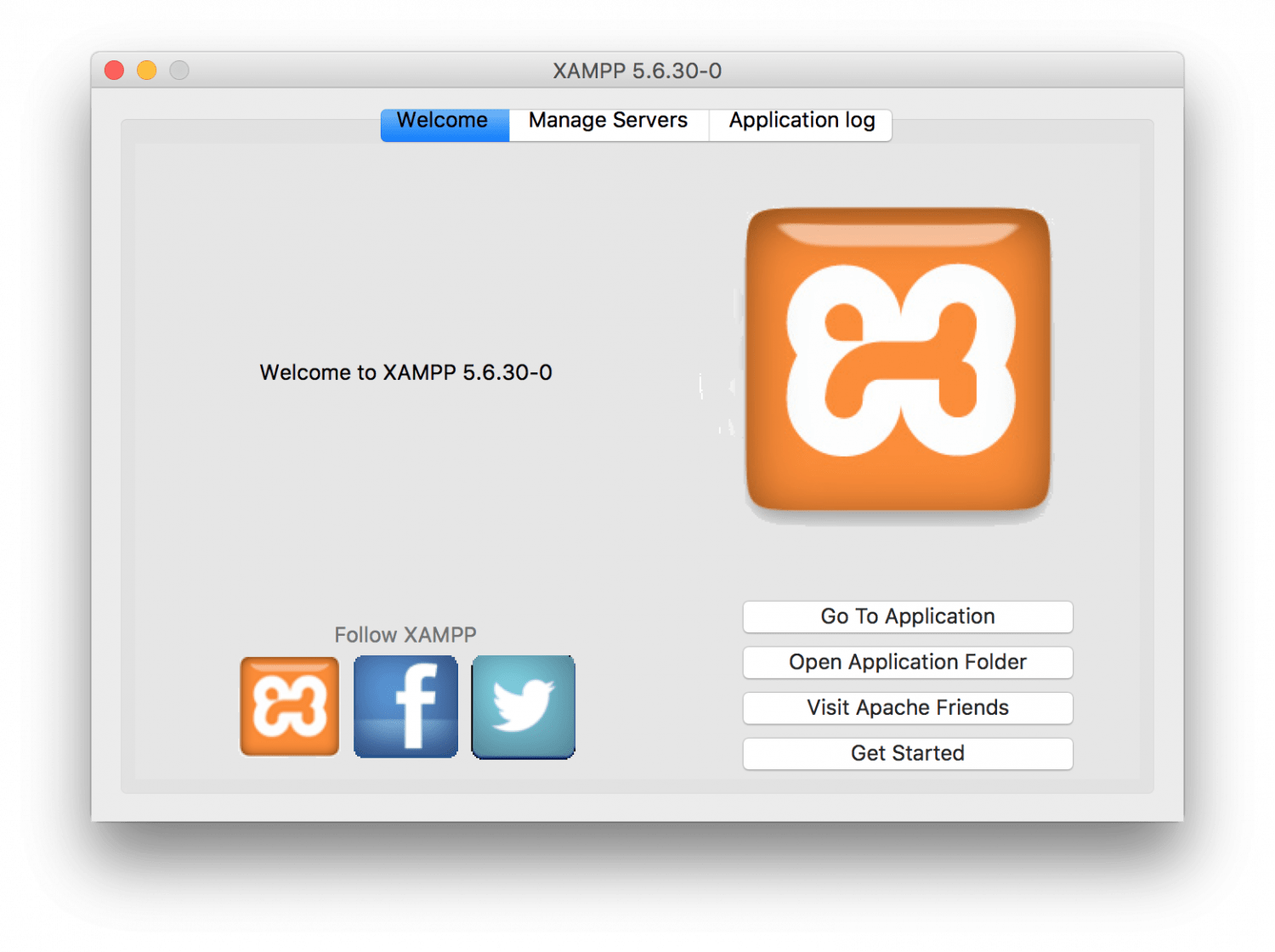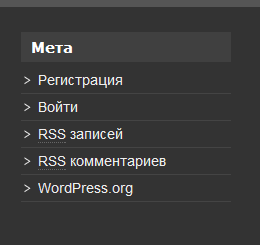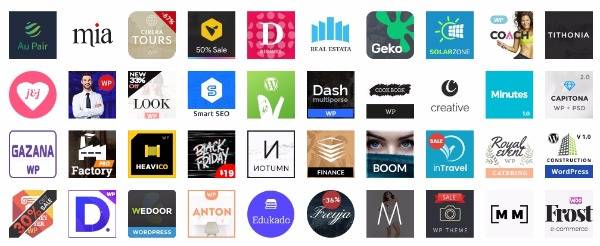Как отключить плагины если нет доступа к админке wordpress. Wordpress админка плагин
Настройка плагина Adminimize менеджер админ-панели WordPress — ТОП
Привет! Сегодня я покажу вам как настроить плагин Adminimize. Вы сможете скрыть любую страницу из админ-панели WordPress для определённой роли пользователей. Например, можно скрыть все вкладки из верхней панели или бокового меню. Очень простой и полезный плагин!
Установить плагин Adminimize вы сможете прямо из админ-панели WordPress. Перейдите на страницу: Плагины — Добавить новый, введите название плагина в форму поиска, установите и активируйте открывшийся плагин.
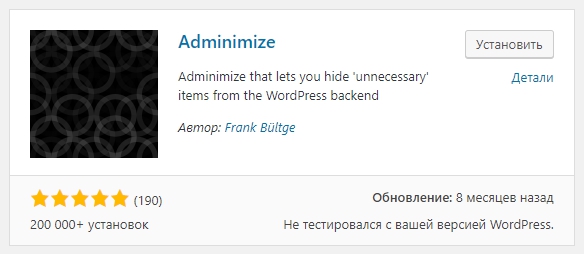
Далее, после установки и активации плагина, перейдите на страницу: Настройки — Adminimize. Здесь вы сможете настроить плагин. В самом начале у вас будет отображаться меню, из которого вы сможете быстро переходить к определённым разделам вашей админ-панели.
Обратите внимание! Отображение тех или иных страниц в меню зависит от функциональности вашего сайта, какие у вас установлены плагины и т.д.
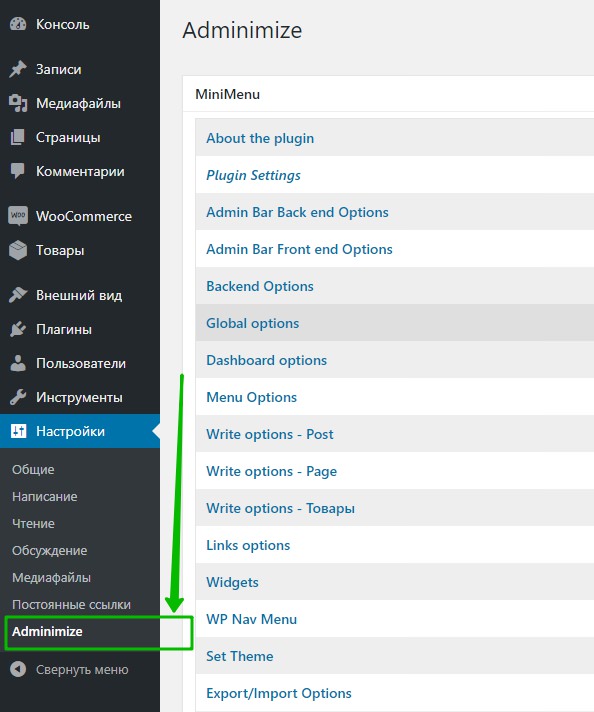
Далее, в настройках плагина вы можете:
— Active Debug Helper, можно включить отладку. Вы сможете смотреть информацию об активных пользователях.
— Support Multiple Roles, включить поддержку множественных ролей, если у пользователя несколько ролей.
— Support bbPress Roles, включить поддержку ролей пользователей bbPress.
— Allow Page Access, разрешить доступ к страницам заднего конца, даже если они скрыты от пользователя.
— Update Options, сохраните изменения.
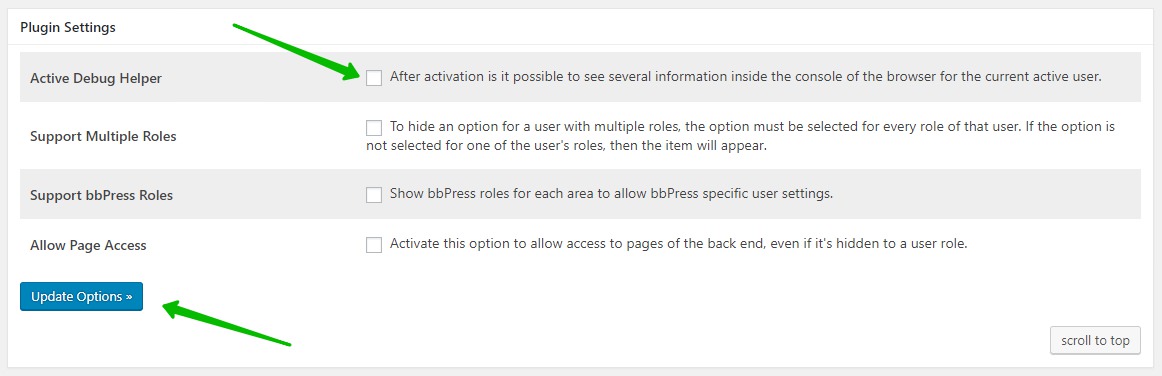
Далее, чтобы скрыть определённые страницы и вкладки из админ-панели, вам нужно выбрать нужный раздел и поставить галочки напротив названия страницы и роли пользователя. После чего сохраните изменения, нажав на кнопку Update Options .
Смотрите, в примере, я скрыл все вкладки из верхней панели в админ-панели WordPress для роли пользователя Администратор. Данный раздел отображается в самом начале — Admin Bar Back end Options.
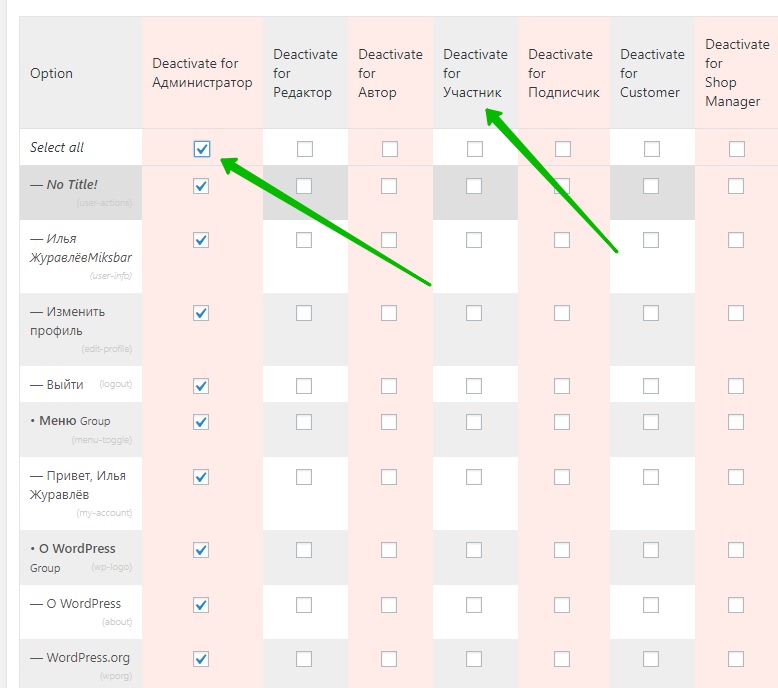
Далее, переходим в консоль и видим, что все вкладки в верхней панели действительно пропали! Плагин работает!
Таким же образом вы можете скрыть любую страницу или вкладку в админ-панели WordPress.
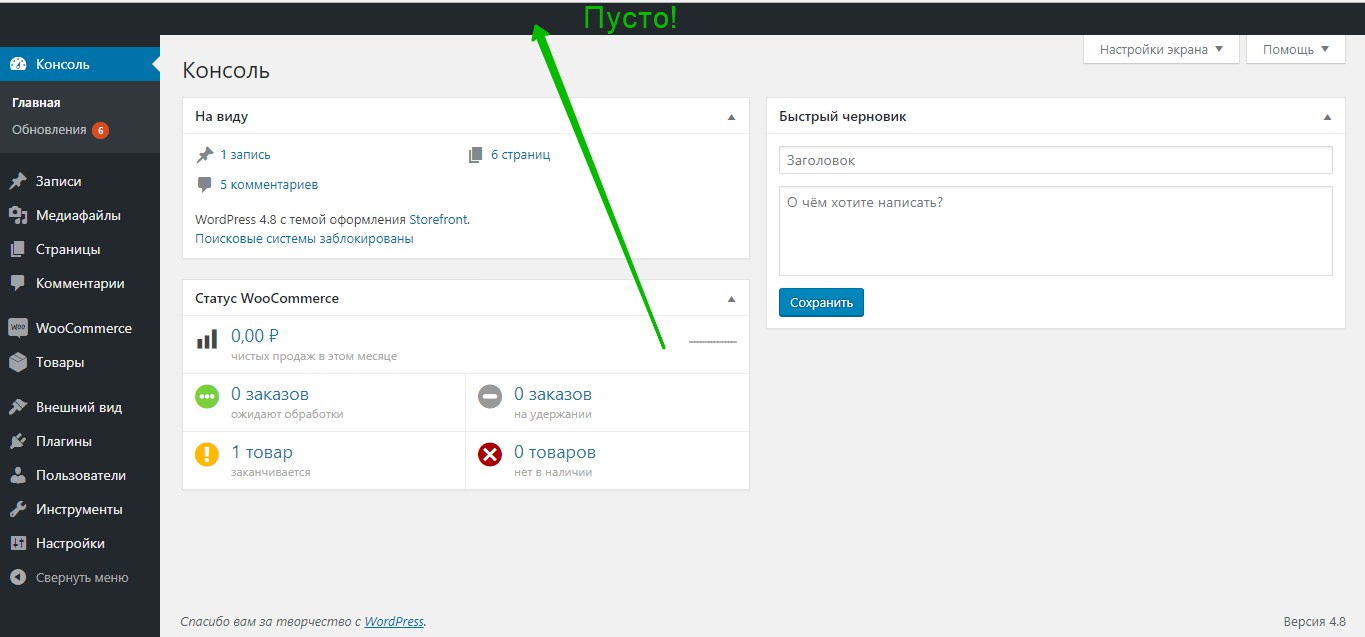
Далее, в настройках плагина, в самом низу, вам будут доступны следующие параметры:
— Set Theme, Для повышения производительности на сайтах с большим количеством пользователей, вы должны загрузить данные пользователей перед внесением любых изменений в настройках темы для пользователей. Нажмите на кнопку Load User Data.
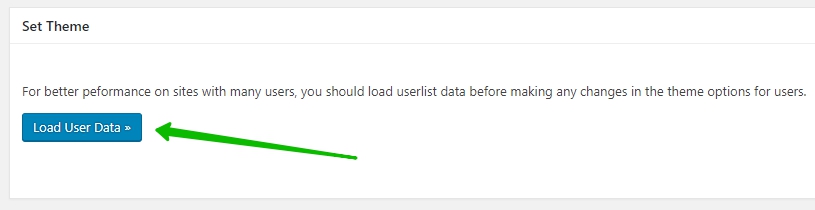
— Export / Import Options, можно экспортировать и импортировать настройки плагина.
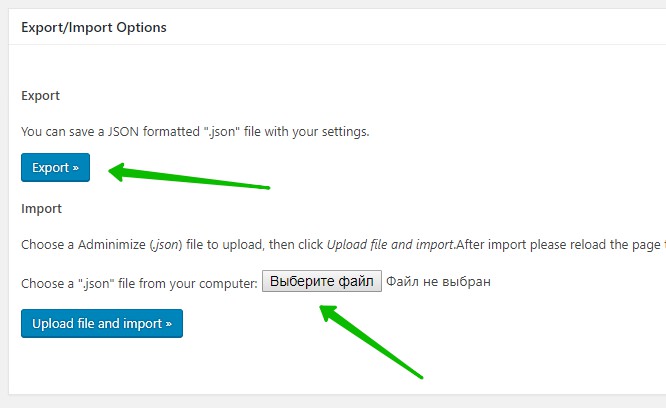
— Uninstall Options, нажмите на кнопку Delete Options, чтобы удалить все настройки и информацию плагина из базы данных. Используйте данный инструмент, если захотите полностью удалить плагин со своего сайта.
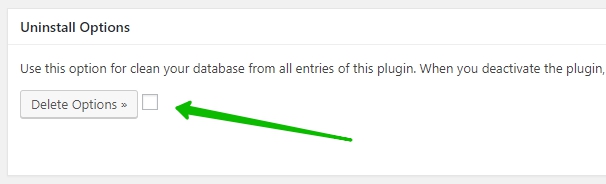
Всё готово! Вот так просто и быстро вы можете скрыть любую страницу из своей админ-панели!
— Супер плагины WordPress, более 500, смотри Здесь!
Остались вопросы? Напиши комментарий! Удачи!

Админ панель - плагины для кастомизации | WPNICE
Приветствую всех читателей. Количество плагинов для WordPress растет как на дрожжах. Давайте заглянем в официальный репозиторий — 25,700 на сегодня. И это не считая массы премиум плагинов и плагинов, авторы которых по каким то причинам предпочитают распространять их самостоятельно. А сколько плагинов написано под отдельные уникальные сайты и проекты? Большинство их них несут в себе несомненную пользу, в то время как другие возможно, покажутся кому то совершенно бесполезными.
Сегодня мы поговорим о семи плагинах способных изменять внешний вид вашей админ панели. Да и не только внешний вид, но отчасти и функционал. Надо оно кому или нет, решать конечно только вам. Но вспомните нашу любимую Windows, например. Кто то как установил первый раз стандартный рабочий стол со знаменитым окошком, так больше ничего и не трогал. Другие же первым делом устанавливают программы которые изменяют не только обои, но еще и иконки, окошки и прочее. А чем WordPress хуже? Как мы сегодня выясним, если вам давно надоел стандартный серый интерфейс админ панели, то есть как минимум, семь способов его изменить.
Перейти к страницам плагинов вы можете кликнув на заголовки.
Первый плагин который мы рассмотрим, позволяет изменить цветовую гамму интерфейса админки выбрав один из предустановленных автором плагина вариантов, а так же задать свой собственный цвет. В наличии сразу после активации четыре цвета на ваш выбор — коричневый, зеленый, фиолетовый и красный. На отдельной странице вы можете добавить свой собственный стиль. Правда, для этого понадобится начальные знания по CSS, хотя конечно, можно загрузить любой из существующих и просто внести изменения в код. Результат можно сразу наблюдать в Prewiew разделе внизу экрана.
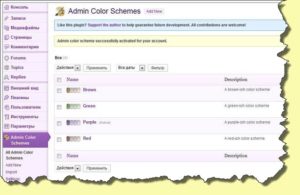
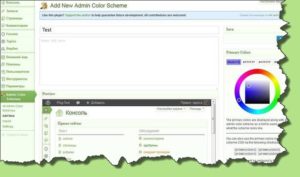
Есть возможность импортировать стиль и настроить разные стили для пользователей и админа.
Этот плагин добавляет новые стили и иконки в стандартный профиль пользователя. Появляется возможность выбрать один из семи цветовых вариантов админ панели и кроме этого, появляется выбор из четырех новых наборов иконок. Цвета и иконки можно выбирать независимо друг от друга.
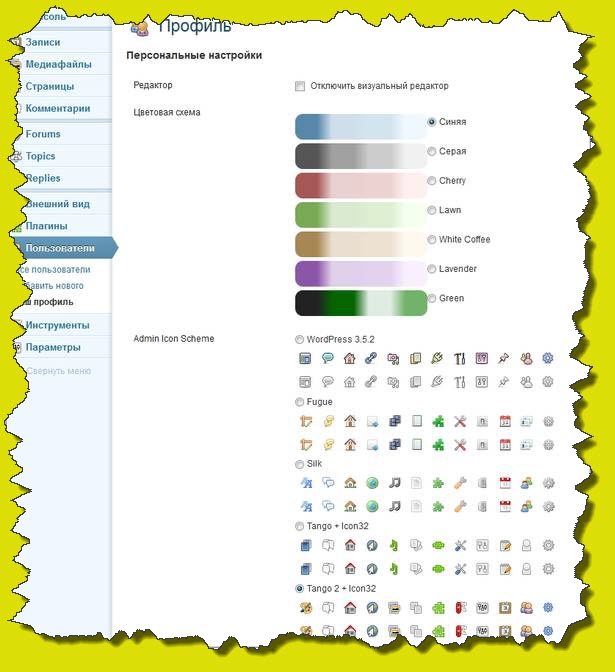
Простой плагин призванный дать возможность пользователям быстро настраивать внешность админки под свой вкус.
Еще один нехитрый плагин, после установки добавляющий новое меню — Admin Colors. С помощью стандартного колорпикера вы получаете возможность раскрасить полоски основных меню в общем интерфейсе. На основное рабочее окно никак не влияет, но может моментально сделать вашу админку весьма веселой.
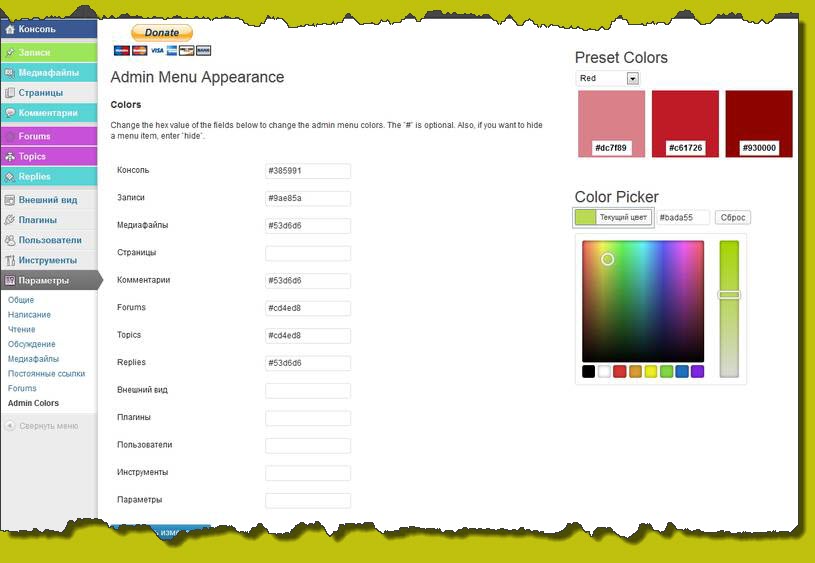
Симпатичный и в общем то полезный как мне кажется, плагин дающий пользователю возможность визуализировать все ваши записи по разным цветовым схемам в зависимости от выбора одного из следующих критериев:
- Post Status
- Post Format
- Post ID
- Post Categories
- Post Types
- Post Tags
- Author
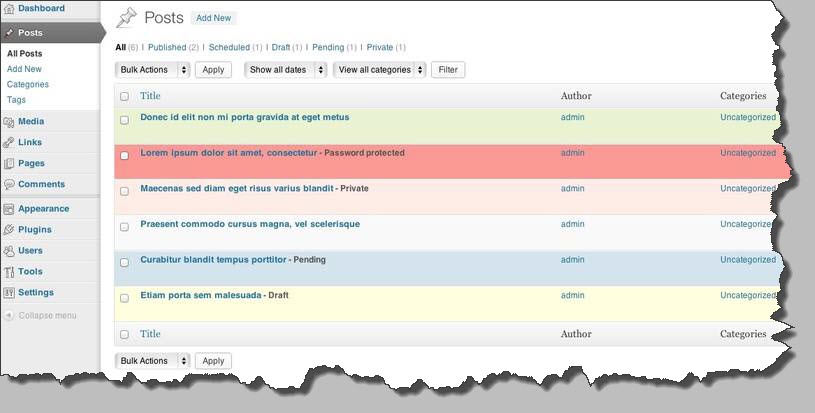
Кроме бесплатной версии имеет премиум версию — PRO с расширенными настройками кастомизации внешнего вида списка постов.
А вот этот плагин уже существенно посерьезнее чем предыдущие. После установки и активации добавляет страницу — AG Custom Admin Settings с семью вкладками различных настроек.
Тут вы можете настроить верхнюю админ панель по своему вкусу. В том числе изменить иконки, картинки, меню добавления контента (записи, страницы и пр.). Изменить любые надписи в футере и отредактировать главную страницу (Консоль) админки.
В разделе Login Page — загрузить вой логотип, изменить ссылки и текст. В Admin Menu — изменить стандартные названия WordPress менюшек, а во вкладке Colorizer вдоволь наиграться с изменением цветов.
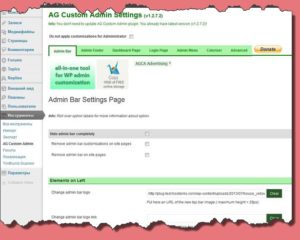
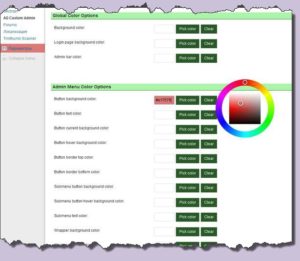
В общем, довольно мощный инструмент для кастомизации действительно многих параметров, под себя любимого.
Не много, не мало как — визуальная тема для вашей админки. Имеет отличный Flat (плоский) дизайн. Представлено четыре цветовых стиля. Кроме собственно изменения внешнего вида, имеет своё меню настроек, где можно изменить страницу логина и назначить новые иконки.
Вкратце особенности:
- 5 цветовых схем: Синий (по умолчанию), зеленый, красный, желтый, фиолетовый (и ещё более в будущем)
- Пользовательский экран логина
- Текст логотипа / изображения
- Выбор собственных иконок
- Поддержка Retina дисплеев
- Легкая установка
- Многоязыковая поддержка
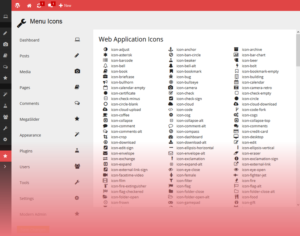
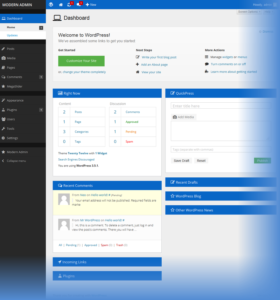
Если хотите поразить других веб мастеров своей уникальной и необычной админ панелью — отличный выбор. Плагин правда, платный.
И в качестве завершения обзора — настоящий премиумный «монстр» для любителей кастомизации. Даст возможность не только изменять цвета, шрифты, логотипы и прочее, но и позволит существенно расширить работу администратора с дополнительной функциональностью.
Ключевые возможности плагина:
- Измените цвета и шрифты вашей админки (с помощью Google шрифтов).
- Измените стиль верхней панели.
- Пользовательская подсветка статуса записей (проект, частные, запланировано, в ожидании).
- Пользовательская подсветка на основе плагина статуса одобрения комментария.
- Настроите нижний колонтитул с текстами в админке.
- Удалите уведомления об обновлениях.
- Удалите верхний бар WP с логотипом.
- Добавьте собственный логотип в верхнюю часть меню администратора.
- Отключите виджеты для других пользователей.
- Расширение для визуального редактора WordPress.
- Пользовательские стили для страницы логина (логотип и фон).
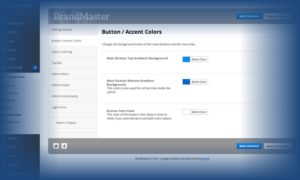
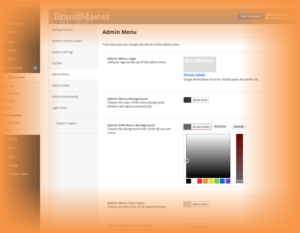
Такой вот «брендовый мастер». Плагин совсем свежий, но уже получил хороший рейтинг пользователей и вполне неплохо продается.
Как видите, способов «поиздеваться» над собственной Админ панелью более чем достаточно. И если всё таки надумаете преобразить свой рабочий инструмент, буду рад если данная статья вам в этом поможет.
wpnice.ru
Плагин Admin Menu Editor поможет изменить админку WordPress
Консоль WordPress по умолчанию нельзя никак редактировать, в CMS нет таких возможностей. Однако в некоторых случаях это необходимо сделать. Это может потребоваться для удобства вебмастера, либо, если сайт делается на заказ, нужно изменить консоль для работы клиента.
В этой статье мы расскажем о том, как изменить админку WordPress. И для решения этой задачи мы будем использовать простой и лёгкий плагин – Admin Menu Editor.
Давайте посмотрим, как он работает, и как им пользоваться.

Как изменить админку WordPress плагином Admin Menu Editor
Итак, как обычно вначале сделайте традиционную, уже привычную многим, операцию – скачайте плагин, установите на свой сайт и активируйте. Как и полагается всем плагинам, его можно найти в репозитории WordPress, используя в запросе его название.
После активации перейдите в пункт «Настройки» и откройте подпункт «Menu Editor». Вы увидите три вкладки с разными опциями.
Вкладка «Admin menu» используется для того, чтобы изменить пункты меню в админке WordPress. Можно менять порядок пунктов, для этого нужно просто перетащить их мышкой. Нажимая на каждый пункт, вы увидите, какие у него есть подпункты. С ними можно тоже осуществлять операции. Кроме того, что можно изменять порядок пунктов, есть возможность ещё их переименовывать, удалять, и создавать новые с произвольными ссылками.
Изменить админку в WordPress может потребоваться в том случае. Если нужно скрыть от клиента какие-то части консоли, в которых он может испортить сайт. Тогда лучше убрать эти пункты меню с помощью плагина Admin Menu Editor.
Вторая вкладка «Plugins». В ней можно удалить из списка плагинов, установленные на сайте дополнения. Это может потребоваться в тех же целях безопасности, когда есть опасения, что клиент по неопытности может случайно навредить сайту. Есть возможность скрыть плагины, неправильная настройка которых может навредить. Для этого нужно просто убрать галочку с нужного плагина.
Третья вкладка «Settings». Здесь, как понятно, собраны настройки плагина. Рассмотрим некоторые из них:
- Who can access this plugin. Определяет роли пользователей сайта, которым будет позволено изменить админку WordPress с помощью плагина Admin Menu Editor.
- Multisite settings. Опция работы с мультисайтом. Можно включить, если вы используете мультисайт. Об этом подробнее здесь.
- Editor colour scheme. Можно выбрать цветовую схему редактора меню
- New menu position. Здесь выбирается позиция нового пункта меню при его добавлении.
Остальные опции, которые не были рассмотрены. Не имеют большого значения для работы плагина.
Теперь вы знаете, как изменить админку WordPress. Будьте внимательны при работе с плагином, запоминайте каждое проделанное действие, чтобы потом не возникло никаких вопросов и проблем.
Если Вы ещё не проходите у нас обучение, пройдите бесплатный курс.
Если вы нашли ошибку, то выделите её и нажмите клавиши Shift + Enter или нажмите сюда, чтобы проинформировать нас.
Также по этой теме:
wpuroki.ru
Как отключить плагины если нет доступа к админке wordpress

Иногда бывает такое, что из за какого-то плагина произошел сбой в работе wordpress и теперь весь сайт не доступен, не вы не пользователь не как не сможет попасть на ваш сайт, и ему будет выводится пустой белый лист (белый экран смерти). В этих случаях на всех форумах всегда рекомендуется отключить все плагины и активировать их по одному, пока сайт опять не перестанет работать, тем самым вы узнаете какой плагин вам мешает. Но как это сделать, если нет доступа к админ-панели wordpress?
Есть два способа отключить плагины не заходя в админку wordpress. Один требует FTP доступ, а другой PHPMyAdmin доступ.
Отключение плагинов с помощью FTP
В этом способе, вы должны использовать либо FTP либо файловый менеджер вашего хостинга. Перейдите к /wp-content/ , там вы увидеть папку plugins. Переименуйте папку в то, что вам нравится, например «plugins1» или «pluginsбла-бла» — это не имеет значения. Как только вы это сделаете, все ваши плагины будут отключены. Но если вы знаете какой плагин нарушил работу wordpress: вы можете либо переименовать саму папку плагина или удалить ее (путь до папки с плагинами: /wp-content/plugins/).
Если проблема была в ваших плагинах, то вы без труда сможете попасть в админ-панель. Если у вас получилось войти в админ-панель wordpress, то нужно снова переименовать папку «plugins1», обратно в «plugins». Теперь вы можете активировать плагины по очереди, чтобы найти не работающий плагин.
Отключение плагинов с помощью PHPMyAdmin
Метод FTP, безусловно, гораздо легче, но это вам решать, какой метод использовать.Если вы не знаете как добраться до PHPMyAdmin, то я рекомендую вам воспользоваться методом FTP.
В базе данных wordpress, перейдите к таблице wp_options. Найдите в столбце «option_name», «active_plugins» и отредактируйте значение этой опции в столбце «option_value». Замените содержимое в столбце «option_value» на:
Надеюсь вам помогли эти два способа справится с вашей проблемой. Удачи вам! 🙂
wp-masters.ru
Плагины для изменения темы оформления админ панели в WordPress
Привет, друзья! Чуть ли не с первой версии WordPress можно менять тему оформления админ панели. Но обычно цветовых схем предлагалось не слишком много. Но так как Вордпресс это самая популярная CMS, конечно же, разработчики сделали плагины, которые во много раз расширяют изменение оформления админ панели.
В общем сегодня будет подборка с плагинами под WordPress, которые изменять Вашу админ панель просто кардинально. К тому же все плагины совершенно бесплатны.
Как использовать?
Очень просто, просто скачайте плагин и установите его. Но перед тем как его активировать, обязательно поставьте стандартную тему в Вордпресс по умолчанию. Это требования практически всех подобных плагинов, так как могут возникнуть некоторые конфликты.

Ну в общем то и всё, что хотелось сказать. Но перед тем как начать хочу сказать спасибо http://www.hongkiat.com и порекомендовать:
Минималистическая тема в голубом оформлении для Вордпресс

Скачать
Плагин для минималистической и красивой темы для админ панели

Скачать
Самая простая и тема для админ панели в WordPress

Скачать
Плагин темы для админки Вордпресс с дополнительными элементами

Скачать
Тема для админки с экстравагантным дизайном

Скачать
Простой плагин с простой темой в голубых тонах

Скачать
Тема для админки Вордпресс в которой можно выбрать любой цвет

Скачать
Мощный WordPress плагин для изменения оформления админки

Скачать
Стандартная тема с правильно контрастностью

Скачать
beloweb.ru
Админка WordPress – полный обзор

Сегодня мы поговорим об административной части Вашего блога, что же там можно сделать, какие настройки совершать, что там можно удалять. Если у Вас останутся какие-то вопросы – Вы можете задать их в комментариях, рекомендую просмотреть видео урок, который я записал, чтобы все стало просто и понятно.
Что такое админка wordpress и как ей пользоваться?
Админка WordPress или же административная часть – это центр управления Вашим блогом или сайтом. Тут собраны все инструменты работы, с помощью которых Вы можете вести Ваш блог. Давайте поговорим по немного о каждом из них, разберемся, что же можно сделать в админке.
Видеообзор админки
Давайте теперь непосредственно перейдем к возможностям админки.

Главная панель
После установки, Вы попадаете в главную панель административной части. Тут отображается количество записей, последние комментарии, а так же множество других окон, которые Вы можете настроить под себя. Так же отсюда можно перейти в раздел обновления, где мы можем обновить наш движок, а так же все плагины, установленные на блоге.
Записи

Во вкладке Вы управляете всеми постами на блоге. Вы можете создавать, редактировать и удалять записи. Так же Вы можете добавлять новые рубрики, писать к ним описания и задавать их ссылки. Метки так же создаются и редактируются из этого раздела, аналогично рубрикам.
Медиафайлы

В разделе медиафайлы Вам представлен центр управления всеми загрузками на блог. Вы можете загружать картинки, аудиозаписи, видеозаписи, а так же различные документы, созданные в ворде, экселе и так далее… Задать размеры миниатюр можно в разделе параметров.
Страницы

Раздел со страницами очень похож на раздел с записями, правда тут нет рубрик и меток. Отсюда Вы можете создавать новые страницы, редактировать и удалять их. Для удобства присутствует сортировка по дате публикации страниц, чтобы Вы всегда быстро смогли найти необходимую страницы.
Комментарии

В раздел с комментариями выводятся все пигбеки, трекбеки, ну и, конечно же, комментарии. Тут Вы можете редактировать некорректные комментарии, смотреть папку СПАМ, а так же полностью модерировать все обсуждения, которые происходят на Вашем блоге.
Внешний вид

В разделе внешнего вида Вам доступно активирование, а так же изменение тем на Вашем блоге. Каждую тему можно настроить, посмотреть, как она будет выглядеть до момента активации на сайте. Так же если тема имеет свои настройки – они будут выводиться именно тут. Удобный редактор может заменить обычный текстовый, с которым вы работаете при FTP соединении.
Плагины

Раздел плагины – это техническая составляющая Вашего блога. Тут Вы можете добавлять плагины из репозитория, а так же управлять и редактировать существующие. Советую завести аккаунт на wordpress.org и добавлять плагины в “Любимые”, тогда после установки блога Вы сможете быстро добавить все необходимые плагины через эту панель. О том, как добавить плагин я уже писал, обязательно прочтите, я упомянул 3 различных способа.
Пользователи

В разделе пользователей Вы можете создавать, редактировать и удалять новых юзеров на сайте. Каждому пользователю Вы можете выставить необходимые права, сможет ли он добавлять записи, модерировать существующие, а так же иметь полный доступ к панели администратора на блоге.
Инструменты

Раздел инструменты – тоже очень важный. Допустим, раньше Вы вели блог на LiveJournal или Blogger, а теперь решили сменить систему управления и выбрали WordPress. Именно отсюда Вы сможете быстро импортировать Ваши старые записи в Ваш сайт. К тому же, если Вы хотите часть контента перенести на другой сайт – просто экспортируйте его, а на новом проекте импортируйте. Все очень просто!
Параметры

Ну и самый Важный – раздел настройки WordPress. Про настройку я писал большой, но все же расскажу в двух словах. Отсюда можно выводить необходимое количество записей, управлять настройками написания, задавать размеры миниатюр, настраивать ЧПУ на Вашем сайте, а так же многое другое.
Вот такой получился экскурс по административной части Вашего сайта. Если у Вас остались вопросы – задавайте их в комментариях, а так же не забудьте просмотреть видео. Вы отлично осваиваете наши уроки и скоро станете Гуру WordPress.
wordpressguru.ru
Админка WordPress. Часть 2. Ограничение входа и защита

Здравствуйте, уважаемые читатели!
В сегодняшней статье мы продолжим рассмотрение особенностей входа в админку WordPress, а точнее, ее защите.
Нам осталось рассмотреть три вопроса:
- Защита админки от брутфорс-атак;
- Ограничение входа с помощью блокировки ip-адреса;
- Смена логина и пароля через php MyAdmin.
Защита админки от брутфорс-атак.
Брутфорс-атаки – это метод взлома сайта подбором логина и пароля. Конечно, такой взлом осуществляет не конкретный человек. Перебирать тысячи вариантов логинов и паролей под силу только компьютерной программе, которая может работать быстро и не имеет ограничений по времени. Такая программа, установленная на каком-то удаленном компьютере, может непрерывно «стучаться» в админку вашего сайта, пробуя различные варианты.
Используя специальные плагины, можно ограничить количество таких попыток. Для таких целей можно использовать плагин Limit Login Attempts.
Каковы его возможности?
Во-первых, после нескольких неправильных попыток входа с некоторого ip-адреса, этот адрес блокируется на заданное время. Во-вторых, если после этого неправильные попытки продолжаются, то этот адрес блокируется окончательно. Вы можете настроить и количество неправильных попыток и время блокировки.
Плагин Limit Login Attempts используется очень широко, несмотря на то, что он давно не обновлялся.
Но такими же функциями обладают и некоторые другие плагины. Например, плагин iThemes Security, о котором я уже писал. (Скачать руководство по его настройке можно здесь). Этот универсальный плагин имеет более 30 функций для защиты сайта на WordPress, в том числе и ограничение попыток входа в админку.
Еще один плагин, ограничивающий вход в админку WordPress – WordFence Security. Однако его недостатком считается то, что он слишком нагружает сервер. Его лучше использовать периодически для проверки сайта, а не постоянно.
Ограничение входа с помощью блокировки ip-адреса.
Еще один метод, с помощью которого админка WordPress защищается от посторонних посетителей, использует блокировку ip-адресов.
Каждый компьютер в сети имеет свой уникальный ip-адрес, состоящий из четырех чисел, разделенных точками, и вы можете запретить вход в админку WordPress со всех ip-адресов, кроме своего. Этот способ немного сложней, чем простое использование плагинов. Для его применения нужно уметь работать с файлами на вашем сервере.
Во-первых, сначала нужно узнать свой ip-адрес. Для этого можно воспользоваться онлайн-сервисом 2ip.ru.
Во-вторых, создать файл .htaccess в папке wp-admin.
В-третьих, в этом файле прописать следующий текст:
| 1 2 3 | Order deny,allow Deny from all Allow from ***.***.***.***, |
Order deny,allow Deny from all Allow from ***.***.***.***,
где вместо звездочек ставится ваш ip-адрес. Обратите внимание, слова «deny,allow» пишутся без пробела.
Этот файл можно создать с помощью онлайн-редактора, обычно предоставляемого хостингом, или сначала создать его на своем компьютере с помощью текстового редактора Notepad++, и потом закачать на сервер.
Однако этот способ не всегда применим в полной мере. Дело в том, что ip-адреса бывают статические и динамические. Если у вас адрес статический, то есть не меняется со временем, вы его прописываете в файл .htaccess и тем самым закрываете вход в админку для посторонних. Но чаще всего интернет-провайдеры предоставляют пользователям динамические ip-адреса, которые изменяются при каждом новом подключении. Что же делать в этом случае? Обычно провайдеры имеют определенный диапазон ip-адресов, образующий свою подсеть. Ее мы можем оставить открытой, а остальные адреса заблокировать. Для этого в файл .htaccess вписываем только первые два числа ***.***. с точками из определенного вами ip-адреса.
Смена логина и пароля через php MyAdmin.
Логин и пароль для входа в админку WordPress хранятся в базе данных вашего сайта, и изменить их можно с помощью программы php MyAdmin, которая служит для управления БД.
Для того чтобы это сделать, нужно зайти в панель управления вашим аккаунтом на хостинге. Эти панели на разных хостингах выглядят по разному, но всегда есть пункт php MyAdmin. Щелкнув на нем, мы попадаем в панель управления базами данных. Выбираем вкладку Базы данных, в списке баз находим свою и открываем ее.
Щелкнув на нем, мы попадаем в панель управления базами данных. Выбираем вкладку Базы данных, в списке баз находим свою и открываем ее.
Кстати, если вы не знаете название вашей БД, или для входа в нее от вас потребуют пароль, их предварительно можно найти в файле wp-config.php, находящемся в корневой папке сайта на сервере.
База данных состоит из нескольких таблиц, среди которых находим ту, в которой хранятся логин и пароль. По умолчанию она называется wp-users, но если вы каким-то образом, например, с помощью плагина iThemes Security, изменяли префикс, то вместо wp будет другой набор символов.
После открытия этой таблицы вы увидите логин и пароль.  Не удивляйтесь, что вместо известного вам пароля будет другой. Дело в том, что в базе пароль хранится в зашифрованном виде. Теперь вы можете изменить свои данные. Для этого щелкаем на кнопке Изменить и в поле логин вводим новое имя.
Не удивляйтесь, что вместо известного вам пароля будет другой. Дело в том, что в базе пароль хранится в зашифрованном виде. Теперь вы можете изменить свои данные. Для этого щелкаем на кнопке Изменить и в поле логин вводим новое имя.  Прежде чем вводить пароль, в выпадающем списке перед паролем нужно выбрать MD5 для того, чтобы новый пароль был также зашифрован.
Прежде чем вводить пароль, в выпадающем списке перед паролем нужно выбрать MD5 для того, чтобы новый пароль был также зашифрован.  После этого сохраняем изменения и пробуем войти в админку WordPress с новыми данными.
После этого сохраняем изменения и пробуем войти в админку WordPress с новыми данными.
На этом пока заканчиваю. В следующей статье будет краткий обзор админ-панели WordPress. Подпишитесь на обновления блога, чтобы не пропустить ее и последующие материалы.
Напишите, была ли статья полезной для вас. Поделитесь с другими, используя кнопки социальных сетей.

kviter.ru