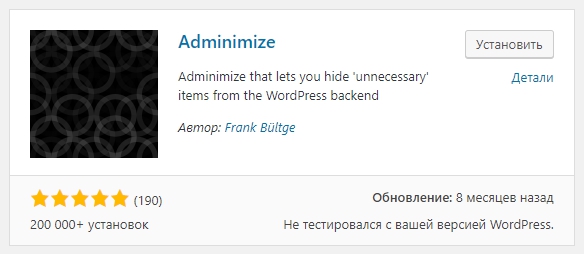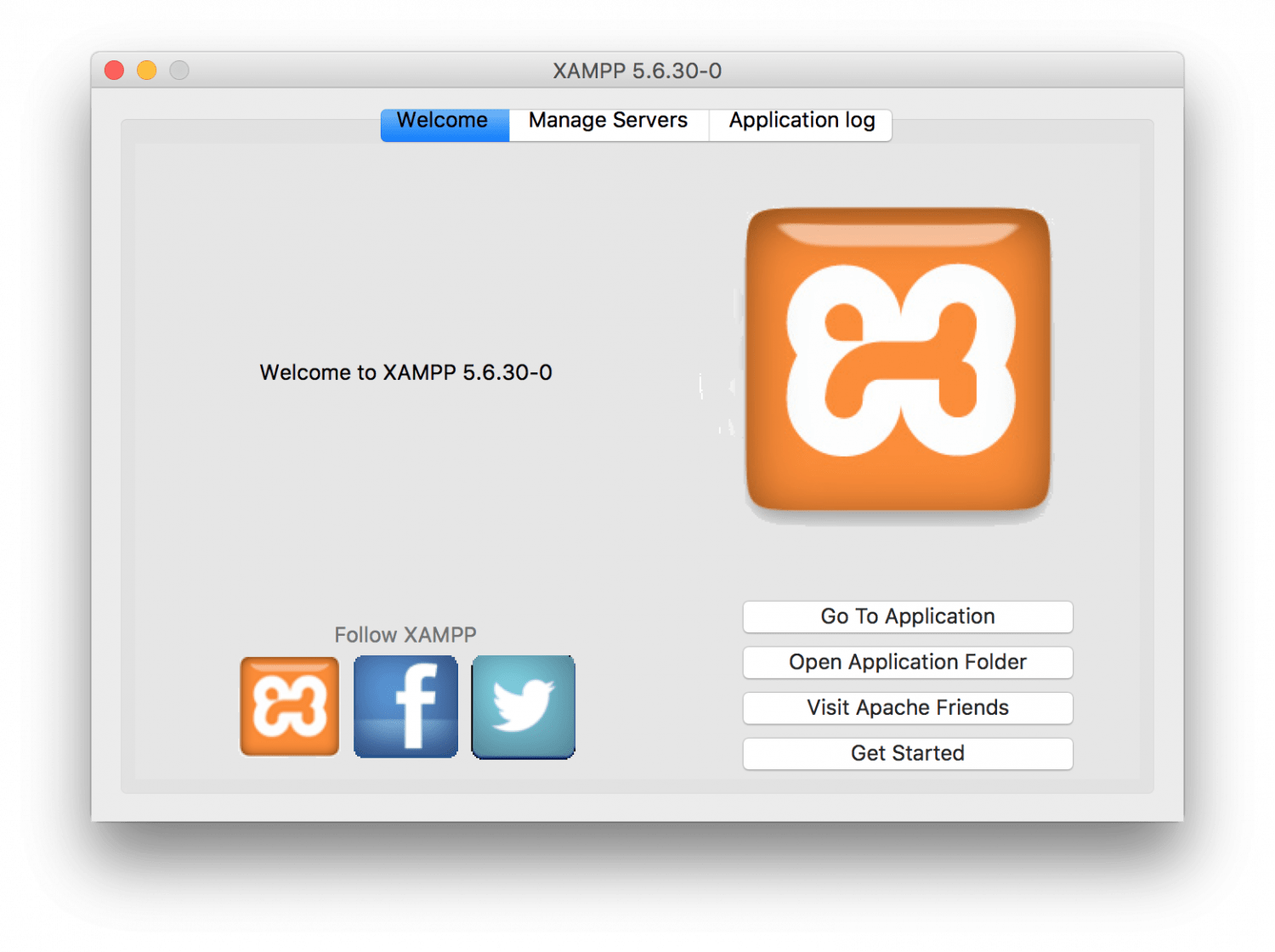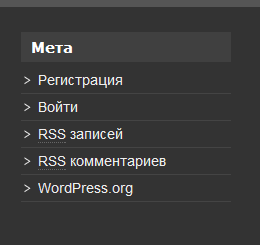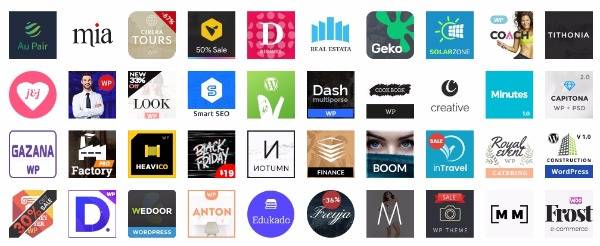Установка WordPress на домашний компьютер. Как запустить wordpress
Установка Wordpress на домашний компьютер
Давайте поделюсь с вами инфой — как в течение 5 минут установить WordPress на домашнем компьютере.
Хотя информации в Интернет на эту тему достаточно, решил внести и свои пять копеек.
Я решил сделать так: написал короткую статью и сделал небольшой видеоролик. Начнем со статьи.
Первое, с чего хочу начать. Будем считать, что программу denwer вы уже установили. Если еще нет – вот вам адрес, где вы можете скачать саму программу и прочитать – как устанавливать denwer на локальный сервер — http://www.denwer.ru/base.html

Здесь вы видите страницу сайта (рис.1), на которой очень подробно и правильно рассказано все о том, как установить denwer на локальный сервер.
После установки denwer у вас появятся ярлыки для запуска локального сервера. Я не помню, они сразу будут в отдельной папке или нет. Советую сделать для них папку и держать где-нибудь на Рабочем Столе, т.к. вы часто будете к ней обращаться. Я сделал папку и сложил туда три ярлыка, плюс – сделал ярлыки для запуска страницы

Денвера для создания базы данных и страницы управления программой phpMyAdmin. Вот что у меня получилось (рис.2):
Для запуска программы phpMyAdmin ссылка такая:
http://localhost/Tools/phpMyAdmin/
Для запуска страницы Денвера, на которой вы сможете создавать базы данных, такая:
http://localhost/denwer/Tools/addmuser/index.php
Как создавать ярлыки браузера я думаю вы знаете.
Шаг первый – создаем базу данных на локальном сервере.

Для этого открываем страницу Денвера на которой будем создавать базу данных (рис.3):
Имя базы данных можете создать любое и для первого раза заполните одним и тем словом-именем все поля, кроме первого, где указан пароль администратора, его оставьте пустым. После заполнения полей нажимаем на кнопку Создать базы данных и пользователя. Если все сделали правильно, у вас чуть ниже заглавия – Заведение новых БД и пользователей MySQL появится надпись: База данных и новый пользователь заведены (рис.4):

Шаг два – создание папки с файлами инсталляции CMS WordPress.
После того, как установили Денвер на компьютер, у вас на диске появилась папка WebSerwers.
Директория, в которой вы будете создавать папку для файлов WordPress, такая:
Диск С –> WebServers –> home –> localhost –> www –>
Допустим, назовем эту новую папку test. Следовательно, путь к нашей папке будет такой (рис.5):

В эту папку вы должны перенести все установочные файлы WordPress, которые вы скачали, допустим, у меня, или на wordpress.org. Как раз на картинке выше эти файлы и находятся в нашей папке test.
Шаг три – настройка файла wp-config-sample.php.
Этот файл ледит в корневой директории папки test. Откройте его.
ВАЖНО! Не редактируйте обычным windows – блокнотом! Скачайте вот здесь небольшой редактор и пользуйтесь им, он бесплатный.
Итак, открыли файл wp-config-sample.php и нашли там следующие строки (рис.6):

Вам надо заменить следующие слова:
DB_NAME – имя базы данных по умолчанию в файле стоит слово – putyourdbnamehere. Замените на то, которое вы ввели при регистрации своей базы данных (смотрите рис.3). На рисунке написано – testwordpress. Если вы так назвали свою базу данных, значит, это слово вы должны вписать в файл wp-config-sample.php вместо putyourdbnamehere.
Точно также, вместо слова usernamehere, расположенного чуть ниже на две строки, вы напишите имя пользователя которое вводили при регистрации базы данных. На рис.3 я написал тоже слово что и имя базы данных – testwordpress. Если вы тоже так сделали, значит, его и впишите.
И последнее изменение – поменять пароль. Вместо слова yourpasswordhere, расположенного еще на две строки ниже в файле, впишите свой пароль, который вы писали регистрируя базу данных.
Все. Больше ничего в этом файле не меняйте.
ВАЖНО! Перед закрытием файла сохраните его под новым именем – wp-config.php.
Вот теперь действительно все.
Шаг четыре – самый простой.
Откройте браузер и в адресной строке наберите:
localhost/test
У вас должна открыться страница приглашения CMS WordPress. Вот здесь почему-то очень часто у многих начинаются проблемы.
Если откроется страница вот с такой надписью как на рис.7 ниже, значит, вы что-то

неправильно написали в файле wp-config:
Если все правильно сделали – откроется вот такая страница (рис.8):

Вам надо заполнить два поля – заголовок блога и e-mail. После этого нажимаете на кнопку

Установить. Откроется следующее окно (рис.9):
Сохраните пароль (перепишите к себе) и нажимайте кнопку Войти. Откроется еще одно окно для ввода данных – введите admin и тот пароль, который вы получили в предыдущем окне. Нажимаете кнопку Войти.
Все. Откроется Консоль Администратора CMS WordPress.
На этом установка заканчивается. Теперь вы можете начать упавлять своим сайтом: выбрать себе подходящую тему, установить ее, настроить, скачать и установить плагины, писать текст, и т.д. и т.п.
В этой статье я постарался подрабно и пошагово рассказать как установить WordPress на домашнем компьютере, на котором вы уже установили локальный сервер с помощью программы denwer.
Если будут вопросы, – пишите мне на [email protected], или оставляйте свои вопросы в комментариях внизу статьи. Я обязательно всем отвечу.
www.wpfreethemes.ru
Запуск WordPress
Светлана 08.07.2012
Введите в адресную строку браузера домен сайта вместе с зоной ru (com, su, org…) и нажмите Enter. Должно появиться вот такое окно: 
 В графу «Заголовок сайта» введите свое название сайта, желательно чтобы оно не было длинным и соответствовало тематике.
В графу «Заголовок сайта» введите свое название сайта, желательно чтобы оно не было длинным и соответствовало тематике.
В графе «Имя пользователя» — admin замените на свой логин для входа на сайт. Дважды введите свой пароль для входа на сайт. Можете проверить его, нажав на кнопку «Индикатор надежности». Внимательно введите адрес своей электронной почты. На него вы будете получать уведомления, например, сообщения о появлении новых комментариев. Нажмите «Установить WordPress». Появится вот такое сообщение:  Нажмите на кнопку «Войти». Появится форма авторизации.
Нажмите на кнопку «Войти». Появится форма авторизации. 

Еще кое-что интересное для Вас:
Загрузка файлов wordpress на хостинг
Запустите программу FileZilla (или другой, скачанный вами FTP-клиент). Как пользоваться программой FileZilla, можно посмотреть ЗДЕСЬ. В поле «Хост» нужно ввести FTP-адрес для связи со...Установка WordPress
К этому моменту у вас должны быть: 1. Приобретенный домен для сайта – статья «Покупка домена» 2. Оплаченный хостинг и привязанный к нему домен...
Переустановка WordPress
К сожалению, бывает так, что сам блог или отдельные его функции вдруг перестают работать как нужно. Можно, конечно, попытаться найти причину и попробовать ее... reazar.ru
Как установить Wordpress на компьютер? Советы новичку
Основная проблема, с которой часто сталкивается начинающий веб-мастер – вопрос о том, как поставить сайт на свой компьютер. Многие хотят на практике испытать различные системы управления сайтом (CMS), изучить настройки, использовать разные шаблоны и посмотреть работу плагинов. Для этих целей использование коммерческого хостинга слишком накладно. Можно быстро и просто «пощупать» различные CMS и на локальном компьютере.
Рассмотрим вариант установки сайта на компьютер, взяв за основу одну из наиболее популярных CMS – WordPress. Процесс установки достаточно простой: необходимо лишь с сайтов разработчиков загрузить и установить нужные компоненты. Пакет Denwer собрал все основные программные инструменты в один пакет, который можно установить в считанные минуты.
![]()
Предварительная подготовка и инсталляция пакета Denwer
Локальный сервер Denwer можно скачать непосредственно с его сайта. Установочный комплект представляет собой «джентльменский набор» всех средств, используемых при разработке веб-страниц на компьютерах, не подключенных к Сети. Денвер устанавливается в portable версии, позволяющей работать с ним с флэшки. В нем содержатся дистрибутивы:
- Инсталляция Денвера. Установочный процесс самый обычный, идет в консольном режиме. Просто следуем инструкциям установщика.
- На официальной странице необходимо загрузить самую свежую версию WordPress.
- Для запуска локального сервера (localhost) следует на диске С зайти в «WebServers\etc» и там найти программный файл Run.exe.
- По адресу «C:\WebServers\home» создаем вложенную папку, название которой должно совпадать с именем сайта. В качестве примера назовем ее «wptest.ru»
 Внутри созданной папки делаем еще одну, называя ее «www». Видим примерно такую картину:
Внутри созданной папки делаем еще одну, называя ее «www». Видим примерно такую картину:
- Возвращаемся назад в «Webservers», где распаковываем все содержимое архива WordPress.

- Следующий шаг – создание соответствующей базы данных. Непосредственно в адресной строке пишем «http://localhost/Tools/phpMyAdmin/», затем задаем login (система предложит «root») и password (изначально пустой). Появляется новое окно. Там в разделе «Создать новую БД» пишем произвольное название, рядом в выпадающем списке отмечаем «utf8_general_ci» и кликаем «Создать».
- Начинается процесс инсталляции WordPress с его последующим запуском. Открываем браузер, в навигационной строке вводим «http://wptest.ru». Появляется окно, заполняем его:

Создаем сайт
- . «Имя базы данных». В этом поле пишем выбранное ранее название.
- «Имя пользователя». Здесь выбираем произвольное имя или соглашаемся с вариантом, предложенным системой.
- «Пароль». Пишем необходимые данные. Если пароль не был задан заранее – просто двигаемся дальше, пропуская ввод.
- «Сервер базы данных». Здесь ничего менять не нужно.
- «Префикс таблиц». В этом поле значение «wp_» следует оставить.
Заполнив все данные, нажатием на «Submit» переходим далее, где выбираем пункт «Запустить установку». Будет предложено ввести заголовок сайта и email, на который система отправит пароль админа. Внимательно запомнив введенные данные, приступаем к завершающему этапу. Для этого выбираем «Установить WordPress».
Процесс инсталляции окончен. Теперь даже работая в оффлайне, можно без проблем открыть сайт, который был недавно нами создан. Просто открываем браузер, пишем адрес «http://wptest.ru» и приступаем к работе над сайтом.
поделиться с друзьями:
wd-x.ru
Первая настройка WordPress. Меню Администратора
Такой подход, вообще, к настройкам Вордпресс:
- Вначале, настроить сам «голый» WP,
- Затем установить самые необходимые плагины,
- Установить тему,
- Полезные плагины,
- Написать для пробы пару страниц, записей, постов,
- Потом все это довести до совершенства.
В этой статье: настраиваем «голый» Вордпресс, п.1
Настройка WordPress, самые первые настройки движка
Общий принцип: сверху вниз (↓) , слева на право (→).
- — Рекомендую, я обычно так поступаю, делаю, но не принципиально …
- — Именно так, и не как иначе.
1. Консоль -> Настройка экрана
Не люблю, когда много чего, рябит в глазах, и никакой пользы. Имхо. Данный пункт можете пропустить. Но я слова из своей песни не выкину …
Снимаем флажки, перетаскиваем по технологии «Хватай — Тяни» (клик по рисунку):

Пропускаем: Обновления, Записи, Медиафайлы, Страницы, Комментарии, Внешний вид …
2. Плагины (или килл их все)
Не нужен мне барашек, и вместо Акисмена — существует лучшие технологии антиспама. А вот и тот, и другой плагин, кроме места — замедляет движок ВП. По этому:
 Пропускаем: Добавить новый, Редактор …
Пропускаем: Добавить новый, Редактор …
3. Пользователи -> Ваш профиль
(Все пользователи и Добавить нового пропускаем).
В целях безопасности:
- Ищем «Ник (обязательно)» и меняем его на приятное вам (я задаю, обычно, настоящее свое имя), оно же будет именем автора статей и главного комментатора.
- «Отображать как» — тут же меняем на только что новое.
Вот так:

(Данный трюк — наполовину обезопасить ваш сайт от взлома. По умолчанию, у меня «supermen» — он же логин, имя, которое нужно ввести, когда входите в админку сайта. Нужно, чтоб его никто не знал. К сожалению, это только часть процедуры. Как-нибудь все расскажу …)
И нажать синюю кнопку: «Обновить профиль». (Не стану вставлять картинку кнопки — банально).
Пропускаем: Инструменты …
4. Настройки
Самые важные настройки находятся в «Настройках» (что не удивительно), по порядку:
4.1. Настройки -> Общие
Оставляем все, как есть, если вы только не живете в другом часовом поясе.
4.2. Настройки -> Написание
Форматирование — убираю флажок смайликов, у меня серьезный блог или сайт, а не чат …
Сервисы обновления, вношу следующий список (можно в инете найти более актуальный):
http://ping.blogs.yandex.ru/RPC2http://blogsearch.google.ru/ping/RPC2http://www.blogsearch.google.com/ping/RPC2http://ping.feedburner.comhttp://www.rpc.technorati.jp/rpc/pinghttp://rpc.icerocket.com:10080/http://rpc.pingomatic.com/
Проследите, что каждая строка — с новой строчки, как выше.
Сохранить изменения!
4.3. Настройки -> Чтение
Расскажу все одной картинкой, где Зеленое — вернемся к этому со временем, или не важно, а Красное — супер важно!

Сохранить изменения!
4.4. Настройки -> Обсуждение
Здесь можно читать и делать соответственные манипуляции. Если вам комментарии не нужны — достаточно снять флажок с «Разрешить оставлять комментарии на новые статьи» и «Сохранить изменения» . Переходите к следящему пункту.
Если же вам нужен блог (т.е. с возможностью вставить любому смертному своих золотых 5 копеек)…
Принципом же таким пользуюсь: поменьше самооуправства для движка. Смотрим рисунок и делаем так само. Данным настройкам просвещенны целые ветки на форумах и отдельные главы на сайто строителыных сайтах. Я там тоже был, итог и привожу (копируйте один к одному).

Все что ниже — со временем, в зависимости от вашего вкуса. На данный момент не представляет ценности.
Сохранить изменения!
4.5. Настройки -> Медиафайлы
Лучше, оставить все, как есть.
Можно убрать флажок с «Помещать загруженные мной файлы в папки по месяцу и году» (если ваши фото очень хорошие и оригинальные, которые могут принести в будущем посетителей).
Еще вариант: все выставить в нули, смотрим рисунок.

Что это даст? Сбережет пространство. По умолчанию WP при вставки картинки в запись создает еще 2 (3) ее дубликата, но в разных размерах. Это не страшно, если 1 картинка на пост. А если их, как у меня в данной статье, да еще размеры у всех картинок разные … Не рационально.
Если же выставить все в нули, то картинка не множится, не деформируется, попадает в файлохранилище и в пост неизменной.
Но, важное замечание: при «нулях» могут возникнут серьезные проблемы с некоторыми шаблонами Вордпресс.
По этому, если вы только учитесь: не трогайте здесь ничего, но возьмите на заметку, если вдруг ваш сайт стал много занимать места на хостинге. Количество файлов стало критичным…
4.6. Настройки -> Постоянные ссылки
Волнует только одна настройка: Название записи http://ваш-сайт.ме/sample-post/
 Сохранить изменения!
Сохранить изменения!
Все! Будем возвращаться со временем в некоторые выше пересмотренные настройки. Но в основном — это первые, необходимые и на века настройки админ. части для вашего Вордпресс.
05.06.2014Александрwpmy.ru