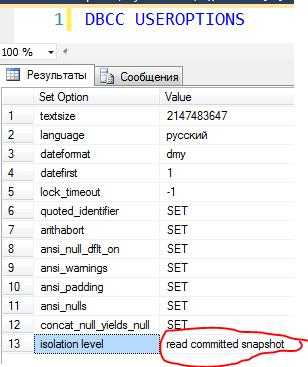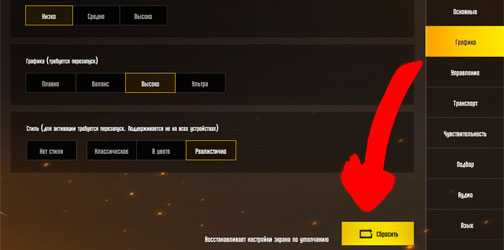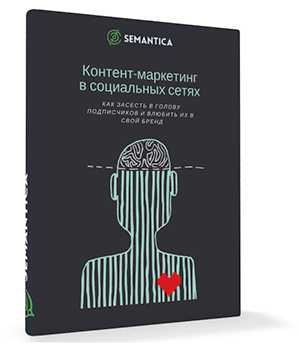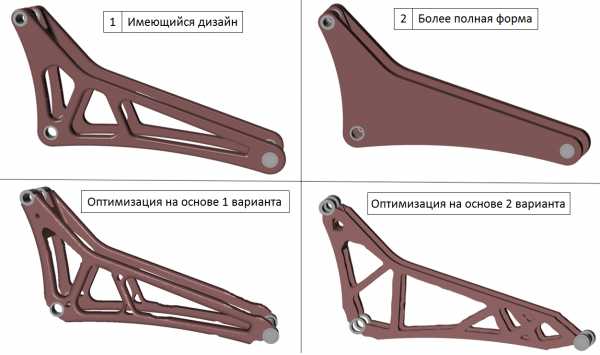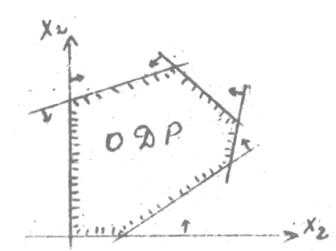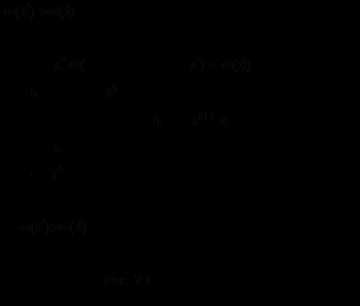Повышаем fps в PUBG: Топ 3 способа оптимизации. Оптимизация pugb
Повышаем fps в PUBG: Топ 3 способа оптимизации | PUBG
У большинства игроков, только начинающих играть в PLAYERUNKNOWN’S BATTLEGROUNDS возникает тысячи вопросов, один из них — это как же при минимальных затратах поднять фпс ПУБГ?
Именно для новобранцев этой популярнейшей игры мы подобрали лучшие способы поднятия низкого и нестабильного fps, вне зависимости от видео карты.
Способ №1.
Первое,что мы попробуем сделать — это установить параметры запуска нашей игры. Для этого нажимаем на свойства (правая кнопка мыши) PUGB, далее кликаем по кнопке «установить параметры запуска».
В открытом окошке вставляем следующие значение:
-USEALLAVAILABLECORES +mat_antialias 0 -malloc=system
После чего нажмите на кнопку «ок», после можете закрыть окно со свойствами.
После подмены значений заходим в «мой компьютер»:
C:\Пользователи\Имя пользователя\AppData\Local\TslGame\Saved\Config\WindowsNoEditorНаходим файл — Engine.ini — открываем вставляем туда следующие значения:
[Core.System]Paths=../../../Engine/ContentPaths=%GAMEDIR%ContentPaths=../../../Engine/Plugins/OceanPlugin/ContentPaths=../../../Engine/Plugins/Mutable/ContentPaths=../../../Engine/Plugins/Runtime/Coherent/CoherentUIGTPlugin/ContentPaths=../../../Engine/Plugins/RoadEditor/ContentPaths=../../../Engine/Plugins/2D/Paper2D/ContentPaths=../../../Engine/Plugins/Wwise/Content[/script/engine.engine]bSmoothFrameRate=trueMinDesiredFrameRate=60SmoothedFrameRateRange=(LowerBound= (Type=»ERangeBoundTypes::Inclusive»,Value=60),UpperBound= (Type=»ERangeBoundTypes::Exclusive»,Value=144))MaxPixelShaderAdditiveComplexityCount=128MaxES2PixelShaderAdditiveComplexityCount=45TimeBetweenPurgingPendingKillObjects=20bDisablePhysXHardwareSupport=TrueFX.MaxCPUParticlesPerEmitter=20[/script/engine.renderersettings]r.SeparateTranslucency=Falser.CustomDepth=1r.DefaultFeature.Bloom=Falser.DefaultFeature.AmbientOcclusion=Falser.DefaultFeature.AmbientOcclusionStaticFraction=Falser.DefaultFeature.MotionBlur=Falser.DefaultFeature.LensFlare=Falser.DefaultFeature.AntiAliasing=0r.ViewDistanceScale=1r.ShadowQuality=0r.Shadow.CSM.MaxCascades=0r.Shadow.MaxResolution=32r.Shadow.RadiusThreshold=0.1r.Shadow.DistanceScale=0.0r.Shadow.CSM.TransitionScale=0r.DistanceFieldShadowing=0r.DistanceFieldAO=0r.DepthOfFieldQuality=0r.RenderTargetPoolMin=300r.LensFlareQuality=0r.SceneColorFringeQuality=0r.EyeAdaptationQuality=0r.FastBlurThreshold=0r.Upscale.Quality=1r.TonemapperQuality=0r.RefractionQuality=0r.SSR.Quality=0r.SceneColorFormat=3r.TranslucencyVolumeBlur=0r.MaterialQualityLevel=0r.SSS.Scale=0r.SSS.SampleSet=0r.EmitterSpawnRateScale=0.75r.SceneColorFringeQuality=0r.AllowLandscapeShadows=0r.CreateShadersOnLoad=1r.DontLimitOnBattery=1r.HalfResReflections=1r.LightFunctionQuality=0r.LightShaftBlurPasses=0r.LightShaftQuality=0r.PostProcessAAQuality=0r.RefractionQuality=0r.Shadow.PerObject=0r.Shadow.Preshadows=0r.SimpleDynamicLighting=1[/script/engine.networksettings]net.DormancyEnable=1
После чего сохраняем изменения и закрываем файл.
После закрытия нажимаем на него правой кнопки мыши и ставим галочку в поле «только чтение».
На этом все, запускайте игру!
P/S: Эти настройки убирают почти все тени в игре, в следствие чего игра становится темной, но это не беда, можно легко повысить настройки яркости в самой игре.
Способ №2.
Попробуйте обновить драйвера свой видео карты до последней версии. Это может помочь, ведь производители видео карт постоянно выпускают обновления под новые игры.
Способ №3.
Этот способ заключается в подробном разборе параметров графики в игре.
Влияние параметров графики на показатели FPS:
Масштаб экрана — большое.Сглаживание — большое.Эффекты — большое.Постобработка — большое.Тени — большое.Текстура — среднее.Вертикальная синхронизация — малое.Листва — среднее.Дальность видимости — среднееРазмытие при движении — среднее
Если данные настройки не помогли, то давайте рассмотрим следующие способы.
Способ №4.
Заняться настройкой системы виндовс. Отключить лишние эффекты и анимации. Провести очитки системы. Снять ненужные процессы, закрыть все не используемые программы и приложения.
pubg.com.ru
Оптимальные настройки графики PUBG для лучшей производительности
 Это то, с чего каждый игрок PUBG начинает знакомство с самой игрой, именно с настроек графики в главном меню игры. Многие не пытаются даже заходить в матч, пока не выставят по их мнению оптимальные настройки графики, опираясь на многочисленные обзоры игры и статьи, с которыми можно было ознакомится пока игра скачивалась. Если вы пока что не имеете понятия о том, какие настройки лучше всего выставить для вас, первым делом посетите страницу с системными требованиями для PUBG, а потом вернитесь сюда.
Это то, с чего каждый игрок PUBG начинает знакомство с самой игрой, именно с настроек графики в главном меню игры. Многие не пытаются даже заходить в матч, пока не выставят по их мнению оптимальные настройки графики, опираясь на многочисленные обзоры игры и статьи, с которыми можно было ознакомится пока игра скачивалась. Если вы пока что не имеете понятия о том, какие настройки лучше всего выставить для вас, первым делом посетите страницу с системными требованиями для PUBG, а потом вернитесь сюда.На скриншоте выше вы можете наблюдать те настройки графики PUBG, на которых вполне комфортно играть на самом бюджетном игровом компьютере. Можно также скомбинировать настройки и поставить что-то вроде Сглаживание - Высокое, Текстуры - Высокое, а все остальное без изменений.
Что удивительно, даже игроки на самых топовых компьютерах понижают настройки графики, а особенно спецэффектов и пририсовку листьев во имя более продуктивной игры, при этом картинка не особо портиться, а видимость улучшается. Поэтому лучшие настройки графики для каждого свои и не обязательно поддерживают соотношение лучшая производительность при нормальной графике.
pubghelp.ru
Как повысить ФПС до 60 в PUBG Mobile
Консольные разработчики часто блокируют свои шедевры на 30 FPS — все из-за того, что PS4 и Xbox One имеют не самую мощную начинку. Мобильные игроделы подхватили тенденцию. Но не переживайте. Повысить ФПС в PUBG Mobile до 60 кадров — плевое дело! Нужна лишь парочка программ да две минуты.
Легкий способ
Перед манипуляциями зайдите в графические настройки ПУБГа, там в правом нижнем углу есть кнопка «Сбросить». Нажмите ее, а уже потом приступайте к танцами с бубном.
Теперь скачайте приложение GFX для PUBG Mobile. Именно с его помощью можно убрать ограничение ФПС — для этого в самой утилите есть специальный пункт «FPS». Выбирайте вариант с цифрой 60 и игра тут же заиграет новыми красками.
Но что насчет того, чтобы не просто снять лок, но и увеличить производительность? Это можно сделать в этом же приложении!
Вариантов несколько:
- Можно выбрать готовый набор настроек в разделе «Presets». Те, что с низким разрешением и надписью «Smooth» понижают качество графики, зато увеличивают FPS;
- Также никто не мешает настроить более тонко, своими же руками. Для этого выберите разрешение в пункте «Graphics», выключите тени в «Shadows» и сглаживание в «MSAA». Но если ваш гаджет сильно не вписывается в системные требования PUBG Mobile на андроид, то не сильно распаляйте ваши ожидания;
- Когда закончите шаманить, жмите на «Accept». После садитесь в самолет и оценивайте результат.
Сложный способ
У кого-то программа из предыдущего пункта может не сработать. Тогда можно сделать 60 ФПС в PUBG Mobile дедовским способом — заменить файл конфига.
В данном архиве (помимо универсальных вариантов — Universal — которые подойдут большинству) есть специализированные конфиги для следующих устройств:
- Samsung;
- Xiaomi, Meizu;
- LG;
- Xperia;
- Huawei.
Как установить это добро? Вот так:
- По ссылке выше скачайте архив, в котором находятся все конфиги;
- Распакуйте это добро у себя на компьютере и зайдите в другой архив, названный тем вариантом, который вы собираетесь устанавливать;
- Затем папку «com.tencent.ig» перенесите в «Android/data» и согласитесь на замену файлов.
У некоторых из вас после данных манипуляций игра перестанет запускаться. В таком случае вот, что придется сделать:
- Очистите данные ПАБГа через «Приложения»;
- Удалите папку «com.tencent.ig»;
- Снова запустите ПУБГ и дойдите до главного лобби, где стоит ваш персонаж;
- Закройте игру и снова сделайте шаги по переносу пропатченной «com.tencent.ig» из скаченного архива.
Этот метод однозначно позволит вам как поднять ФПС до желаемой планки в 60 кадров. А после этого можно наслаждаться плавным ходом геймплея, если мощность девайса позволяет.
60 FPS в PUBG Mobile — как увеличить до заветной цифры?
5 (100%) 3 votespubgroyale.ru