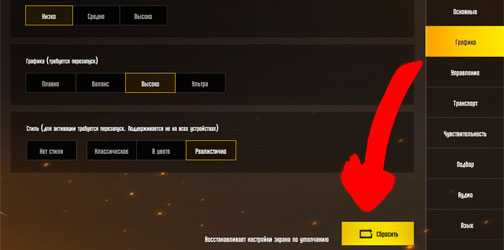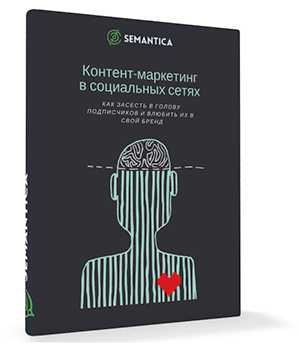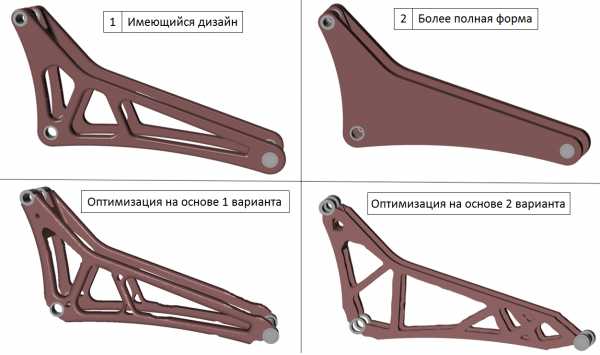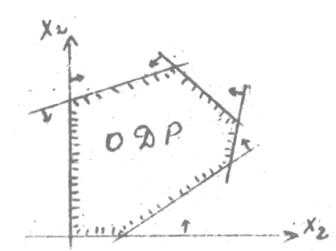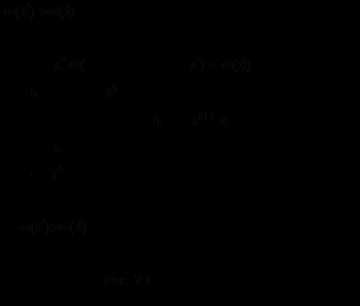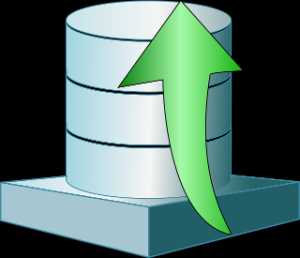Ускоряем работу Windows 7 с помощью оптимизации. Оптимизация виндовс
Оптимизация Windows 7 x64 для повышения производительности
Windows 7 является сложным комплексом взаимодействия множества программ, поэтому на скорость работы ОС оказывает влияние огромное количество факторов. Нельзя просто отключить парочку программ либо изменить одну настройку для получения значительного прироста быстродействия системы.
Оптимизация системы – это непростое дело, требующее внимательности и комплексного подхода. В этой статье рассматриваются основные возможные действия с целью увеличения производительности 64-разрядной Windows 7.
Применение SSD-диска
Если в качестве системного диска использовать не обычный винчестер (жесткий диск), а твердотельный накопитель, то одно лишь это мероприятие быстро и значительно увеличит быстродействие ПК на Windows 7 (64 bit). Основное достоинством SSD-диска – это многократно превышающая скорость сохранения и воспроизведения данных (500 Мб/с) по сравнению с винчестерами.
 Даже для загрузки операционной системы с этого носителя требуется лишь несколько секунд. В настоящее время, используемое в компьютерах все оборудование, является высокоскоростным, одним лишь слабым звеном в цепочке взаимодействия являются жесткие диски HDD, которые тормозят работу всей системы.
Даже для загрузки операционной системы с этого носителя требуется лишь несколько секунд. В настоящее время, используемое в компьютерах все оборудование, является высокоскоростным, одним лишь слабым звеном в цепочке взаимодействия являются жесткие диски HDD, которые тормозят работу всей системы.
Установить новый БИОС и проверить актуальность программного обеспечения
Необходимо выполнить следующий анализ: обновлены ли драйвера, свежий ли BIOS имеет ПК? Во время установки драйверов следует учитывать разрядность, т.е. для 64 разрядной ОС необходимо скачивать советующее программное обеспечение для оборудования компьютера. При отсутствии драйверов на конкретное устройство для Windows 7 (64), допускается скачивание соответствующего программного обеспечения для Висты.
Нарастить ОЗУ
Нередко проблемой замедленной работы ПК с Windows 7 является банальная нехватка оперативной памяти. Лучший метод исправления проблемы – это нарастить ОЗУ. Данное мероприятие всегда значительно увеличивает скорость функционирования ПК и приводит к оптимизации работы ОС. С целью обеспечения комфортной работы Windows 7 (64-bit) необходимо не меньше 4 Gb оперативной памяти.
Оптимизировать интерфейс
Windows Aero в «Семерке» — основной «пожиратель» системных ресурсов. Хотя она только придает некоторую красоту и индивидуальность внешнему оформлению и для работы совершенно не нужна. Значительное снижение производительности из-за Aero происходит на ПК с недостаточно мощной видеокартой или если она встроена в материнку.
К повышению быстродействия приведет выключение всех почти не видимых глазу функций Aero. Для осуществления этого необходимо открыть «Панель управления», потом войти во вкладку «Система» и в «Дополнительные параметры системы». Далее в закладке «Дополнительно» найти и нажать на «Параметры».
 Здесь можно отключить такие функции как: показ содержимого окон во время перемещения, эффекты скольжения, затухание меню, анимирование, отбрасывание теней иконками, курсором и окнами и т.д. Даже отключение только некоторых эффектов уже даст увеличение скорости работы Windows 7, а в случае непритязательного пользователя рекомендуется в настройках нажать на «Обеспечить наилучшее быстродействие».
Здесь можно отключить такие функции как: показ содержимого окон во время перемещения, эффекты скольжения, затухание меню, анимирование, отбрасывание теней иконками, курсором и окнами и т.д. Даже отключение только некоторых эффектов уже даст увеличение скорости работы Windows 7, а в случае непритязательного пользователя рекомендуется в настройках нажать на «Обеспечить наилучшее быстродействие».
Оптимизировать перечень приложений находящихся в автозапуске
Значительное количество приложений загружаются одновременно с Windows 7. Разработчики этих программ обеспечивают загрузку их в фоне и владелец компьютера их не видит. Но это нужно только для утилит, которые применяются постоянно.
Необходимо отключить автозапуск ненужных приложений. С операционной системой обязательно должны загружаться следующие программы: драйвера оборудования, файрволл и антивирусная утилита. Чтобы оптимизировать перечень автоматически загружающихся приложений требуется, удерживая клавишу «WIN» нажать на «R» и ввести «msconfig». Далее открыть закладку «Автозагрузка».
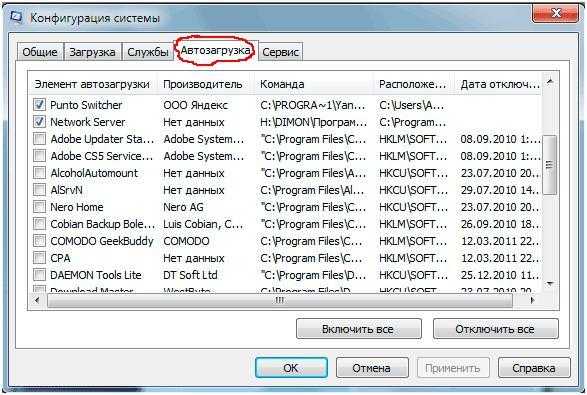 Программы, находящиеся в автозагрузке можно увидеть в системной области «трей» на панели задач. Однако там отображается не все. Разработано специальное для Windows приложение «AutoRuns», которое распространяется свободно с ресурса корпорации «Майкрософт». «AutoRuns» показывает полный перечень загружаемых приложений. В окне данного приложения требуется просто убрать галочки рядом с ненужной программой.
Программы, находящиеся в автозагрузке можно увидеть в системной области «трей» на панели задач. Однако там отображается не все. Разработано специальное для Windows приложение «AutoRuns», которое распространяется свободно с ресурса корпорации «Майкрософт». «AutoRuns» показывает полный перечень загружаемых приложений. В окне данного приложения требуется просто убрать галочки рядом с ненужной программой.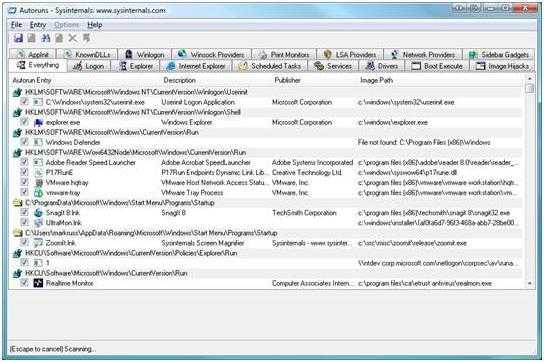
Отключить ненужные службы
Отключив запуск некоторых служб можно повысить производительность компьютера. Для этого необходимо войти в «Панель управления», далее в «Администрирование», где во вкладке «Службы» выбрать ненужную службу и кликнуть «Отключена».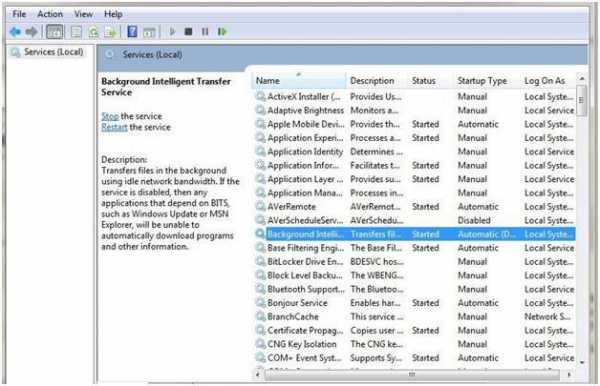
Периодически выполнять дефрагментацию дисков
При повышенной фрагментации данных жесткий диск вынужден выполнять лишнюю работу, а это влияет на быстродействие ПК. Рекомендуется запускать дефрагментацию вручную для упорядочивания файлов с целью оптимального функционирования винчестера.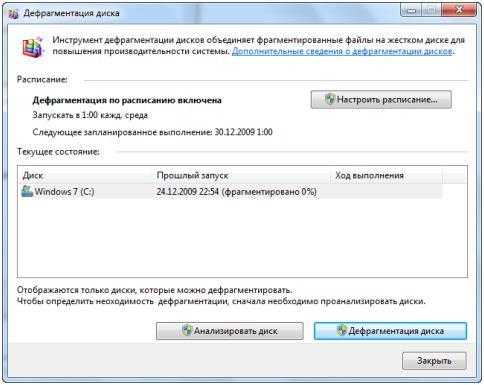
Выключить автоматическую дефрагментацию
Создатели Windows 7 предусмотрели фоновое выполнение дефрагментации, во время которой производительность компьютера значительно уменьшается. Осуществить настройку процесса необходимо через кнопку «Пуск». Выбрать во вкладке «Все программы» строку «Стандартные», потом войти в «Служебные», где найти «Дефрагментация». Для увеличения скорости работы Windows 7 обязательным условием является регулярное выполнение дефрагментации вручную.
Избавиться от старых, ненужных или утративших свою актуальность приложений
Некоторые производители ПК выпускают свои устройства с уже установленными приложениями не нужными пользователю. Они снижают скорость функционирования Windows 7, так как используют память и место на диске.
Желательно избавить компьютер от всех неиспользуемых приложений. Данный перечень следует дополнить программами, которые установил и сам пользователь, но со временем утратившими свою актуальность. Простое действие с удалением этих программ позволит повысить производительность системы.
Убрать неиспользуемые гаджеты
В Windows 7 гаджеты увеличивают комфортность пользование ПК, но все они нуждаются в системных ресурсах при запуске и функционировании. При использовании лишь необходимых в регулярном использовании гаджетов быстродействие системы увеличится.
Выполнять перезагрузку компьютера
Данной рекомендации легко может последовать любой пользователь. Регулярно перезагружать ПК не составляет труда. Рекомендуется 1 раз в 7 дней выполнять эту не сложную процедуру. При этом выполняется очистка памяти и закрытие некоторых сбойных служб, что приводит к повышению производительности системы.
Перезагрузка позволяет избавиться даже от таких сложностей, причины которых могут быть не ясны.
Похожие записи:
windowstune.ru
Оптимизация и настройка Windows 7 :: SYL.ru
Несмотря на то что седьмая версия Windows является одной из самых популярных и востребованных среди пользователей всего мира, заводские настройки Windows 7 таковы, что в системе, как оказывается, в фоновом режиме работает очень много служб, которые пользователю просто не нужны. Кроме того, со временем в системе накапливается огромное количество так называемого компьютерного мусора, вследствие чего Windows начинает тормозить, а производительность катастрофически падает.
В чем состоит пользовательская настройка Windows 7?
Для начала несколько слов о том, что подразумевается под оптимизацией системы. В большинстве случаев настройка Windows 7 сводится к тому, чтобы освободить системные ресурсы за счет отключения некоторых неиспользуемых служб и компонентов, которые активированы по умолчанию. В случае их деактивации можно уменьшить нагрузку и на процессор, и на оперативную память.
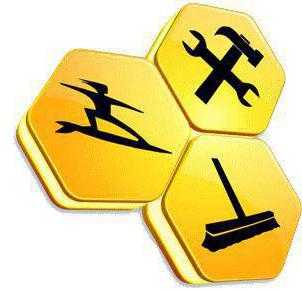
Не стоит забывать и о том, что после удаления некоторых пользовательских программ в системе могут присутствовать остаточные компоненты. В частности, большое количество некорректных или устаревших ключей реестра может существенно увеличивать время загрузки ОС.
При постоянном перемещении файлов, копировании или их удалении снижается скорость доступа к жесткому диску. С этим тоже нужно как-то бороться. Рассмотрим несколько основных этапов, которые позволят произвести тонкую настройку и оптимизацию системы.
Настройка компьютера (Windows 7): отключение элементов автозапуска
Первым делом следует обратить внимание на службы и процессы, которые запускаются вместе с системными компонентами при старте ОС.
На этом этапе настройка Windows 7 предполагает доступ к разделу автозагрузки, который производится через консоль «Выполнить» путем прописывания команды msconfig, после чего выбирается соответствующая вкладка.

По большому счету, кроме процесса ctfmon, который отвечает за отображение языковой панели и раскладки клавиатуры, все остальные процессы, присутствующие в списке, можно отключить. Исключение могут составлять только некоторые управляющие программы для дискретных графических карт. Но если на компьютере установка современных игр не предполагается, такие службы деактивировать тоже можно. При сохранении изменений система предложит произвести перезагрузку, а после рестарта эффект повышения производительности будет заметен сразу же. Отследить эти параметры можно не только в системном мониторе. Любой пользователь ощутит эффект, когда быстрее станут запускать установленные программы или открываться страницы в интернете.
Деактивация неиспользуемых служб и компонентов
На втором этапе настройка Windows 7 состоит в том, чтобы отключить ненужные службы. Их можно найти в разделе программ и компонентов, который находится в «Панели управления».

Опять же, все неиспользуемые компоненты следует деактивировать. Чтобы было понятнее, рассмотрим один пример. Скажем, у пользователя нет принтера, и распечатывать документы он не собирается вообще никогда. В списке компонентов находим службу печати и просто снимаем с нее выделение. После этого, как и в первом случае, следует рестарт системы. Точно так же можно отключить модуль Hyper-V, если использование виртуальных машин не предусмотрено, или другие ненужные службы.
Также этот модуль можно деактивировать и в настройках BIOS, а заодно отключить использование такого компонента, как Super Fetch.

Иногда бывает полезно вызвать раздел служб (services.msc), где можно точно проверить тип запуска некоторых из них. Так, например, очень часто рекомендуется отключить службу индексирования или обнаружение интерактивных служб, что даст немедленный результат.
В Windows 7 настройка подключения особых сложностей не представляет. Обычно для выделенных линий или при использовании виртуальных частных сетей адреса для всех компьютеров или устройств устанавливаются автоматически.
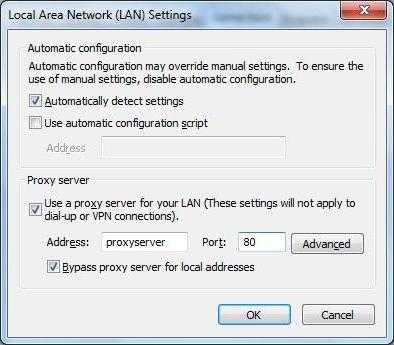
Однако для Window 7 настройка сети будет более эффективной, если деактивировать использование прокси для локальных адресов, а также выключить протокол IPv6, поскольку на постсоветском пространстве он практически не используется. Кроме того, для ноутбуков при настройке параметров сетевых адаптеров желательно отключить деактивацию устройств для экономии электроэнергии.
Использование программ-оптимизаторов
Но ручная настройка Windows 7 не будет полной, если не применять специальные приложения, которые намного лучше любого пользователя могут не только оптимизировать систему, но и удалять тот же компьютерный мусор.
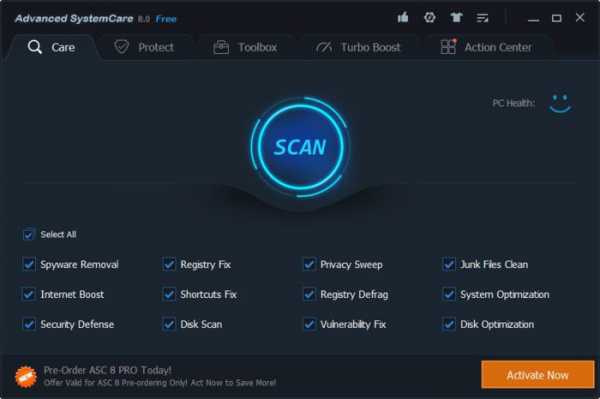
Каждый пакет наподобие CCleaner, Advanced SystemCare и им подобные содержат несколько основных модулей. К примеру, в них имеются инструменты, обеспечивающие полную очистку и дефрагментацию системного реестра, что собственными средствами системы сделать крайне затруднительно.
Здесь можно найти модули интернет-ускорения, очистки системного кеша и кеша приложений, дефрагментации жесткого диска, системы удаления или отключения компонентов системы или панелей веб-обозревателей, поиска и удаления дубликатов и многое другое. Но в любом случае, если не хочется долго возиться, можно воспользоваться услугой обслуживания в один клик, которая имеется в любом приложении этого типа.

Одним из самых интересных вариантов станет применение узкоспециализированных утилит. Весьма интересно в этом отношении выглядит программа настройки Windows 7 под названием Windows 7 Manager. Она как раз и рассчитана на отключение неиспользуемых компонентов системы с проведением автоматического сканирования.
Удаление программ с помощью деинсталляторов
Еще один камень преткновения любой Windows-системы – неполное или некорректное удаление установленных программ. Самая главная проблема состоит в том, что собственная служба деинсталляции, мягко говоря, выглядит не самым лучшим образом. После удаления приложений остается компьютерный мусор. А если это неудаляемые динамические библиотеки, постоянно загружаемые в оперативную память, можно представить себе, какая это нагрузка на ресурсы.
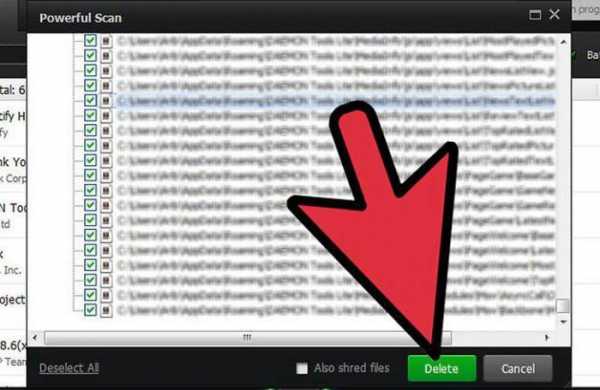
Производить удаление лучше с применением программ вроде iObit Uninstaller. Их главный козырь – углубленное сканирование файлов, папок и ключей реестра после удаления основного контента приложения. При этом, если программа удаляться не хочет, можно задействовать функцию принудительной деинсталляции Forced Uninstall, а от остатков программ можно избавиться при помощи функции уничтожения файлов.
Периодическое обслуживание
Будем считать, что на этом основная настройка Windows 7 завершена. Теперь несколько слов о том, как поддерживать систему в чистоте и повысить ее работоспособность.
Здесь лучше всего использовать все те же программы-оптимизаторы. Даже при исключении их из автозапуска они все равно следят за состоянием системы и выдают уведомления о необходимости проведения обслуживания, что не лишено оснований.
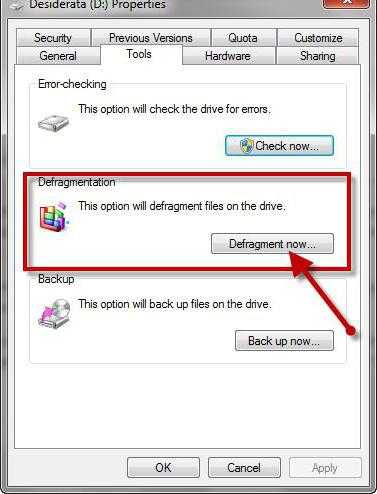
Кроме того, большинство специалистов по настройке и оптимизации Windows-систем настоятельно рекомендуют хотя бы раз в месяц производить дефрагментацию жесткого диска. Но если пользователь работает на терминале каждый день и использует множество программ и файлов, то задействовать этот инструмент желательно даже раз в неделю.
Заключение
Напоследок остается решить вопрос того, что же из всего описанного использовать при настройке системы под себя. Отключить ненужные компоненты можно и самому, а вот для оптимизации лучше применять специализированные программы, поскольку именно они могут в полной мере оценить состояние системы и произвести нужные настройки без ущерба для самой ОС. Естественно, не стоит забывать и об обслуживании, поскольку даже при длительных простоях в системе все равно накапливается мусор, и она начинает демонстрировать более низкие показатели производительности.
www.syl.ru
Оптимизация Windows 7 - или как повысить производительность Windows 7
Операционная система Windows 7 приятно порадовала пользователей своим быстродействием. По сравнению с предыдущей версией, Windows Vista, новая операционная система от Microsoft показывает более высокие результаты в производительности. Тем не менее, нет предела совершенству – и многие пользователи под этим лозунгом решили еще больше оптимизировать Windows 7 и ускорить ее работу. Попробуем разобраться , что из себя представляет оптимизация Windows 7.
Быстродействие любой операционной системы, как сложного программного комплекса, состоящего из многих компонентов, зависит от целого ряда факторов. Невозможно выключить какую-то одну функцию или поменять пару настроек и, тем самым, серьезно увеличить производительность системы. Настройка Windows 7 – достаточно сложный и многогранный процесс, поэтому, если вы стремитесь максимально оптимизировать работу операционной системы, необходимо подходить к этому процессу комплексно, со всех сторон.
Windows Aero
Графический интерфейс Windows Aero уже не раз подвергался критике за чрезмерную трату системных ресурсов. По сути, это просто визуальное украшение системы, которое не несет практически никаких полезных функций, а служит просто усладой для глаз пользователя. Тем не менее, Windows Aero можно оптимизировать и, тем самым, добиться значительного уменьшения системных ресурсов, которые ему требуются для работы. Как правило, настройка рабочего стола в системе Windows 7 начинается именно с этого. В первую очередь, можно отключить практически незаметные элементы Windows Aero, которые, тем не менее, создают нагрузку на ваше железо. Чтобы выполнить это, пройдите по пути Панель управления – Система – Дополнительные параметры системы – Дополнительно – Параметры.
- Затухание меню после вызова команды – малозаметная функция, которая, тем не менее, может снизить плавность работы с меню.
- Отбрасывание теней значками на столе и Отображение тени под указателем мыши – вы их вряд ли видите, а они забирают ресурсы системы.
- Анимированные элементы управления и элементы внутри окна – отключение добавит плавности при работе с окнами.
- Отображение содержимого окна при перетаскивании – достаточно ресурсоемкая функция, ее отключение вносит существенный вклад в оптимизацию.
Если у вас достаточно слабый компьютер, прирост производительности будет заметен после отключения вышеперечисленных функций. Кроме них весьма сильное влияние на быстродействие оказывает эффект прозрачности, его отключение дает ощутимый результат. Если же вы равнодушны ко всем украшательствам и хотите получить максимальную скорость работы, вам нужно выбрать пункт настройки Обеспечить наилучшее быстродействие.
Службы Windows 7
Как известно, Windows 7 является сложной многокомпонентной системой, рассчитанной на выполнение широкого спектра задач. Для реализации различных функций в составе операционной системы работает множество служб, многие из которых зачастую просто не нужны пользователю. Тем не менее, каждая из служб съедает драгоценные ресурсы вашего компьютера. Соответственно, если отключить ненужные функции, можно увеличить общее быстродействие системы.
Чтобы получить доступ к работе со службами необходимо пройти по следующему пути: Пуск – Панель управления – Администрирование – Службы. После этого выбираем в списке ненужную для нас службу, жмем кнопку Остановить, настройку Тип запуска ставим в положение Отключена. Обращаем ваше внимание, что многие службы являются жизненно важными для беспроблемного функционирования операционной системы , поэтому отключать их нужно только в том случае, если вы уверены в своих действиях и точно знаете, что делаете. Вот список служб, которые рекомендуются к отключению:
- Windows CardSpace
- Программный поставщик теневого копирования (Microsoft)
- Windows Search
- Диспетчер печати (если нет принтеров)
- Автономные файлы
- Агент защиты сетевого доступа
- Сетевой вход в систему
- Настройка сервера удаленных рабочих столов
- Смарт-карта
- Адаптивная регулировка яркости
- Архивация Windows
- Вспомогательная служба IP
- Группировка сетевых участников
- Хост библиотеки счетчика производительности
- Служба ввода планшетного ПК
- Диспетчер автоматический подключений удаленного доступа
- Узел системы диагностики
- Диспетчер удостоверения сетевых участников
- Журналы и оповещения производительности
- Вторичный вход в систему
- Защищенное хранилище
- Политика удаления смарт-карт
- Прослушиватель домашней группы
- Защитник Windows
- Сборщик событий Windows
- Служба планировщика Windows Media Center
- Узел службы диагностики
- Факс
Реестр Windows 7
Реестр Windows 7 – это база данных, в которой находится информация о настройках операционной системы, параметрах запуска программ и служб. Windows 7 обращается к реестру несколько сотен раз в секунду, то же самое делают и различные установленные программы. Если реестр замусорен, в нем находится много устаревших записей от когда-то установленных программ, то это может серьезно замедлить работу операционной системы. Оптимизация работы реестра Windows 7 состоит из двух этапов: на первом этапе мы рассмотрим ряд важных настроек, которые ускоряют работу системы, а потом дадим советы по удалению из реестра ненужных записей. Перед выполнением любых операций с реестром настоятельно рекомендуется сделать его резервную копию, поскольку результатом некорректных действий могут стать серьезные сбои в работе системы.
Повышение производительности файловой системы NTFSВ разделе HKEY_LOCAL_MACHINE\SYSTEM\CurrentControlSet\Control\FileSystem параметры NtfsDisableLastAccessUpdate и NtfsDisable8dot3NameCreation устанавливаем на 1. Это отключит создание записи последнего времени обращения к файлу.
Принудительное хранение кодов ядра в оперативной памятиВ разделе HKEY_LOCAL_MACHINE\SYSTEM\CurrentControlSet\Control\Session Manager\Memory Management изменяем параметр LargeSystemCache на 1. Это позволит системе не выгружать ядро из оперативной памяти.
Принудительное хранение драйверов в оперативной памятиВ разделе HKEY_LOCAL_MACHINE\SYSTEM\CurrentControlSet\Control\Session Manager\Memory Management изменяем параметр DisablePagingExecutive на 1. Это позволит операционной система не выгружать файлы драйверов из оперативной памяти.
Принудительная выгрузка неиспользуемых библиотек из оперативной памятиВ разделе HKEY_LOCAL_MACHINE\SOFTWARE\Microsoft\Windows\CurrentVersion\Explorer создаем параметр AlwaysUnloadDll типа DWORD и назначаем ему значение 1. Это позволит выгружать из оперативной памяти неиспользуемые DLL.
Реестр Windows 7 содержит широкий перечень настроек, ряд из которых серьезно влияет на производительность системы. Выше мы рассмотрели лишь некоторые из них, которые являются основой для оптимизации работы системы Windows 7 при помощи реестра. Кроме этого, полезно периодически выполнять очистку реестра от ненужных и устаревших записей. Делать это вручную проблематично, лучше использовать для этих целей специальные утилиты.
Автозагрузка Windows 7
Не секрет, что при запуске Windows 7 автоматически загружается целый ряд программ. Многие из них, такие как антивирус, фаерволл, драйвера различных устройств – являются полезными и нужными. Но, вместе с тем, часть из этих программ попала в список автозагрузки без вашего ведома. Ярлыки некоторых из таких программ мы можем увидеть в системном трее, там же, как правило, можно зайти в настройки утилит и отключить функцию автозапуска. Вместе с тем, часть программ не видна пользователю и работает в скрытом режиме, потребляя тем самым ресурсы системы.
Для того, чтобы увидеть полный перечень приложений, которые запускаются вместе с Windows 7, нужно открыть меню автозагрузки. Сделать это можно при помощи командной строки, открываем ее сочетанием клавиш Win+R, в командной строке вводим команду msconfig. На экране появится окно Конфигурация системы, в котором нас интересует вкладка Автозагрузка. На этой вкладке мы видим полный перечень программ, которые запускаются вместе с Windows 7, причем этот список можно легко редактировать самостоятельно. Обращаем ваше внимание, что в списке автозагрузки содержится ряд важных приложений, отключение которых может вызвать неполадки в работе операционной системы. Поэтому, перед отключением любой программы удостоверьтесь, что вы точно знаете, за что она отвечает.
Временные файлы и папки Windows 7
В процессе своей работы операционная система создает ряд временных файлов и папок. Кроме того, и программы, с которыми вы работаете, часто создают временные данные и «забывают» их удалять. Со временем это может привести к замедлению работы Windows 7, а также занять достаточно большой объем на жестком диске. Бороться с этим можно регулярно удаляя временные папки и файлы, если вы точно знаете, где они находятся и что они больше не нужны. Впрочем, для неискушенных пользователей есть другой способ, который упрощает процесс очистки и сводит к минимуму риск удаления важных файлов. В Windows 7 есть встроенный инструмент, который называется «Очистка диска». Благодаря ему можно за короткое время очистить операционную систему от временных файлов и папок.
Чтобы запустить этот инструмент необходимо пройти по пути Пуск – Все программы – Стандартные – Служебные – Очистка диска. При помощи данной утилиты вы сможете удалить временные файлы интернета, временные файлы системы, неиспользуемые компоненты Windows и ряд других ненужных файлов. Интерфейс программы интуитивно понятный, работа с ним не вызовет затруднений даже у начинающего пользователя.
Файл подкачки Windows 7
Файл подкачки или swap-file необходим системе для частичной разгрузки оперативной памяти. По мере работы системы, часть данных, которые содержатся в оперативной памяти, становится ненужной, и Windows освобождает ресурсы компьютера, выгружая эти данные в файл подкачки. Если через некоторое время эти файлы опять понадобились, производится их загрузка в оперативную память.
Как правило, Windows 7 регулирует размер файла подкачки автоматически, в зависимости от потребностей системы. Тем не менее, для наилучшего быстродействия лучше задать размер вручную. Сделать это можно, пройдя по пути Пуск – Панель управления – Система – Дополнительно – Быстродействие – Параметры. Выбираем кнопку Изменить в секторе Виртуальная память и задаем размер файла подкачки равным объему оперативной памяти в компьютере.
Для ускорения работы с файлом подкачки рекомендуется размещать его в отдельном разделе жесткого диска. Создайте такой раздел, выполните его дефрагментацию и используйте его исключительно для размещения файла подкачки.
xn--80aa0aebnilejl.xn--p1ai
как оптимизировать и ускорить работу компьютера
Windows 10 является наиболее прогрессивной операционной системой для персональных компьютеров, но всё ещё не идеальна. Многое здесь не доведено до автоматизма, и по-прежнему остаётся простор для доработки своими руками. Помимо прочего, общее впечатление от производительности сильно портит политика Microsoft, навязывающая внушительное количество собственных сервисов сомнительной необходимости, фоново поедающих оперативную память. Однако оптимизация Windows 10 является не такой уж сложной задачей и за довольно короткое время можно значительно увеличить скорость работы вашего компьютера.
Ускорение работы компьютера
Если касаться взаимодействия с «железом», то здесь Windows 10 нет равных: все процессы оптимизации реализованы на самом высоком уровне и доведены до автоматизма. Пользователю остаётся лишь держать жёсткий диск в порядке.
Оптимизация жёсткого диска
Всё записываемое на жёсткий диск разбивается на множество последовательных фрагментов, чтобы сократить занимаемое пространство. При обращении к любому из файлов компьютер вынужден собирать их воедино. Длительность этого процесса существенно влияет на время запуска системы и задержку перед открытием всех приложений. Вы можете помочь Windows оптимизировать этот процесс, выполнив одно из нижеописанных действий.
Дефрагментация HDD
Когда записываемая на жёсткий диск информация разбивается на мелкие фрагменты, все они располагаются с учётом их наилучшего положения для последовательного считывания. Но после нескольких циклов записи и удаления информации хорошо упорядоченная структура постепенно становится хаотичной. Процесс повторной оптимизации этой структуры называется дефрагментацией и рекомендуется к периодическому исполнению хотя бы раз в полгода.
Дефрагментацию рекомендуется выполнять хотя бы раз в полгода. Однако если у вас SSD-накопитель, проведение данной процедуры будет бессмысленным и даже вредным действием.
Чтобы выполнить дефрагментацию диска:
- Нажмите правой кнопкой на одном из дисков и выберите «Свойства».
 Нажмите правой кнопкой на одном из дисков и выберите «Свойства»
Нажмите правой кнопкой на одном из дисков и выберите «Свойства» - Во вкладке «Сервис» нажмите «Оптимизировать».
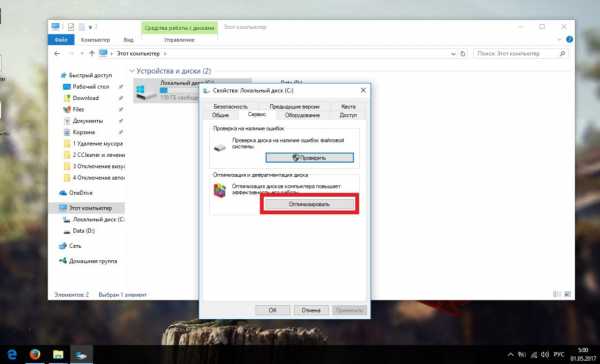 Во вкладке «Сервис» нажмите «Оптимизировать»
Во вкладке «Сервис» нажмите «Оптимизировать» - Выберите один из томов и нажмите «Оптимизировать». Повторите те же действия с остальными.
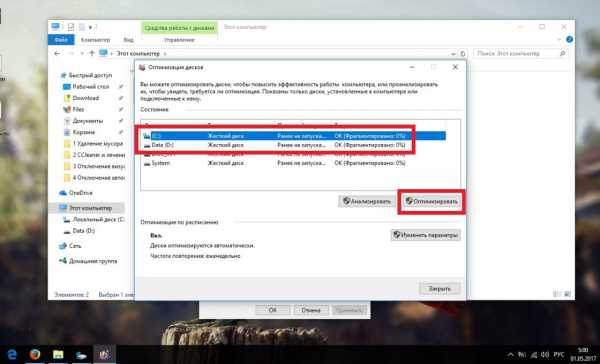 Выберите один из томов и нажмите «Оптимизировать»
Выберите один из томов и нажмите «Оптимизировать»
Оптимизация SSD
SSD-накопители основаны на более прогрессивной и совершенно другой технологии, чем их предшественники. Операционная система Windows 10 имеет несколько функций, способных ускорить взаимодействие с такими накопителями, но они не всегда включаются по умолчанию. Чтобы сделать это вручную, выполните следующие действия:
- Перейдите в «Этот компьютер», выберите первый понравившийся том, нажмите по нему правой кнопкой мыши и раскройте его свойства.
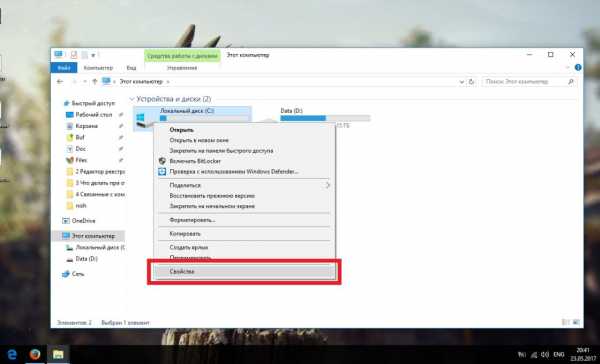 Выберите первый понравившийся том и раскройте его свойства
Выберите первый понравившийся том и раскройте его свойства - Отключите вредную для SSD дефрагментацию. Для этого перейдите во вкладку «Сервис» и откройте окно оптимизации.
 Перейдите во вкладку «Сервис» и откройте окно оптимизации
Перейдите во вкладку «Сервис» и откройте окно оптимизации - Теперь нажмите «Изменить параметры».
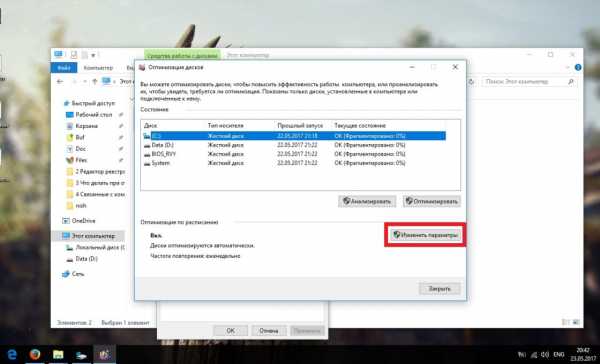 Нажмите «Изменить параметры»
Нажмите «Изменить параметры» - Снимите галочку с автоматической оптимизации и подтвердите изменения.
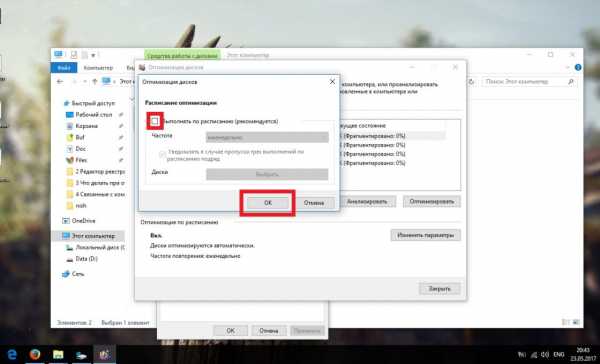 Снимите галочку с автоматической оптимизации и подтвердите изменения
Снимите галочку с автоматической оптимизации и подтвердите изменения - Разверните вкладку «Общие» в свойствах тома и поставьте галочку напротив разрешения индексации. Проделайте те же действия с остальными томами.
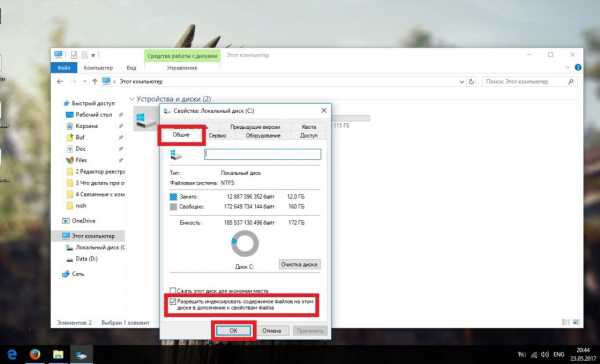 Разверните вкладку «Общие» и отметьте разрешение индексации
Разверните вкладку «Общие» и отметьте разрешение индексации - Нажмите правой кнопкой мыши на «Этот компьютер» и перейдите в его свойства.
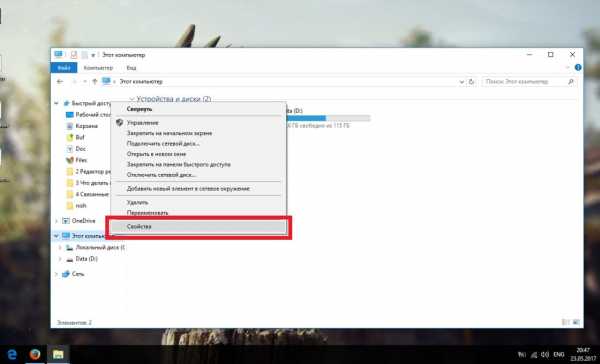 Нажмите правой кнопкой мыши на «Этот компьютер» и перейдите в его свойства
Нажмите правой кнопкой мыши на «Этот компьютер» и перейдите в его свойства - В левой части окна откройте «Диспетчер устройств».
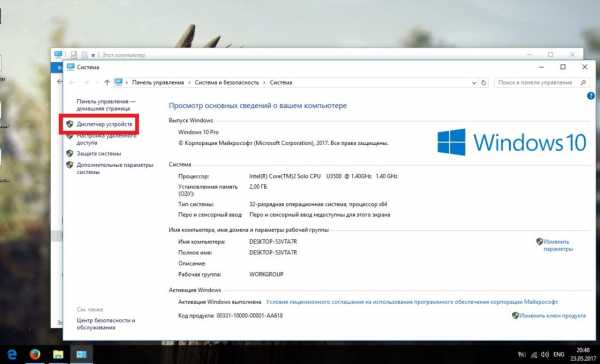 В левой части окна откройте «Диспетчер устройств»
В левой части окна откройте «Диспетчер устройств» - Разверните «Дисковые устройства», нажмите правой кнопкой на вашу память и перейдите в её свойства.
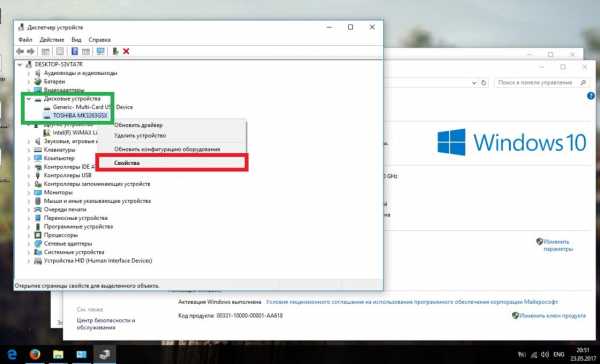 Разверните «Дисковые устройства», нажмите правой кнопкой на вашу память и перейдите в её свойства
Разверните «Дисковые устройства», нажмите правой кнопкой на вашу память и перейдите в её свойства - Откройте вкладку «Политика», разрешите кэширование записей и подтвердите изменения.
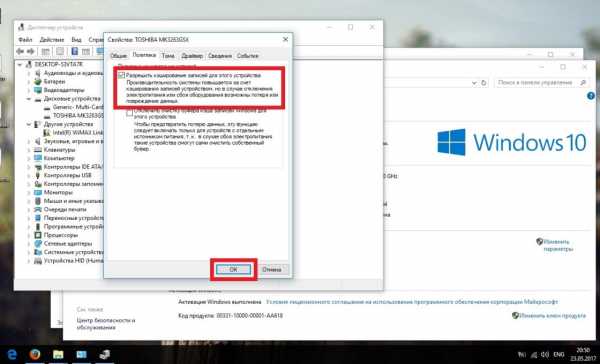 Откройте вкладку «Политика», разрешите кэширование записей и подтвердите изменения
Откройте вкладку «Политика», разрешите кэширование записей и подтвердите изменения
Оптимизация оперативной памяти
Главным отличием оперативной памяти от основной является способность к быстрому обмену информацией. Однако в случае критической нехватки допускается её замена обычными носителями информации, которые будут работать значительно медленнее, но помогут обмануть требовательные программы и возьмут на себя часть нагрузки.
Если у вас 32-битная операционная система (x86), не имеет смысла делать общий объём оперативной памяти более 4 Гб.
Файл подкачки
Файл подкачки — это раздел основной памяти, использующийся в качестве оперативной.
Использование файла подкачки уместно только на твердотельных накопителях (SSD). В случае с HDD влияние файла подкачки становится совершенно незаметным.
Изначально его размер определяется автоматически, но возможно принудительное расширение:
- Откройте меню «Пуск» и наберите «Панель управления», а после нажмите Enter.
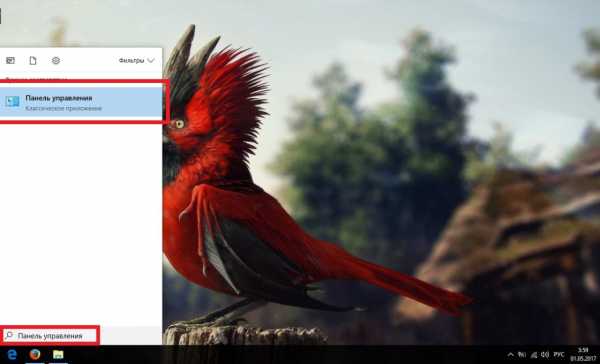 Откройте меню «Пуск» и наберите «Панель управления»
Откройте меню «Пуск» и наберите «Панель управления» - Откройте раздел «Система и безопасность».
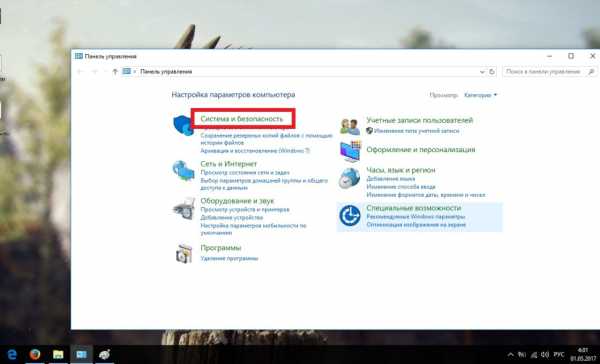 Откройте раздел «Система и безопасность»
Откройте раздел «Система и безопасность» - Перейдите в подраздел «Система».
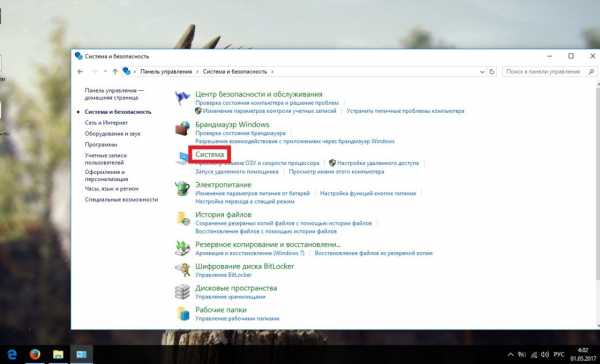 Перейдите в «Система»
Перейдите в «Система» - Откройте «Дополнительные параметры системы».
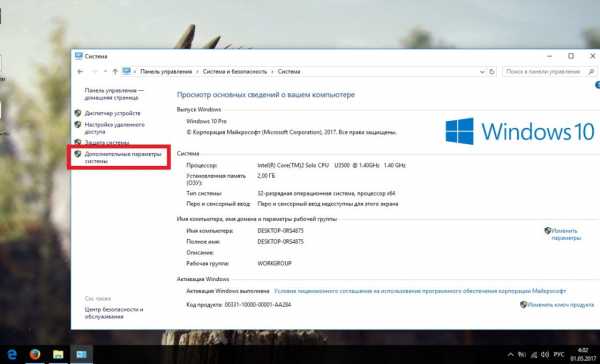 Откройте «Дополнительные параметры системы»
Откройте «Дополнительные параметры системы» - Во вкладке «Дополнительно» откройте параметры быстродействия.
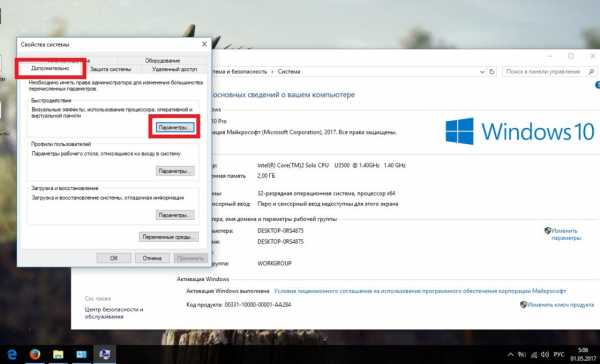 Во вкладке «Дополнительно» откройте параметры быстродействия
Во вкладке «Дополнительно» откройте параметры быстродействия - Перейдите на новую вкладку «Дополнительно» и нажмите «Изменить».
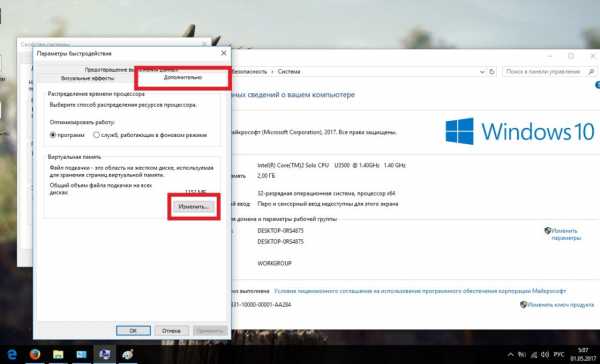 Перейдите на новую вкладку «Дополнительно» и нажмите «Изменить»
Перейдите на новую вкладку «Дополнительно» и нажмите «Изменить» - Снимите галочку с автоматического выбора и выберите «Указать размер». Исходный размер ставьте в полтора раза больше рекомендуемого, а максимальный — в три. Подтвердите изменения и перезагрузите компьютер.
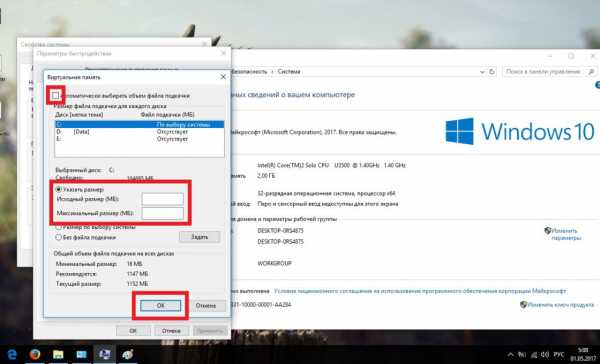 Исходный размер ставьте в полтора раза больше рекомендуемого, а максимальный — в три
Исходный размер ставьте в полтора раза больше рекомендуемого, а максимальный — в три
ReadyBoost
Readyboost — это утилита, позволяющая разместить файл подкачки на вашей флешке, которая должна обладать более приемлемой скоростью обмена информацией, чем HDD-накопитель. В случае если у вас SSD, лучше размещать файл подкачки на основной памяти компьютера.
- Нажмите правой кнопкой мыши на флешке и откройте её свойства.
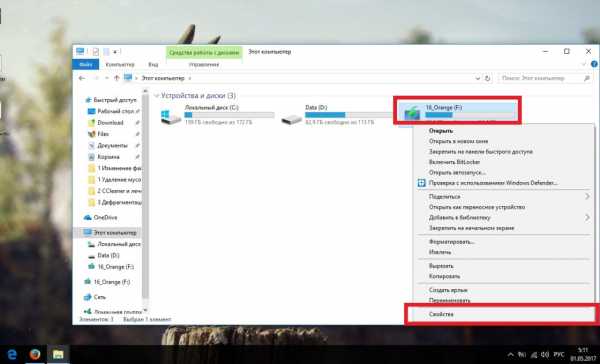 Нажмите правой кнопкой мыши на флешке и откройте её свойства
Нажмите правой кнопкой мыши на флешке и откройте её свойства - Выберите «Использовать это устройство» во вкладке «ReadyBoost». Лучше всего ставить значение, которое равняется количеству оперативной памяти. Подтвердите изменения и перезагрузитесь.
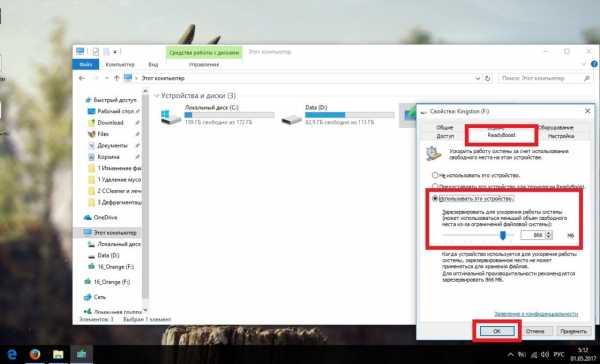 Во вкладке «ReadyBoost» выберите «Использовать это устройство»
Во вкладке «ReadyBoost» выберите «Использовать это устройство»
Настройка Windows 10 на максимальную производительность
После оптимизации аппаратной части компьютера для улучшения производительности остаётся отключить всё лишнее. Львиная доля ресурсов компьютера под Windwos 10 приходится именно на работу ненужных процессов и бессмысленных «украшательств». Одно их отключение поможет заметно ускорить работу вашего компьютера без вреда для системы.
Отключение автозагрузки
При включении компьютера нельзя не заметить, что первое время он тормозит, и приходится ждать, чтобы устройство начало нормально работать. Дело тут не в загрузке Windows: когда вам показывают рабочий стол, система уже полностью запущена и готова к работе. Проблема заключается в автозапуске программ, включением которых прописано сопровождать каждый запуск системы.
- Комбинацией клавиш Ctrl + Shift + Esc вызовите «Диспетчер задач» и перейдите во вкладку «Автозагрузка».
 Вызовите «Диспетчер задач» и перейдите во вкладку «Автозагрузка»
Вызовите «Диспетчер задач» и перейдите во вкладку «Автозагрузка» - Отключите автозагрузку всех приложений.
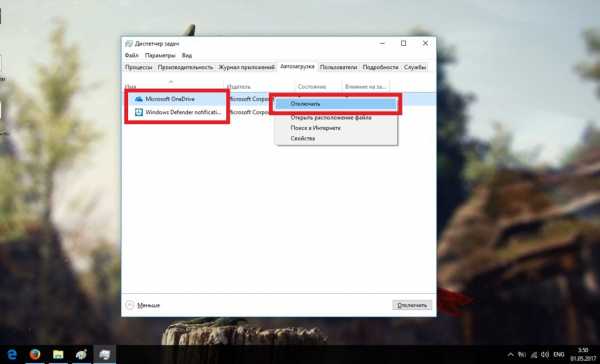 Отключите автозагрузку всех приложений
Отключите автозагрузку всех приложений
Видео: как отключить автозагрузку программ
Отключение автообновлений
Операционные системы Windows никогда не славились осмысленностью своих обновлений, а с приходом на рынок десятой версии ситуация стала ещё более сомнительной.
Проблема тут опять же в навязчивой политике Microsoft, в результате которой, вместо желанных патчей и улучшений системы, пользователи еженедельно получают обновления ненужных сервисов и заплатки для корпоративных возможностей. Всё бы ничего, но загрузка обновлений может начаться в самый неудобный момент, лишив возможности нормально пользоваться интернетом. А после начала их частичного применения (часть обновлений устанавливается до перезагрузки) просадка в производительности и вовсе бьёт все рекорды.
Чтобы отключить автообновление, выполните следующие действия:
- Через поиск зайдите в gpedit.msc.
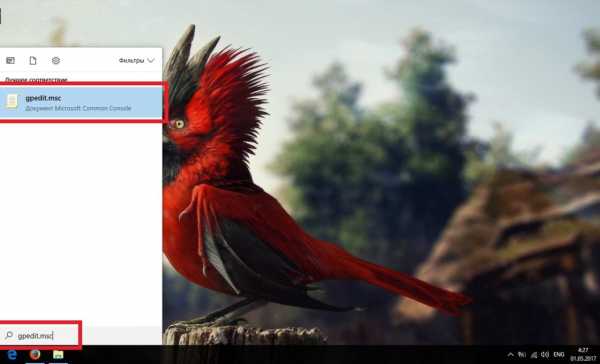 Введите в поисковую строку меню «Пуск» команду
Введите в поисковую строку меню «Пуск» команду - Пройдите по пути «Конфигурация компьютера» — «Административные шаблоны» — «Компоненты Windows» и нажмите на «Центр обновления Windows».
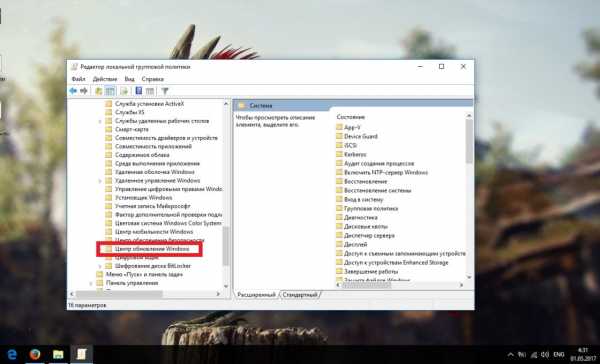 Пройдите по пути «Конфигурация компьютера» — «Административные шаблоны» — «Компоненты Windows» и нажмите на «Центр обновления Windows»
Пройдите по пути «Конфигурация компьютера» — «Административные шаблоны» — «Компоненты Windows» и нажмите на «Центр обновления Windows» - Откройте «Настройка автоматического обновления».
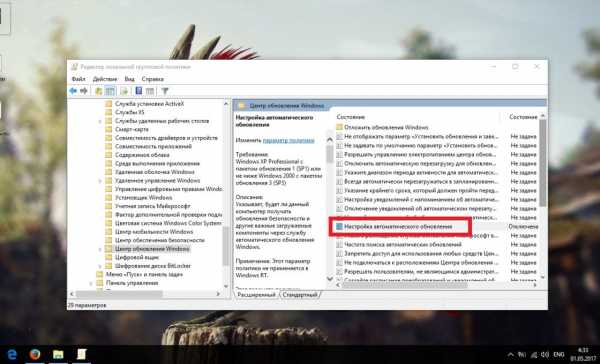 Откройте «Настройка автоматического обновления»
Откройте «Настройка автоматического обновления» - Отметьте пункт «Отключить», подтвердите изменения и перезагрузите компьютер.
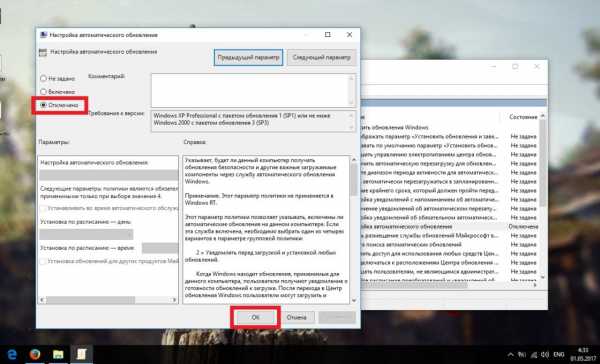 Отметьте пункт «Отключить», подтвердите изменения и перезагрузите компьютер
Отметьте пункт «Отключить», подтвердите изменения и перезагрузите компьютер
Видео: как отключить автообновления
Отключение слежки
Многие слышали о следящих функциях Windows 10, но мало кто придавал им значения, кроме беспокойства о сохранности личных данных.
В действительности основной проблемой следящих сервисов является их нагрузка на оперативную память. И самое интересное то, что работу слежки почти нельзя поймать за руку, так как её нагрузка на ОЗУ и процессор очень умело распространяется на все остальные процессы, в результате чего многие пользователи не понимают, откуда на ровном месте появляется внезапная просадка в производительности.
Этими действиями вы не отключите слежение Windows полностью, а лишь минимизируете её влияние на производительность:
- Перейдите в параметры.
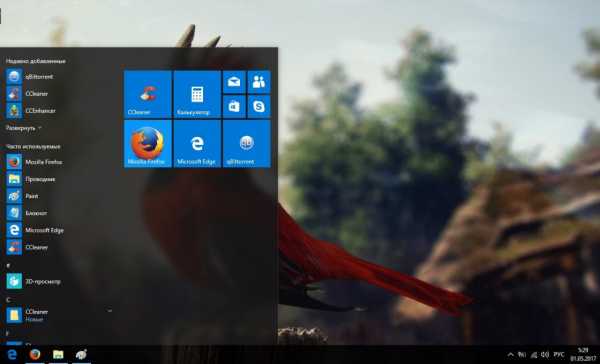 Перейдите в параметры
Перейдите в параметры - Откройте раздел «Конфиденциальность».
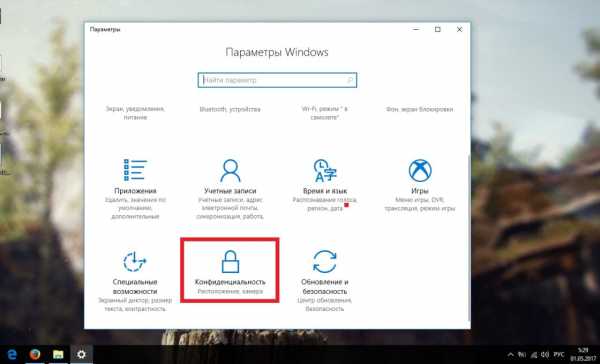 Откройте раздел «Конфиденциальность»
Откройте раздел «Конфиденциальность» - Во вкладке «Общие» отключите идентификатор рекламы и слежение «Пуска».
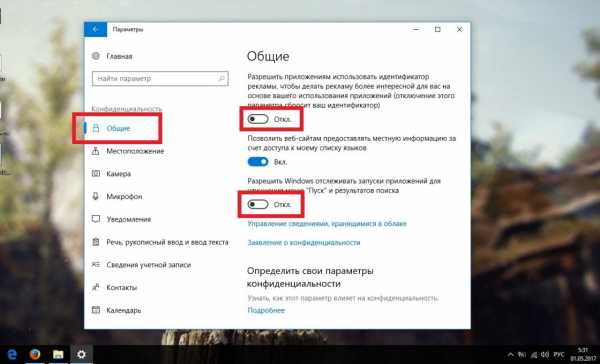 Отключите идентификатор рекламы и слежение «Пуска»
Отключите идентификатор рекламы и слежение «Пуска» - Перейдите во вкладку «Речь, рукописный ввод и ввод текста» и отключите речевые службы, если они активны.
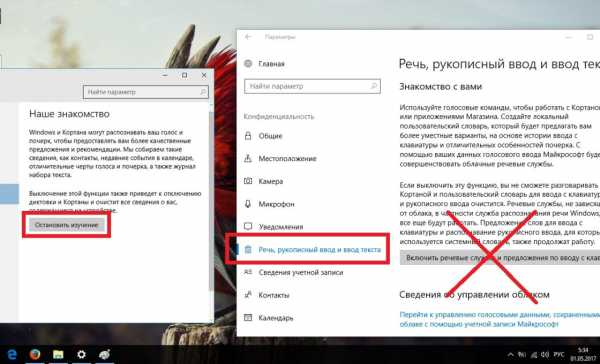 Отключите речевые службы, если они активны
Отключите речевые службы, если они активны - Во вкладке «Отзывы и диагностика» выберите основной способ сбора данных, отключите единственный переключатель и запретите формирование отзывов.
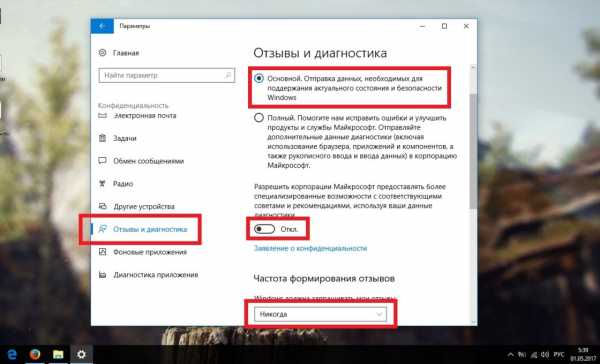 Выберите основной способ сбора данных, отключите единственный переключатель и запретите формирование отзывов
Выберите основной способ сбора данных, отключите единственный переключатель и запретите формирование отзывов - Во вкладке «Фоновые приложения» отключите главный переключатель.
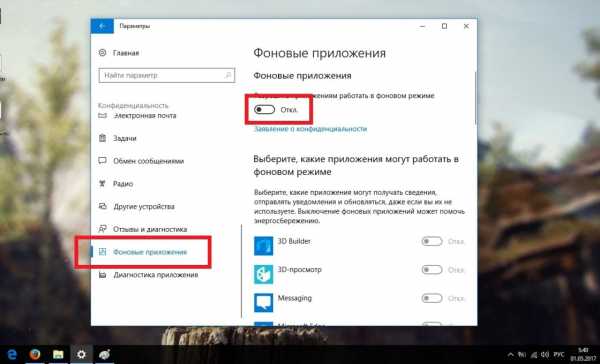 Отключите главный переключатель
Отключите главный переключатель
Видео: как отключить слежку
Отключение визуальных эффектов
Windows 10 имеет достаточно простой и приятный глазу стиль. Но всё же некоторый список малозаметных визуальных «украшательств», который можно отключить, имеется. Это действие не сильно повысит производительность компьютера, но и разница в интерфейсе не будет заметной.
- Откройте меню «Пуск» и наберите «Панель управления». Нажмите Enter.
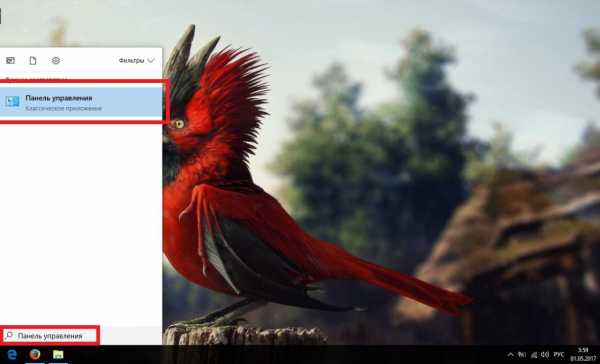 Откройте «Панель управления» через «Пуск»
Откройте «Панель управления» через «Пуск» - Откройте раздел «Система и безопасность».
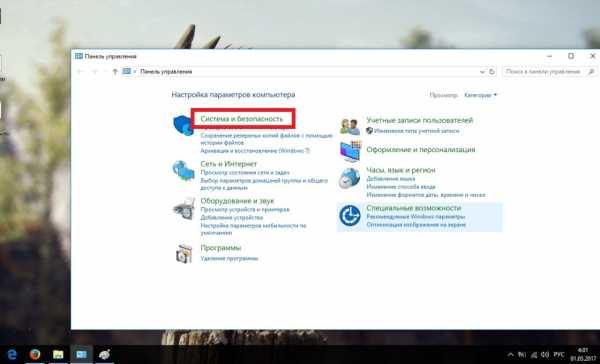 Откройте «Система и безопасность»
Откройте «Система и безопасность» - Перейдите в раздел «Система».
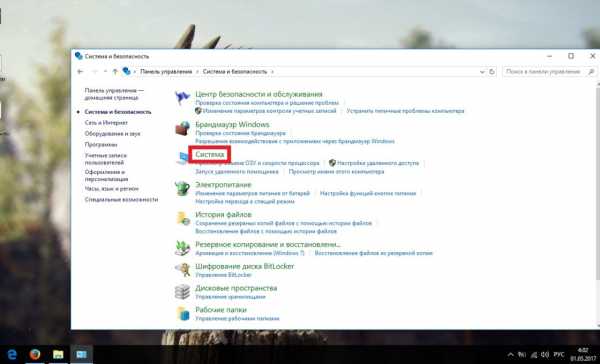 Нажмите на «Система»
Нажмите на «Система» - Откройте «Дополнительные параметры системы».
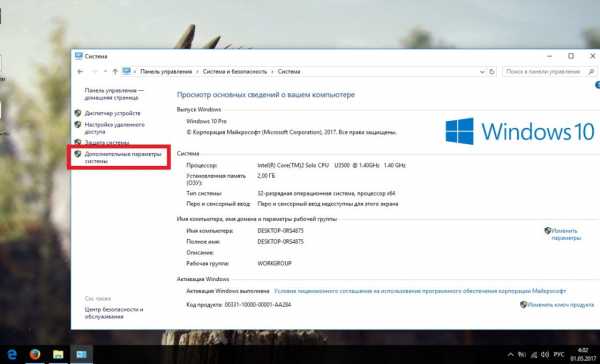 Нажмите на «Дополнительные параметры системы»
Нажмите на «Дополнительные параметры системы» - Нажмите «Параметры» в пункте «Быстродействие».
 Нажмите «Параметры»
Нажмите «Параметры» - Во вкладке «Визуальные эффекты» снимите галочки со всех пунктов, кроме «Вывод эскизов вместо значков» и «Сглаживание неровностей экранных шрифтов». Подтвердите изменения.
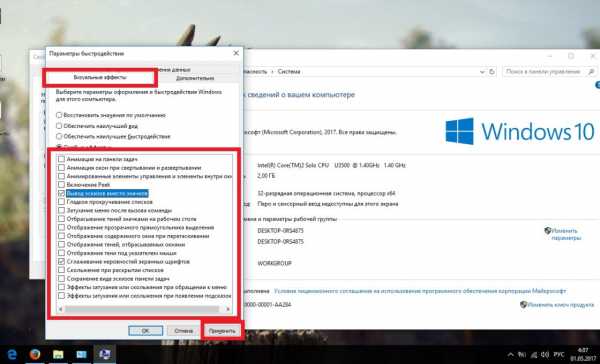 Снимите галочки со всех пунктов, кроме «Вывод эскизов вместо значков» и «Сглаживание неровностей экранных шрифтов»
Снимите галочки со всех пунктов, кроме «Вывод эскизов вместо значков» и «Сглаживание неровностей экранных шрифтов»
Очистка компьютера
Как уже говорилось выше, перед запуском любого приложения, игры и самой системы компьютер сначала считывает нужную для этого информацию с жёсткого диска, поочерёдно собирая раздробленные фрагменты. И чем больше на компьютере находится хлама и мусора, тем более трудный путь ему предстоит. Если вы хотите облегчить этот процесс и ускорить запуск всего и вся, нужно периодически избавляться от ненужного хлама, что является довольно простой задачей.
Удаление мусора
Помимо банальной чистки рабочего стола и удаления неиспользуемых программ, стоит избавиться от файлов, которые действительно называются «мусорными».
Windows 10 имеет вполне определённое место для сбора хлама и мусорных файлов — папку Temp. В этой папке есть несколько действительно нужных файлов, но их единицы, они неуникальны и самостоятельно создадутся заново за пару секунд.
Всё, что в ней находится, можно удалять без всяких сожалений и малейшего риска навредить системе:
- Откройте меню «Пуск» и перейдите в параметры.
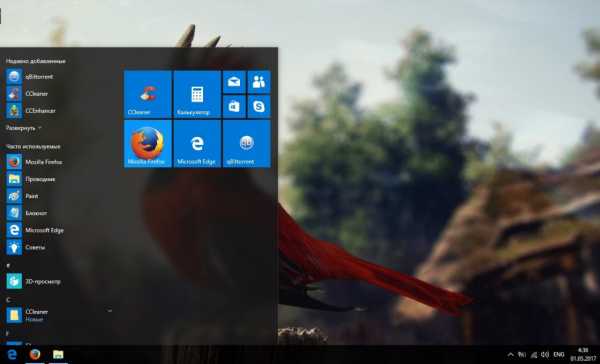 Откройте меню «Пуск» и перейдите в параметры
Откройте меню «Пуск» и перейдите в параметры - Откройте раздел «Система».
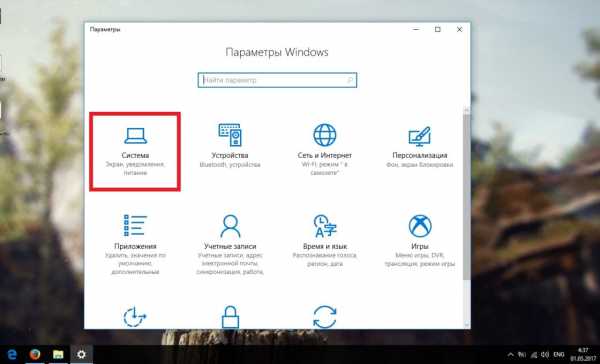 Откройте раздел «Система»
Откройте раздел «Система» - Во вкладке «Хранилище» выберите диск с системой.
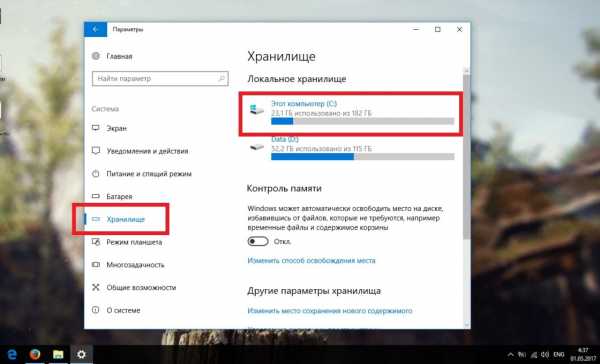 Во вкладке «Хранилище» выберите диск с системой
Во вкладке «Хранилище» выберите диск с системой - Откройте временные файлы.
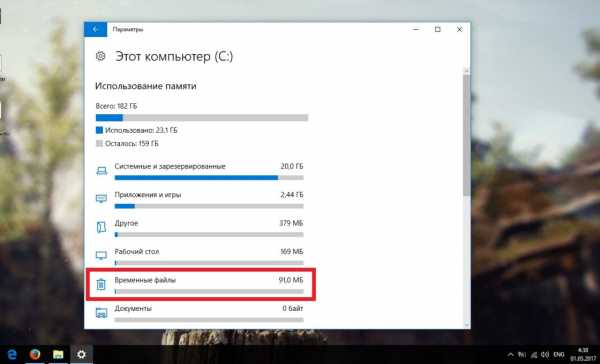 Откройте временные файлы
Откройте временные файлы - Отметьте всё галочками и нажмите «Удалить файлы».
 Отметьте всё галочками и нажмите «Удалить файлы»
Отметьте всё галочками и нажмите «Удалить файлы» - Вернитесь на вкладку «Хранилище» и включите контроль памяти для автоматизации процесса удаления временных файлов.
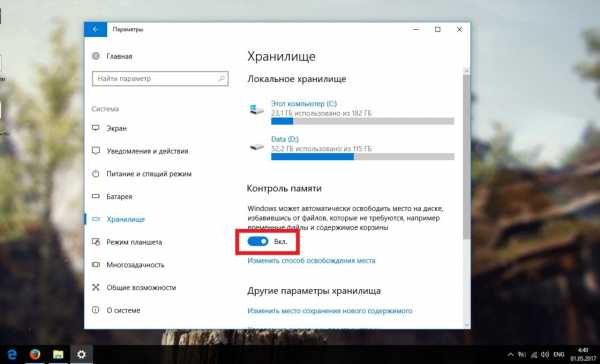 Вернитесь на вкладку «Хранилище» и включите контроль памяти
Вернитесь на вкладку «Хранилище» и включите контроль памяти
Видео: как удалить временные файлы
Очистка реестра
Реестр Windows представляет собой общую иерархическую базу данных, в которой содержатся настройки системы и некоторых приложений. В силу различных обстоятельств реестр может забиваться ошибочной информацией, что не только замедляет работу компьютера, но и может иметь последствия в виде фатальных системных ошибок. К счастью, самостоятельно ничего чистить не придётся (очень сложно даже для опытных пользователей), а достаточно будет воспользоваться специализированной программой CCleaner.
- Загрузите бесплатную программу CCleaner и установите её.
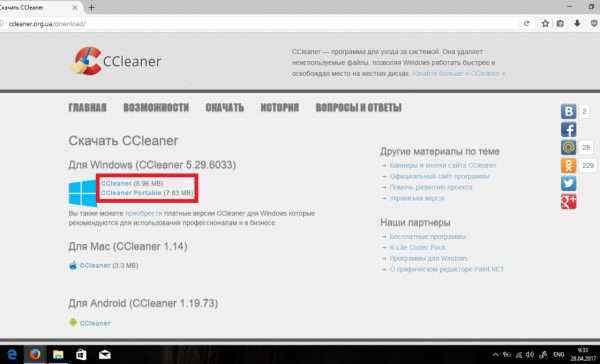 Загрузите бесплатную программу CCleaner и установите её
Загрузите бесплатную программу CCleaner и установите её - Запустите CCleaner, откройте вкладку «Реестр» и запустите поиск проблем.
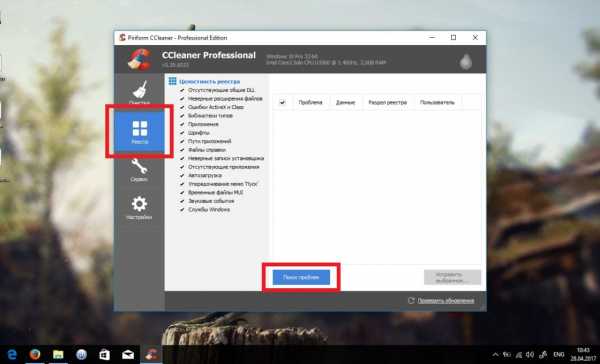 Откройте вкладку «Реестр» и запустите поиск проблем
Откройте вкладку «Реестр» и запустите поиск проблем - Нажмите «Исправить выбранное».
 Нажмите «Исправить выбранное»
Нажмите «Исправить выбранное» - Сохраните резервные копии на всякий случай.
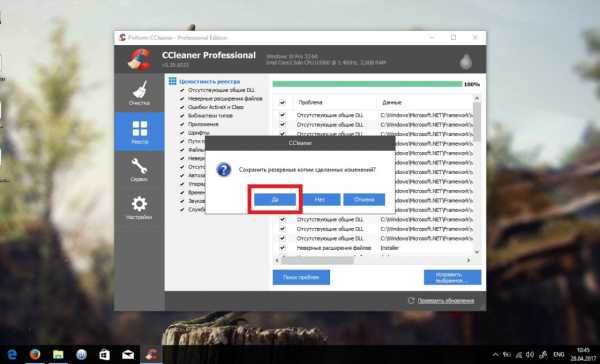 Сохраните резервные копии на всякий случай
Сохраните резервные копии на всякий случай - Нажмите «Исправить отмеченные». После завершения лечения перезагрузите компьютер.
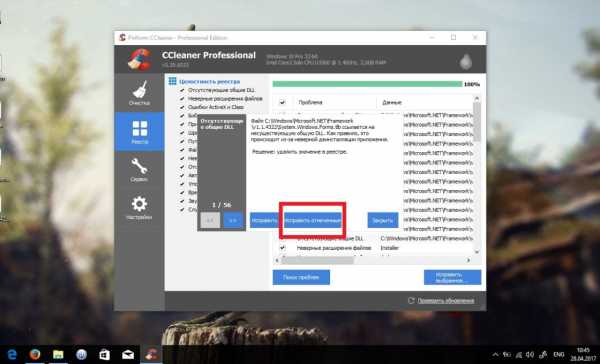 Нажмите «Исправить отмеченные»
Нажмите «Исправить отмеченные»
Видео: как очистить реестр вручную и с помощью CCleaner
Программы для ускорения работы игр
Никаких особых способов оптимизации системы для игр не существует, это всего лишь вымысел неопытных пользователей. Есть только общая оптимизация Windows, которая описана выше, но с равным успехом все вышеприведённые способы влияют и на игры. Программ, способных действительно оптимизировать операционную систему в автоматическом режиме, также не существует.
Если подобный подход вас не устраивает, вы можете попробовать воспользоваться несколькими специализированными приложениями, разработанными специально для игр. Однако стоит учесть, что полезность всех этих приложений является довольно сомнительной и, скорее всего, вы просто нагрузите вашу оперативную память лишним процессом.
Принцип их работы является всегда одинаковым, а всю пользу можно свести к следующему списку:
- автообновление некоторых драйверов;
- «автоподгон» игровых настроек под «железо» компьютера;
- дефрагментация папки с установленной игрой;
- остановка некоторых системных сервисов во время работы игры.
К наиболее надёжным приложениям можно отнести следующие:
- Game Buster;
- Game Accelerator;
- Game Fire;
- Game Gain.
Если после установки этих приложений вы не заметите разницы, то их всегда можно удалить.
Операционная система Windows 10 не сильно отличается по «прожорливости» от своих предшественников, но это впечатление сильно размывается из-за сопутствующих ей сервисов, включённых по умолчанию настроек и спрятанных следящих функций. Более того, самостоятельная оптимизация этой системы и её глубокая проработка способны выдавать более высокую производительность, чем у предыдущих версий. А чтобы всё это стало возможным, нужно всего лишь сделать несколько несложных вышеописанных процедур и не забывать проводить своевременную очистку с дефрагментацией жёсткого диска.
Меня зовут Никита и мне 32. Высших 2: Физика и Радиотехника. Оцените статью: Поделитесь с друзьями!dadaviz.ru
Оптимизация windows 7, как оптимизировать работу?
Не редко пользователи Windows 7 задаются вопросом оптимизации Windows 7, поскольку не секрет, что операционные системы Windows, да и все операционные системы вообще, имеют общее свойство проигрывать в производительности со временем. Однако, этот вопрос можно решить, путем оптимизации Windows 7 специальными методами.
Если затрагивать этот вопрос подробно, то следует разбираться в таких вещах, как ReadyBoost, Реестр, Фрагментация, Aero, Визуальные эффекты, Кэш и др. Однако, все может быть гораздо проще! В этой статей мы расскажем Вам о том, как правильно провести процесс оптимизации Windows 7 с целью повышения производительности системы.
Компьютер долго загружается
Если Ваш компьютер долго загружается, то проблема кроется в том, что он загружен множеством программ, которые стоят на автозагрузке. Что бы исправить эту проблему, нажмите кнопку «Пуск«, выберите пункт «Выполнить«, после чего введите в появившемся окне слово «msconfig«. Перед Вами появится окно конфигурации системы, перейдите во вкладку «Автозагрузка» и снимите все ненужные программы с автозапуска. Лучше всего, сначала нажать на кнопку «Отключить все«, а потом ставить галочки на самые нужные программы, как правило, это антивирусы и т.п.
Не забудьте поставить галочку напротив пунка «Create virtual drive for Denwer«, в случае если у Вас установлен пакет Denwer, иначе виртуальный диск не будет создаваться автоматически. Также, если у Вас установлен антивирус Eset, поставьте галку напротив пункта «Eset Smart Security«, либо напротив пункта «Kaspersky Antivirus«, в случае, если у Вас установлен антивирус Касперского, то же самое проделайте для других антивирусов или программ.
В итоге, выделены должны быть только самые важные программы. После этого нажмите на кнопку «Ок«. Теперь компьютер будет загружаться быстрее.
Компьютер тормозит
Если Ваш компьютер медленно обрабатывает задачи, попробуйте выключить ненужные визуальные эффекты. Что бы это сделать, откройте свойства компьютера(Правый клик мышью на значок компьютера на рабочем столе), после чего в левом меню выберите пункт «Дополнительные параметры«. В появившемся окне выберите вкладку «Дополнительно» и в секции «Быстродействие» нажмите кнопку «Параметры«, после чего в открывшемся окне выберите вкладку «Визуальные эффекты«.Перед Вами откроется большой список визуальных эффектов, отключите их все и выберите только те, которые показаны на скриншоте (всего 3шт.).
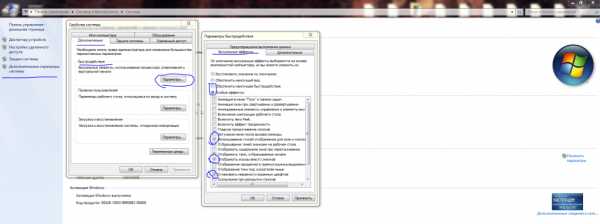
После этого, нажмите кнопку «Ок«, потом еще раз «Ок«, и закройте ненужные окна. Теперь компьютер будет работать гораздо быстрее.
Сторонний софт
Помимо этого, советуем Вам установить программу TuneItUp, или Comodo PC SpeedUP и т.п. Эти программы помогут Вам эффективно ухаживать за компьютером, а именно дефрагментировать жесткий диск с использованием специальной технологии, настраивать модули и отключать ненужные сервисы. Но, самая эффективная программа, это cCleaner, она способна очищать место на жестком диске, а также, находить и исправлять ошибки в реестре. С использованием таких программ, Ваш компьютер будет работать очень быстро!
Программы для оптимизации и безопасности компьютера
Удачи!
softpacket.ru
Оптимизация операционной системы Windows 7
Вопрос как ускорить компьютер интересует огромное количество пользователей, и интерес к нему не угасает. Реально повлиять на скорость работы компьютера можно с помощью оптимизации операционной системы. Большинство функций и возможностей современных операционных систем остаются невостребованными у обычных пользователей. Многие после переустановки ОС не вносят какие-либо изменения в конфигурацию и довольствуются стандартными настройками, которые не являются самыми оптимальными.
Мы подробно разберем все самые актуальные методы оптимизации Windows 7 для повышения производительности компьютера. Если Вы последуете нашим рекомендациям, то наверняка заметите, что компьютер стал работать намного быстрее.
Настройка визуальных эффектов Windows 7
Операционные системы семейства Windows обладают не только удобным, но и красивым интерфейсом. Это в свою очередь накладывает достаточно серьезные требования к аппаратной части компьютера. При всем обилии интересных визуальных эффектов железо должно обеспечить плавную работу и максимально возможное быстродействие. Если компьютер не самый мощный, то падение производительности обеспечено. Особенно актуальна эта проблема для владельцев маломощных ноутбуков и нетбуков, производители которых в первую очередь ставили перед собой цели повышения энергоэффективности и снижения себестоимости.
Решение. Для решения этой проблемы рекомендуется отключить почти все визуальные эффекты и оставить только базовые. В этом случае прирост производительности Вам гарантирован. Оптимизация Windows 7 в плане визуальных эффектов осуществляется довольно просто. Зайдите в меню «Пуск» и в строке поиска введите «Визуальные эффекты». Нажимаем на появившийся раздел «Настройка представления и производительности системы».
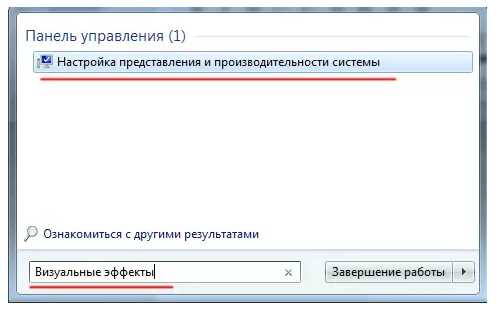
Для удобной настройки ставим селектор напротив пункта «Обеспечить наилучшее быстродействие», при этом убираются абсолютно все флажки. После этого отметьте флажками следующие пункты:
- Включить композицию рабочего стола
- Использование стилей отображения окон и кнопок
- Отображать эскизы вместо значков
- Сглаживать неровности экранных шрифтов
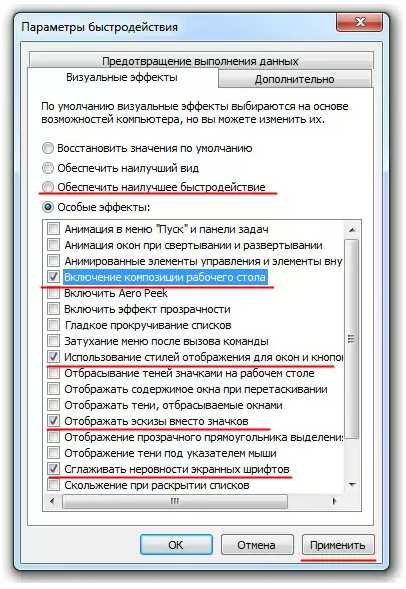
Нажимаем «Применить» и перезагружаем компьютер.
Оптимизация жесткого диска в Windows 7
Все файлы, записываемые на жесткий диск, разбиваются на фрагменты при помощи специального алгоритма. Делается это для максимально рационального использования оставшегося места на диске. В итоге, когда компьютер пытается считать файл, он собирает огромное количество разбросанных по всему жесткому диску отдельных фрагментов. Усугубляет этот процесс наличие десятков тысяч фрагментов ненужных файлов. Это в свою очередь может привести к снижению производительности винчестера и системы в целом.
Решение. Единственный эффективный выход из проблемы — регулярная очистка от мусорных файлов и дефрагментация жесткого диска. Сперва проведите ревизию ненужной информации на своем компьютере. Удалите надоевшие фильмы (которые к слову занимают достаточно большой объем памяти), музыку и прочие файлы, которые для Вас уже потеряли актуальность. Затем удалите программы, которыми Вы не пользуетесь. Для этого перейдите в меню «Пуск» --> «Панель управления» --> «Удаление программы». Проводим ревизию устаревших приложений и избавляемся от них при помощи кнопки «Удалить».

После очистки от мусора переходим к дефрагментации. Для этого перейдите в «Мой компьютер», правой кнопкой мыши нажимаем на нужный диск и выбираем пункт «Свойства» --> «Сервис» --> «Выполнить дефрагментацию». Выбираем диск и нажимаем кнопку «Дефрагментация диска».
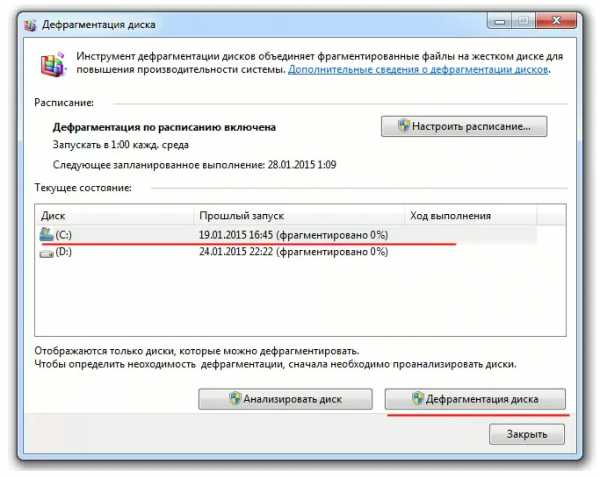
Оптимизация жесткого диска реально поможет Вам ускорить компьютер. Особенно заметным эффект будет на тех компьютерах, где эта процедура давно не проводилась. Напомним, что дефрагментацию желательно проводить регулярно для поддержания оптимальной работы винчестера.
Оптимизация автозапуска в Windows 7
Даже на мощных и дорогих компьютерах со временем замечается снижение скорости загрузки операционной системы. И в большинстве случаев виновником является огромное количество программ, которые одновременно запускаются вместе с операционной системой. В автозагрузку добавляются менеджеры обновления различных приложений, агенты социальных сетей, всевозможные мессенджеры, антивирус. Последний кстати лучше из автозагрузки не убирать, поскольку в идеале антивирусная программа должна постоянно защищать компьютер в режиме реального времени. Всех остальных «нежданных гостей» автозагрузки будем отключать.
Решение. Для простого и эффективного удаления лишних программ из автозагрузки рекомендуется использовать программу CCleaner. Ее основная специальность заключается чистке реестра (об этом поговорим дальше), но и с оптимизацией автозагрузки она справляется на отлично предоставляя пользователю удобный и интуитивно понятный интерфейс.
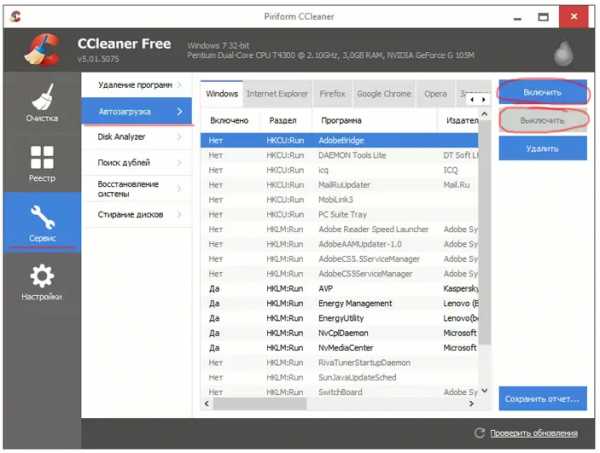
Запустите программу, перейдите во вкладку «Сервис» --> «Автозагрузка» и при помощи кнопки «Выключить» уберите из автоматического запуска все программы, которые Вам не нужны.
Диагностика оперативной памяти и реестра
Считается, что замусоренный реестр может негативно повлиять на скорость работы компьютера, как и проблемная оперативная память. С реестром все понятно. При неполном удалении установленных приложений в нем остается «мусор» (параметры приложений, ссылки на несуществующие ярлыки, неверные расширения файлов). Со временем мусора становится все больше. И если мы хотим ускорить компьютер, то мусор нужно удалить.
С оперативное памятью все несколько сложнее. Это очень важный компонент компьютера и говорить про оптимальную работу системы без адекватной работы оперативной памяти просто не приходится. Причиной появления сбоев в ОЗУ может быть брак при производстве, неполадки в блоке питания и даже перепады напряжения. В любом случае оптимизация Windows 7 в обязательном порядке подразумевает диагностику оперативной памяти.
Решение. Почистить реестр можно с помощью уже упомянутой ранее программы CСleaner. Диагностику ОЗУ можно провести средствами операционной системы. Для этого откройте меню «Пуск» и в окошке поиска введите «Диагностика проблем оперативной памяти компьютера».

Должно появиться окошко, в котором нужно выбрать тип проверки (рекомендуется выбрать первый вариант).

После перезагрузки компьютера начнется проверка памяти. Она может занять долгий промежуток времени, поэтому на период диагностики не планируйте никаких срочных задач связанных с компьютером. При проверке на экране Вы увидите примерно следующее окно:

Окончание диагностики будет сопровождаться перезагрузкой компьютера. При следующем входе в систему Вы сможете ознакомиться с результатами проверки. Оптимизация Windows 7 должна обязательно включать в себя работу с реестром и ОЗУ.
Оптимизация Windows 7 под многоядерные процессоры
У многих пользователей компьютеры оснащены многоядерными процессорами (с числом ядер от 2 и более). Большее количество ядер в процессоре должно положительно повлиять на скорость работы компьютера. Хотя операционная система сама автоматически проверяет тип и характеристики установленного процессора достаточно часто при запуске компьютера используется только одно ядро. Естественно в этом случае скорость загрузки операционной системы снижается.
Решение. Решение этой проблемы очень простое. Пользователь может принудительно указать системе необходимость загрузки с использованием мощности всех ядер процессора. Для этого перейдите в «Пуск» --> «Все программы» --> «Стандартные» --> «Выполнить». Вводим команду «msconfig» и нажимаем «ОК».

В появившемся окне конфигурации системы переходим во вкладку «Загрузка» --> «Дополнительные параметры…». Ставим флажок напротив пункта «Число процессоров» и выбираем максимальное число. Нажимаем «ОК».

Если Вы не знаете, как ускорить работу компьютера, а точнее как повлиять на скорость запуска операционной системы, то данный способ Вам идеально подойдет. Про это и многое другое мы уже писали в статье по оптимизации Windows 7.
Оптимизация электропитания в Windows 7
Очень часто при работе на компьютере пользователи забывают настроить схему управления питанием — набор аппаратных и системных параметров, которые отвечают за энергопотребление отдельных компонентов системы. Схема управления питанием может быть настроена на максимальную экономию энергии (соответственно на минимальную производительность), на сбалансированное потреблении энергии или на повышение производительности компьютера (максимальное энергопотребление). Об этом простом параметре можно попросту забыть и при этом отрицательно повлиять на быстродействие системы.
Актуальна эта проблема для владельцев ноутбуков. По умолчанию система устанавливает сбалансированный режим питания. Когда батарея ноутбука садится, то автоматически устанавливается режим экономии энергии. Позднее, когда ноутбук подключается к сети, мало кто вспоминает про экономный режим и необходимости его переключения. Так на простых вещах теряется скорость работы компьютера.
Если Вы используете персональный компьютер или ноутбук (но при этом работает от сети), то настройка схемы электропитания может ускорить компьютер и повысить общую производительность системы.
Решение. Решение проблемы заключается в контроле режима электропитания. Заходим в «Пуск» --> «Панель управления» --> «Электропитание» и выбираем режим «Высокая производительность».

При желании можно настроить план электропитания. Для этого выбираем «Настройка плана электропитания» --> «Изменить дополнительные параметры электропитания». Устанавливаем свои значения по желанию.

Мы разобрали несколько способов оптимизации Windows 7, которые помогут увеличить скорость работы компьютера. Очень трудно вместить все способы оптимизации в одну статью, поэтому это только первая часть материала. В дальнейших статьях мы продолжим разбирать интересные и эффективные способы оптимизации, поскольку эта тема достаточно обширна и интересна.
pkpo.ru
Оптимизация и настройка Windows 7
Через какое-то время пользования системой Windows 7 человек начинает замечать, что производительности стало в последнее время не хватать. Это естественно, так как внутри неё скапливается огромное количество мусора, который скопился в результате вашего взаимодействия с компьютером, а также при неправильном удалении программы.
Это и лишние ветки реестра, и временные файлы, и фрагментация диска и огромное количество параллельно работающих ненужных служб и файлов в автозагрузке. Нужно разобраться в том, как должна производиться оптимизация работы и загрузки этой системы. В этом случае можно значительно ускорить компьютер. А если он слабый, то оптимизация Windows 7 должна происходить постоянно с помощью специализированных утилит.
Настройка отключения визуальных эффектов
Сначала вам нужно удалить визуальные эффекты. Да, они очень красиво выглядят, но при этом очень сильно нагружают компьютер и ОЗУ в частности. Делается это так:
- Сначала нужно зайти в раздел «Счётчики и средства производительности» панели управления. Искать его можно через строку поиска.
- Дальше вы увидите пункт, отвечающий за настройку визуальных эффектов. Вам нужно будет выбрать, какие конкретно эффекты вы хотите удалить. Снимаем галочки, а после этого нажимаем кнопку «применить». После этого можно закрывать окно.

Вы заметите, насколько более быстрой и некрасивой станет система. Рекомендуется поэкспериментировать и убрать лишь самые тяжёлые визуальные эффекты, то есть те, которые сильно нагружают систему. Оптимизация производительности Windows 7 этим не ограничивается, независимо от того, сколько бит в ней: 32 или 64.
Настройка нужных программ в автозапуске
Это касается повышения производительности системы, так и её работы в целом. Когда человек, долго пользовавшийся системой, включает компьютер, ОС очень медленно загружается. Вернее, рабочий стол показался, но вот чтобы что-то нормально начало работать, необходимо немного подождать ещё. Основными виновниками являются программы, которые находятся в автозагрузке. Это может быть достаточно неприятно, когда работы очень много, а времени особо нет. Скорость загрузки системы является также важным фактором, хотя на первый взгляд может так не показаться. Для решения этой проблемы существуют специальные утилиты, некоторые из них встроены в систему.

После того как они были запущены они ещё съедают оперативную память. В общем, нагрузка идёт капитальная. А необходимые программы всегда можно запустить. Единственным приложением, которое может запускаться при старте системы, является антивирус. Вот оно действительно должно стоять в автозагрузке, так как при старте системы большая часть современных антивирусов сканируют систему. Все остальные необходимо удалить.
Что нужно делать для удаления программ из автозагрузки и оптимизации производительности системы этим путём?
- Заходим в панель управления.
- Нажимаем дальше на утилиту «Администрирование», а там переходим на вкладку «Конфигурации системы».
- В верхнем меню нужно выбрать вкладку «автозагрузка». И убираем все программы, кроме антивируса. Таким образом, мы меньше загружаем систему при старте.

После этого нужно перезагрузить систему, и вы увидите, насколько существенно произошло повышение производительности. Особенно оно будет выражено на слабых компьютерах.
Настройка служб, которые едят оперативную память
В том же самом меню есть панель «Службы». Здесь нужно очень аккуратно убирать галочки, так как они могут серьёзно навредить системе. Так, не нужно отключать службы от Майкрософта. Смотрите на имя программы, которая запускает эту службу. Если в ней нет необходимости, то её обязательно стираем. От неё никакой пользы нет, а только стирается оперативная память. Таким способом происходит отключение ненужных служб.
Удалите гаджеты
Приятным элементом системы Windows 7 являются гаджеты. Это маленькие программки, выдающие полезную информацию. Но при этом они также садят оперативную память. Хотя в последнее время в них, вообще говоря, нет никакой необходимости. Так что после того как вы произведёте отключение ненужных служб, важно удалить гаджеты, если они есть. На ваших смартфонах (в последнее время – даже на айфонах) уже давно есть те же самые виджеты, которые при этом работают значительно стабильнее. Поэтому смысла держать их на рабочем столе Windows 7 нет. Все можно посмотреть под рукой на мобильном телефоне.
Кроме всего прочего, люди нередко выносят совершенно ненужные гаджеты на рабочий стол. Например, зачем необходим виджет «часы» в то время, когда в трее системы видно не только время, но и дату. И подобных повторений может быть достаточно много. Так что уделите этому особое внимание.
Настройка рабочего стола
Многие люди засоряют рабочий стол не только гаджетами, но и ярлыками. Но для того чтобы их подгружать, приходится тратить неимоверное количество энергии. Поэтому желательно оставить только несколько самых важных программ на рабочем столе, и он начнёт не только загружаться быстрее, но и общая стабильность системы улучшается. Совет вроде бы известный, но о нём забывают все, кому лень почистить рабочее место. А потом приходится ещё больше напрягаться, чтобы система начала работать стабильно. Кроме этого, из-за большого количества файлов на рабочем столе, часть жёсткого диска будет попросту забиваться.
Удалите временные файлы
Многие программы создают временные файлы, которые засоряют место на системном разделе. Как следствие, система начинает тормозить, так как ничего не рекомендуется устанавливать в системный раздел. Оказывается, что временные файлы не удаляются самостоятельно, как можно предположить из названия. Поэтому их нужно чистить самостоятельно. Как правило, папка в Windows 7 с этими файлами находится по адресу C:/Temp. При этом важно не удалить саму папку, а просто очистить её от файлов. Она нужна системе. Просто когда там накапливается огромное количество мусора, то её можно и произвести очистку жёсткого диска от временных файлов. Для этого не нужно никаких утилит.
Настройка меню «Пуск»
Вероятно вы замечали, что в Windows 7 меню «Пуск» показывает программы, которые вы установили несколько дней назад или даже раньше? И для определения этих программ системе приходится тратить несколько секунд. А они могут сложиться в минуты. Эффективность работы на компьютере несколько уменьшается. Для начала нажимаем по меню «Пуск» правой кнопкой мыши. После этого нажимаем на «настроить». Там дальше вы увидите пункт «Выделять недавно установленные программы». Вот с него нужно убрать галочку. Не забываем нажать на кнопку «применить». Таким образом, мы несколько смогли ускорить работу меню «Пуск». Данные системные утилиты могут сделать чудеса, и ваша ОС будет опять хорошо работать.
Настройка и дефрагментация диска
Через какое-то время пользования компьютером начинается процесс фрагментации файлов. Это когда один файл оказывается распределён между несколькими секторами жёсткого диска. Через какое-то время для открытия вашей любимой композиции или важного для работы файла необходимо потратить всё больше времени в силу того, что его фрагменты разносятся по всему жёсткому диску. Чтобы восстановить его структуру, необходимо проводить дефрагментацию диска.
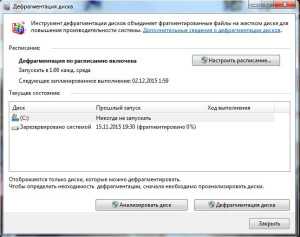
В Windows 7 есть очень доступная утилита, которая позволяет выполнять её. Она так и называется «Дефрагментация диска». Она имеет интуитивно понятный интерфейс, что поможет вам легко разобраться в её работе. Дефрагментация выполняется несколько часов, и чем более система засорена, тем дольше придётся работать данному сервису. Зато увеличение производительности будет колоссальным.
Настройка и чистка реестра
Реестр – это специальное образование, которое предназначено для хранения настроек как самой системы, так и других программ. Раньше вся информация в Windows хранилась в огромном количестве разнообразных ini-файлов, но потом решено было ввести реестр как более удобный инструмент управления настройками. И эти настройки порой могут мешать работе системы. Особенно когда там поработал вирус (даже если его удалят, в реестре может оставить свои следы) или просто программа, которая на вашем компьютере проработала два года и уже столько же времени её нет. Но следы все равно остаются.
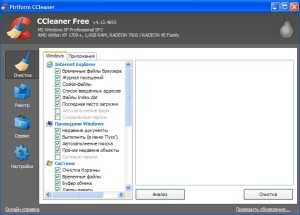
На данный момент существует огромное количество программ, которые производят чистку реестра. Одной из них является CCleaner. Но при этом важно понимать, что не ею единой жив компьютер. Есть огромное количество аналогов, которые смогут проработать на пользу вам.
Проверка антивирусом
Вирусы могут напортить реестр. Но помимо всего они могут натворить множество опасных для безопасности человека дел. Именно вирусы становятся основным средством в руках интернет-мошенников на данный момент. Причём ОС Windows 7 так устроена, что вредоносная программа может проникнуть в компьютер даже без согласия человека. Это ужасно небезопасно. Именно поэтому люди предпочитают ставить антивирусы. Современные программы для обнаружения вредоносных программ имеют удобный интерфейс и производят сканирование системы в максимально короткое время. Настоятельно не рекомендуется устанавливать два антивируса одновременно.
Оптимизация скорости загрузки системы
Эта система загружается и без того очень быстро на фоне предыдущих ОС. Но при этом можно и без того произвести ускорение загрузки сделать ещё быстрее. Для этого нужно заглянуть в известный нам пункт «конфигурация системы» и выбрать пункт «загрузка». После этого жмём на дополнительные параметры. После этого ставим галочки на правильных местах и указываем, сколько ядер процессора и оперативной памяти система будет задействовать. После этого нажимаем на «применить».
Оптимизация файла подкачки для ускорения компьютера
Файл подкачки – это отдельное место на жёстком диске, которое зарезервировано системой для его использования в качестве замены оперативной памяти. По умолчанию этот файл динамический, но лучше его сделать статическим. Кроме этого, желательно перенести его на другой раздел, а не на системный.
Удаление ненужных программ – залог ускорения компьютера
Кроме всего прочего, у вас может быть несколько программ, которые уже давно не мешало бы удалить. Они только тормозят систему и забивают место на жёстком диске. Если такая проблема для вас характерна, то необходимо почистить систему от них. Делается это или через стандартные деинсталляторы, или используя специализированные программы, предназначенные для удаления программ и имеющих дополнительные возможности. Меню удаления программ в самой системе Windows 7 находится в панели управления. Да и оперативной памяти станет побольше доступной.
Выводы
Итак, мы разобрались, какие действия нужно предпринять для оптимизации производительности Windows 7, чтобы работа этой операционной системы была как можно более слаженной. Кроме всего прочего, нужно почаще перезагружать компьютер. Скорость загрузки при этом не играет настолько большого значения. В этом случае вы навсегда забудете, что такое баги. До выхода бета-версии новой ОС, конечно же.
instcomputer.ru