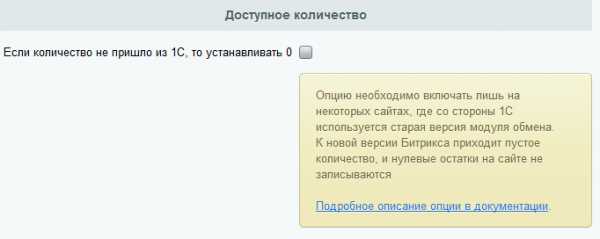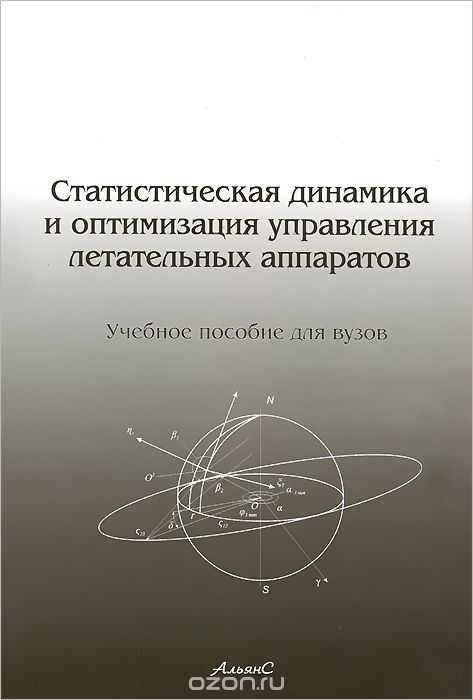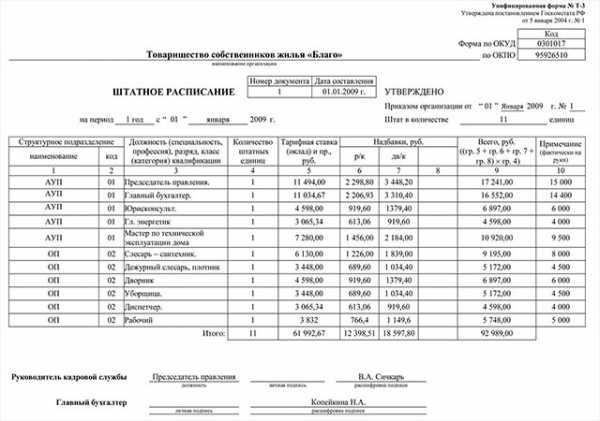Отключаем предупреждение системы безопасности в Windows 10, 8 и 7. Как убрать предупреждение относительно оптимизации для модуля антивор
Privacy Protection на телефоне - как удалить?
Некоторые пользователи сталкиваются с проблемой блокирования Андроид устройств режимом Privacy Protection. Мы расскажем что это такое и опишем основные методы по его удалению из телефона.
Защита личных данных и конфиденциальности в последнее время стала чрезвычайно актуальной. Многие производители стараются защитить свои устройства от кражи, используя различные технологии. Одна из таких технологий — режим «Защиты Конфиденциальности».
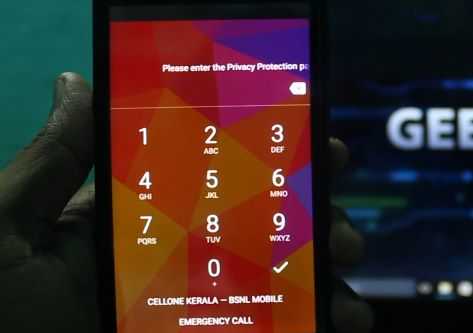
Что это за режим?
Please enter the Privacy Protection password to unlock — специальная функция смартфона, которая предупреждает о необходимости ввести пароль деблокирования режима защиты. В основном, данная функция появляется на телефонах после замены сим-карт или многочасовой работы экрана с отключенной автоматикой потухания.
Ввод стандартных паролей не поможет, здесь нужно указать ключ, установленный в качестве основного при подключении функции защиты телефона от кражи. На многих китайских смартфонах (Micromax, Alcatel, Doogee и др.) опция включена по умолчанию, отсюда и идет возникновение проблемы.
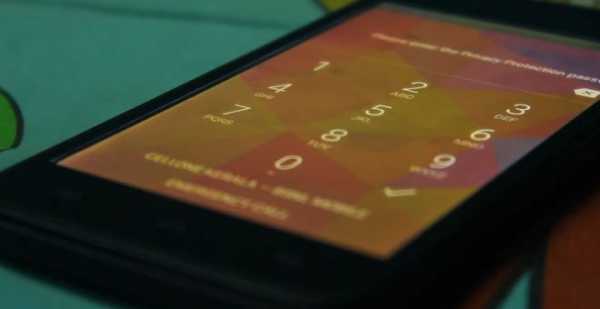
Удаляем Privacy Protection
Мы покопались на форумах рунета и выделили несколько способов для деблокирования данного режима. У некоторых получается сделать все просто, а другим пришлось заново прошивать девайс через ПК и устанавливать драйвера.
- Для начала попробуйте ввести стандартные «заводские» пин-коды, которые производители чаще всего устанавливают на такой режим: 000000, 1234, 0000, 123456. Если эти пинкоды не сработают, переходим к следующему пункту.
- Запрашиваем пароль на свою sim-карту. Дело в том, что телефон может быть привязан к номеру пользователя (опция защиты от кражи). Процесс прост:
- вынимаем сим карту из заблокированного девайса и вставляем туда другую, но с остатком средств на счету;
- свою карту устанавливаем на другой телефон;
- перезагружаем блокированный Privacy Protection телефон;
- на вашу карту придут сообщения на китайском, пишем в ответном смс следующие символы — #mima#
- в ответ должно придти сообщение с пин-кодом из 8 цифр — их и вводим.
- Если все вышеописанные способы оказались бесполезными, нужно делать перепрошивку и сброс настроек. В интернете можно найти большое количество информации по этому поводу. Я нашел довольно неплохую видеоинструкцию по удалению Privacy Protection из телефона.
Если вам помог какой-нибудь из способов и вы смогли убрать Privacy Protection из телефона — отпишитесь в комментариях. Также прошу рассказать и о других способах удаления проблемы, если вы их нашли. Спасибо.
Вконтакте
Одноклассники
Google+
Оцените статью: Поделитесь с друзьями!dadaviz.ru
Отключаем предупреждение системы безопасности в Windows 10, 8 и 7
В Windows при попытке открыть или запустить исполняемый файл типа exe, msi, bat, cmd (и других типов файлов) с локального диска или сетевой папки может появиться предупреждение “Открыть файл – предупреждение системы безопасности” (Open file — Security Warning). Для продолжения выполнения программы пользователь должен вручную подтвердить запуск такого файла, нажав кнопку “Запустить” (Run). Такое предупреждение безопасности Windows как правило, появляется при запуске скачанного из интернета установочного файла приложения или исполняемого файла, которые находится в общей сетевой папке на сервере.
Такая настройка Windows предназначена для обеспечения защиты вашего компьютера от запуска потенциально опасных исполняемых файлов, которые вы скачали из Интернета или других недоверенных источников и пытаетесь запустить. Эта особенность при запуске файлов присутствует как в Windows 7, так и в Windows 10.
В ряде случаев, когда запуск / установка подобного ПО осуществляется в фоновом режиме через скрипты планировщика, групповые политики, задания SCCM и т.д. это может вызвать проблемы, т.к. предупреждающее окно не отображается в сессии пользователя. Соответственно, установка или запуск такого приложения из скрипта становится невозможен.
Напомним, как выглядит окно с предупреждением. Например, при открытии файла из сетевого каталога окно предупреждения системы безопасности Windows выглядит так:
Открыть файл – предупреждение системы безопасности
Не удаётся проверить издателя. Вы действительно хотите запустить этот файл?
Open File — Security Warning
The Publisher could not be verified. Are you sure you want to run this software?
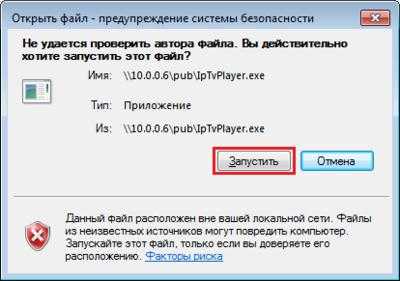 При запуске скачанного их Интернета файла с локального диска (или сетевого каталога, смонтированного через net use) текст предупреждения немного другой:
При запуске скачанного их Интернета файла с локального диска (или сетевого каталога, смонтированного через net use) текст предупреждения немного другой:
Open File — Security Warning
Do you want tio run this file?
Открыть файл – предупреждение системы безопасности
Запустить этот файл?
Файлы из Интернета могут быть полезны, но этот тип файла может повредить компьютер. Запускайте только программы, полученные от доверенного издателя.
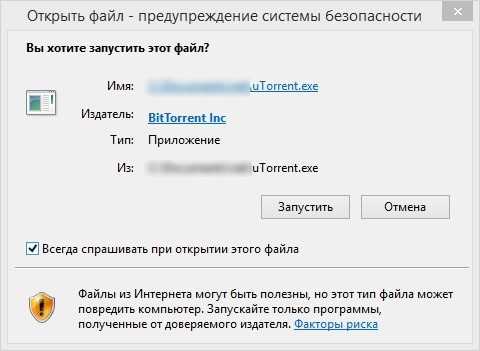
Попробуем разобраться, как убрать предупреждение системы безопасности при запуске исполняемых или установочных файлов в Windows 7 и Windows 10 (инструкция подходит и для всех других ОС Microsoft, начиная с Windows XP).
Важно. Отключение данного окна с предупреждением системы безопасности Windows в большинстве случаев не рекомендуется, так как уменьшает уровень защиты компьютера и повышает риск заражения системы пользователем.
Мы предлагаем несколько вариантов отключения окна предупреждения системы безопасности. Выберите подходящий способ в зависимости от требуемого решения (в некоторых случаях предложенные решения приходится комбинировать).
Отключение окна предупреждения при запуске файла, скачанного из Интернета
Исполняемые файлы, скачанные из Интернета, автоматически помечаются как потенциально опасные (загруженные из небезопасного источника). Реализуется этот функционал через альтернативные NTFS потоки файлов. Для упрощения, будем считать что это специальная метка файла, которая автоматически назначается скачанному из сети файлу (Как Windows определяет, что файл скачан из Интернета). Чтобы удалить эту метку, нужно разблокировать это приложение. Для этого:
- Откройте свойства исполняемого файла
- И на вкладке Общие (General) нажмите кнопку или установите чекбокс Разблокировать (Unblock). У полученного из интернета файла будет рядом с кнопкой будет указано такое предупреждение
Осторожно: Этот файл получен с другого компьютера и, возможно, был заблокирован с целью защиты компьютера. (This file came from another computer and might be blocked to help protect this computer)
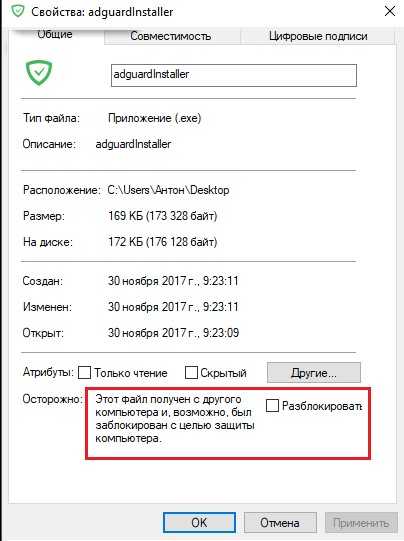
Сохраните изменение, нажав на кнопку Ok. После того, как файл был разблокирован, он будет запускаться без предупреждающего окна (NTFS метка будет снята).
Трюк. Чтобы метка автоматически не назначалась файлам, которые вы загружаете из Интернета через браузер, можно сохранять скачанные файлы на диск отформатированный в файловой системе FAT32 или exFAT. На этих файловых системах альтернативные потоки NTFS не работают.Предупреждение безопасности при запуске приложений из сетевого каталога
Этот вариант, как правило, возникает у корпоративных пользователей, которые работают в сети организации. Окно предупреждения может появится при запуске программы из общего сетевого каталога (сетевой шары) через UNC путь. В этом случае проще всего в настройках обозревателя Internet Explorer добавить имя и/или ip адрес сервера, на котором хранится исполняемый файл в зону Местная интрасеть. Тем самым вы укажете, что данный ресурс является доверенным. Для этого:
- Перейдите в Панель управления -> Свойства обозревателя (Internet Option)
- Вкладка Безопасность (Security)
- Открыть Местная интрасеть (Local Intranet) ->Узлы (Sites) ->Дополнительно (Advanced)
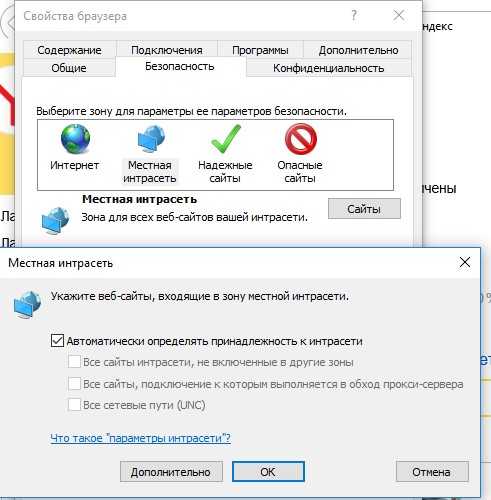
Совет. Эти настройки хранятся в реестре в ветке HKEY_CURRENT_USER\Software\Microsoft\ Windows\CurrentVersion\ Internet Settings\ZoneMap\Domains.
- В открывшемся окне добавьте имя и /или ip-адрес сервера. Например, \\10.0.0.6, \\srvcontoso.com или \\127.0.0.1\ для локальной машины. Можно использовать знак подстановки, например добавить в зону местная интрасеть можно все адреса в определенной локальной подсети: file://192.168.1

Добавить адреса сетевых каталогов и серверов в зону Местная интрасеть можно с помощью групповых политик (GPO). Откройте редактор локальной (gpedit.msc) либо доменной (gpmc.msc) политики. Перейдите в раздел Compute Configuration -> Administrative Templates -> Windows Components -> Internet Explorer -> Internet Control Panel -> Security Page (Конфигурация компьютера -> Административные шаблоны -> Компоненты Windows -> Internet Explorer -> Панель управления браузером -> Вкладка безопасность). Включите политику Site to Zone Assignment List (Список назначений зоны безопасности для веб-сайтов). В настройках политики нужно указать список доверенных серверов в формате:
- Имя сервера (в виде file://server_name, \\server_name, server_name или IP)
- Номер зоны (1 – Для местной интрасети)
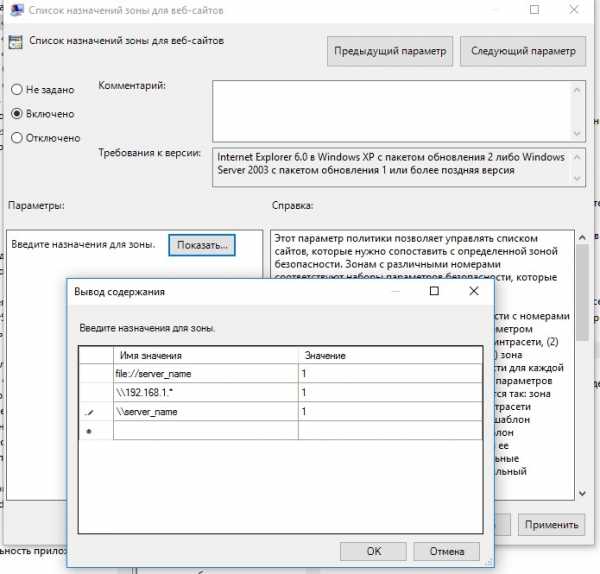
Сохраните изменения в политики и обновите ее на клиенте (gpupdate /focre). Предупреждение при открытии исполняемых файлов из указанных сетевых каталогов должно перестать появляться.
Кроме того, в групповых политиках можно включить следующие настройки в разделе User Configuration -> Administrative Templates -> Windows Components -> Internet Explorer -> Internet Control Panel -> Security Page (Конфигурация пользователя -> Административные шаблоны -> Компоненты Windows -> Internet Explorer -> Панель управления браузером -> Вкладка безопасность). Это оптимальный вариант для пользователей домена:
- Сайты Интрасети: все сайты, не перечисленные в других зонах Intranet Sites: Include all local (intranet) sites not listed in other zones
- Сайты Интрасети: все сетевые пути (UNC) Intranet Sites: Include all network paths (UNCs)
- Включить автоматическое определение интрасети
Отключение предупреждение для определенных типов файлов через GPO
В некоторых случаях целесообразно отключить появление предупреждения для определенных типов (расширений) файлов через групповые политики. Хотя, конечно, это не очень безопасно, т.к. пользователь не глядя может запустить что-то вредоносное.
Для этого в редакторе GPO перейдите в раздел User Configuration-> Administrative Templates-> Windows Components-> Attachment Manager (Конфигурация пользователя -> Административные шаблоны -> Компоненты Windows -> Диспетчер вложений).
- Включите политику Не хранить сведения о зоне происхождения вложений (Do not preserve zone information in file attachments). Все скачанные из интернета исполняемые файлы будут запускаться без подтверждения на всех компьютерах.
- Включите политику Список включений для типов файлов с низким риском (Inclusion list for low file types), укажите в ее настройках список расширений файлов, для которых нужно отключить появления окна с предупреждением системы безопасности Windows, например: .exe;.vbs;.msi. Система будет игнорировать метки на файлах с этим расширением, и запускать их без подтверждения.Примечание. При этом данные расширения файлов добавляются в параметр реестра LowRiskFileTypes:[HKEY_CURRENT_USER\Software\Microsoft\Windows\CurrentVersion\Policies\Associations]"LowRiskFileTypes"=".exe;.vbs;.msi;.bat;"
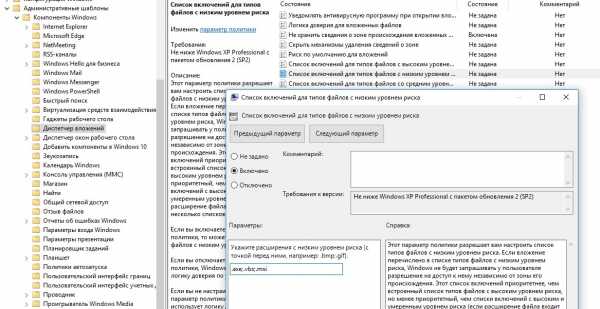
Сохраните политику и примените ее на клиентах, выполнив на них команду gpupdate /force.
После этого должно перестать появляться предупреждение при открытии файлов с указанными расширениями с любой информацией в атрибуте Zone.Identifier.
Можно также в параметрах обозревателя для зоны Интернета (Безопасность — .Интернет -> Другой -> Разное -> Запуск программ и небезопасный файлов) разрешить запуск любых файлов из интернета, но это крайне рискованно.
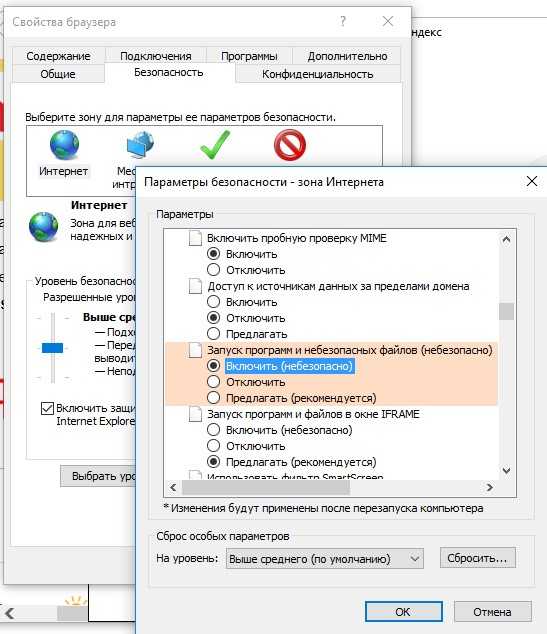
winitpro.ru
Как убрать угрозу безопасности в телефоне на андроид?
Сегодня операционная система Android является одной из самых распространённых в мире. Существует огромное количество самых различных модификаций, которые построены на общем ядре. Именно из-за такой распространённости хакеры продолжают создавать вирусы (в большинстве случаев для воровства конфиденциальной информации).
На http://www.mobilife.com.ua/ можно найти практически любые запчасти для ремонта практически любого современного смартфона. Если ремонт имеет смысл (стоит дешевле нового гаджета), имеет смысл им заняться.
Способы минимизации рисков

Как уже было сказано выше, в сети находится гигантское количество потенциальных угроз для смартфонов на операционной системе от Гугл. Однако существуют некоторые методы, которые позволят свести риски «инфицирования цифровой заразой» к незначительному минимуму.
Ниже будут представлены наиболее эффективные из них:
- в обязательном порядке используйте VPN;
- скачивайте приложения только из репозитария Google Play;
- при установке обращайте внимание на опции, которые будут разрешены приложению;
- создавайте надёжные пароли;
- сделайте аутентификацию особенно важных сайтов многоступенчатой.
В отношении VPN особенно рекомендуем задуматься. Подобным методом можно пользоваться практически в любой стране мира. Кроме того, в Китае VPN – это единственный способ использовать YouTube и другие социальные сети.
В соответствии с законом КНР означенные ресурсы были заблокированы на государственном уровне. Так как использовались для организации и проведения антиправительственных демонстраций.
Надёжное хранилище паролей

Существуют сервисы, которые позволяют не только хранить Ваши пароли в одном месте, но и хранить их зашифрованными. Другими словами, если даже предположить, что злоумышленники завладеют Вашими паролями, они не смогут ими воспользоваться.
В отношении двухступенчатой аутентификации всё достаточно просто. Допустим, у Вас есть аккаунт гугл. Вы можете установить режим, при котором для доступа потребуется не только ввести пароль, но и ввести код, полученный по СМС на Ваш мобильный телефон, указанный в профиле.
Отдельные сервисы могут предоставлять специально разработанные приложения, которые генерируют для Вас коды доступа. После ввода основного пароля, нужно будет ввести сгенерированный код, который является активным не более 20 секунд.
Смотрите также:
В видео будет продемонстрирован способ, который позволит убрать безопасный режим (только для продвинутых пользователей):
ТвитнутьДобавить комментарий
securos.org.ua
Многоуровневая защита от ESET Smart Security 8
При использовании ESET Smart Security можно не беспокоиться о безопасности в интернете, так как многоуровневый подход позволяет просматривать любые сайты и никакой сайт не сможет навредить вашей системе. Теперь комплекс включает в себя не только Антивирус и Антивор, но еще и компонент Защиту от ботнетов.

Содержание
Встроенные модули помогут установить надежную защиту от таких угроз, как вирусы, шпионские программы, от кражи персональных данных.
Если у вас есть другие антивирусы — необходимо их удалить, и уже после этого устанавливать ESET Smart Security.
Отключать встроенный в Windows брандмауэр не стоит, так как это должно происходить автоматически (относится только к версиям Windows, начиная с Vista).
Установка ESET Smart Security
Для установки переходим на официальную страницу загрузки, где загружаем пробную версию — www.esetnod32.ru/download/home/trial/, где нажимаем на Скачать напротив ESET NOD32 Smart Security, если у вас 64-битная Windows, то соответственно выбираем версию для 64x:
Теперь запускаем установщик:
Как обычно, нажимаем Далее:
И снова, как всегда, нам предлагают установить пусть и не Яндекс браузер, но хотя бы его элементы. Нужно это вам или нет — решать самим, мне лично не нужно, поэтому я снимаю галочки:
Теперь нам предлагают установить сам Яндекс.Браузер и принять участие в улучшении сервиса, если вам это не интересно — снимаем галочки и нажимаем Завершить:
После этого появится новый установщик, в котором необходимо сразу нажать на Установить пробную версию:
Пробная версия имеет ограниченный срок работы антивируса, но зато позволяет ознакомится с программой, и потом уже решить для себя — покупать или нет.
Учтите, что повторно установить пробную версию не получится.
После этого снова появится установщик, и вроде это уже последний, нажимаем Далее:
Принимаем лицензионное соглашение, нажимаем Далее. Будет предложено присоединиться к ESET Live Grid, галочку можно не снимать, так как это немного увеличит уровень безопасности. Нажимаем Далее:
В следующем окне вам предлагается отключить или включить обнаружение потенциально опасных программ. Если ваш компьютер используется в офисном режиме, то лучше включить, если в домашнем — то можно и не включать:
После этого наконец-то начнется процесс установки:
Весь процесс установки у меня занял примерно минуты две:
После установки перезагрузка не требуется, впрочем это уже стало традиционно для всех современных антивирусов. Будет предложено выбрать режим безопасности для обнаруженной сети, скорее всего вы устанавливаете антивирус на домашнем компьютере — поэтому выбираем второе, то есть Домашняя/Рабочая сеть:
Выбираем пробный тип активации и нажимаем Далее:
После этого необходимо ввести адрес электронной почты и выбрать страну:
Если вы ввели верно адрес почты, то вам будет сообщено, что активация прошла успешно:
Вот так вот горем пополам установили наконец антивирус.
Интерфейс
После установки будет предложено включить модуль ESET Антивор (бесплатный) — вы можете его включить, или можете пропустить, так как в любом случае нам еще предстоит пройтись по настройкам антивируса.
При первом запуске будут обновлены базы сигнатур в автоматическом режиме и запущено сканирование ПК, мне кажется это хорошо — вам не придется что-то включать, ESET сразу начинает выполнять свои прямые обязанности.
Интерфейс кажется достаточно удобным, в левой части собраны наиболее важные инструменты и по каждому из них есть подробное описание в правой части. На вкладке Домашняя страница показаны уведомления от антивируса а также часто используемые компоненты.
Вкладка Сканирование ПК
На этой вкладке вы можете запустить необходимое сканирование.
Сканирование Smart. При этом будут проверены все локальные диски, найденные угрозы будут удалены.
Выборочное сканирование. Вам будет предложено выбрать области сканирования, такие, как оперативная память, сетевые диски, загрузочный сектор или определенные папки/файлы на диске. Также доступны профили сканирования — профиль Smart, Детальное сканирование или через Контекстное меню. Если вы не хотите, чтобы во время работы автоматически были удалены угрозы — установите галочку на Сканировать без очистки.
Вкладка Обновление
Здесь вы можете провести обновление как баз сигнатур, так и компонентов программы:
Всегда следите, чтобы антивирус использовал актуальные сигнатурные базы. Это позволит антивирусу «узнать» как можно быстрее о новых вирусах, и защитить ваш компьютер от них.
Вкладка Настройка
На вкладке Настройка представлены основные настройки, без необходимости их не стоит изменять:
Вкладка Сервис
В этой вкладке представлены различные инструменты статистики, анализ состояния системы а также планировщик:
Планировщик
При помощи планировщика можно добавить новое или удалить существующее задание. Запланировать на определенное время можно такие задачи, как запуск указанной программы, создать снимок системы, провести сканирование компьютера, обновление.
Чтобы добавить задание, нажмите на Планировщик в вкладке Сервис, откроется окно с заданиями. Нажмите кнопку Добавить:
Теперь выберите необходимый тип задания:
Теперь укажите имя задания и расписание, например каждый день:
Выбираем время выполнения, нажимаем Далее, теперь необходимо выбрать что делать, если задача была выполнена с ошибкой:
После этого будут отображены все выбранные параметры задачи, и если все верно — нажимаем Завершить. После этого задание появится в списке Планировщик:
Сетевые подключения: как заблокировать доступ в сеть программе?
Здесь вы можете просмотреть, какие программы в данный момент соединены с сетью. Если необходимо, то можно временно или навсегда запретить доступ в сеть. Чтобы навсегда запретить соединение — нажмите правой кнопкой по соединению и выберите Запретить обмен данными для соединения:
Чтобы временно заблокировать соединение, нажмите правой кнопкой именно по процессу и выберите Временно запретить сетевое соединение для процесса (или если вы уже запретили, а теперь хотите временно разрешить, то выбирайте наоборот — «временно разрешить»):
Настройка
Для того чтобы попасть в настройки, необходимо в главном окне нажать на значок и выбрать Дополнительные настройки (также это можно сделать через меню значка в трее):
Как видим — настроек достаточно, поэтому мы конечно все разбирать не будем, а перечислим самые главные и полезные. Вообще можно ничего не изменять, так как антивирус после установки уже оптимально настроен для работы на большинстве компьютеров.
Как отключить обнаружение потенциально подозрительных программ?
Из-за обнаружения потенциального ПО, возможны ложные срабатывания. Чтобы их отключить, необходимо в настройках снять галочку:
Как включить сканирование во время простоя системы?
Может быть полезной опция запуска сканирования во время простоя системы. Когда вы компьютером не будете пользоваться, к примеру, отошли, то в это время автоматически запущена проверка компьютера. В таком режиме при работе за компьютером антивирус вам мешать не будет, а при простое будет полезным. Чтобы включить, установите галочку в настройках:
Как добавить в исключения папку или файл?
Если вам необходимо добавить папку с программой или файлами, или просто какой-то файл в исключения защиты, чтобы антивирус исключал их из сканирования, то вы можете это сделать в настройках. Для этого перейдите на вкладку Исключения и добавьте папку или файл:
Теперь укажите файл или папку, для примера я указал папку браузера Internet Explorer:
После этого нажимаем Ok и видим, что в списке исключения появилась папка браузера:
Как отключить проверку флешек при подключении?
Если вы уверены, что флешки, которые подключаются к компьютеру не содержат вирусов, то можно отключить проверку при подключении:
Как установить ручной режим в фаерволе? (интерактивный)
Если вы хотите чтобы фаервол Eset вас спрашивал о любом соединении, то это можно сделать в настройках. Это полезно, к примеру, для того, чтобы лично вы могли контролировать все программы, которые требуют соединения с интернетом. Для этого переходим в настройки персонального фаервола и в режиме фильтрации выбираем Интерактивный режим:
Теперь, если программа запросит соединение с интернетом — вы будете сразу уведомлены, и без вашего разрешения ей доступ не будет разрешен. Чтобы в следующий раз фаервол уже вас не спрашивал, устанавливайте галочку:
Как установить прокси сервер в ESET Smart Security?
Если у вас интернет через прокси-сервер или по другим причинам вам необходимо «пустить» ESET Smart Security через прокси, то это можно включить в настройках. А именно внести адрес сервера и порт:
Как отключить заставку при запуске?
Если вы хотите отключить заставку при запуске антивируса, то эта опция находится на вкладке Графика:
Как отключить звуки?
Если вам мешают звуки в программе, вы их можете отключить. На той же вкладке Графика снимите необходимую галочку:
Как установить пароль?
Установка пароля защитит изменение настроек другими пользователями, при необходимости задать его можно в дополнительных настройках на вкладке Настройка доступа:
Появится окошко, где необходимо ввести два раза пароль. Лучше пароль записать, так как для того, чтобы изменить пароль, необходимо сперва будет его ввести. Поэтому запишите и только потом задавайте:
Как убрать интеграцию в контекстном меню?
Если вы хотите удалить ESET Smart Security из меню правой кнопкой мыши, то необходимо снять галочку на вкладке Контекстное меню:
Вывод
ESET Smart Security является действительно хорошим комплексным продуктом безопасности — во-первых, он потребляет меньше ресурсов в отличие от других, на слабых компьютерах это будет заметно. Во-вторых, интерфейс программы не перегружен ни цветами, ни настройками. Дополнительные настройки структурированы и удобны для быстрой навигации.
Новая технология защиты от ботнетов должна сократить количество спама в мире и обезопасить ваш компьютер от участия в зараженной сети ботнет, которой управляет злоумышленник.
Способность обнаруживать вредоносные программы, которые используют технологии скрытия от антивирусов. ESET Smart Security блокирует возможности использования уязвимостей в таких популярных программах, как PDF-редакторы, почтовые клиенты, офисные программы, браузеры.
Даже те вредоносные программы, которые используют несколько уровней шифрования — будут выявлены. Поиск вредоносных объектов производится также в оперативной памяти.
Вернуться на главную!shte.ru
Как отключить защиту Protect в Яндекс браузере
Внимательные пользователи Яндекс.Браузера сразу заметили, что обозреватель получил новый, немного видоизмененный логотип, но это не самое главное, – ключевым нововведением последней версии браузера от Яндекса является технология активной защиты, именуемая Protect. А пользователи браузера уже ищут инструкции не только как включить, но и как отключить Protect в Яндекс браузере.
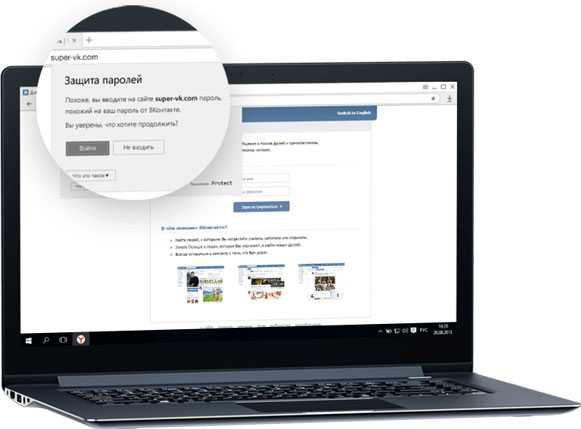
Технология Protect состоит из нескольких защитных компонентов:
- защита паролей;
- защита в общественной сети Wi-Fi;
- блокирование подозрительных мошеннических ресурсов;
- проверка всех скачиваемых файлов.
Защита от Protect браузера
Protect предоставляет пользователям своевременную защиту, управлять которой практически не нужно, – Яндекс браузер сделает все сам. Главной целью разработки является предотвращение возникновения угроз, а не в устранении их последствий: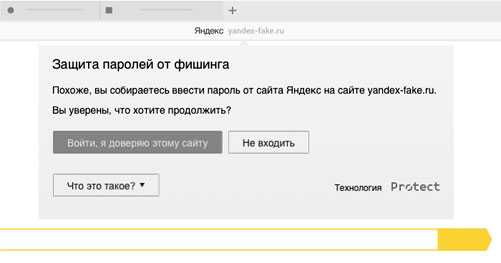
- Предотвращение кражи паролей. Пароли могут предоставлять доступ к переписке или даже денежным средствам. Для кражи паролей мошенники обычно используют фишинговые сайты: при переходе на определённую ссылку, которая, как правило, ведет на ресурс, похожий тому, на котором вы находитесь, происходит кража личных данных. Яндекс Protect же предупреждает пользователей, когда они начинают вводить пароли на потенциально опасных ресурсах. Если же пользователь вводит пароль на сайте, которому доверяет, то будет произведена авторизация.
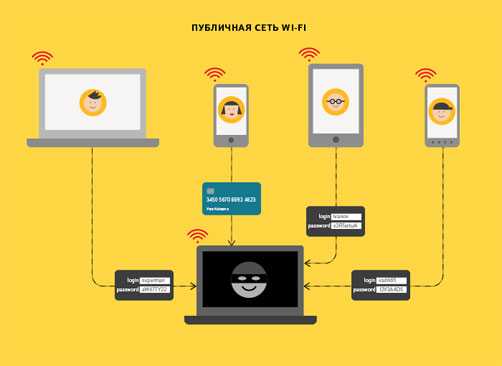
- Защита в публичных сетях Wi-Fi. Под публичными сетями понимают – интернет в магазинах, торговых центрах, аэропортах, общественных местах. Такие подключения обычно защищены очень ненадёжным WEP-шифрованием. То есть пользователь, который подключается к такой сети, делит ее с окружающими. Если кто-то поблизости запустит программу-сниффер, то она будет перехватывать данные, которые передавали участники сети, что, естественно, может привести к непредсказуемым последствиям, а при отключенной технологии защиты Яндекс Protect подобной защиты не будет.
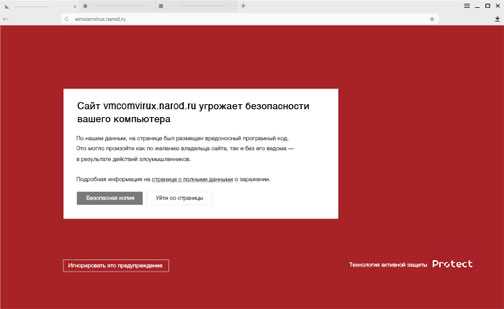
- Блокировка мошеннических и опасных сайтов. Включённый Яндекс Protect постоянно проверяет интернет на наличие вредоносного программного обеспечения; проверяет даже добропорядочные ресурсы, которые иногда могут распространять вредоносное ПО. Все адреса зараженных и подозрительных сайтов попадают в базу Яндекса, которая обновляется пару раз на сутки и включает в себя тысячи ссылок. При попытке перехода на один из подозрительных сайтов, браузер заблокирует его и покажет предупреждение, как на изображении ниже.
Как отключить технологию Яндекс Protect
Технология Protect от Яндекса только была внедрена в браузер, а разработчики уже пообещали, что в будущем будет внедрены новые механизмы, которые будут бороться с прочими угрозами. Но, несмотря на свою пользу, пользователи также замечали, что браузер часто блокирует сайты, которые не несут угроз. Не всех такое положение дел устраивает, поэтому я решил попробовать отключить защиту Protect Яндекс. Чтобы выключить технологию Протект для начала необходимо найти иконку в виде трех полосок, а там выбрать пункт «Настройки».
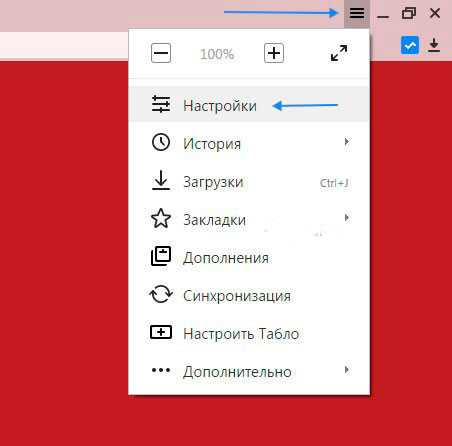
После открытия настроек листаем страницу в самый низ и ищем кнопку «Показать дополнительные настройки». Теперь переходим к блоку настроек «Защита личных данных» и снимаем галочку с «Включить защиту от вредоносных программ», то есть отключить защиту Protect от вредоносных программ.
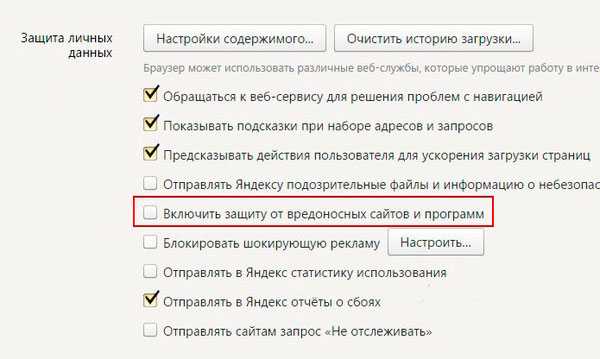
Вот собственно и все, теперь защита Protect неактивна, то есть отключена. Замечу, что ее всегда можно включить обратно, ведь никакие модули не подлежат удалению, они только отключаются.
Вконтакте
Google+
Одноклассники
Мой мир
grozza.ru
Сохранность личных данных и система "антивор" для Android
Сохранность личных данных и система "антивор" для Android
В операционную систему iOS встроена возможность удаленно блокировать украденный или потерянный телефон.
А вот в операционной системе Android таких возможностей, к сожалению, нет. Там есть только блокировка экрана, которой подавляющее большинство владельцев смартфонов-планшетов не пользуются, потому что забодаешься каждый раз вводить пинкод (рисовать графический ключ, вводить пароль, распознавать лицо). Также там нет средств защиты личных данных (звонков, SMS) и нет средств защиты от воровства гаджета.
Некоторые производители, например Samsung, включают в свои оболочки подобные функции, днако это далеко не всегда хорошо и надежно работает, а кроме того, эти средства не универсальны.
Поэтому я задался целью найти универсальное приложение, которое могло бы решать задачу сохранности личных данных и задачу удаленного стирания своих данных в случае утраты телефона.
Для начала я протестировал гугловское "Удаленное управление Android".
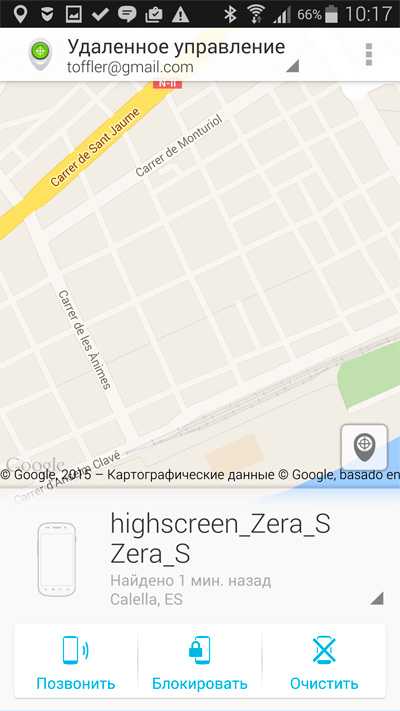
Настраивается на определенную учетную запись Google. С помощью данных этой записи может с другого устройства (или с сайта сервиса) отслеживать местоположение телефона, на котором установлено данное приложение и настроена данная учетка, и очищать данные.
Блокировка делается очень просто: на смартфоне устанавливается стандартная блокировка паролем, который задаете вы сами. Там могут выводиться сообщение и номер вашего телефона, на который можно позвонить даже с заблокированного телефона.
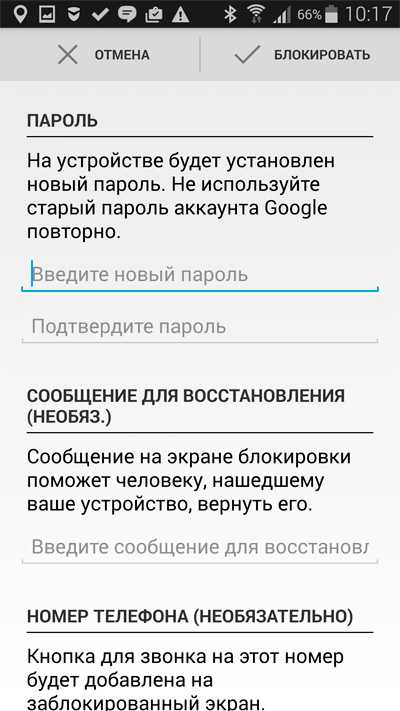
Очистка - команда сбросить все настройки и вернуться в заводской режим. Карта SD при этом останется нетронутой.
Это самый примитивный способ защиты, который сработает разве что у совсем тупого гопника. А если тупой гопник догадается просто отключить (удалить) вашу учетную запись (для этого не требуется никаких паролей) - тогда с телефоном ничего сделать будет нельзя. Равно как и до того момента, пока он не подключит смартфон к Интернету.
Второй вариант, уже более интересный, - программа Security от Lenovo. Я ее обнаружил на смартфоне Lenovo, который сейчас изучаю, программа понравилась. И потом я выяснил, что она доступна для скачивания в Google Play для большинства андроидных устройств (но не всех), так что может считаться более или менее универсальным решением. Программа при этом совершенно бесплатна.
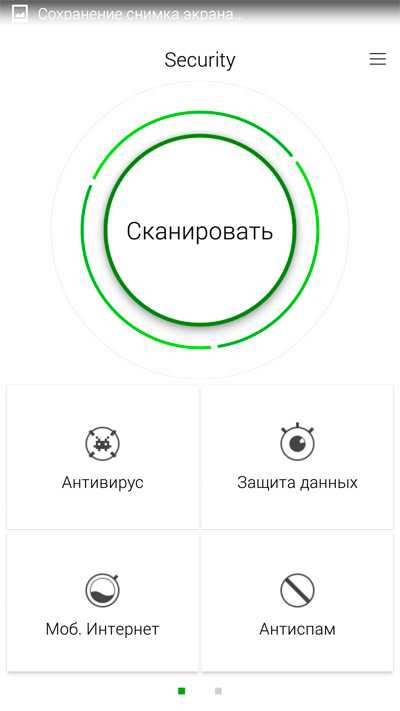
Это комплексная система защиты, которая умеет делать следующие вещи.
1. Контролировать мобильный трафик
(Впрочем, это спокойно можно делать средствами Android.)
2. Защищать данные
А именно запрещать определенным приложениям доступ к данным, местоположению, камере и диктофону, вызовам в фоновом режиме и отправке SMS. (Но это все работает только с root-доступом.)
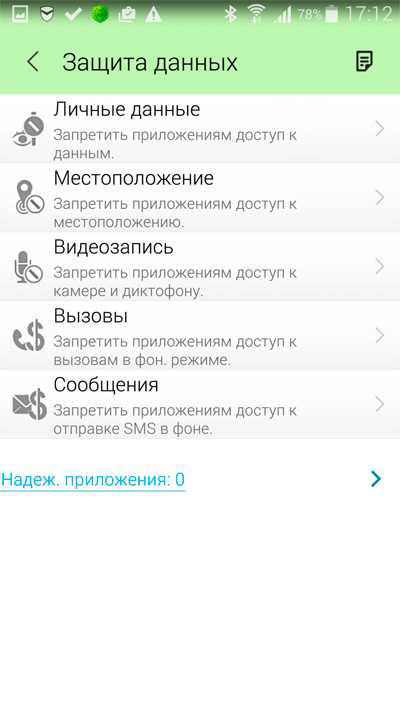
3. Антиспам
Ведение черных и белых списков, блокировка новых звонков, блокировка вызовов от незнакомых номеров.
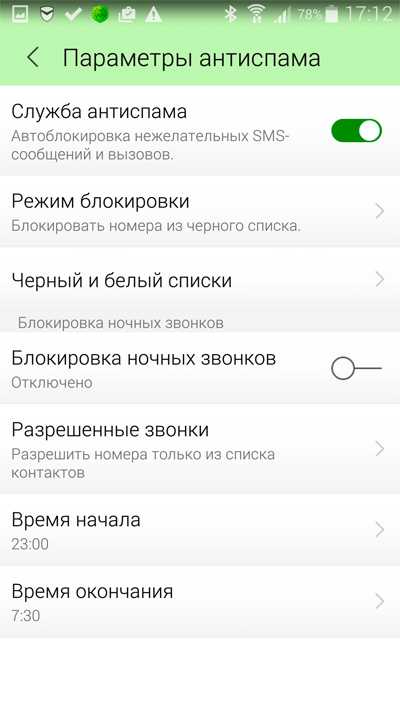
4. Личное пространство
Личное пространство - это сокрытие от посторонних глаз сообщений, вызовов и определенных контактов. Прошивки некоторых (очень немногих) производителей могут иметь подобные функции, но в чистом Android ничего подобного нет.
В область личного пространства можно заносить абонентов по SMS, вызовам и просто по контактам.
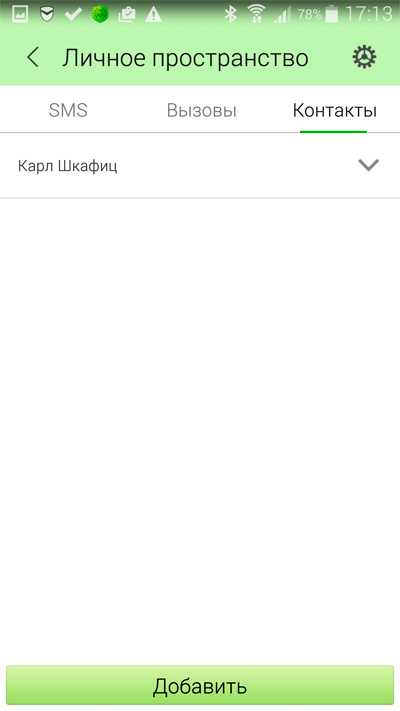
Если вы заносите сюда какой-то контакт, то SMS, пришедшие от него, будут поступать сюда (доступ в личное пространство закрывается шестизначным паролем) и не будут отражаться в обычных SMS. При этом в области уведомлений вам будет сообщаться только то, что пришло личное сообщение - без указаний, от кого оно.
На практике это срабатывает не на всех телефонах - например, на Samsung SMS также дублировались в обычных сообщениях, а в телефонах Lenovo и смартфонах с чистым Android сообщения в обычную область не попадали. В Samsung такие SMS можно вручную удалять из обычных сообщений - они сохраняются в приватных.
Для приватных звонков можно включать режим отклонения звонка с одновременной отправкой SMS.
5. Родительский контроль
Возможность отключать для ребенка какие-то системные приложения, однако это также требует root-доступа.
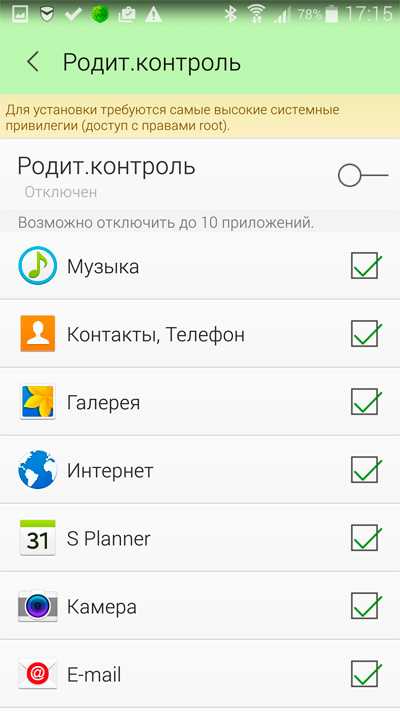
6. Антивор
Вот эта система работает заметно интереснее, чем гугловский удаленный доступ. Потому что она не связана с учетной записью Google и доступом в Интернет, а связана только с данным телефоном.
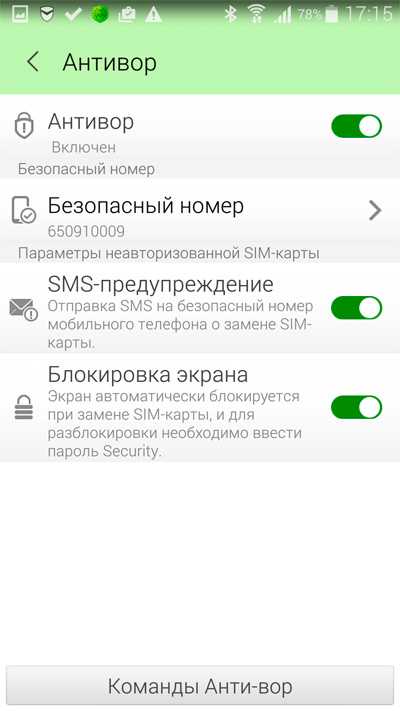
Как это все работает? При включении "антивора" вам надо задать безопасный номер телефона, с которого на данный телефон нужно будет отправить управляющие SMS.
Если вы обнаружили хищение телефона, то с безопасного телефона можете на этот телефон отправить следующие команды.
1. Уничтожить данные
Сделать аппаратный сброс. SD-карта при этом останется нетронутой.
2. Заблокировать телефон
Телефон будет заблокирован, и разблокировать его можно, только зная код. (Ну или, понятное дело, загрузиться в recovery и сделать сброс, что известно далеко не каждому гопнику.)
3. Включить сирену
Врубить сирену, которая будет довольно громко завывать, причем при попытке снизить громкость телефона она самостоятельно будет включаться на полную.
4. Сделать сразу все вышеперечисленное
Заблокировать, врубить сирену и запустить системный сброс.
У читателей статьи сразу может возникнуть вопрос: что произойдет, если тупой гопник не настолько туп, а догадается сразу выбросить мою симку и поставить свою? Ответ: в этом случае с симки гопника на безопасный номер будет отправлено сообщение о смене сим-карты и на симку гопника можно будет отправить сообщение с командой сотворить что-нибудь вышеперечисленное.
Оно понятно, что телефон таким образом вы не вернете, но по крайней мере свои данные уничтожите, а это в подобных случаях - самое главное.
Работает эта система четко, я ее проверял.
Разумеется, это не единственное приложение, предоставляющее подобные возможности. У мобильных антивирусов есть подобные средства защиты - например, у Dr.Web, Eset и так далее, но эти функции обычно предоставляются за деньги.
Вот, например, система "Антивор" от Dr. Web - она очень похожа по возможностям.
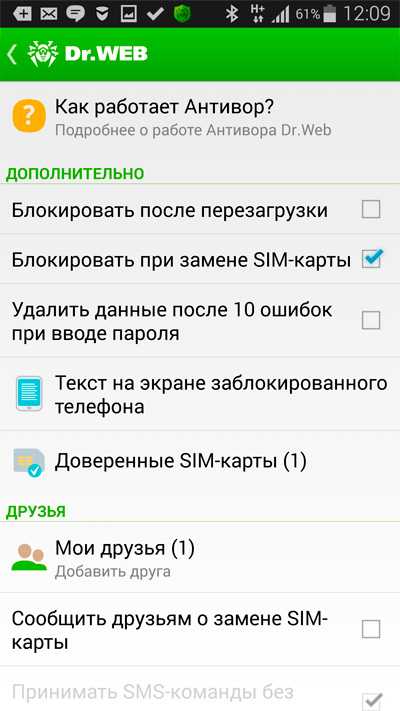
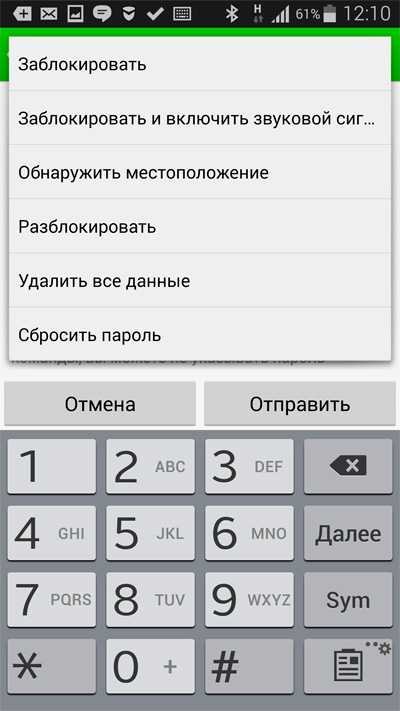
Надежная защиты ваших данных
Так вот, перечисленные способы защитят вас разве что от гопников, которые украли или отжали у вас телефон только для того, чтобы использовать его самим или продать его. Если у вас похитят телефон, для того чтобы получить доступ к вашим данным, и телефон попадет в руки человека, разбирающегося в вопросе, - вышеперечисленные способы не помогут вообще.
Как можно более или менее надежно защитить свои данные?
1. Шифрование всех данных (включая SD-карту, если там хранится конфиденциальная информация) и закрытие доступа с помощью криптостойкого пароля, который требуется вводить при включении устройства.
2. Защита экрана блокировки с помощью PIN-кода или пароля. (Никаких графических символов или фейсконтроля - это легко вскрывается.)
3. Отключение доступа по ADB.
Если все три условия одновременно выполнены, это сделает практически невозможным доступ к вашим данным на смартфоне.
www.exler.ru
Как убрать предупреждение системы безопасности при открытии файла в Windows 7, 8, 10
 Комментариев к записи: 3 Автор: Алексей Кузнецов
Комментариев к записи: 3 Автор: Алексей Кузнецов Привет всем! В один прекрасный момент мое терпение лопнуло терпеть табличку предупреждение системы безопасности при открытии файла, я её удалил, покажу и Вам!
Мне терпения может и хватило бы, пока я не начал ставить программу для регулировке кулеров, в которой несколько программ и каждая программа выдает предупреждение. Хотел поставить устанавливаться и другими делами заняться, а тут эта табличка постоянно открыть файл предупреждение системы безопасности, как отключить?
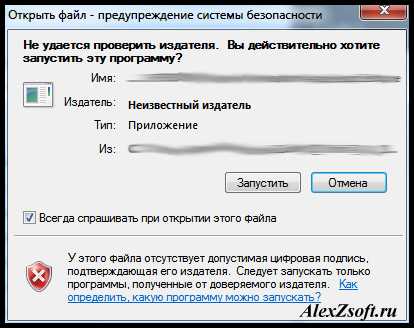
Вообщем убирается эта дрянь оказывается в свойствах обозревателя! Скажу сразу, перед тем как убрать, обзаведитесь хорошим антивирусом, ведь после отключения система безопасности не будет предупреждать, что какая-то программа запускается!
Идем в панель управления и находим свойство обозревателя.
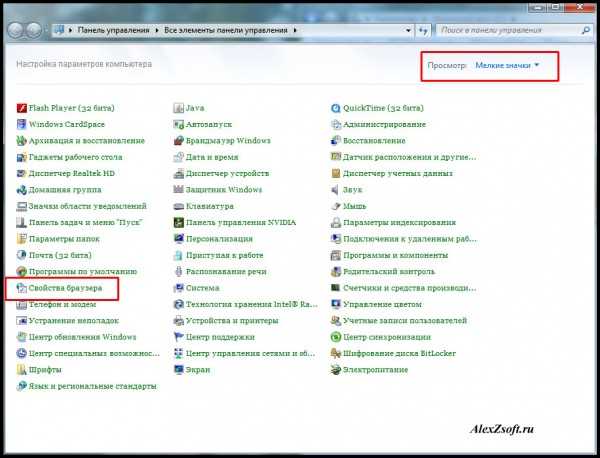
Теперь вкладка безопасность и внизу кнопка другой.
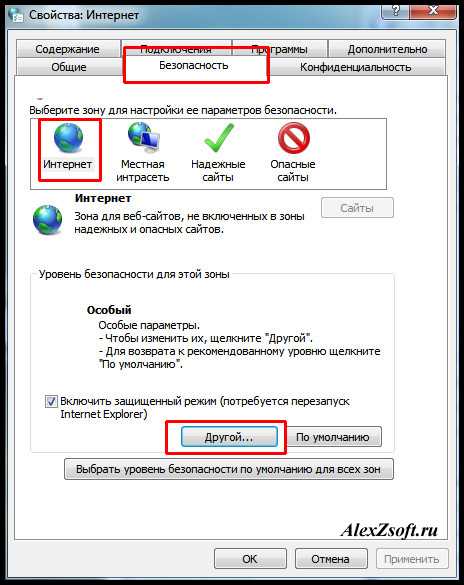
Далее ищем подменю разное и запуск программ и небезопасный файлов. Ставим включить.
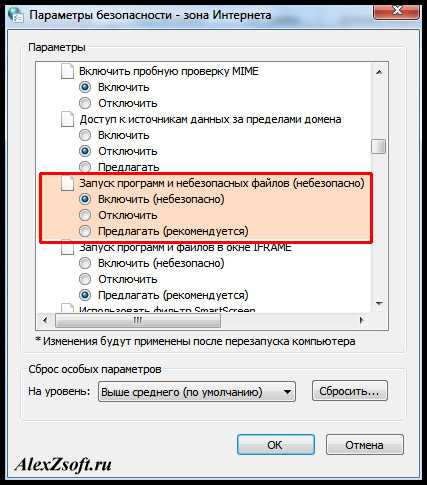
Система сразу предупредит что это не безопасно, да действительно, но по этому я и рекомендовал Вам обзавестись хорошим антивирусом.
alexzsoft.ru