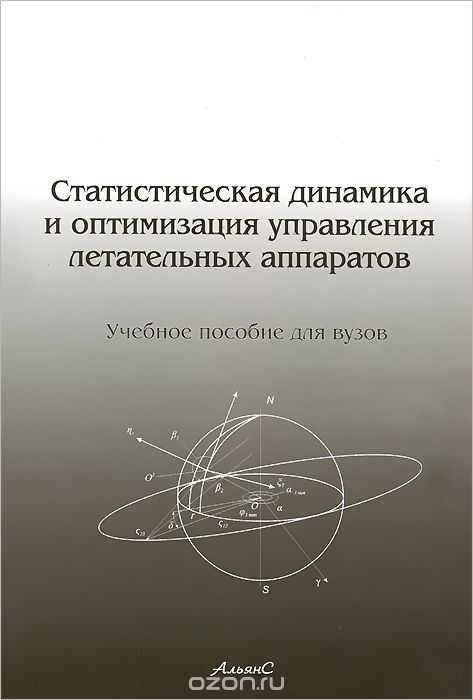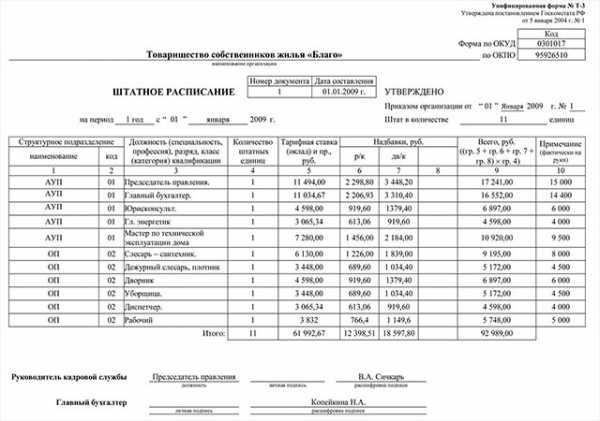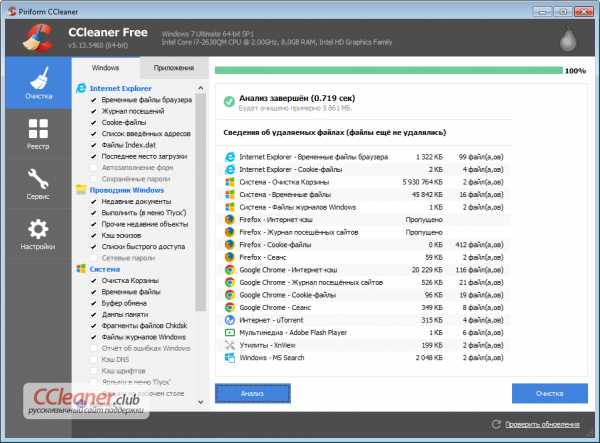Оптимизация Windows 7. Отключаем службы. Какие службы можно отключить для оптимизации windows 7
NexxDigital - компьютеры и операционные системы
Какие службы нужно включить в windows 7. Какие службы Windows можно отключить, чтобы ускорить систему
Чем всегда славились операционные системы Windows, так это своим богатым функционалом из которого следует хороший расход ресурсов компьютера на те функции, которые вы возможно никогда не используете. В этой статье речь пойдет о службах, так как некоторые из них не только потребляют ресурсы, но и являются отличной лазейкой для вирусов.
Если быть точнее, то мы разберем: что такое службы и зачем они нужны, как включить и отключить службы в Windows 7, какие службы Windows можно отключить и т.д. Начнем по порядку.
2 Как отключить службы в Windows 7?
Делается это достаточно просто. В независимости от версии Windows, переходите в управление компьютером и выбираете службы .

Перед вами появится список приложений.
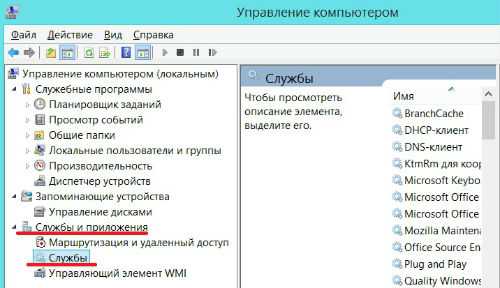
Кстати в расширенном режиме вы можете посмотреть за что каждое из приложений отвечает и включено оно или нет. Для этого нажмите на любую из служб левой кнопкой мыши.
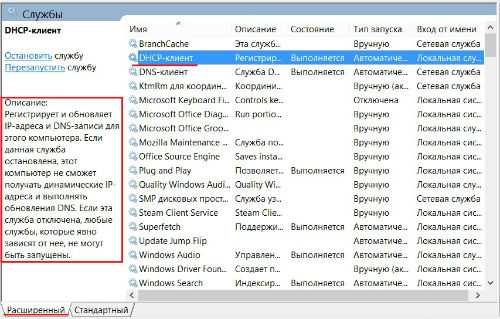
Чтобы отключить и настроить запуск службы, необходимо перейти в её свойства.
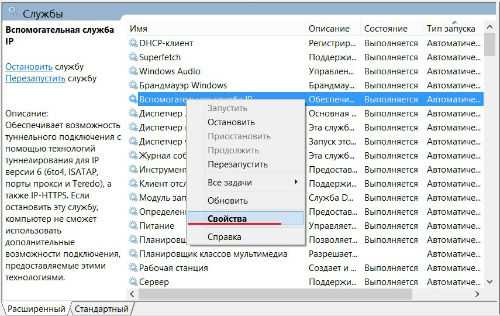

Как запустить службу Windows? Точно также в свойствах приложения запускаем её. Если необходимо чтобы она все время работала, то выбираем запуск служб Windows автоматически. Если она нужна изредка, то выберите тип запуска — вручную.
В случае, если не удалось запустить службу Windows, проблему ищем либо в настройках приложения, если с настройками все ок, то чаще всего вирусы повредили его. Рекомендую установить . Проблема запуска некоторых приложений, это темы для целых статей, поэтому по мере актуальности проблемы будут выходит статьи с пошаговым решением. Чтобы не пропустить — .
2.1 Какие службы Windows можно отключить?
Переходим к самому интересному. Список служб которые я отключаю:
- Windows Search
- Автономные файлы
- Агент защиты сетевого доступа
- Браузер компьютеров
- Вспомогательная служба IP
- Вторичный вход в систему
- Группировка сетевых участников
- Диспетчер автоматических подключений удаленного доступа
- Диспетчер печати (только если не используется принтер)
- Диспетчер подключений удаленного доступа (если не используется виртуальная сеть — VPN)
- Диспетчер удостоверения сетевых участников
- Журналы и оповещения производительности
- Настройка сервера удаленных рабочих столов
- Политика удаления смарт-карт
- Прослушиватель домашней группы
- Сборщик событий Windows
- Сетевой вход в систему
- Служба ввода планшетного ПК
- Служба загрузки изображений Windows (WIA)
- Служба планировщика Windows Media Center
- Смарт-карта
- Узел системы диагностики
- Узел службы диагностики
- Факс (если не используется)
- Хост библиотеки счетчика производительности
- Центр обеспечения безопасности
- Центр обновления Windows
Вы можете также отключить другие ненужные службы Windows 7. Но перед отключением рекомендую прочитать что означает это приложение и только после этого отключайте.
2.2 Как удалить службу Windows?
Чтобы удалить не нужные службы, переходим в свойства приложения по выше описанному алгоритму. Останавливаем службу если она запущена и копируем её название.

sc delete «Update Jump Flip» (в кавычках вводите скопированное название службы)
Если имя приложения состоит из одного слова, то вводим туже команду только без кавычек, например:
sc delete SysMain
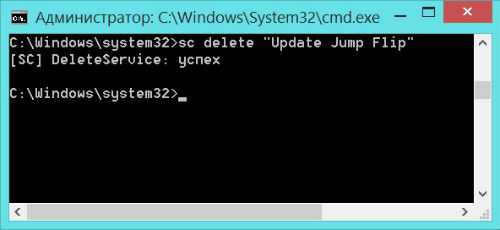
Важно: Удаляя службу будьте внимательны, поскольку этот процесс не обратим. Перед удалением обязательно прочитайте функции и назначение приложения.
На этом все, после отключения ненужных служб Windows системные ресурсы компьютера освободятся от ненужной работы. Чтобы эффект от оптимизации Windows был более заметным советую к прочтению предыдущие статьи:
Рассмотрим простые советы для ускорения Windows 7. Колоссальное количество ресурсов расходуется для того чтобы менюшки были анимированные и полупрозрачные, проигрывались дополнительные звуки на реакцию пользователя и прочие украшательства. Так что, если вы используете компьютер для работы, то можно смело отключить эту "красоту", и взамен получить некоторый прирост производительности, а также освободить часть системных ресурсов. В статье рассмотрим и другие службы отключив которые, увеличим быстродействие
- Отключить тему Aero на Windows 7 Щелкните правой кнопкой мыши на рабочем столе и выберите пункт "Персонализация" выберите Window Color Tab (Цвет и внешний вид окон). Снимите флажок "Включить прозрачность" и нажмите кнопку "Open classic appearance properties for more color options" (Открыть свойства классического внешнего вида для выбора других возможностей)Здесь вы можете настроить внешний вид оформления классической темы под себя.
- Отключение анимированных тем действительно ускорит работу компьютера. Вы можете это проверить, посмотрев в диспечере задач объем свободной памяти при включенной и выключенной теме Aero.Если все же окошки в стиле Aero Вам дороги, то повысить производительность компьютера можно оставив Aero но отключив эффекты анимации. Для этого перейдите в "Свойства" "Моего компьютера" - "Дополнительные параметры системы" - вкладка "Дополнительно" - Быстродействие - "Параметры". Уберите все галочки кроме последних двух последних пунктов и "скольжении при раскрытии списков", на производительность эти параметры никак не влияют.Производительность системы снижает не только интерфейс, а так же службы, многие из которых Вам попросту не нужны.
- Отключение функции поиска индексирования в Windows 7 Щелкните правой кнопкой мыши "Мой компьютер" на рабочем столе и выберите пункт "Управление". Нажмите кнопку "Службы и приложения" в "Управление компьютером". Нажмите на "Службы". Ищем "Windows Search" - «Поиск» (Индексирование контента, кэширование свойств и результатов поиска для файлов, электронной почты и другого контента.). Щелкните правой кнопкой мыши на этой строчке из списка и выбираем "Свойства" - "Тип запуска" - "Отключить" - "Ок"
- Отключение ненужных служб для ускорения Windows 7. Некоторые службы Windows 7 не используются вами повседневно, а ресурсы расходуют. К примеру, служба "Диспетчер очереди печати", требуется только при использовании принтера. Если у вас нету принтера то от нее только один вред. Перейдите в "Управление моим компьютером" и отключите службы которые вы не используете.
- Отключить контроль учетных записей пользователей (UAC) функцию в Windows 7 В панели управления открыть "Учетные записи пользователей" - "Изменение параметров контроля учетных записей"Нажмите кнопку Управление учетными записями пользователей настройки связи. И теперь просто перетащите ползунок к "Никогда не уведомлять в следующих случаях:". Нажмите кнопку "OK" и перезагрузите компьютер. Контроль учетных записей пользователей (UAC) особенность в Windows 7 очень раздражает, хотя разработчики утверждают что она помогает защитить ваш компьютер от вирусов и несанкционированного доступа. Но на деле только раздражает требуя постоянных подтверждений (рекомендуется только опытным пользователям).
- Использование ReadyBoost - технологии позволяющей внешний USB Flash накопитель использовать для кэширования часто используемых оперативной памятью файлов. Основное преимущество такого подхода — гораздо меньшие задержки при случайном доступе к информации, чем для файла подкачки, размещённого на жёстком диске. Рекомендуется использовать при запуске объемных приложений типа Adobe Photoshop, 3Dmax и т.п., и только при наличии "быстрой"
nexxdigital.ru
Какие службы можно отключить в Windows
Выключение второстепенных элементов ОС может существенно повлиять на скорость работы компьютера. Это хорошо знают поклонники современных игр, для которых дорог каждый кадр в секунду. Но и более занятые люди заглядывают в Диспетчер задач, чтобы увидеть — что же так грузит ПК?

Некоторые службы в Windows можно отключить без потерь.
Совершенно не нужных служб в Windows XP, 7 и 10 нет. Каждая чем-то полезна если не для системы, то для установленных программ. Поэтому завершать работу этих приложений можно только с полным знанием дела. Службы будут запускаться автоматически, если Виндовс настроена на это. Но когда вы отключаете их, автозапуск прекращает работать.
Что за «службы» такие?
Это не совсем обычные приложения для Windows, которые каждый раз запускаются вместе с оболочкой системы. Они служат самым разным функциям и выполняются без оглядки на деятельность пользователя в ОС. Если вы разбираетесь в Linux, там есть их аналог — «демоны».
ВАЖНО. Приложения такого типа помогают операционной системе выполнять её полезные функции. Они не являются пользовательскими программами и не имеют собственной графической оболочки. Правильнее всего будет считать их связующим звеном между разными приложениями, действиями и процессами.
Вот типичные примеры служб Windows:
- Windows Audio. Управляет звуком. Если она остановлена, то устройства аудио будут работать неправильно или перестанут выдавать звук вовсе.
- Автоматическое обновление. Управляет получением и инсталляцией новых «заплаток» для системы. Если отключить её, доступ к Windows Update будет потерян. Да, скажете вы, ОС и так стабильна. Без некоторых обновлений можно обойтись, но не забывайте про Windows 10 с её встроенным антивирусом — его базы загружаются так же.
- Включает поддержку технологии повышения производительности.
- NetMeeting Remote Desktop Sharing. Позволяет доверенным пользователям получать удалённый доступ к Рабочему столу, используя NetMeeting.
- Windows CardSpace. Управляет цифровыми удостоверениями.
- DNS-клиент. Управляет регистрацией имён компьютера в глобальной сети. Если её остановить, разрешение имён продолжится, но регистрироваться они не будут.
Рассмотрим, какие службы и как можно отключать. Для разных версий Виндовс их действия могут иметь отличия. Убедитесь, что ваша версия ОС совпадает с названной в статье.
Для Windows 10
В ОС есть сервисная функция «Службы». Отключение ненужных приложений выполняется именно через неё. Попасть в эту надстройку можно через Панель управления, а также через «Выполнить» (Меню «Пуск» — «Программы» — «Стандартные»). В «Выполнить» для этой цели есть команда:
services.msc
- В «Службах» (Services) вы увидите полный список всех приложений этого типа, установленных на компьютере. Есть из чего выбрать, не так ли?
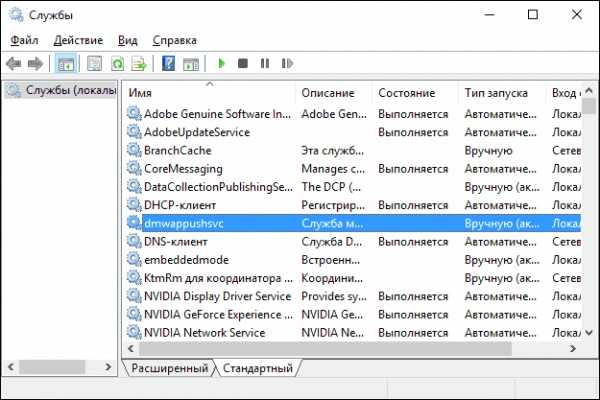
- Попробуем отключить не слишком нужный элемент. Перейдите к сервису «Удалённый реестр», кликнув по нему.
- Через открывшееся окно настроек просмотрите описание. Такое есть у каждой службы. Вы без труда сможете ориентироваться по описаниям, когда захотите что-то отключить (конечно, если понимаете терминологию ОС).

- Чтобы отключить «Удалённый реестр», выберите в выпадающем списке «Тип запуска» вариант «Отключена», а потом нажмите кнопку «Остановить».
ВНИМАНИЕ. Эти действия больше не позволят приложению отнимать ценные ресурсы вашего ПК. Мы отключили программу, которой вы, скорее всего, никогда не воспользуетесь. Она позволяет удалённому пользователю изменять реестр вашего компьютера.
Как видите, ничего сложного. А вот другие службы «десятки», которые смело можно отключать:
- Браузер компьютеров. Создаёт списки ПК, находящихся в сетевом окружении.
- Рабочая станция. Даёт доступ к рабочей станции по SMB.
- Сетевая служба Xbox Live. Даёт доступ к Икс-бокс Лайв (дополнительные игровые возможности).
- Служба географического положения. Собирает координаты ПК, если он оснащён GPS или 3G-датчиком.
- Служба датчиков. Координирует работу других датчиков на компьютере (например, дактилоскопического).
- Служба лицензий клиента. С её помощью корректно работает «Магазин».
- Факс. Работа с факсимильными сообщениями.
- Рабочие папки. С её помощью синхронизируются папки на разных устройствах. Не отключайте, если обмениваетесь файлами со смартфоном, планшетом или камерой по USB.
- Биометрическая служба Windows. «Распоряжается» работой с биометрическими данными.
- А также Вторичный вход в систему, Диспетчер печати (если не используете принтер), Изоляция ключей SNG, Ловушка SNMP, визуализация Hyper-V (если не работаете с виртуальными машинами).
Изучать эти приложения и свободно отключать их — занятный процесс, не так ли? Мы рассмотрели, какие службы можно отключить в Windows 10. Теперь перейдём к «нестареющей классике» — Виндовс 7 и XP.
Для Windows 7
В целом суть та же, что и для «десятки», кроме некоторых деталей.
- Перейдите по адресу «Панель управления» — «Все элементы Панели управления» — «Администрирование».
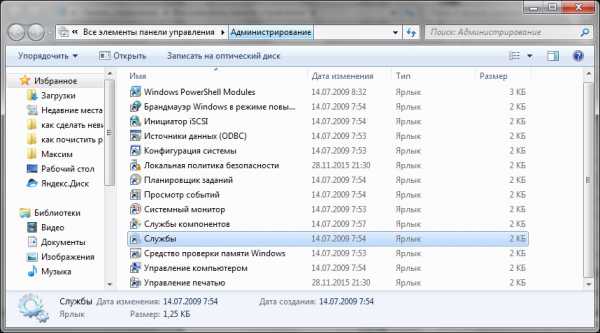
- Найдите в открывшемся окне «Службы» и сделайте двойной клик по этому пункту.
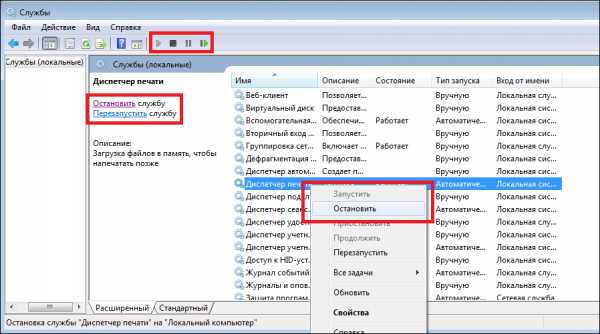
- Вы увидите длинный список приложений, многие из которых можно удалить.
- Дальше можете без труда действовать по тому же принципу, который указан для Виндовс 10.
А если вы решили вносить изменения через окно «Конфигурация системы», используйте вкладку «Службы». Выделите то, что необходимо убрать, и снимите пометку слева от его названия. После этого просто примените изменения. Минус такого подхода в том, что вы увидите гораздо меньше информации об удаляемых элементах системы. 
В Windows Seven можно безболезненно отключить такие приложения:
- Служба регистрации ошибок Windows. Не отключайте, если часто носите компьютер в сервисный центр.
- Клиент отслеживания изменившихся связей. Вряд ли сослужит вам службу — регистрирует передачу NTFS-файлов.
- Вспомогательная служба IP.
- Обнаружение SSDP. Позволяет обнаруживать новые устройства по особому протоколу. Удаление повысит безопасность ваших данных — это потенциальная «лазейка» в системе.
- Адаптивная регулировка яркости. Если на компьютере нет датчика света — смело отключайте.
- Агент политики IPSec. Должна помогать при работе компьютера в локальной сети.
- Модуль поддержки NetBIOS. Если ПК не в локальной сети — бесполезна.
- Служба ввода планшетного ПК. Если у вас нет сенсорного дисплея, подключённого пера или других средств рукописного ввода — смело выключайте.
Другие избыточные службы в основном представлены и в последней Винде. Вы сможете найти их выше.
Для Windows XP
Всё ещё используете XP? Скорее всего, ваш компьютер имеет почтенный возраст. А значит, возможность отключить службы в Windows XP для вас очень актуальна. Мы максимально рассмотрим те из них, которые наиболее сильно влияют на скорость работы и потребляемую память.
Просмотреть список служб в Windows XP можно, перейдя по ссылке в файловой системе: «Меню «Пуск» — «Настройка» — «Панель управления» — «Администрирование» — «Службы». Читали до раздела с XP аналогичные описания для 10 и 7? Для вас не должно быть новых сюрпризов.
Отключить можно:
- Узел универсальных PnP-устройств. Помогает подключить к ПК бытовую технику.
- Если в XP нет других пользователей — убирайте «Вторичный вход в систему» и «Совместимость быстрого переключения пользователей».
- Отключите «Службу индексирования». Это замедлит поиск, но ускорит открытие файлов.
- Планировщик. Впервые слышите о таком в XP? Смело отключайте.
- Выключите «Источник бесперебойного питания», особенно если используете ноутбук.
- Можете выключить все сетевые службы, если не используете локальную сеть. Их названия есть выше раздела об XP, о других вы сможете судить по описанию.
Эпилог
Теперь вы умеете отключать ненужные элементы Виндовс, если в них нет необходимости. Мы рассмотрели на примере Windows 7, 10 и XP, как значительно ускорить работу компьютера буквально за 8 минут. Чаще читайте наши материалы — и узнаете много интересного о своём компьютере и способах сделать его лучше.
nastroyvse.ru
Оптимизация Windows 7. Отключаем службы
Ни для кого не секрет, что значительную часть ресурсов вашего ПК резервирует под свои нужды ОС. Сегодня мы с вами говорим о службах Windows, значительная часть которых работает впустую.
Например, в Windows Vista их 122, из которых около 25-35 не нужно. Благо что «семёрке» остаётся только позавидовать этой цифре. В общем, как вы уже поняли, речь сегодня пойдёт о том как сбросить ненужный балласт.Ниже приведён список служб, которые желательно отключить в Windows 7 и рекомендую отключить ибо они в большинстве случаев не нужны и просто отгрызают системные ресурсы, а так же расскажу как оное проделать и Вам. Начнём.
Службы, которые нужно отключить:Windows CardSpaceWindows Search (нагружает ваш HDD)Автономные файлыАдаптивная регулировка яркостиАрхивация WindowsВторичный вход в системуДиспетчер автоматический подключений удаленного доступаДиспетчер печати (если нет принтеров)Диспетчер подключений удаленного доступа (если нет VPN)Журналы и оповещения производительностиЗащитник Windows (если есть антивирус – смело отключаем)Защищенное хранилищеНастройка сервера удаленных рабочих столовПолитика удаления смарт-картПрограммный поставщик теневого копирования (Microsoft)Прослушиватель домашней группыСборщик событий WindowsСетевой вход в системуСлужба ввода планшетного ПКСлужба загрузки изображений Windows (WIA) (если нет сканера или фотика)Служба планировщика Windows Media CenterСмарт-картаТеневое копирование томаУзел системы диагностикиУзел службы диагностикиФаксХост библиотеки счетчика производительностиЦентр обеспечения безопасностиЦентр обновления Windows (для того чтобы ключик не слетел с Windows)
Здесь приведены службы которые тестировались, и тест показал что ОС вполне может работать и без них.
Для тем кому важна служба восстановления системы, я настоятельно рекомендую не отключать:Теневое копирование томаПрограммный поставщик теневого копирования (Microsoft).
Иначе не будет работать восстановление и создание контрольных точек.Как отключить службы, чтобы оптимизировать систему:
Пуск – Панель управления – Администрирование – Службы.Или:Пуск – в панели поиска пишем «Службы»Находим в списке службу, жмем по ней два раза левой кнопкой мышки. В случае, если она запущена, жмем в кнопку “Остановить“, а следом выбираем “Тип запуска” – “Отключена“. Кстати вы можете читать и подсказки там же возле меню управления службами. Так проделываем со всеми службами по списку выше.
Подобная мелкая оптимизация позволяет сэкономить ценные ресурсы. Как-никак, службы их тоже потребляют, причем некоторые довольно обильно. И не надо говорить, что Windows 7 и так шустра – по мне так, производительности мало не бывает. Пробуйте, дерзайте! Всё в ваших руках.

Понравился наш сайт? Присоединяйтесь или подпишитесь (на почту будут приходить уведомления о новых темах) на наш канал в МирТесен!
s30592398877.mirtesen.ru
Какие службы можно отключить в Windows 7? Оптимизация Windows 7. Как отключать и включать службы Windows?
Далеко не у всех есть мощные компьютеры с самым современным железом, а потому вопросы увеличения производительности беспокоят многих пользователей в нашей стране. Как можно понять, деньги на приобретение нового оборудования можно выделить далеко не всегда.
Что же делать в таком случае? Прежде всего, нужно постараться оптимизировать работу своего компьютера, сделав ее более эффективной. Помочь в этом нелегком деле может отключение некоторых ненужных служб, которые значительно замедляют работу ОС, не выполняя при том каких-то жизненно важных функций.
Помочь их поиску призвана наша статья. Важно! Ни в коем случае не выключайте все подряд, так как в этом случае эффект будет прямо противоположным: нередко приходится видеть «специалистов», которые были вынуждены переустанавливать систему. Случалось это из-за необдуманных «оптимизаций», после которых система начинала работать попросту неадекватно, поминутно вылетая на синий экран.
Итак, какие службы можно отключить в Windows 7?
Что это такое?
Было бы неправильно пускаться в какие-то рассуждения, не введя читателей в курс дела. Что это за службы такие? И почему их отключение может положительно повлиять на производительность вашей машины?
Так вот. Службы – это такие приложения, которые запускаются и работают в фоновом режиме. Пользователь их не видит, а порой и вовсе не подозревает об их существовании.
Выполняют они разные функции: обеспечивают функционирование поиска в ОС, некоторые службы помогают защитить программы от их пиратского использования, а другие нужны для обеспечения совместимости или работоспособности софта в специфичных условиях.
Словом, совершенно неправы те «специалисты», которые утверждают об их совершенной ненужности. Вообще, вопрос о том, какие службы можно отключить в Windows 7, следует задавать владельцам далеко не всех компьютеров.
Когда и где их нужно выключать?
Если у вас более-менее современная машина с 3-4 Гб оперативной памяти и двухъядерным процессором, то дальше можете не читать. Отключив даже пару десятков служб, никакого прироста в производительности вы не заметите.
А вот владельцам слабых нетбуков и просто стареньких десктопов, которые еще помнят выход ХР, эти советы могут пригодиться.
Как производится включение/выключение
В отличие от прочих профессиональных сервисов, управление службами осуществляется довольно просто. Для этого нужно нажать на кнопку «Пуск», выбрать там «Панель управления», отыскать в перечне пункт «Администрирование». После того как вы его выберете, откроется диалоговое окно, в котором нужно открыть вкладку «Службы».
Находим в списке нужный нам пункт, выделяем его левой клавишей мыши. Во вкладке «Общие» нажимаем на кнопку «Остановить». Соответственно, при необходимости запуска нужно активировать «Запуск». Вот и все!
ТОП потенциально опасных сервисов
Так какие службы можно отключить в Windows 7? Давайте приведем их полный перечень. Заметим, что все они могут использоваться вредоносными программами для получения доступа к вашему компьютеру.
Итак, в первую очередь отключаем «Удаленный реестр». В 99% функционирование этой службы для рядового пользователя совершенно не нужно. К той же категории относится «Служба удаленных рабочих столов». Если вы не нуждаетесь в «Удаленном помощнике», то ее работа вообще потенциально небезопасна.
Когда в вашем ведении находится один только домашний компьютер (или пара), который вы никак не планируете объединять с другими машинами в локальную сеть, то абсолютно безболезненно можно избавиться от «Обозревателя компьютеров». Кроме того, всем тем, у кого нет домашней сети, ничем не поможет «Служба терминалов».
А какие службы Windows можно отключить ради гарантированного обеспечения собственной безопасности? Настоятельно рекомендуем сразу убрать «Вторичный вход в систему», так как этот сервис позволяет запускать процессы от имени другого пользователя, что потенциально небезопасно.
Ненужные сервисы
Разумеется, владельцам устаревших машин никак не пригодится «Служба ввода планшетного ПК». Какой уж тут сенсорный дисплей, когда компьютеру уже пять-семь лет! В этом случае ее деактивация – это совершенно необходимая оптимизация Windows 7, которая поможет высвободить и без того дефицитные ресурсы.
Если к вашему компьютеру не подключен (и не планируется) принтер, то совершенно безболезненно можно отключить «Очередь печати». Имейте в виду, что эту операцию настоятельно не советуем проводить студентам, бухгалтерам и прочим категориям пользователей, которым принтер может пригодиться в дальнейшем. Поверьте, разбираться в причинах его неработоспособности бывает очень непросто!
Ровно то же самое можно сказать о службе «Служба загрузки изображений Windows (WIA)». Если вы пользуетесь сканером, то трогать ее ни в коем случае нельзя. Если же такого оборудования у вас нет и близко, то ничего страшного от ее выключения точно не произойдет.
Точно так же можно удалить «Смарткарту», так как среднестатистический домашний пользователь о ней даже не слышал, не говоря уже о регулярном использовании.
Другие варианты
А если в вашем ведении находится как раз-таки парочка домашних ПК, которые включены в состав личной сети? Какие службы можно отключить в Windows 7 тогда?
Во-первых, вам вряд ли пригодится ReadyBoost. Здесь нужно сделать «лирическое отступление». Имейте в виду, что для старых компьютеров эта функция как раз-таки может сильно пригодиться, но только при выполнении определенных условий.
Грубо говоря, ее суть заключается в использовании флэш-накопителя в качестве аналога файла подкачки. Если (!) вы используете качественную флэшку, подключенную через интерфейс USB 2.0 и выше, а на вашем компьютере мало оперативной памяти, но есть достаточно мощный процессор, то при ее активации можно получить реальный прирост производительности.
Но если вы хоть немного разбираетесь в компьютерах, то и сами можете сказать, что такое сочетание практически никогда не встречается. Так что эту службу можно смело выключать.
С тем же успехом можно отправить туда же «Факс», который в домашних условиях даром никому не нужен. Вообще, все ненужные службы Windows 7 чаще всего ориентированы на поддержку программ, сервисов и устройств, которые включались в состав этой версии ОС только ради «дани традиции», так как в реальности многие из них уже давным-давно не используются.
Обслуживание диска
Примерно в том же положении оказалась «Дефрагментация диска». Конечно, отключать ее рядовым пользователям никак не стоит. Но если у вас стоит какая-то сторонняя утилита, то в этом случае штатный дефрагментатор можно выключить.
Владельцам же SSD дисков ее отключение тем более необходимо, так как «Семерка» распознает такие диски далеко не всегда. Это опасно выполнением штатной дефрагментации, которая такому оборудованию вообще не нужна. Дело в том, что выполнение этой операции снижает ресурс циклов перезаписи, который до настоящего момента является «узким местом» данной технологии.
Неактуальные для старых машин службы
Кстати, многие программы, которыми выполняется оптимизация Windows 7, делают ровно то же самое. Являясь владельцем видеокарты NVidia не самой топовой версии, смело деактивируйте службу со сложным названием «NVidia Stereoscopic 3D Driver Service». Как можно узнать из названия, владельцам старых компьютеров она ровным счетом ничего не дает. Примерно такие же рекомендации касаются «Адаптивной регулировки яркости».
Эта система актуальна для современных ноутбуков, которые могут динамически изменять уровень подсветки, ориентируясь на условия внешней среды. Естественно, что в старых моделях такого чуда нет, да и большая часть современных мониторов ничем подобным не оснащена.
А как относиться к «Автономным файлам»? Этот сервис отвечает за кэш этих самых файлов, за возможность доступа к ним в любое нужное время. Если вы не используете их (то есть входите в число 97% пользователей), то функцию можно безболезненно выключить.
Внимание! Если в поле запуска стоит «Вручную», то ничего отключать или менять не нужно. Можете сделать только хуже.
Для старых десктопов
А какие службы можно отключить в Windows 7, которая установлена на старом компьютере? Во-первых, вам вряд ли пригодится «Служба поддержки Bluetooth». Но! Если вы соединяетесь со своим телефоном по «голубому зубу», то настоятельно не рекомендуем ее деактивировать, так как результаты вас совсем не порадуют.
Для ноутбуков и нетбуков
Так как в подавляющем большинстве случаев старые компьютеры такого типа не могут похвастаться долгим временем работы на одной подзарядке, то нужно приложить максимум усилий для высвобождения ресурсов. Для этого даже можно пожертвовать толикой безопасности.
Ваш компьютер редко «радует» вас вылетами на синий экран? Тогда вряд ли пригодится «Служба регистрации ошибок Windows». Этим вы не только высвободите некую толику системных ресурсов, но и сможете расчистить некоторое количество места на жестком диске. Кроме того, обратите внимание на «Клиент отслеживания изменившихся связей». Что он делает?
Отслеживает все связи и изменения в файловой системе NTFS. Конечно, данная функция нужна для обеспечения безопасности файловой системы, но при каком-то серьезном ее сбое вы все равно вряд ли сможете спасти файлы, которые находились на локальном жестком диске.
А какие службы можно отключить, чтобы максимально оптимизировать работу? Во-первых, подавляюще малое количество пользователей нуждается в «Поиске Windows». Отключив его, вы не только ни в чем не проиграете, но даже увеличите время работы ноутбука.
А служба «Parental Control» (Родительский контроль), так и вообще ничего не делает. Ее включили в состав Виндовс 7 только лишь для обеспечения обратной совместимости, которая в этом случае требуется исчезающе малому количеству программ.
Только для домашних компьютеров
Обратите внимание: все нижеописанные операции можно выполнять только на домашних компьютерах, так как некоторым корпоративным клиентам данные функции могут быть полезны.
Итак, вы собрались отключить лишние службы Windows 7 на домашнем ПК. Какие из них могут быть признаны «лишними»?
Во-первых, это «Агент политики IPSec». Подавляющему большинству даже опытных пользователей он вообще никогда не пригодится, так что его выключение ни на что не повлияет. Что же касается ноутбуков, то на них эту службу отключать вообще нужно (!), так как это позволит значительно увеличить время работы от батареи.
Что же касается опции «KtmRm», то сами специалисты Microsoft говорят, что если вам не нужно обеспечение повышенной безопасности при проведении транзакций MS DTC, то выключать ее рекомендуется, так как это позволит высвободить значительный объем системных ресурсов. Вообще, все неиспользуемые службы, которые постоянно висят в фоне, в ряде случаев значительно сокращают время жизни аккумуляторов.
Но! До недавнего времени была актуальна деактивация «Вспомогательной службы IP». Она отвечает за возможность установления соединения по протоколу IPv6.
Конечно, большей части пользователей эта возможность не нужна, и сегодня нужно помнить о том, что пул адресов старого протокола IPv4 постепенно исчерпывается, а потому провайдеры постепенно начинают переходить на новую технологию. А потому в отключении этой службы насущной необходимости уже нет. Быть может, она даже пригодится.
Ошибочка вышла…
Мы еще раз напоминаем, что никогда и ни при каких обстоятельствах нельзя отключать те сервисы, в назначении которых вы точно не уверены. Проблемы с работой многих программ на компьютерах, куда установлены «сборки» ОС, как раз-таки связаны с тем, что не запускаются службы Windows 7.
К примеру, нередко становится невозможна установка сторонних программ (особенно «Офиса»). Обращаться же за помощью в техническую поддержку Microsoft и вовсе бессмысленно, так как ее специалисты с пиратами работать не будут. Что делать, если вы обстоятельно покопались в службах, после чего компьютер стал как-то странно работать?
Самый простой способ восстановления
Сделать это просто. Сначала нужно нажать на кнопку «Пуск», отыскать там строку «Выполнить». В него следует ввести команду «MSConfig» и нажать на «Enter». Откроется диалоговое окно «Конфигурация системы», в котором нас интересует вкладка «Службы». В ее правом нижнем углу есть кнопка «Включить все». Нажмите ее, кликните левой клавишей мыши по «ОК» и согласитесь на предложение перезагрузки.
После этого Windows 7, восстановление служб которой мы провели, начнет работать нормально.
Используем откат системы
Если не помогло, придется делать откат системы. Сделать это немногим сложнее. Нажимаем на кнопку «Пуск», ищем там пункт «Панель управления». В открывшемся диалоговом окне необходимо кликнуть по опции «Устранение неполадок». Откроется очередное окно, в котором необходимо выбрать пункт «Восстановление», который находится в левом нижнем углу.
Нажимаете на «Запуск восстановления системы», кликаете на «Далее». В открывшемся списке необходимо выбрать снимок состояния системы, который был сделан до того, как вы производили какие-то манипуляции со службами.
Проведя описанные выше действия, вы восстановите службы по умолчанию Windows 7, после чего работоспособность компьютера будет полностью восстановлена.
4u-pro.ru