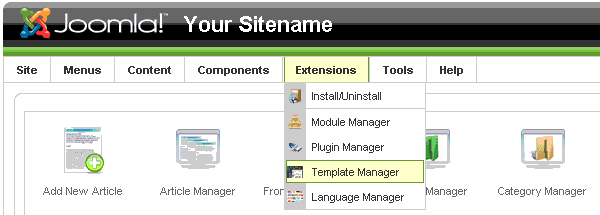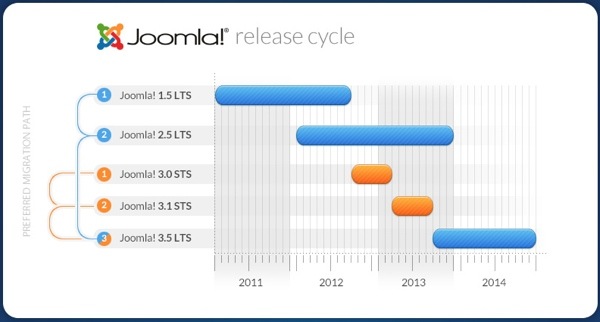Перенос сайта Joomla на хостинг в интернет. Перенос joomla
Перенос сайта Joomla 3 на хостинг с локального сервера
От автора
Вы собрали сайт Joomla на локальном сервере и пора сделать перенос Joomla 3 на хостинг. Разберем подробно, как это сделать.
Копия сайта и базы данных
Для переноса Joomla 3 на хостинг нужны все папки и файлы сайта. Они уже готовы к переносу и в случае использования локального сервера Денвер, лежат в папке: C:\WebServers\Ваш-проект\www.
Также, для переноса нужна копия базы данных сайта. Для создания копии базы данных войдите в pyhMyAdmin локального сервера. В случае Денвер это:[httр://localhost/Tools/phpMyAdmin]. Откройте структуру базы данных (вкладка «Структура») и нажмите «Экспорт». Копия базы данных нужна в формате SQL, можно в сжатом виде, лучше gzip.
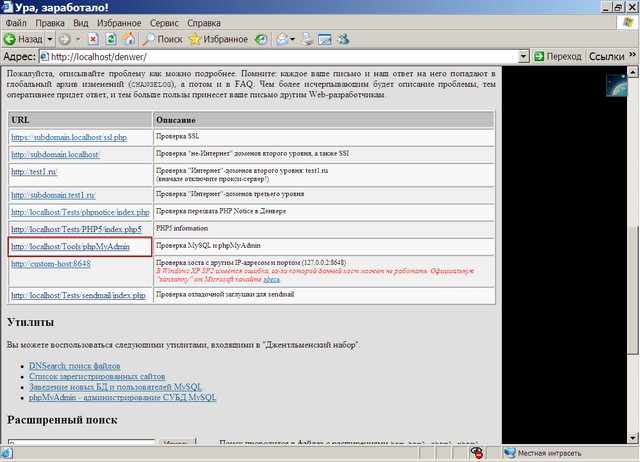
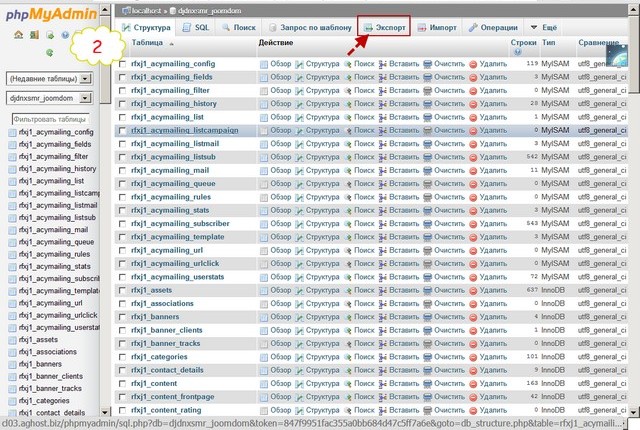
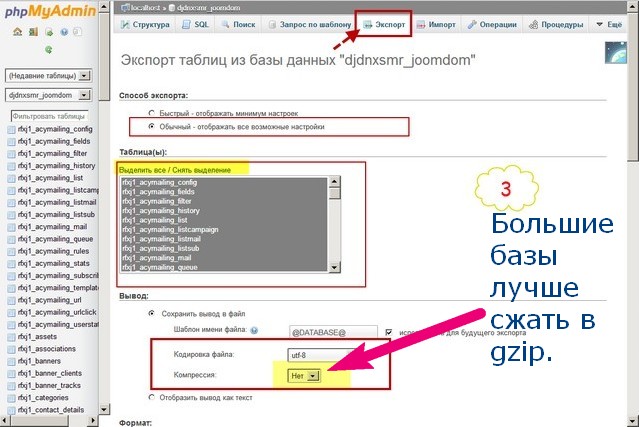
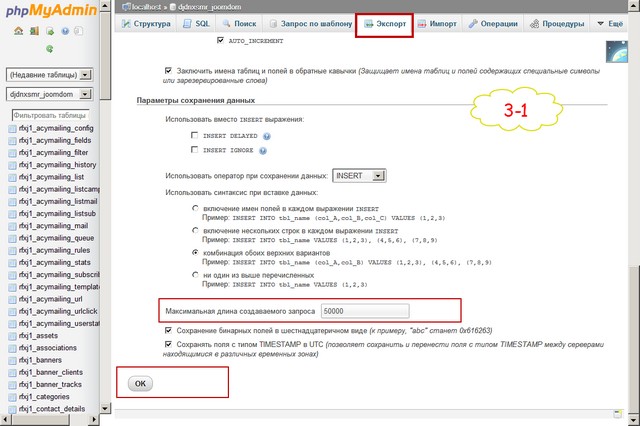
Переходим в новый хостинг.
Подготовка хостинга к переносу Joomla 3
Для переноса Joomla 3 с локального хостинга нужно купить домен, арендовать хостинг и прикрепить домен на хостинг. После этого можно решать задачу переноса.
Для начала перенесем все папки и файлы (сам сайт) с компьютера в корневую директорию сайта на хостинг. Для этого соединяемся с хостингом по FTP и закачиваем папки и файлы сайта с диска компьютера в корневую папку сайта на хостинге.
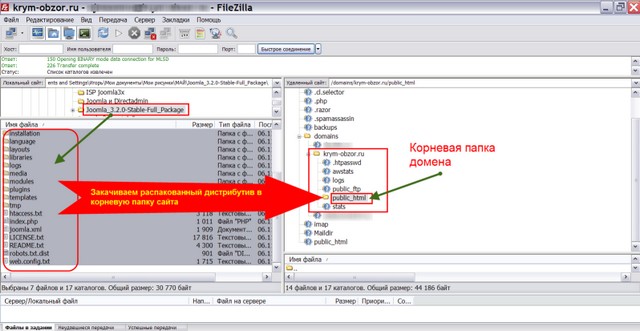
Далее, на хостинге создаем базу данных с именем, пользователем и паролем доступа.
Далее, из админ. панели хостинга входим в phpMyAdmin созданной базы. Задача, импортировать базу данных, которую ранее экспортировали на локальном сервере. В phpMyAdmin есть кнопка Импорт, далее выбираем файл с базой данных на компьютере и нажимаем «Ok» внизу страницы. Успешный импорт проинформируется салатовой полосой.
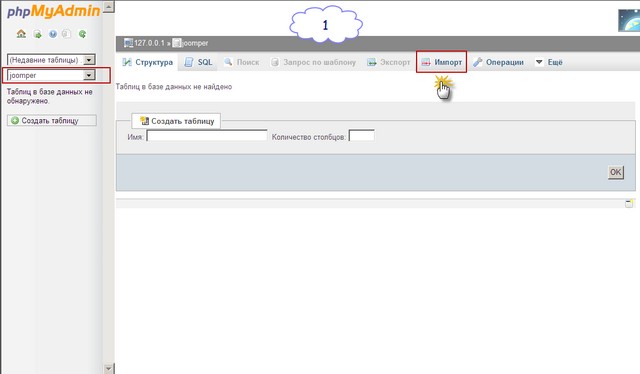
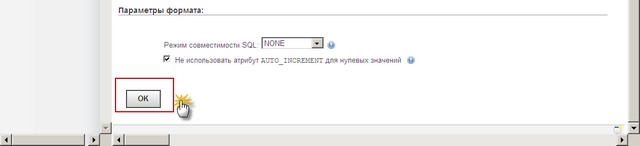
Редактируем файл configuration.php
Продолжаем перенос Joomla 3 на хостинг.При переносе Joomla 3 мы поменяли базу данных. Это нужно отразить в файле configuration.php,перенесенного сайта Joomla 3.
Откройте файл configuration.php для редактирования. Лучше это сделать в текстовом редакторе, типа Notepad+ или Sublime text 2.
class="eliadunit">Важно! Никогда, не редактируйте файлы сайта в редакторах Microsoft и им подобных.
В файле configuration.php нужно изменить шесть строк. Три строки учетных данных новой базы данных и строку с адресом MySQL host:
public $host = ''; ( хостинг MySQL).
public $user = ''; (пользователь базы данных).
public $password = '';( пароль доступа к базе данных).
public $db = '';( имя базы данных).
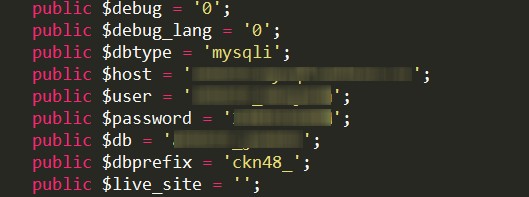
И две строки, указывающие путь до папок tmp и logs системы joomla.
public $log_path = '/home/httpd/vhosts/joomla3-x.ru/httpdocs/logs';
public $tmp_path = '/home/httpd/vhosts/joomla3-x.ru/httpdocs/tmp';
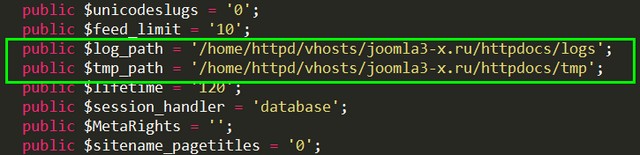
Первая папка (tmp) это папка временных файлов. Если вы укажите неправильный путь, то не сможете загрузить ни одно расширение. Пути указываются относительные, начиная с корневого каталога хостинга (пример выше).
Если у вас возникли проблемы с определением относительного пути до папок tmp и logs обратитесь в support своего хостинга. Без правильно указанных адресов, Joomla нормально работать не будет.
После того, как вы отредактируете файл configuration.php и «зальете» его обратно на хостинг, можно смело открывать сайт в браузере. На этом перенос Joomla 3 на хостинг закончен.
©Joomla3-x.ru
Другие статьи раздела: Установка Joomla 3
joomla3-x.ru
Перенос сайта Joomla на хостинг в интернет
В данной статье приведена подробная пошаговая инструкция по переносу сайта Joomla на хостинг.
После того как вы завершили создание своего сайта у вас на локальном сервере в папке www лежит определенная папка с вашим сайтом, для данного сайта создана и заполнена база данных, и при вводе в адресной строке браузера адреса типа http://localhost/имя сайта загружается главная страница.

Ваш сайт полностью готов и настроен, осталось совсем немного и в интернете появится новый сайт на Joomla. Перенос на хостинг всех необходимых файлов, папок и базы данных не очень сложная задача, однако если раньше человек не имел с этим дела, у него может возникнуть множество вопросов и проблем.
Приведенная ниже инструкция подходит, как для переноса сайта на Joomla 1.5, так и для сайтов на Joomla 2.5 и 3.0.
Я не могу предположить, какие навыки имеются у человека, который воспользуется данной инструкцией, поэтому я рассмотрю весь процесс полностью, начиная от покупки домена и хостинга. Если у вас есть некоторый опыт, то определенные пункты вы можете опускать и не читать. Схематично весь процесс выглядит следующим образом.

Но прежде чем мы приступим непосредственно к переносу Joomla на хостинг, давайте рассмотрим, какие действия нам необходимо для этого произвести.
#1. Приобрести доменное имя для вашего сайта.
#2. Приобрести хостинг для вашего сайта.
#3. Прописать адреса DNS серверов.
#4. Экспортировать базу данных с вашего локального сервера и импортировать на сервер в интернет.
#5. Упаковать папки и файлы вашего сайта в архив.
#6. Загрузить архив на сервер в интернет.
#7. Распаковать архив на сервере.
#8. Проверить работоспособность сайта.
Теперь рассмотрим каждый пункт подробнее.
#1. Приобретаем доменное имя.
Если у вас еще нет доменного имени для вашего сайта, то его необходимо выбрать и зарегистрировать. Можете воспользоваться для этого регистратором 2domains. Как это сделать смотрите в статье "Как зарегистрировать домен"
#2. Приобретаем хостинг для вашего сайта.
Хостинговых компаний много, конкуренция на этом рынке высока, поэтому выбрать хостера с хорошим соотношением цена - качество не так уж и просто. Помочь вам в выборе хостера может статья "Выбираем хостинг для Joomla". В зависимости от выбранного вами хостера могут отличаться определенные моменты в процессе переноса сайта на хостинг. В данном случае, перенос сайта Joomla на хостинг, я буду показывать на примере хостинга HostLand.
Данный хостинг используется для нескольких моих проектов. Процесс переноса сайта на данный хостинг происходит, быстро и без каких либо проблем, а сами сайты работают стабильно. Компания предоставляет бесплатный тестовый период 15 суток, поэтому вы можете прямо сейчас зарегистрировать аккаунт и разместить сайт. Кстати, оплатив данный хостинг на год, вы получите домен в подарок и вам не придется регистрировать его отдельно. А если при заказе хостинга укажете промокод - 4edc1eb4, то получите целый месяц хостинга абсолютно бесплатно.
Коротко рассмотрю процесс приобретения хостинга.
Заходим на сайт хостера HostLand. Выбираем тарифный план, для начала вам будет достаточно тарифа «Сенсация» и кликаем по кнопке «Заказать».

После этого загрузится форма, в которую вам необходимо будет вписать свой E-mail, промокод - 4edc1eb4 и нажать на кнопку "Заказать". После этого практически сразу к вам на E-mail, указанный при регистрации, придет письмо с очень важными данными, касаемо вашего хостинга. Эти данные необходимы вам для дальнейших действий.
При заполнении формы в поле «Домены» можете указать один или несколько доменов которые вы хотите зарегистрировать или прикрепить (если они зарегистрированы у другого регистратора), к вашему аккаунту на хостинге HostLand.
#3. Прописываем адреса DNS серверов.
Если домен вы регистрировали не у хостера, а у другого регистратора, то его нужно сперва прикрепить в панели HostLand (если вы не добавляли его в форму регистрации), а затем прописать адреса DNS серверов на сайте регистратора.
Чтобы прикрепить домен в панели хостинга перейдите в раздел "Домены" и кликните по ссылке "Прикрепить домен". Здесь в поле "Домен" укажите домен сайта, в выпадающем списке "Тип прикрепления" - "Домен с собственной папкой" и нажмите кнопку "Добавить", таким образом автоматически добавится домен и создастся папка для вашего сайта.

В письме, которое вы получите от хостера, будут указанны адреса DNS серверов. Их необходимо прописать тому домену, который вы будете использовать для данного сайта. Это необходимо для того, чтобы при загрузке вашего домена, происходила переадресация на хостинг HostLand и с него происходила загрузка вашего сайта. (DNS сервера хостинга: ns.hostland.ru и ns3.hostland.ru)
Для этого вам необходимо на сайте регистратора доменных имен, зайти в панель управления и в управлении доменом найти пункт "Управление DNS-серверами" или "DNS сервера", название пункта будет отличаться в зависимости от выбранного вами регистратора. Если вы регистрировали домен в 2domains, то в панели управления пройдите в пункт "Домены" >> "Мои домены", кликните по названию домена и выберите "Управление DNS-серверами / Делегирование". Снимите галочку с пункта: "Использовать сервера регистратора - БЕСПЛАТНО". И скопируйте NS записи указанные в письме присланные хостером.

Для сохранения нажмите на кнопку "Изменить", после чего произойдет смена DNS. Через определенное время, обычно в течении суток, данные DNS сервера будут сопоставлены с ваши доменом и ваш сайт будет доступен по данному адресу в интернет. Пока же вы можете пользоваться техническим доменным именем, которое будет отображаться в панели управления, в разделе "Домены", в колонке "Техническое доменное имя"
#4. Экспортируем базу данных с вашего локального сервера и импортируем на сервер в интернет.
Для того чтобы перенести базу данных сайта, на хостинг в интернет, необходимо ее сначала экспортировать с вашего сайта Joomla размещенного на компьютере. Для этого запустите ваш локальный сервер, (ярлык "Start"), затем в адресной строке браузера введите адрес: http://localhost/tools/phpmyadmin/
В результате запустится главная страница phpMyAdmin. Затем из выпадающего списка слева выберите ту базу, которая соответствует вашему сайту.

После этого нажмите на вкладку "Экспорт", загрузится окно экспорта базы данных.

В окошке "Экспорт" кликаем по ссылке "Отметить все" чтобы экспортировать все таблицы базы данных.

Далее отметьте галочкой пункт "послать"  и нажмите на кнопку "Пошел"
и нажмите на кнопку "Пошел"  внизу страницы.
внизу страницы.
Во всплывающем окошке нажмите кнопку "Сохранить".
Если на вашем локальном сервере используется более новая версия phpmyadmin, то все намного проще. После того как вы зашли на вкладку "Экспорт" просто нажмите на кнопку "ОК", находящуюся в низу данной страницы и экспорт данных будет произведен.

Сохраните файл, в какую-либо папку на вашем компьютере.
Теперь, чтобы в будущем у нас не возникло проблем с кодировкой, необходимо сохранить данный файл в кодировке utf8. Для этого откройте его при помощи текстового редактора блокнот и выберите пункт "Файл" >> "Сохранить как...", из нижнего выпадающего списка "Кодировка" выберите пункт UTF-8, снимите птичку напротив атрибута BOM (в Windows XP) и нажмите на кнопку "Сохранить".

Теперь нам осталось импортировать данную базу на сервер в интернет. Для этого, используя данные из письма, присланного хостером, войдите в панель управления хостингом. На хостинге HostLand после того как вы сделали заказ, сразу создается одна база данных, данные для доступа к ней вы найдете в письме присланном хостером, там будет написано "Вход в базу MySQL:" и указаны логин, пароль, название базы и имя хоста.
Так как база создана, то нам остается только импортировать в нее ту информацию, которую мы экспортировали с нашей базы на локальном компьютере. Для этого в панели управления хостингом перейдите в раздел "MySQL" и кликните по вкладке "phpMyAdmin", а на загрузившейся странице кликните по ссылке phpMyAdmin.
Загрузится стартовая страница phpMyAdmin, где для доступа к вашей базе данных необходимо ввести логин и пароль от вашей базы данных, который вы сможете найти в письме присланном хостером и нажать на кнопку "ОК", после чего загрузится первая страница phpMyAdmin.
На данной странице слева, там где написано "Выберите базу данных", кликните по названию той базы данных которую вы только что создали.

После этого вверху кликаем по вкладке "Импорт".

На загрузившейся странице, через кнопку "Выберите файл" выбираем экспортированный ранее нами файл базы данных и нажимаем на кнопку "Открыть", а затем на кнопку "OK" расположенную справа внизу страницы. По завершению экспорта перед вами появится следующее сообщение.

Обращаю ваше внимание на тот факт, что на данном хостинге имя пользователя (логин) от базы данных совпадает с названием базы данных, это нам пригодится в будущем.
#5. Упаковываем папки и файлы вашего сайта в архив.
Для того чтобы не закачивать все папки вашего сайта Joomla, на хостинг по отдельности, я предлагаю вам создать архив из этих папок и затем закачав его на сервер распаковать. На хостинге HostLand есть ограничение на размер распакуемых архивов, которое составляет 16мб. И если архив с вашим сайтом весит более 16мб, то разбейте его на два архива или более.
Поэтому идите в папку с вашим сайтом Joomla, выделяйте часть файлов и папок, которые там есть и постарайтесь сделать из них архив размером не более 16мб. Затем выделите оставшуюся часть папок и файлов и опять сделать архив размером не более 16мб. Упаковывать в архивы нужно все папки и файлы кроме файла configuration.php. Если у вас архиватор WinRAR, то выберите Формат архива: ZIP, Метод сжатия: "Хороший" и отметьте пункт "Протестить файлы после упаковки".

Теперь займемся настройкой configuration.php, который мы не добавляли в архив. Этот файл содержит различные параметры, такие как имя и пароль базы данных, пути к папке с временными файлами, к папке с логами и другие параметры необходимые для работы Joomla. Для редактирования откройте его при помощи редактора AkelPad, который входит в состав Total Commander (F4) или при помощи текстового редактора "Блокнот".
Вначале найдите параметр (public $host = для Joomla 2.5 и 3.0) или (var $host = для Joomla 1.5) По умолчанию там будет ''localhost''. Здесь ничего не трогаем т. к. на данном хостинге имя хоста так же localhost. Найти данный параметр можно в письме присылаемом хостером.
public $host = 'localhost';
Следующий параметр: (public $user = для Joomla 2.5 и 3.0) или (var $user = для Joomla 1.5) - имя пользователя базы данных. Имя пользователя базы данных будет такое же, как и имя базы данных, увидеть его в письме присланном хостером. В моем случае это host1276746.
Указываем его следующим образом - public $user = ''host1276746'';
Следующий параметр (public $db = для Joomla 2.5 и 3.0) или (var $db = для Joomla 1.5) - имя базы данных. Имя базы данных такое же как и имя пользователя, поэтому указываем его аналогично - public $db = ''host1276746'';
Еще один параметр public $password = или var $password = - пароль к базе данных. Вписывайте тот пароль от базы данных, который указан в прислано письме:
public $password = ''123456'';
Остались еще два параметра: public $log_path = или var $log_path = - путь к папке с логами и public $tmp_path = или var $tmp_path = - путь к папке с временными файлами. Т. е. нужно указать абсолютный путь к данным папкам. При использовании данного хостинга, путь будет иметь следующий вид:
/home/ваш-логни/vash-domen.ru/htdocs/www
Т. е. в моем случае пути необходимо указать так:
public $log_path = ''/home/host1276746/vash-domen.ru/htdocs/www/logs'';
public $tmp_path = ''/home/host1276746/vash-domen.ru/htdocs/www/tmp'';
Это все параметры, которые необходимо изменить в данном файле. Теперь сохраните его.
#6. Загрузка архива и файла configuration.php на сервер в интернет.
Следующим этапом переноса сайта Joomla на хостинг является загрузка ранее подготовленных нами файлов на сервер. Существует два способа это сделать, при помощи программы FileZilla Client и при помощи файлового менеджера из панели управления хостингом.
Рассмотрим оба варианта.
Для того, чтобы осуществить загрузку на хостинг, при помощи первого способа вам понадобится программа FileZilla Client, на мой взгляд она является лучшим, бесплатным FTP клиентом. Подробнее о программе и ее настройках, можете узнать в материале "FileZilla Client - лучший бесплатный FTP-клиент".
Для того, чтобы соединится с вашим сервером и закачать на него нужные нам файлы, необходимо настроить соединение в данной программе. Скачайте и установите данную программу. Затем запустите ее и пройдите в пункт меню "Файл" >> "Менеджер сайтов", нажмите на кнопку "Новый сайт", задайте ему имя. Затем произведите необходимые настройки.
В поле "Хост" введите название FTP сервера, которое указано в письме от хостера, в пункте «Вход по FTP:».
В выпадающем списке "Тип входа" выберите пункт "Нормальный".
В поле "Имя пользователя" укажите логин от FTP, который прислал хостер в письме.
В поле пароль введите тот пароль от FTP, который прислал хостер.

После того как сделали все настройки нажмите на кнопку "Соединиться" и если вы сделали все правильно, то в правом окне программы вы увидите папку с именем вашего домена, войдите в нее, затем войдите в папку htdocs и наконец в папку www, куда и необходимо загружать все папки и файлы сайта.
Т. е. путь к папкам и файлам сайта будет следующий: ваш_домен.ru/htdocs/www.
В правом окне программы выберите ту папку, в которой размещается ранее созданный архив и файл configuration.php. Теперь просто перетащите их из левого окна в правое, и они загрузятся на сервер.
Для того, чтобы загрузить файлы вторым способом, при помощи файлового менеджера, выберите в панели управления хостингом пункт "Фтп (FTP)", а затем перейдите на вкладку Web FTP. Здесь нужно указать пароль от FTP и нажать кнопку "Вход" В результате чего загрузится файловый менеджер, в котором при помощи кнопки «Закачать» можно очень легко загрузить файлы.
Должен отметить, что у данного хостера он работает очень хорошо и быстро, однако при осуществлении постоянных обновлений сайта, на мой взгляд, лучше всего пользоваться первым вариантом, т. е. закачивать все при помощи FTP клиента.
Если вдруг вы захотите загрузить файлы и папки сайта, но не сможете найти папку с названием вашего домена, то вы или не добавили домен в панели управления или еще прошло мало времени, от того момента когда вы его добавили.
#7. Распаковка архива на сервере.
После того как все загрузилось на сервер, необходимо распаковать архив. На хостинге HostLand, в рассмотренном чуть выше файловом менеджере, имеется архиватор, при помощи которого можно разархивировать ваш архив, это очень удобно. Для этого отметьте чекбокс напротив ранее закаченного архива и нажмите на кнопку "Распаковать", затем на загрузившейся странице кликните по по зеленой иконке:

В результате все файлы будут извлечены.
Если по какой то причине архив не распакуется или распакуется но не полностью, лучше всего закачайте файлы не архивируя их, это займет много времени, но сайт вы все равно сможете разместить.
#8. Проверяем работоспособность сайта.
Теперь можете набрать в адресной строке браузера адрес вашего сайта, и загрузится главная страница. Не забывайте о том, что если DNS сервера еще не сопоставились то ваш сайт не откроется по вашему адресу, в это время вы можете пользоваться временным адресом где его найти я писал выше.
Если при использовании сайта будут возникать различные ошибки при открытии страниц, то пробуйте менять права доступа на папку www. По умолчанию на данную папку стоят права 700. Поменять права доступа можно как при помощи FTP менеджера FileZilla так и при помощи файлового менеджера из панели управления.
Для того чтобы поменять права при помощи FileZilla, кликните по папке www правой кнопкой мыши и выберите пункт "Права доступа к файлу...".
Чтобы поменять права при помощи файлового менеджера панели управления, необходимо выделить папку www и выбрать пункт меню "Файл" >> "UNIX права"
Изменять права, можно устанавливая и снимая галочки, возле пунктов или при помощи изменения числового значения. 777 это значение при котором разрешены все элементы. В большинстве случаев проблему удается устранить, задав права 750. Помните, что изменение прав влияет на безопасность, поэтому не всегда рекомендуется использовать права 777.
Если вы будете свой сайт Joomla переносить на другой хостинг, то все делайте по аналогии. Правда при этом определенные моменты будут отличаться и не исключено, что могут возникнуть некоторые проблемы.
Материал подготовлен порталом: WebMasterMix.ru
ПодробностиОпубликовано: 28 Декабрь 2010
Обновлено: 07 Сентябрь 2013
Просмотров: 96260
webmastermix.ru
Перенос сайта joomla на другой домен или перенос с denvera на хостинг

Мне поступил заказ перенести сайт joomla с одного доменного имени на другое. Пользуясь моментом я постараюсь максимально подробно и с картинками описать весь происходящий процесс.
Какие шаги нам потребуется сделать для переноса сайта Joomla на другой хостинг с другим доменным именем:
- Сделать копию сайта.
- Закачать сделанную копию сайта через FTP на новый хостинг.
- Сделать копию базы данных.
- Создать на хостинге пустую базу данных.
- Загрузить копию сделанной базы данных в созданную пустую базу на новом хостинге.
- Отредактировать (изменить) файл configuration.php который лежит в корне сайта.
- Готово!
А теперь по пунктам распишу подробно что и как делается.
1. Сделать копию сайта
Для того что бы сделать копию сайта с другого хостинга, не обходимо иметь FTP клиент. Лично я пользуюсь бесплатным, удобным и надежным FTP-клиентом FileZilla. Это бесплатный клиент который можно скачать с официального сайта. Я не буду описывать как настроить FTP клиент для соединения с сервером. я думаю по этому поводу статей в интернете более чем достаточно.
2. Закачать сделанную копию сайта через FTP на новый хостинг.
Загрузка файлов на FTP нового хостинга осуществляется по такому же принципу как и скачиваются, по этому этой теме я тоже не буду уделять особое внимание.
3. Сделать копию базы данных.
Для того что бы сделать копию базы данных, он же бекап базы, необходимо зайти в панель управления хостинга, перейти в раздел баз данных и войти в базу с помошью phpMyAdmin.
В phpMyAdmin выбрать в левой колонке вашу базу данных, после чего в отобразится список таблиц этой базы данных. В верхней части экрана будет вкладка Экспорт. Переходим на эту вкладку и не чего не изменяя жмем кнопку "Ок". Будет предложено сохранить образ базы данных на жесткий диск вашего компьютера. сохраняйте в удобную для вас папку.
4. Создать на хостинге пустую базу данных.
Для создания на хостинге базы данных, перейдите в панели управления хостингом. Зайдите в раздел баз данных и нажмите "создать базу данных" перейдите в phpMyAdmin.
5. Загрузить копию сделанной базы данных в созданную пустую базу на новом хостинге.
После того как вы зашли в phpMyAdmin, в левой колонке выберите свою базу данных. Убедитесь что в ней нет каких либо созданных таблиц. После чего в верхней части экрана нажмите на вкладку Импорт. Далее на против строки "Обзор вашего компьютера:" в открывшемся окне нажмите кнопку "Выберете файл" и укажите место положение ранее сохраненного образа базы данных. Убедитесь в том что кодировка стоит UTF-8 и жмите кнопку ниже OK. Загрузка файла может быть продолжительной, в зависимости от размера файла образа базы данных и от скорости вашего интернет канала.
После окончания загрузки образа базы вы увидите соответствующее сообщение.
6. Отредактировать (изменить) файл configuration.php который лежит в корне сайта.
Ну и наконец последний самый не сложный шаг, это изменение конфигурационного файла, который находится в корне вашего сайта (Нового сайта).
Для того что бы отредактировать конфигурационный файл configuration.php, находящийся в корневой папке сайта, его нужно открыть в текстовом редакторе, в обычном блокноте или в Notepad++. Нужно найти в нём строки:
public $host = '******'; public $user = '******'; public $password = '******'; public $db = '******';
у меня в версии Joomla 3.3.3 это 15-18 строка. В этих строках надо прописать ваши настройки для подключения к новой базе денных. Вместо звездочек как у меня будут прописаны ваши старые логин и пароль.
!!!ВНИМАНИЕ!!! Некоторые могут обрадоваться что сайт и так начал работать без внесения изменений описанных в пункте "6". Все верно, оно сайт будет работать с старой базой данных. Если перемещение сайта происходит внутри одного хостинга (просто перенос на другое имя), то пункт "6" можно оставить без изменений.
myplugin.ru
Как перенести сайт Joomla на другой хостинг или другой домен. Перенос
Подробности Обновлено: 01 апреля 2018 Просмотров: 47022Для переноса сайта на Joomla потребуются: ftp, notepad
- Сделать архив папки Joomla (сайта, который хотите перенести на другой домен или хостинг) public_html, или подобной ей, содержащей папки: administrator, images, templates и т.д. и отдельные файлы, такие как robots.txt, index.php, и т.д.
- Скачать архив к себе на компьютер
- Сделать экспорт базы данных Mysql к себе на компьютер. Для этого зайдите на хостинг в аккаунт. Через phpMyAdmin это делается так. Зайдите в базу данных. В верхнем меню - Экспорт. Метод экспорта - Обычный. Проследите, чтобы все таблицы были выбраны. Компрессия - выберите zip. И далее в самом низу - Вперёд.
- Распакуйте базу данных на своём компьютере
- Сделать необходимые работы по домену. Зависит от ситуации. Перенести старый домен на другой хостинг, привязать к аккаунту новый домен, организовать поддомен и т.д. В любом случае Вам надо определиться с названием и размещением на аккаунте новой папки для сайта. Это будет папка с public_html или подобная (на разных хостингах по-разному). То есть надо назначить новому домену или поддомену папку для сайта в вашем аккаунте. Эта процедура различается на разных хостингах. Иногда в папки дополнительно автоматически добавляются специальные папки или файлы от хостинга. Можно спросить у хостеров, если затрудняетесь с определением пути к папке сайта. Путь к папке сайта у этого домена Вам надо будет записать в файл configuration.php. Ниже описано.
- Закачать в выбранную, или созданную папку архив файлов с вашего компьютера и распаковать.
- Создать пустую базу Mysq. Её название нужно в следующем пункте.
- Изменить имя в экспортированной на ваш компьютер базе данных на новое полное название созданной пустой базы Mysql. Например, nedvizh_1.sql на gorodok_ne.sql. Описано далее как это сделать.
- Загрузить базу в Notepad и откорректировать:
- исправить название базы на новое. В одном месте, приблизительно на 20 строчке.
- исправить домен, если Вы переносите на другой домен. Например, старый домен nedvizhimost.ru, новый домен nedvizh.obmen.ru Для этого задайте поиск с заменой. Для уверенности сделайте несколько исправлений вручную без автоматической замены.
- Сделайте архив (zip) исправленной базы.
- Сделайте импорт исправленной базы данных с вашего компьютера в пустую, созданную Вами базу данных на хостинге. Для этого зайдите на хостинг в аккаунт. Через phpMyAdmin это делается так. Зайдите в базу данных. В верхнем меню - Импорт. Выберите файл, в самом низу - Вперёд.
- Исправьте файл configuration.php (права у папки при записи должны быть 644, потом опять поменяйте на 444):
- public $db= имя новой базы , например, gorodok_ne
- public $user= имя пользователя базы данных. Как правило совпадает с именем базы
- public $password= пароль новой базы данных
- public $log_path= путь к log файлу в новой папке сайта. Путь к папке указан в домене, например, '/home/k/smirnova/public_html/logs'; smirnova - имя папки в вашем аккаунте, о которой я писала в пункте 5, в неё вы загрузили файлы joomla, то есть это папка сайта.
- public $tmp_path= также , например, '/home/k/smirnova/public_html/tmp
- Сделайте, если требуется нужные изменения в robots.txt и .htaccess.
- Не забудьте изменить старый домен в ссылках в статьях, модулях joomla, если вы их указывали в виде полного url с http, а не от корня /.

Перенос сайта на Joomla сделать легко. Чтобы перенести сайт на другой хостинг оставляя тот же домен, нужно выполнить практически те же действия, как и в случае, переноса сайта на том же хостинге на другой, новый домен. Или же Вы оставляете тот же домен , но Вам надо перенести домен сайта на другой хостинг. Эту процедуру обсудите с техподдержкой старого и нового хостинга, или ознакомьтесь с правилами по переносу домена на сайтах-хостингах. Смысл переноса домена сайта в том, чтобы поменять DNS сервера на новый аккаунт, и затем на аккаунте назначить папку домену, в которую Вы перенесёте сайт. Перенос сайта Joomla на другой домен также включает работу по привязке домена к аккаунту. А также , чтобы перенести сайт на другой домен надо изменить очень много записей в таблице контента Mysql, корректируя в них старое имя домена на новое. Перенос сайта без изменения домена, просто со сменой ip на ранжирование сайта поисковиками повлиять не должно. Если конечно всё сделать быстро и чётко. Во Всяком случае то, что зависит от Вас. Смена DNS домена происходит от нескольких часов до нескольких суток. Чтобы перенести сайт на другой домен, надо поставить серверный редирект 301.В Яндекс после установки серверного редиректа нужно написать письмо в техподдержку о переносе сайта. Мне удалось в Яндексе осуществить автоматический перенос информации индекса на новый сайт за 1 месяц. В Гугле склейку имён без www и с www сделать ДО ПЕРЕНОСА сайта обязательно для обоих доменных имён, старого и нового . Потому что после того, как вы поставите редирект , это сделать уже не удастся. Может быть, поэтому Гугл мне не выполнил перенос информации индекса сайта, и весь процесс индексации сайта был сделан заново. И не забудьте сделать склейку и в htaccess на главное зеркало. Счётчики на сайт после переноса сайта на другой домен ставим заново.
olga-smirnova.com
Перенос сайта Joomla на другой хостинг
Выбор хостинга для своего сайта или блога – процедура довольно ответственная. Каждый вебмастер при выборе компании-хостера ставит на первое место по значимости какие-то свои критерии. К примеру, для кого-то важна оперативность работы технической поддержки, для кого-то – возможность использования определенных скриптов, модулей, для кого-то – общее число сайтов и баз данных, а для кого-то – низкая стоимость услуг. Подобное многообразие критериев приводит к тому, что сайты довольно часто переезжают с одного хостинга на другой в поисках лучших условий. А переезд – это дополнительный стресс для вебмастера, ведь необходимо учесть большое количество разных факторов.
В этой статье мы поговорим о процессе переезда на новый хостинг сайта, сделанного на движке Joomla. Самые первые шаги – это выбор подходящего хостинга, подходящего тарифа и оплата этого тарифа. Ведь пока новое место не будет оплачено, вам не предоставят пароли и коды доступа - пароль от FTP, чтобы загружать на сервер все папки и файлы сайта, а также логин с паролем от панели управления хостинга, чтобы производить необходимые настройки и действия с загруженными файлами. Далее следует добавить домен вашего сайта в панель управления хостингом. Это действие можно не выполнять в том случае, если вы собираетесь регистрировать новый домен.
Теперь все готово для непосредственного переноса сайта. Заходим в панель управления вашего старого хостинга и ищем инструменты архивации файлов. Практически все современные компании-хостеры обладают данными инструментами. Конечно, можно скачать корневую директорию вашего сайта без ее предварительной архивации, но в этом случае существенно возрастет время скачивания (да и размер папки будет довольно большим). Архив с сайтом со старого хостинга можно скачать при помощи различных FTP-клиентов, к примеру, Total Commander. Если так случилось, что в панели управления нет инструментов для архивации, то все можно сделать при помощи того же Total Commander (или при помощи FileZilla). Скачанный архив необходимо залить на новый хостинг и распаковать там. Другими словами, следует проделать все действия в обратном порядке. Если в панели управления новым хостингом отсутствуют инструменты для разархивации, то снова пользуемся FTP-клиентом.
Когда все файлы сайта перенесены и распакованы, следует перенести базу данных. Для начала получаем эту базу на старом хостинге. Делается это при помощи встроенных инструментов PphMyAdmin. Второй вариант экспорта базы данных – при помощи инструментов самого хостинга. Теперь заходим в панель управления новым хостингом и создаем там базу данных для нашего сайта. Указываем имя базы, имя пользователя и пароль (все эти настройки желательно сохранить в текстовом файлике на компьютере). Теперь нам нужно загрузить в только что созданную базу нашу старую БД. Делается это довольно просто – заходим в раздел создания резервных копий БД панели управления и выбираем пункт «Загрузить резервную копию». Жмем на кнопку «Выберите файл», выбираем файл БД и загружаем его.
После всех проведенных мероприятий нас остается отредактировать конфиг-файл Joomla. Он располагается в корневой директории вашего сайта и называется configuration.php. Скачиваем его через FTP и открываем в текстовом редакторе. Нужно изменить три строчки кода. Вот они:
public $user = '';
public $password = '';
public $db = '';
В первой сточке указываем имя пользователя базы данных, во второй – пароль от базы данных, в третьей – ее имя. Всю эту информацию вы должны были предварительно сохранить в текстовом файлике. После редактирования сохраняем файл и закачиваем его в корневую директорию сайта.
Заключительный этап переноса сайта – смена DNS-серверов в панели регистратора домена. Адреса этих самых серверов вам вышлют на почту сразу после покупки места под сайт на новом хостинге.
lessons-joomla.ru
Перенос сайта на Joomla для нетерпеливых
Рассмотрим ситуацию, когда у вас есть сайт на joomla на одном хостинге (будем считать его локальным, например, на Денвере) и вы хотите перенести его на другой (например, на хостинг провайдера). Нам понадобится следующий инструментарий: файл dumper.php (сайт разработчика) для импорта-экспорта базы данных и jsys.php (скачать) для операций с файлами . За jsys.php говорим спасибо Dead Krolik'у (ex- joom.ru)
1.Копирование базы данных Joomla.
- Заходим в папку с файлами системы (в денвере это Z:\home\имя_локального_сайта\www) заливаем туда файлы dumper.php и jsys.php
- В файле configuration.php смотрим
- имя используемой базы данных в строке $mosConfig_db = 'joomladb'; . Т.е. в нашем случае ее имя "joomladb"
- имя пользователя базы данных в строке $mosConfig_user = 'joomlauser';
- пароль пользователя базы данных в строке $mosConfig_password = 'password';
- хост базы данных в строке $mosConfig_host = 'localhost'; примечание если $mosConfig_host не равно 'localhost' то возвращаемся к варианту статьи Перенос сайта на Joomla
- набираем в браузере http://имя_локального_сайта/dumper.php
- вводим наши данные 'joomlauser' и 'password'
- жмем Экспорт базы.
- в папке Z:\home\имя_локального_сайта\www\backup должен появится новый файл (дамп базы)
2. Копирование файлов. Заходим снова в папку с файлами системы (Z:\home\имя_локального_сайта\www) и АРХИВИРУЕМ все файлы в формат zip назовем файл mysite.zip.
3. Подготовка хостинга под Joomla(ТОЛЬКО если база данных на хостинге НЕ установлена). Заводим на хостинге новую базу данных в панели администратора хостинга. создаем пользователя, запоминаем его логин и пароль и название созданной базы.
4. Перенос и распаковка файлов . Заливаем файлы mysite.zip и jsys.php на хостинг по ftp в папку типа www, htdocs или http, самой папке ставим разрешение на запись (CHMOD 777) и запоминаем какие были права до смены
набираем в браузере http://имя_локального_сайта/jsys.php. Идем в Файловый менеджер, распаковываем mysite.zip
ставим права для www, htdocs или http как было раньше
набираем в браузере http://имя_локального_сайта/dumper.php
указываем в нем логин-пароль БД хостинга, импортируем в нее дамп
5. Правка файла конфигурации Joomla . Открываем configuration.php и вводим данные, полученные в п.3 либо от хостера.
- $mosConfig_db - название базы данных на хостинге
- $mosConfig_user- пользователь БД хостинга
- $mosConfig_password - пароль доступа к БД хостинга
- $mosConfig_live_site - тут указываем доменное имя (без www)
- $mosConfig_absolute_path - путь от коневой папки сервера к корневой папке сайта - можно вычислить с помощью функции phpinfo() либо спросить хостера, обычно это что-то типа /home/ваш_домен/www. Либо зайти на сайт и посмотреть - как правило выдается ошибка с указанием множества путей. Все они считаются от корня
- $mosConfig_cachepath- путь от коневой папки сервера к кеш-папке
7. Проставление прав доступа. На директории media, images/stories, images/banners и cache проставляем права доступа (chmod) - 777. На другие папки в целях повышения безопастности оставляем 755 и для файлов -644. Для установки новых расширений и изменения конфигурации придется выставлять права индивидуально.
Переименовывем htaccess.txt .htaccess
Вуаля :)
joomla.ru
Перенос сайта Joomla на хостинг

Перенос сайта Joomla с локального сервера для разработки, на сервер хостинговой компании, для публикации в сети internet можно сделать двумя основными способами. В этой статья будет описана последовательность переноса сайта Joomla самым простым способом, для его реализации будем использовать компоненту Akeeba Backup и скрипт kickstart. Второй способ универсальный и подходит для сайтов любой структуры, нужен только доступ к phpMyAdmin и ftp. Для примера использую очень популярный, легкий в установке и управлении локальный сервер Open Server Panel, а переносить буду на виртуальный хостинг, хостинговой компании Бегет. Последовательность действий для других комбинаций веб сервера и хостинга аналогичная.
Прочитав этот материал Вы узнаете простой способ переноса сайта на хостинг, для публикации в сети интернет. Побочным эффекотм будет понимание, как делать резервную копию сайта и при необходимости его восстанавливать.
Перенос Joomla на хостинг
Для переноса сайта на хостинг вам потребуется:
- Доступ к панели управления хостингом;
- Учетная запись и пароль к SQL вашего хостинга. Созданная на хостинге, пуста база MySQL;
- Настроенное FTP подключение или файловый менеджер панели управления хостингом;
- Скаченный компонент Akeeba Backup и скрипт kickstart, этого же разработчика;
- Зарегистрированное доменное имя или техническое доменное имя, предоставляемое хостинговой компанией. На хостинге должен быть создан каталог. Каталог должен быть связан с доменным именем и быть доступен в сети интернет;
Все необходимые ссылки для загрузки будут в тексте по ходу изложения материала. Как правило все операции в панели управления хостингом не потребуют много времени, кроме регистрации доменного имени. Поэтому об этом лучше позаботиться заранее. Для тех кто никогда не пользовался услугами хостинговой компании, я кратко расскажу как это сделать. Так как сам пользуюсь услугами хостинговой компании Beget, я опишу все действия на примере этой компании.
Регистрация на хостинге
Если вы уже зарегистрированы на хостинге, то этот раздел пропускаете. Для регистрации аккаунта, переходим на сайт хостинговой компании Beget в раздел «Виртуальный хостинг». Выбираем тариф «Blog» и жмем кнопку «Заказать» . После регистрации на хостинге вам предоставляется месяц бесплатного тестирования выбранной услуги и техническое доменное имя, которое будет выглядеть ВашЛогин.beget.tech . Этого вполне достаточно для выполнения переноса и заодно потестировать хостинг и службу поддержки. При желании в разделе «Регистрация доменов» можно зарегистрировать свое доменное имя для нового сайта и использовать его. Это необходимо сделать заранее т.к. требуется некоторое время, что бы сайт стал доступен по доменному имени. Эта задержка вызвана длительностью обмена данными между серверами, которые отвечают за доменные имена (DNS). В среднем ожидание может занять от двух до восьми часов.
После регистрации на хостинге, используя свой логин и пароль, войдите в панель управления, она находится по адресу cp.beget.com. Найдите раздел «Домены и поддомены» и откройте его. В этом разделе будут отображен список доступных доменов. Убедитесь, что технический домен есть и запомните его имя. Далее перейдите в раздел «Управление сайтами» . В этом разделе отображается связь каталога файловой системы сервера и доменного имени. По умолчанию, ваш технический домен будет связан с каталогом. Для проверки наберите доменное имя в браузере и если вы увидите страничку «заглушку» хостинговой компании, то можно приступать к переносу сайта. Если нет, то нужно будет подождать.

Страница заглушка нового сайта Beget
 Если в течении суток по техническому доменному имени не удалось увидеть информационную страничку, то пишите в службу поддержки. Специалисты помогут вам разобраться, в чем дело. Написать в службу поддержки можно из панели управления на закладке «Помощь и поддержка» . Проверьте:
Если в течении суток по техническому доменному имени не удалось увидеть информационную страничку, то пишите в службу поддержки. Специалисты помогут вам разобраться, в чем дело. Написать в службу поддержки можно из панели управления на закладке «Помощь и поддержка» . Проверьте: - Что бы доменное имя было создано;
- Что бы доменное имя было связано скаталогом на сервере;
Установка Akeeba Backup
Для того что бы легко подготовить все данные для переноса на хостинг, нужно скачать и установить в Joomla, компоненту Akeeba Backup.Скачиваем компоненту с сайта разработчика, страница компонеты Akeeba Backup. Заходим в панель администрирования Joomla (например http://localhost/administrator/index.php). Выбираем в меню «Расширения—>Менеджер расширений—>Установка» выбираем скаченный файл и устанавливаем.

Установка компоненты Akeeba Backup из файла
Проверяем сообщение подтверждающее установку и переходим в панель управления компонентой.

Сообщение о завершении установки компоненты Akeeba Backup
Выбираем в меню «Компоненты—>Akeeba Backup» , при первом открытии запустится «Мастер настройки (Configuration Wizard)» жмем на кнопку и ждем завершения процедуры замера производительности и других параметров. После завершения конфигурирования можно сразу запустить процедуры резервного копирования сайта.

Запуск компоненты Akeeba Backup из меню Joomla
Кнопкой «Configuration Wizard» запускается мастер настройки компоненты.

Запуск мастера настройки компоненты Akeeba Backup
При замере производительности будет выдаваться информационное сообщение.

Процесс замера производительности при первом запуске компоненты Akeeba Backup
После автоматического замера производительности и первичной настройки компоненты появится информационное сообщение и кнопка для перехода на страницу конфигурирования компоненты «Configuration» .

Переход на страницу конфигурирования компоненты Akeeba Backup
При необходимости можно изменить каталог для сохранения резервной копии.

Когда сайт будет перенесен на хостинг, то лучше изменить каталог резервной копии. Каталог должен быть вынесен из корня каталога сайта, в отдельный каталог. Это повисит защищенность сайта от возможности скопировать сделанные копии злоумышленником. После создания копии сайта ее следует скопировать к себе на локальный жесткий диск и удалить с хостинга.

Просмотр каталога сохранения резервной копии сделанной компонентой Akeeba Backup
 В целях безопасности всегда скачивайте компоненты с сайтов разработчиков. Это гарантирует, что в компоненте нет вредоносного кода. Это только один из вариантов взлома сайта, более подробно о мерах по защите сайта можно прочитать в статье «Полная защита сайта на Joomla 3»
В целях безопасности всегда скачивайте компоненты с сайтов разработчиков. Это гарантирует, что в компоненте нет вредоносного кода. Это только один из вариантов взлома сайта, более подробно о мерах по защите сайта можно прочитать в статье «Полная защита сайта на Joomla 3» Создание копии сайта для переноса на хостинг
Если при установке компоненты Akeeba Backup вы не сделали резервную копию сайта, то можно это сделать войдя в панель управления компонентой «Компоненты—>Akeeba Backup» . В панели управления выберите в разделе «One-click backup» кнопку «Default Backup Profile» . Сразу запуститься создание резервной копии сайта. Дождитесь завершения выполнения резервного копирования.

Запуск создания копии сайта компонентой Akeeba Backup

Не закрывайте окно процесса создания резервной копии. Оно закроется сам после полного завершения всех операций.

Процесс создания резервной копии сайта Joomla, компонентой Akeeba Backup
После завершения, файл резервной копии сайта можно найти в подкаталоге компоненты. Путь по умолчанию «Ваш домен\administrator\components\com_akeeba\backup». В этом каталоге файл с расширением jpa будет архивом вашего сайта. Если объем сайта большой, то архив сайта будет разбит на равные части и расширения файлов будут j01,j02 и т.д..

Файлы копии сайта сделанные компонентой Akeeba Backup
В имени файла будет название домена, дата и время создания резервной копии. В этих файлах содержится полная копия сайта со всеми необходимыми данными. Собственно этот файл или группу файлов будем использовать, для переноса на хостинг. Первый этап подготовки данных для переноса сайта на хостинг выполнен.

Расположение файлов архива сделанного компонентой Akeeba Backup
В панели управления компонентой можно посмотреть все созданные копии сайта и их статус.

Просмотр сделанных архивов в менеджере компоненты Akeeba Backup
Подключение по FTP через FileZilla
Для переноса файлов на хостинге, установим и настроим бесплатный FTP-клиент FileZilla. Скачайте FTP клиент FileZilla с сайта разработчика filezilla.ru. Это бесплатный и русифицированный клиент. Для настройке соединения зайдите в «Менеджер сайтов», для этого выберите в меню «Файл -> Менеджеров сайтов» (File -> Site Manager) для быстрого вызова можно нажать комбинацию Ctrl+S . Жмем на кнопку «Новый сайт» (New Site) .

Настройка FTP подключение к сайту на хостинге Beget
В открывшейся форме вводите, вместо «Новый сайт», свое имя подключения. В окне справавводите параметры подключения к серверу. Узнать параметры подключения можно в письме, которое было прислано Вам на почту при регистрации хостинга. Так же можно использовать логин и пароль от Панели Управления. Можно из Панели Управления в разделе FTP создать дополнительный FTP-доступ . Если забыли параметры доступа их можно посмотреть в Панели Управления на главной странице слева или в разделе FTP.
Обязательно укажите в поле «Тип входа» («Login Type») значение «Нормальный» («Normal»).

Ввод параметров подключения FTP в Filezilla
После заполнения параметров жмем «Соединиться» («Connect») . Произойдет подключение к FTP-серверу. Настройка подключения делается один раз и при следующем подключении просто выберите нужное подключение из списка.

Подключение по FTP к сайту на хостинге Beget
После подключения в левой части окна Filezilla будет отображаться локальные файлы, а в другой части каталоги и файлы на удаленном сервере. Файлы можно перемещать из одного окна в другое, в любом направлении. Используя FTP клиент можно удалять файлы, перемещать, переименовывать, изменять права доступа (CHMOD).
Редактировать файл можно выбрав в контекстном меню пункт «Редактировать» («View/Edit») :

Редактирование файла в Filezilla
Для изменения прав доступа выберите пункт «Права доступа к файлу…» («File Permissions») :

Просмотр и изменение прав доступа к файлам в Filezilla
Если не получается настроить соединение с сервером, то можно псмотреть лог соединения в FileZilla. Эта область находится в самом верху окна программы. При возникновении проблем с подключением обратитесь в техническую поддержку хостинга и предоставьте этот лог, т.к. он поможет выяснить причину проблемы.

Отображения лога при подключении в Filezilla
Загрузка Joomla на хостинг
Альтернативным вариантом может быть файловый менеджер в панели управления хостингом. В панели управления Beget он находится в разделе «Файловый менеджер». Как с ним работать я описывать не буду, так как интерфейс интуитивно понятен и прост в использовании.

Обращаю внимание, что на сервере файлы нужно копировать в каталог, который указан в качестве каталога связанного с именем домена. В панели управления, раздел «Управления сайтами».

Просмотр свзи доменного имени и каталога сервера в панели управления Beget
Скачиваем скрипт Kickstar по ссылке kickstart. Скаченный архив распаковываем и копируем в каталог сайт находящегося на хостинге. Для копирования используйте настроенный FTP клиент или файловый менеджер панели управления хостингом. Туда копируем все файлы сделанного архива и файлы скрипта из скаченного архива Kickstar.

Загрузка скрипта kickstart
После того как все файлы собраны в корне сайта, можно приступать к установке. Открываем браузер и в строке адреса набираем адрес сайта и через косую черту имя файла скрипта kickstart.php.
После запуска скрипта появится информационное сообщение. Обязательно его прочитайте что бы узнать об особенностях восстановления сайта. Затем жмете ESC и попадете в следующее окно.

То, что Вам необходимо знать об Akeeba Kickstar
В открывшемся окне можно будет выбрать архив и сделать дополнительные настройки. По умолчанию все поля настраиваются корректно и не требуют дополнительной корректировки. Поэтому можно просмотреть их и нажать на кнопку в конце страницы «Начать».

Подготовка скрипта Akeeba Kickstar к загрузке на сервер хостинговой компании
Затем появится промежуточное окно, вы подтверждаете свои дейсвия нажав «Запустить инсталлятор».

Запуск инсталятора Akeeba Kickstar
После этого открывается окно в котором будут выведана информация по настройкам. Будет выдана таблица в которой будут отмечены настройки, которые поддерживаются (зеленым) и которые не поддерживаются (красным). Обязательно перед установкой добейтесь того что бы все настройки поддерживались и были зелеными. Затем жмете кнопку «Next», которая расположена в верхней части экрана.

Окно Akeeba Kickstar проверки настроек сервера
На этом шаге надо ввести параметры подключения к базе данных вашего сервера. Если забыли параметры подключения к базе MySQL то как правило их можно найти в панели управления. Для Beget это раздел «MySQL». На этой странице можно найти параметры для подключения и список баз.

Окно Akeeba Kickstar настройки подключения MySQL

Проверить наличие базы данных и при необходимости создать новую можно в панели управления хостингом. В панели управления Beget надо найти раздел «MySQL» в нем отражается список всех созданных баз. Там же можно создать новую базу или если забыли пароль, его сменить.

Окно смены пароля администратора базы MySQL в панели управления Beget
После ввода параметров подключения к базе MySQL жмете кнопку «Next» и переходите на экран восстановления базы данных.

Информационное окно Akeeba Kickstar при завершении восстановления MySQL
На последнем шаге можно отредактировать параметры сайта. Поэтому просматриваете все поля и при необходимости их корректируете. Это заключительный шаг перенос Joomla на хостинг. Жмем «Next» и завершаем операцию восстановления данных сайта.

Окно настроек сайта Joomla при восстановлении скриптом Akeeba Kickstar
Вот и все. Сайт полностью перенесен на хостинг и можно им пользоваться. Осталось удалить все файлы которые были использованы при переносе сайта.

Окно Akeeba Kickstar с информацией о завершении востановления сайта Joomla
Переходите на начальную закладку с которой началось загрузки данных на хостинг. На этой страничке в пункте номер 6 жмете кнопку «Очистить». После нажатия на кнопку все исходные файлы, которые теперь не нужны, будут удалены!

Akeeba Kickstar очистка служебных данных после восстановления сайта Joomla
После полного удаления файлов резервной копии и скрипта установки появится три кнопки которые позволят перейти на сайт или панель управления. Все шаги проделаны, сайт перенесен на хостинг Beget. Если вы пользуетесь услугами другой хостинговой компании, то последовательность действий аналогичная.

Окно завершения восстановления сайта скриптом Akeeba Kickstar
Описанный в этой статье метод переноса сайта очень прост, не требует каких то специальных навыков. Компанента используемая для копирования файлов сайта и базы данных распостраняется бесплатно. Ее всегда можно скачать с сайта разработчика Akeeba Backup. Освоив этот метод вы сможете свободно переносить сайты в любом направлении, и на любой хостинг. Аналогичным способом можно перенести сайт Joomla от одной хостинговой компании в другую.
Желаю Вам успешных проектов!
joomlaissimple.ru