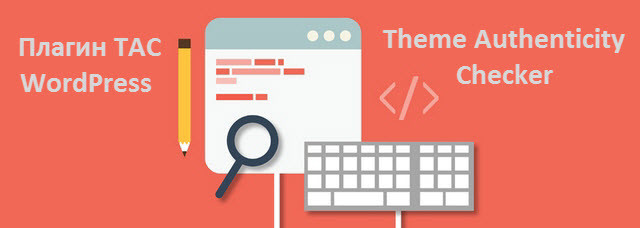Восстановление сайта WordPress из резервной копии. Вордпресс как восстановить сайт
Как восстановить сайт из резервной копии
Здравствуйте, уважаемые друзья. Как восстановить сайт из резервной копии, на этот вопрос я отвечу сегодня.
Дело в том, что мало научиться создавать резервные копии и делать их регулярно, нужно уметь восстановить сайт, в случае его падения.
В прошлой статье я специально показал вам весь процесс создания резервных копий вручную. Так как именно понимание процесса научит вас правильно использовать бэкапы.
В качестве автоматизации этих процессов можно использовать cron задания на хостинге или плагины для CMS. Но, они хороши, когда вы понимаете суть процесса. Так как и при создании резервной копии могут случиться ошибки, и необходимо понимать, что и где произошло.
А в случае с плагинами, вообще, интересная ситуация. Плагины дают много возможностей в плане удобства, то есть можно делать резервное копирование автоматически и выгружать копии на оброчные хранилища или удалённые ftp сервера. Но, если вы не знаете, как восстановить сайт вручную из резервной копии, то и плагин в некоторых ситуациях не сможет вам помочь.
Например, если вы работаете с файлом functions.php в WordPress и допустили ошибку, то получите белый экран. В лучшем случае на экране будет указана ошибка и файл, в котором она допущена. А соответственно без доступа в административную панель и непосредственно к плагину, восстановить сайт можно только вручную из резервной копии.
Надеюсь, теперь понятно, что в автоматизации нет ничего плохого, но нужно понимать весь процесс резервирования и восстановления сайта.
Анализ ошибок и принцип восстановления сайта из резервной копии.
Если сайт перестал работать в процессе ваших действий, вероятнее всего, вы знаете, что делали и вам понятно хотя бы с каким файлом работали. А, значит, достаточно будет восстановить этот файл и всё заработает снова.
Но, бывают ситуации, когда сайт перестал работать без вашего вмешательства.
Если вы перешли на сайт, и видите сообщение о «превышении лимита» или о том, что «страница временно недоступна», «истекло время ожидания», «попытка соединения не удалась» или другие ошибки связанные с недоступностью сайта.

Нет соединения
В таком случае нужно, прежде всего, проверить своё интернет-соединение. Если всё работает, тогда пройти в административную панель хостинга (если она доступна) и задать вопрос в техническую поддержку, уточнить, в чём причина.
Скорее всего, они уже занимаются этой проблемой. И сайт в скором времени будет доступен.
Но, бывают ситуации, когда сайт недоступен и сообщения об ошибках говорит, о том, что проблема именно на вашем сайте.
Это может быть ошибка об отсутствии соединения с базой данных.

Ошибка с базой данных
Для уточнения пройдите в административную панель сайта. В WordPress при переходе в админку будет тоже сообщение об ошибке соединения с БД, с указанием на наиболее вероятные причины сбоя.

Ошибка при входе в даминку
Также вы можете увидеть на белом фоне сообщение об ошибке с указанием строки и файла, где допущена ошибка.

Ошибка в файле
В общем, ошибки могут быть разные, но вы не должны паниковать, если у вас есть резервная копия. А также вы должны понимать, что 99% случаев проблемы случаются с файлами сайта. База данных, как правило, страдает очень редко.
Поэтому и процесс восстановления нужно начинать с восстановления файлов, а уж если файлы восстановлены успешно, а сайт не работает, тогда нужно восстанавливать базу данных.
Как восстановить сайт из административной панели хостинга.
В качестве примера возьмём хостинг Sprinthost, на котором расположен мой блог. Но, на других хостингах порядок действий похож.
Итак, переходите в административную панель хостинга, в раздел «Резервные копии» и напротив нужной даты нажимаете кнопку «Открыть».

Открыть резервную копию

Выбор домена
Если вы хотите восстановить всю папку с сайтом, или не знаете в чём ошибка, то можно поставить чекбокс напротив папки «public_html» и нажать кнопку «Восстановить».

Восстановление файлов сайта
В том же случае, если сайт установлен в отдельную папку или нужно восстановить только файлы темы, то можно выбрать конкретную папку или даже файл и нажать на кнопку «Восстановить».

Восстановление отдельных файлов и папок
Восстановление проходит в режиме реального времени, по завершении вы увидите сообщение в панели управления, а на почтовый ящик придёт сообщение о восстановлении.

Восстановление завершено
В большинстве случаев этого достаточно для восстановления сайта. Сбрасываете кеш браузера и проверяете работоспособность сайта.
Если сайт по-прежнему не работает или на нём есть ошибки, значит нужно сделать восстановление базы данных.
Базу можно восстановить полностью или отдельные её таблицы. Советую восстанавливать базу данных полностью. Отдельные таблицы можно восстанавливать тогда, когда точно известно в какой таблице допущена ошибка.
Процесс этот аналогичен восстановлению файлов. То есть выбираете базу данных и нажимаете на кнопку «Восстановить».

Восстановление базы данных
И опять проверяете сайт. Теперь всё должно работать как надо.
Если же и в этом случае сайт не вернулся к жизни, значит, случай клинический и нужно обращаться за помощью в техническую поддержку. Смело пишите им письмо и просите о помощи.
Как восстановить сайт через ftp-соединение и phpMyAdmin.
Также сайт можно восстановить копированием файлов из резервной копии на хостинг, через ftp-соединение.
Порядок восстановления тот же, что и с помощью админки хостинга. Сперва восстанавливаются файлы, а если не помогло, база данных.
Для копирования файлов подключаетесь по FTP к хостингу и копируете либо все файлы сайта, либо отдельные файлы и папки.
Для этих целей вы можете использовать бесплатные ftp клиенты FileZilla или WinSCP.

Копирование файлов
Просто открываете в одной панели резервную копию, а в другой файлы сайта и копируете файлы бэкапа на хостинг.
После завершения копирования, проверяете сайт на работоспособность.
Если же нужно восстановить базу данных, то вам придётся подключиться к phpMyAdmin (в прошлой статья я об этом говорил) и выполнить процедуру импорта базы.

Импорт базы данных
А, точнее, выбрать базу данных, нажать на вкладку «Импорт», выбрать файл резервной базы данных, нажав на кнопку, «Выберите файл» и нажать на кнопку «Вперёд».
После завершения процесса импорта можно проверять, как работает сайт.
На этом процесс восстановления закончен, надеюсь, прибегать к этим крайним мерам вы будете крайне редко.
А теперь предлагаю посмотреть видеоурок и окончательно разобраться с процессом восстановления сайта.
Друзья, на этом у меня сегодня всё. Всем желаю удачи и бесперебойной работы ваших сайтов. Жду ваших комментариев.
С уважением, Максим Зайцев.

1zaicev.ru
Восстановление сайта WordPress из резервной копии

Здравствуйте! В предыдущей статье мы рассмотрели алгоритм создания резервной копии (бэкапа) сайта на WordPress. Продолжим тему и научимся обратному процессу – восстановлению сайта из резервной копии.
Представьте ситуацию: мошенники (конкуренты, злоумышленники) завладели вашими данными для входа на хостинг. Они сбросили все настройки сайта, сменили тему, удалили виджеты, плагины, страницы и записи. Что будете делать?
Спасение одно: сменить входные данные аккаунта на хостинге (или переехать на другой хостинг) и восстановить сайт из бэкапа. Приступим!
Алгоритм восстановления из резервной копии сайта WordPress
- Через FTP зайдите на сервер в корневую папку сайта. Удалите все файлы и закачайте сохраненные при последнем резервном копировании.
- Загрузите приложение phpMyAdmin (находится в админпанели хостинга в настройках базы данных).
- Кликните по названию базы данных (но не по значку Раскрыть (плюсик)).
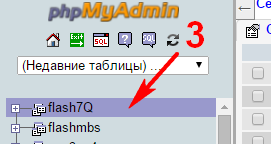
- Поставьте «птичку» в чек-бокс Отметить все под таблицей со структурой базы данных и выберите Удалить в выпадающем списке.
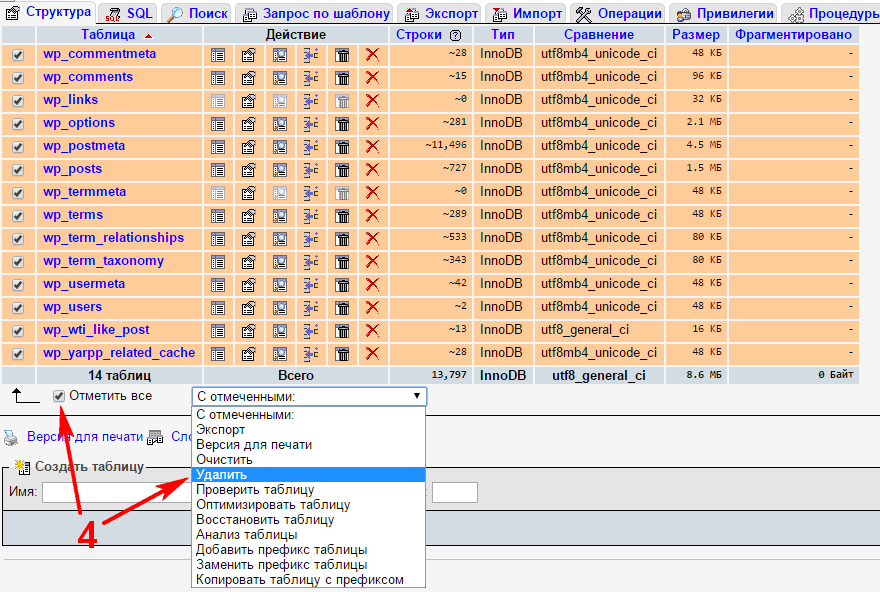
- Подтвердите решение, нажав Да. После этого содержимое базы данных будет удалено.

- Перейдите на вкладку Импорт. Нажмите Выберите файл.
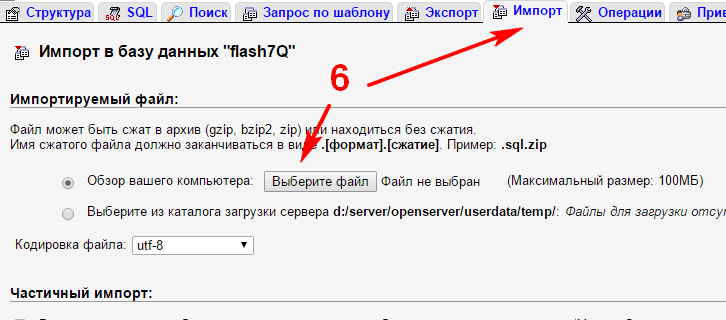
- В открывшемся окне проводника выберите файл последней резервной копии базы данных сайта. Нажмите Открыть.
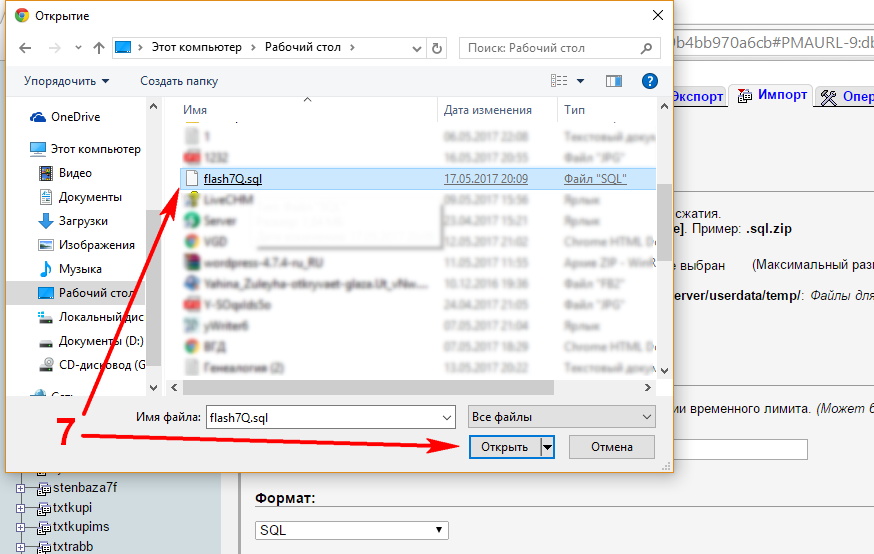
- Кликните ОК внизу страницы.
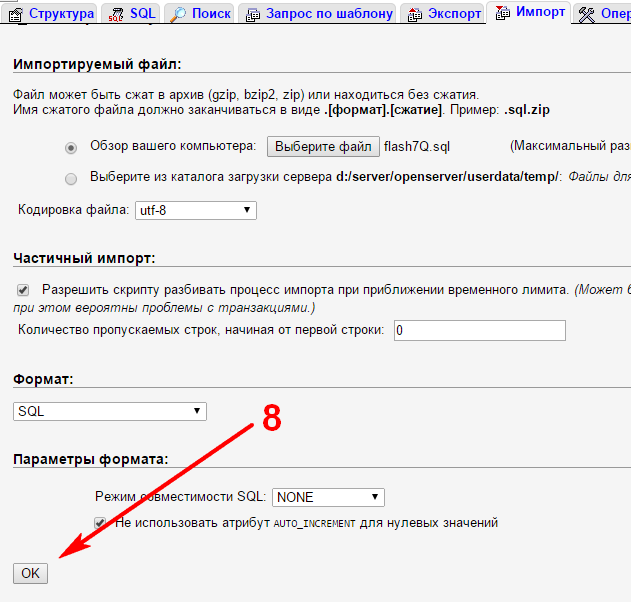
Дождитесь сообщения об успешном восстановлении базы данных и расслабьтесь ☺:
Как видите, сайт из бэкапа восстановить несложно. Главное, чтобы актуальная резервная копия оказалась там, где нужно: на жестком диске компьютера или в облачном файлохранилище. Желаю вам никогда не столкнуться с ситуацией, описанной в начале этого урока.
Если вы уверены в безопасности своего вебресурса, не отбрасывайте в сторону полученный только что опыт. Умение восстанавливать сайт пригодится при переносе его с локального сервера на хостинг или при смене хостинга. Правда, это будет более веселая история…
Напоминаю: обо всех сложностях и проблемах, касающихся темы урока, пишите в комментариях. Избавимся от них сообща!
themes-wp.org
Восстановление сайта на WordPress из бекапа « Все о WEB программировании
11.01.2017 Ромчик0
 Доброго времени суток. В прошлой статье «Как создать полную резервную копию WordPress» мы рассмотрели как с помощью плагина WordPress Backup Plugin создать полную копию сайта. Для чего она нужна? Резервная копия помогает восстановить работоспособность сайта без ресурсоемких затрат. Например, сайт перестал работать после хакерских атак, или после того как мы установили новый плагин, или выкатили обновление. Поэтому перед установкой нового плагина или обновлением рекомендуется делать бекап (резервную копию). Вообще рекомендуется делать бекап как можно чаще, но переусердствуйте, чтобы ваш ресурс не занимался только бекапом, вместо обслуживания посетителей. Ок, бекап сделали. А что делать с ним?
Доброго времени суток. В прошлой статье «Как создать полную резервную копию WordPress» мы рассмотрели как с помощью плагина WordPress Backup Plugin создать полную копию сайта. Для чего она нужна? Резервная копия помогает восстановить работоспособность сайта без ресурсоемких затрат. Например, сайт перестал работать после хакерских атак, или после того как мы установили новый плагин, или выкатили обновление. Поэтому перед установкой нового плагина или обновлением рекомендуется делать бекап (резервную копию). Вообще рекомендуется делать бекап как можно чаще, но переусердствуйте, чтобы ваш ресурс не занимался только бекапом, вместо обслуживания посетителей. Ок, бекап сделали. А что делать с ним?
Да, вопрос конечно интересный. Ответ: хранить. Сохраняйте несколько копий бекапов (количество зависит от частоты резервирования). И надейтесь, что они вам не пригодятся. Но, если и что-то произошло – ничего страшного.
У нас есть сайт. В моем случае wp.loc

И у есть бекап этого сайта.
Важно: храните бекапы сайта не на самом сайте!!!

Давайте поломаем наш сайт (мы случайно неправильно отредактировали файл wp-config.php). Кстати очень нужный и полезный файл. На блоге в статье «Как настроить WordPress, используя файл конфигурации wp-config» вы можете прочитать о нем и как можно настроить WordPress при помощи файла wp-config.php.
Открываем файл и меняем, например, пароль к базе данных. Проверяем работоспособность сайта:

Какая сейчас ошибка нас не интересует, главное, что сайт не работает. И мы будем его восстанавливать с помощью бекапа. Восстановление делиться на три шага: восстановление файлов, восстановление баз и проверка.
Восстановление файлов из бекапа
Удаляем все файлы в корне нашего сайта (один из них, возможно, испорчен, и мы не знаем какой).
Копируем в корень сайта все файлы из бекапа.
Таким образом мы восстановили все файлы из резервной копии.
Восстановление базы данных
Если у вас есть phpmyadmin, то проблем вообще нет. Открываем нашу базу данных и удаляем все таблицы (одна из них, возможно, испорчена)
Переходим во вкладку «Импорт», жмем «Обзор», выбираем дамп базы данных из бекапа. После жмем «Вперед»

Отлично база восстановлена.
Если у вас нет phpmyadmin, то чуть сложнее. И если вы подключаетесь к базе через консоль, то думаю объяснять не надо как удалить таблицы и как импортировать из дампа таблицы с помощью команд.
На этом восстановление сайта закончено.
Проверка работоспособности
Проверим работоспособность нашего сайта.

Мы с вами разобрали, как восстановить сайт из бекап
Не забываем подписаться, чтобы не пропустить выхода новых статей: VK, Facebook, Twitter
Понравилась статья? Поделись с друзьями.
web-programming.com.ua
Как восстановить базу данных с помощью Плагина WP Database Backap
data-ad-client="ca-pub-9038233983914754"data-ad-slot="5706208564">
Недавно мы рассмотрели, как сделать архив базы данных с помощью плагина WordPress Database Backup. Сегодня я покажу вам, как восстановить базу данных, в случае её повреждения, из архива, сделанного с помощью этого Плагина. — Все действия мы будем производить на хостинге. Нужно сказать, что на разных хостингах процесс восстановления будет немного разниться, но принцип и последовательность действий будут идентичными. Я покажу, как выглядит алгоритм восстановления базы данных на Hostinger.
----------- —
-------------------
1 Шаг: «Выбор базы данных»
------------------
- Входим в свой аккаунт на хостинге и идем в раздел «Базы данных»,
- Далее выбираем «Импорт базы данных».
- Выбрать базу данных для восстановления.
- Продолжить
--------------------------
— На картинке внизу указан алгоритм действия.
----------------------------
Шаг 2: «Загрузка файлов базы данных»
---------------------
- Выбрать опцию «Загрузить Базу Данных»
- Выбрать на компьютере скаченный ранее архив Базы Данных в формате .sql
- Автоматически загрузится файл архива. Возможно, что у кого-то понадобится нажать кнопку "Загрузить" или какое-то другое подтверждение действия.
---------------------

------------------------------
Когда База Данных будет загружена появится надпись, что База Данных успешно обновлена. В описанном выше случае, удалять поврежденные файлы перед восстановлением Базы Данных не нужно.
-------------------------------
data-ad-client="ca-pub-9038233983914754"data-ad-slot="5706208564">

------------------------------
Возможно, что на вашем хостинге восстановление Базы Данных производится через PHP MyAdmin. Базы Данных — phpMyAdmin — выбор Базы Данных — Войти в phpMyAdmin.
-----------

----------------------
В этом случае, перед процедурой восстановления нужно будет удалить все установленные таблицы и только после этого загрузить архив файла. —
---------------------------
Шаг 1 : Удаление таблиц.
---------------
- Внизу таблицы выбрать «отметить все»
- В выпадающем списке выбрать «удалить»
-----------

-------------------------
Шаг 2: Импорт базы данных.
-----------------
- Выбрать на компьютере сохраненный ранее архив, он у нас находится в формате .sql? что как раз здесь и требуется.
- Проверить чтобы кодировка стояла utf-8.
- Подтверждаем производимые действия.
-------------------

-------------------------
Можно еще восстановить Базу Данных в phpMyAdmin через параметр SQL. В этом случае архив сохраненного файла нужно распаковать и открыть в любом текстовом редакторе. Скопировать его и вставить в окошко на вкладке SQL.
------------------------

-----------------------
Не обязательно, что все три способа будут работать на вашем хостинге. Я показал, как можно восстановить Базу Данных из архива, сделанного с помощью Плагина WordPress Backap Database, а вам решать, каким из способов воспользоваться.
--------------------
--------------------
Присоединяйтесь к нам на форуме
--------------------
data-ad-client="ca-pub-9038233983914754"data-ad-slot="5706208564">
www.zhakanov.com