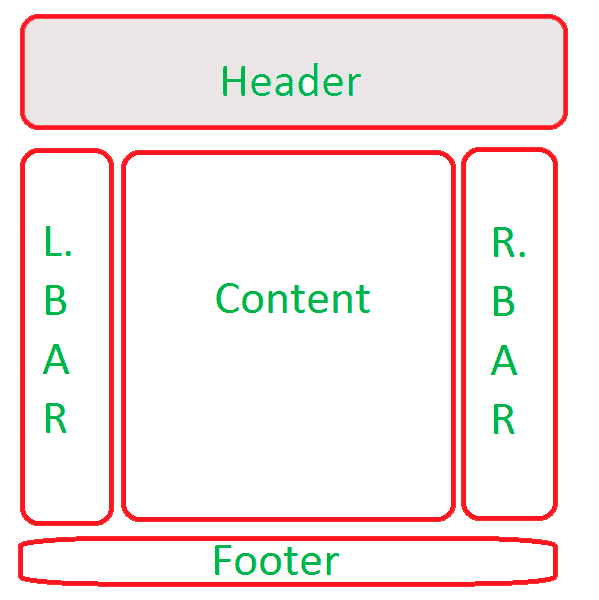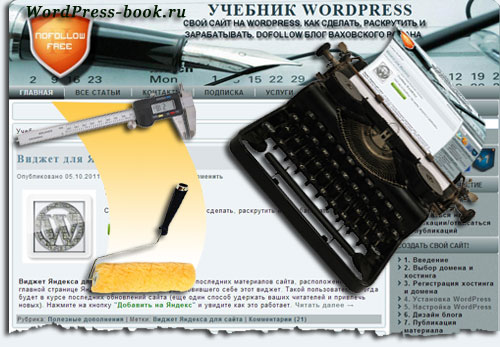3 способа установки плагина в WordPress. Добавить плагин в вордпресс
Как пакетно установить плагины в WordPress
Большинство пользователей WordPress имеют свои, часто используемые плагины, установка которых занимает немало времени, если сделать это нужно на нескольких сайтах. На сегодня есть целых три способа установки плагинов. Однако существует более удобный и быстрый способ установки всех нужных модулей сразу.
Как быстро установить плагины в WordPress с помощью WP Install Profiles
Чтобы быстро установить список плагинов, вам надо будет установить плагин WP Install Profiles. Скачать плагин можно на официальном сайте WordPress. После установки и активации этого дополнения, перейдите в пункт «Плагины» и подпункт «Bulk Install Profiles». Там уже будет стандартный набор плагинов.
Вы можете изменять этот список, добавляя и удаляя из него плагины. Для того чтобы добавить плагин в WordPress, укажите его название в поисковике. Вы также можете группировать плагины и давать группам имя.
Когда список создан, нажмите на кнопку «Download plugins and save profiles», после чего осуществится загрузка и установка указанных плагинов, а также в конце появится ссылка на загрузку пакета модулей. Скачайте этот файл себе на компьютер, чтобы использовать модули на других сайтах.
Для установки плагинов на другие сайты, перейдите в консоль WordPress и загрузите сохраненный файл через страницу плагина WP Install Profiles (естественно, он должен быть там уже установлен). Вместо надписи «Default», выберите название своего пакета плагинов, которое вы задали. После чего в списке плагинов вы узнаете свои. Далее опять нажимаем на кнопку «Download plugins and save profiles». Плагины в WordPress будут установлены. Вы можете сколько угодно повторять эту операцию.
В возможности плагина входит также создания профайла уже установленных плагинов для WordPress. Для этого в настройках плагина Wp Install Profiles перейдите во вкладку «Export Profiles».
Еще одно достоинство плагина – это возможность его удаления после установки всех нужных дополнений. Плагин удобен и функционален, однако последнее его обновление было давно, и возможно возникнут проблемы с его использованием в новых версиях WordPress. Вы можете попробовать установить его и опробовать. Если плагин будет работать не корректно, его нужно удалить.
В этой статье вы можете узнать об аналогичном методе пакетной установки плагинов в WordPress.
Если вы нашли ошибку, то выделите её и нажмите клавиши Shift + Enter или нажмите сюда, чтобы проинформировать нас.
Также по этой теме:
wpuroki.ru
Как добавить плагин в WordPress
Уважаемые читатели, добро пожаловать к нам в блог сео сказки, в этой теме мы покажем вам несколько способов которые помогут вам узнать как добавить плагин в WordPress и так предлагаю начать с самого простого и в то же время популярного способа.
Способ №1: Первым делом заходим в админ панель вашего блога и выбираем меню плагины › добавить новый.

Далее нажимаем на кнопку загрузить пнагин, указываем путь к архиву и устанавливаем.


Ну что, теперь вы знаете самый простой способ как добавить плагин в WordPress и пора показать вам второй вариант который очень похож с предыдущем, за исключением одного пункта.
Способ №2: Вновь заходим в основную панель своего блога, как и в предыдущем варианте выбираем пункт плагины › добавить новый, но на этот раз просто обращаем внимание на каталог который встроен в ваш блог. В нем находится огромное количество разных расширений среди которых вы можете найти и установить то что вам нужно. Для того что бы получить желаемое расширение вам достаточно найти его с помощью поиска который в него встроен.

Способ №3: Теперь я покажу вам еще один вариант который обычно используют если предыдущие по какой то причине вам не подходят. В двух словах заходим в либо в файловый менеджер ( ва вашем хостинге ) либо подключаемся сайту через ftp клиент и в корне блога проходим по адресу wp-content/plugins тут хранятся все расширение которые вы установили в блог. Добавляем свой плагин, после заходим в админку блога и устанавливаем стандартным способом! Он будет отображаться в разделе неактивные.
Дорогие читатели, надеюсь эти три простых урока помогли решить вашу проблему, если нет обязательно напишите нам об этом, с уважением администратор блога сео сказки точка ру...
seoskazki.ru
Добавить плагин в wordpress | Wild SEO
Рассматриваем вопрос, как установить новый плагин на свой блог на движке WORDPRESS
И так. Есть несколько вариантов установки плагина для WP ( сокращённое — WordPress ), рассмотрим каждый, а выбирать какой удобнее, будете сами.
Первый вариант:
Наиболее простой по моему мнению. И так, вы имеете сайт или блог на движке WP и вам необходимо установить на него плагин.
1) Скачиваем сам файл плагина себе на компьютер, либо есть вариант найти его в самой программе, но если не найдёте (о том как искать чуть ниже), качайте на комп.
2) Заходим в сам редактор WordPress ( обычно адрес его http://[название сайта] . [домен (ru, com)] / wp-login.php )
3) Ищем слева вкладку «Плагины» и жмём «Добавить новый»

4) Тут 2 варианта:
А) Ищем по названию

Б) Либо скачиваем с компьютера

Далее жмём «Активировать плагин» —
ВСЁ — ПЛАГИН РАБОТАЕТ, ТЕПЕРЬ МОЖНО ЕГО НАСТРАИВАТЬ

либо переходим во вкладке «Плагины» на «Установленные», ищем добавленный плагин, и так же жмём «Активировать»

Если вам понравилось данное описание, можете нажать на кнопочку «Понравилось» или прокомментить статью. Всем спасибо. Всё для Вас 🙂
Автоматическая установка плагинаАвтоматическая установка, это самый простой способ установки, поскольку при обработке файла WordPress вам не нужно покидать браузер. Для автоустановки, войдите в WordPress как администратор, перейдите в меню плагинов и нажмите Добавить.После того как вы нашли наш плагин, который хотите установить, вы можете просмотреть информацию такую как: версия релиза, рейтинг, описание. Самое главное можно просто его установить, нажав Установить (Install now). Вам будет предложена ссылка, нажав на которую и выбрав ‘Да’ WordPress автоматически установится на ваш ПК.После этого Активируйте плагин и Вы сможете его использовать на Вашем сайте.
Ручная установка плагина WordPressПри ручной установке, Вам необходимо воспользоваться FTP клиентом для входа на сервер. Я использую WinSCP, за удобство и скорость работы.Далее:Скачайте файл плагина и распакуйте его.Далее логинитесь на сервер, через фтп и закидываете файлы плагина в папку wp-content/plugins.После загрузки активируйте плагин из меню плагинов WordPress.
blognat.ru
Установка плагинов на WordPress
Опубликовано: 7 февраля 2011
Просмотров: 11596
Установить плагин на WordPress можно несколькими способами:
- установка WordPress плагина в панели администратора
- установка WordPress плагина из ZIP архива
- установка WordPress плагина с помощью FTP
Установка WordPress плагина в панели администратора
Установить WordPress плагин можно не выходя из админки WordPress. Для этого достаточно знать название нужного плагина.
Чтобы быстро установить плагин на WordPress, перейдите в панель управления WordPress сайтом (www.ваш_домен.ru/wp-admin/) на вкладку «Плагины - Добавить новый», как показано на рисунке ниже.
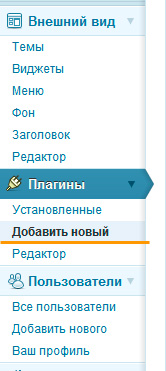
Затем в поле поиска введите название нужного WordPress плагина и нажмите "Поиск плагинов".
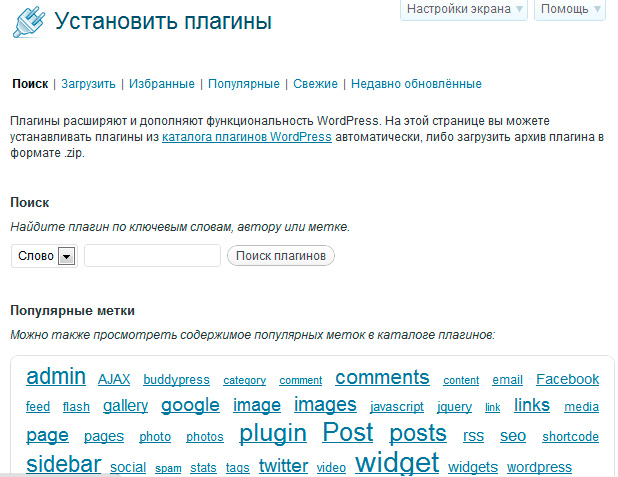
Из предложенного списка плагинов, выберите тот, который вам нужен и нажмите кнопку "Установить". После установки WordPress плагина, не забудьте активировать его.
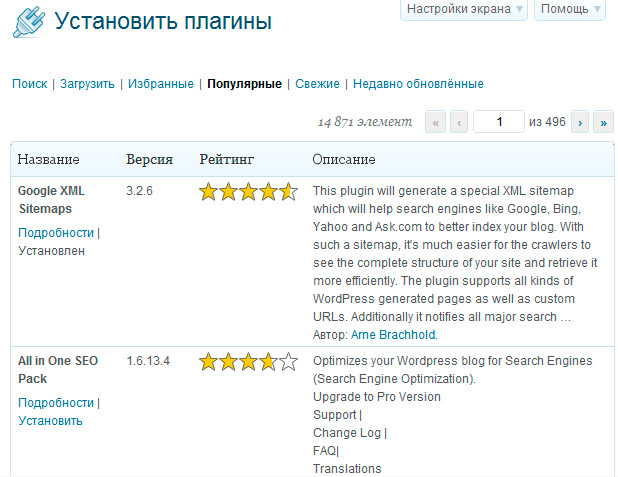
Установка WordPress плагина из ZIP архива
Если предыдущий поиск по базе WordPress плагинов не дал результатов, то вы можете найти плагин самостоятельно в Интернете, скачать zip-архив плагина и установить плагин на WordPress самостоятельно. Скачать плагины для WordPress можно на сайта mywordpress или на wordpressplugins.ru.
После того как вы скачали ZIP архив плагина, перейдите в панель администратора на вкладку "Плагины - добавить плагин" и нажмите на ссылку "загрузить". Далее выберите архив плагина и нажмите "установить". WordPress плагин будет установлен из вашего zip архива.
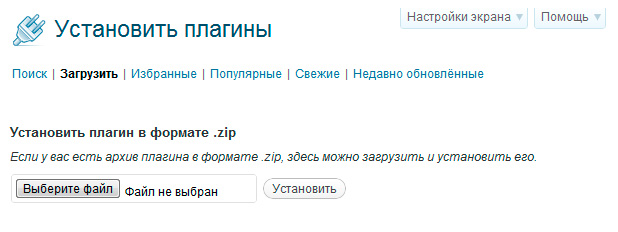
Установка WordPress с помощью FTP
Также можно установить WordPress плагин вручню с помощью FTP клиента. Для этого нужно иметь:
- Архив плагина
- FTP клиент
- FTP доступ к сайту
Подключившись к WordPress сайту по FTP, нужно скопировать файлы из архива плагина на сайт в папку «/wp-content/plugins/папка_вашего_плагина/», и затем активировать плагин в админ-панели, на странице установленных плагинов.
Это полезная статья? - Ставь лайк!
Участвуй в развитии блога и сообщества

Подписывайтесь и получайте полезные статьи на почту!
www.onwordpress.ru
Установка плагинов в WordPress | Tavalik.ru
 Продолжая цикл статей рубрики «Сайт своими руками», в этой статье рассмотрим работу с плагинами одного из популярных движков (CMS), который используется при создании блогов и сайтов — WordPress. В этой статье подробно рассмотрим процесс установки плагинов автоматическим и ручным способами.
Продолжая цикл статей рубрики «Сайт своими руками», в этой статье рассмотрим работу с плагинами одного из популярных движков (CMS), который используется при создании блогов и сайтов — WordPress. В этой статье подробно рассмотрим процесс установки плагинов автоматическим и ручным способами.
Оглавление:
- Какую роль играют плагины для WordPress?
- Автоматическая установка плагинов WordPress
- Ручная установка плагинов WordPress
1. Какую роль играют плагины для WordPress?
WordPress — один из самых гибких и настраиваемых движков. Для WordPress существует огромное число различных плагинов, которыми можно дополнять функционал движка, превращая его в производительную платформу для создания сайтов различной сложности, вплоть до организации интернет-магазина.
Сразу после установки WordPress представляет собой довольно простенький и несложный инструмент для блоггеров, который, по большому счёту, ненамного то и лучше конструкторов на бесплатных веб-площадках для ведения блогов типа Blogger.Com или Livejournal.Com. После установки плагинов функционал движка может измениться до неузнаваемости. WordPress — это конструктор, который каждый может наполнить лишь нужным ему функционалом. А для новичков в блогосфере такой подход удобен тем, что возможности движка можно изучать постепенно.
Плагины для WordPress являются инструментами для решения самых различных задач в процессе создания и ведения блога или сайта. Это может быть и банальное украшение различными прикольными элементами типа гирлянды и новогоднего падающего снежка.

А может быть и обеспечение сложных механизмов защиты ресурса от взлома.В число функций WordPress, которые могут быть дополнительно реализованы с помощью плагинов, входят, в частности, такие как:
- добавление социальных кнопок,
- улучшение юзабилити сайта или блога,
- реализация различных изощрённых меню с выпадающими списками,
- обратная связь с пользователями,
- внутренняя перелинковка,
- SEO-оптимизация,
- улучшение внутренней работы с движком,
- резервное копирование данных,
- прочие возможности.
Для работы с плагинами в консоли WordPress выбираем раздел, соответственно, «Плагины». Этот раздел включает несколько подразделов. В одном из них, в подразделе установленных плагинов вверху будет видно, какие из плагинов установлены, но не активны, а какие — активны.

Неактивные можно активировать, а активные, наоборот, деактивировать, используя соответствующие опции внизу каждого из плагинов. Ненужные плагины можно деактивировать и удалить.

Некоторые плагины выносят свои кнопки на главную панель, и они отображаются как отдельные разделы консоли WordPress. С помощью этих кнопок реализуется быстрый доступ к функционалу плагинов.

Отдельные плагины могут встраивать свой функционал в настройки движка.

Другой подраздел раздела «Плагины» — «Добавить новый» — предназначен для автоматической установки плагинов из каталога движка.
2. Автоматическая установка плагинов WordPress
Итак, установить плагин в движок WordPress можно из внутреннего каталога плагинов автоматически, используя функционал самого движка. В разделе «Плагины» заходим в подраздел «Добавить новый». Плагины можно выбирать, выставив в каталоге фильтр избранных или популярных.

Плагин по конкретному названию ищем с помощью поискового поля каталога.

Возле каждого плагина в каталоге имеется кнопка «Установить», с помощью которой можно, соответственно, установить этот плагин в WordPress.

После установки жмём кнопку «Активировать плагин».

3. Ручная установка плагинов WordPress
Плагины можно устанавливать не только из числа представленных в каталоге WordPress. Много плагинов для этого движка разбросано по всему Интернету — и на сайте движка WordPress.Org, и на специальных веб-ресурсах, посвящённых тематике WordPress, и на сайтах разработчиков отдельных плагинов.

Итак, скачиваем в Интернете нужный WordPress-плагин в архивном файле «.zip».

Затем распаковываем его в папку плагинов движка. Выбираем каталог «wp-content», затем – «plugins».
Если сайт создан на локальном веб-сервере IIS, это папка:
- С:\inetpub\wwwroot\имя-сайта\wp-content\themes\

Если сайт находится на хостинге, это, как правило, папка:
- public_html/wp-content/plugins/

После ручного переноса файлов распакованного плагина в папку «plugins» он будет находиться в неактивных плагинах. Что и осталось теперь сделать, так это активировать его.

Комплектация WordPress – процесс, требующий чувства меры, и увлекаться им чрезмерно нельзя. Некоторые плагины могут заметно тормозить работу движка. Ведь чем больше плагинов участвуют в создании веб-страницы, тем дольше она будет загружаться. Так, плагины, функционал которых необходим на время – например, для проверки темы оформления на предмет сторонних ссылок в шаблоне, для русификации темы, для проверки битых ссылок сайта, после использования можно деактивировать.
Какие плагины должны быть установлены в WordPress для создания качественного сайта и удобной работы с движком, читайте в статье «WordPress-плагины Must Have».
tavalik.ru
3 способа установки плагина в WordPress — WordPressimo

WordPress-плагины являются частью программного обеспечения, которые добавляет новые функции в WordPress. В этом уроке мы покажем вам три способа установки плагина на WordPress.
Установка плагина WordPress через админку сайта
Установка плагина WordPress через консоль WordPress используется для установки плагинов, расположенных в официальном каталоге плагинов на wordpress.org.
В консоли WordPress выберите «Плагины» → «Добавить новый». Вы попадете в список рекомендованных плагинов, в котором есть окно поиска в правом верхнем углу.
Просто введите имя или ключевое слово для поиска плагина (на английском языке) в поле. WordPress автоматически ищет плагины в официальном каталоге wordpress.org и отображает результаты.

Чтобы установить плагин, просто нажмите кнопку «Установить» , расположенную в правом верхнем углу плагина.

Плагин установлен и отображается кнопка «Активировать». Когда вы нажмете на нее, плагин активируется и будет готов к использованию.

Установка плагина WordPress с вашего компьютера
Установка плагина WordPress с вашего компьютера чаще всего используется при загрузке плагинов премиум-класса и плагинов, которые не находятся в официальном каталоге на wordpress.org.
В консоли WordPress выберите «Плагины» → «Добавить новый». В верхней части списка рекомендуемых плагинов есть кнопка «Загрузить плагин».


Когда вы нажмете на нее, вы увидите простую форму выбора файла с вашего компьютера. Плагин должен быть в формате ZIP и содержать только папку с именем плагина и файлы плагина. Все плагины WordPress, которые могут быть загружены из Интернета (например, wordpress.org или codecanyon), доступны в этом формате, но иногда встречается ситуация, когда нужный вам zip-архив плагина находится внутри другого архива, в котором помимо плагина может располагаться, например, инструкция по установке и какие-то дополнительные материалы от разработчиков.

Выберите файл на вашем компьютере и нажмите « Установить».

Плагин будет установлен, на следующем экране будет ссылка для активации плагина или возврата к плагинам. Активируйте подключаемый модуль и он будет готов к использованию.


Установка плагина WordPress через FTP
Установка плагина WordPress с использованием FTP чаще всего используется при загрузке плагинов с компьютера, который не может быть загружен предыдущим способом. Причиной этого может быть, например, больший размер плагина или низкий уровень хостинга.
Вам необходимо будет установить на вашем компьютере FTP-клиент, например FileZilla, и установить на нем хостинг-соединение. Инструкция по подключению к хостингу с помощью FTP-клиента FileZilla обычно есть справке у хостинг-провайдера, но не всегда. В этом случае Вы можете найти аналогичную статью в в интернете, так как подключение к различным хостингам обычно отличаются незначительно.
После подключения FileZilla к хостингу перейдите в папку WordPress и далее в подкаталоги /wp-content/plugins/

Переместите папку плагина, которого вы хотите установить в WordPress с компьютера на хостинг в каталог с другими плагинами. Плагин необходимо предварительно разархивировать, то есть перемещать не архив в формате ZIP, а папку, которая находится внутри этого архива.

После завершения перемещения перейдите в консоль WordPress и выберите «Плагины → Установленные» в меню слева. Список плагинов должен содержать недавно загруженный плагин, который нужно просто активировать.


wordpressimo.ru