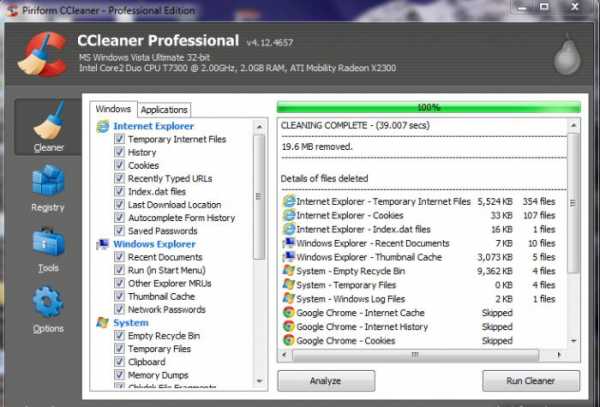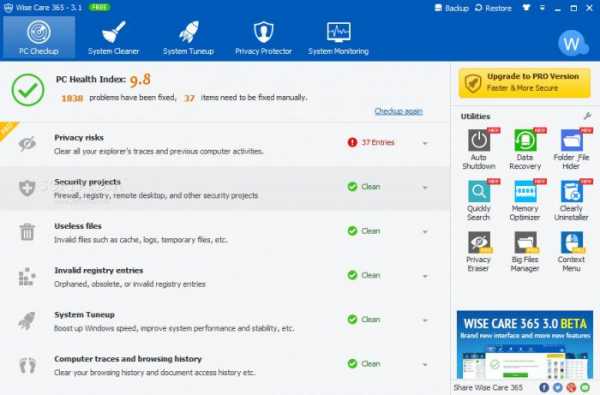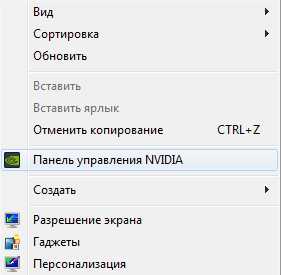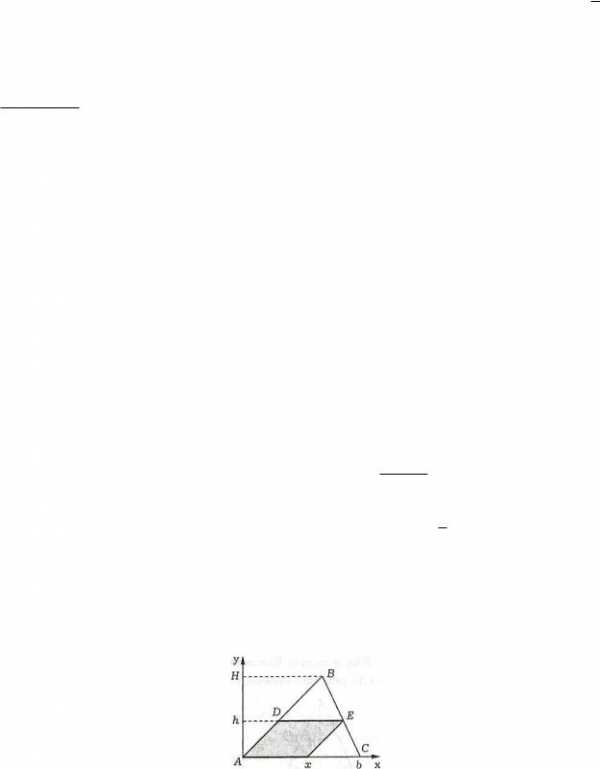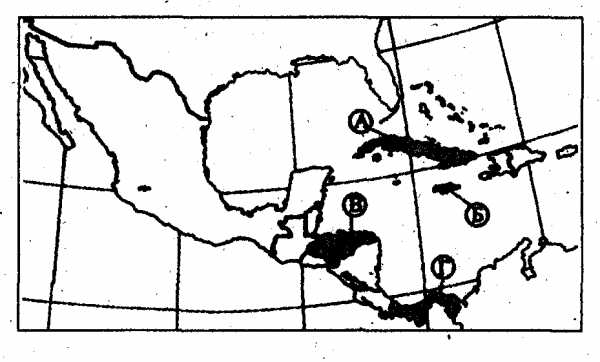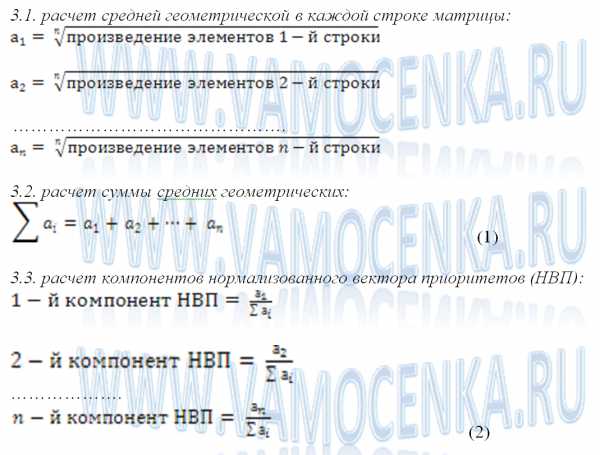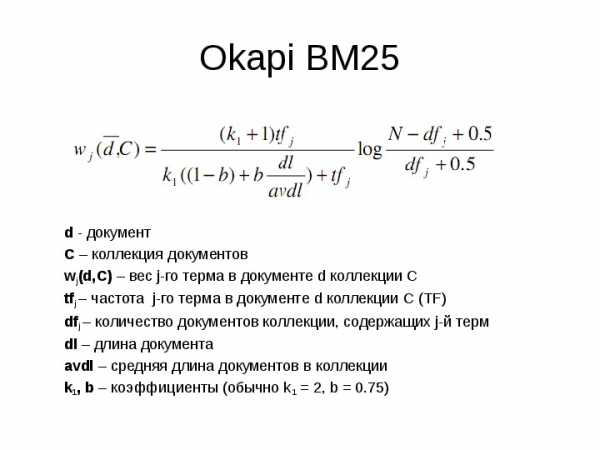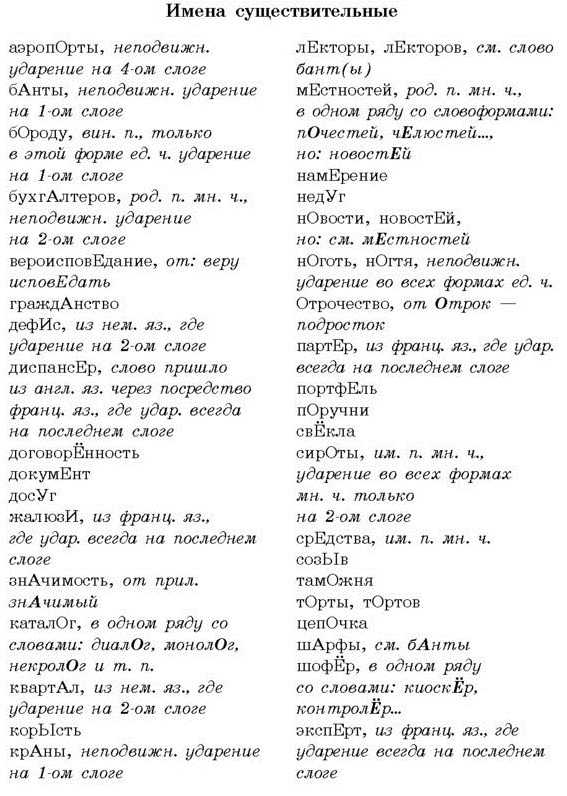Программы для настройки и оптимизации операционной системы. Оптимизация пк
Как ускорить работу компьютера: Советы по оптимизации
Чтобы обеспечить быструю работу программ без задержек и зависаний, необходимо знать, как ускорить работу компьютера. Довольно часто компьютер начинает тормозить.
В дальнейшем это приводит к перегреву центрального процессора и ухудшению работы других аппаратных компонентов.
Чтобы наладить стабильную работу, необходимо провести действия для ускорения работы устройства.
Содержание:
Рассмотрим подробнее все доступные способы улучшения работы компьютера под управлением операционной системой Windows последних версий.
Различные дополнительные расширения, плагины и загрузчики могут устанавливаться на компьютер вместе с другими программами. Чаще всего такие приложения вирусные и наносят вред устройству.
При этом программа установки может даже не осведомить пользователя об установке сторонних компонентов.
Все эти утилиты не только могут заразить компьютер вредоносной программой, но и заполняют место в оперативной памяти, работая постоянно в фоновом режиме.
Распространенные причины неполадок в работе ПК
Рассмотрим по пунктам все основные правила, которые помогут максимально оптимизировать компьютер.
Все варианты подходят для ОС windows 8.1 и более новых версий.
- Неполадки в работе аппаратного оборудования. Они возникают в том случае, если установлены неправильные драйвера для видеокарты. Не следует устанавливать то драйверное ПО, которое система автоматически обнаруживает.Необходимо загружать такое программное обеспечение только с официального сайта производителя. Если любой из аппаратных компонентов в последнее время стал сильно нагреваться необходимо быстро начать работу по восстановлению нормального режима работы.Помните, если вы используете относительно старое устройство с новой ОС, торможения в работе – это вполне нормальное явление;
- Заражение персонального компьютера вирусами и другими видами вредоносного программного обеспечения.На следующем этапе ускорения следует убедиться, что компьютер не заражен никакими вирусами, ведь они используют ресурсы операционной системы и могут получать несанкционированный доступ к персональной информации пользователя;
- Наличие лишних фоновых процессов, которые занимают место в оперативной памяти устройства и тормозят работу всей ОС. Существуют программы, которые даже после их отключения занимают место в автозагрузке.Необходимо очистить устройство от таких ненужных процессов и проверить режим автозагрузки. Как это сделать, рассмотрим далее в статье;
- Проблемы с жестким диском. Медленная работа этого аппаратного компонента случается из-за, когда он предела заполнен или сломан накопитель HDD.Если во время работы компьютера вы слышите странные звуки, которые исходят из корпуса, а не из динамиков, скорее всего, это свидетельствует о том, что данный жесткий диск нужно заменить.
Все основные причины возникновения торможений в работе компьютера названы. Теперь можно переходить к детальному описанию решения для каждой из причин.
вернуться к меню ↑Очистка программ из режима автозагрузки системы
О наличии слишком большого количества приложений в автозагрузке свидетельствует долга начальная загрузка ОС.
Если время включения компьютера значительно увеличилось, в первую очередь необходимо выполнить очистку ненужных программ из этого режима.
Пользователь может даже не знать о том, что приложение или игра находится в автозагрузке.
И пока вы пытаетесь ускорить работу системы, эти приложения подгружают сторонний контент и занимают место в оперативной памяти.
Даже мощные ПК с современными характеристиками могут подвергаться такой проблеме.
Примечание! Все программное обеспечение, поставленное на автозагрузку, не прекращает свою работу во время сеанса работы операционной системы. В данном режиме работают также важные системные утилиты, которые удалять не следует.
Рассмотрим характерные особенности софта, который можно мело удалить из режима автоматической загрузки системы:
- Утилиты, которые обеспечивают работу сканеров и/или принтеров. Когда пользовать работает с текстовым процессором или выполняет сканирование файлов, автоматически начинают работу утилиты принтера, факса, сканера и другие.Их можно смело удалять из режима, ведь их отсутствие в автозагрузке не может негативно повлиять на работу текстового процессора и компьютера в целом;
- Клиенты Torrent. Как правило, именно этот тип ПО способен сильно влиять на производительность всей операционной системы. Если вы регулярно скачиваете файлы из Интернета с помощью этой программы, приложение наверняка стоит в автозагрузке системы.В фоновом режиме работы утилита способна раздавать трафик другим пользователям, мешать стабильной работе жесткого диска и оказывать негативный эффект на скорость работы компьютера;
- Приложения для регулярного сканирования компьютера на наличие угроз и программы очистки. Ни для кого не секрет, что установленный на компьютере антивирус может сильно тормозить работу.Это происходит из-за того, что такой вид программ, как правило, установлен в режиме автозагрузки. Убрав ее оттуда, вы обеспечите более быструю работу сеанса.Если вы используете утилиты для очистки, помните, что и они могут захламлять систему, ведь происходит постоянный мониторинг установленных файлов и приложений, а это требует дополнительных затрат в оперативной памяти. После проведения комплексной очистки устройства, удаляйте специальное ПО из автозагрузчика.
Рассмотрим подробнее, как убрать программу из этого режима на примере операционной системы windows 10. Не нужно использовать никаких сторонних приложений.
Все действия можно выполнить с помощью встроенных компонентов вашей ОС.
Нажмите правой кнопкой манипулятора на стартовом меню. Появится следующая всплывающая панель.
Всплывающая панель начального меню пуск
Теперь нажмите на поле для открытия диспетчера задач (оно выделено на рисунке ниже). Откроется следующее окно:
Внешний вид системного диспетчера задач
Эта системная утилита способна отобразить все процесс, которые запущены в системе, предварительно разделив их по типу.
Диспетчер задач есть на каждом устройстве под управлением ОС Виндоус.
Вверху утилиты есть вкладки. Перейдите в окно автозагрузки, как показано на рисунке ниже:
Окно автозагрузки ОС
В этой вкладке отображаются все программы, которые установлены на компьютере и могут быть добавлены в автоматическую загрузку.
После добавления в данный режим, приложение сможет начинать работу одновременно со стартов операционной системы.
В поле состояние отображается, работает программа или нет. Чтобы выключить утилиту нажмите на ней правой кнопкой мышки и затем на пункт отключить.
Проделайте данное действие со всеми программами, которые нагружают ЦП.
Уровень нагрузки процессора каждой утилитой можно посмотреть во вкладке процессы диспетчера задач.
Процесс отключения работы программы в режиме автозагрузки
Чтобы приложение больше не отображалось в окне автоматической загрузки, необходимо удалить его из системы.
вернуться к меню ↑Комплексное сканирование и удаление вредоносного ПО
Большинство пользователей даже не подозревают о том, что ресурсы их компьютера потребляет один из распространенных типов вирусов.
Как правило, большое количество ресурсов может отбирать троян, вирус-шпион или сторонние рекламные баннеры, которые периодически появляются в окнах.
Подобные нежелательные утилиты можно подхватить во время установки программы из подозрительного источника.
Большинство антивирусов обновляют свои базы регулярно, однако, даже они не способны на сто процентов обнаружить и обезвредить абсолютно все нежелательные программы на компьютере.
Если вы заметили, что Виндоус загружается слишком долго, программы загружаются по несколько минут, а режим автозагрузки не включает в себя нежелательные приложения, проблема состоит в заражении вашего устройства вирусами.
Примечание! Удалив вредоносные программы, вы не только обеспечите стабильную работу системы, но и обезопасите себя от возможной кражи личных пользовательских данных: номера кредитных карт, пароли, личная переписка и прочее.
Сторонние утилиты могут определить уровень заражения компьютера вирусами рекламы и другими потенциально нежелательными программами.
К примеру, приложения Malwarebytes и Antimalware.
Их можно скачать абсолютно бесплатно, при этом, они способны очень точно просканировать систему, отобразить и удалить найденных вредителей.
Результат сканирования программой Antimalware
С помощью подобных приложений можно очень быстро очистить компьютер и значительно ускорить работу операционной системы за счет освобождения дополнительных ресурсов, которые ранее использовались вирусами в фоновом режиме.
К слову, вредоносные программы не отображаются в автоматической загрузке, поэтому найти их можно только с помощью специализированных утилит.
вернуться к меню ↑Приложения для ускорения производительности ПК
Рассмотрим полезный софт, который способен улучшить работу ПК для игр и других «тяжелых» приложений.
Основные функции:
- Возможность удаления приложения из автозагрузки компьютера;
- Быстрое и эффективное удаления ненужного ПО системы.
Рассмотрим функционал и основные возможности приложения CCleaner.
Это небольшая программка, которая способна быстро очистить компьютер от программ, которые пользователь давно не использует.
Утилита не может ускорить производительность напрямую.
Ее основная функция – это анализ использования приложений и их удаление. Также пользователь может очистить кэш системы и браузеров.
Главное окно утилиты CCleaner
Также вы сможете провести восстановление системы (понадобится, если была нарушена базовая конфигурация ОС).
Во вкладке реестра можно отследить все лишние записи от программ и удалит их.
Во вкладке очистки можно удалить ненужные программы, а также очистить оперативную память от лишней нагрузки.
вернуться к меню ↑Удаление программ с помощью встроенных функций ОС
Выполнить анализ использования и удаления приложений, которые не нужны и давно не используются, можно и с помощью стандартных компонентов ОС.
Для этого зайдите в окно панели управления и найдите там значок утилиты установки и удаления.
Нажмите на него, чтобы открылось следующее окно:
Внешний вид окна установки и удаления
Подождите несколько секунд, чтобы система могла создать полноценный список всех установленных на компьютере компонентов.
Далее вы сможете удалить все, что вам не нужно, нажав на приложении двойным щелчком манипулятора.
Уничтожение ненужного ПО позволит освободить место на жестком диске, таким образом компьютер станет работать немного быстрее.
вернуться к меню ↑Установка SSD
Если на компьютере присутствует постоянная нехватка оперативной памяти, лучше всего установить немного больший объем.
Такой вариант подходит, если вы регулярно удаляете программы из автозагрузки, сканируете компьютер и удаляете вирусы и другие программы, а оперативная память все еще заполнена.
Возможно, на вашем компьютере слишком мало ОП для стабильного функционирования установленной операционной системы.
Увеличить оперативную память можно с 2ГБ до 4 ГБ или с 4ГБ до 8 ГБ.
Чтобы программы запускались быстрее, следует приобрести дополнительный SSD и подключить его к системному жесткому диску.
Важно! Стоит заметить, если вы хотите повысить производительность только в играх, целесообразнее будет купить более мощную видеокарту.
вернуться к меню ↑Очистка жесткого диска системы
Один из самых простых и нажжённых способов ускорения работы жесткого диска – это его очистка.
Чтобы провести базовую очистку, откройте окно Мой компьютер и нажмите правой кнопкой мышки на жестком диске.
Далее откройте окно его свойств. Нажмите на клавишу очистки диска. Сканирование может проводиться от нескольких минут до одного часа.
После его окончания удалите все обнаруженные временные файлы и кэш системы.
Очистка диска
вернуться к меню ↑Проведение дефрагментации
Дефрагментация – то настройка и устранение неполадок логических разделов жесткого диска. Этот процесс помогает распределить файлы и упорядочить данные на диске.
Проведение дефрагментации также поможет более быстрому функционированию операционной системы.
Чтобы начать процесс, перейдите в свойства жесткого диска, как в предыдущем разделе. Выберите вкладку сервиса и нажмите на клавишу Оптимизировать.
Стоит заметить, что процесс дефрагментации может занимать продолжительно время, при этом во время проведения оптимизации не следует работать за компьютером.
Окно сервиса жесткого диска
Такой способ ускорения будет уместным, если вы используете не SSD. Через несколько часов оптимизация завершится, и система станет работать значительно быстрее.
вернуться к меню ↑Оптимизация работы файла подкачки
Файл подкачки – это своеобразное место на жестком диске, которое использует операционная система только в крайних случаях (когда катастрофически не хватает оперативно памяти для нормального функционирования важных компонентов).
Провести настройку работы этого файла можно самостоятельно. Объем файла подкачки можно включить в общую оперативную память.
Для этого зайдите в панель управления и найдите окно параметров быстродействия.
Теперь перейдите на вкладку виртуальной памяти и настройте конфигурацию таким же образом, как показано на рисунке ниже:
Настройка виртуальной памяти системы
В данном случае нам необходимо убрать использование режима создания файла подкачки. После этого примените все внесенные изменения.
Как правило, такой способ не может увеличить оперативную память очень сильно, но в ней станет немного больше места для работы важных системных компонентов.
вернуться к меню ↑Итог
В статье было рассмотрено больше количество способов по ускорению работы вашего компьютера.
Чтобы лучше понять ход и порядок действий, необходимо систематизировать всю описанную информацию.
Если вы столкнулись с нестабильной работой операционной системы, выполните комплекс, состоящий из следующих действий (сохраняя последовательность):
- Уберите все программы из автоматической загрузки (кроме важных утилит операционной системы). Особенно следует обратить внимание на Торрент, браузерные клиенты и расширения, которые устанавливаются в качестве дополнения к программам;
- Проведите удаление всех программ, которые вы давно не используете. Также проанализируйте потребляемые каждой программой ресурсы центрального процессора (с помощью диспетчера задач). Очистите систему от «тяжелого» софта;
- Обновите драйвера для видеокарты и жесткого диска. Скачивать их нужно только с официального ресурса производителя вашего ПК, ноутбука или с сайта компании, которая выпустила аппаратный компонент;
- Удалите с жесткого диска не только ненужные программы, но и файл, которые вы давно не используете. Возможно, на нем остались фильмы или другие видеоролики большого объема;
- Проверьте программы для создания виртуальных образов дисков. Возможно, вы не удалили несколько ранее используемых образом, и они занимают лишнее место на жестком диске компьютера. Как правило, один образ может занимать от сотен мегабайт до нескольких гигабайт;
- По возможности, установите диск SSD;
- Проведите настройку файла подкачки Виндовс;
- Запустите процесс дефрагментации (оптимизации) жесткого диска;
- Никогда не загружайте на один компьютер несколько антивирусов. Может произойти конфликт в работе каждого из них, а это отразится на общей продуктивности системы;
- Проведите сканирование устройства на наличие вирусов и других видео вредоносного программного обеспечения;
- Если вы выполнили все действия и компьютер все еще тормозит, необходимо увеличить объем оперативной памяти или переустановить Виндоус. Скорее всего, чтобы наладить нормальную работу, вам нужно будет поставить более раннюю версию ОС, которая потребляет меньше ресурсов памяти;
- Если вы намерены ускорить производительность в играх, приобретите новую видеокарту или скачайте для нее более новый драйвер с сайта производителя.
Тематические видеоролики:
Как ускорить работу компьютера: Советы по оптимизации
Проголосоватьgeek-nose.com
Лучшие программы для оптимизации компьютера
В ходе работы персонального компьютера либо ноутбука, с течением времени, ухудшается работа его системы и снижается производительность в целом. Это объясняется тем, что операционная система загрязняется различными фрагментированными файлами, дубликатами и прочим хламом. Помочь ускорить систему и справиться с очисткой от мусора, для повышения её производительности, помогут программы для оптимизации компьютера.
Топ программ для оптимизации ПК
Прежде всего, необходимо понимать, что программы для оптимизации компьютера, бывают различными и принцип их работы также отличается. Следовательно, рекомендуется использовать подобные программы комплексно для достижения максимального эффекта. Рассмотрим же ряд наиболее популярных, простых и эффективных программ.
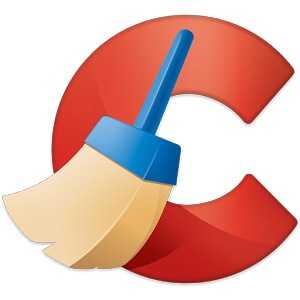
CCleaner – это, пожалуй, наиболее популярная и простая программа, которую просто и бесплатно может скачать любой пользователь. Данная программа является одним из наиболее простых решений рассматриваемого вопроса. Здесь имеется весь минимально необходимый набор инструментов. С её помощью можно удалить лишние записи реестров и очистить жесткие диски. Кроме того, можно снизить нагрузку на компьютер, отключив ненужные либо неиспользуемые компоненты в разделе автозагрузки. При помощи CCleaner также имеется возможность производить полную деинсталляцию программ и приложений без остатка.

Advanced System Care – является достаточно популярной программой с обширным функционалом и множеством инструментов. Данное ПО имеет платную премиальную версию, однако для обычного пользователя будет вполне достаточно тех функций, что доступны в свободном доступе.
Программа имеет большое количество функций, но для несерьезных регулярных очисток, вполне подойдет автоматический режим, который запускает основные очищающие механизмы. Продвинутые пользователи могут воспользоваться дополнительными опциями, которые обеспечат максимальный уровень оптимизации, но это займет больше времени.
Кроме того, данная программа предоставляет защиту от вредоносного ПО и различных интернет угроз.

Glary Utilities – позволяет эффективно очищать систему от всевозможных захламляющих файлов, остаточных элементов и записей реестра. Кроме того, если ПК подвергся серьезному сбою, то данная программа поможет ему восстановиться.

Auslogisc BoostSpeed – эта уникальная программа больше служит, как конкретно “ускоритель” операционной системы, а не очиститель. Разумеется, что для очистки памяти, системы и реестра здесь предусмотрены все инструменты. Однако главным достоинством программы является возможность ускорять отдельные аспекты работы ПК и операционной системы. Наиболее любопытной является функция ускорения работы браузеров и оптимизация соединения с Интернетом.

Wise Disk Cleaner – является одной из программ, которая позволяет достаточно оперативно не только просканировать систему, но и очистить её. Это является неоспоримым преимуществом, поскольку большинство подобного рода программ затрачивают немало времени на выполнение своих операций. Функционал программы также достаточно обширен и позволяет пользователю справиться с любой задачей направленной на оптимизацию работы ПК.
Возможно, вас также заинтересуют программы для обрезки видео. Список состоит из лучших бесплатных утилит, подробности…
Заключение
Итак, в данной статье были рассмотрены различные утилиты для оптимизации, которые позволят очистить операционную систему ПК, ускорить её и повысить производительность. Регулярный запуск подобных программ позволит постоянно поддерживать систему на уровне высокого быстродействия.
linchakin.com
Программы для настройки и оптимизации операционной системы
Как известно, даже "чистая", только что установленная операционная система вряд ли будет функционировать должным образом и после первичной поверхностной настройки. Что же тогда говорить о той операционке, которая долгое время не переустанавливалась? Отсюда и происходят различного рода сбои, "глюки" и жуткие "тормоза" при работе ОС, в том числе, и со многими приложениями (например, игры или серьезные программы) при, казалось бы, правильно установленном ПО, свежих драйверах и т.д. Важно учитывать, что любая операционная система - это совокупность сложнейших программных модулей, собранных воедино для совместного функционирования и она требует тщательной детальной настройки и периодического отстраивания (оптимизирования работы) своих компонентов. Для этих целей и существуют твикеры (tweaker) - так называемые, служебные утилиты для оптимальной настройки, исправления ошибок и повышения производительности windows. Оптимизация работы компьютера - их главная задача!
Настройка windows (tweaking) включает в себя множество вариантов: сканирование системы, оптимальная настройка системных компонентов и модулей, очистка и дефрагментация жесткого диска, очистка и дефрагментация реестра, а также оптимизация аппаратных средств ПК: увеличение скорости работы ("разгон") процессоров, видеоадаптеров, оперативной памяти за счет повышения тактовой частоты данных устройств. В данном наборе собраны и представлены вашему вниманию самые лучшие программы для настройки и оптимизации системы. Здесь вы увидите, сможете скачать бесплатно и по достоинству оценить утилиты-твикеры для любых ОС: настройка windows xp, настройка windows vista, настройка windows 7 (windows seven) - здесь вы найдете все! С их помощью вы сможете быстро и безопасно, практически в автоматическом режиме, детально настроить и оптимизировать работу вашей ОС и всех ее компонентов, устранить различные ошибки и сбои в ее функционировании и тем самым повысить общую производительность вашего компьютера!
soft.mydiv.net
Как оптимизировать работу компьютера: пошаговая инструкция
Каждый компьютер в процессе работы засоряется ненужными файлами и его производительность значительно падает. Чтобы избежать долгой загрузки операционной системы, медленного отклика ПК на вводимые команды, и других проблем, надо изучить, как оптимизировать работу компьютера, и применять полученные знания на практике.
«Ускоритель Компьютера» - это лучшая программа для чистки компьютера, она идеально подходит для детального мониторинга системы, выявления проблемных факторов, и их быстрого устранения. Качественная, регулярная проверка и очистка компьютера от мусора – залог его быстрой и долгой работы.

Шаг 1. Скачайте программу
Скачайте программу для очистки компьютера «Ускоритель Компьютера» на ПК. Размер дистрибутива софта – 22 Mb, язык интерфейса – русский, программа полностью совместима с операционными версиями Windows, начиная с Vista и до 10. Запустите процесс установки, и придерживайтесь указаний инсталлятора. По окончании установки на рабочем столе размещается ярлык для запуска программы.
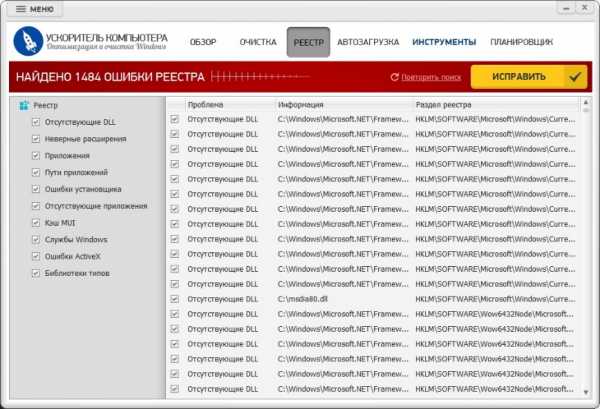
Шаг 2. Сканировать компьютер
Нажмите на одноименную иконку в основном меню программы. Запускается проверка компьютера по трем направлениям: поиск лишних файлов, выявление ошибок, автозагрузка.
Для детализации результатов поиска можно щелкнуть по соответствующей иконке, например, «Найдено 1797 лишних файлов», щелкаем по иконке, и видим: найденный системный мусор (корзина, временные файлы, файлы журналов), интернет кэш и cookie файлы браузеров, и другие. Или: «Найдено 1484 ошибок реестра», видим, что засоряет реестр ПК: отсутствующие DLL, неверные расширения, приложения, другие специализированные файлы. Если некоторые из найденных файлов вам нужны, например, из журнала браузера, то снимите с них галочку, и они не будут удалены.
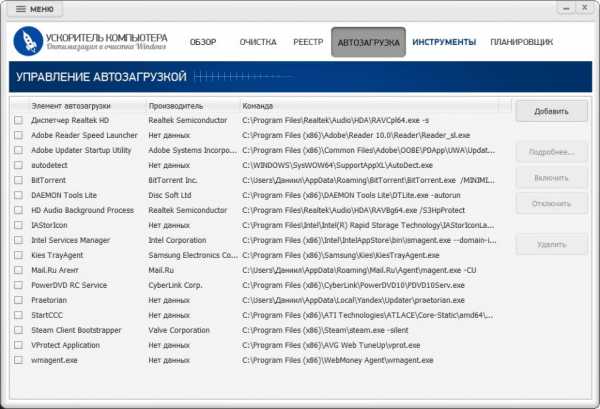
Шаг 3. Оптимизация работы ПК
После завершения поиска проблем с компьютером, вы можете нажать в основном меню программы на иконку «Исправить все ошибки», или в меню детализации на «Исправить». «Ускоритель Компьютера» мгновенно осуществляет удаление мусора и оптимизирует ПК для быстрой и беспроблемной работы.
Обратите внимание на то, как убрать программы из автозагрузки, проведение этой операции позволит вам сделать загрузку ОС значительно быстрее. Лишние объекты в автозагрузке также выявляются во время сканирования и убираются одним снятием галочки в «Ускорителе Компьютера».
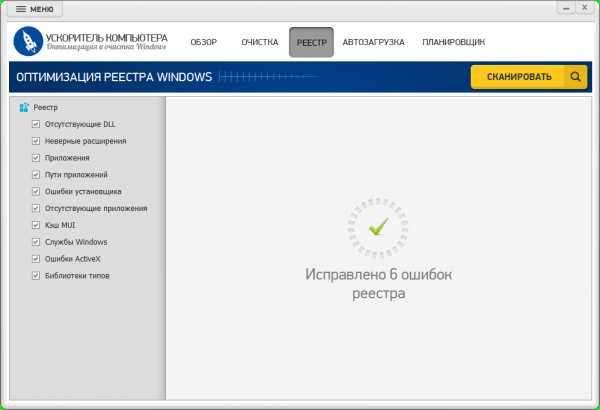
Шаг 4. Запланировать оптимизацию компьютера
В основном меню программы нажмите на «Планировщик», здесь можно задать время для очистки диска от лишних файлов и оптимизации реестра ОС – каждый день, раз в неделю, месяц, или указать другой интервал. Планирование очистки компьютера позволяет постоянно поддерживать его в хорошем функциональном состоянии.
На оптимизацию работы компьютера, мы потратили всего несколько минут, теперь ПК работает гораздо быстрее, чем раньше. Пользоваться «Ускорителем Компьютера» гораздо проще, чем это может показаться на первый взгляд.
fast-computer.su
Нужна ли оптимизация Windows? Ускорит ли оптимизация систему?
 Оптимизация — это многообещающее слово встречается очень часто в комментариях к моим и не только моим материалам.
Оптимизация — это многообещающее слово встречается очень часто в комментариях к моим и не только моим материалам.
Чаще всего этот термин применяют к операционной системе и говорят о некой оптимизации Windows.
Среди пользователей бытует масса мифов и многие из них связаны с оптимизацией. Считается что этот процесс может как-то существенно повлиять на скорость работы компьютера.
Так ли это? Выскажу свое мнение по данному вопросу.
Что я понимаю под оптимизацией Windows
В моем понимании «Оптимизация Windows» означает отключение или удаление из системы тех ее частей, которые пользователь не применяет в своей работе на компьютере.
Это вполне логично — если чем-то не пользуешься, а оно запускается и работает, пожирая ресурсы компьютера, то стоит это отключить.
И я, читая разные заметки по оптимизации, всегда задаюсь только одним вопросом — насколько в действительности описанные действия ускорят работу компьютера и будет ли от них хоть какой-то эффект?
Эффект от оптимизации Windows
Многие заметки на тему оптимизации Windows написаны как будто под копирку — отключение системных служб Windows, чистка реестра, изменение или отключение файла подкачки, отключение визуальных эффектов и т.д. по мнению авторов этих заметок, данные действия должны как-то повлиять на работу компьютера. При этом мне ни разу не доводилось встречать материалы, где был бы задокументирован эффект от всех этих операций.
Логика обычна такова — отключил, значит систему это более не нагружает, а значит она будет быстрее…
Но на сколько быстрее?
Насколько быстрее побежит лошадь, если всадник сбросит один сапог? Какой эффект это даст?

Безусловно, лошади будет чуть легче бежать, но как это повлияет на ее скорость?
Я не хочу сказать, что абсолютно все предлагаемые действия по оптимизации бессмысленны и не будет вообще никакого эффекта от отключения множества предлагаемых модулей и настроек.
Какой-то вполне заметный эффект может быть, но если вернуться к аналогии со всадником, то это будет выглядеть так — останется голый всадник на голом коне.

Конь скорее всего без лишних десятков килограмм амуниции побежит несколько быстрее, но вот какой комфорт от этой чуть более быстрой езды будет испытывать сам всадник?
Вывод
Мое мнение такое — кроме красивого и многообещающего слова «Оптимизация» есть и не менее красивое, но более приземленное слово — «Рациональность». Как мне видится, любые действия нужно оценивать в первую очередь с точки зрения их рациональности.
Стоит ли что-то делать в системе, что потенциально может вызвать проблемы, но при этом нигде нет информации о хоть сколько бы то ни было заметном эффекте от данного действия?
Я всегда придерживаюсь принципа — не навреди.
Любые бездумные действия с системой потенциально опасны. Если человек не понимает, что он по сути отключает, то от его действий всегда будет больше вреда, чем какой-то оптимизации.
Внимательно изучая имеющиеся в свободном доступе материалы по оптимизации и читая комментарии под ними, я понял, что просто пользователям нравятся подобные длиннющие инструкции по отключению якобы «ненужного» в системе.

И нравится это потому, что таким образом вроде как усиливается значимость происходящего и, наверно, повышается самооценка пользователя, ведь он производит какие-то действия по «настройке ОС», а это значит, что он уже не новичок и вроде как что-то смыслит.
Думаю, что для этих же целей в большинстве случаев устанавливались Профессиональные и Максимальные редакции Windows 7 на домашние компьютеры. Просто это «некруто», если у тебя что-то ниже, чем Профессиональная Windows.

При этом нет никакого логического объяснения данному поступку. Как правило, потом эти же пользователи усиленно оптимизируют Профессиональные и Максимальные Windows, которые в данных редакциях нашпигованы абсолютно неприменимым на домашнем компьютере программным обеспечением. Что уже, с моей точки зрения, противоречит здравому смыслу ну или мягче говоря — нерационально…
В последней заметке по оптимизации, которую я видел, предлагалось отключить в Windows 10 столько стандартных функций и настроек, что у меня возник только один вопрос — зачем вообще ставить Windows 10, если потом вырвать с корнем все преимущества и нововведения операционной системы? Может проще остаться на Windows 7? И речь там шла не только об отключении всяких разных шпионских модулей, а и о вполне полезных настройках и программах.
Например, я уже давно отказался от Windows, работаю на Маке и каждый год говорю себе, что не буду обновляться до следующей версии Mac OS, так как меня все устраивает и в текущей версии операционной системы. Но Apple всегда придумают какую-то функцию, ради которой я все равно перехожу на новую версию ОС. И мне кажется этот подход логичным — мы переходим на новую операционную систему ради новых возможностей. Если вам эти возможности не нужны, то тогда ЗАЧЕМ вы устанавливаете Windows 10, а потому «оптимизируете» ее до состояния Windows ХР???
Такой подход не поддается моему пониманию и кажется мне иррациональным по своей сути.
Безусловно, есть еще одна проблема. Система может быть предустановлена на вашем компьютере или ноутбуке. Раньше было довольно распространенным явление, когда производители, из каких-то своих соображений, устанавливали на новые ноутбуки Windows, которая просто не могла работать на этих компьютерах.

Приходилось удалять лицензионную Windows Vista или Windows 7 и устанавливать пиратскую Windows XP, только потому что не было иного пути оживить абсолютно новый компьютер.
Не знаю, осталась ли эта проблема сейчас, хотя, судя по одинаковым системным требованиям Windows 8 и Windows 10, такого быть не должно, но разве что в такой ситуации я бы посчитал подобную «кардинальную оптимизацию» обоснованной.
В общем, я считаю, что на проблему оптимизации нужно посмотреть более широко.
Что есть оптимизация Windows
Если мы говорим об оптимизации, как о некотором процессе, позволяющем максимально задействовать ресурсы вашего компьютера, то я вижу здесь несколько этапов:
- Оптимизация данных пользователя, которые находятся на компьютере
- Оптимизация программного обеспечения, установленного на ПК
- Оптимизация операционной системы и процессов в ней
- Оптимизация аппаратной части компьютера
Я считаю, что этапы в этом списке стоят в том порядке, в котором должны исполняться. Также и сложность реализации каждого этапа возрастает и требует все больших знаний от пользователя.
Для большинства рядовых пользователей достаточно выполнить лишь первых два этапа и придерживаться определенных простых принципов работы на компьютере. Это уже даст некоторый результат, если данным вопросам ранее не уделялось должного внимания.
Ну а если посмотреть на вопрос совсем глобально, то оптимизация должна начинаться еще до покупки компьютера. То есть тогда, когда пользователь определяется с тем, для каких целей ему, собственно, компьютер нужен.

Не устаю повторять, что компьютер — это лишь инструмент. И как любой инструмент он выбирается для решения конкретных задач. А это означает, что для выбора оптимального инструмента нужно понимать, для каких целей он будет использоваться. Под эти цели выбирается компьютер, операционная система и программы.
Конечно, логично что практически все начинающие, ничего не понимая в данном вопросе, идут по одним и тем же граблям. Именно поэтому в свое время я создал сайт и канал на Youtube, чтобы делиться своим опытом и своими мыслями на около-компьютерные темы. Надеюсь что мои видео помогают избежать ошибок или почувствовать себя более уверенно при работе на компьютере.
Еще раз хочу подчеркнуть, что это было мое мнение. Я ни в коем случае не являюсь истиной в последней инстанции и вы вправе со мной не соглашаться и действовать так, как вам кажется правильным.
pcsecrets.ru
Лучшая программа для оптимизации компьютера: обзор
Даже суперпроизводительный компьютер со временем может превратиться в «электронную черепаху». И главным виновником столь неприятного преображения является сам пользователь. Возможно, кто-либо из вас, уважаемый читатель, будет искать оправдание в собственном статусе — «начинающий». Тем не менее, как показывает практика, даже опытный юзер привыкает к определенному ритму рабочей среды Windows… В последнем случае определение «Лучшая программа для оптимизации компьютера» подразумевает нечто, проверенное временем. Для начинающего — целесообразный выбор! Так или иначе, суть остается неизменной: каждый владелец ПК желает, чтобы его электронная машина работала бодро и шустро. Именно процессу оптимизации и посвящена данная статья, структура которой плавно переходит в обзор-инструкцию, что немаловажно для тех, чьи познания в области компьютерной грамотности не столь обширны, нежели у тех, кто привык «юзать» проверенный, но лишенный актуальности софт. Что ж, цели намечены — приступим к процессу реализации задуманного! Но прежде…
Без основ компьютер не разгонишь!
Лучшая программа для оптимизации компьютера — это скорее рекламный лозунг, абстракция, неопределенное и, в общем-то, легко оспоримое утверждение.

Тем не менее, знающий человек понимает, что отдельно рассматриваемый софт должен отвечать трем главным требованиям:
- Прежде всего, программа должна иметь интуитивно понятный интерфейс, а также быть предельно простой в управлении.
- Так как оптимизация ПК — это комплексный процесс, то вполне разумно требовать от такого софта максимального комфорта при взаимодействии. Другими словами, любой пользователь должен быть уверен в своих действиях.
- Эффективность «лучшей» программы просто обязана быть на высоте, а ожидаемый результат должен быть реально ощутимым.
Немного о компьютерных «бедах», которые достаточно просто разрешаются при грамотной оптимизации
Итак, лучшая программа для оптимизации компьютера должна избавить вас:
- От необоснованной «задумчивости». Например, компьютер не сразу откликается на команду пользователя, даже работая в холостом режиме.
- От навязчивых служебных сообщений, которые операционная система постоянно выбрасывает на экран монитора. Некоторые из окошек могут даже содержать текст угрожающего характера.
- От «долгоиграющего» ожидания: «Когда же она (ОС) наконец-то загрузится?!»
Ну, а причина всего вышеуказанного — цифровой мусор, который со временем накапливается в реестре Windows. Жесткий диск обрастает временными и ненужными файлами, теряя свободное цифровое пространство. Ко всему прочему, «огрызки» данных и необработанные ошибки постепенно начинают усложнять и без того трудоемкую работу пользовательского винчестера. Как вы понимаете, обсуждение программ для настройки и оптимизации ОС достойно самого предельного внимания.
CCleaner — отменный чистильщик
Довольно популярная программа-оптимизатор, заслуженно считающаяся одной из наиболее применяемых среди начинающих пользователей. Софт вполне успешно справляется с исправлением ошибок в реестре, быстро и качественно выполняет очистку дискового пространства, а ряд дополнительных интегрированных приложений позволяет добиться от ПК максимальной производительности.
- Активируйте первую вкладку - «Очистка». С вашего жесткого диска будут удалены временные файлы, пустые папки и прочий цифровой мусор.
- Раздел «Реестр» служит для того, чтобы пользователь мог навести порядок в системном журнале ОС.
- Перейдя на вкладку «Сервис» и воспользовавшись утилитой «Удаление программ», вы сможете корректно деинсталлировать ненужный софт. Кстати, в рассматриваемом разделе присутствует кнопка «Автозагрузка», где с особой легкостью можно отредактировать приоритетный список ПО.
JetBoost — мгновенная оптимизация
Лучших программ для компьютера в нашем списке будет еще немало, но данную утилиту хочется выделить обособленно:
- Простая и легковесная программка всего одним кликом заставит вашу систему «летать».
- При первом же запуске достаточно нажать всего одну кнопку «Ускорить» - и вы гарантированно получите прирост производительности.
- Впрочем, вы всегда можете отменить турбо-режим, задействовав центральную клавишу утилиты - «Восстановить».
- Русскоязычный интерфейс и бесплатная основа при использовании — это дополнительные «приятности» данного продукта.
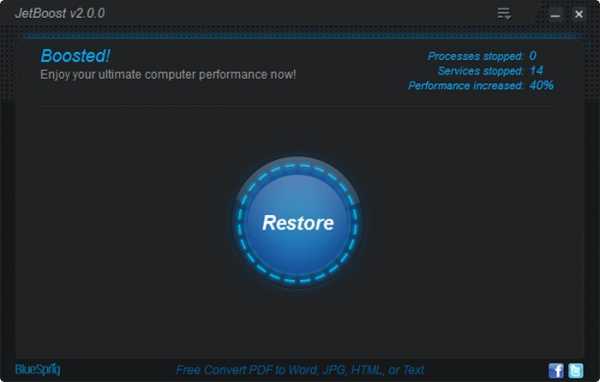
Reg Organizer — властелин реестра
Данный пакет для оптимизации компьютера может стать опасным инструментом в руках незадачливого пользователя, так как основной упор разработчики сделали на комфорте управления системным реестром ОС. Поэтому вы должны понимать, что туманные догадки («А может, здесь че поменять, а?»), а также необдуманные эксперименты могут стоить вам стабильно работающей операционки. Будьте внимательны в процессе использования данной программы.
- При первичном запуске «Reg Organizer» автоматически производится сканирование ОС на предмет неисправностей.
- В главном окне софта пользователю предлагается произвести проверку и исправление найденных ошибок.
- Слева в рабочем тулбаре содержится список разделов, название которых соответствует их назначению.
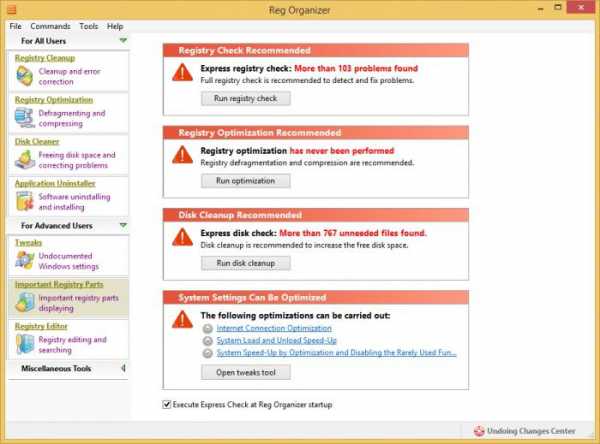
Advanced System Care 8 — большая программа для оптимизации компьютера
Ускорить компьютер до предела аппаратных возможностей — именно на такое способен представленный софт. Однако ограничивающим фактором относительно того, чтобы принять данный продукт на вооружение, является тип ПО. Advanced System Care 8 — это платная программа. Впрочем, у пользователя есть 30 дней, чтобы убедиться в целесообразности такого приобретения.
- При нажатии на вкладку «Уход» перед пользователем открывается большой список опциональных возможностей. При нажатии кнопки «Пуск» будет произведен запуск отмеченных (галочкой) служб оптимизатора.
- Довольно продуманная программа, быстродейственная и, что особенно радует, простая в управлении. Даже начинающий пользователь без особых затруднений разберется, что к чему. Ведь любой запускаемый процесс сопровождается уточняющей справкой.
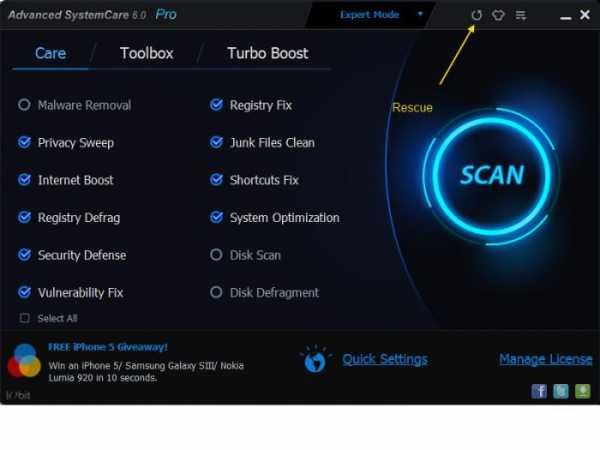 Возможно, для кого-то из вас, уважаемый читатель, такая фишка станет дополнительным аргументом, когда ПК требуется доскональная оптимизация. Лучших программ для (компьютер это или мобильное устройство на Android OS - не суть важно) комплексного обслуживания не так много, и Advanced System Care 8 — одна из них. Среди всех прочих её выделяет ряд возможностей:
Возможно, для кого-то из вас, уважаемый читатель, такая фишка станет дополнительным аргументом, когда ПК требуется доскональная оптимизация. Лучших программ для (компьютер это или мобильное устройство на Android OS - не суть важно) комплексного обслуживания не так много, и Advanced System Care 8 — одна из них. Среди всех прочих её выделяет ряд возможностей:
- Advanced System Care 8 снабжен специальным модулем защиты.
- База инструментов ошеломляет перспективностью ее использования.
- Специальная утилита «Турбо-ускорение» оперативно высвобождает системные ресурсы, верно расставляя приоритеты среди запущенных приложений и фоновых служб.
Wise Care 365 — отменное быстродействие круглый год!
Вышеуказанный софт — закономерное продолжение нашего обзора «Лучшая программа для оптимизации компьютера». Элегантного вида оболочка и высокая функциональность «Вайз Кеа» подкреплены востребованной бесплатностью данного продукта.
- Практически стандартная для такого рода программ функция «Проверка» не запускается в автоматическом режиме, а терпеливо ожидает пользовательской команды.
- Раздел «Очистка» имеет пять видов «цифровой уборки», каждая из них запускается независимо друг от друга. Кстати, такая возможность предусмотрена далеко не в каждом оптимизаторе. И это безусловный плюс в пользу «Wise Care 365».
- Специальная вкладка «Оптимизация» содержит несколько методов для увеличения производительности и быстродействия ОС.
- Через раздел «Приватность» можно ознакомиться со списком «Риски конфиденциальности». Стоит отметить, что в некоторых программах рассматриваемого типа данная функция и вовсе отсутствует.
Прежде чем закончить обзор…
Итак, вы ознакомились с самым эффективным софтом, посредством которого производится оптимизация системы. Русские программы, к сожалению, не могут конкурировать с западными аналогами. Поэтому в данной статье были рассмотрены продукты, в которых реализована полная русификация. Безусловно, за вами, уважаемый пользователь, как всегда, остается право выбора. Вполне может так статься (по вашему мнению), что не упомянутая здесь отечественная утилита «SO Utilities» также подходит под определение «Лучшие программы для оптимизации Windows».  Еще раз повторимся: только от вас лично, вашего опыта, предпочтений и преследуемых целей зависит, какой именно софт установить на ПК. Всего вам доброго и успешной оптимизации!
Еще раз повторимся: только от вас лично, вашего опыта, предпочтений и преследуемых целей зависит, какой именно софт установить на ПК. Всего вам доброго и успешной оптимизации!
fb.ru
Лучшие программы для чистки компьютера и оптимизации работы Windows

Сложно найти пользователя ноутбука или персонального компьютера, полностью удовлетворенного быстродействием своей системы. Поэтому нет ничего удивительного и в существовании разнообразных программ - оптимизаторов и специальных приложений, призванных максимально ускорить работу ПК.
Фантастических результатов от их применения ожидать не стоит, но реальную пользу такие программы все-таки приносят. По типу оптимизации их удобнее всего поделить на следующие группы:
- ускоряющие загрузку Windows и работу системы за счет остановки необязательных программ и служб;
- автоматизирующие процессы обновления драйверов;
- обеспечивающие чистку компьютера - выполняющие поиск и удаление различного мусора, состоящего из временных файлов и остатков старых программ;
- исправляющие системные файлы;
- нормализующие работу жесткого диска.
Большая часть мероприятий по оптимизации и чистке компьютера может быть осуществлена встроенными средствами самой операционной системы Windows, но специализированный софт облегчает жизнь рядовому пользователю, в ряде случаев полностью автоматизируя процесс оптимизации. Разработчики программ для чистки компьютера от накопившегося мусора и оптимизации работы Windows руководствуются коллективным опытом компьютерного сообщества и предусматривают выполнение только проверенных и безопасных действий. Если существует вероятность внести опасные изменения — запоминается текущее состояние системы и они могут быть отменены при необходимости.
Лучшие в своих категориях программы для чистки компьютера и оптимизации работы Windows рассматриваются ниже в нашем рейтинге.
Лучшие программы для оптимизации загрузки Windows
Даже свежеустановленная операционная система безо всякого дополнительного софта использует ресурсы компьютера не оптимально. Дело в том, что из-за стремления обеспечить Windows максимально широкую функциональность, в ее состав включены и многочисленные службы, предназначенные для взаимодействия с различным оборудованием и реализации специальных опций. Причем в ряде случаев их возможности остаются невостребованными. Как правило, такие службы стартуют при запуске системы, увеличивают продолжительность загрузки, занимают оперативную память и отвлекают на себя процессорное время.
Проблема: При установке дополнительных программ, последние могут как сами прописываться в папку автозагрузки или соответствующие разделы реестра, так и добавлять в систему собственные службы. Например, проверяющие обновление версий или активирующие нужный модуль по определенному событию. Управление перечнем запускаемых при загрузке Windows программ и служб может осуществляться и штатными средствами, такими как msconfig и services.msc, но более широкие возможности предоставляют сторонние сервисные утилиты.
Решение: Программа AutoRuns
Последняя версия: 13.51 (от 4 января 2016 г.)
Официальный сайт: https://technet.microsoft.com/ru-ru/sysinternals/bb963902.aspx
Русский интерфейс: есть
Условия распространения: FreeWare
Одна из лучших в этом классе программа для оптимизации загрузки Windows от компании Sysinternals, в свое время приобретенной корпорацией Microsoft. Утилита отображает абсолютно все программы, службы, драйверы и прочие компоненты системы, запускаемые не только при загрузке, но и при регистрации пользователей или наступлении других событий. Работает во всех версиях Windows, в том числе и в 64-битных. Показывает свойства любых найденных объектов, пути и параметры запуска и последовательность их обработки операционной системой. Отключив неактуальные службы и программы, пользователь может повысить скорость загрузки ОС, освободить память и вычислительные ресурсы своей машины, увеличив тем самым ее производительность.
Проблема: Большое число приложений, стартующих с небольшими интервалами и одинаковым приоритетом, конкурируют между собой за внимание процессора. Пытаясь «перетянуть одеяло» на свою сторону, они способны существенно затянуть процесс завершения загрузки и мешают нормальной работе пользователя. Штатные средства Windows позволяют организовать отложенный запуск программ, например, с помощью планировщика задач, но такой подход достаточно трудоемок. Кроме того, запускаемые планировщиком процессы имеют невысокий приоритет, что может быть критично для отдельных приложений. В этом случае тоже имеет смысл воспользоваться специализированным софтом.
Решение: Программа Autorun Organizer
 Фото: chemtable.com
Фото: chemtable.com Последняя версия: 2.20
Официальный сайт: http://www.chemtable.com/ru/autorun-organizer.htm
Русский интерфейс: есть
Условия распространения: FreeWare
Хорошо зарекомендовала себя простая в использовании утилита Autorun Organizer от компании ChemTable Software. Она не только позволяет отложить на некоторое время или полностью отменить автозапуск любого приложения, но и ведет журнал автозагрузки, отображая последние его записи на соответствующей панели. Такой подход обеспечивает наглядный анализ результата изменений, вносимых в перечень программ, запускаемых при старте операционной системы. Кроме того, Autorun Organizer способна проверить эти приложения на вредоносность с помощью популярного онлайн-сервиса Virustotal.
Лучшие программы для автоматизации обновления драйверов
Проблема: Наверняка многие пользователи сталкивались с ситуацией, когда очередное обновление какого-нибудь драйвера ведет к существенному возрастанию стабильности или производительности системы. Учитывая большое количество установленных драйверов для разных компонентов ПК или ноутбука, а также периферийных устройств, регулярная ручная проверка обновлений будет занимать слишком много времени. Оптимальным решением в такой ситуации может стать использование соответствующей утилиты.
Решение: Программа IObit Driver Booster
 Фото: ru.iobit.com
Фото: ru.iobit.com Последняя версия: 3.2
Официальный сайт: http://ru.iobit.com/driver-booster/
Русский интерфейс: есть
Условия распространения: FreeWare, платная версия PRO (1500 р)
Программа автоматически создает и обновляет перечень установленных в системе драйверов, ищет для них новые версии на сайтах официальных производителей и предлагает выполнить актуализацию в один клик. Кроме того, Driver Booster осуществляет оптимизацию параметров некоторых драйверов для достижения максимального быстродействия в играх. Отличие между бесплатной и профессиональной версиями заключается в поддержке последней большего числа устройств и создании резервной копии при выполнении обновления.
Лучшие программы для оптимизация работы системы
Проблема: Часто бывает и так, что для «полного счастья» не хватает буквально процента производительности. Особенно это касается не самых современных аппаратных платформ и запуска на них игр последних поколений. До некоторой степени спасти ситуацию может применение специализированного игрового оптимизатора.
Решение: Программа Razer Cortex (PC Game Booster)
 Фото: is3.mzstatic.com
Фото: is3.mzstatic.com Последняя версия: 7.0.135
Официальный сайт: http://www.razerzone.com/cortex
Русский интерфейс: есть
Условия распространения: FreeWare
Программа умеет анализировать запущенные процессы с точки зрения игрового применения и предлагать максимально производительные варианты оптимизации. При переключении в режим ускорения, Game Booster приостанавливает указанные заранее фоновые службы и приложения, а также производит освобождение и очистку неиспользуемой оперативной памяти. Оптимизатор имеет гибкую ручную настройку и большую базу готовых профилей под конкретные игры. Кроме выполнения основных функций, Razer Cortex способен транслировать игровой процесс с помощью потокового вещания, создавать видеоролики, сохранять резервные копии в «облаке» и делать многое другое, обеспечивая заядлых геймеров удобной многофункциональной средой.
Лучшие программы для дефрагментации жесткого диска и оптимизации его работы
Проблема: Информация на жестком диске хранится в виде связанных между собой блоков фиксированного размера. При записи файла с объемом, превышающим величину одного блока, электроника накопителя пытается выбрать очередной таким образом, чтобы в процессе чтения доступ к нему осуществлялся за минимально возможное время. Если лучшее место уже занято — используется ближайшее из свободных. Для простоты считаем, что оптимальным по скорости доступа является вариант, когда все блоки расположены впритык друг за другом. Но такая ситуация возможна только при записи на новый или упорядоченный накопитель. Периодическая установка и деинсталляция различного софта, а также создание и удаление на жестком диске большого количества временных файлов систематически приводят к фрагментации его внутреннего пространства, в результате чего может значительно снижаться быстродействие машины. Выход здесь только один — регулярно приводить в порядок размещение занятых и свободных блоков.
Решение 1: Штатные средства операционной системы предусматривают мероприятия по дефрагментации (оптимизации для Windows 8 и выше) собственными силами, но здесь есть несколько моментов. Мало кто обращает внимание на то, что, по умолчанию, автоматическое выполнение этих операций происходит еженедельно после полуночи. Разумеется, если компьютер в это время работает. Инициировать оптимизацию HDD или произвести сборку мусора на SSD штатными средствами ничего не мешает пользователю и в ручном режиме, если только его не интересуют расширенные возможности сторонних программ.
Решение 2: Программа Defraggler
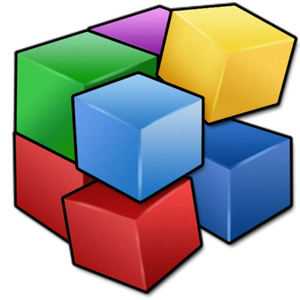 Фото: s43.radikal.ru
Фото: s43.radikal.ru Последняя версия: 2.21
Официальный сайт: http://www.piriform.com/defraggler
Русский интерфейс: есть
Условия распространения: FreeWare, платная версия Professional ($24.95)
Если дополнительные навороты не нужны, а штатные средства по каким-либо причинам не устраивают, рекомендуем обратить внимание на достаточно простую программу Defraggler от компании Piriform Ltd, обладающей золотым сертификатом Microsoft. Утилита позволяет выполнять дефрагментацию на уровне папки или даже отдельного файла. Она способна работать в обычном или ускоренном режиме, умеет организовывать пустые места на диске для предотвращения фрагментации, а также имеет специальную функцию упорядочивания размещения реестра.
Лучшие программы для чистки компьютера, поиска и удаления мусора, исправления системных файлов
Проблема: Идеальным, с точки зрения нагрузки на систему, является случай, когда весь нужный софт инсталлируется в самом начале ее эксплуатации. Практически любая установка программ с их последующим удалением неизбежно оставляет после себя «мусор», влияющий на производительность тем или иным образом. Частично решить эту проблему позволяет использование сторонних деинсталляторов.
Решение: Программа Revo Uninstaller
 Фото: image.kg
Фото: image.kg Последняя версия: 1.95 FreeWare, 3.1.5 Pro
Официальный сайт: http://www.revouninstaller.com/revo_uninstaller_free_download.html
Русский интерфейс: есть
Условия распространения: FreeWare, платная версия PRO ($39.25)
Приложение представляет собой своеобразный чистящий «комбайн» с несколькими режимами работы. Самая аккуратная деинсталляция осуществляется, когда и установка программы производилась через Revo Uninstaller. Утилита сохраняет в своих журналах состояние системы «до» и ведет протоколирование изменений «в процессе». Если софт уже установлен, поможет уникальный режим «охотника». При его запуске выполняется детальное сканирование системы с выявлением всех взаимосвязей и зависимых компонентов. Бесплатная версия отличается упрощенным алгоритмом этого режима. Непосредственно удаление также может выполняться по нескольким вариантам, от безопасного до продвинутого. В любом случае процесс предваряет создание точки восстановления перед деинсталляцией. Помимо выполнения основных функций, Revo Uninstaller способен удалять ненужные и временные файлы, чистить браузеры, а также управлять приложениями, которые автоматически запускаются при загрузке Windows.
Проблема: Дополнительная функциональность программы Revo Uninstaller не способна в полной мере заменить как уже рассмотренные утилиты управления автозагрузкой, так и специализированные средства для уборки мусора в операционной системе.
Решение: Программа CCleaner
Фото: fileuppo.comПоследняя версия: 5.16.5551
Официальный сайт: http://www.piriform.com/CCLEANER/DOWNLOAD
Русский интерфейс: есть
Условия распространения: FreeWare, платные версии Professional ($24.95) и Business ($39.95)
Утилита предназначена для поиска и удаления любого мусора, неизбежно возникающего в памяти компьютера процессе эксплуатации. В первую очередь это касается работы самой операционной системы: корзина, временные файлы, неактуальные журналы, буфер обмена, дампы памяти при сбоях и другие остатки деятельности. Не менее важное значение для оптимального функционирования компьютера или ноутбука имеет и корректность реестра, в котором систематически накапливаются устаревшие ключи и целые ветки, ссылающиеся на уже несуществующие пути, библиотеки, программы, шрифты и так далее. Еще одним способом накопления мусора является интернет-серфинг. CCleaner позволяет удалять историю посещений и закачек, сохраненные cookies, а также содержимое кэша всех популярных браузеров. Наконец, утилита способна выполнять уборку мусора после других программ, создающих в процессе работы временные файлы.
Решение: Программа Wise Disk Cleaner
Фото: neowin.net
 Фото: portablenews.ru
Фото: portablenews.ru Последняя версия: 9.21
Официальный сайт: http://www.wisecleaner.com/wise-disk-cleaner.html
Русский интерфейс: есть
Условия распространения: FreeWare
Дефрагментация (оптимизация) накопителя является только побочной функцией утилиты, хотя и она выполняется по улучшенным алгоритмам и с визуальным отображением производимых действий, в отличие от штатных средств Windows. Преимущество WDC заключается в возможности очистки системы от неиспользуемых и временных файлов, причем это мероприятие может осуществляться как комплексно, так и по отдельным категориям «мусора». Например, ненужным системным файлам (их львиную долю составляют установщики обновлений Windows), различным вспомогательным компонентам дополнительного софта, такого как Microsoft Office, а также результатам интернет-серфинга, хранимым в большом количестве отдельных папок, к содержимому которых больше никогда не будут обращаться браузеры. Само собой, запуск утилиты может быть запланирован на самое удобное для пользователя время, а состав удаляемых объектов полностью контролируется.
Лучшие универсальные программы оптимизации системы
Наряду с утилитами, заточенными под выполнение ограниченного круга задач, многие разработчики предлагают универсальные пакеты, позволяющие осуществлять комплексное обслуживание и оптимизацию системы.
Программа Auslogics BoostSpeed
 Фото: lunnygoroskop.ru
Фото: lunnygoroskop.ru Последняя версия: 8.2.1.0
Официальный сайт: http://www.auslogics.com/ru/software/boost-speed/
Русский интерфейс: нет
Условия распространения: условно-бесплатная (1350 р)
Одним из наиболее популярных оптимизаторов в этой категории по праву считается BoostSpeed от компании Auslogics. Пакет состоит из 18 утилит, краткое перечисление возможностей которых выглядит следующим образом:
- очистка и дефрагментация дисков, поиск и исправление ошибок, освобождение и организация защищенного пространства;
- контроль использования дисков, поиск дубликатов, восстановление случайно удаленных файлов или их гарантированное уничтожение;
- мониторинг и управление службами, автозапуском, деинсталляция ПО;
- очистка и дефрагментация реестра, тонкая настройка параметров системы, контроль и перераспределение системных ресурсов;
- управление браузерами, историей посещений и закачек, оптимизация интернет-соединений.
Программа условно-бесплатная, весь функционал становится доступным только после приобретения коммерческой версии. Еще один недостаток Auslogics BoostSpeed заключается в отсутствии локализации последней версии.
Программа Advanced SystemCare
 Фото: 3.bp.blogspot.com
Фото: 3.bp.blogspot.com Последняя версия: 9.2.0.1110
Официальный сайт: http://ru.iobit.com/
Русский интерфейс: есть
Условия распространения: FreeWare, платные версии Pro (1200 р) и Ultimate (2000 р)
Достойную альтернативу предыдущему предложению составляет линейка продуктов компании IObit, состоящая из бесплатного, продвинутого и максимального пакетов. Коммерческие программы отличаются между собой только наличием у версии Ultimate антивирусного модуля, построенного с использованием технологий BitDefender и собственных наработок IObit в области защиты компьютерных систем от различных угроз. Кроме того, существует и мобильная версия пакета для ОС Android. К стандартному набору по чистке и оптимизации накопителя, реестра, управления системными ресурсами и прочему типичному функционалу у Advanced SystemCare Pro добавляется защита компьютера от шпионского и рекламного ПО, а также устранение брешей в системе безопасности машины. Обновление баз данных производится с помощью облачных технологий, а соответствующие модули полностью совместимы со сторонними антивирусными программами.
Что делать, когда компьютер тормозит? Типичные проблемы и средства для их решения
Компьютер может "тормозить" по следующим причинам:
На системном диске заканчивается свободное место. Установить программу Wise Disk Cleaner и выполнить очистку системы. Запускать по мере необходимости.
Заметно увеличилось время загрузки операционной системы. Воспользоваться утилитой CCleaner. Если есть подозрение, что проблема вызвана одной из недавно установленных программ — выполнить оптимизацию автозагрузки с помощью одного из соответствующих средств. При необходимости, удалить проблемное приложение утилитой Revo Uninstaller. Использовать при необходимости.
Замедлились дисковые операции. Произвести дефрагментацию с помощью программ Defraggler или Wise Disk Cleaner. Запускать периодически.
Обслуживание своей системы с привлечением понравившегося универсального пакета — один из самых оптимальных вариантов. Существенный недостаток у него только один — бесплатные версии программ для оптимизации работы Windows и для чистки компьютера от мусора имеют сильно урезанную функциональность. Зато такая комплексная программа содержит все инструменты, которые могут потребоваться со временем, чтобы содержать свой ПК или ноутбук в полном порядке. Нужно всего лишь периодически запускать ее, выполнять анализ проблем и принимать решения по предлагаемым мерам.
www.expertcen.ru