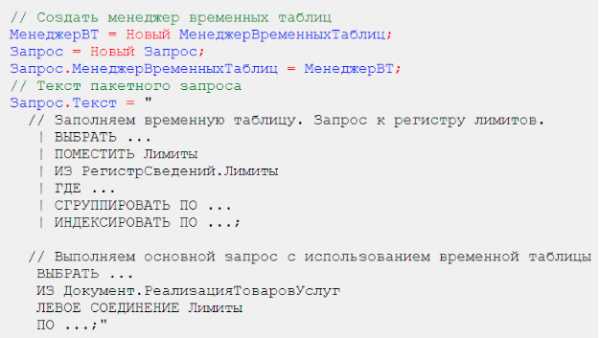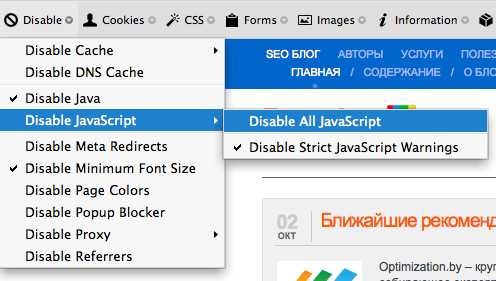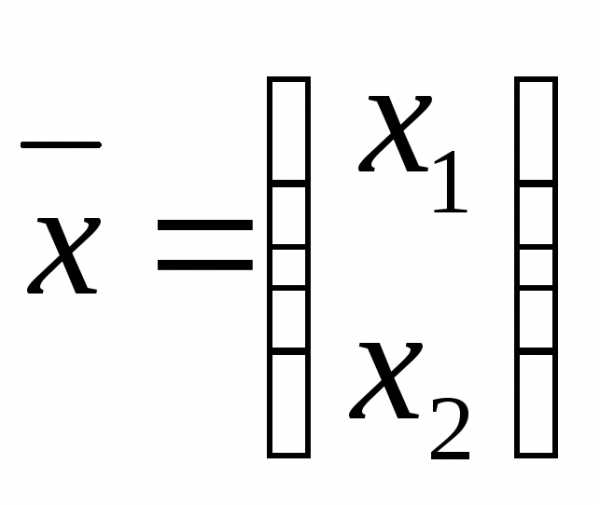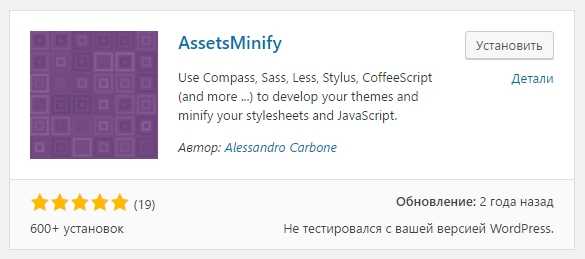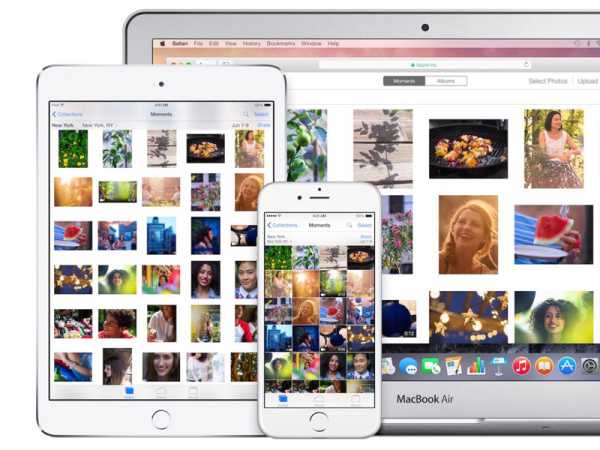Как заставить iPad работать намного быстрее? Ipad 2 оптимизация
Что делать, если тормозит iPad 2
Когда покупаешь планшет, первое время он работает быстро. Со временем система обрастает дополнительными приложениями, которые устанавливает пользователь. Многими приложениями мы перестаем пользоваться, при этом, забываем их удалять и отключать для них обновления. Так же многие владельцы устанавливают джейлбрейк. Потихоньку все эти мелочи накапливаются и со временем замедляют работу гаджета. Что делать если айпад два стал тормозить?
Что делать если тормозит iPad 2?
Почему это вообще происходит? Со временем работа системы заполняется дополнительными функциями в виде обработки данных в установленных приложениях. Любые попытки проникнуть в систему (например, джейлбрейк) тоже скажутся на ее работоспособности. Если вы не корректно установили настройки устройства и сильно его нагружаете, то тоже столкнетесь с тем, что гаджет будет медленно работать. Если планшет стал работать медленно, рассмотрите нижеописанные способы как пошаговую инструкцию. Это позволит частично или полностью решить вопрос торможения.

Перезагрузка
Пожалуй, это первое что стоит сделать, если девайс стал плохо работать. Для начала можете попробовать простой способ перезагрузки планшета. Для его выполнения зажмите клавишу «Power» до появления сообщения «выключение». Теперь смахните сообщение в правый бок и подождите его отключения. Спустя пару минут зажмите эту же кнопку до появления на дисплее логотипа компании. Перезагрузка позволяет завершить работу всех приложений работающих в фоновом режиме.
Если этот способ большого эффекта не дал, то стоит сделать жесткую перезагрузку системы. Перезапустить систему устройства вы сможете, удерживая одновременно клавиши «Home» и «Power» до отключения гаджета. После вам нужно немного подождать затем зажать клавишу «Power» до появления картинки логотипа на экране. Устранит ли это полностью проблему торможения, вы сможете определить на практике.
Обновление ОС iOS
Для использования второго способа вам потребуется ПК и установленная обновленная версия iTunes. Чтобы переустановить систему заново необходимо загрузить нужную версию iOS на компьютер. Подключить планшет через кабель-USB к ПК и через удержание клавиши SHIFT кликнуть кнопку «обновление». Если вы делаете это на iMac тогда нужно зажимать клавишу Option. После укажите нужную версию прошивки.
После выбора нажмите «обновить» и ожидайте окончания процесса, не отсоединяя планшет от компьютера. Время на переустановку будет напрямую зависеть от размера файлов. Перед тем, как делать эту процедуру создайте резервную копию личных данных, чтобы после переустановки вам было, откуда информацию восстанавливать. Если вы этого не сделаете, все данные сотрутся.
Уменьшение движения
Этот способ из внутренних настроек. Перенастройка такого параметра снизит графические эффекты, которые фоново нагружают систему. Для осуществления этой процедуры перейдите в раздел основных настроек. Там вам будет доступна графа «универсального доступа», где вы сможете активировать уменьшение движения. Для этого просто переведите тумблер в активное (зеленое) положение.
Полный сброс
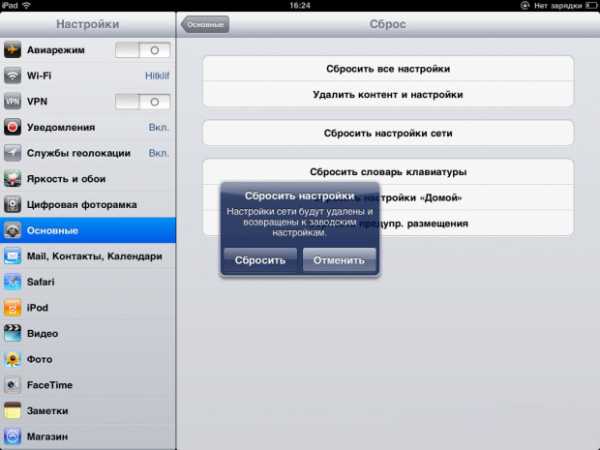
Еще один метод решения проблемы, если ваш гаджет стал медленно работать это сбросить настройки к заводским. Этот метод можно отнести к крайней мере. В результате такого действия будут полностью удалены ваши личные данные, установленные приложения, все покупки, все признаки «обжитого» устройства.
Чтобы осуществить сброс нужно перейти в пункт «сброса» раздела основных настроек. Здесь можно сделать два действия: «сбросить все настройки» и «удалить контент и настройки». Первое действие даст в результате обновление планшета до состояния, в котором вы его купили. А второе позволит полностью обнулить гаджет.
Как вы сделаете выбор, жмите на нужную графу и ожидайте завершения процесса. Так как удалятся все ваши данные, Apple ID в том числе, важно чтобы вы его помнили, иначе активировать планшет будет проблематично.
Оптимизация настроек гаджета
Можно отключить автоматическую загрузку контента. Сделать это можно через иконку настроек. Здесь необходимо найти пункт «iTunes Store и App Store». Далее деактивируйте необходимые тумблеры. Делать это нужно исходя из своих предпочтений. Так же можно отключить эту функцию для всего списка.
Следующий шаг отказ от фоновых обновлений приложений планшета. Найти эти параметры можно в основных настройках. После того, как вы откроете «обновление контента» вы сможете выключить обновления для всех или для некоторых. Здесь выбор за вами.
Отключение лишних приложений в Spotlight позволит так же разгрузить работу операционной системы. Отыскать его можно все в тех же основных параметрах настройки под названием «поиск Spotlight». Отключите все, что сочтете нужным, переводя тумблер в положение серого цвета.
Теперь зайдите в облачное хранилище iCloud. Здесь необходимо удалить лишние приложения, которыми вы не пользуетесь, и почистить содержимое тяжелых приложений. Хранилище можно найти в основных настройках.
Чистка кэш накопителя у встроенного браузера тоже поможет улучшить работу системы. Сделать это можно в настройках, зайдя в раздел Safari. Очистить нужно историю и данные сайтов. Оптимизация настроек позволит планшету не растрачивать ресурсы системы на маловажные вещи, что позволит ему работать быстрее.
После всех вышеописанных процедур гаджет становится более шустрым. Можно применить сразу несколько или провести их последовательно. Выберите для себя более удобный метод и пользуйтесь им в случае необходимости. Эти способы подойдут не только для iPad 2, но и mini моделям и даже смартфонам.
appls.me
Как заставить iPad работать намного быстрее?
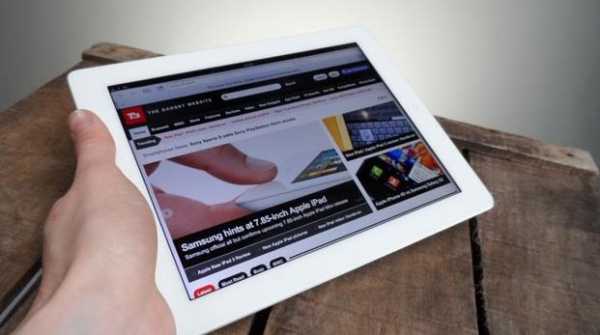
Если у Вас планшет iPad второго или третьего поколения, то Вы скорей всего уже успели заметить то, что устройство работает намного медленнее: сторонние приложения открываются намного дольше, экран медленнее реагирует на прикосновение. Конечно же, хочется, чтобы устройство работало быстрее, так как это уже не тот гаджет, которым он был давно. Может быть, планшет стал работать медленнее после обновления программного обеспечения до версии iOS 7 или iOS 8. Для Вас, дорогие читатели, мы собрали список самых распространенных проблем после обновления программного обеспечения:
1. Временно отключается и пропадает Интернет-соединение, хоть 3G, хоть Wi-Fi.
2. Батарейка садится намного быстрее.
3. Вы замечаете то, что устройство греется.
4. Копирование и вставка любой информации перестает работать, какие-то непонятные проблемы с буфером обмена.
5. Появляются непонятные вылеты.
Простая переустановка и удаление приложений могут не помочь. Мы также можем посоветовать Вам попробовать сделать следующие простые манипуляции:
1. Нужно сбросить все настройки, то есть все будет удалено.
Как это сделать? Для сброса всех настроек на iPad необходимо зайти в приложение «Настройка», далее выберите Основные настройки-Сброс-Сбросить все настройки. После сброса настроек Вы увидите производительность Вашего устройства увеличиться.
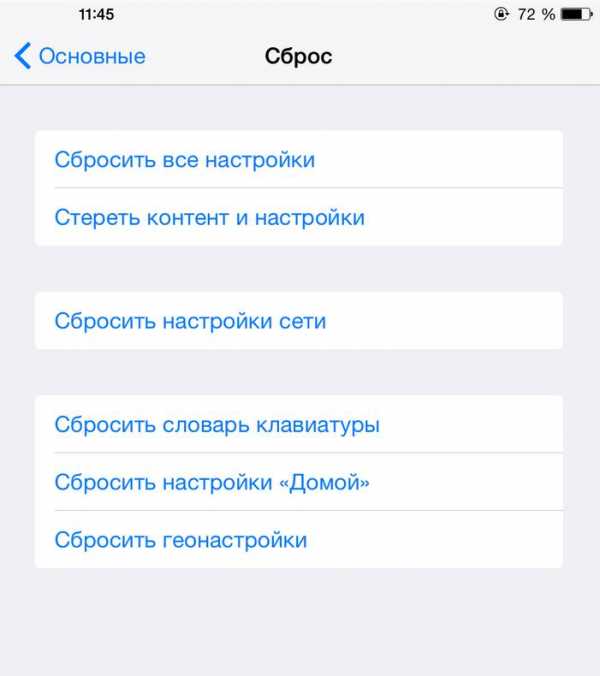
2. Отключить поиск Spotlight в iPad
Что такое Spotlight? Spotlight представляет собой приложение, которое занимается построением индексов и файлов в фоновом и независимом режиме. В новой версии iOS 8 это фоновое приложение постоянно лезет в глобальную сеть Интернет, чтобы передавать и обновлять информацию. Данная процедура может занимать много времени, а также оперативной памяти на Вашем устройстве. Мы бы рекомендовали Вам отключить Spotlight, для этого зайдите в Настройки-Основные-Поиск Spotlight и отключите источники, можно отключать не все.
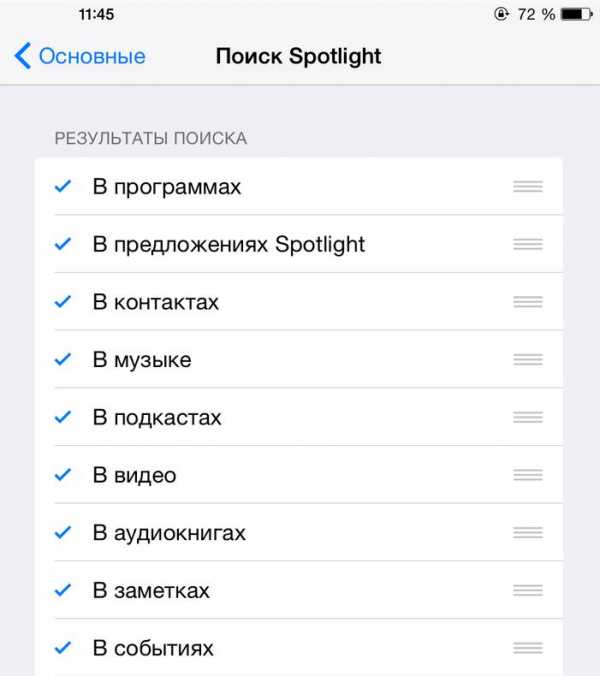
3. Фоновое обновление данных
Когда вышла версия iOS 7, то программисты компании Apple внесли целый ряд изменений в систему обновлений, обновлять свои данные можно в фоновом режиме, и не зависимо от того, какие у Вас запущены приложения на устройстве, понятно, что это дает нагрузку на ЦП устройства, а также на Интернет соединение. Чтобы отключить данную функцию, необходимо сделать следующее: зайдите в Настройки-Основные-Обновление контента и отключите первый пункт.
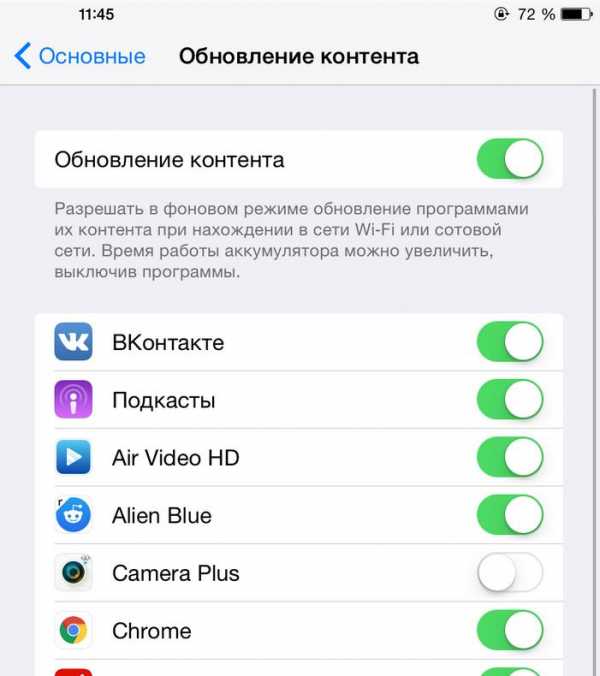
4. Отключите анимацию
Конечно, все любят анимацию, но нужно понимать, что данная функция грузит центральный процессор устройства iPad. Мы рекомендуем отключить эту функцию. Зайдите в Настройки-Основные-Универсальный доступ-Уменьшение движения и отключите.
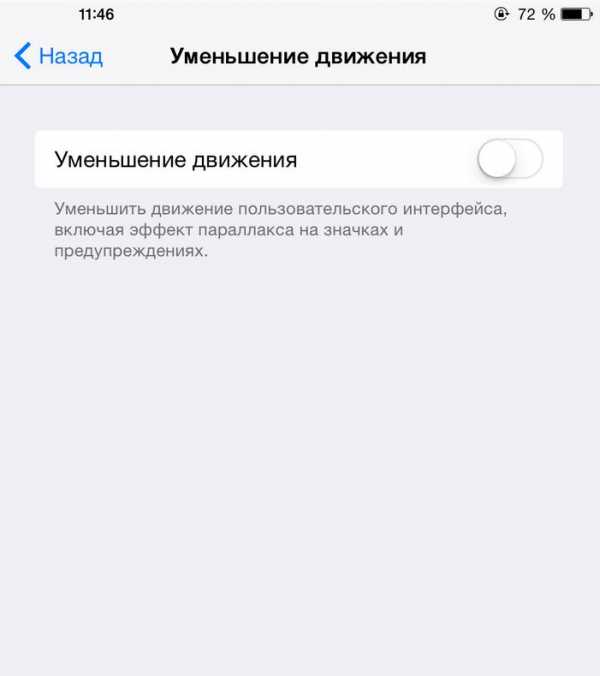
5. Ненужные данные удалите
Если у Вас есть много данных на планшете, то соответственно сторонним приложениям может не хватать дискового пространства для нормальной работы, приложения могут вылетать, давать сбои. Вы можете легко и просто посмотреть, сколько свободного места, и какие приложения сколько места занимают на Вашем устройстве iPad. Нужно будет зайти в Настройки-Основные-Статистика-Хранилища. В данном меню посмотрите список и что Вам не нужно, удалите.
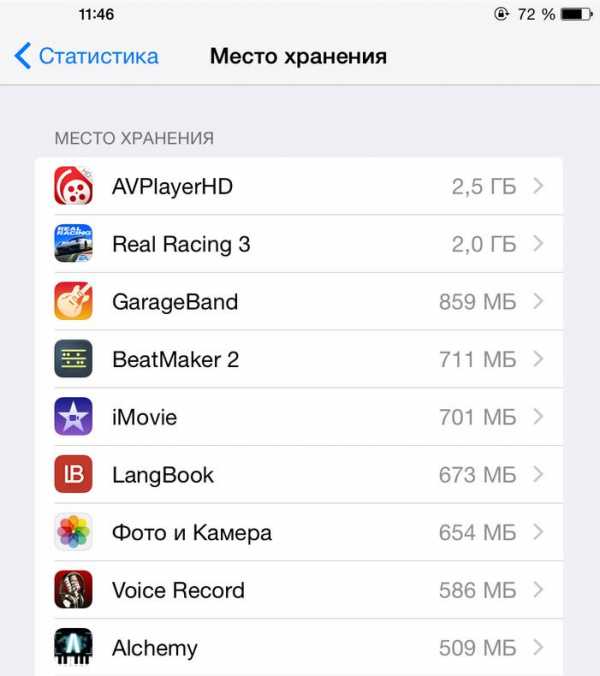
Мы надеемся на то, что данная информация сделает Ваше устройство iPad намного быстрее.
appleq.ru
Тормозит iPad или iPhone. Что делать?
Итак, у вас начал тормозить iPad. Проблема популярная и я попробую объяснить первопричины этого явления. Новичкам уж точно полезно почитать. Также предложу решения, которые должны способствовать исчезновению тормозов и уризов системы.
При покупке iPhone, iPad или iPod Touch подразумевается, что из коробки iДевайс (да и любой гаджет) будет работать прекрасно. Так на самом деле и происходит в подавляющем большинстве случаев. Ведь не зря Apple постоянно хвастается рейтингами удовлетворённости покупок.
Со временем с девайсами происходят следующие вещи. Пользователь скачивает приложения (ну а как без них?!), удаляет их, периодически ставит обновления системы, раз в год глобально обновляет на новую версию iOS. Кто-то ставит джейлбрейк и затем балует себя твиками. Всё это потихоньку, незаметно сказывается на работе системы.

Причем, чем старее девайс, тем всё больше и больше он начинает тормозить. Это ненормально с точки зрения потребителя, но это данность, с которой приходится считаться. Самыми старыми девайсами, поддерживающими самую свежую iOS 9, являются iPad 2, iPhone 4S, iPod Touch 5. Возьмём к примеру iPad 2. На момент выхода его ресурсов хватало, чтобы справляться с iOS 5. За 4 года вышли iOS 6, iOS 7, iOS 8, iOS 9… Росли возможности системы, росла функциональность, а iPad 2 как имел процессор A5 и 512 мегабайт оперативки, так и имеет. Вот и стали iPad’ы с iPhone’ами тормозить и бесить этим своих владельцев. Можно не обновляться, но тогда что делать с тем фактом, что многие приложения перестают потихоньку поддерживать старые версии iOS?!…
Тормозит iPad. Что делать?
Начну с самых действенных и радикальных методов.
Золотое правило: Если система на устройстве откровенно тормозит, то самое лучшее, что можно сделать — это привести гаджет к заводским настройкам. Есть два способа.
а) Сброс настроек. Настройки->Основные->Сброс.
Тут можно сначала попробовать Сбросить настройки сети. Если не поможет, то Сбросить все настройки. Сброс настроек. Подробная инструкция
б) Полная перепрошивка девайса. Как показала практика, самый лучший способ. Если уж он не поможет, то ничего не поможет…
Система со всеми этими обновлениями накапливает мусор. Несмотря на то, что кое-кто иногда заявляет, что перепрошивка — это бесполезная трата времени, уже не раз проверено на практике (в том числе лично): перепрошивка с нуля на самую свежую iOS улучшает самочувствие iДевайса. Например, недавно я прошил свой iPod Touch 5 на iOS 9.1 с нуля и он стал работать заметно лучше и быстрее.
Прошивка iPad до iOS 9.
В обоих способах не забывайте делать резервную копию!
Далее я напишу менее радикальные способы, которые можно испытать перед прошивкой или сбросом настроек. Возможно, какой-то из них станет именно для вас решением.
а) Не смейтесь, но это банальная перезагрузка. Жмите Home+Power и держите несколько секунд. iPad выключится. Затем включите его. Спасает разве что от каких-то локальных сбоев…
б) Отключите параллакс-эффект и анимацию. Я отключаю даже на мощных девайсах и по ощущениям работает система чуть быстрее.
Настройки->Основные->Универсальный доступ->Уменьшение движения. Включите переключатель.
Лично проверял на iPad 2 — работа с системой становится приятней.
в) Закройте все приложения через многозадачность (жмите быстро два раза кнопку Home). Знавал людей, которые по полгода их не закрывали и искренне удивлялись, когда узнавали, что приложения можно закрывать. Может вы один из них?
г) Отключите автоматическое обновление приложений. Настройки->iTunes Store и App Store. Выключайте автоматические загрузки. Мелочь, но это добавит чуть производительности.
Других действительно работающих способов ускорить систему на данный момент нет.
Всем добра и быстрой системы! :)
Загрузка...ipadstory.ru
Что делать, если iPad mini тормозит?
Apple-техника славится надежной и стабильной работой, а потому когда устройство на iOS вдруг начинает лагать и тормозить, пользователь, мягко говоря, не слабо удивляется. Хотя, к сожалению, ничего удивительного тут нет. Дело в том, что бесперебойная работа девайса гарантируется, что называется, только «из коробки». То есть — если вы купили новенький iPhone или iPad, то любой сбой в работе — это повод вернуть гаджет в магазин, потому как с ним очевидно что-то не так — или заводской брак или вы напоролись на подделку.

Однако, если лагает девайс, которому уже 3-4 года — это не повод для удивления, а руководство к действию — вы слишком загрузили своего «старичка». Впрочем, вернуть ему если не былую удаль, то довольно быструю безлаговую работу, вполне можно. В этой статье расскажем, что делать и как исправить ситуацию, если iPad Mini 1-го поколения тормозит, однако инструкции, которые мы приведем, актуальны для любого другого iOS-девайса.
Важное отступление
Почему мы выбрали именного айпад мини первого поколения? Ответ прост — девайс был выпущен в октябре 2013 года, то есть, его, определенно, нельзя назвать новым, но и в окончательные старички записывать пока все-таки рано.
iPad Mini 1, скажем так, девайс в возрасте, а это значит следующее — множество пользователей сего гаджета сталкивается с тем, что он лагает и тормозит, однако при должной настройке его можно заставить работать довольно быстро и бесперебойно. Если ваш девайс младше героя сей статьи, то указанные руководства помогут вам тем более, а если значительно старше, то надеяться на чудеса не стоит — гаджет, конечно, получится сделать быстрее, но проблемы все равно будут.
Сборка мусора
Что ж, давайте приступать к делу. Первый комплекс мер по разгону iPad Mini мы назвали эффектно «Сборка мусора». Однако название это не эффекта ради, оно очень логично — на самом деле, большинство пользователей даже не осознают, как сильно захламляют свой девайс, забивая память ненужными приложениями и контентом, храня вековую историю браузера, не завершая фоновые программы и т.д. Нужно ли говорить, что все это самым отрицательным способом сказывается на быстродействии системы. И да, если у вас гаджет с самым мощным процессором и большим объемом оперативной памяти — копите мусор сколько душе угодно, но если у вас «старичок» возьмите за правило — наводить порядок. Вот давайте прямо сейчас и проведем первую генеральную уборку.
Во-первых, давайте удалим весь ненужный контент — главное внимание на «тяжелое» — музыку, фото и видео. Заходим в одноименные программы и начинаем удалять то, что давно не смотрим/не слушаем.
Во-вторых, изучаем коллекцию приложений — если вы редко чистите девайс, гарантируем, вы найдете программ 5-10, которые смело можно будет удалить. Увидев некоторые, вы, возможно, даже спросите себя — ого, а я это когда-то ставил?
Для удаления приложений:
1 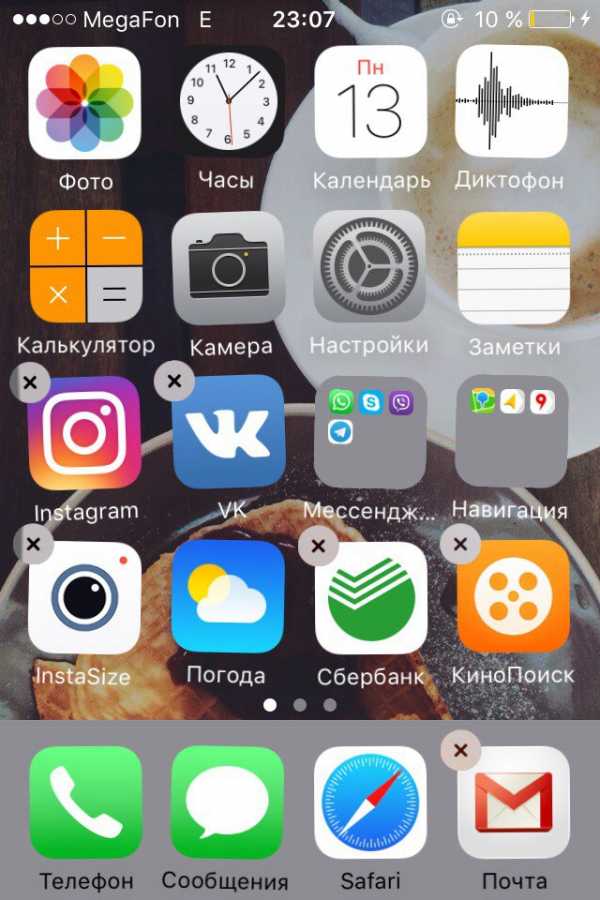
Третий пункт — очистка данных браузера, в том числе кэша. Конечно, кэш весьма полезная штука — при первом обращении к интернет-странице, браузер запоминает контент, размещенный на ней и при следующем обращении он этот контент выгружает из памяти устройства, а не из удаленного сервера, что дает возможность загружать содержимое страниц быстрее. Однако со временем в кэше скапливается куча ненужных материалов, которые не только занимают много памяти девайса, но и могут стать причиной сбоев в работе браузера, так что временами кэш просто необходимо чистить.
Для очистки кэша:
1Если вы используете сторонний браузер, обратитесь к его настройкам.2 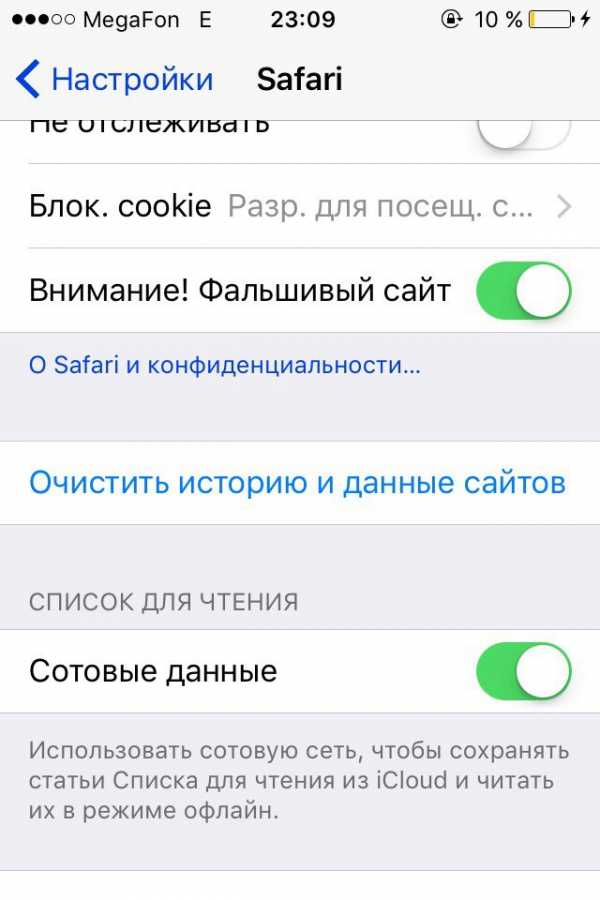
Ну и, наконец, поговорим о приложениях, работающих в фоне. Поразительно, но есть пользователи, которые их вообще никогда не закрывают! Да, они думают, что при сворачивании окна программы, она закрывается сама, но нет, благодаря многозадачности iPad такого не происходит. Но! Реализована многозадачность для того, чтобы пользователь в любой момент мог быстро вернутся к приложению, а не для захламления памяти. А потому если открытая программа вам еще несколько часов не понадобится, зачем тратить на него драгоценную производительность системы? Возьмите за правило — всегда завершать ненужные приложения, тем более делать это совсем не сложно:
1 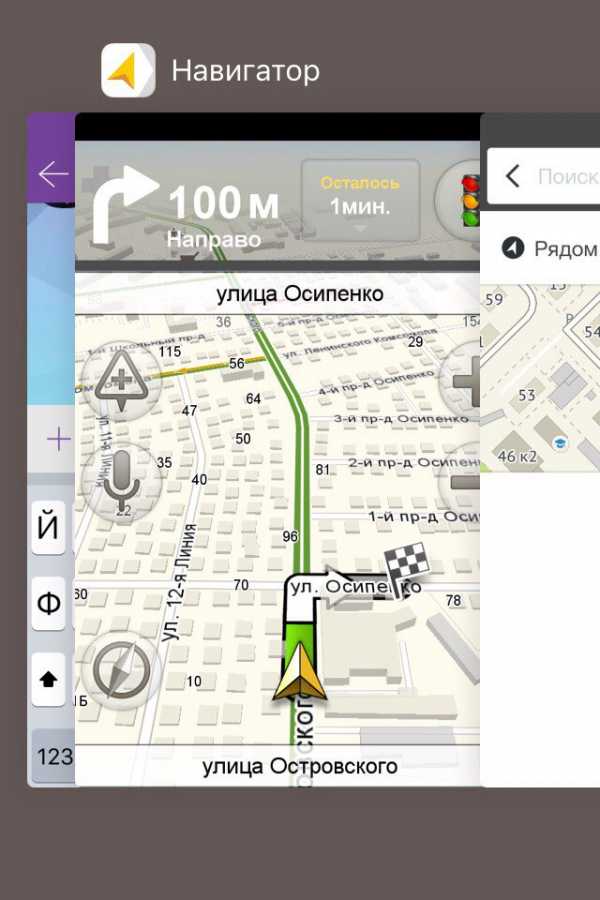
Вот и все — пара простых движений, а «дышать» iPad уже значительно легче!
Отключение ненужных эффектов
Система iOS, на которой работают все мобильные Apple-девайсы, определенно, очень красивая. Разного рода визуальные эффекты при переходе между пунктами меню — один из аспектов создания общей стильной картины. Однако, к сожалению, эти самые эффекты не только делают систему визуально приятней, но и не хило снижают ее производительность. Впрочем, расстраиваться не стоит — отключение этих эффектов не сильно ухудшит внешний вид системы, а быстродействие повысится, так что вряд ли вы долго будете грустить по тому поводу, что, например, открытие приложений перестало сопровождаться анимацией.
Чтобы отключить все ненужные эффекты на iPad Mini:
1 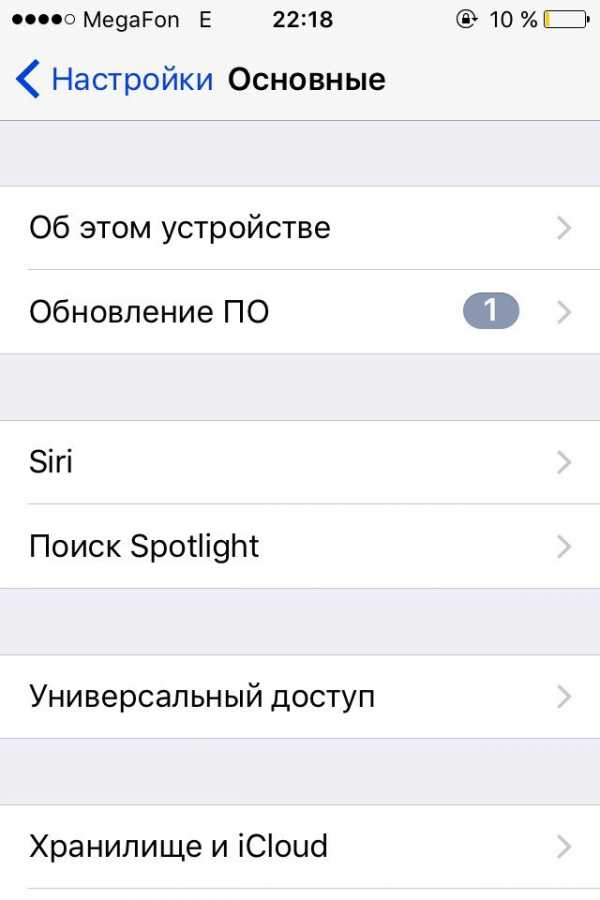
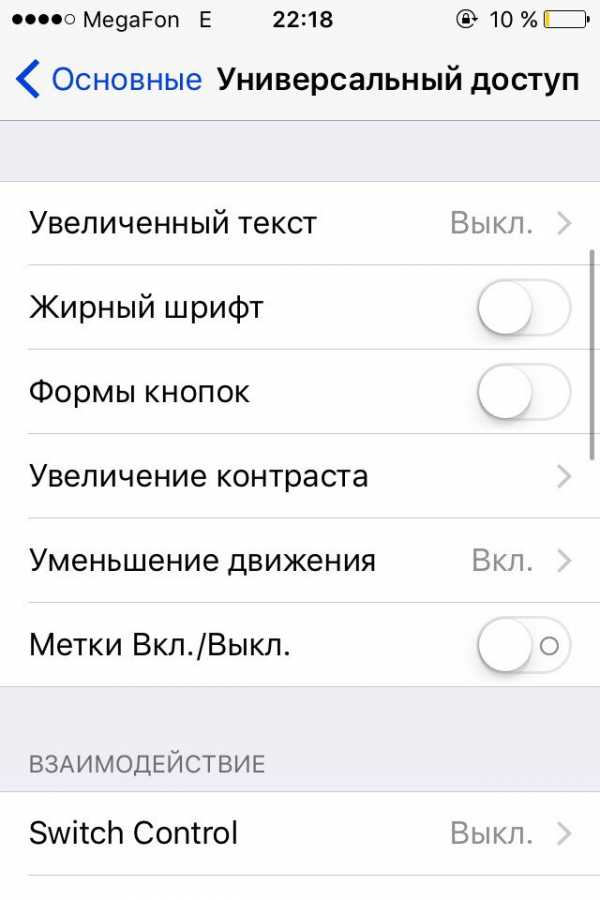
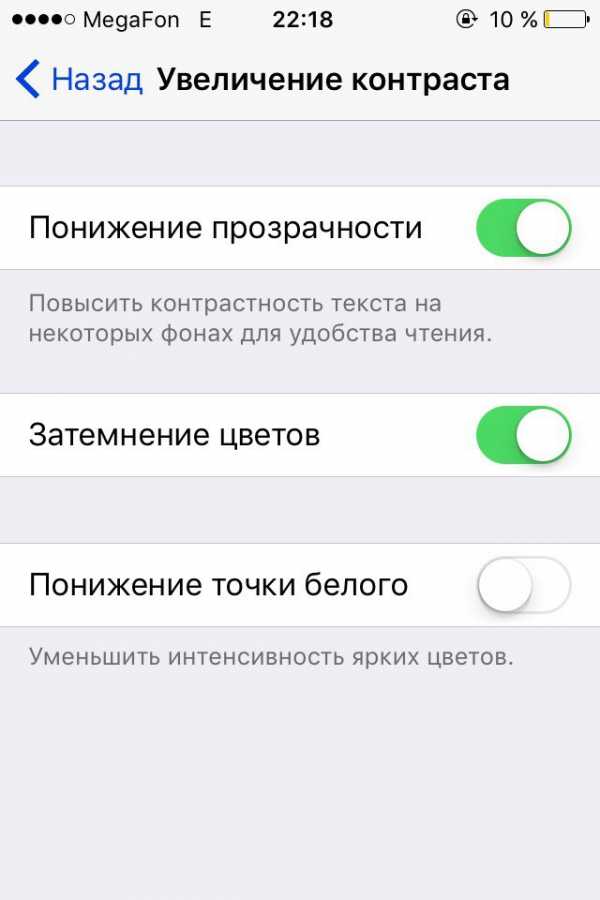
Отключение автообновлений…
Следующий шаг разгрузки системы — отключение всего того, что девайс делает автоматически и что, возможно, вам не всегда нужно. Во-первых, стоит отключить всяческие автообновления, для этого:
1 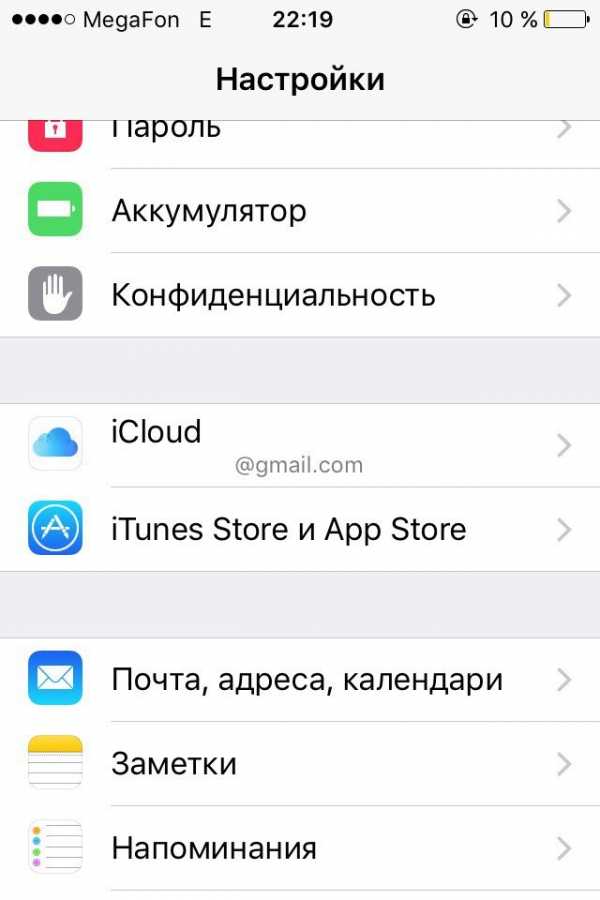
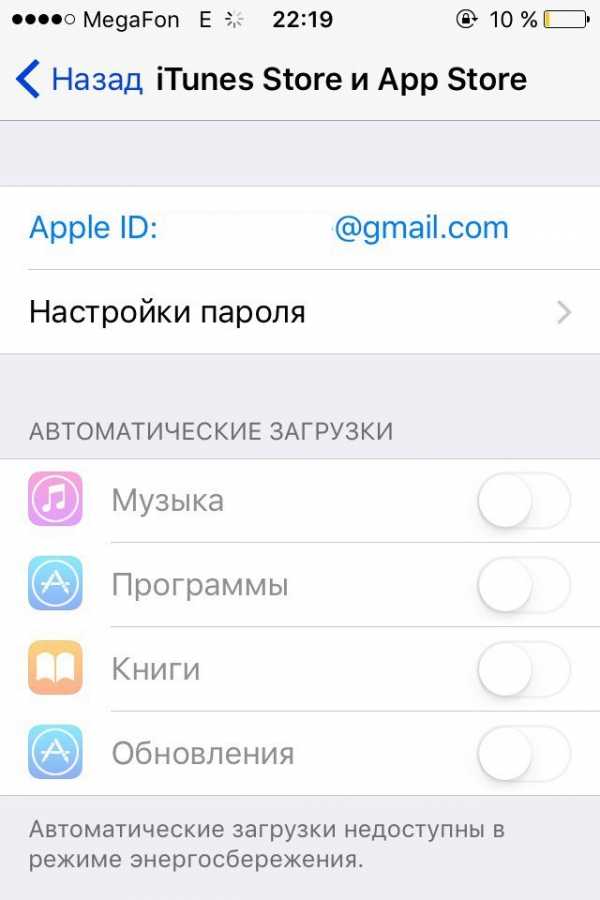
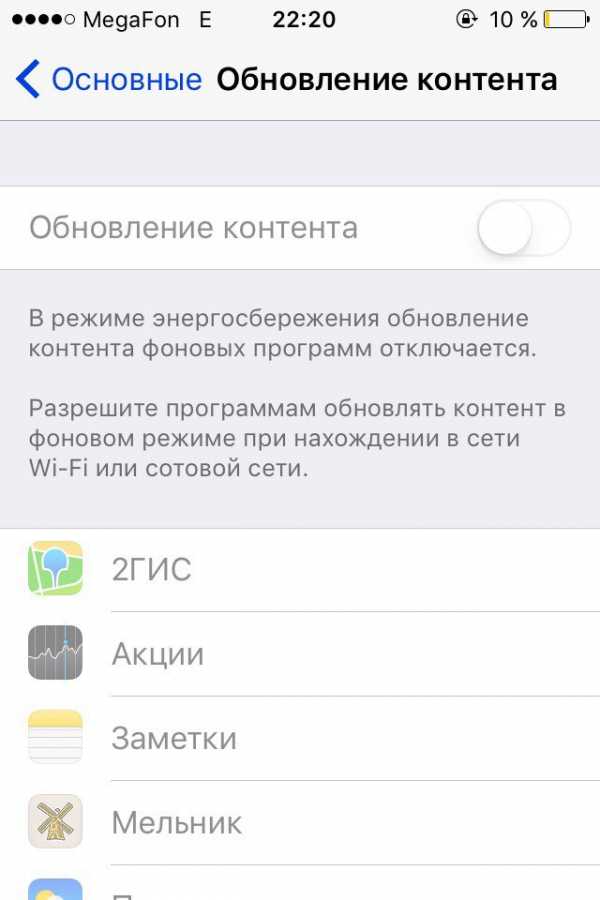
Впрочем, мы рекомендуем отключить автообновления вообще, ведь загрузка даже нужного вам апдейта может начаться в самый неподходящий момент, когда гаджет и без того не хило нагружен. Если вас очень волнует пропуск какого-то обновления, просто возьмите за правило выполнять обновления вручную, каждый день просматривая актуальные.
…и уведомлений!
Отключение уведомлений от приложений — еще один шаг, который поможет вам сделать гаджет быстрее. Кстати, многие не знают, что уведомления от программ можно отключать и постоянно всплывающие окна с той или иной информацией этих незнающих даже немного раздражают. Отличные новости! Буквально в пару движений, вы можете убить двух зайцев — избавиться от ненужных и назойливых всплывающих окон и облегчить жизнь девайсу. Для отключения уведомлений:
1 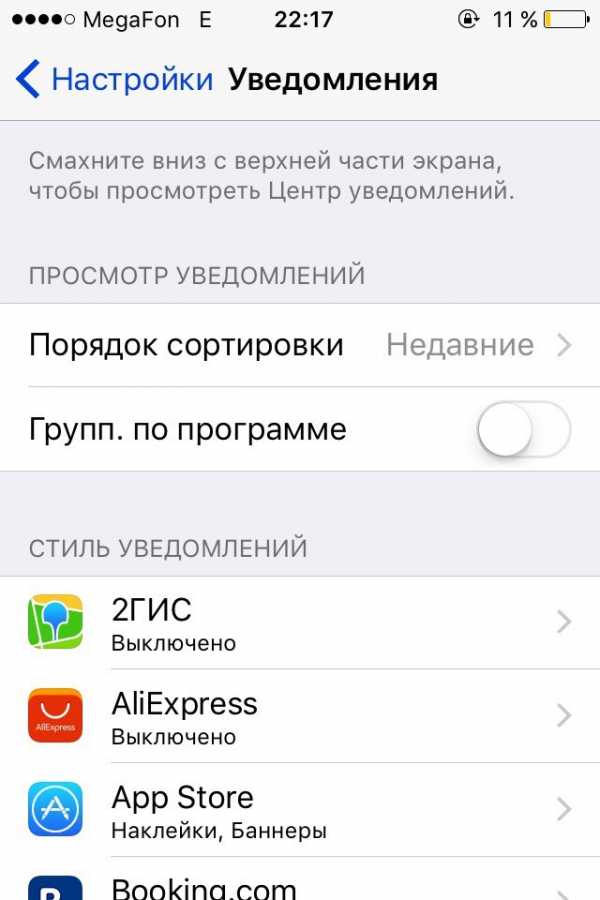
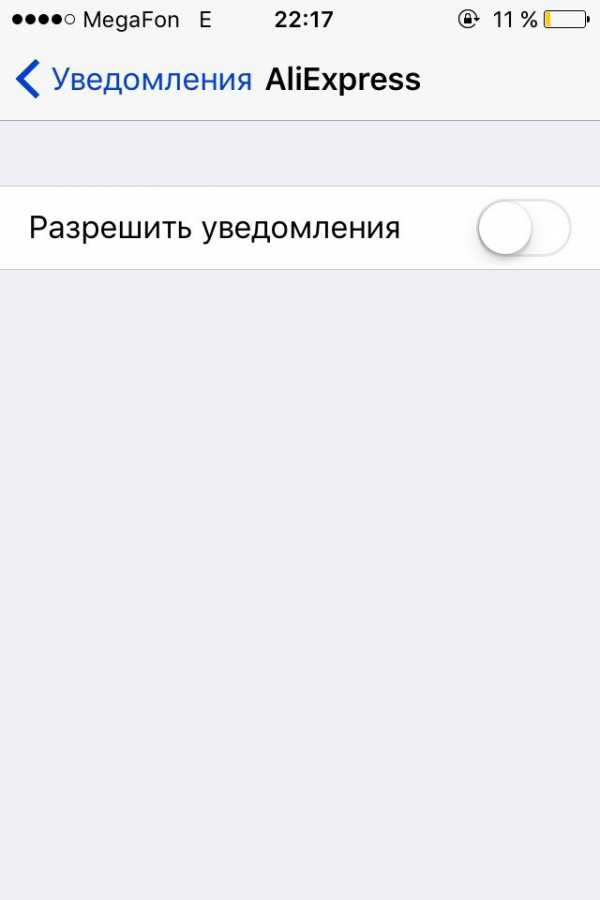
Советуем вам оставить только самые важные уведомления, например, от мессенжеров, все-таки важно вовремя узнать, что вам пришло новое сообщение. А вот, например, программа аудиокниг «Слушай» имеет «привычку» информировать о каждой новой книге появившейся в библиотеке — и эта информация вряд ли кого-то интересует, разве что заядлых книгоманов.
Не обновляйся!
Еще одно золотое правило, которое поможет уже не молодому гаджету работать быстро, звучит так «Не обновляйтесь до максимально доступной iOS!». Да Apple-девайсы очень долго поддерживают актуальные обновления, гаджету может быть уже больше 3 лет, а он все еще имеет доступ к самой свежей iOS. Однако пользователь должен проявлять здравомыслие, да — новая версия iOS — это всегда новые классные «плюшки», но это и большая нагрузка на девайс. Конечно, обновляться можно, но до поры до времени, но если вы стали замечать, что после обновлений девайс начинает тормозить, остановитесь и не усугубляйте проблему.
Для iPad Mini первого поколения максимально доступная версия — iOS 9.3.5. Мы же советуем оставаться на iOS 8 и дальше не двигаться. Да, есть много пользователей, которые утверждают, что первый мини iPad прекрасно тянет iOS 9, но куда больше тех, кто обновился до iOS 9, и планшет стал нещадно тормозить.
Восстановление iPad
Мы, конечно, понимаем, что возможно наш совет «Не обновляйся до iOS 9, если у тебя iPad Mini 1» может быть запоздалым, и вы читаете эту статью как раз по тому, что апдейт стал финальной каплей — девайс, который и без того не радовал быстродействием начал тормозить совсем уж откровенно. Что делать? Ну, во-первых, проверните все вышеуказанные меры разгона гаджета, а затем попробуйте сбросить iPad в режиме восстановления через iTunes. Возможно, как говорят профи, прошивка «плохо села», в виду того, что в процессе обновления сбоил Wi-Fi, и планшет лагает именно по этой причине, а не потому что просто откровенно уже не тянет актуальную прошивку.
Как восстановить iPad Mini? Выполняем следующую инструкцию:
1через меню iCloud («Настройки»/»iCloud»/»Резервная копия», включить ползунок «Резервная копия в iCloud», тапнуть «Создать резервную копию»)
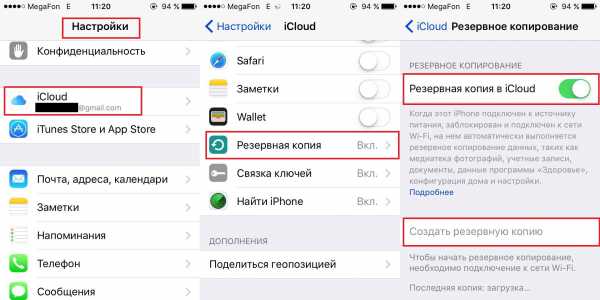
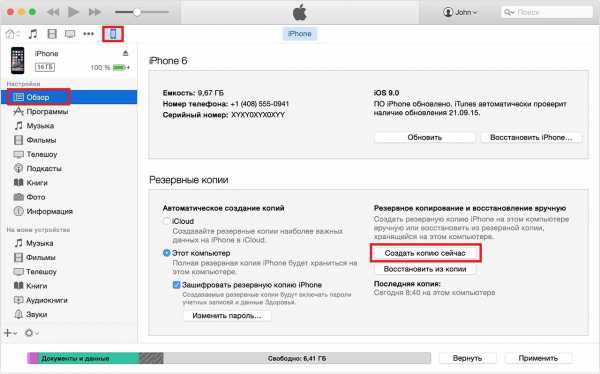
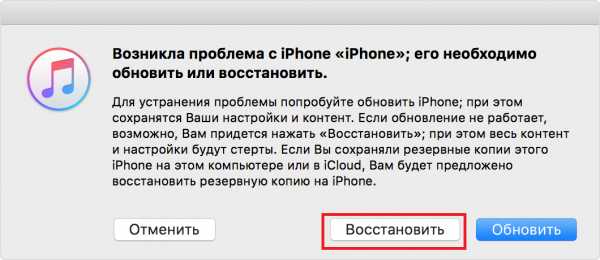
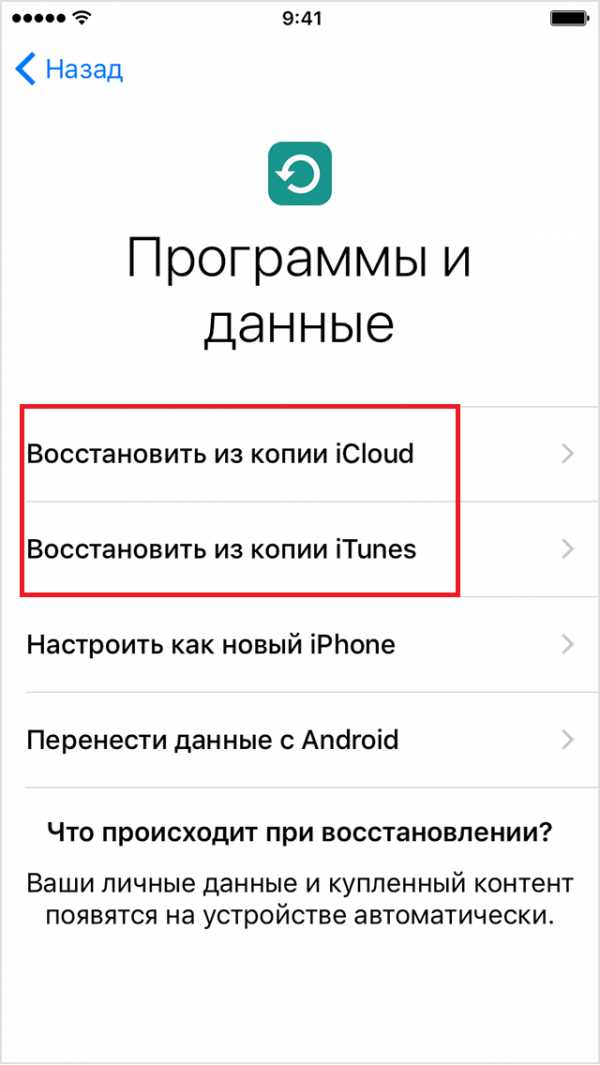
Важно! Если восстановление iPad Mini в купе со всеми вышеописанными мерами не сделает ваш девайс сколь угодно быстрее, тогда, скорее всего, проблема с устройством очень серьезная и носит аппаратный характер. Лучшее решение в такой ситуации — отдать гаджет в сервис на диагностику, проведут ее, скорее всего, бесплатно или за символические 100-200 рублей. Ну а когда станет очевидно, в чем причина проблемы, вам предложат ремонт, и вы сможете решить, что лучше — починить девайс или уж приобрести новый.
Подытожим
Итак, как видите существует масса способов разогнать iPad Mini. Впрочем, если вы поддались соблазну и обновились до максимальной возможной iOS — у iPad Mini это iOS 9, то вам вряд ли удастся добиться действительно ощутимого успеха. Тем не менее, надеемся, приведенные руководства помогут вам избавиться от проблем и получить относительно быстро и безпроблемно работающий девайс.
appls.me
Что делать, если Айпад тормозит?
Пользователи уже научились «лечить глюки» айпадов первых поколений, когда устройство зависает и нажатия на кнопки не приводят ни к каким результатам. Конечно, такие события на айпаде пугают, но есть известные средства, способные снять зависание и восстановить работу iPad, о которых мы расскажем в данной статье. Если айпад стал тормозить, что же делать?
Перезагружаем iPad
Одним из самых распространенных способов является применение клавиши перезагрузки. Для этого в случае зависания айпада нужно нажать и удерживать кнопку Hard Reset до 20-30 секунд, чтобы появился «яблочный» логотип и устройство перезагрузилось. После чего зависание айпада должно прекратиться.

Режим жесткой перезагрузки
Если вы заметили, что iPad тормозит, медленно загружаются страницы, а в некоторых случаях айпад вообще виснет на долго и ничего с ним сделать нельзя, то в этом случаете выполните жесткую перезагрузку. При этом все запущенные на устройстве задачи снимутся. Для этого необходимо одновременно зажать клавишу «Home» и «Power» и удерживать их вместе до появления логотипа «Яблоко», затем отпустите кнопку Power, а вторую кнопку продолжайте удерживать еще секунд 15, пока устройство снова не запустится.

Перезагрузка iCloud
Другим не менее эффективным способом по снятию зависания айпада является перезагрузка учетной записи. Для этого необходимо войти в меню «Настройки» айпада и активировать функцию «iCloud», а затем выйти из «учетной записи». Далее следует выполнить перезагрузку iPad и заново ввести данные. В конце нужно активировать учетную запись в iCloud.
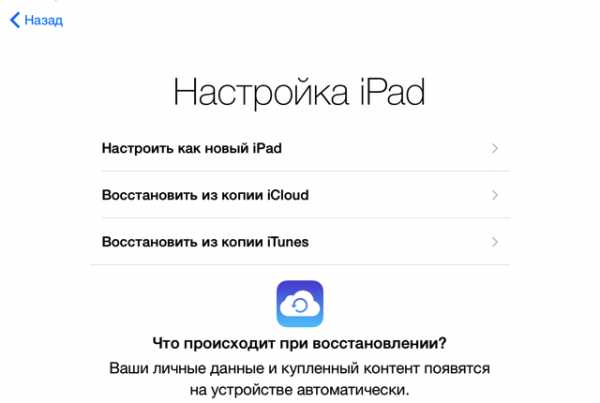
Как сделать айпад более шустрым
Планшетные устройства на базе до iOS 8.0.2 отлично лечатся вышеперечисленными методами, но для системы выше iOS 8.0.2 такие методы при зависании устройства уже не всегда помогают. Если ни одно из перечисленных решений не эффективно, то у пользователей этих версий айпадов возникает резонный вопрос: почему айпад тормозит и что делать?
Как выяснилось при бета-тестировании iOS9, эта программа выпущена с некоторыми лагами, имеет недостатки, процесс становится замедленным и поэтому iPad периодически подвисает. Следовательно простая перезагрузка не помогает. Остается ждать выпуска новой iOS, при которой будут учтены недоработки первой версии. Как же быть тем, у кого версия айпада iOS 8.0.2 и выше?
Чтобы устранить некоторые подвисания системы, нужно отключить некоторые параметры айпада, которые мешают быстрой работе устройства. Тогда производительность планшета будет более высокой и лагов станет чуть поменьше.
Как уменьшить движение
Хорошим вариантом избавления от зависания устройства является действие по уменьшению основательной нагрузки на устройство. Что это значит? Для начала нужно активировать на iPad функцию «Уменьшение движения». С этой целью надо зайти в меню «Настройки», где выбрать пункт «Основные», и перейти к разделу «Универсальный доступ», а далее соответственно активировать опцию «Уменьшение движения».
Чтобы эта функция работала в полную силу, нужно также выполнить переустановку системы, для чего лучше обновить прошивку iOS. Кроме того, данный процесс лучше выполнить через программу iTunes, для чего необходимо подключить айпад к ПК через кабель USB. Далее в подключенной программе нужно выполнить восстановление прошивки ОС через меню «Устройства» и раздел «Информация».
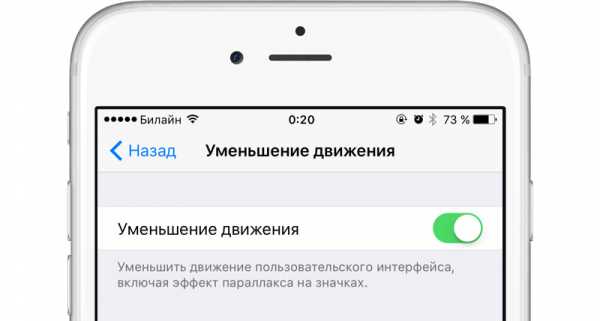
Отключение обновлений контента
Еще одним методом для устранения проблем с зависанием является уменьшение нагрузки на устройстве за счет закрытия и деактивации различных программ на айпаде. Учтите, что приложения, установленные на вашем айпаде, время от времени обновляются и подгружаются, при этом расходуется заряд аккумулятора. Чтобы реально снизить нагрузки активных приложений, нужно зайти в главное меню «Настройки» и выбрать параметр «Основные», а далее выполнить отключение параметра «Обновление контента».
После этого ваш айпад будет работать стабильно, без подвисаний, так как фоновые загрузки приложений не будут происходить вообще. Если возникнет необходимость обновить контент или программу, сделайте это вручную. Обычно к такому методу прибегают в том случае, если оперативная память на айпаде слишком мала, да и основная в основном заполнена. Поэтому, уменьшив количество старых и не совсем важных программ, вы разгрузите работу на iOS.
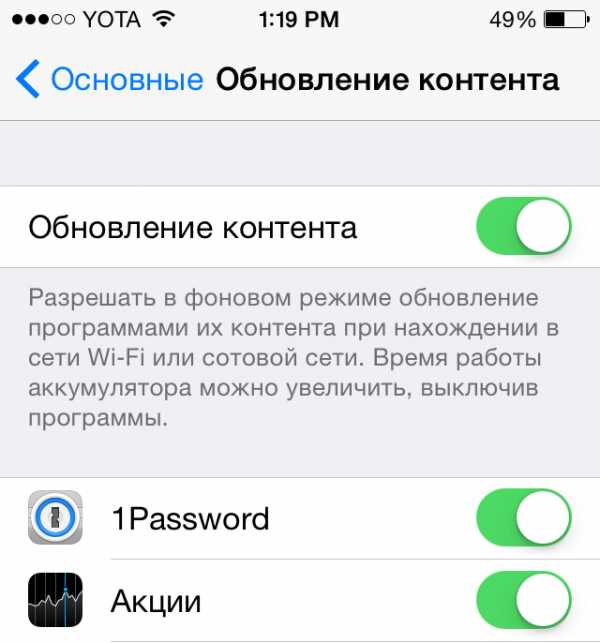
Если вы хотите очистить ваш айпад, чтоб он начал работать как в самом начале, то сначала сделайте резервную копию данных с него, а затем выполните полный сброс устройства через функцию, имеющуюся в айпаде. В итоге планшет обновится и будет работать как часики.
Отключение функции Siri
Последние Apple флагманы, работающие на iOS 9, имеют в своей базе дополнительную функцию «Предложения Siri», при использовании которой можно настроить голосового помощника, который упорядочит ваши дела, напомнит о встрече, подскажет путь на карте, включит музыку, отправить почту, иначе говоря, без него работать было бы очень сложно, если уже успели к нему привыкнуть.
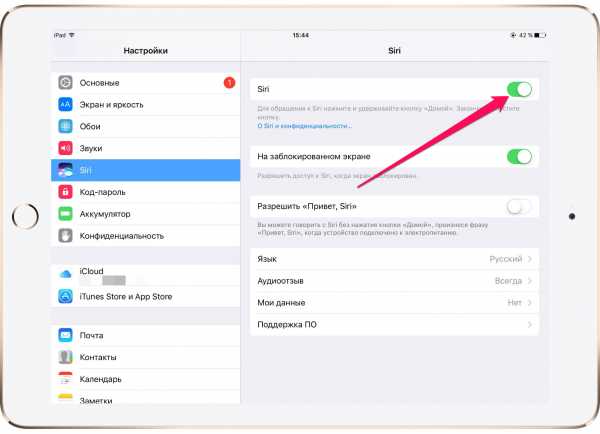
Чтобы чуть наладить производительность айпада, то лучше выключить эту функцию, если вы больше не нуждаетесь в Siri. Для этого зайдите в меню «Настройки» и выберите раздел «Основные», а далее нажмите «Поиск Spotlight», чтобы отключить функцию.
Как понизить прозрачность
Многие пользователи планшетов не знают как понизить прозрачность. Во-первых, прозрачность — это особый многослойный эффект объемности, который придает объектам на картинке или матовость или четкость. Чтобы снизить прозрачность в целях уменьшения расхода энергии айпада, нужно зайти в меню «Настройки», где в разделе «Основные» выбрать функцию «Универсальный доступ», а затем в параметре «Увеличение контраста» включить опцию «Понижение прозрачности».
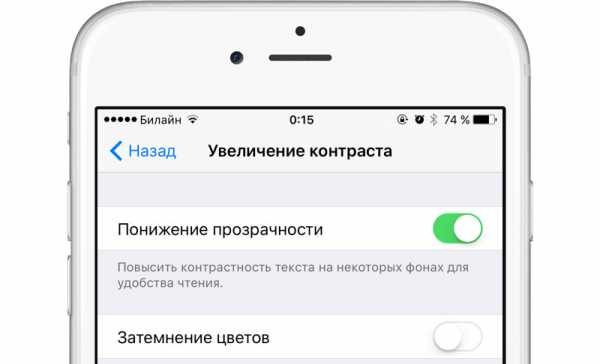
Обычно данная опция по умолчанию включена. После того, как прозрачность будет понижена, производительность iOS увеличится, при этом открытие страниц, загрузка фотографий или документов будет проходить быстрее, без подвисаний, а кнопки будут более послушными и отзывчивыми.
appls.me
Тормозит свежеустановленная iOS 9? 3 решения этой проблемы » Apple Geek
Огромное количество пользователей, кто установил свежее обновление iOS 9 на свои iPhone, iPad и iPod испытывают проблемы с быстротой работы операционной системы. Они сообщают о проблемах с производительность, которые сопровождаются раздражающимися лагами и замедленным откликом пользовательского интерфейса. Эти отставания настолько заметны, что устройство кажется намного медленнее, чем тогда, когда оно работало на предыдущей версии мобильной операционной системы. Это может изрядно расстроить пользователя, но, к счастью, в нашем арсенале есть решения, которыми вы можете воспользоваться, чтобы улучшить производительность смартфона или планшета, работающего на iOS 9.Имейте в виде, что если вы только что обновились до iOS 9 и вам кажется, что все тормозит, то вам необходимо подождать несколько часов для того, чтобы система завершила процесс индексирования и работу других функций. Некоторые утверждают, что для устройства с множеством данных на них требуется целый день, но в действительности это не так. Если после установки обновления iOS 9 прошло 5 или 6 часов и вы по-прежнему наблюдаете описываемые проблемы с производительности, то вы можете попробовать наши рекомендации по улучшению ситуации. Да, это действительно улучшит работу iPhone, iPad и iPod, работающих на свежем обновлении мобильной ОС.
Некоторым устройствам дается не легко отображение эффектов на iOS 9, поэтому отключив их, вы ускорите работу и улучшите общее взаимодействие операционной системы на iPhone, iPad и iPod.Откройте настройки устройства и перейдите во вкладку “Общие”Выберите раздел “Универсальный доступ”, а затем “Увеличить Контрастность”Нажмите на пункт “Уменьшить Прозрачность” , включив переключатель справа от него
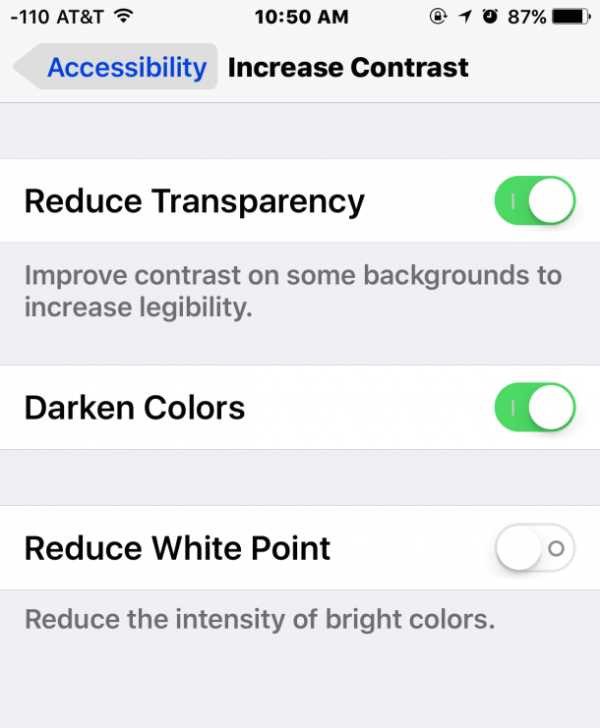
В том же самом разделе “Универсальный доступ”, включите “Уменьшить Движения”
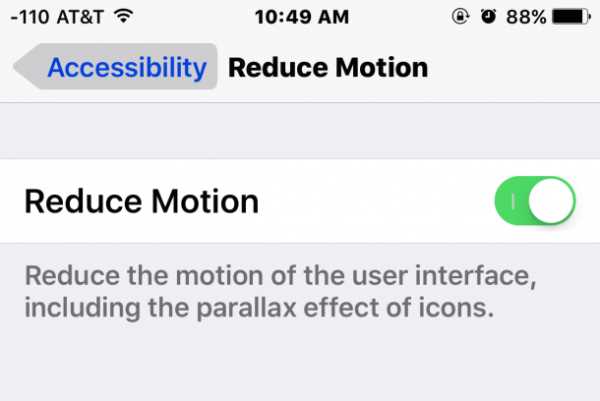
Закрываем настройки и убеждаемся в том, что система начала работать быстрее.В результате iOS выглядит менее красиво со всеми ее эффектами. Также, включая “Уменьшить Движения”, вы получаете приятную анимацию перехода, которую предпочитают некоторые пользователи.
Фоновое обновление приложения является интересной функцией, которая обеспечивает фоновую активность приложений в iOS. Хотя это нравится многим, эта возможность существенно ухудшает производительность устройства. Отключить обновление приложение в фоновом режиме легко, и единственным побочным эффектом является то, что пользователю необходимо открывать приложение, чтобы оно могло получить доступ к интернету и обновиться.Откройте настройки iOS-гаджета, а затем перейдите во вкладку “Общие”Найдите в списке “Фоновое обновление приложения” и отключите функцию, воспользовавшись переключателем напротив.
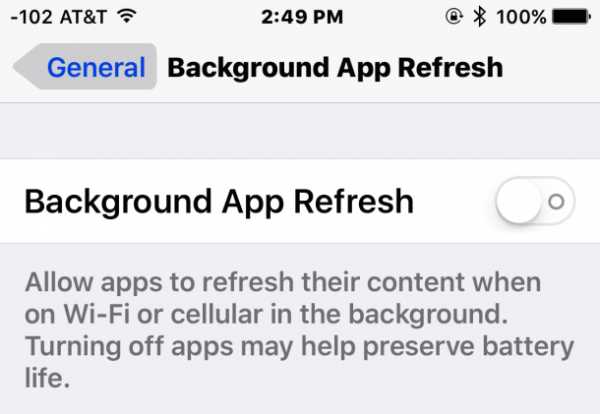 Эту функцию, скорее всего, вы отключаться не захотите, так как она является одной из самых интересных преимуществ iOS 9. Но, к несчастью, она так же ухудшает быстродействие системы, и ее отключение мгновенно ускорит работу устройства.
Эту функцию, скорее всего, вы отключаться не захотите, так как она является одной из самых интересных преимуществ iOS 9. Но, к несчастью, она так же ухудшает быстродействие системы, и ее отключение мгновенно ускорит работу устройства.- Откройте настройки и перейдите во вкладку “Общие”
- Выберите “Предложения Spotlight”
- Переведите переключатель напротив “Предложения Siri” в выключенный режим.
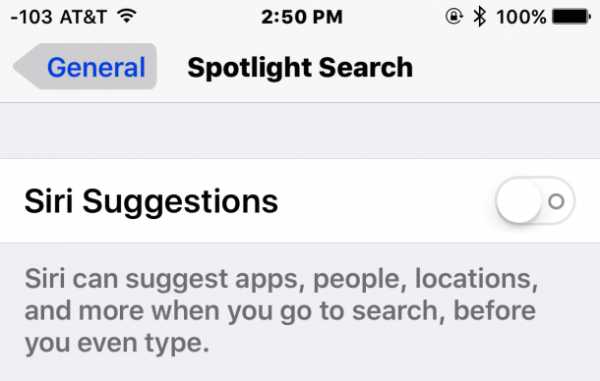
Это значит, что вы больше не будете получать предложения от Siri в поиске в iOS, но это существенно ускорит сам поиск.
Если вы считаете iOS невыносимо медленной и вы не можете больше это терпеть, тогда вы можете вернуться назад на iOS 8.4.1 достаточно легко.Другой вариант - ждать релиза iOS 9.1, который должен состояться в следующем месяце вместе с iPad Pro, потому что обновление iOS 9.1 должно включать улучшения производительности и исправление багов, которые могут быть причиной проблем с производительностью iOS 9. Фактически, многие пользователи тестируемой версии iOS 9.1 сообщают, что оно работает заметно быстрее, чем iOS 9, так что наберитесь терпения.
Считаете ли вы iOS 9 медленной? У вас есть какие-либо другие советы по улучшению работы этой версии ОС? Дайте нам знать в комментариях.
apple-geek.ru
iOS 8.x.x, оптимизируем тормоза, лечим систему.
Раньше не мог себе представить, что когда-нибудь буду разочарован iOS, кто бы сказал, не поверил, ведь считал её до iOS 7.1 самой идеальной операционной системой на мобильные девайсы. Сидел я на своем стареньком iPad 3 с осью 6.1 и горя не знал, ни чего не предвещало беды, думал что дальше операционки будут только лучше, версия от версии, более оптимизированные, но не суждено было моим мечтам сбыться, вышла злосчастная iOS 7, которая только своим внешним видом уже отталкивала, не говоря уже об использовании. Если честно сказать я хотел и дальше сидеть на старой оси, но производители программ и игр стали активно затачивать свой софт под новую операционку, игры сделанные под семерку отказались устанавливается на 6.1, это и послужило поводом для перехода на новую ось.
На новую систему я перешел не сразу, долго думал делать это или нет, в последствии понял, что новинок мне без нее не видать. Все таки решился на этот отчаянный шаг, обновил ось и начал её тестить. Не буду рассказывать, что да как , одним предложением можно сказать, что негатива от работы с iOS 8.1 оказалось больше, чем положительных сторон, главным недостатком можно назвать тормоза на устаревших девайсах, на моем iPad 3 это было заметно, не говоря уже об iPhone 4 и iPad 2.
Новая Safari с одной стороны понравилась, а с другой обнаружил на ней серьезный косяк, так при наборе текста на сайте, клавиатура стала печатать с большой задержкой, что сделало невозможность работать со своим сайтом в Safari, хотя на сторонних браузерах все было нормально.
Описывать проблемы работы iOS 8.x.x можно долго, но не для этого я начал эту тему, хотелось бы как-нибудь решить данные проблемы своими силами, раз разрабочики не позаботились об этом, ведь наверняка можно как-нибудь оптимизировать работу операционной системы, чтобы она стала работать шустрее. Давайте здесь искать способы оптимизации, может уже кто-нибудь ускорил свой старый девайс, все что будем находить по теме, станем выкладывать здесь, поможем себе сами, не уповая на жадную и ленивую Apple.
vrazgovore.ru