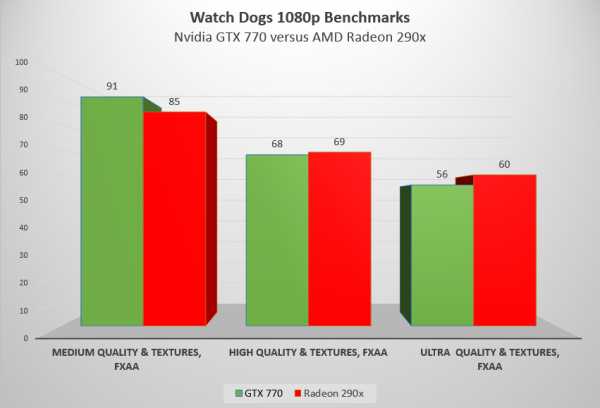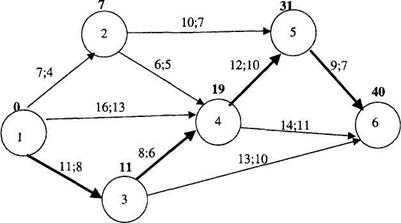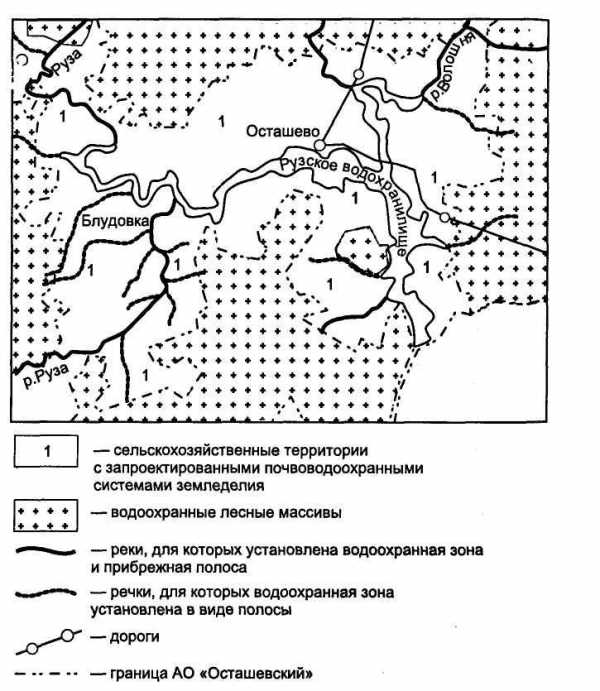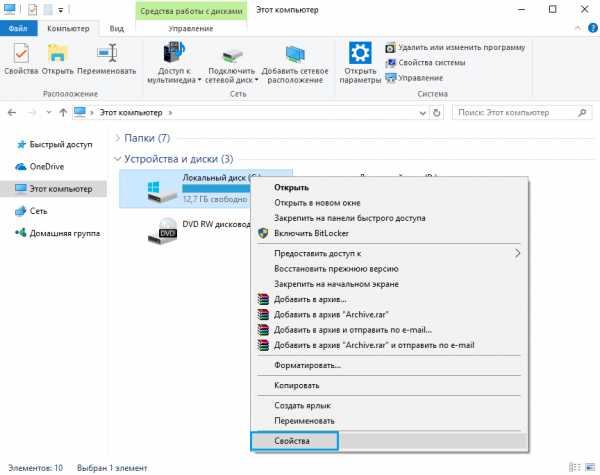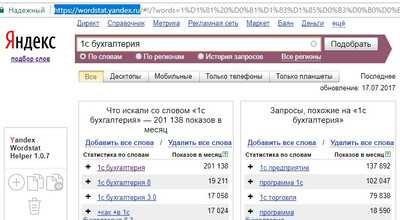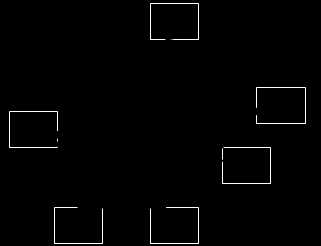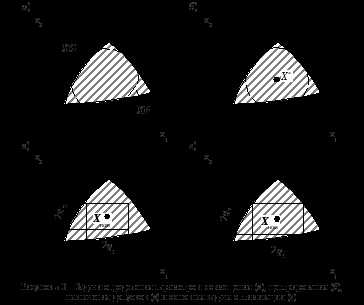Как освободить место на iPhone и iPad с помощью Медиатеки iCloud. Оптимизация хранилища iphone
Как освободить место на iPhone и iPad с помощью Медиатеки iCloud
Снятые на iPhone и iPad фотографии и видео занимают на устройствах огромное количество свободного пространства. Если вам потребуется больше памяти, то совсем не обязательно прибегать к удалению контента или перемещению на другие носители. С помощью сервиса Медиатека iCloud можно хранить фото и видео в облаке, настроив автоматическую оптимизацию данных на самом iOS-устройстве.
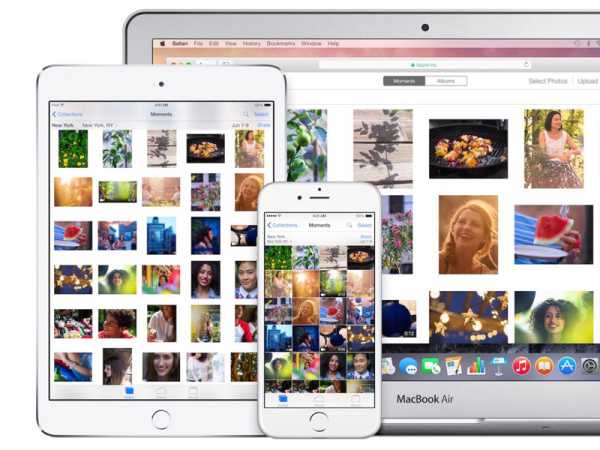
Как включить оптимизацию хранения контента для Медиатеки iCloud
Медиатека iCloud автоматически выгружает ваши снимки в облачное хранилище, позволяя получить к нему доступ в любое время и с любого устройства. Оптимизация хранения — полезная опция, заменяющая фотографии и видео в оригинальном разрешении на оптимизированные версии в том случае, если память на устройстве заканчивается. Файл в полном разрешении быстро подгружается, если необходимо его посмотреть, отредактировать или отправить в соцсети. Чтобы включить эту опцию выполните следующие действия:
1. Откройте приложение Настройки.
2. Выберите раздел Фото и Камера.
3. Отметьте пункт «Оптимизация хранения на устройстве».
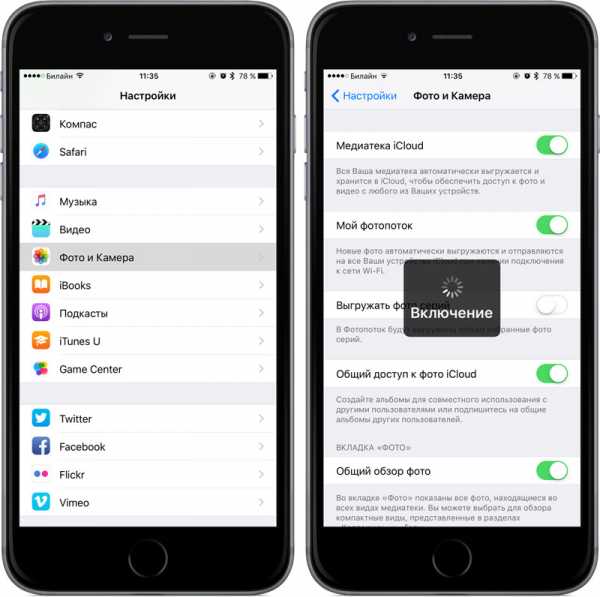
После активации этой опции система автоматически переместит оригинальные версии файлов в iCloud, оставив полноразмерными только недавно отснятые фото и видео. Процесс может занять длительное время, в зависимости от количества файлов и скорости соединения.
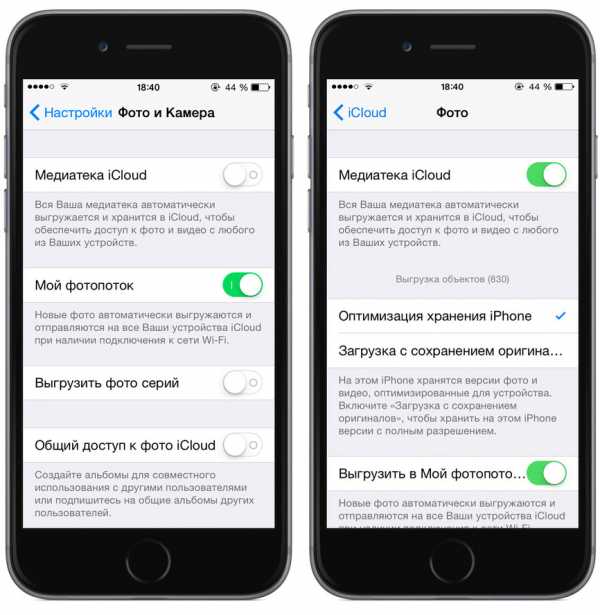
Как освободить место в iCloud
Общий размер файлов, который можно хранить в iCloud не безграничен, и у вас есть несколько вариантов, чтобы освободить место.
Вариант А: очистить фотобиблиотеку
Просмотрите альбомы, в которых могут храниться селфи, панорамы, скриншоты или видео в замедленной съемке. Возможно, среди них есть те, что можно удалить. Важное замечание: вы не можете удалять файлы только из iCloud или только с устройства: если их удалить на iPhone, то они исчезнут отовсюду.
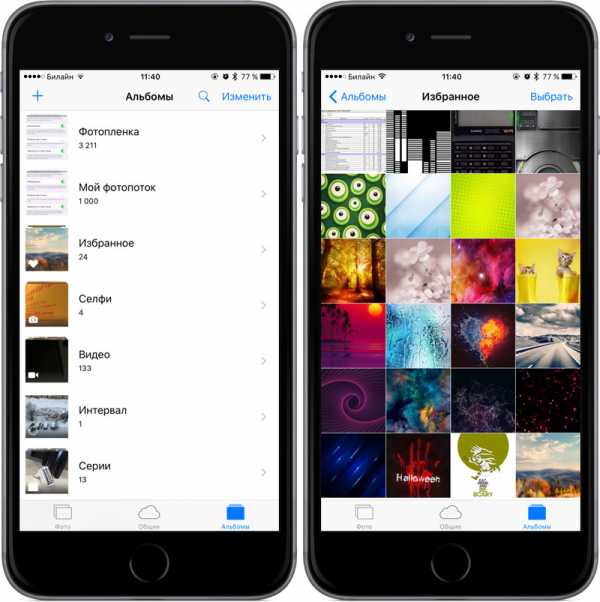
После удаления ненужных снимков и роликов не забудьте посетить раздел Недавно удаленные и очистить его. В противном случае файлы по-прежнему будут храниться на устройстве, занимая свободную память в течение 30 дней.
Вариант Б: докупить дополнительное пространство в iCloud
Если вы не хотите думать о хранении своих фотографий и видео и вы готовы заплатить за место в облачном хранилище, вы можете увеличить объем доступного пространства в вашей Медиатеке iCloud. На текущий момент цены на дополнительное пространство в iCloud следующие:
- 5 ГБ — бесплатно
- 50 ГБ — 59 рублей/месяц
- 200 ГБ — 149 рублей/месяц
- 1 ТБ — 599 рублей/месяц
Поменять тарифный план или отменить его действие можно в любой момент.
Следите за новостями Apple в нашем Telegram-канале, а также в приложении MacDigger на iOS.
Присоединяйтесь к нам в Twitter, ВКонтакте, Facebook, Google+ или через RSS, чтобы быть в курсе последних новостей из мира Apple, Microsoft и Google.
Поделись этой статьей с друзьями
Сгружать неиспользуемые, или как настроить автоматическое удаление ненужных приложений на iPhone и iPad
Наверняка каждому владельцу iPhone или iPad известна проблема, когда неиспользуемые приложения занимают бесценное место на телефоне. К счастью, о ней практически «можно будет забыть» – начиная с iOS 11 в мобильной операционной системе Apple появилась функция, которая будет автоматически удалять неиспользуемые программы.
Вконтакте
Google+

Надо сказать, iOS 11 получила целый ряд потрясающих функций, которые не были упомянуты во время презентации новой ОС на конференции WWDC 2017. Одной из них является функция «Сгружать неиспользуемые», о которой мы и расскажем далее.
ПО ТЕМЕ: Как очистить память на iPhone или iPad: 40 способов.
Какая разница между удалением и выгрузкой?
Для начала отметим, что удаление и выгрузка – немного разные процессы. При удалении программы удаляются и все связанные с ней данные, тогда как при выгрузке связанные с приложением информация, настройки и документы сохраняются на устройстве. Выгруженное приложение можно с легкостью восстановить, если оно имеется в наличии в App Store. Возможность выгрузки доступна в iOS 11 и более поздних версиях ОС.
Данные, связанные с выгруженными приложениями, также сохраняются в резервных копиях, которые пользователи автоматически либо вручную сохраняют в iCloud или iTunes. При восстановлении устройства из резервной копии также будут восстановлены настройки и данные. В некоторых случаях при восстановлении из резервной копии iOS может потребовать ввести долгое время не использовавшийся Apple ID, если пользователь перешел с более ранней модели устройства на актуальную. Это может означать, что резервная копия включает выгруженные приложения, привязанные к старому идентификатору.
ПО ТЕМЕ: 17 скрытых возможностей Вконтакте, о которых вы могли не знать.
Удалить или выгрузить – преимущества и недостатки
Выгрузка. При выгрузке исходный файл приложения удаляется, но сохраняются все связанные с ним документы и данные. Также на домашнем экране остается иконка программы, так что восстановить ее не составит труда. По сравнению с удалением выгрузка не так эффективна в аспекте освобождения пространства, зато связанные с выгруженным приложением данные сохраняются на устройстве.
Удаление. При удалении приложений с устройства полностью удаляются файл приложения, связанные с ним данные и документы, что позволяет очистить больше места. Значок приложения также будет удален с домашнего экрана и если вы захотите повторно установить его, потребуется загрузить программу из App Store и заново ее настроить.
Основное преимущество выгрузки заключается в экономии времени – вам не потребуется повторно конфигурировать приложение. Данный функционал будет полезен владельцам iOS-устройств, не прибегающими к iCloud Drive для организации файлов или использующим приложения с возможностью хранения документов в «яблочном» облаке.
ПО ТЕМЕ: Видео из фото на iPhone и iPad — лучшие приложения для создания видеороликов из фотографий.
Как понять, что приложение было сгружено
Рядом с названием приложения, которое было выгружено автоматически, появится иконка с изображением «облачка и стрелки». Если Вы увидели такой знакок, знайте, что приложение было выгружено и его данные все еще хранятся на устройстве.
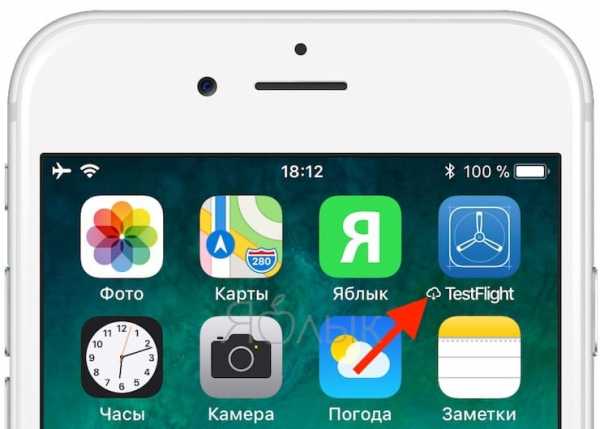
ПО ТЕМЕ: Самые сложные пароли: как правильно придумывать и не забывать их — 2 совета от хакера.
Как вручную сгрузить ненужные приложения на iOS
Как уже упоминалось выше, процесс выгрузки отличается от процесса удаления. Для того чтобы удалить программу с iPhone или iPad, нужно нажать и удерживать ее значок на домашнем экране, пока он не начнет вибрировать, а затем нажать на «x» в левом верхнем углу иконки.
Для того чтобы выгрузить приложение, следуйте инструкции ниже:
1. Откройте «Настройки» на устройстве.
2. Нажмите «Основные».
3. Выберите в списке «Хранилище iPhone».
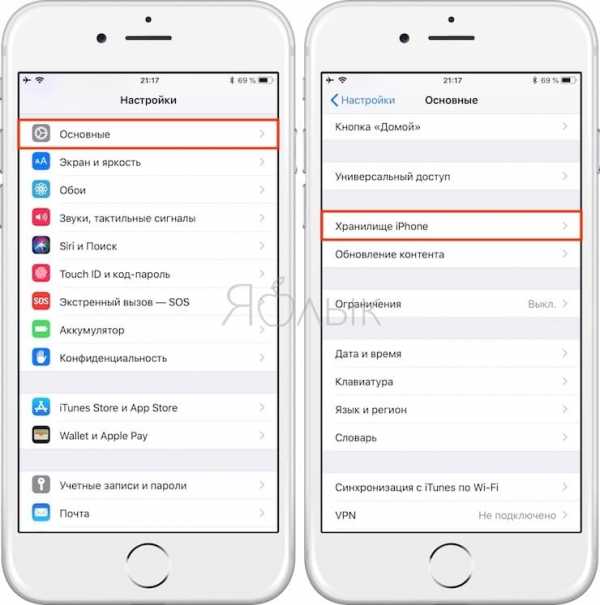
4. Нажмите на приложение, которое хотите выгрузить.
Подсказка: Для большего удобства пользователей приложения в перечне организованы в порядке уменьшения их размера.
5. Нажмите «Сгрузить программу».
6. Подтвердите действие, выбрав «Сгрузить программу» во всплывающем меню.
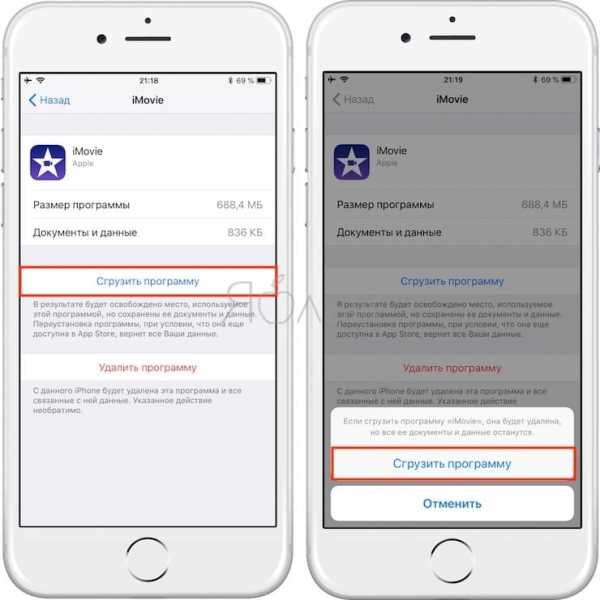
Подсказка: Если приложение помечено как «Не использовалось», вы можете смело удалить его, не волнуясь о потере данных, поскольку они никогда не создавались.
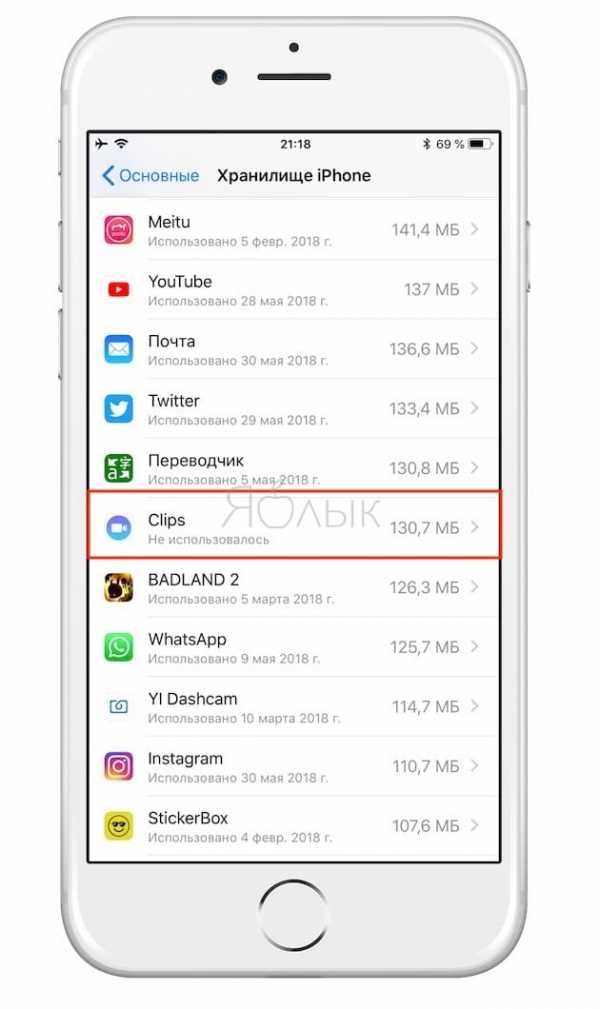
В качестве неписанного правила рекомендуется удалять приложения, которые не использовались больше шести месяцев или вообще никогда.
ПО ТЕМЕ: Как включить вспышку (фонарик) при звонках и уведомлениях на iPhone.
Как повторно установить выгруженные приложения
Иконки выгруженных приложений сохраняются на домашнем экране. Повторная их установка возвращает все данные, связанные с приложением. Если программа отсутствует в App Store, вы не сможете снова установить ее.
Существует несколько способов инсталлировать ранее выгруженные приложения:
Метод 1: Домашний экран
Иконки выгруженных приложений помечаются на домашнем экране маленьким облачком.
1. Перейдите на домашний экран.
2. Нажмите иконку выгруженного приложения.
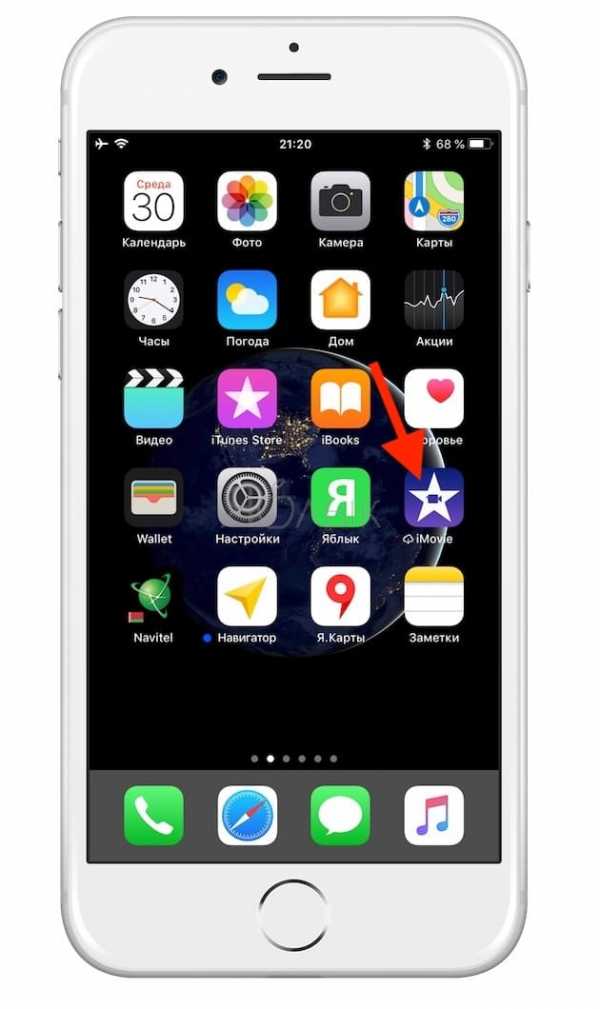
Вот и все, приложение загрузится снова.
Метод 2: Поиск
Выгруженные приложения отображаются в поиске iOS.
1. Перейдите на любой домашний экран.
2. Смахните вниз в любом месте дисплея для вызова функции поиска.
3. Введите первые буквы названия приложения, а затем выберите его в результатах поиска. iOS автоматически перезагрузит выбранную программу из App Store, а далее приложение автоматически синхронизируется с сохраненными данными.
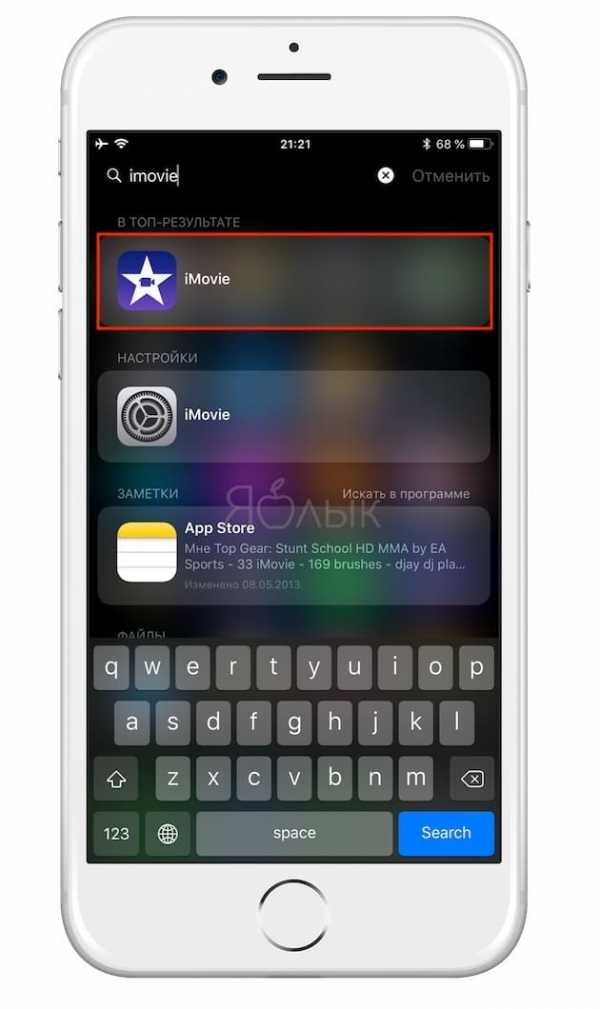
Метод 3: Настройки хранилища
Восстановить выгруженное приложение можно через настройки хранилища.
1. Откройте раздел «Настройки» на устройстве.
2. Нажмите «Основные».
3. Выберите в списке «Хранилище iPhone».
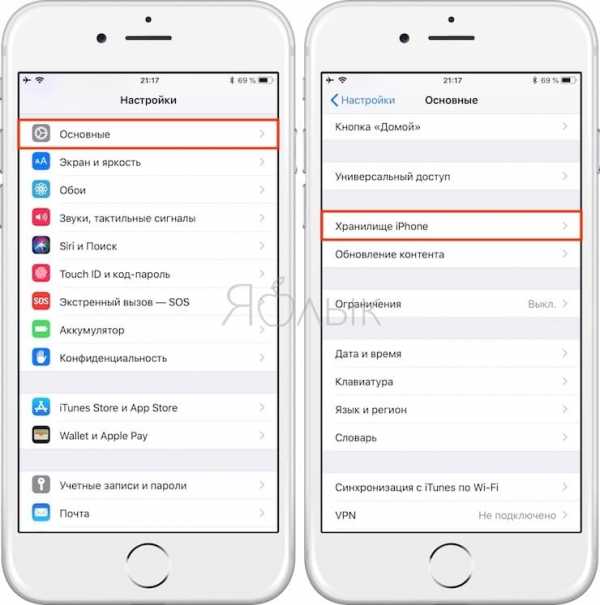
4. Нажмите на выгруженное приложение, которое хотите переустановить.
5. Нажмите «Переустановить программу».
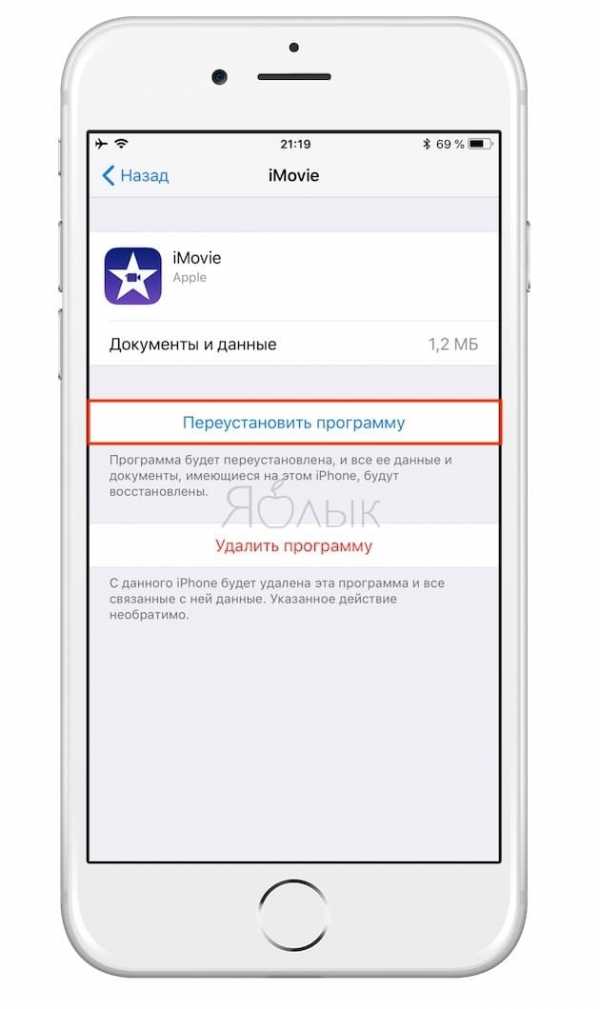
Приложение будет перезагружено. Если оно более не доступно в App Store, повторно загрузить программу вы не сможете.
Метод 4: App Store / Siri
Наконец, переустановить приложение возможно непосредственно через App Store.
1. Откройте App Store на устройстве.
2. Найдите нужное приложение.
3. Тапните на приложение, а затем нажмите на значок облачка на следующем экране.
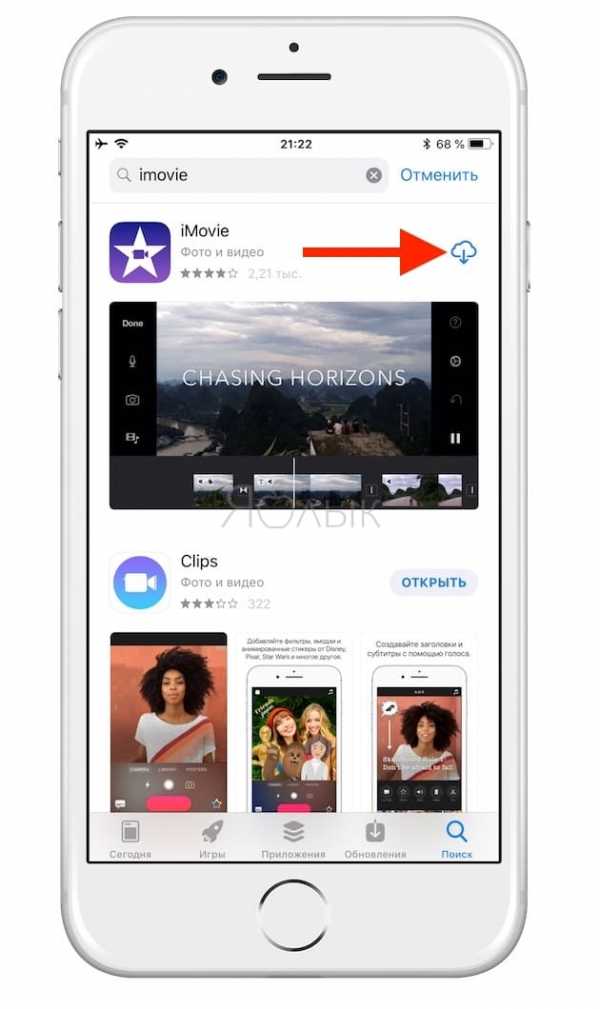
Подсказка: Просто попросите Siri загрузить приложение. Если вы попросите помощника открыть программу, на экране отобразится ошибка.
ПО ТЕМЕ: «Вызовы по Wi-Fi» (Wi-Fi Calling) на Айфоне: что это такое, как включить и какие операторы поддерживают.
Как настроить автоматическую выгрузку ненужных приложений на iPhone и iPad
iOS предлагает возможность настроить автоматическую выгрузку приложений при нехватке места в хранилище. Для этого откройте «Настройки» → «iTunes и App Store» → «Сгружать неиспользуемые» и переместите бегунок в положение «Вкл».
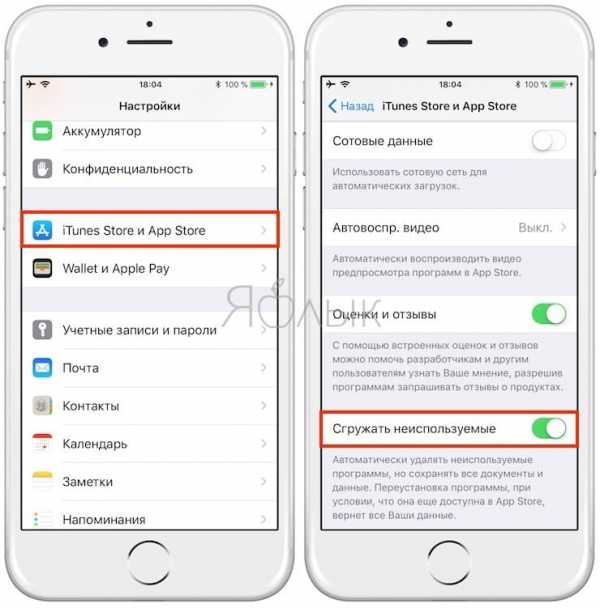
Существуют и другие способы снижения потребления памяти на iOS-устройстве. Во многих случаях система сама заботится об этом. К примеру, iOS периодически удаляет различные временные файлы и кеш, а также предлагает рекомендации по экономии места в хранилище. Ознакомиться с ними можно в «Настройки» → «Основные» → «Хранилище iPhone» → «Рекомендации».
Возможность выгрузки не распространяется на нативные приложения Apple, хотя iOS и разрешает удалять и переустанавливать штатные программы. Тем не менее, вы можете просмотреть информацию по приложениям Apple в настройках. Например, приложение «Музыка» содержит список всего медиа-контента, хранимого на устройстве, благодаря чему вы легко можете удалить занимающие много места музыкальные альбомы или отдельные композиции.
Многие владельцы iOS-устройств наверняка замечали, что пространство в хранилище заканчивается довольно быстро. Причина заключается в том, что многие современные приложения требуют все большего количества ресурсов, однако многие разработчики ленятся или не хотят оптимизировать свои программы под iOS.
Если вы решили использовать возможность выгрузки приложений, помните, что связанные с программой данные и документы сохраняются на устройстве и продолжают занимать драгоценное пространство. Для их удаления нажмите и удерживайте иконку выгруженного приложения на домашнем экране, пока она не начнет покачиваться «вибрировать», а затем нажмите «x» и выберите «Удалить» в меню (подробно).
Смотрите также:
3 простых способа освободить место в хранилище iPhone

Две самых больных темы для владельцев смартфонов: как увеличить время работы от аккумулятора и как вместить кучу всего в iPhone с не самым большим объемом накопителя. О том, как заставить iPhone работать дольше на одном заряде, мы уже написали. Стоит рассказать и о том, как освободить хранилище, чтобы iPhone не тормозил, а места хватало и для музыки, и для игр, и для всех-всех фотографий.
Удалить ненужное и включить выгрузку неиспользуемого
Автоматическая выгрузка неиспользуемых приложений — одно из самых полезных нововведений iOS 11. Сперва просто взгляните, сколько места занимают конкретные приложения и их данные. Для этого зайдите в Настройки — Основные — Хранилище iPhone. Система самостоятельно подсчитает занятое и свободное место в хранилище и покажет, сколько весят приложения, фотографии и загруженная музыка.
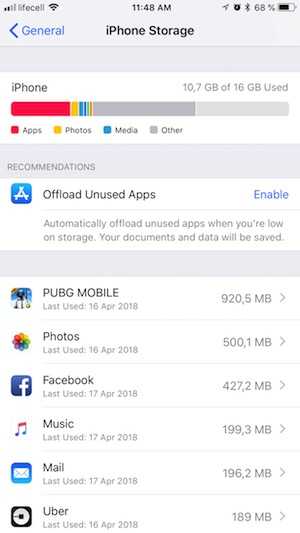
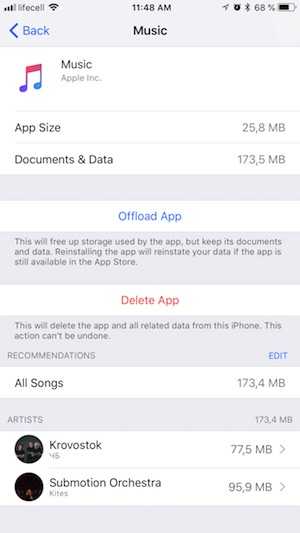
В этом же меню появятся подсказки по оптимизации хранилища. Например, если у вас есть приложения, которыми вы пользуетесь только раз в месяц, система будет автоматически выгружать их и освободит место на iPhone. А если много общаетесь в iMessage, отправляете там фотографии и видео, то функция поможет быстро почистить кэш мессенджера.
Настроить оптимизацию для музыки и фотографий
Зачастую больше всего места на смартфоне занимают фотографии и загруженные песни. В первом случае помогает волшебная функция оптимизации хранилища (Optimise iPhone Storage в настройках Фото), которая выгружает старые фото и видео в облако (iCloud), оставляя только превью. Это позволяет освободить кучу места, например, 2000 фотографий и около 200 видео будут занимать всего 500 Мб против 13 Гб в оригинале. Если места в облаке не хватит, iPhone выгрузит только те снимки, которые влезут.

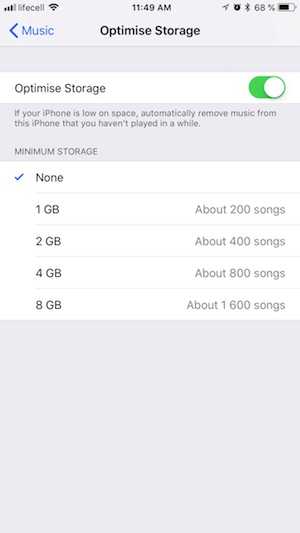
В случае с музыкой все немного проще. iPhone будет загружать новые песни, но при этом будет удалять старые (которые давно не прослушивались). В настройках этой функции можно установить максимальное значение в Гб (от 1 Гб до 4 Гб), после достижения которого смартфон будет самостоятельно чистить хранилище от старой музыки.
Купить место в iCloud и выгружать все в облако
Идеальный способ решить все проблемы с нехваткой места — купить дополнительные гигабайты в iCloud и выгружать все данные в облако. В iCloud можно хранить как фотографии и видео, так и любые документы, загружаемые в приложение Файлы. К тому же, хранилище iCloud Drive подклчюается к Mac и может автоматически бэкапить ваши папки с документами и весь рабочий стол в облако. А еще к iCloud Drive можно подключить семью и хранить там весь семейный фотоархив.
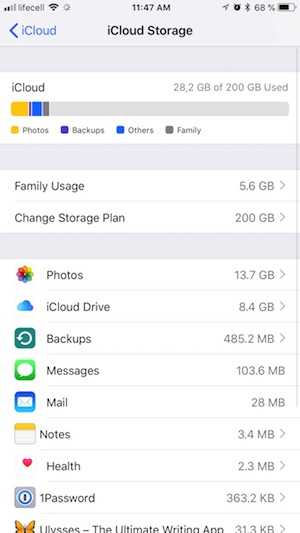
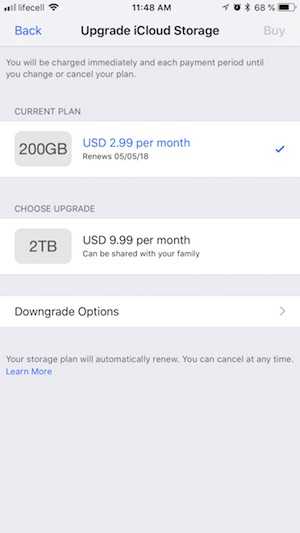
Тарифные планы относительно доступны: от $1 за 50 Гб до $10 за 2 Тб. Оптимальный тариф: $3 за 200 Гб.
uipservice.com
Как освободить хранилище на Android и iOS
Свободного места в памяти мобильного гаджета никогда не бывает много. Каким бы вместительным ни казалось вам хранилище нового телефона или планшета, оно обязательно заполнится, причем быстрее, чем вы ожидаете.

Тема нашего сегодняшнего разговора – как освободить хранилище на Android и iOS, если оно заполнено до краев непонятно чем.
Освобождаем место на iPhone и iPad
Вычистите «Авгиевы конюшни» Сафари и других браузеров
Кэш браузеров – основной «мусоросборник» на устройствах, которые часто используют для интернет-серфинга. Он же – основной виновник некорректного отображения веб-страниц. Чтобы очистить кэш основного браузера i-гаджета, откройте настройки, найдите в списке приложений Safari и в правой половине экрана нажмите «Очистить историю и данные сайтов».
В открывшемся окошке еще раз нажмите «Очистить».
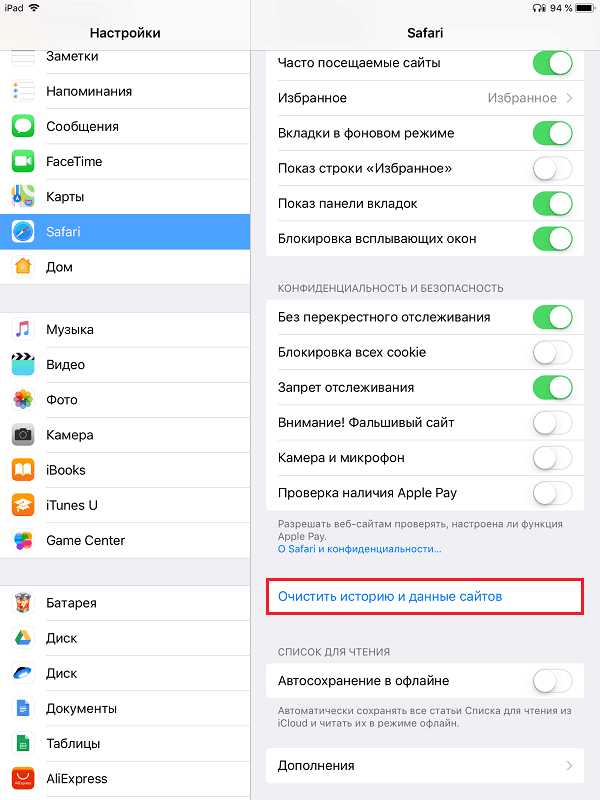
Если вы хотите сохранить историю посещений, а вычистить только кэш и cookies, нажмите на этом же экране «Дополнения», выберите «Данные сайтов» и «Удалить все данные».
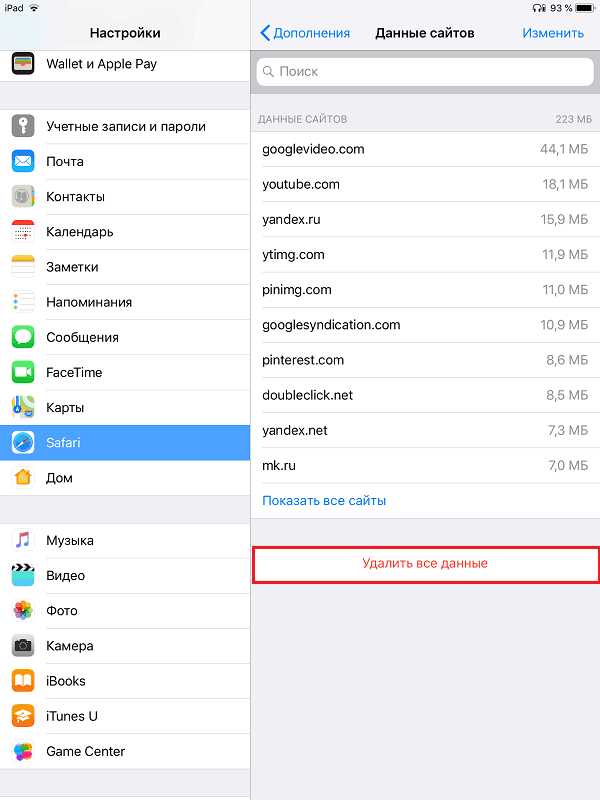
Также убедитесь, что вы не используете автосохранение статей из списка для чтения в офлайн. А если используете, то не забывайте удалять прочитанные материалы.
Очистка кэш-памяти и cookies в большинстве других мобильных браузеров выполняется через их главное меню.
- В Google Chrome это раздел «История» – «Очистить историю». В открывшемся окошке следует отметить «Cookie, данные сайтов» и «Файлы, сохраненные в кэше», после чего нажать кнопку Готово.
- В Опере это раздел «Настройки» – «Очистка» – «Очистить файлы cookie и данные».
- В Яндекс-браузере нужная опция находится в разделе «Конфиденциальность» – «Очистить данные» – «Кэш».
Проведите ревизию фотоальбомов
Фотографии и видео, снятые камерой гаджета Apple, имеют немалый размер. И после каждой фотосессии с сохранением всего отснятого в памяти устройства свободное место последней уменьшается в разы. Просмотрите ваши альбомы, удалите из них всё ненужные, а оставшиеся переместите в iCloud или на другой облачный сервис.
Как сохранить фотографии только в iCloud:
- Зайдите в приложение «Настройки» и откройте раздел «Фото». Включите опцию «Медиатека iCloud». Подключите девайс к Интернету.
- После того как фотки скопируются в облако, переведите ползунок медиатеки в неактивное положение и удалите их из памяти девайса.
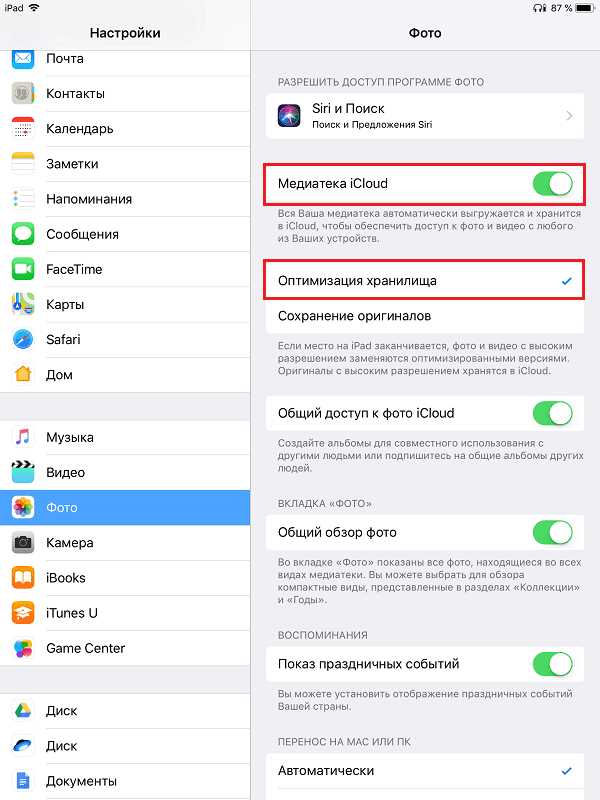
Эти нехитрые операции придется проделывать каждый раз, когда вы хотите сохранить в iCloud новые снимки. Держать медиатеку постоянно включенной не получится, так как она автоматически выгружает свое содержимое в локальное хранилище на устройстве.
Кроме того, для освобождения места, которое занимают фото и видео, полезно активировать функцию «Оптимизация хранилища». Тогда в случае заполнения памяти высококачественные оригиналы файлов останутся только в iCloud, а на устройстве будут храниться их сжатые копии.
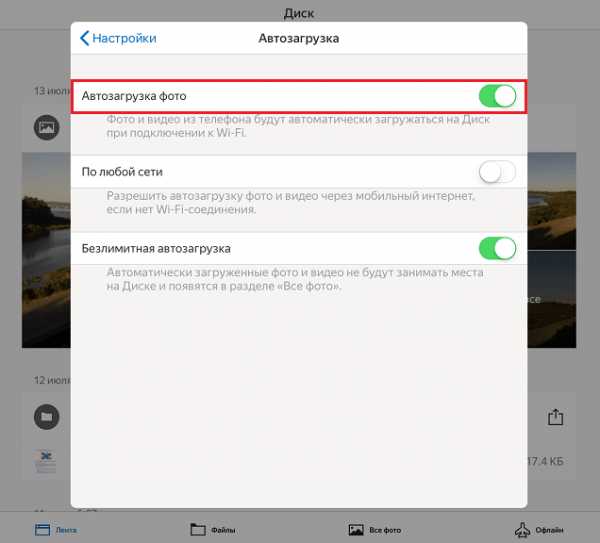
Хороший способ сгружать фотографии в облако предлагает сервис Яндекс.Диск. Функция «Безлимит для автозагрузки» автоматически сохраняет снимки на отдельном сервере, не занимая места на самом Диске. Содержимое безлимитного облачного хранилища для фото не синхронизируется с локальным, поэтому удаленные с телефона файлы не будут загружаться обратно.
Сгружайте неиспользуемые программы
Ненужным приложениям нечего делать на устройстве – это аксиома. Однако многие владельцы i-гаджетов не удаляют софт, которым не пользуются, на случай, если вдруг он когда-то понадобится снова.
Специально для бережливых придумана функция выгрузки неиспользуемых программ из локального хранилища. При этом удаляется только та часть приложения, которую в любой момент можно скачать и установить заново, а пользовательские данные, настройки и документы сохраняются на месте.
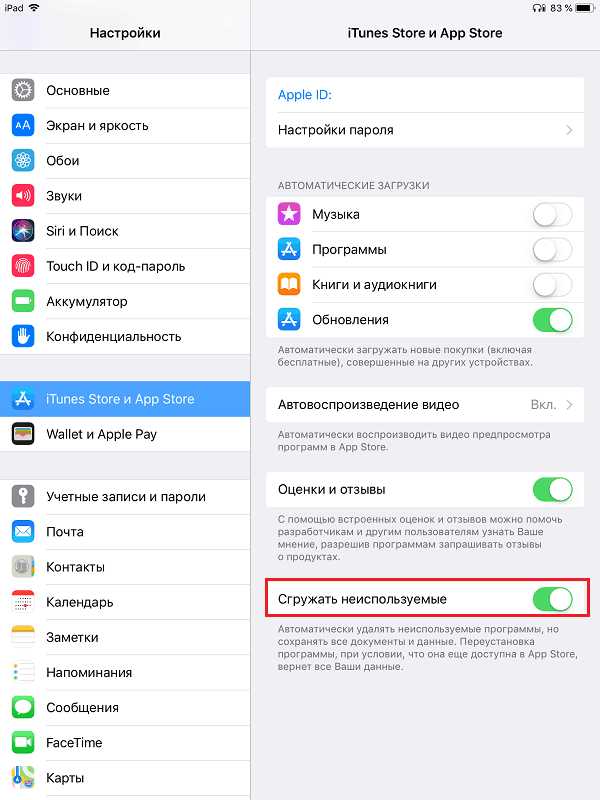
Чтобы активировать функцию выгрузки неиспользуемых программ, откройте в настройках раздел «iTunes Store и App Store» и переведите ползунок «Сгружать неиспользуемые» в положение «включено».
Эту же опцию можно включить в разделе настроек «Основные» – «Хранилище iPhone (iPad)». Там же показан список приложений и сколько места занимает их контент.
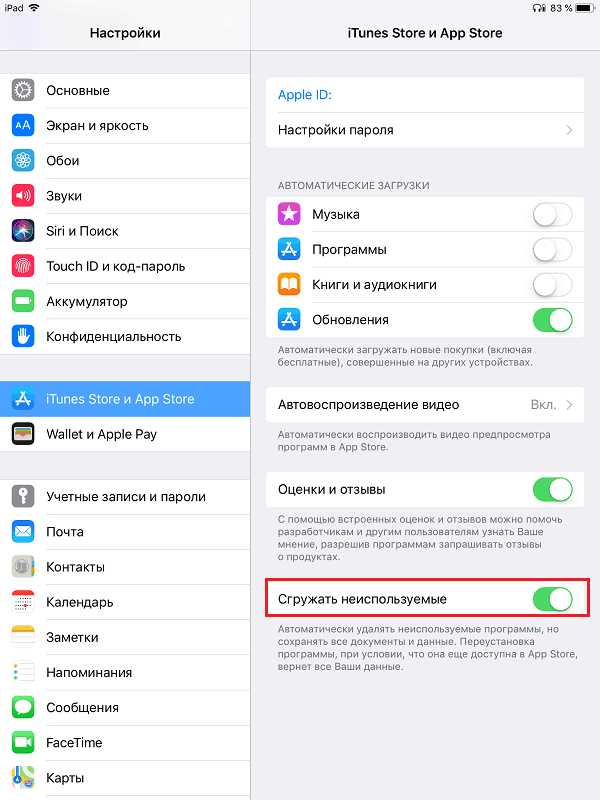
Выбросите мусор
Ни одна уборка не обходится без выноса из дома мусора. Чем же хуже наши гаджеты? Их тоже следует регулярно освобождать от ненужного хлама: временных файлов, дубликатов, кэшированных данных, остатков приложений, миниатюр картинок и т. п.
К сожалению, собственных инструментов для генеральной уборки на i-гаджетах не предусмотрено, поэтому придется использовать сторонние, благо есть, из чего выбирать. Ниже – несколько бесплатных и весьма эффективных утилит для iPhone и iPad с функциями очистки системы:
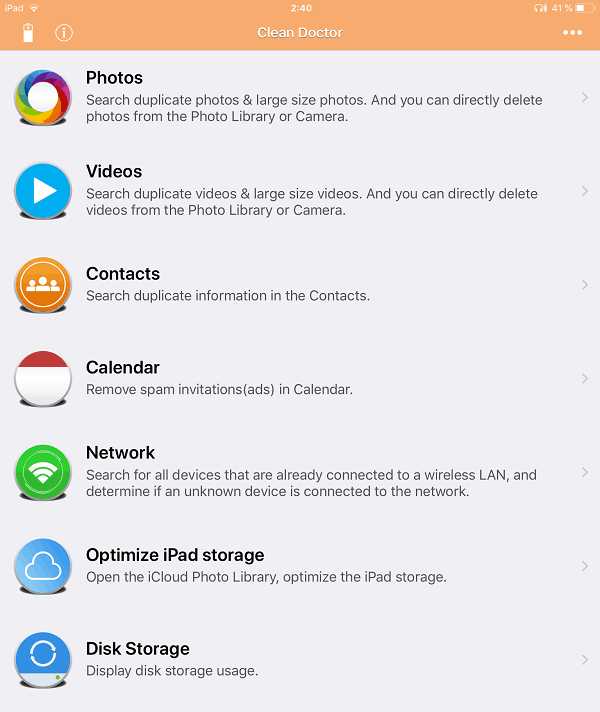
Запускайте одну из этих утилит раз в 1-2 недели – и, возможно, вы удивитесь, сколько места можно высвободить благодаря уборке мусора.
Не превращайте i-гаджет в «музыкальную шкатулку»
Без музыки, конечно, никуда, но если использовать айфон как хранилище всей личной фонотеки, о свободном месте в памяти устройства скоро придется забыть.
Оптимальный способ избежать превращения мобильного гаджета в забитую до отказа «музыкальную шкатулку» – подписаться на сервис потоковой музыки, например, Apple Music, и слушать ее онлайн. Однако не в каждом смартфоне есть постоянный Интернет, да и большинство подобных сервисов – платные, что тоже не всем по душе.
Альтернативой платным продуктам может стать бесплатное облачное хранилище, вроде Яндекс.Диска или Google Drive. Они не выгружают свое содержимое в память устройства. Если есть доступ в Интернет, вы сможете слушать музыку непосредственно с облачного диска, а если нет – придется заранее загрузить нужные треки на телефон. Последующее удаление файлов, сохраненных офлайн, не приведет к их исчезновению из облака.
Чтобы скачать музыкальный трек из Яндекс.Диска и Google Drive на айфон или айпэд, выберите его из списка файлов, войдите в меню и активируйте опцию «Офлайн-доступ» или «Добавить в офлайн».
Устанавливайте обновления
Обновления операционных систем служат не только для безопасности и добавления новых функций, но и для оптимизации пространства накопителя гаджета. Обновления iOS – не исключение. Если ваш iPhone или iPad работает под управлением устаревших версий системы, обновите его до iOS 11. Благодаря этому вы высвободите от 1 до 6 Гб памяти. Список i-девайсов, совместимых с iOS 11, приведен на официальном сайте.
Для установки обновления войдите в настройки, откройте раздел «Основные» – «Обновление ПО». Нажмите «Загрузить и установить».
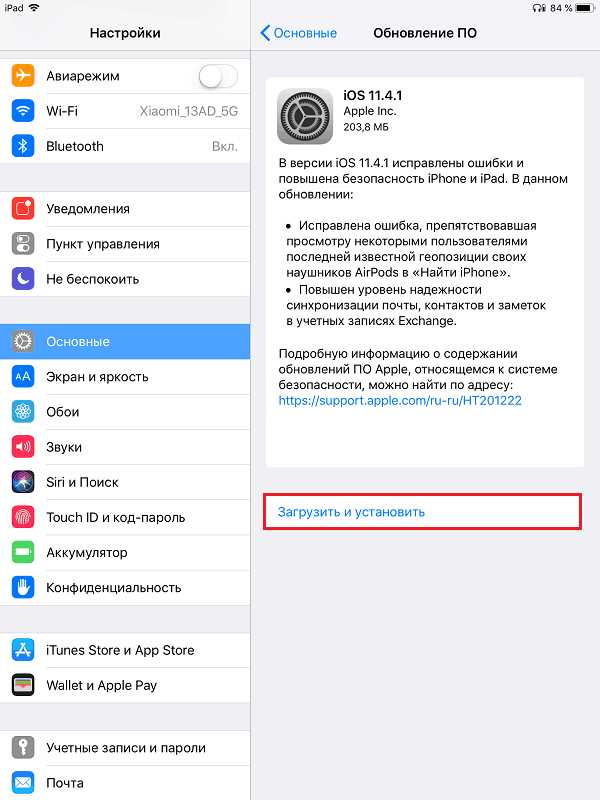
Перед установкой обновления сделайте резервную копию системы – зайдите в раздел вашей учетной записи Apple ID, выберите пункт «iPhone (iPad) Ваше_имя» – «Резервная копия в iCloud» и «Создать резервную копию».
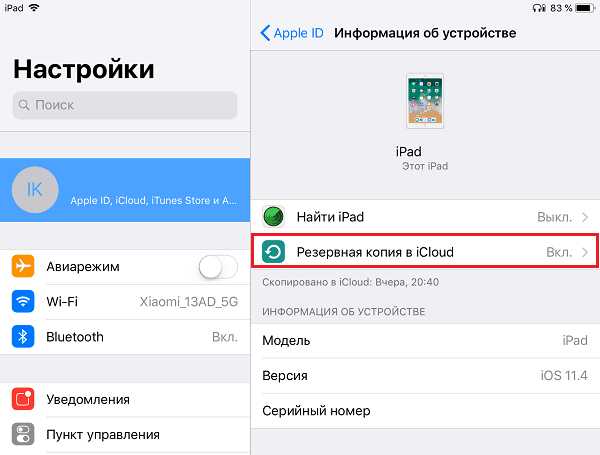
Теперь если во время обновления что-то пойдет не так, вы сможете восстановить работоспособность устройства из бэкапа.
Освобождаем хранилище на Android
О том, как выполнить очистку памяти на девайсах Android, F1comp уже рассказывал. Я лишь немного дополню.
Просканируйте гаджет на вирусы
Определить, чем заполнено хранилище «здорового» устройства, обычно несложно – достаточно открыть настройки и перейти в раздел «Память». Здесь приведена детальная информация о том, сколько места занимает операционная система, сколько – приложения вместе с их данными, сколько – изображения, видео, музыка, закачки, кэш и т. д. И если вы что-то удалите (перенесете на другой носитель, например, карточку microSD), в памяти гаджета появится свободное место.
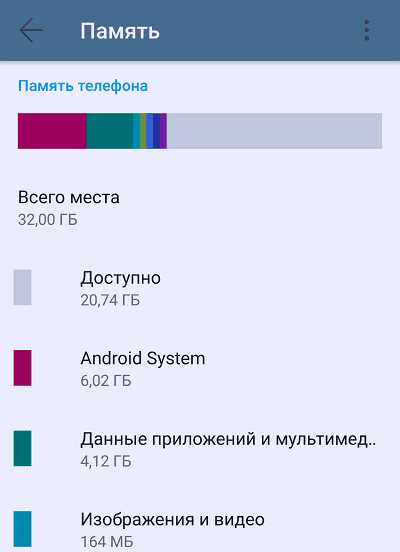
В случае заражения вредоносными программами картина может быть такой:
- Память вроде бы не переполнена, но свободного места, которое обозначено как доступное, несоизмеримо мало. Например, память устройства составляет 32 Гб, контент занимает 10 Гб, а незанятого пространства всего 10 Мб.
- Память почти полностью заполнена данными приложений и мультимедиа, но удаление установленных программ не приводит к ее освобождению.
- Система показывает, что в хранилище устройства есть свободное место, но при попытке установить приложение или сохранить файл вы получаете сообщение, что память переполнена.
Переместите обновления приложений в /system/app
На устройствах с небольшим объемом памяти, особенно тех, которые работают на старых версиях Андроида, часто возникает проблема с нехваткой места в каталоге установки приложений /data/app. Стандартная очистка кэша, перенос программ на SD-карту и удаление лишних данных помогают мало. Но есть одна хитрость, которая позволяет освободить до 30-50% места в этой области – это перемещение обновлений некоторых программ в другой каталог.
Внимание! Системные приложения вроде Google Play Маркет, Сервисы Google Play и т. п. лучше не трогать, иначе можно нарушить работоспособность устройства.
К сожалению, использовать эту хитрость возможно только на девайсах, где получены права root. Кроме того, вам понадобится бесплатная утилита SystemCleanup (если ее некуда устанавливать, придется временно пожертвовать каким-нибудь другим приложением).
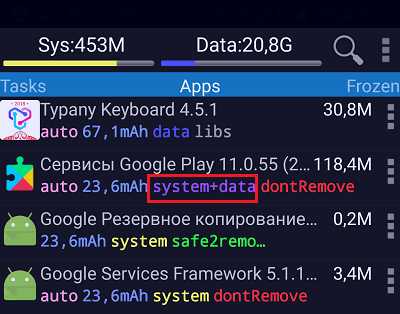
Итак, запустите утилиту и откройте вкладку Apps. В ней находится список всех программ, которые установлены на устройстве. Под каждой из них – строка основных свойств, в том числе каталог установки. У одних приложений это /system, у других – /data, а у третьих – /system+data. Последнее означает, что программа установила свои обновления в оба каталога, то есть занимает в 2 раза больше места, чем ей положено.
Чтобы разгрузить каталог установки пользовательских приложений, обновления таких программ нужно удалить из папки /data и оставить только в /system.
Для этого:
- Откройте долгим касанием строки контекстное меню приложения, в свойствах которого указано system+data.
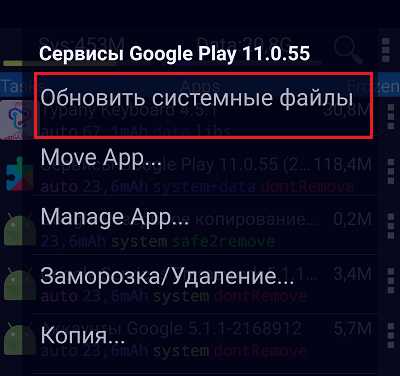
- Коснитесь команды «Обновить системные файлы» либо «Обновить системные файлы и Odex». Если в меню есть оба пункта, предпочтительнее выбрать второй – одексированные приложения работают быстрее и стабильнее.
- Подтвердите согласие на выполнение операции.
После этого в каталоге установки программ появится свободное место.
f1comp.ru
Как очистить память на iPhone или iPad: 40 способов
С выходом iPhone 7 Apple наконец-таки отказалась от производства мобильных устройств с 16-гигабайтным накопителем на борту. Современные реалии говорят о том, что использование гаджетов с таким количеством свободного пространства (а по факту его ещё меньше, и вот почему) это не жизнь, а какое-то существование. Если вы владелец такого iPhone или iPad или просто по максимуму хотите освободить дисковое пространство, то мы расскажем, как это сделать максимально эффективно.

Сколько свободного места осталось на iPhone или iPad и как используется дисковое пространство?
Пройдя в Настройки → Основные → Об этом устройстве вы сможете узнать обобщённые данные о доступном и занятом пространстве, а также информацию о количестве медиафайлов.

Если нужна конкретика, то необходимо пройти в Настройки → Основные → Хранилище iPhone.
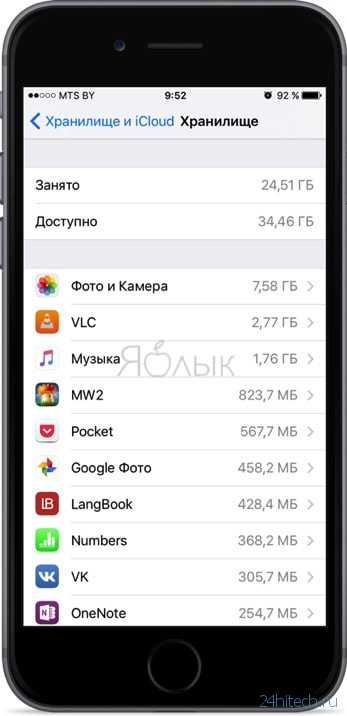
Тут вы сможете увидеть полный список установленных приложений на устройстве, включая стандартные «Фото», «Музыка» и прочие. Рядом с каждым приложением отображается количество занятого на диске места и дату последнего использования.
Изложенные ниже способы освобождения места на гаджете включают в себя как очевидные действия, так и методы, о которых не догадываются даже опытные пользователи.
и установить на iPhone или iPad профиль tvOS 11 Beta Software Profile. Затем нужно будет перезагрузить устройство.
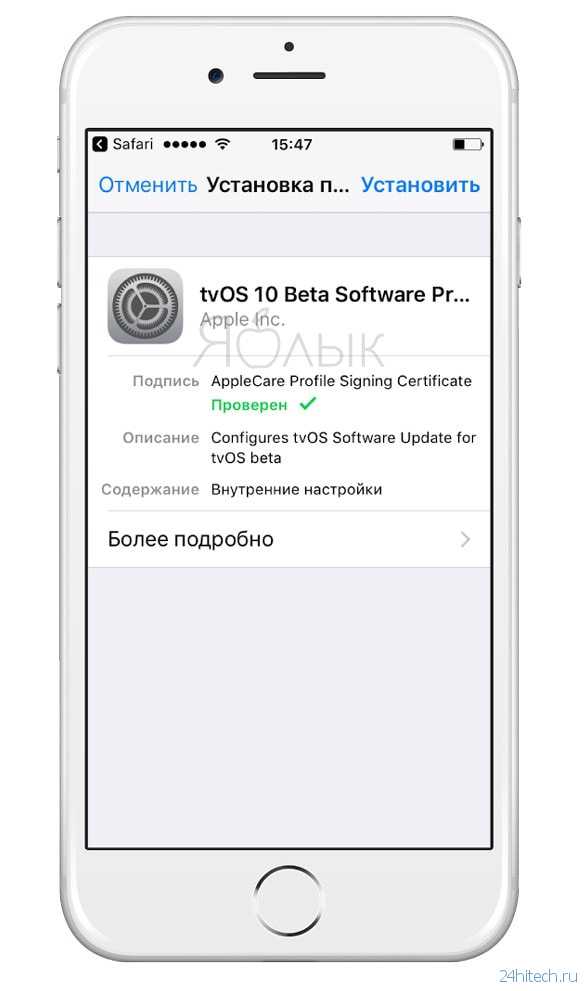
После этих действий система перестанет загружать на iPhone или iPad обновления. Если же юзеру понадобится свежая прошивка, то для ее установки необходимо будет предварительно удалить профиль tvOS 11 Beta Software Profile.
Удалите вложения в Сообщениях (iMessage)
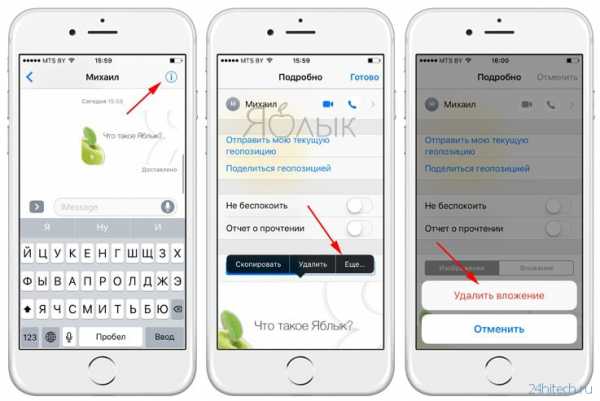
Вложения в сообщениях также могут занимать немало места на устройстве. Для того, чтобы избавиться от лишнего груза, следует зайти в приложение Сообщения, открыть любую беседу и кликнуть по кнопке «Подробно», которая находится в правом верхнем углу экрана. Затем необходимо нажать на любое вложение и удерживать, пока не появится пункт меню «Еще» — выбираем его и определяемся с материалами, которые подлежат удалению. После этого жмем «Удалить вложение» и все лишние файлы сотрутся из памяти гаджета.
ПО ТЕМЕ: Как получать сообщения SMS (iMessage) с iPhone на Mac или iPad.
Установите лимит на время хранения аудио и видеосообщений
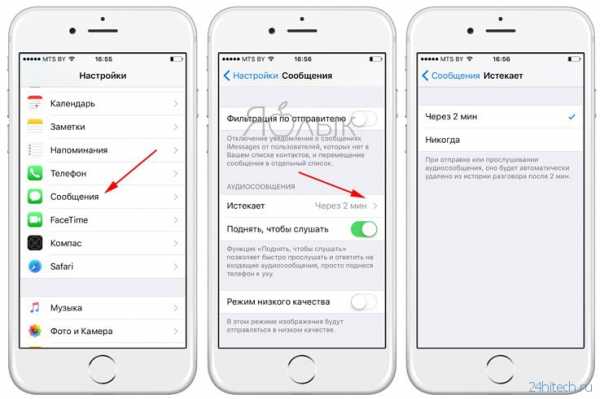
Все аудио и видеосообщения, которые юзер получает на свое устройство, по умолчанию сохраняются в памяти гаджета. В итоге они накапливаются и начинают занимать много места. В iOS присутствует возможность установки срока хранения таких сообщений. Для этого необходимо зайти в «Настройки», перейти в «Сообщения» → «Аудиосообщения» или «Видеосообщения» и в меню «Истекает» выбрать время, спустя которое ненужная информация будет устраняться из памяти.
Установите сроки хранения SMS сообщений и iMessage
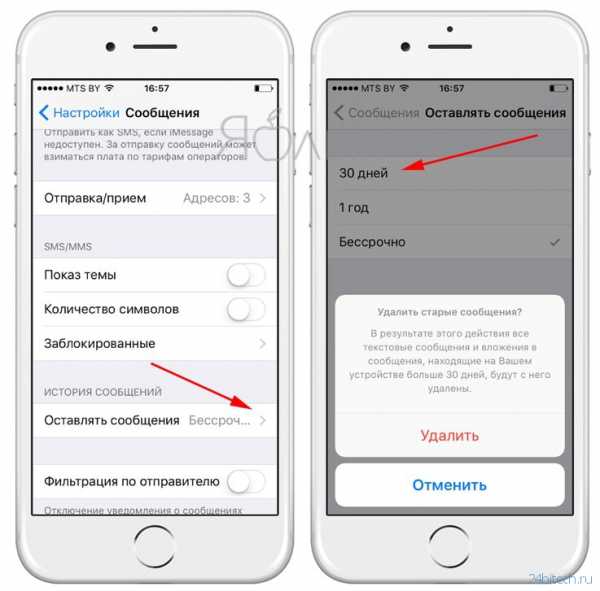
Можно также задать сроки хранения текстовых сообщений. Для этого следует открыть «Настройки», перейти к «Сообщениям», затем зайти в «Оставлять сообщения» и отметить пункт «30 дней». После этих действия текстовая переписка в приложении Сообщения будет удаляться по истечении 30 дней. То есть, в памяти iPhone или iPad будут оставаться только сообщения за последний месяц.
Отключите фотопоток
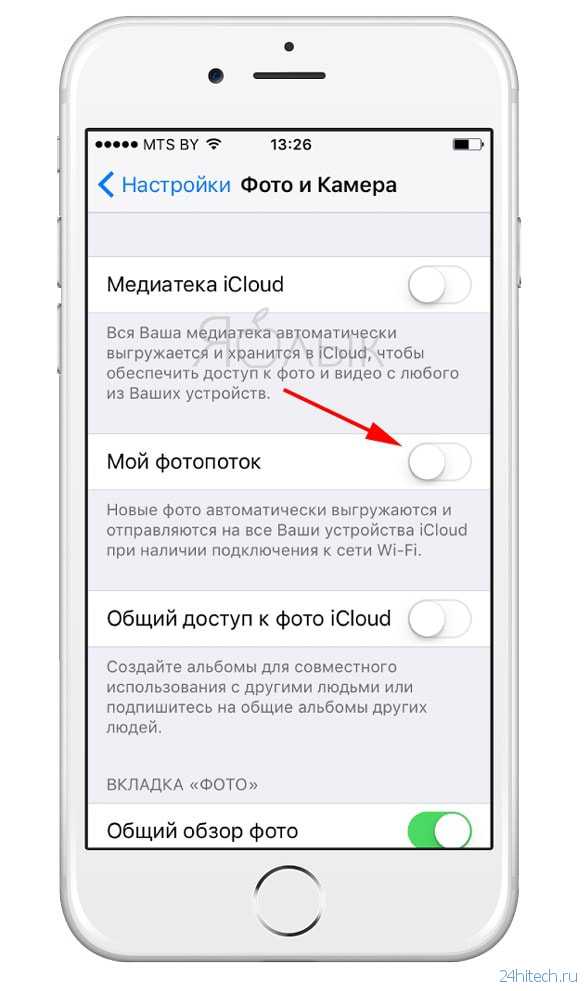
Хотя опция «Фотопоток», которая расшаривает фото и видеоконтент между устройствами пользователя, является по сути своей очень удобной, однако если на гаджете наблюдается нехватка места, ее лучше отключить. Осуществляется это предельно просто: следует зайти в «Настройки», перейти в меню «Фото» и выключить там функцию «Мой фотопоток».
Отключите общий доступ к фото iCloud
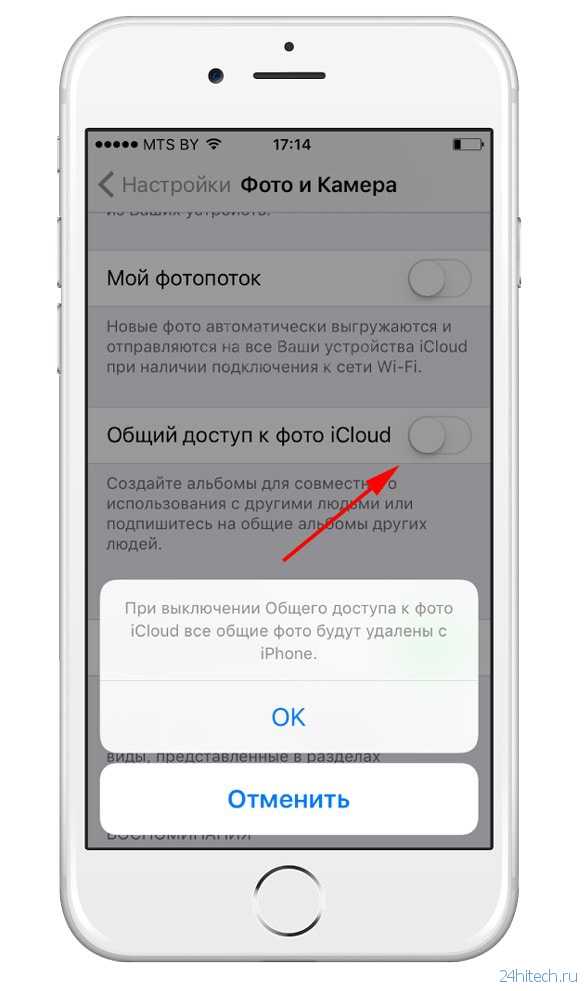
Еще одна удобная опция, которую лучше отключить, если свободной памяти на устройстве становится все меньше и меньше — «Общий доступ к фото iCloud». Эта функция предоставляет возможность создания общих с другими пользователями альбомов.
Когда опция активирована, все содержимое расшаренных альбомов автоматически переносится в хранилище, занимая, таким образом, пространство на гаджете. Деактивировать функцию можно в «Настройках», в разделе «Фото» — там следует переключить бегунок напротив пункта «Общий доступ к фото iCloud».
Используйте облачные сервисы
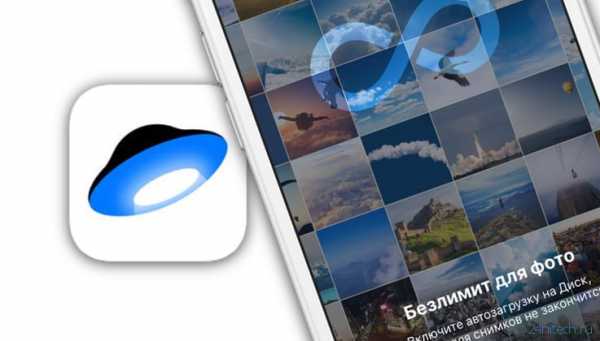
Фотографии и видеозаписи можно также хранить в «облаке» на сторонних ресурсах: Google Фото, Яндекс.Диск, Dropbox и другие. Все эти сервисы предоставляют бесплатные хранилища, в которые можно перенести материалы, загружающие память iPhone или iPad. Важно только удостовериться перед удалением фото и видео с устройства в том, что они были полностью скопированы в «облако».
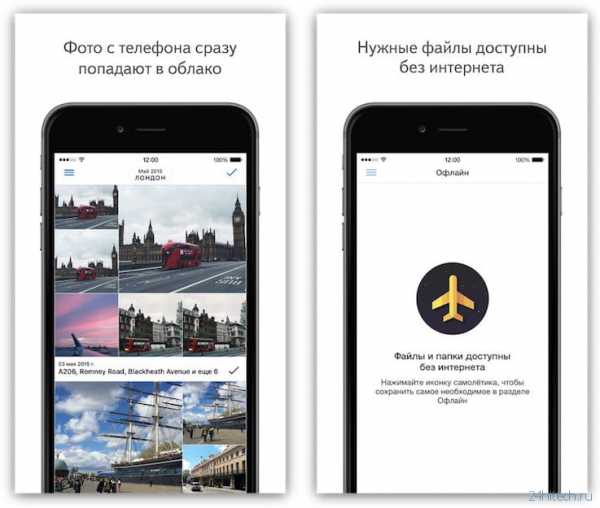
Отключите сохранение по умолчанию оригиналов HDR-фотографий
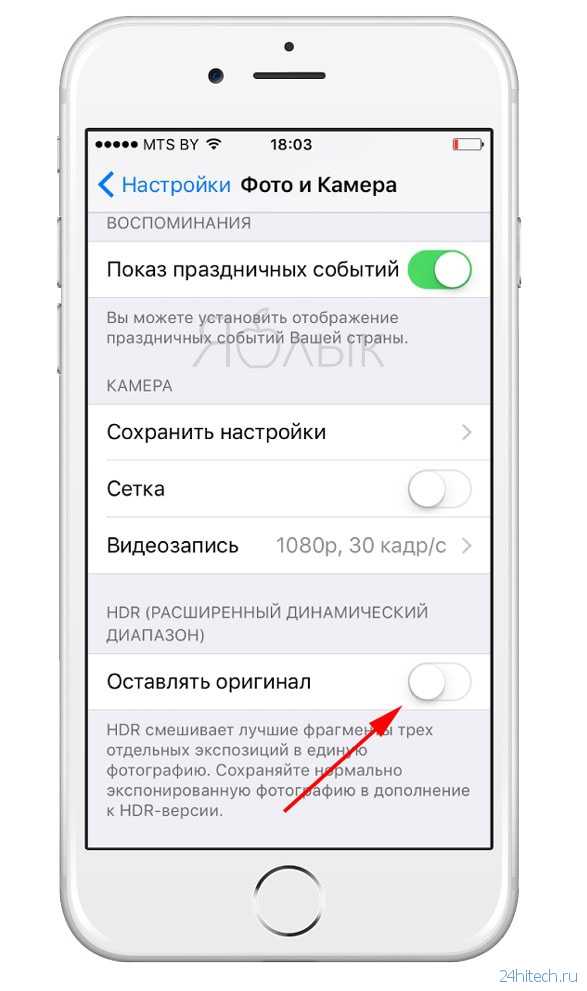
Приложение «Камера», при создании снимков HDR, по умолчанию сохраняет на устройство также и оригиналы фотографий. Это, конечно же, тоже сказывается на объеме памяти. Чтобы отключить сохранение оригиналов, необходимо открыть «Настройки», затем зайти в раздел «Камера» и там переместить бегунок напротив пункта «Оставлять оригинал» в положение ВЫКЛ.
Удалите ненужные подкасты
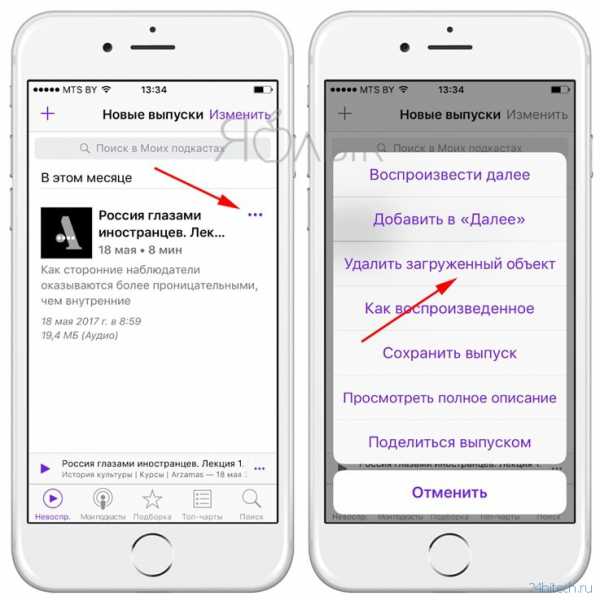
Подкасты, на которые подписан пользователь, автоматически скачиваются на устройство. Если за этим процессом не следить, то вскоре загруженные материалы могут занять существенный объем памяти. Удаляются старые и ненужные новые подкасты в соответствующем приложении. Там находим лишние записи, кликаем по иконке с тремя точками, расположенной напротив них, и выбираем пункт «Удалить загруженный объект».
Настройте удаление прослушанных подкастов
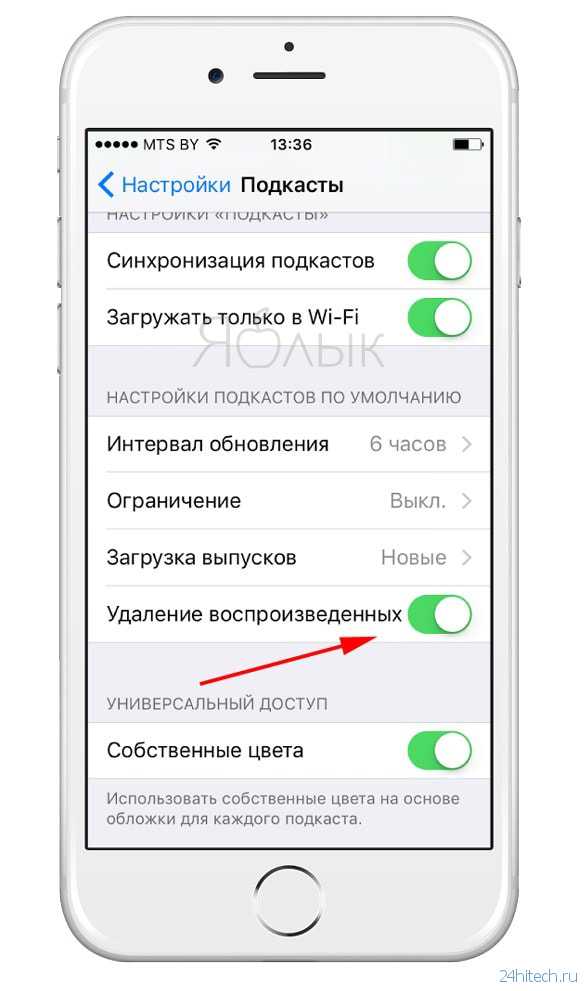
Чтобы не тратить время на удаление прослушанных подкастов вручную, можно легко автоматизировать этот процесс. Для этого следует зайти в «Настройки», выбрать «Подкасты» и в открывшемся окне активировать опцию «Удаление воспроизведенных».
Удалите ненужные книги из iBooks

Даже содержимое стандартной читалки iBooks может отрицательно сказываться на свободном объеме памяти гаджета. Поэтому не лишним будет проверить, нет ли в приложении материалов, подлежащих удалению. Для этого запускаем читалку, нажимаем в открывшемся окне на кнопку «Изменить», ищем ненужные книги и журналы, отмечаем их и стираем их из базы.
Подключите Apple Music
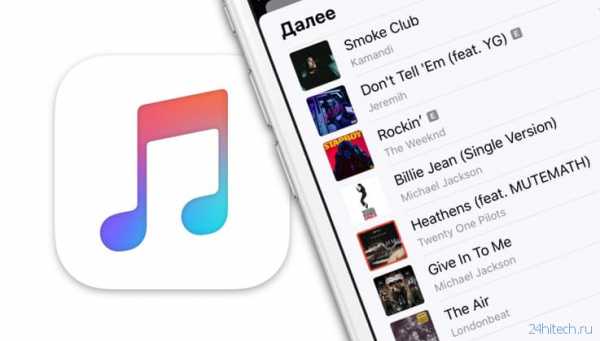
Значительное число пользователей забивает память устройства музыкой. Однако в наше время для прослушивания аудио вовсе не обязательно скачивать его себе на гаджет. А со стриминговым сервисом Apple Music необходимость в сохранении любимой музыки на своем устройстве и вовсе отпадает.
Подписка на сервис стоит 169 рублей в месяц (можно слушать и за 45 рублей в месяц, инструкция ниже), однако первые три месяца его можно использовать бесплатно. В Apple Music имеется огромная база музыкального контента разных жанров и категорий со всего мира, а также присутствуют личные подборки и онлайн-радиостанции. Регистрация в сервисе осуществляется в приложении «Музыка».
Удалите кэш приложения «Почта»
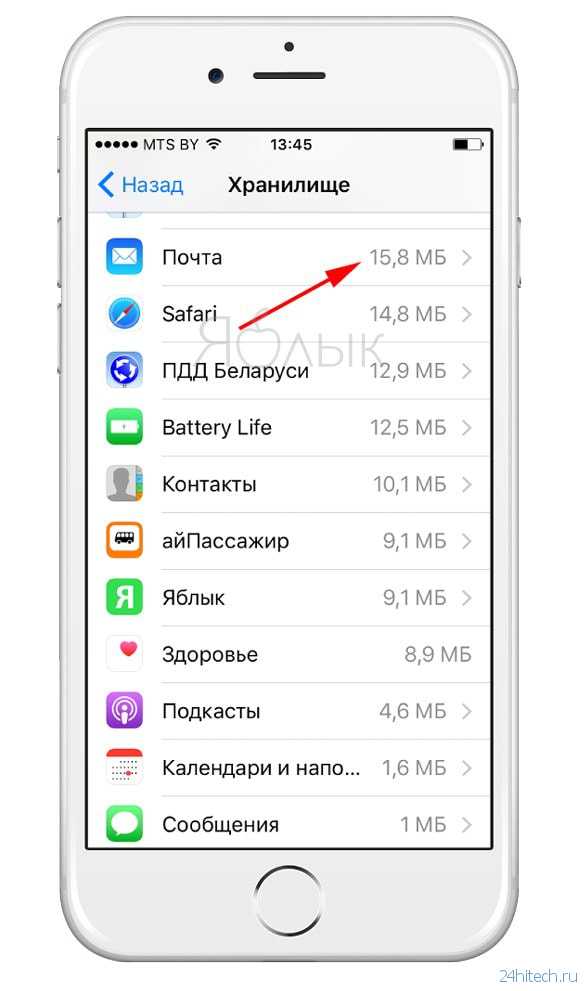
Нередко после удаления всех писем и вложений из приложения «Почта», само оно по-прежнему продолжает занимать много места на устройстве. Причина тому в кэше программы, который накапливается в памяти и может со временем достигать размеров в несколько гигабайт. Узнать, сколько «весит» приложение «Почта» можно в «Настройках». Там мы открываем вкладку «Основные», входим в раздел «Хранилище и iCloud», переходим к «Хранилище» и там нажимаем «Управление».
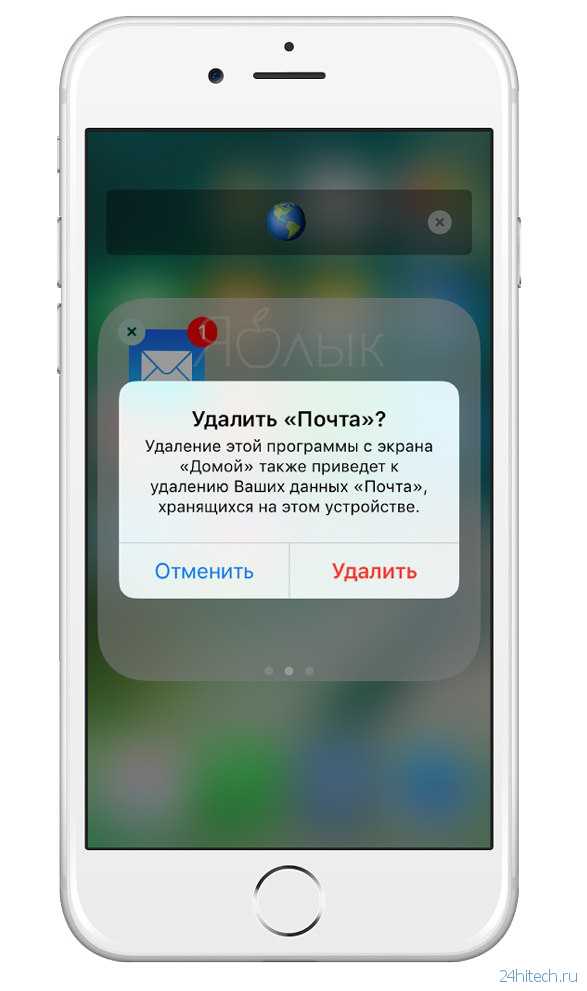
Что касается кэша, то почистить его можно только одним способом. Для этого надо удалить само приложение с устройства и затем заново установить его из App Store. Это позволит освободить программу от мусора и тем самым увеличить свободное место на гаджете. Удалять приложение стоит только в том случае, если вы помните свои данные для авторизации в почтовом аккаунте.
Очистите кэш iTunes
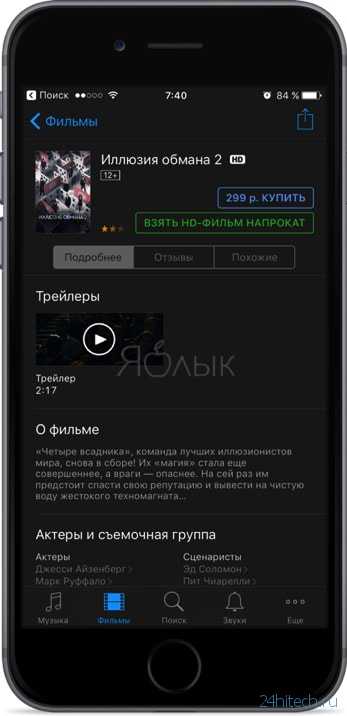
Часто берёте фильмы напрокат в iTunes (инструкция)? Готовьтесь к тому что кэш скорее всего пополниться несколькими лишними гигабайтами. Чтобы его полностью очистить необходимо из настроек iOS выйти и заново зайти в свою учётную запись Apple ID, а в качестве контрольной меры сделать жёсткую перезагрузку устройства (одновременно зажмите клавиши «Домой» и питания, и удерживайте их до тех пор, пока не появится логотип Apple (10-15 секунд)).
Оптимизируйте хранилище Apple Music
Если вы приобретаете платную подписку Apple Music, то вам будет доступна функция Оптимизации хранилища (Настройки → Музыка). В ней вы сможете установить максимальное количество пространства выделяемого под композиции. Когда лимит будет достигнут, приложение автоматически удалит старые песни которые вы слушали меньше всего.
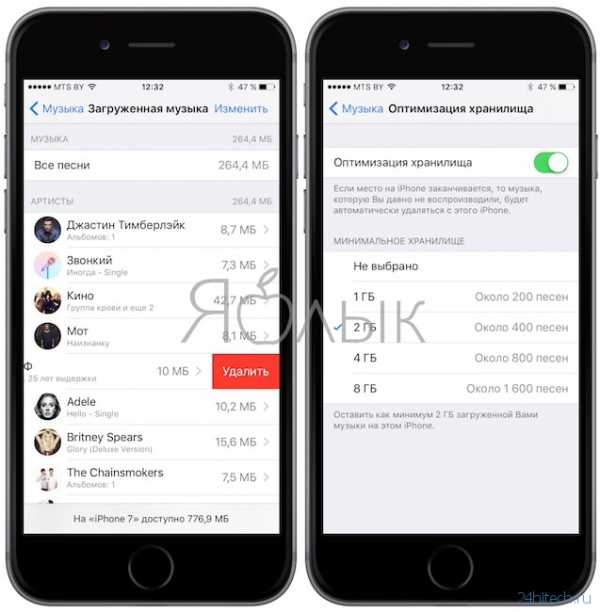
Отключите автоматическую загрузку медиафайлов в WhatsApp, Viber, Telegram и т.д.
Популярный мессенджер WhatsApp (относится также и к Viber, Telegram и т.д.) по умолчанию сохраняет весь мультимедийный контент из переписок в штатную медиатеку iOS. Мало того, что это занимает свободное дисковое пространство, так и «Фотоплёнка» будет наполняться по большей части ненужным хламом.
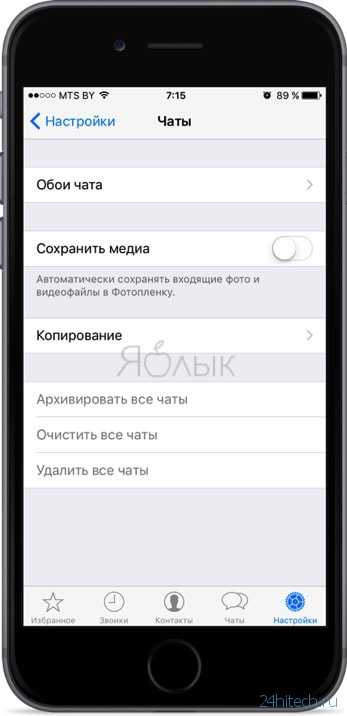
Чтобы отключить автоматическую загрузку пройдите в настройки клиента → Чаты и переведите переключатель напротив «Сохранить медиа» в неактивное положение. Подробнее об этом мы писали тут.
Очистите кэш Safari
Для того чтобы удалить кэш Safari (просмотренные страницы, изображения и т.д.) откройте Настройки → Safari и нажмите на пункт «Очистить историю и данные сайтов».
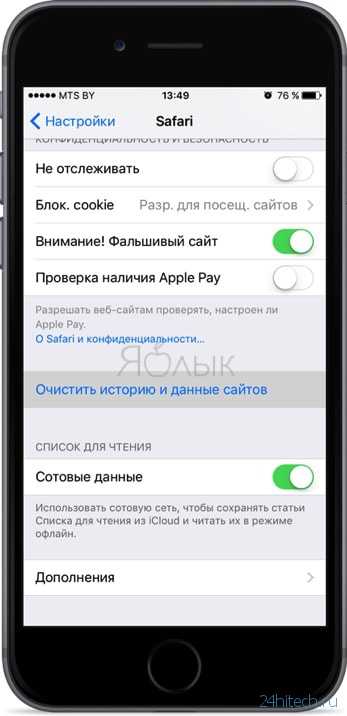
А если пройти в разделе «Дополнения» можно очистить данные сайтов, если конечно таковые будут иметься.

Удалите кэш списка для чтения в Safari
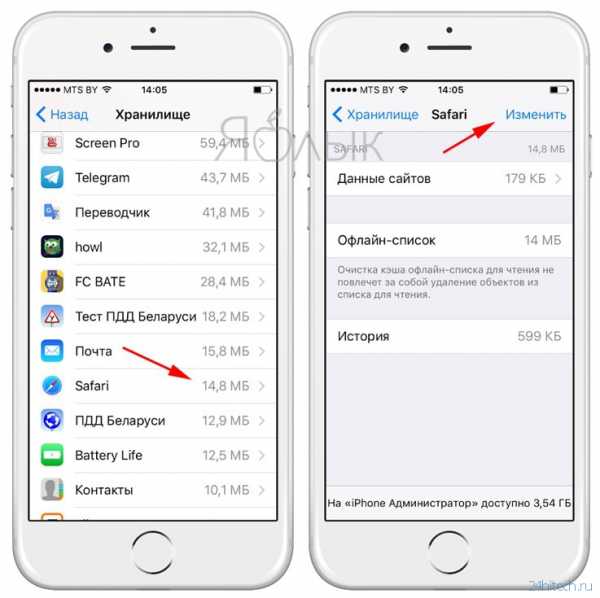
Список чтения в браузере Safari – это опция, которая позволяет получать доступ к статьям и отдельным страницам в Сети без подключения к интернету. Однако сохраненные данные занимают довольно много места, потому рекомендуется время от времени чистить кэш списка. Для этого в «Настройках» переходим к разделу «Основные», а оттуда к «Хранилище iPhone». Далее заходим в раздел Safari и удаляем ненужные файлы из вкладки Офлайн-список.
Очистите кэш других приложений
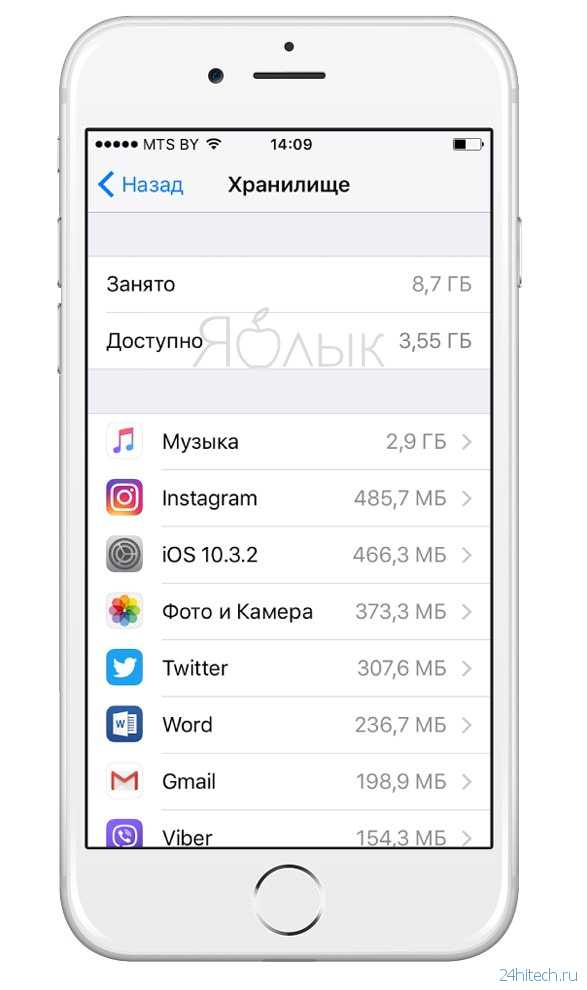
Почти все приложения и игры, находясь на устройстве, сохраняют на него временные файлы. Чтобы избавиться от лишнего груза, необходимо будет проследовать по пути «Настройки» -> «Основные» -> «Хранилище iPhone». Там придется самостоятельно искать все приложения и игры и, когда это возможно, удалять их кэш.

В настройках большого количества сторонних программ присутствует функция удаления кэша. Не поленитесь прошвырнуться по таким закоулкам, чтобы удалить неактуальные данные и освободить место.
Переустановите игры и приложения
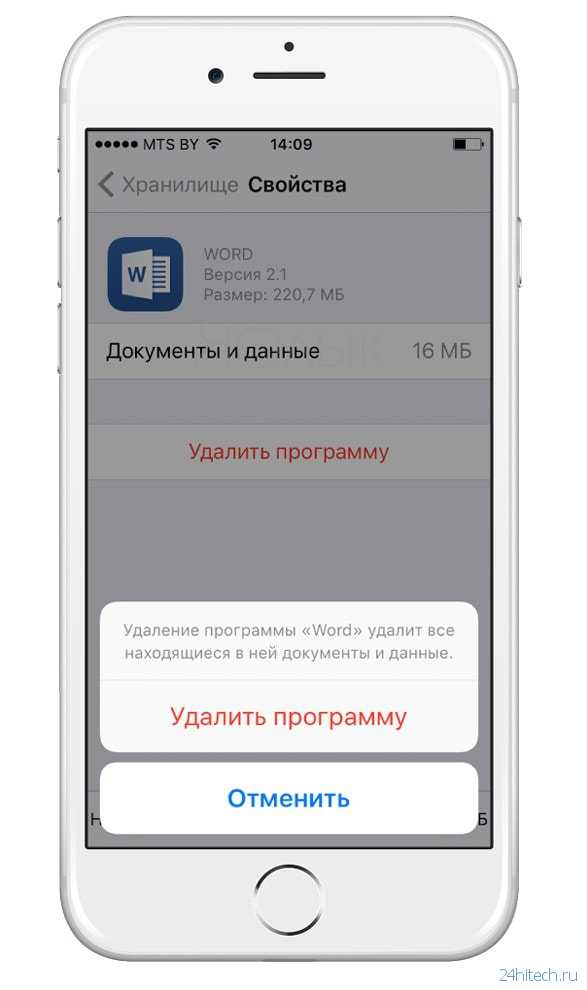
Альтернативный предыдущему способ. Можно избавиться от временных файлов в приложениях и играх, попросту удалив их с устройства, а затем установив их заново из App Store.
Переустановите клиенты соцсетей (Вконтакте, Facebook, Instagram и т.д.)
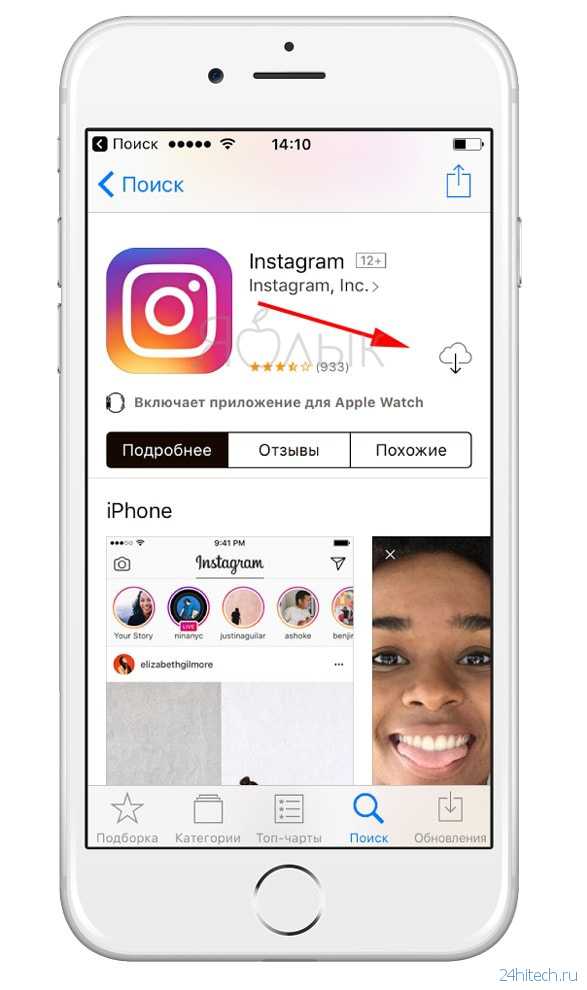
Очень много мусора скапливается на гаджете из-за приложений социальных сетей. Эта категория утилит, как правило, очень активно используется пользователями, потому на гаджете быстро накапливается большое количество временных файлов. Самый легкий способ избавления от них — это переустановка клиента. То есть, необходимо удалить и вновь загрузить из App Store приложение, которое требует очистки от мусора.
Удалите ненужные голоса в iOS
Если вы когда-нибудь пользовались функциями Siri для людей с ограниченными возможностями и подгружали дополнительные языки, то не забудьте удалить их. Размер языков обычно занимает от нескольких сотен мегабайт на диске. Они применяются в функции VoiceOver, благодаря которой ассистент произносит названия объектов на дисплее.
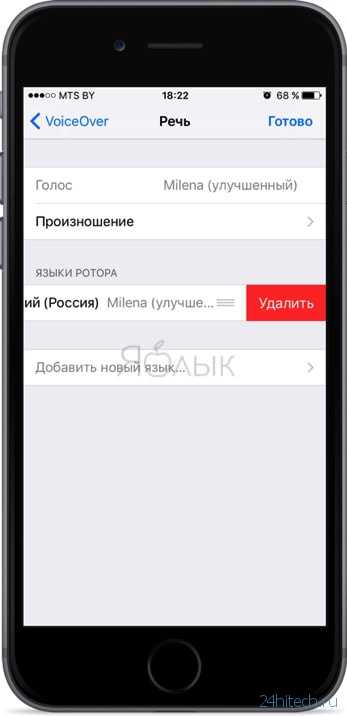
Пройдите в Настройки → Основные → Универсальный доступ → VoiceOver → Речь → Голос, а затем удалите дополнительные языки.
Хитрый способ очистки памяти, о котором вы могли не знать
Если на устройстве оказалось катастрофически мало места, его можно быстро освободить одним хитрым способом, подробно описанным здесь. Необходимо выбрать крупное приложение, игру или фильм и скачать его себе на гаджет. Система зафиксирует, что места на iPhone или iPad для загрузки не хватает, и примется самостоятельно избавляться от ненужных временных файлов, до которых самостоятельно добраться фактически невозможно.
Предварительно следует узнать, сколько свободной памяти на устройстве, и выбрать приложение или игру, размер которых эту память превышает. Само собой разумеется, после установки такого софта, его сразу же необходимо будет удалить.
Бывает, что выбранное приложение не желает загружаться на устройство – это означает, что на гаджете осталось предельно мало места. В таком случае следует выбрать программу с меньшим размером.
Используйте специализированные программы для очистки памяти iPhone и iPad
Сторонние разработчики предлагают множество утилит (к примеру, iPhone Care Pro или PhoneClean), которые в автоматическом режиме помогут избавиться от ненужных временных файлов. Случается, после их применения на устройстве освобождается сразу несколько гигабайт памяти. Применять такие утилиты предельно просто – все они обладают интуитивным интерфейсом.
ПО ТЕМЕ: Как удалить «Другое» на iPhone и iPad.
Сбросьте iPhone или iPad к заводским настройкам
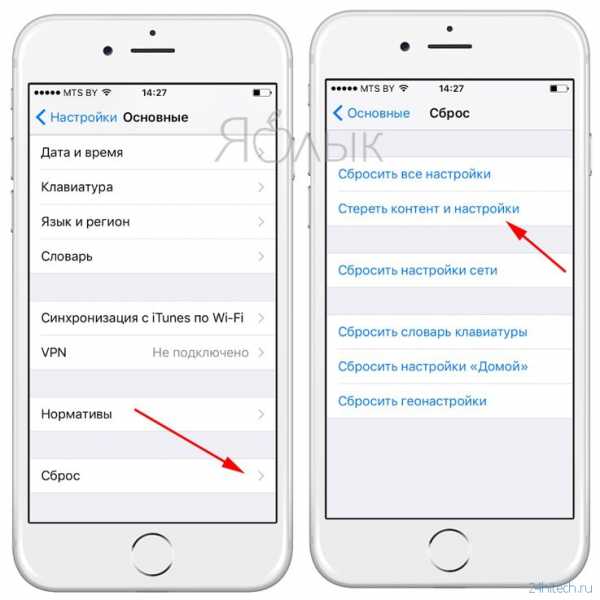
Если все способы ощутимого эффекта не принесли, то можно прибегнуть к радикальным действиям: стереть весь контент и настройки со своего устройства (подробная инструкция). Важно осознать, что после этой процедуры с гаджета будут удалены все файлы, а он сам будет приведен к заводским конфигурациям. Поэтому следует заранее позаботиться о создании резервных копий данных. «Обнулить» свой iPhone или iPad можно таким образом: открыть «Настройки», перейти в «Основные», выбрать «Сброс» и там нажать на «Стереть контент и настройки».
Установите последнюю версию iOS

В свое время пользователи жаловались на то, что iOS 9 при установке занимает слишком много места. Разработчики приняли это к сведению и оптимизировали размер iOS, начиная с версии 11. Поэтому, если на гаджете недостает свободного места, это можно исправить обновлением прошивки до «десятки» или позднее.
И еще несколько простых советов, которые помогут освободить место на вашем iPhone или iPad:
- Перенесите или удалите фотографии из программ, которые не сохраняют отснятый материал в приложение Фото (VSCO, Camera+ и пр.).
- Можно также ограничить фоновую активность некоторых программ. Осуществляется это в «Настройках» -> «Основные» -> «Обновление контента».
- Не помешает проверить, не запылились ли в приложении «Диктофон» старые, подлежащие удалению заметки.
- Можно отменить автоматическую загрузку контента (апдейтов, приложений, книг, музыки) в «Настройках», в меню App Store и iTunes Store.
- Системные языки, которые вы не используете, можно отключить в «Настройках», разделе «Основные», вкладке «Язык и регион».
- Также не лишним будет избавиться от тех параметров автозамены текста, которыми вам не приходится пользоваться. Делается это в «Настройки» -> «Основные» -> «Клавиатура» -> «Замена текста».
- В случае необходимости, можно будет снизить разрешение при записи видео. Для этого необходимо открыть «Настройки», перейти к «Фото и Камера» и выбрать «Видеозапись».
- Также можно удалить ненужные сторонние клавиатуры и сторонние языки клавиатуры в «Настройках», разделе «Основные», вкладке «Клавиатура», пункте «Клавиатуры».
На этом известные нам способы освобождения памяти на iPhone и iPad исчерпываются. Если вам известны еще какие-нибудь действенные методы борьбы с мусором, скапливающимся на iOS-гаджетах, делитесь ими в комментариях.
По материалам yablyk
24hitech.ru
16 советов, как освободить память на iPhone
 Проблема нехватки свободного места знакома многим. Неважно, забит ли твой iPhone под завязку либо памяти еще достаточно, вооружись нашей большой подборкой советов о том, как избавиться от мусора на iPhone и освободить ценные гигабайты.
Проблема нехватки свободного места знакома многим. Неважно, забит ли твой iPhone под завязку либо памяти еще достаточно, вооружись нашей большой подборкой советов о том, как избавиться от мусора на iPhone и освободить ценные гигабайты.
Периодически перезагружай iPhone

iPhone при полной перезагрузке завершает все процессы, что дает ощутимый прирост в скорости, особенно на старых девайсах. Кроме того, ребут очищает iOS от кэша файлов, который скопился при работе, например, временные файлы со стримов.
Удали ненужные приложения
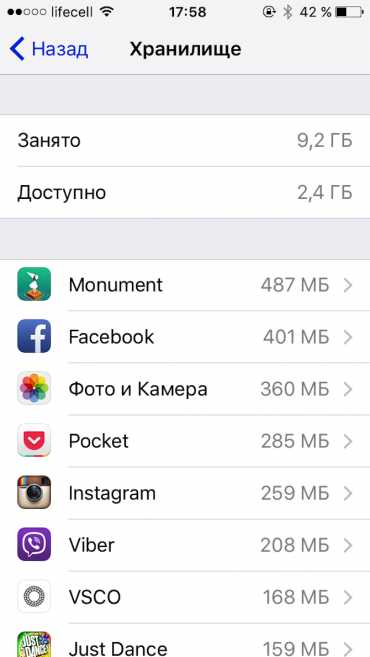
Следуй простому принципу — не пользуешься приложением — удаляй. Так и порядок на iPhone наведешь и место освободишь.
Переустанови приложения
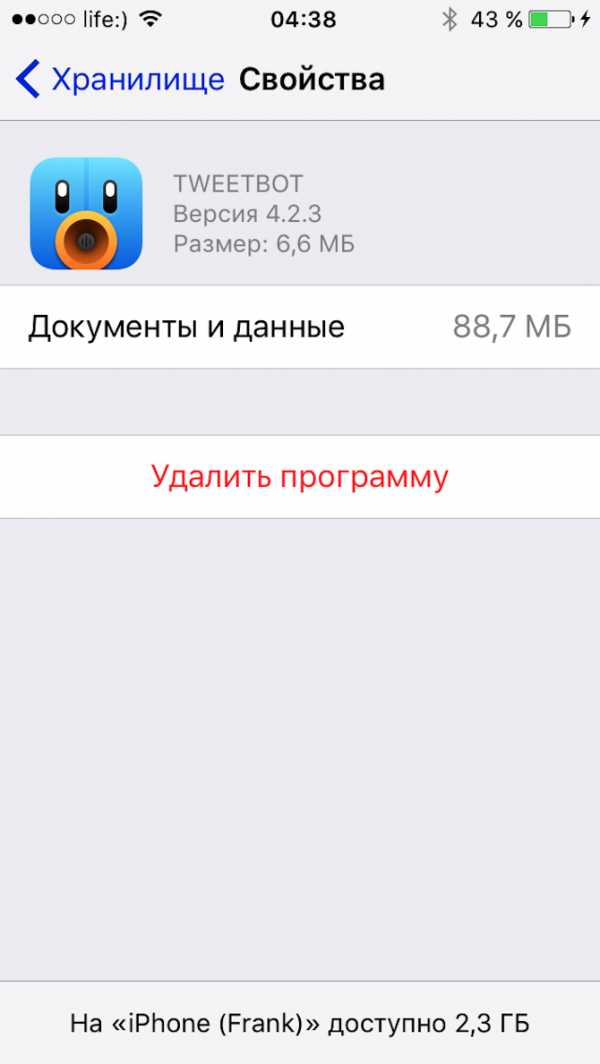
Порой в приложениях скапливается столько кеша и временных файлов, что они занимают места в несколько раз больше самих программ. Эта проблема легко решается переустановкой приложения.
Удали обновления iOS
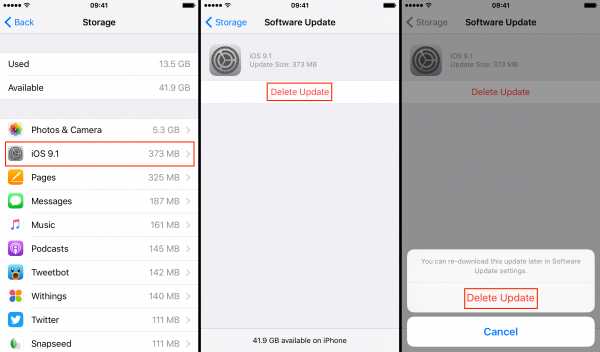
iOS автоматически загружает файл обновления на iPhone через WiFi. Если ты вдруг передумал или забыл обновиться, прошивку можно легко удалить с устройства и сохранить несколько сотен мегабайт.
Чтобы удалить обновления iOS, зайди в Основное — Хранилище и iCloud, в разделе Хранилище нажми "Управлять". Если найдешь забытый апдейт, смело стирай.
Обновляй iOS через iTunes
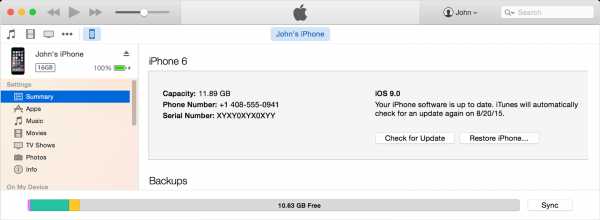
Во время обновлений "по воздуху" на iPhone создаются временные файлы, и не все из них удаляются после установки апдейта.
Во избежание появления программного мусора лучше обновлять iPhone через iTunes. Таким образом, файл прошивки скачивается на компьютер и устанавливается прямо на устройство.
Удали файлы iMessage
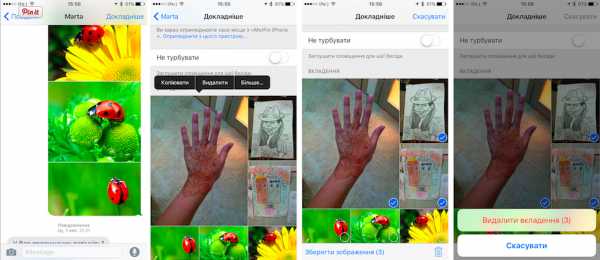
Отправленные снимки из стандартной галереи дублируются в iMessage. Переписки часто теряют актуальность и к ним никогда не возвращаешься, а медиафайлы продолжают лежать мертвым грузом. Но есть удобный способ освободить память на iPhone, не удаляя переписку целиком.
- Открой переписку с файлами, которые нужно удалить
- Зайди в пункт Подробно, зажми одну из фотографии для появления контекстного меню и нажми Больше
- Отметь снимки для удаления и нажми на иконку с корзиной.
Удали старые фотографии
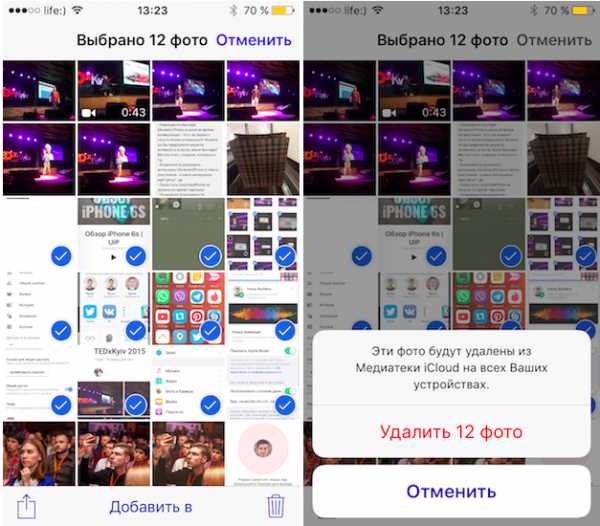
Эффективный способ освободить память на iPhone — удалить старые снимки. Галерея станет чище, а памяти больше.
Для удаления снимков:
- Открой приложение Фото
- Зайди в альбом с фотографиями
- Нажми Выбрать в правом верхнем углу
- Отметь снимки, которые хочешь удалить
В iOS 9 существенно упростили процесс выделения фотографий. Нет необходимости нажимать на каждый снимок как раньше, теперь проводишь пальцем по серии фото и отмечаешь их. Можно выделять группы изображений в разных местах альбома.
Не забывай что удаленные снимки не пропадают с iPhone, а отправляются в альбом Недавно удаленные на протяжении 30 дней и все еще занимают память. Очистить корзину можно полностью, нажав на кнопку Удалить все или выборочно, выделяя каждый снимок.
Отключи фотопоток
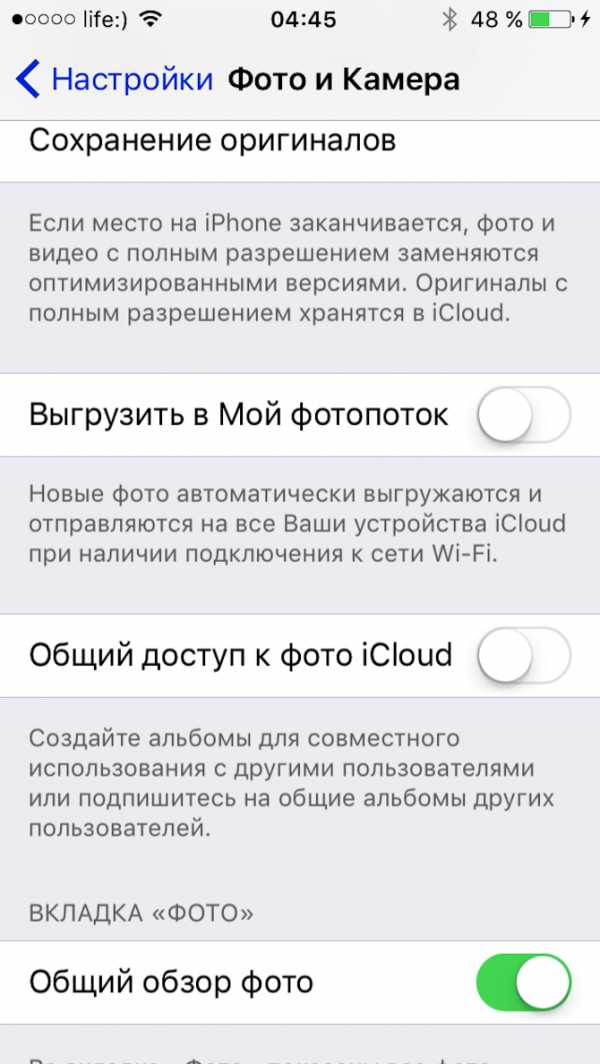
Фотопоток синхронизирует снимки между Mac, iPhone и iPad, сделанные за последние 30 дней. Если функция не сильно важна, имеет смысл ее отключить, чтобы не засорять устройства лишними фотографиями.
- зайди в Настройки — iCloud — Фото
- отключи опцию Выгрузить в Мой фотопоток
Отключи общий доступ к фото iCloud
Общий доступ к фото iCloud удобен, например, когда нужно собрать все фотографии с вечеринки от разных пользователей. В таком случае создается альбом, а в него приглашают людей. Если скопились старые альбомы или просто не пользуешься функцией, отключи ее.
- открой настройки - iCloud - Фото
- отключи параметр Общий доступ к фото iCloud
Отключи сохранение дубликатов HDR
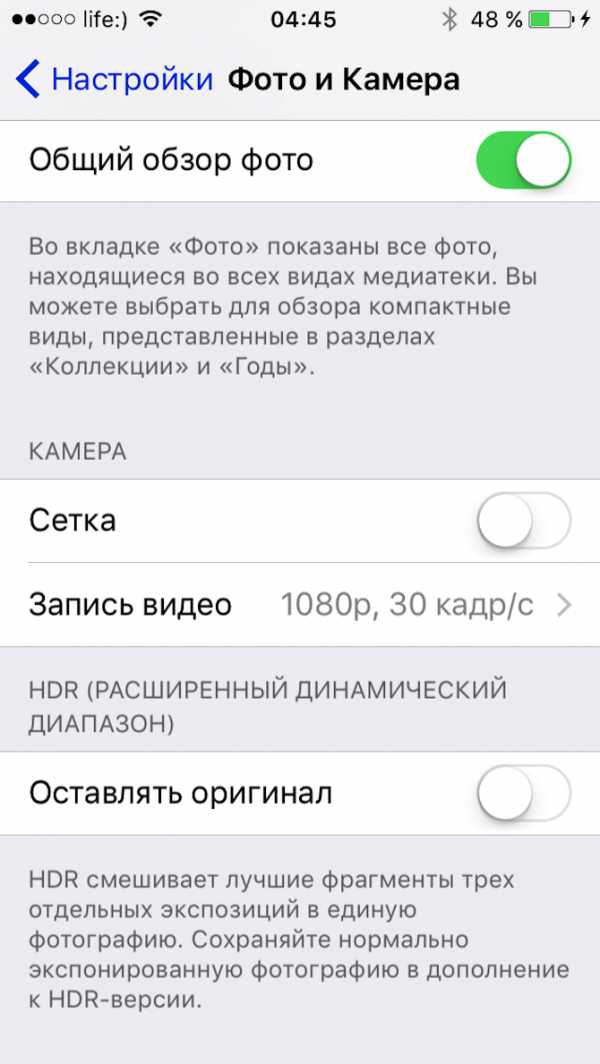
При съемке в HDR режиме iPhone сохраняет два снимка — обработанный и оригинал. В настройках можно отключить сохранение дубликатов и освободить немного памяти.
- зайди в Настройки — Фото и Камера
- отключи функцию Оставлять оригинал
Используй Медиатеку iCloud
Медиатека iCloud хранит все фото и видео в iCloud и синхронизирует их между Mac, iPhone и iPad. Ты можешь выбрать опцию хранения оригиналов снимков на устройстве либо их оптимизированных версий. При большой библиотеке и 16 ГБ накопителе предпочтительней выбрать второй вариант.
- открой Настройки - Фото и камера
- выбери пункт Оптимизация хранения на iPhone
Перенеси фото и видео в онлайн-сервисы
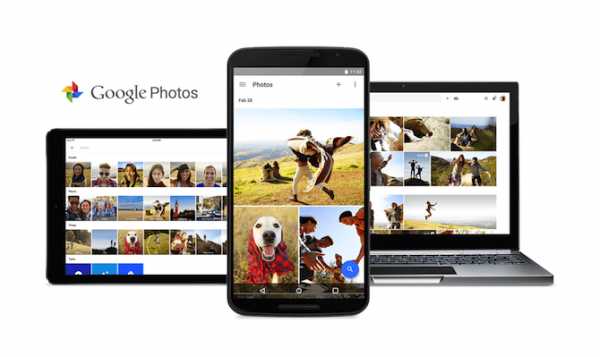
Онлайн-сервисы типа Google Photos или Flickr — отличный метод хранения фото и видео онлайн. Сервис от Корпорации Добра и вовсе предлагает безлимитное бесплатное хранилище для твоей коллекции снимков. Загрузка фотографий в облако освободит приличный кусок памяти на iPhone.
Читай также: Google Photos: достоинства, недостатки и убойные аргументы «за»
Удали контент из iBooks, Видео и Подкастов
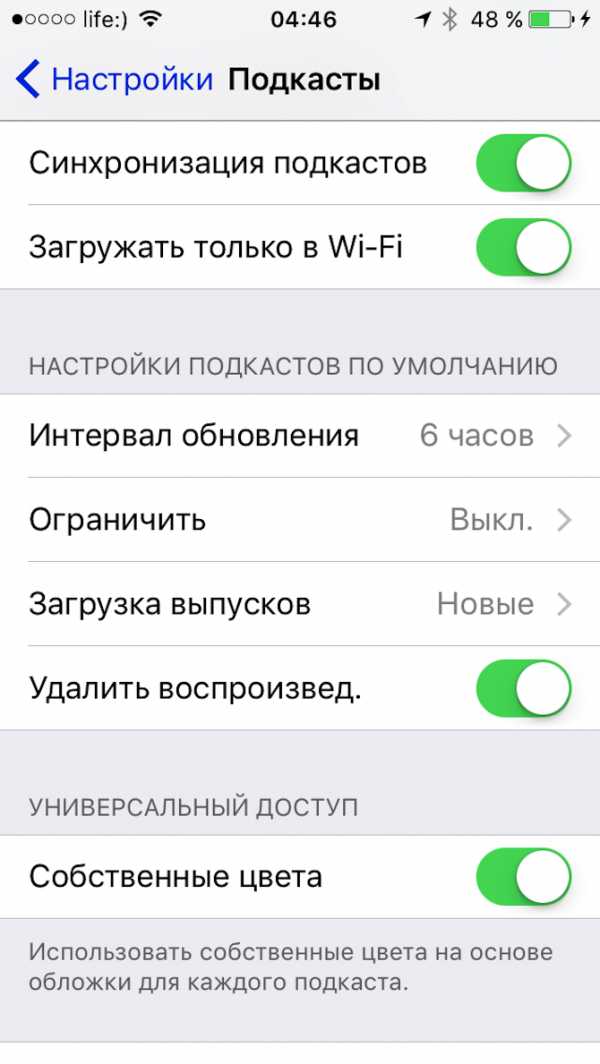
Книги в iBooks, особенно с картинками или другим медиаконтентом, могут занимать до нескольких гигабайт на устройстве, что уж говорить про фильмы в высоком качестве. А эпизоды в Подкастах автоматически не удаляются сразу после воспроизведения, если включена такая опция.
Изменить последний параметр можно в Настройках — Подкасты. В меню стоит отключить переключить ползунок в пункте Удалить воспроизведенные.
Используй Apple Music
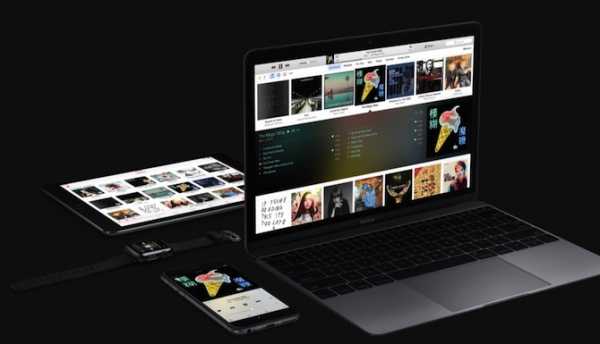
Вместе с подпиской Apple Music ты получаешь возможность перенести имеющуюся аудиотеку, которая, как правило, занимает больше всего места, в облако. К тому же новые песни можно слушать онлайн без необходимости сохранять на iPhone.
Apple Music в Украине стоит $5 / месяц, но первые три месяца сервисом можно пользоваться бесплатно.
Очисти кэш Списка чтения в Safari
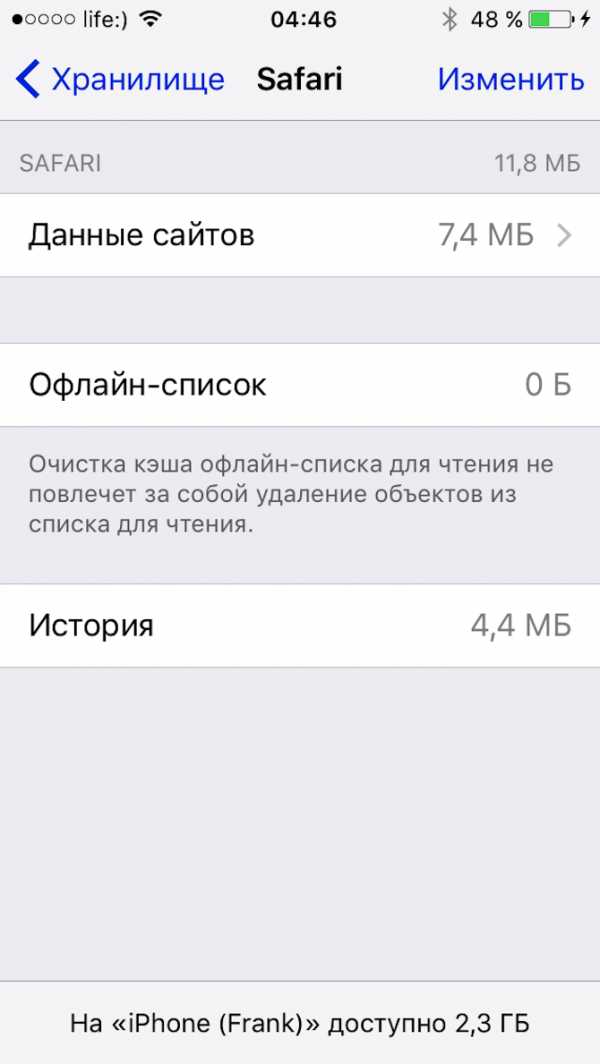
Список чтения в Safari позволяет сохранять странички из интернета, чтобы открывать их без доступа к Сети. Если не пользуешься функцией постоянно, то мог случайно отправить ссылки в Список чтения. Пора его очистить.
- Открой Настройки — Основные — Хранилище и iCloud
- Выбери из списка Safari
- Удали офлайн-список
Удали кэш Safari
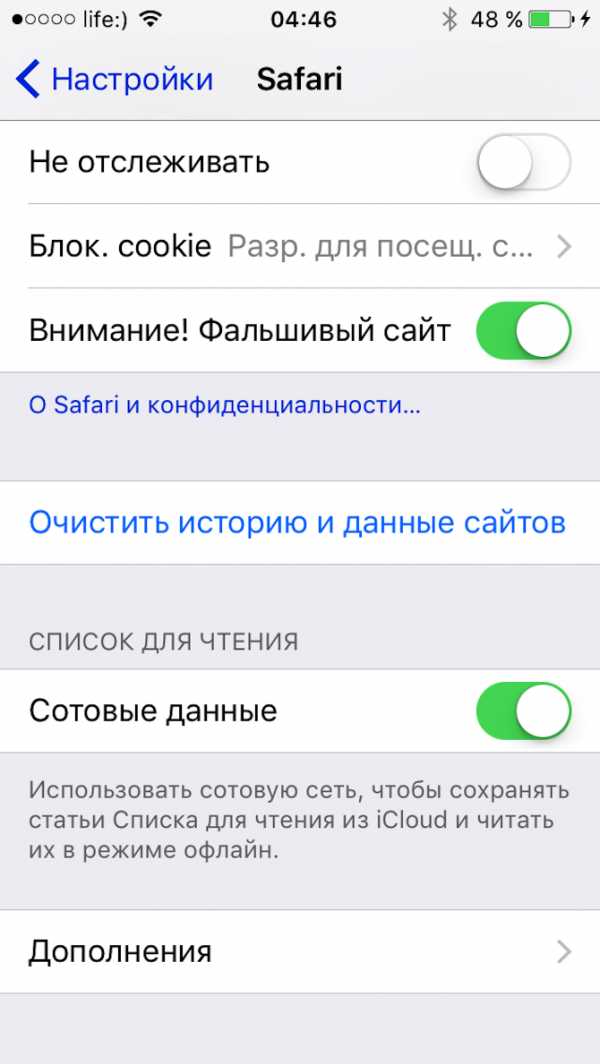
Временные файлы и история Safari занимают место на iPhone. Чтобы очистить их, открой Настройки — Safari и нажми на кнопку Очистить историю и данные сайтов.
Если вы нашли ошибку, пожалуйста, выделите фрагмент текста и нажмите Ctrl+Enter.
uip.me
Как почистить и освободить память в хранилище iCloud, если оно заполнено?
Компания Apple предоставляет своим пользователям 5 Гб бесплатного места в облачном хранилище iCloud. Однако, к сожалению, этого объема хватает далеко не каждому. Когда хранилище почти заполнено, новые резервные копии перестают создаваться, и у пользователя появляется вопрос: что делать, и тут есть два пути — очистить «облако» от старых ненужных данных, освободив место для новых, или же купить дополнительный объем хранилища iCloud.

В этой статье расскажем, как правильно действовать и в той, и в другой ситуации.
Чистим хранилище iCloud
Вообще существует два подхода к необходимости очистить хранилище iCloud. Первый заключается в том, чтобы почистить память самого девайса и создать вручную новую резервную копию, которая после «уборки» значительно «похудеет» и появится место для новой информации. Это подход очень прост и отлично работает, потому как в большинстве случаев пользователю нужно всего лишь удалить или скинуть на компьютер старые фото и видео — ведь именно сей тип контента крадет больше всего места в резервной копии.
Для осуществления этой схемы, если вы решили удалить ненужный контент:
- Откройте раздел «Фото» на iOS-девайсе.
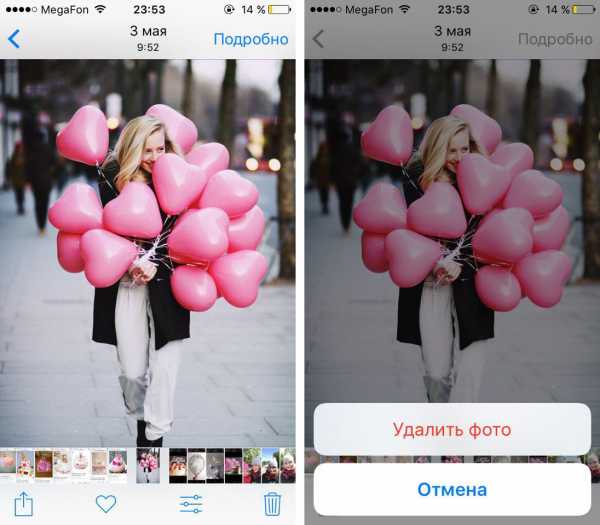
- Тапните по ненужному фото/видео, далее на значок корзины в нижнем правом углу и подтвердите удаление — по такой схеме очищаем девайс и далее. Вы можете удалить сразу несколько файлов, для этого зайдите в папку с фото/видео, в верхнем правом углу тапните «Выбрать», отметьте все, что необходимо, нажмите на значок корзины и подтвердите удаление.
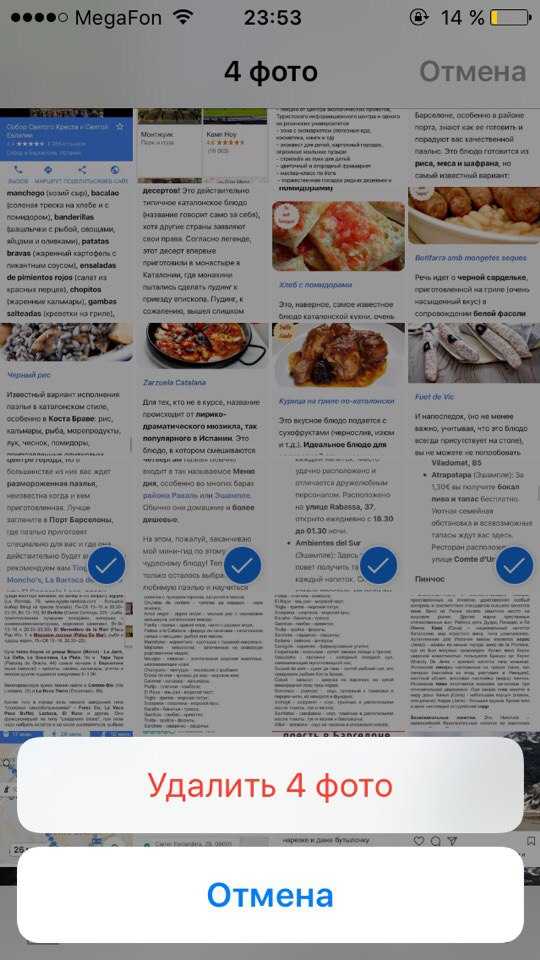
- Теперь откройте раздел iCloud в меню «Настройки», выберите пункт «Резервная копия в iCloud», нажмите на ссылку «Создать резервную копию».
Важно! Перед созданием новой копии не забудьте стереть контент также из папки «Недавно удаленные» — располагается она в приложении «Фото».
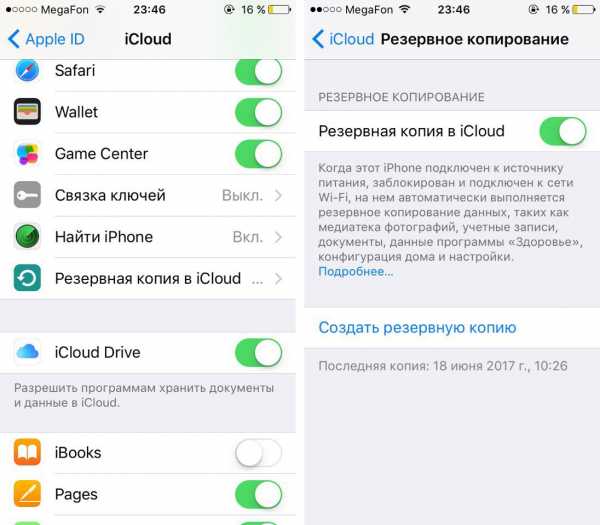
Если же вы хотите перенести контент на компьютер:
- Подключите девайс к ПК, откройте через раздел «Мой компьютер».
- Скопируйте контент на компьютер, а затем удалите классическим способом.
- Выполните третий шаг предыдущей инструкции.
Другой подход к тому, как освободить место в iCloud, — использование специального раздела меню настройки облака. Этот подход хорош тем, что позволяет увидеть, сколько памяти съедает каждая из программ, данные которой включаются в копию.
Итак, как очистить место в хранилище iCloud, используя это меню:
- Открываем «Настройки» айфона или другого iOS-гаджета.
- Если ваш девайс работает на iOS 10.3 и более поздних версиях платформы, тапаем свое имя, далее iCloud, в противном случае, нажимаем сразу iCloud — в обоих случаях в самом верху вы увидите статистику используемого пространства.
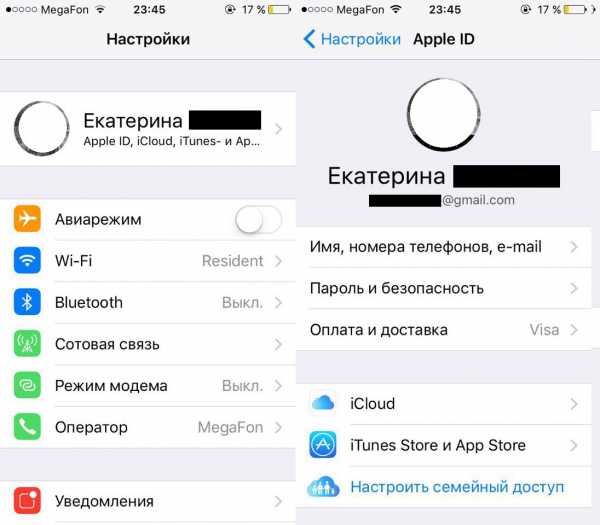
- Жмем раздел «Хранилище», далее «Управление».
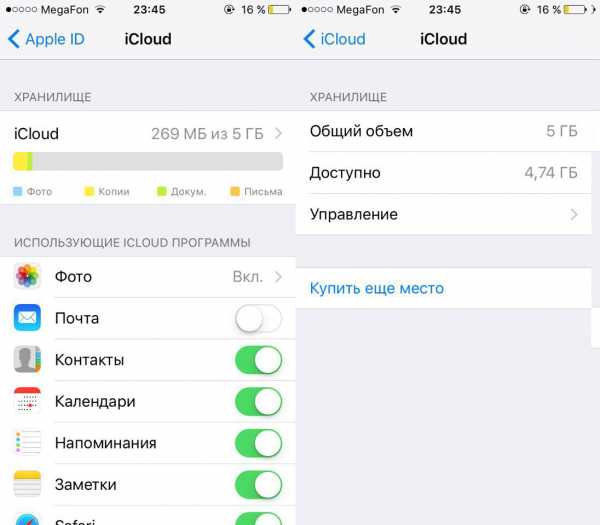
- Теперь тапаем по резервной копии — перед вами появится список всех программ, данные которых хранятся в ней. Тут вы и получите ответ на вопрос, почему хранилище так быстро заполнилось — по умолчанию девайс бэкапит массу информации, в хранении которой пользователь совсем не нуждается, но не переживайте, сейчас мы возьмем дело в свои руки.
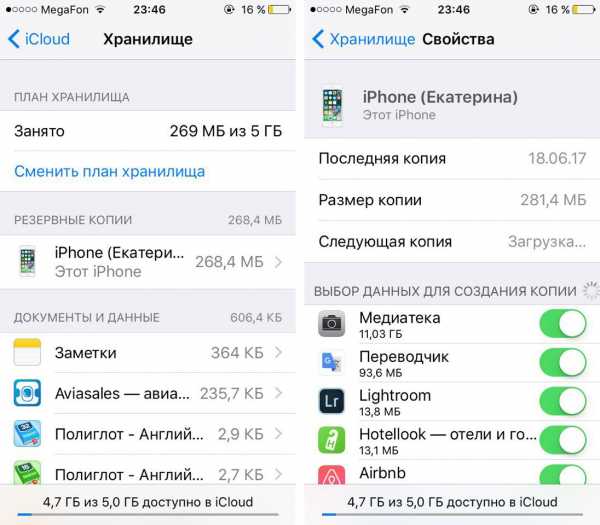
- Итак, для освобождения места нужно отключить ползунки напротив всех программ, данные в которых мы бэкапить не хотим. При появлении диалогового окна жмем «Выключить и удалить».
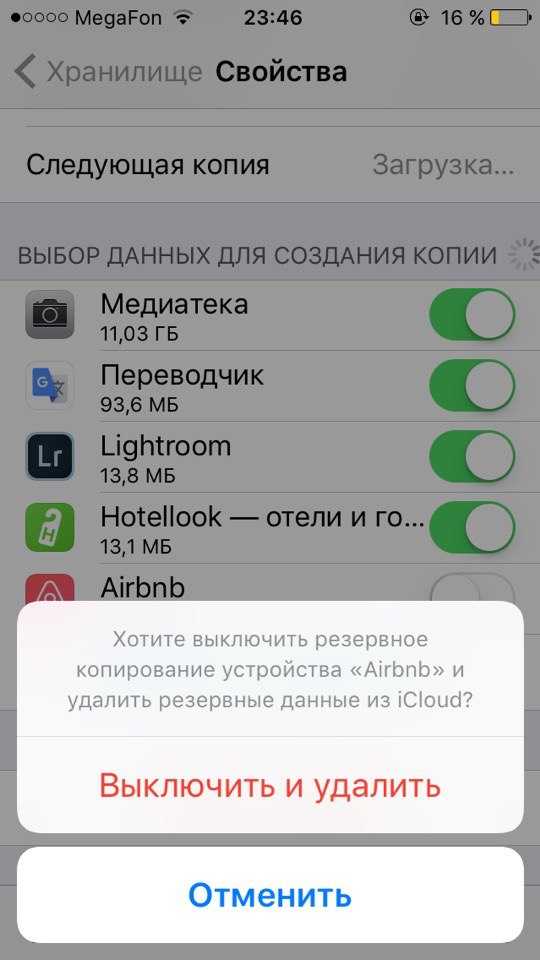
- После того, как чистка выполнена, прокручиваем в самый низ и жмем «Удалить копию». Не переживайте, сейчас мы создадим новую — с новыми вашими настройками.
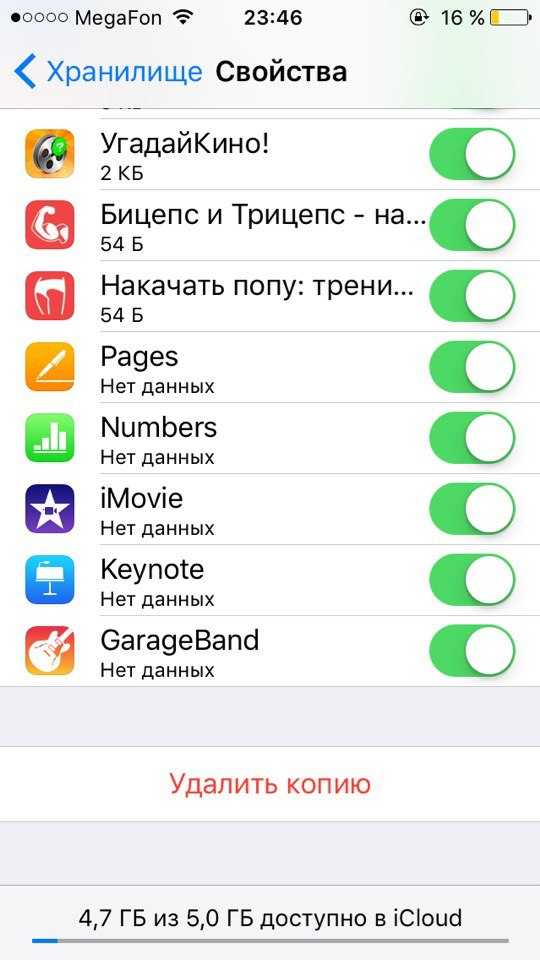
- Откройте раздел iCloud в меню «Настройки», выберите пункт «Резервная копия в iCloud», нажмите на ссылку «Создать резервную копию».
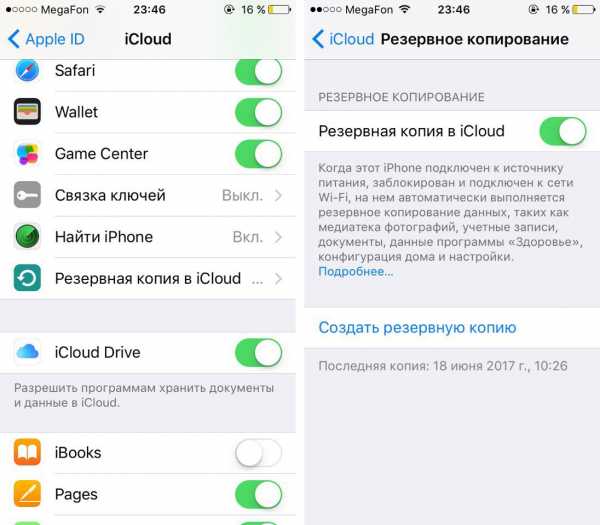
Готово! Теперь в облаке хранится только то, что вам нужно.
Хороший совет! Не храните свои фото и видео в «облаке» — они занимают много места, а рано или поздно их все равно придется сбрасывать на компьютер. Если же вам важно, что этот тип контента хранился в iCloud, рекомендуем включить настройку «Оптимизация хранилища…», если вы раньше ей не пользовались. Для ее активации зайдите в iCloud, далее «Фото», поставьте галочку напротив параметра «Оптимизация хранилища…».
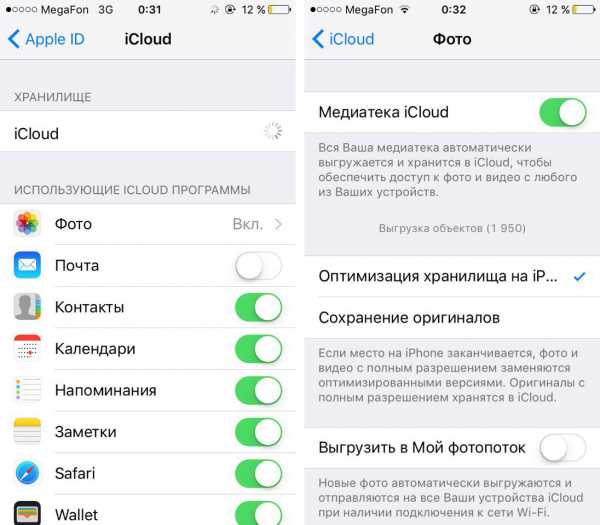
Как увеличить объем хранилища?
Как мы уже сказали выше, очистка iCloud от хранящейся в нем информации — не единственный способ получить новое место для создания новых резервных копий. Если вы храните массу информации на вашем девайсе и хранилище быстро заполняется даже при регулярной «уборке», тогда лучший вариант — покупка дополнительного места в облаке.
Apple предлагает три тарифа:
- 50 Гб за 59 рублей в месяц
- 200 Гб за 149 рублей в месяц
- 2 ТБ за 599 рублей в месяц
Для того чтобы купить больше места в айклауд:
- Открываем «Настройки» айфона или другого iOS-гаджета.
- Если ваш девайс работает на iOS 10.3 и более поздних версиях платформы, тапаем свое имя, далее iCloud, в противном случае — нажимаем сразу iCloud — в самом верху вы увидите статистику используемого пространства.
- Жмем раздел «Хранилище», далее «Купить еще место».
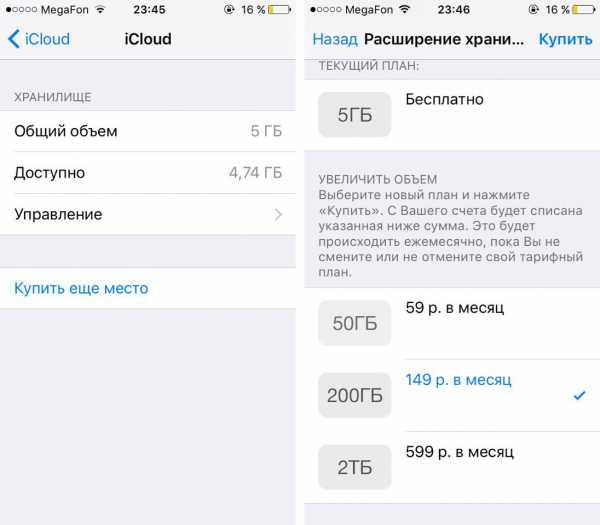
- Теперь отмечаете желаемый тариф — вас перекинут на страницу оплаты и после ее проведения, хранилище вашего iCloud будет увеличено в объемах, и заполниться оно не скоро.
Вот и все — как видите, пользоваться iCloud в плане очистки и приобретения нового места очень просто!
Подытожим
Теперь вы знаете, как посмотреть, сколько места текущая резервная копия занимает в iCloud, как увеличить облачное хранилище iCloud в объемах и как очистить его от ненужной информации. Надеемся, наши инструкции были понятными, и вы смогли сделать, что хотели.
Новый способ освободить память на iPhone или iPad
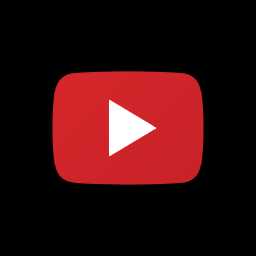
Как быстро очистить память IPhone / 2 Гб за 5 минут
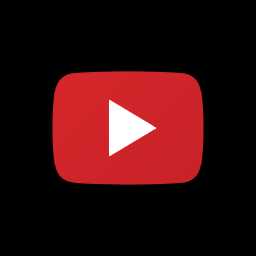
Хитрый способ освободить место на iPhone, при этом ничего не удаляя
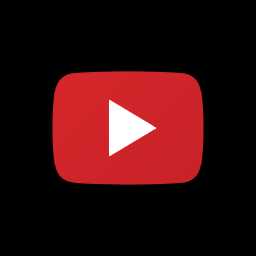
Самый простой способ как очистить память айфон с iOS 10 без джейлбрейка и компьютера
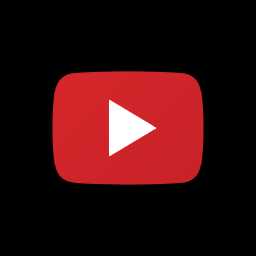
КАК ЛЕГКО ОЧИСТИТЬ ПАМЯТЬ НА IPHONE? (Без компьютера)
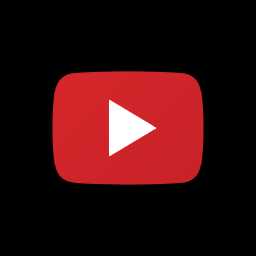
УРОК: Как Сохранить Данные. Облачные Хранилища. Архивы.
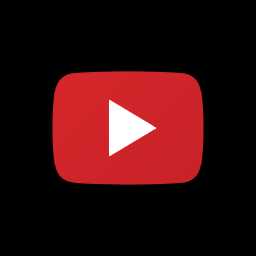
5 Гб в iCloud - Много или Мало ?
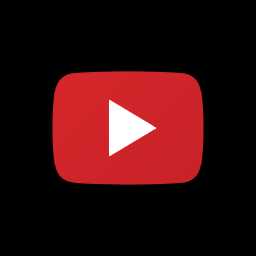
Как Освободить Память, Место на Айфоне iPhone iPad iPod
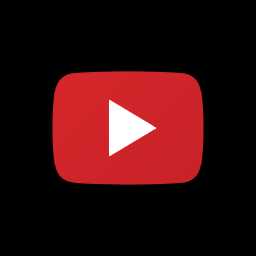
Как купить место в iCloud/iCloud Drive?
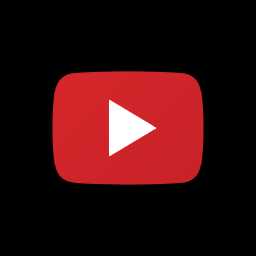
Не хватает места в iCloud ? А платить не хочеш ? - SkyDrive
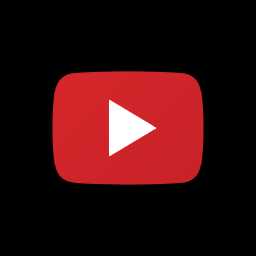
Увеличение объема хранилища iCloud
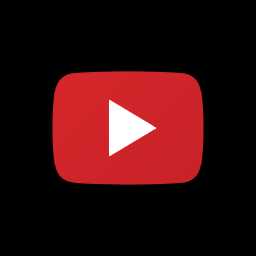
appls.me