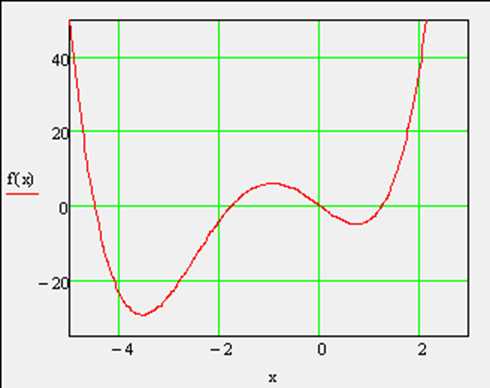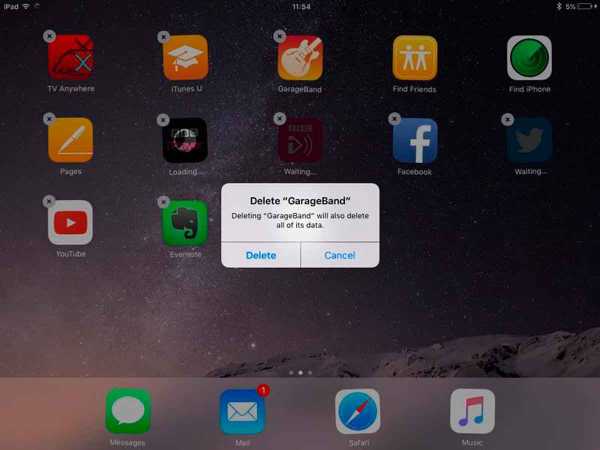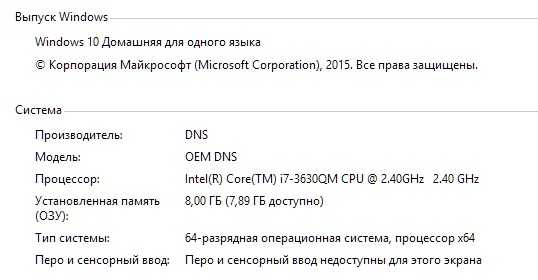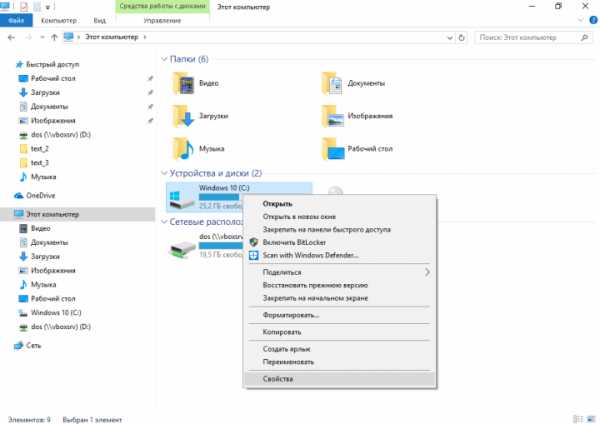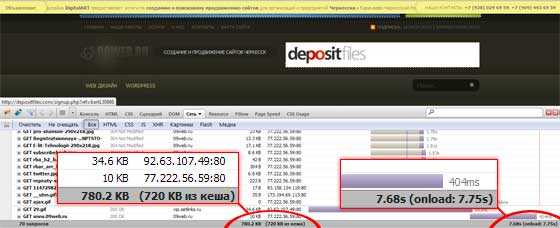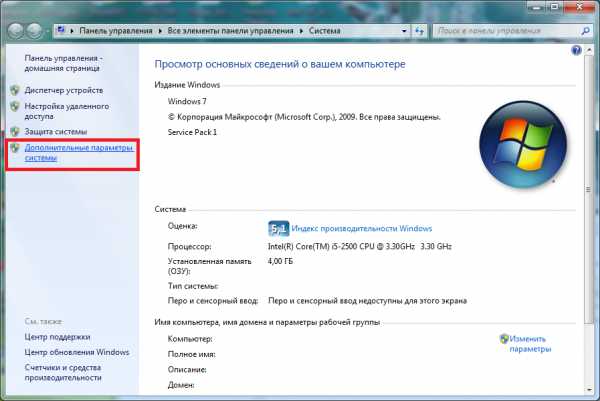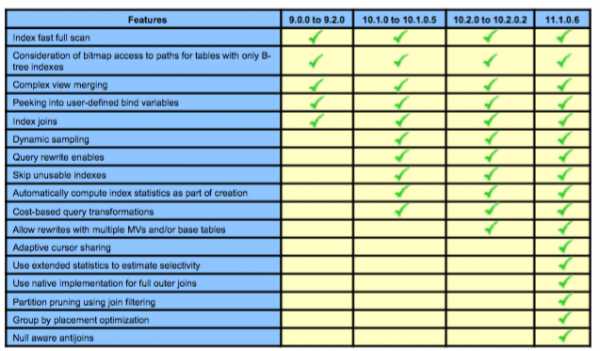Как убрать тормоза в Автокаде или 8 часто встречающихся проблем. Автокад оптимизация
AutoCAD. Оптимизация работы зависающих файлов
Сегодня начнем серию статей о хитростях работы программы AutoCAD. На уникальность они не претендуют, но опробованы на практике. Начинаем со способов нормализации работы зависающих файлов dwg. Из собственного опыта — по тем, или иным причинам эта проблема в наибольшей степени влияет на производительность сотрудника.
Ошибки, накопленные при аварийных вылетах
Аварийное завершение работы приводит к накоплению циклических ошибок, которые ведут… к очередным вылетам. Набрав команду _AUDIT, получим файл с устраненными ошибками. Для интереса — нажав F2 повторно, в появившейся командной строке смотрим сколько было ошибок в файле и сколько удалось исправить.
Большой размер файла
У работающих с программой AutoCAD пользователей часто возникает проблема накопления объема файла. Часто это происходит из-за бездумного копирования одного и того же фрагмента чертежа. Это уже проблемы организации труда. Но бывает и так, что в файле почти ничего нет, а его объем превышает 10 Мб, а порой доходит до нескольких десятков. Уверенные пользователи ответят — есть же команда PURGE! И удивятся, когда она сможет почистить файл не во всех случаях.
Как почистить файл dwg
В большинстве случаев проблема большого объема вызвана переносом данных из чертежей созданных в ArchiCAD или другой программы, создающей базу данных всего, что когда-либо появлялось в чертеже. Акоманда PURGE очистить эти базы не всегда способна. В этих случаях используем следующую последовательность действий:
- Нажимаем F2, в появившейся командной строке вводим (со скобками вводим):(dictremove (namedobjdict) «ACAD_DGNLINESTYLECOMP«). В командной строке вы увидите «Имя объекта: 7ffff……..», что и будет означать наличие баз данных.
- Через утилиты (или вызовом команды PURGE) чистим файл. Если у вас отлажена база слоев, то удаление можно произвести выборочно. Основные лишние данные, перенесенные из ArchiCAD, содержатся в блоках, текстовых и размерных стилях, типах линий.
- Набираем команду _AUDIT, при появившемся запросе «исправить ошибки автоматически?» — вводим Д. Данное действие исправит накопленные ошибки при работе с файлом, приводящие к аварийному завершению сеанса или постоянным вылетам.
А какие способы используете вы?
Так как у любой проблемы есть несколько решений, то неплохо было бы услышать мнение других пользователей. И выводы тех, кто опробовал указанную выше методику чистки файлов dwg.
Поделись ссылкой:liveposts.ru
10 способов увеличить скорость работы в AutoCAD
Сегодня поговорим о советах, которые помогут Вам увеличить скорость работы в программе AutoCAD. Используя эти советы, Вы не только ускорите свою работу, но и не будете выполнять типичные ошибки, которые допускают многие проектировщики при работе в AutoCAD.
Советов по оптимизации много, но мы выделили 10 основных:
- Работайте в слоях.
- Используйте шаблоны (template).
- Цвет, тип и вес линии — по слою (BYLAYER).
- Работайте в модели и на листах.
- Используйте блоки.
- Создавайте библиотеку из своих блоков.
- Автосохранение.
- Цвет рабочего пространства.
- Работайте больше с клавиатуры.
Сейчас Вы узнаете более детально об этих способах.
1. Работайте в слоях.
Сделайте для себя систему именования слоев: четкое имя слоя, которое будет характеризовать данный слой и нести информации о нем (можно через префикс добавить дополнительную информацию, например, толщину линий).
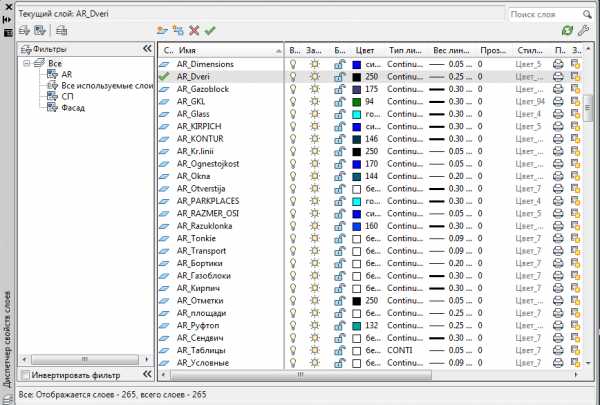
Таким образом, Вы создадите для себя свой стандарт, к которому Вы со временем привыкните и сделаете его максимально удобный для работы.
2. Используйте шаблоны (template).
При создании нового чертежа используйте шаблоны (template). Создайте для себя шаблоны, в которых будут Ваши слои, стили для текста, стили для размеров, стили для таблиц, стили для мультилиний, рамки и листы, и т.п.. Вкратце как это сделать: создаем новый файл, добавляем слои, стили для текста и размеров и т.п. — сохраняем файл с расширением *.dwt. Теперь, когда создаем новый чертеж — выбираем свой шаблон.

Создав шаблон — Вы сможете быстро создать чертеж, применяя свои стандартные настройки, к которым Вы привыкли. Потом все что лишнее (слои, стили и т.п.) удаляем с помощью Очистки чертежа, команда _PURGE.
3. Цвет, тип и вес линии — по слою (BYLAYER).
Выполняйте чертежи, стараясь всегда вычерчивать объекты и примитивы, в слоях используя цвет, тип и вес линии по слою (BYLAYER).
Это позволит без трудностей отредактировать все объекты на конкретном слое, изменяя только свойство слоя.
4. Работайте в модели и на листах.
Работайте в модели, а для печати чертежей используйте листы. Все рамки со штампами должны быть расположены на листах, так как это ускоряет печать данных листов и не замедляет работу AutoCAD.
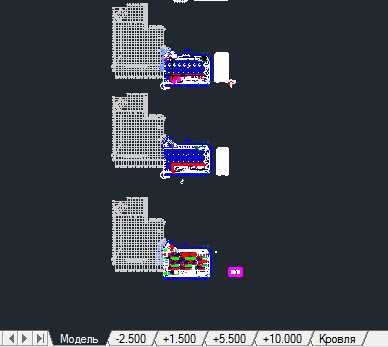
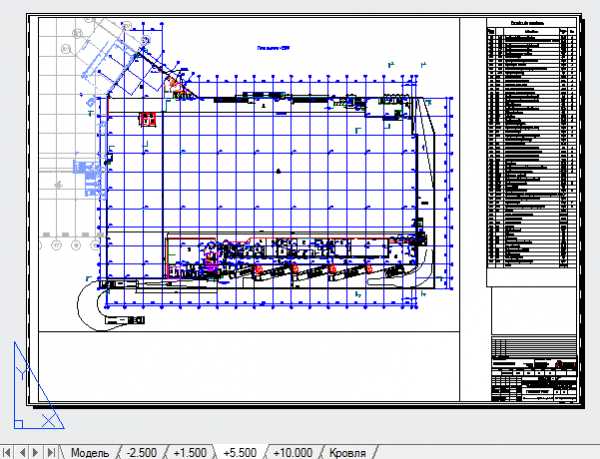
Для печати особенно рекомендую использовать подшивки, которые сэкономят Выше время.
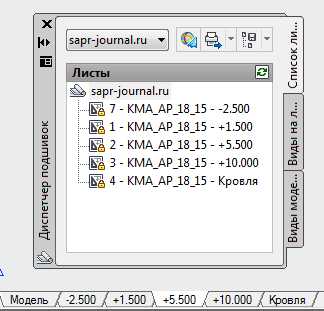
Всего лишь одним нажатием мишки Вы сможете распечатать все листы за один раз

5. Используйте блоки.
Если на чертеже Вам приходится копировать объект или фрагмент чертежа несколько раз, создайте блок.

Вы можете ответить, что для этого существует функция Копировать, но если необходимо будет внести изменения — то блок для этого будет оптимальным вариантом.
6. Создавайте библиотеку из своих блоков.
Сохраняйте свои блоки (команда Wblock) и создавайте из них библиотеки. Вы сделаете себе неплохую базу, которая всегда будет под рукой.
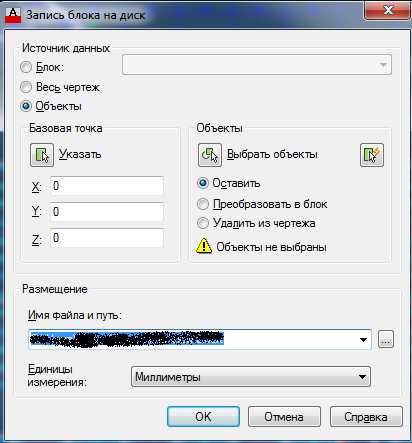
Поместив их на Палитру инструментов — Вы будете иметь возможность вставить блок на чертеж в любую минуту. При создании блоков — старайтесь давать им правильное имя, чтобы потом без трудностей найти необходимый блок.
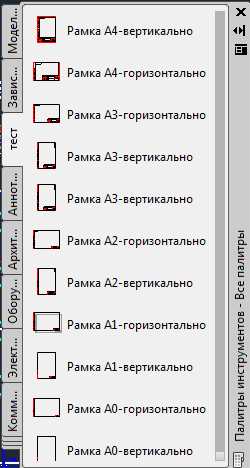
7. Автосохранение.
В настройках программы AutoCAD поставьте период для автоматического сохранения чертежа не менее 10-15 минут. Находится данная опция в Настройка — Открытие/Сохранение

Вернуться к изначальному виду, который был при открытии чертежа, Вы всегда успеете, а вот если будет сбой и часть чертежа не будет сохранена — придется чертить заново.
8. Чертите в натуральную величину.
Чертите объекты в натуральную величину. А если надо изменить масштаб — выставляйте необходимый через видовые экраны на листах. Это ускорит Ваш труд и не надо будет каждый раз переводить размеры соответственно выбранному масштабу.
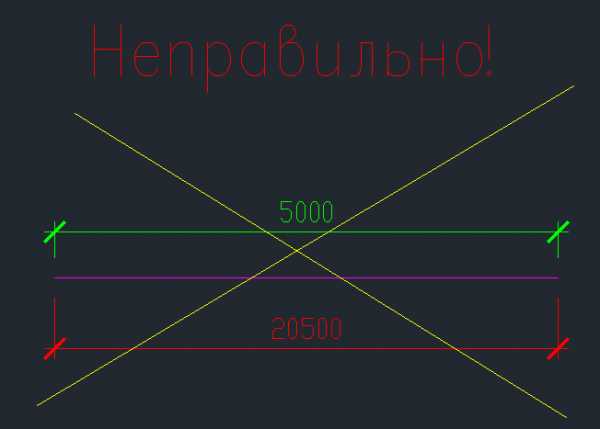
9. Цвет рабочего пространства.
Используйте черный цвет рабочего пространства, это позволит меньше перенапрягать глаза. Вы будете меньше уставать.
Чтобы изменить цвет перейдите в Настройка — Экран — Цвета и выберите цвет рабочего пространства
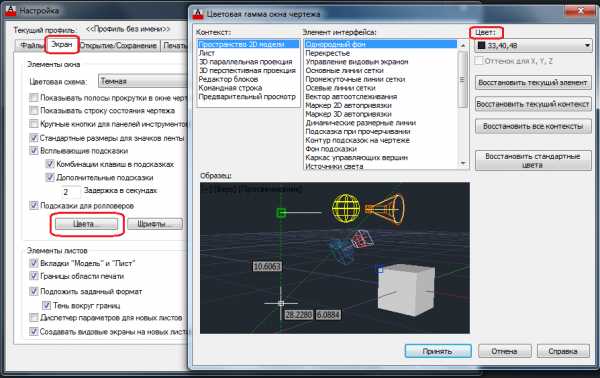
10. Работайте больше с клавиатуры.
Старайтесь больше работать с клавиатуры, а не из меню. Со временем, Вы привыкнете и будете работать быстрее.
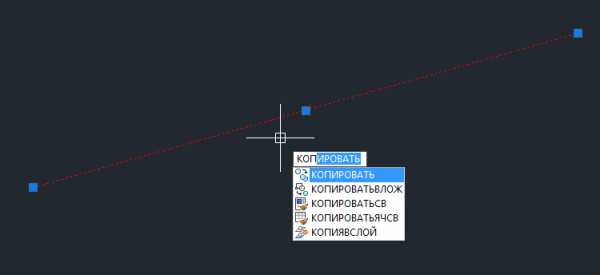
Это в свою очередь позволит убрать с экрана ненужные панели и увеличить рабочее пространство (не будут отвлекать и мешать лишние панели и окна).
Данные советы не являются правилами и пользоваться ими или нет — выбирать только Вам. Надеюсь, что многие советы Вам станут полезными и Вы будете применять их в своей работе.
Читайте так же статью: 10 ошибок проектировщика при работе с чертежами
Другие интересные материалы
sapr-journal.ru
Ускорение AutoCAD. Часть 1 : AutoLISP / VisualLISP
Автор: Кулик Алексей aka kpblc | Дата: 30 Октябрь 2012 · 4 коммент.
В последнее время что-то на работе на меня начали больно активно сыпаться вопросы, связанные с быстродействием AutoCAD. Поскольку у вопрошающих обычно доступ в инет есть, буду отправлять их сюда
| Важно! | Я не претендую на авторство всех рекомендаций. Очень помогло чтение темы Почему тормозит AutoCAD 20XX?, а также рекомендации участников форумов, высказанные в кулуарах. |
Периодически возникают вопросы, как ускорить работу AutoCAD и продуктов на его основе.Задача ускорения AutoCAD может быть сведена к трем вопросам:
- насколько быстро работает операционная система?
- насколько быстро работает AutoCAD в новых или практически пустых файлах?
- насколько замусорены рабочие файлы?
При этом нельзя сказать, что какой-то один из вопросов намного более важен, чем другие: если Windows в ответ на движение мыши начинает дико тормозить, то обвинять любое приложение в некорректной работе по меньшей мере неразумно. Если, проведя несколько линий в AutoCAD, вы начинаете замечать подтормаживания, которых не было на "чистом" файле, значит, что-то не так с AutoCAD. Если в вашем файле всего лишь один план этажа здания средней насыщенности, а файл занимает около 20 Mb места, значит, с файлом, скорее всего, что-то не то.
Сначала попробуем ускорить саму Windows. Если у вас нареканий к работе ОС нет, в принципе Вы можете пропустить эту часть.
Прежде всего - избавьтесь от неиспользуемых программ. Если Вы работаете дома, то постарайтесь как можно тщательнее выбирать ПО и удаляйте неиспользуемое. Если же работа выполняется в условиях корпоративной сети, то некоторое ПО удалить не удастся - оно может быть установлено централизованно. Тем не менее, если Вы вычислили, какие программы Вам только мешают (или по крайней мере не помогают), обратитесь в IT - наверняка будет найдено решение, которое удовлетворит и Вас, и Ваше начальство, и службу IT, и службу информационной безопасности.
Не менее важным является и состав служебных программ. Точнее, версий Microsoft .NET, установленных на компьютере. Дело в том, что каждая версия AutoCAD оптимизирована на использование строго определенной версии Microsoft .NET, и не всегда наличие самой последней версии гарантирует нормальную работу. В таблице ниже приведено соответствие версий AutoCAD и версий Microsoft .NET, необходимых для их работы
| Версия AutoCAD | Версия .NET |
| AutoCAD 2004, 2005 | .NET 1.0 |
| AutoCAD 2006 | .NET 1.1 |
| AutoCAD 2007, 2008 | .NET 2.0 |
| AutoCAD 2009 | .NET 3.0 |
| AutoCAD 2010, 2011 | .NET 3.5 |
| AutoCAD 2012, 2013 | .NET 4.0 |
| AutoCAD 2014 | .NET 4.0 |
| AutoCAD 2015, 2016 | .NET 4.5 |
Эта же таблица справедлива и для AutoCAD LT, и для любых вертикальных решений. То есть если Вы работаете в AutoCAD Architecture 2010, у Вас на компьютере обязательно должна быть установлена Microsoft .NET 3.5. Удалять такое «старье» не рекомендуется — в противном случае при работе в AutoCAD могут возникать самые разные проблемы и трудности.
Теперь можно приступить и собственно к настройке Windows.
Настройка Windows
Некоторые вещи, показанные ниже, требуют прав администратора или опытного пользователя Windows. Если у Вас таких прав нет, или Вам не удается выполнить перечисленные действия, обратитесь к системным администраторам — они, как правило, люди адекватные, когда к ним обращаются с предметными вопросами.
Для Windows XP (независимо от разрядности):
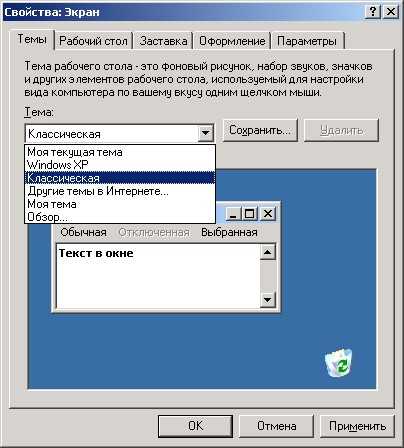 | Выбираем классическую тему оформления Windows — эта тема наименее требовательна к ресурсам |
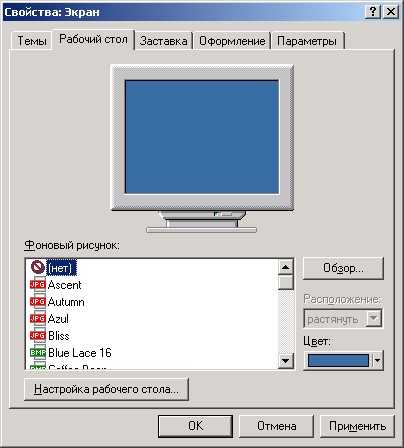 | Снимаем фоновый рисунок. Известны случаи, когда на не самые мощные компьютеры в качестве фонового рисунка устанавливали bmp-картинки объемом до 10 Мб. При таких условиях не то что AutoCAD,— Проводник открывается минут пять. |
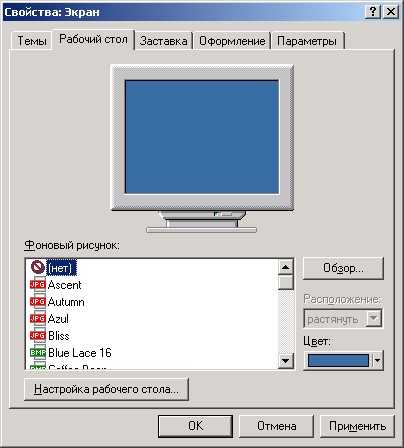 | Заставка и режим энергосбережения, в принципе, особой роли не играют. Но и перебарщивать тут не стоит: если постараться, можно установить чрезвычайно красивую и весьма требовательную к ресурсам заставку. Желательно установить в качестве заставки что-то стандартное из поставки Windows либо вообще от них отказаться. |
 | Проверим оформление Windows — все в соответствии со схемой. Теперь нажмем кнопку [Эффекты] |
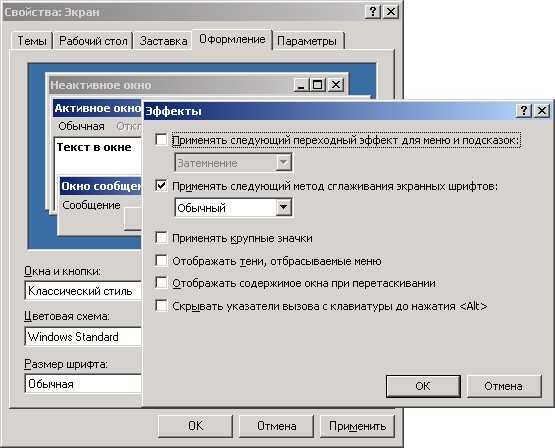 | Снимаем галочки с пунктов "Переходный эффект", "Тени меню", "Отображать содержимое окна при перетаскивании". Остальное не настолько критично. |
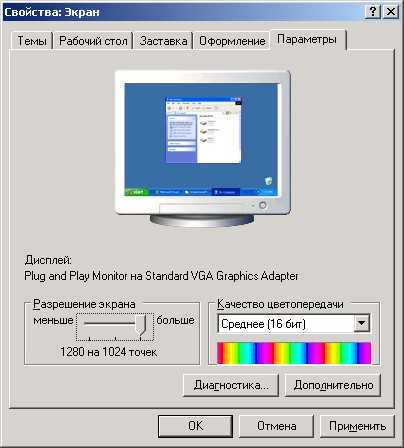 | Перейдем на последнюю закладку окна настроек экрана — Параметры. Разрешение экрана определяется монитором, а вот глубина цвета — предпочтениями пользователя и характером работы. Если Вы не занимаетесь профессиональной фотографией и рендером, то вполне достаточно будет 16-битного цвета. Видимая разница незначительна, но вот нагрузка на видеокарту компьютера падает весьма ощутимо. |
После настройки экрана и визуального представления Windows можно настроить и саму операционную систему
 | Вызовем свойства системы. Это можно сделать, например, щелкнув правой кнопкой мыши на ярлычке «Мой компьютер» и выбрав в контекстном меню «Свойства» |
 | Переходим на закладку «Дополнительно» [1] и нажимаем кнопку «Параметры» [2]. |
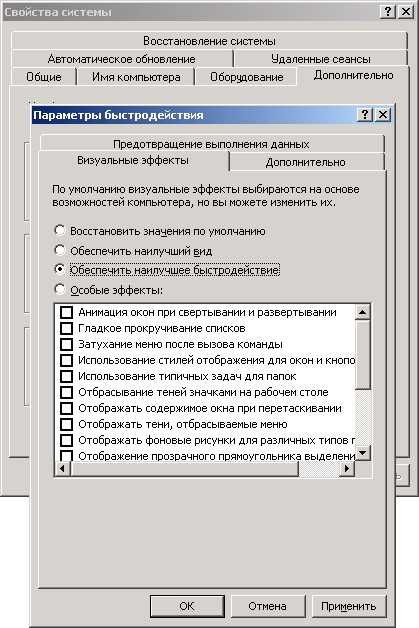 | На закладке «Визуальные эффекты» выбираем «Обеспечить наилучшее быстродействие». Этим шагом снимаются все красивости системы, весьма значительно ускоряя работу Windows. |
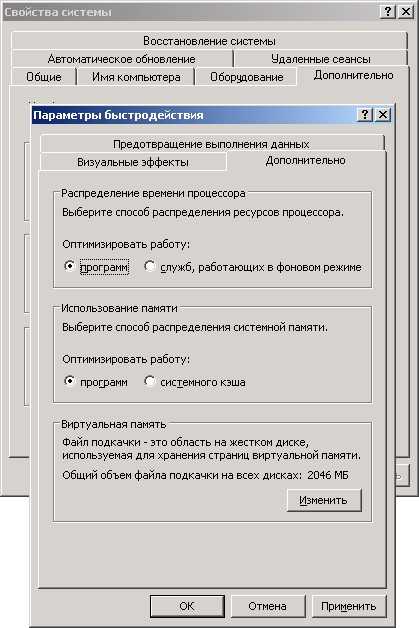 | Перейдем на закладку «Дополнительно», и установим оптимизацию работы программ — и для распределения времени процессора, и для распределения основной памяти.Нажмем на кнопку [Изменить] |
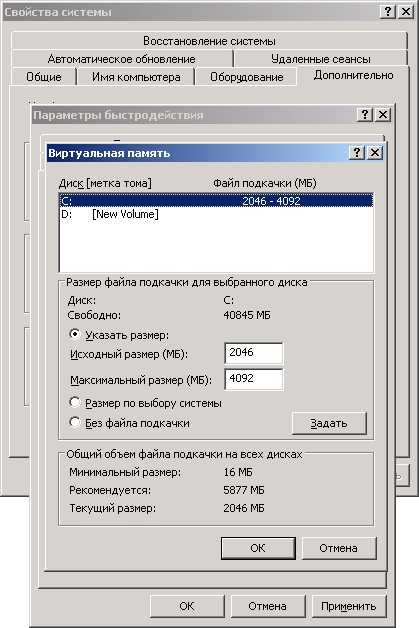 | Мы попали в окно настройки файла подкачки. Размер файла подкачки, его положение и т.п. — предмет многих и многих легенд и поверий. Существует, например, принцип «минимум объем оперативной памяти, максимум — двойной объем RAM»; есть принцип «компьютер сам знает, сколько ему надо — пускай и определяет сам»Определенно можно сказать только одно — отключать файл подкачки не следует. |
Для Windows 7 (также независимо от разрядности)
Теперь, настроив экран, можно приступить к настройке самой Windows 7 (по аналогии с Windows XP) :
Настройка оперативной памяти для 32-разрядных ОС
AutoCAD предъявляет достаточно серьезные требования к оперативной памяти компьютера: так, для работы с 2D-моделями требуется не менее 512 Mb оперативной памяти; а для нормальной работы с 3D требуется уже как минимум 2 Gb RAM.Казалось бы, при сегодняшних ценах на комплектующие подобные размеры смехотворны, но тем не менее хотелось бы отметить следующее: нередко работа выполняется в 32-разрядных ОС. Проверить разрядность можно очень просто.
----
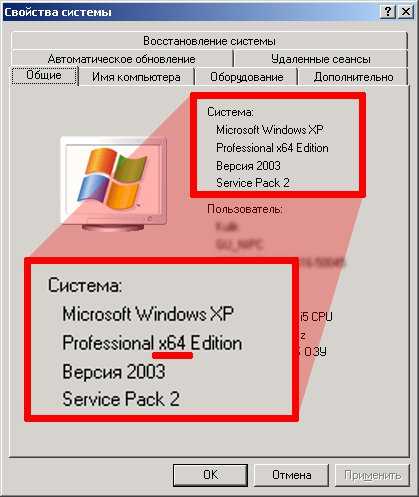 | Для Widnows XP вызовем окно свойств компьютера. Это можно сделать, например, щелкнув правой кнопкой мыши на ярлычке «Мой компьютер» и выбрав в контекстном меню «Свойства»Если на закладке Общие видна надпись вида Windows XP x64, то у Вас 64-разрядная Windows и дальше этот раздел можно пропустить. |
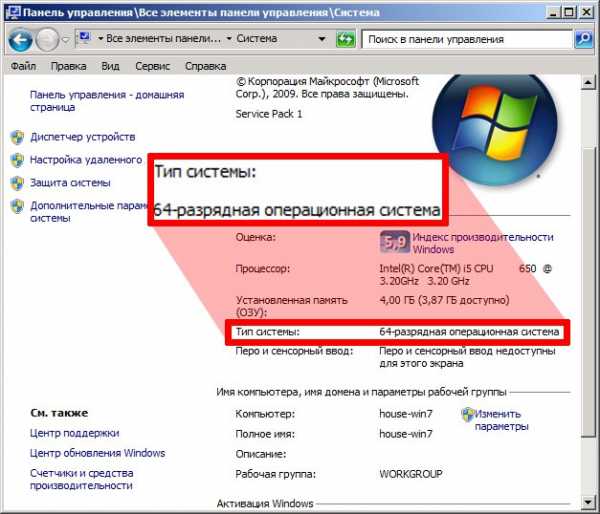 | Для Windows 7 вызовем окно свойств системы, войдя в Панель управления и щелкнув на слове «Система». Разрядность системы написана в разделе Тип системы. |
Если у Вас 32-разрядная ОС, Вы можете попробовать в файл boot.ini ввести ключ /3GB. Подробные описания этого параметра можно найти на официальном сайте Microsoft (например, http://support.microsoft.com/kb/833721/ru).
Подводя итоги, можно рекомендовать следующее: настраивая Windows, постарайтесь максимально избавиться от красивых новшеств. Сделайте так, чтобы сама операционная система работала наиболее эффективно.---P.S. Вторая часть, посвященная AutoCAD, будет в режиме "как только, так сразу". С работой завал, поэтому немного приторможу.
Похожее
autolisp.ru
Оптимизация и ускорение работы AutoCAD 2013. Нужны рекомендации для чайника.
Начинают обычно с системных требований самой программы Системные требования: AutoCAD Electrical 2013Для 32-разрядного варианта AutoCAD Electrical 2013Операционная система Microsoft® Windows® XP Home или Professional (SP3 или выше), либо Microsoft® Windows® 7 Enterprise, Business, Ultimate или Home PremiumПроцессор Intel® Pentium® или двухъядерный процессор AMD Athlon™ с тактовой частотой не менее 1,6 ГГц и поддержкой SSE2 для Windows XP, либо процессор Intel® Pentium® 4 или двухъядерный процессор AMD Athlon с тактовой частотой не менее 3 ГГц и поддержкой SSE2 для Windows 72 ГБ оперативной памяти6 ГБ свободного места на диске для установки (7 ГБ для компьютеров, где отсутствует компонент .NET)Монитор с разрешением 1280x1024 и поддержкой режима true colorMicrosoft® Internet Explorer® 7.0 или вышеУстройство указания, совместимое с Microsoft MouseДля установки: подключение к Интернету или привод DVD
Для 64-разрядного варианта AutoCAD Electrical 2013
Операционная система Microsoft Windows XP Professional x64 Edition (SP2 или выше), либо Microsoft® Windows® 7 Enterprise, Business, Ultimate или Home PremiumПроцессор AMD Athlon 64, AMD Opteron®, Intel® Xeon® с поддержкой Intel EM64T или Intel Pentium 4 с поддержкой Intel EM64T (все – с поддержкой SSE2)2 ГБ оперативной памяти6 ГБ свободного места на диске для установки (7 ГБ для компьютеров, где отсутствует компонент .NET)Монитор с разрешением 1280x1024 и поддержкой режима true colorБраузер Microsoft Internet Explorer 7.0 или вышеУстройство указания, совместимое с Microsoft MouseДля установки: подключение к Интернету или привод DVD
Дополнительные требования к системе для 3D-моделирования
Процессор Intel Pentium 4 или AMD Athlon с тактовой частотой 3 ГГц или выше, либо процессор Intel или двухъядерный процессор AMD с тактовой частотой 2 ГГц или вышеНе менее 2 ГБ оперативной памяти2 ГБ свободного места на диске (не считая места, необходимого для установки)Видеоадаптер с разрешением 1280x1024 и 32-разрядной глубиной цвета (true color)Графический адаптер класса рабочих станций с объемом памяти 128 МБ или выше, поддерживающий технологию Direct3D® и Pixel Shader 3.0 или выше
www.chipmaker.ru
Как убрать тормоза в Автокаде или 8 часто встречающихся проблем
Причина подтормаживаний и зависаний может крыться: - в слабом железе - в замусоренной ОС - настройках Автокада - большом размере файла .dwg В данной статье рассмотрим третий пункт. Все примеры, скриншоты и консольные команды будут браться из Автокад 2015. Поэтому в более ранних версиях или поздних, возможно отсутствие этих параметров. Так что вам придется самим проводить поиск и анализ, где расположены эти функции и как они называются в вашей версии. И так, поехали.
Проблемы в Автокад
Первый и важный пункт, на что обязательно обратите внимание, включено ли у вас Аппаратное ускорение. Его использование очень и очень не плохо убирает большинство тормозов в AutoCADe на производительном ПК. (Хотя у некоторых пользователей отмечалось замедление работы при его включении.) Но в любом случае, с ним стоит поиграться и отследить ход работы до и после включения.Сервис - Настройка - вкладка Система - Производительность графики
При переключении между окнами может быть задержка в отображении изображения
Причина может быть в используемой панели диспетчере слоев.
Решение: просто убрать из боковой панели данный диспетчер 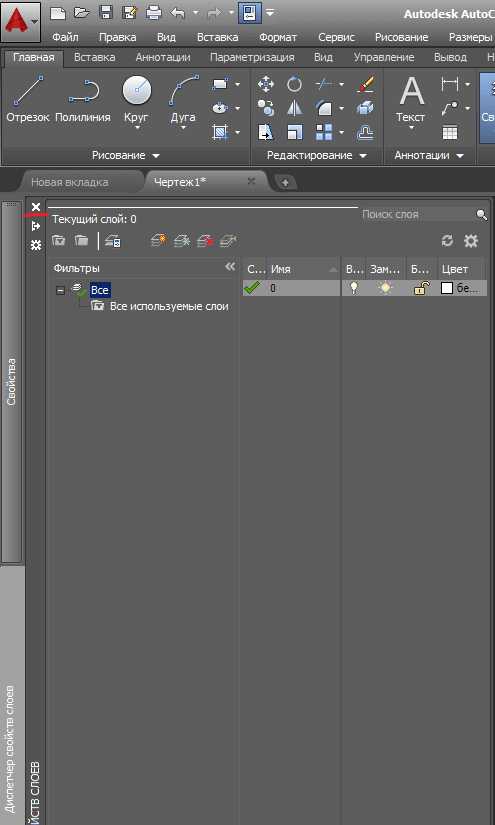
Так же проверьте, что у вас отключена и эта настройка. Она повысит производительность, если в чертеже используется много слоев.Диспетчер свойств слоев – Параметры – Показать используемые слои (либо в командной строке прописать SHOWLAYERUSAGE 0)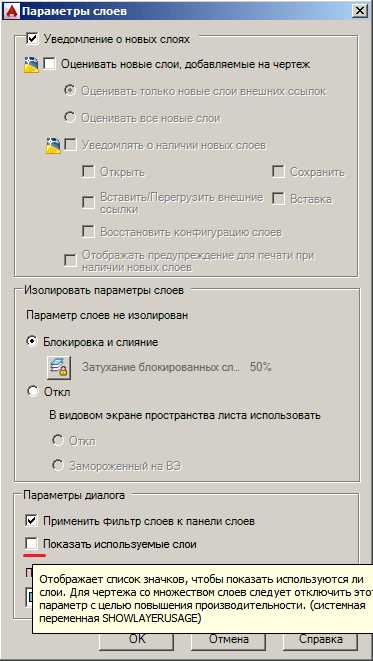
Беда может проявляться и при работе с линиями, точнее при наведении курсора мыши на перекрывающиеся объекты и тут может помочь отключение циклического выбораПункт меню Сервис – Режимы рисования – вкладка Циклический выбор – Выключаем
Либо на панели адаптации опять же выключаем данный режим, либо в командной строке SELECTIONCYCLING 0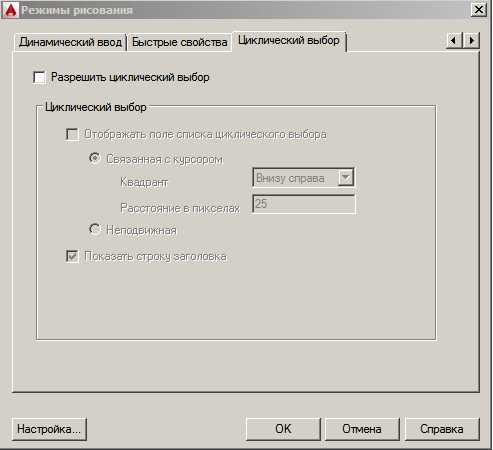
При плавающем окне Командной строки, могут так же наблюдаться подтормаживания и небольшие рывки. Лечится это отключением ctrl+9 или пункт меню Вид – Палитры – Командная строка Выключить во время черчения все плавающие панели (Сочетания клавиш Ctrl + 1 - Ctrl + 9)
И опять тормоза в Автокаде, но теперь при наведении курсора мыши на объекты. Поможет отключение предварительного просмотра объектов.Сервис – Настройка – вкладка Выбор – раздел Просмотр или SELECTIONPREVIEW 0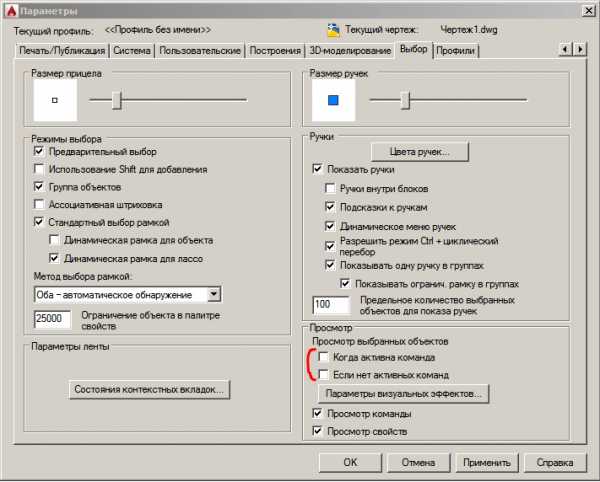
Очень тормозит анимация при построении отрезков, полилиний и т.п.
В AutoCAD в командной строке введите _vtoptions. Снять все галочки в выпавшем окне.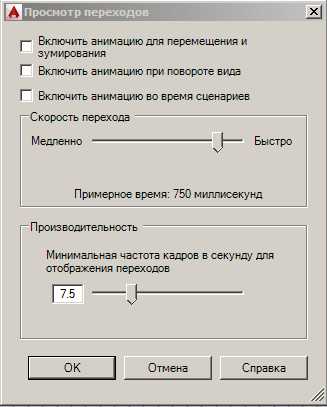
Автокад начинает беспощадно тормозить при работе с листами. При переключении с листа на лист зависает и отжирает всю оперативную память. Возможно поможет использование команды ANNOALLVISIBLE 0
Здесь приведены примеры настроек, которые могут изменить ваши привычные и удобные мелочи, которыми пользуетесь повседневно в работе. Но поиграв с этими параметрами, можно добиться того, чтобы Автокад больше не тормозил. Вторая часть статьи.
И в заключении очень короткое, но наглядное видео как решить проблему с тормозами в несколько кликов:
Подробности Опубликовано: 19.04.2016 г.soft-tuning.ru
Тормозит Автокад: причины и решение

Может ли компьютерного пользователя раздражать что-либо сильнее, чем постоянно зависающая программа? Проблемы такого рода могут возникать на довольно мощных компьютерах и в работе с достаточно «легкими» рабочими файлами, чем приводят пользователей в замешательство.
Сегодня мы попробуем вылечить от торможения AutoCAD — сложную программу для цифрового проектирования.
Медленная работа AutoCAD. Причины и решения
Наш обзор коснется только проблем с самой программой, мы не будем брать во внимание состояние операционной системы, конфигурацию компьютера и проблемы с отдельными файлами.
Медленная работа Автокада на ноутбуке
В виде исключения, рассмотрим один случай влияния на скорость работы Автокада сторонних программ.
Зависания Автокада на ноутбуке могут быть связаны с тем, что программа, контролирующая датчик отпечатка пальца, принимает участие во всех запущенных процессах. Если это не повредит уровню безопасности вашего ноутбука, можете удалить эту программу.
Включение и отключение аппаратного ускорения
Чтобы ускорить работу Автокада зайдите в параметры программы и на вкладке «Система» в поле «Аппаратное ускорение» нажмите кнопку «Производительность графики».
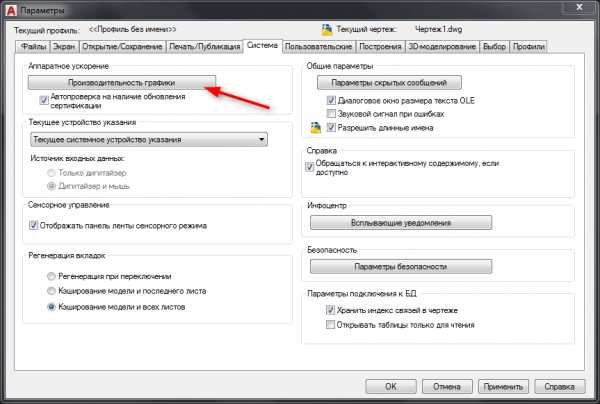
Включите аппаратное ускорение щелчком на тумблере.
Полезная информация: Фатальная ошибка в AutoCAD и способы ее решения
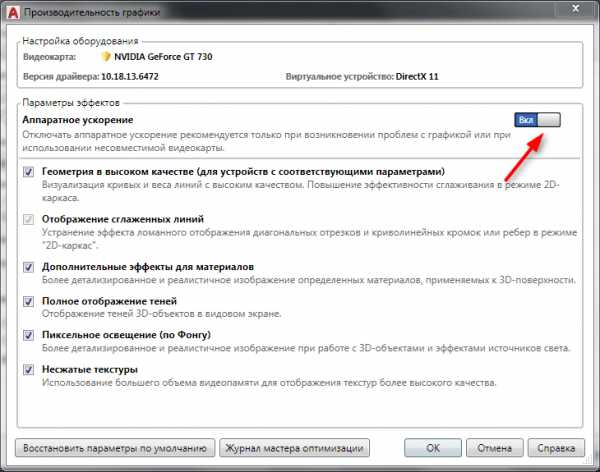
Торможение при выполнении штриховок
Иногда, Автокад может «задуматься» при рисовании штриховок. Это происходит в тот момент, когда программа пытается предварительно построить штриховку по контуру. Для решения этой проблемы введите в командной строке HPQUICKPREVIEW и введите новое значение, равное 0.
Другие причины и решения
На более старых версиях Автокада медленную работу может провоцировать включенный режим динамического ввода. Отключите его клавишей F12.
Также, в старых версиях, торможения может вызывать панель свойств, открытая в окне программы. Закройте ее, и с помощью контекстного меню открывайте «Быстрые свойсвта».
Напоследок, хотелось бы отметить универсальную проблему, связанную с заполнением реестра лишними файлами.
Нажмите Win+R и запустите команду regedit
Пройдите в папку HKEY_CURRENT_USER\Software\Autodesk\AutoCAD\RXX.X\ACAD-XXXX:XXX\Recent File List (XX.X — версия Автокада) и удалите оттуда лишние файлы.

Читайте также: Как пользоваться AutoCAD
Вот, несколько типичных причин и решений зависания Автокада. Попробуйте перечисленные выше методы для увеличения скорости работы программы.
Мы рады, что смогли помочь Вам в решении проблемы. Задайте свой вопрос в комментариях, подробно расписав суть проблемы. Наши специалисты постараются ответить максимально быстро.Помогла ли вам эта статья?
Да Нетlumpics.ru
Ускорение работы AutoCAD - Очевидное и невероятное в ОВиК
Найдено на просторах Интернета:
"копайте в сторону анотативности. вчера только это проходил. например если у размера масштаб анотативности стоит 1/10, а у видового экрана 1/10,1 то разумеется ничего вы не увидите. - не покажет.
теперь собственно по тому что нового в автокаде 2011. не могу сказать как сильно меня радует скорость его работы, с 2010 и 2009 не сравнить, а местами быстрее чем 2007. особенно если отключить все ненужные фенечки и рюшечки.итак привожу список проблем и каким образом решалось
1. провожу над линией - тормоза и дерганья. решается options/selection снимаю галочку с when no commsnd in active дальше лезу в visual effect setting отключаю нафиг Texture fill ставлю галочку напротив Thicken (замечено что утолщение линии заметно меньше напрягает процессор при визуализации провода мышкой над линией, - меньше нужно рендерить) в advanced options включаю всё.
2. провожу над полилиниями, начинаются дерганья. опускаем значит мышку вправо вниз и в настройках ускорения отключаем нафиг hardvare acseleration. adaptive degradation не трогаем.
3. выделил пару объектов. начинаются тормоза связанные с тем что начинает загружать нафиг мне не нужную вкладку рибона, а особенно если я собирался копировать, а не совершать даром не нужные контекстные операции редактирования. следовательно пошло оно в баню. пусть подгружает только если я его об этом прошу. Итак options/selection - contextual tab states – DO NOT SEITCH…. в нижнем поле выставляем 0. Вот уже лучше
4. теперь внизу нафиг отключаем быстрые свойства, динамический ввод, 3Д привязки и динамическую ПСК.
5. теперь в меню адаптации (или customize) отключаем ролловеры. Там же в верху выбираем кнопку edit object type list и в нем выключам всё
6. последний штрих. В опциях автокада отключаем Show rollover ToolTips и Show ToolTips
Всё теперь можно спокойно работать. Никаких тормозов, подтормаживаний и прочего мусора засирающего экран. (кстати не забудьте нафиг отключить видовой куб в углу экрана или сделать его маленьким и полупрозрачным, чтобы каждый раз в него случайно не попадать). А если кому и нужны приколы из контекстного меню, то они никуда не делись (выделите что-нибудь. Например штриховку и посмотрите вверх экрана, появилась нужная вкладка – нужно будет щелкнем, а не нужно будет…. Будем нормально работать и не париться)"
magicad.livejournal.com