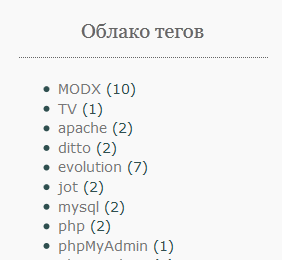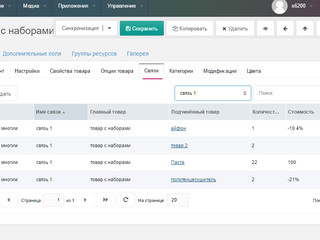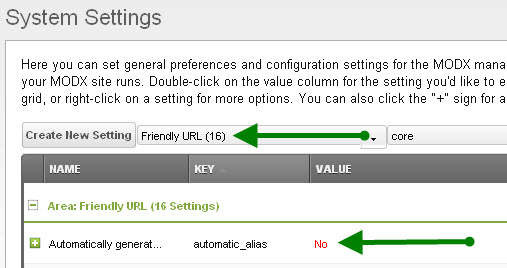MODX Revo: Перенос сайта на другой хостинг. Правка конфигурационных файлов. Modx перенос
Перенос сайта MODX Revo на хостинг

Думаю, многие из вас, кто использует систему управления сайтом MODX Revolution сталкивались (или еще столкнетесь) с проблемой переноса сайта на хостинг или с домена на домен. С Evolution там было все просто! Нужно было (ну и есть конечно) просто перенести файлы с локального компьютера на сервер и прописать в конфиге пути к базе данных, ну и сделать пару манипуляций в админке после переноса. С MODX Revo дела обстоят немного сложнее. И сейчас я пошагово расскажу, как перенести сайт на MODX Revo с локального сервера на хостинг или с домена на другой домен.
1. Очистка кэша
Очищаем кэш в MODX (Сайт - Обновить сайт)
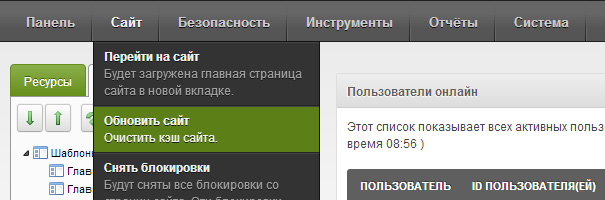
2. Сброс всех администраторов
Теперь идем в Безопасность - Завершить все сеансы. Таким образом мы разлогинем всех пользователей и администраторов, включая себя.
3. Полное удаление кэша
Заходим через файл-менеджер (если вы переносите с домена на домен) к себе на сервер в папку /core/cache и удаляем все папки которые там есть.
4. Делаем бэкапы
Обязательно делаем копии всех файлов и базы данных сайта на MODX Revo. Если сайт у вас на локальном компьютере, просто сделайте копию папки с файлами сайта и экспорт базы данных в phpMyAdmin в формате SQL
5. Заливаем файлы на сервер
Закачиваем файлы на хостинг или на другой домен. Лучше это делать одним архивом и распаковывать уже на сервере. Ошибки прошлого :)) Лучше заливать файлы в ручную, иногда ftp-менеджеры хостеров распаковывают файлы без присвоения прав, также это может случиться и если переносить архив через обычный ftp клиент (типа total commander или coda).Вывод: переносите файлы вручную, не архивируя их! Но следите за тем, чтобы все файлы закачались.
6. Перенос базы данных
Создаем базу данных, открываем базу данных в формате SQL в текстовом редакторе, нажимаем Ctrl+A, а затем Ctrl+C и также через phpMyAdmin вставляем в новосозданную базу данных в раздел SQL скопированное содержимое нашей базы. Нажимаем OK. Вот так мы перенесли базу данных!
7. Правим конфиг
Открываем файлы: /core/config/config.inc.php /config.core.php /connectors/config.core.php /manager/config.core.php
С помощью редактора Notepade или другого любого html редактора заменяем localhost (это в случае переноса MODX Revo с локалки на хостинг) или старое имя MySQL сервера на новый, так же везде заменяем имя базы данных и пароль.
Также везде заменяем старые пути на новые. Обратите внимание на то, что пути к сайту указываются от корня сервера, а не домена. Например: было:
$modx_core_path= '/home/mysite/public_html/core/';стало:
$modx_core_path= '/www/mynewsite/core/';Вот и все! Сайт должен заработать!
У вас на сайте могут быть дополнительные модули или плагины, у которых могут остаться старые пути, но это уже все правиться индивидуально! Самое главное костяк сайта перенесен! В остальном вы разберетесь!
Ну вот мы и узнали как перенести сайт MODX Revolution на хостинг или с домена/поддомена на другой домен/поддомен. Удачи в начинаниях!
bayguzin.ru
Перенос MODX Revo на хостинг (локальный веб-сервер) или с домена на домен
Приветствую Вас уважаемые читатели! Сегодня мы рассмотрим как быстро перенести MODX Revo куда угодно и от куда угодно (с локального сервера на хостинг; с хостинга на локальный сервер; с хостинга на хостинг, с одного домена на другой и т.д.). Если честно в интернете достаточно много подобных статей, но как по мне они не совсем адекватные, либо в них все слишком заморочено. И так приступим. Распишу все по шагово.
1. Очистка кэша
Очищаем кэш в MODX (Управление — Перезагрузить права доступа)
Это сбросит все права и очистит кэш сайта
2. Завершение сеанса и выход из админки
Что бы завершить все сеансы и выйти из админки сайта, перейдите Управление — Завершить все сеансыТаким образом мы разлогиниваем всех пользователей и администраторов, включая себя.
3. Полное удаление кэша
Заходим через файл-менеджер к себе на сервер в папку /core/cache и удаляем все папки которые там есть.
4. Делаем бэкапы
Обязательно делаем копии всех файлов и базы данных сайта на MODX Revo. Если сайт у вас на локальном компьютере, просто сделайте копию папки с файлами сайта и экспорт базы данных в phpMyAdmin в формате SQL
5. Создание базы данных
Создаем новую базу данных и пользователя к ней (на новом хостинге, локальном хостинг, в общем там куда вы переносите сайт).
6. Правим пути в конфиг файлах и подключение к базе
Править пути нужно в следующих файлах:
/core/config/config.inc.php /config.core.php /connectors/config.core.php /manager/config.core.php
Обратите внимание на то, что пути к сайту указываются от корня сервера, а не домена. Например:было:
$modx_core_path='/home/mysite/public_html/core/';
$modx_core_path='/home/mysite/public_html/core/'; |
стало:
$modx_core_path='/www/mynewsite/core/';
$modx_core_path='/www/mynewsite/core/'; |
Универсальный способ сделать все это быстро и просто при помощи Notepad++. Открываем файл /core/config/config.inc.php при помощи Notepad++, выделяем старый путь, далее идем во вкладку «Поиск» — «Найти в файлах», в поле Заменить на указываем новый путь, далее указываем папку в которой лежат все подпапки и файлы сайта и жмем на кнопку Заменить в файлах. Notepad++ проверит все файлы и заменить все старые пути на новые (и не надо открывать каждый конфиг файлы и править пути). И в этом же файле прописываем новые реквизиты для подключения к базе.
7. Заливаем файлы на сервер
Закачиваем все файлы на хостинг, локальный сервер или на другой домен. Делать это лучше fillezilla (а не программами типа total commander или coda, так как могут сбиться права на папки и файлы) и следите за тем, чтобы все файлы закачались.
8. Перенос базы данных
Идем в phpMyAdmin, переходим во вкладку и бэкап базы. Вот и все! Сайт должен заработать!
Так же подготовил видео про перенос MODX, что бы вам лучше было ориентироваться.
Если остались вопросы и появились проблемы после переноса, пишите в комментариях.
web-revenue.ru
Урок 13 - Школа MODX
Вот мы и подошли к завершающему уроку нашего курса. В этом уроке мы будем переносить наш сайт на хостинг. Для этих целей мы воспользуемся услугами хостинг провайдера Эскхостинг. Если вы воспользуетесь этой ссылкой для заказа хостинга, то провайдер перечислит мне вознаграждение по партнерской программе. Для вас это не будет стоить каких-то дополнительных денег. После оплаты хостинга вы тоже сможете участвовать в этой партнерской программе.
Давайте изучим один из предлагаемых нам тарифов Basic:
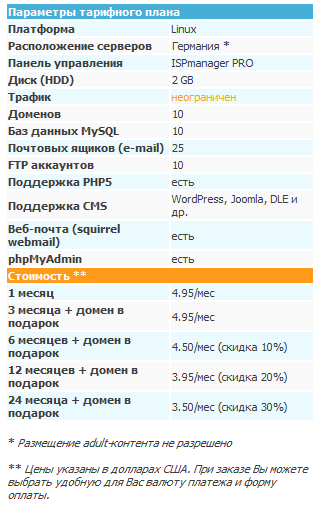
Как видно из скриншота, нам предлагают разместить сайт на оборудовании, находящемся в Германии, выделяют пространство на жестком диске до 2 Гб и неограниченный трафик, а так же мы можем разместить до 10 доменов на одном тарифном плане. И все это за 3,5$ в месяц при опллате хостинга за два года. При этом, все необходимые требования для MODx, такие как PHP5, MySQL, phpMyAdmin и .htaccess этот таривный план поддерживает. При оплате хостинга вас ждет приятный сюрприз: Бесплатная регистрация доменного имени на год в любой из зон: com, net, org, biz, info, ru.
Оплатить тарифный план можно с помощью WebMoney или Яндекс-денег. После несложной процедуры оплаты, на вашу почту должно прийти письмо: Эскхостинг - ваш хостинг аккаунт активирован. В этом письме будут логин и пароль для доступа к административной панели управления аккаунтом, а так же FTP-соединения и почтового аккаунта. Доступ к административной панели управления осуществляется по ссылке: https://user.eskhosting.com. C этой административной панели управления аккаунтом Вы можете перейти на контрольную панель ISPmanager, управлять своим аккаунтом, связываться со службой технической поддержки с помощью тикетов (электронных сообщений) или он-лайн чата. Сама контрольная панель ISPmanager доступна по адресу https://cp9.eskhosting.com/manager/ (логин и пароль такой же, как и к административной панели).
Теперь, когда у вас есть домен и оплаченый хостинг, можно зайти в административную и контрольную панели и ознакомиться с тем, что там находится. Я не буду подробно останавливаться на описании содержимого панелей, вы легко разберетесь сами, а если возникнут сложности, то там есть видео-учебники.
Давайте добавим наш домен к нашему аккаунту, если это еще не сделано. Заходим в контрольную панель и в левой колонке в разделе World Wide Web нажимаем на WWW домены
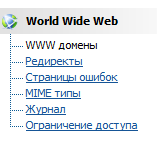
Затем, в верхнем меню жмем на значок создать:

Заполняем появившееся окно:
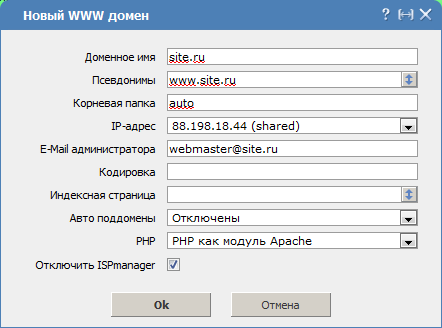
Вместо site.ru вы должны написать название своего домена. Здесь два важных момента, первый - это указать PHP как модуль Apache, второй - это поставить галочку на Отключить ISPmanager. Как вы помните, доступ в административную панель MODx осуществляется по ссылке site.ru/manager/, если не отключить ISPmanager, то по этой ссылке вы будете попадать на страницу авторизации в контрольной панели.
Настраиваем FTP соединение
Для переноса файлов нашего сайта на хостинг мы воспользуемся программой Total Comander. Для создания FTP соединения в Total Comander нажмите Ctrl+F или выберите пункт меню Сеть >> Соединиться с FTP сервером. В появившемся окне нажмите на кнопку «Добавить» и заполните данные, которые были высланы вам в письме:
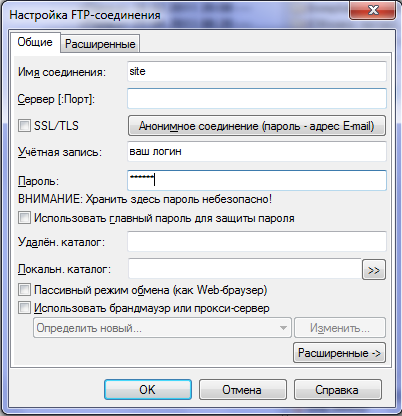
Затем жмем на Соединиться и после соединения в левом окне у вас появится список файлов, которые находятся на сервере.
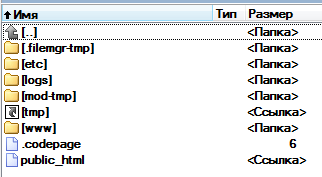
Нас интерисует папка WWW, открываем ее. В этой папке будут находиться папки всех наших десяти доменов. Сейчас у вас должна быть только одна папка с названием вашего домена. Открываем ее.
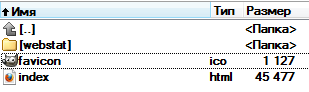
Файл favicon.ico нам не нужен, удаляем его. Это иконка сайта хостера, которая вам вряд ли нужна. Свою собственную иконку вы сможете добавить потом.
В правом окне находим файлы нашего сайта, которые лежат в папке C:/xampp/htdocs/site/www/. Саму папку www переносить не нужно, нужны только те файлы и папки, которые в ней лежат. Выделяем все и переносим в левое окно Total Comander. Вообще, для экономии времени, рекомендуется предварительно заархивировать переносимые файлы и переносить архив. Но у нас не очень большой размер сайта, поэтому, время потраченное на архивацию и последующую разархивацию нам ничего не даст.
После того, как файлы скопируются, заходим в контрольную панель в левой колонке находим Инструменты, выбираем Менеджер файлов. Нам необходимо изменить права доступа у следующих папок и файлов:
assets/cache/ — 777assets/cache/siteCache.idx.php — 666assets/cache/sitePublishing.idx.php — 666assets/images/ — 777assets/export/ — 777manager/includes/config.inc.php — 644Делается это следующим образом, выделяем нужный файл или папку и вверху в панели инструментов нажимаем на значок Аттрибуты:
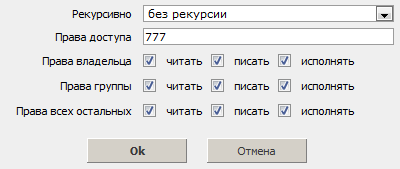
Обратите внимание на рекурсию, если вам нужно будет назначить аналогичные права всем файлам или папкам внутри данной папки, то просто выберите нужный пункт из выпадающего списка. К примеру, если в папке images в процессе создания сайта вы сделали несколько дочерних папок с картинками, то всем этим папкам следует назначить те же права, что и папке images. Чтобы не изменять их для каждой папки вручную, выбираем Сменить права только для директорий. Самим файлам права изменять не обязательно. Так как я не создавал новых папок, то после смены прав всем указанным файлам и папкам перехожу к следующему шагу.
Создание базы данных
В той же контрольной панели в левой колонке в разделе Инструменты выбираем Базы данных. Чтобы создать новую базу данных, нажимаем вверху на значок с плюсиком Создать.
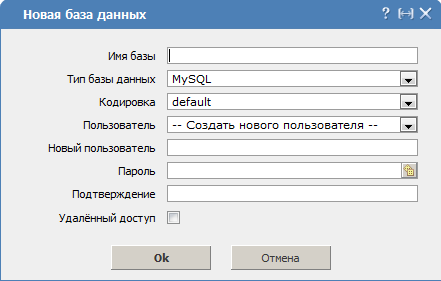
Придумываем новое название для нашей базы и пользователя. Вводим пароль для пользователя. Выбираем кодировку utf8. Сохраняем. Обратите внимание, перед именем базы данных и именем пользователя автоматически добавился ваш логин. Это сделано для того, чтобы исключить совпадение названий с другими пользователями. Имя вашей базы станет таким вашлогин_имябазы, а имя пользователя вашлогин_имяпользователя.
В левой колонке в Доп. приложениях находим PhpMyAdmin.
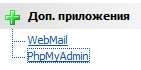
Нажимаем, вводим логин и пароль и попадаем на уже знакомую нам по первому уроку страницу PhpMyAdmin. Выбираем в левой колонке созданную нами базу, в правой колонке выбираем закладку SQL. В поле SQL-запросов необходимо поместить содержимое файла, созданного при создании копии сайта на локальном компьютере.
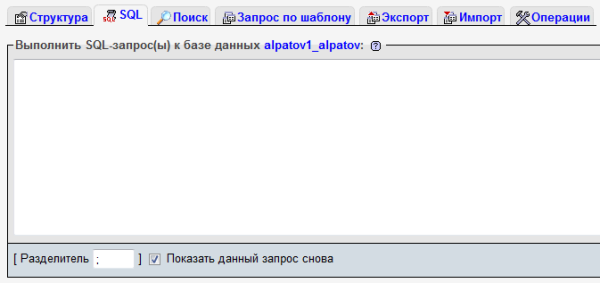
Но мы пока не делали копию, поэтому у нас такого файла нет. Поэтому, запускаем наш XAMPP и заходим в PhpMyAdmin, сделать это можно нажав на кнопку Admin в строке MySql в контрольной панели XAMPP.
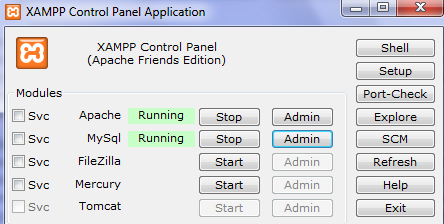
Если вы не вводили на первом нашем уроке пароль для пользователя root, то просто выберите пользователя root и жмите ОК. Если же пароль был введен, то следует его здесь указать.
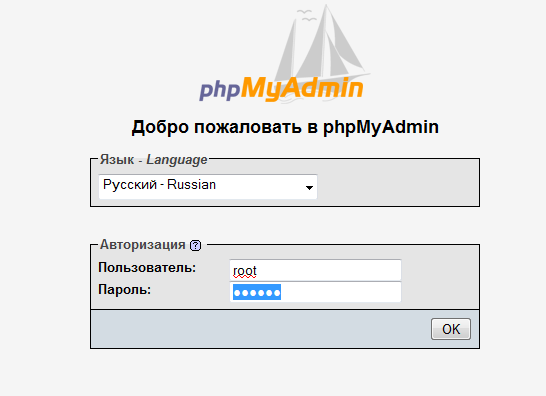
В загрузившемся окне в левой колонке выбираем нашу базу данных site, затем в правом окне выбираем закладку Экспорт и жмем ОК.
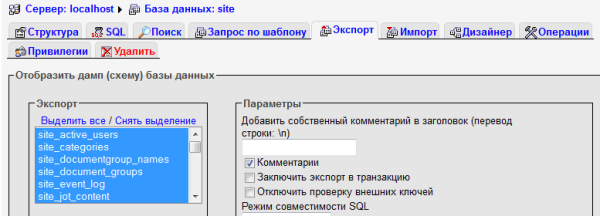
После этого у нас создастся файл site.sql. Открываем его с помощью Notepad++, выделяем все содержимое и вставляем в поле SQL-запросов.
Теперь необходимо отредактировать файл manager/includes/config.inc.php. Заходим в контрольной панели в Менеджер файлов, находим этот файл и в верхней панели выбираем значок Изменить.
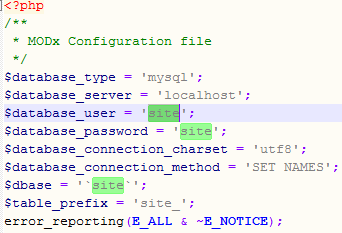
Нам необходимо вместо site вписать следующие данные:
$database_user = 'site' - имя пользователя базы данных, которую мы создали
$database_password = 'site' - пароль пользователя
$dbase = '`site`' - название базы данных
Изменяем пути к файлам
Теперь пробуем зайти в административную панель MODx site.ru/manager/. Если все сделали правильно, то откроется административная панель нашего сайта. Первым делом надо изменить в конфигурации путь к файлам и путь для файл-менеджера.
Идем в Инструменты >> Конфигурация >> Интерфейс и представление и в блоке Путь к файлам жмем на кнопку Сбросить.

Далее Инструменты >> Конфигурация >> Файл-менеджер в блоке Путь для файл-менеджера тоже жмем Сбросить.

После того как вы нажмете Сбросить, автоматически добавится новый путь.
Теперь идем Сайт >> Очистить кэш.
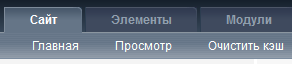
Остался последний момент. Для того, чтобы заработал файл-менеджер, тот, который находится в Элементы >> Управление файлами, надо изменить права доступа для корневой папки нашего сайта. Возвращаемся в контрольную панель, далее Менеджер файлов и выбираем папку с названием нашего сайта и изменяем права на 777
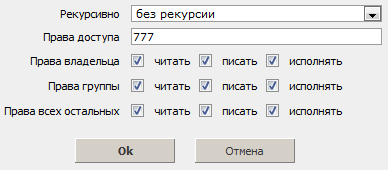
Ну вот на этом перенос сайта на хостинг можно считать законченным. Вводим в поисковой строке site.ru (у вас это будет ваш зарегистрированный домен) и наслаждаемся полученным результатом.
i--gu.ru
Как перенести modx revolution на другой домен или хостинг
Для переноса modx revo нам необходимо очистить кэш и завершить все сеансы используя админ-панель движка.

Затем нужно сделать backup базы данных и файлов на вашем хостинге. Залить базу и файлы на новый хостинг. После того как файлы вашего сайта оказались на новом хостинг нужно будет внести корректировку в файлы конфигурации:
/core/config/config.inc.php /config.core.php /connectors/config.core.php /manager/config.core.phpВезде необходимо изменить абсолютный путь до файлов. Для этого необходимо открыть каждый файл в блокноте и сделать массовую замену путей. Путь имеет приблизительно следующий формат
/path/to/public_htmlЯ для замены использую notepad++ вместо надписи «ваш домен» подставляем ваш домен например test.ruВ файле /core/config/config.inc.php также необходимо заменить значение переменной $http_host на свой домен. Например:
вместо надписи «ваш домен» подставляем ваш домен например test.ruВ файле /core/config/config.inc.php также необходимо заменить значение переменной $http_host на свой домен. Например:
Для запуска сайта вам осталось очистить каталог /path/to/public_html/core/cache/. Удаляем все что находится внутри данного каталога
comments powered by HyperCommentspro-cod.ru
Заметки о решаемых задачах АйТишников

Занимаюсь созданием сайтов. Работаю с ModX. Отдал клиенту сделанный сайт. Заказчик решил сам установить его на хостинг. Что-бы не рассказывать и показывать по много раз, пишу этот мануал.
Что имеем?
- Дамп базы данных MySQL. Это файл сделанный средствами phpMyAdmin (менеджер баз данных MySQL). В этом файле сохранена структура таблиц базы и сами данные, которые были в этих таблицах. То есть это файл экспорта.
- Движок ModX. В нём уже интегрирован дизайн, создана структура ресурсов (по простому будет так: сделано дерево страниц сайта).
Процесс переноса будет следующим:
- Импортируем дамп в базу данных. Для этого используем phpMyAdmin хостера.
- Локально, у себя на компе, правим конфигурационные файлы ModX’а.
- Загружаем ModX на свой хостинг.
Второй пункт опишем по подробнее.
Удаляем кэш сайта /core/caсhe/.Можно удалить сам каталог cache (он будет создан автоматически, скриптом сайта).
Нам нужно поковырять 4 конфигурационных файла, список ниже:
/config.core.php /core/config/config.inc.php /connectors/config.core.php /manager/config.core.phpВ файле /core/config/config.inc.php в поля database_user, database_password, dbase, database_dsn вставляем данные для своей базы данных. В этом же файле нужно изменить пути в строках такого типа: «/Каталог1/Каталог2/Каталог3/core/» на пути для нашего хостинга «/home1/home2/home3/core/». Будьте внимательны, изменять нужно путь к корневому каталогу сайта, остальной путь не трогать, т.к. далее идёт уже дерево каталогов ModX’а. В данном примере нужно «/Каталог1/Каталог2/Каталог3» заменить на «/home1/home2/home3», а директория core остаётся, т.к. она уже является директорией ModX’а. Пути к корневой директории нужно узнать у своего хостера.
Тут же ищем строку с таким содержимым: «$http_host=’МойСайт’;». ВНИМАНИЕ: В одинарных кавычках будет другое содержимое, МойСайт — это пример. МойСайт нужно заменить на адрес вашего сайта, формата МойСайт.ru.
В остальных конфигурационных файлах нужно только изменить пути к каталогам.
Вот, вроде бы и всё.
ModX Revo перенос сайта
Из этой категории
tavportal.ru
Быстрый перенос сайта на ModX Evo на другой сервер « Марк и Марта.Ру. Записки отца-программиста
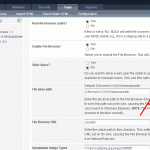
Для переноса сайта, сделанного на системе управления сайтом ModX Evo, требуется потратить в среднем не более 15 минут в зависимости от скорости интернета. Но необходимо проделать следующие шаги:
1. Закачать все файлы в папку на сервере2. Отредактировать файл config.inc.php (он находится в папке manager/includes/config.inc.php), заменив в нем строки подключения к базе данных:
- $database_type = 'mysql';$database_server = путь к серверу БД';$database_user = 'Пользователь БД';$database_password = 'Пароль пользователя на БД';$database_connection_charset = 'кодировка'; //(например, cp1251, UTF8)$database_connection_method = 'SET NAMES';$dbase = 'название БД';$table_prefix = 'префикс таблиц';
3. Сделать дамп данных на исходном сервере (об этом http://markimarta.ru/2010/08/mysql-backup-s-pomoshhyu-ssh/)4. Развернуть дамп на новом сервере (http://markimarta.ru/2010/08/mysql-backup-s-pomoshhyu-ssh/)5. Зайти в админку Modx’а (http://newhost/manager/)6. Перейти в раздел Tools -> Configuration, в закладке Interface & Features нажать на Reset около поля File base path (Рис.1), потом в закладке File Manager нажать на Reset около поля File Manager path (Рис.2). После нажать на кнопку Save  .7. Возможно, придется поправить права на доступ к папкам и файлам, но в моей практике такого не было. Для копирования применяю Far2 с дополнением FarScp.
.7. Возможно, придется поправить права на доступ к папкам и файлам, но в моей практике такого не было. Для копирования применяю Far2 с дополнением FarScp.
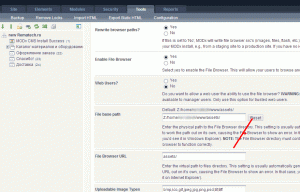
Interface & Features в ModX Evo
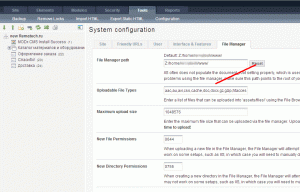
Настройки FileManager в Modx
markimarta.ru
e-KAO, правильно установленный сайт перенести на новый хостинг достаточно легко
Перенос сайта на MODx на другой хостинг
Нередко возникает необходимость смены хостинга, кроме того, достаточно часто разработка сайта ведется на локальном компьютере, так что особенности переноса сайта, использующего MODx, на новый хостинг, полезно знать каждому. При этом следует помнить, что залогом успешного переноса является корректная установка, выполненная ранее. Если после установки сайта выполнялись какие-то действия по смене настроек кодировки, или до установки в дистрибутив вносились неоправданные изменения, велика вероятность возникновения проблем при переносе сайта на новый хостинг. В предыдущих статьях была описана установка MODx, и следует убедиться, что переносимый сайт был корректно установлен.
Подготовка переноса
Рекомендуется перед переносом сайта очистить кэш, то есть зайти в административную часть сайта и выполнить команду Сайт - Обновить сайт. Далее следует скопировать все файлы сайта в отдельную папку на локальном компьютере. При копировании с хостинга операция выполняется с помощью FTP-клиента, а при копировании с локального компьютера - любым файловым менеджером, например, проводником Windows. При необходимости внесите изменения в файл .htaccess. Далее все необходимые файлы требуется скопировать с помощью FTP-клиента на новый хостинг.
Так как чаще всего при установке на хостинг, работающий под управлением UNIX-подобной системы, файлы защищены от изменений, необходимо изменить права доступа. С помощью FTP-клиента или панели управления хостингом установите права 777, то есть разрешите неограниченный доступ к папкам assets/cache, assets/images и assets/export. Далее установите права 666 файлам assets/cache/siteCache.idx.php, assets/cache/sitePublishing.idx.php и другим файлам в папке assets/cache, если они имеются. Создайте на новом хостинге базу MySQL и установите для нее верную кодировку. Подробнее об этой процедуре рассказано в упоминающейся ранее статье, посвященной установке системы.
Дальнейшие действия зависят от того, какой способ переноса вы выберете. Можно заново установить MODx, после чего добавить изменения в базу данных, а можно выполнить перенос данных без предварительной установки. Выбор способа зависит от личных предпочтений, но начинающим пользователям MODx лучше воспользоваться первым вариантом, так как при установке легче обнаружить возможные проблемы.
Перенос с предварительной установкой MODx
Выбрав данный вариант переноса, вы должны добавить к ранее записанным на хостинг файлам папку install. Естественно, следует использовать специально подготовленный дистрибутив MODx, описанный в упоминавшейся ранее статье, чтобы не возникало проблем при установке. Далее необходимо удалить все содержимое файла manager/includes/config.inc.php, оставив оду пустую строку, и установить ему права 666. После этого можно выполнить обычную установку MODx на новом хостинге.
После успешной установки системы необходимо сформировать дамп базы данных для переноса на новый сервер. Удобнее всего для этого воспользоваться phpMyAdmin или аналогичной программой. Откройте нужную таблицу на старом сервере и выберите команду Экспорт. Установите флажок послать и флажок Добавить DROP TABLE / DROP VIEW, а также выберите формат SQL для экспорта. В списке таблиц для экспорта выберите все таблицы базы данных, кроме active_users, event_log, system_settings. Естественно, перед названием таблиц добавляется используемый префикс. Нажмите кнопку Пошел и сохраните файл с дампом базы на своем компьютере. С помощью phpMyAdmin откройте базу данных на новом сервере и импортируете данные из созданного файла в соответствующую базу.
Далее войдите в административную часть сайта на новом хостинге и выберите команду Сайт - Обновить сайт, чтобы быть уверенным, что данные не будут браться из кэша. После этого необходимо изменить параметры сайта, заданные по умолчанию. Выберите команду Инструменты - Конфигурация и внесите необходимые изменения, например, введите заголовок сайта и номер страницы ошибок. Для удобства можно открыть во втором окне браузера административную часть сайта на старом хостинге и последовательно внести исправления во все поля на нескольких вкладках. Сохранив изменения конфигурации, вы можете приступать к повседневной работе с сайтом.
Перенос без установки
Если вы не хотите предварительно устанавливать MODx, необходимо вручную внести изменения в файл manager/includes/config.inc.php. В первых строках этого файла описывается название базы данных, пользователь и пароль, кодировка и некоторые другие сведения. Скорректировав файл и скопировав его на хостинг, установите для него права 644. Экспортируйте все без исключения таблицы базы данных со старого хостинга или локального компьютера, используя phpMyAdmin или аналогичную программу, после чего импортируйте данные в базу на новом хостинге.
Войдите в административную часть сайта на новом хостинге и выберите команду Инструменты - Конфигурация. На вкладке Интерфейс и представление введите правильный путь к файлам в поле Путь к файлам. Аналогично на вкладке Файл-менеджер исправьте значение в поле Путь для файлового менеджера. Если вы не знаете точный путь к файлам, обратитесь в техническую поддержку хостера или воспользуйтесь первым способом переноса сайта, то есть предварительно установите MODx. После сохранения конфигурации выберите команду Сайт - Обновить сайт, и проверьте, как работает сайт на новом хостинге.
Возможные проблемы
В первую очередь проблемы могут возникнуть, если при разработке сайта использовались уникальные особенности старого хостинга. Убедитесь, что при переносе вы не забыли внести изменения, связанные с особенностями нового хостинга. Впрочем, если разработка велась правильно, такого рода проблем не возникнет.
Проблемы с кодировкой говорят о том, что на предыдущем или на новом хостинге установка была выполнена не совсем правильно. Также проблемы могут возникнуть, если кодировка менялась уже после установки. Для решения такого рода проблем чаще всего приходится вручную обрабатывать дамп с данными, экспортированными из старой базы.
Настройки на новом хостинге могут отличаться от того, что было установлено на старом, например, могут использоваться иные названия локалей. Необходимо разобраться с настройками и при необходимости внести изменения, хотя данные проблемы не относятся непосредственно к переносу сайта, а зависят от особенностей функционирования MODx на конкретном хостинге.
Если первоначальная установка была успешной, но при попытке переноса сайта на новый хостинг ни один из описанных приемов не принес желаемого результата, следует обратиться на форум MODx с описанием проблемы.
e-kao.ru