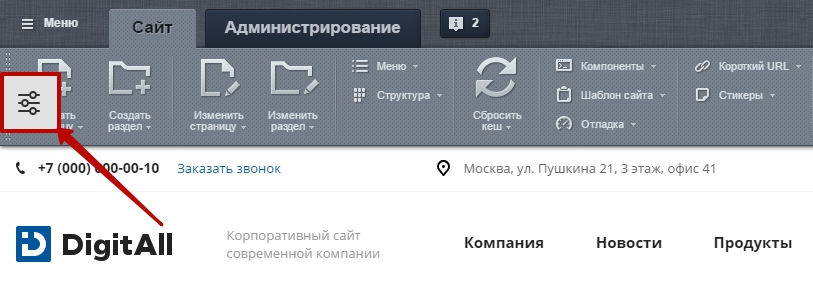Импорт товаров с сайта в Bitrix24. Импорт заказов в битрикс
Импорт товаров с сайта в Bitrix24
Ввиду активного использования CRM, у многих пользователей возникает вопрос, вот есть у меня уже сайт на Bitrix, как мне перенести свой каталог товаров в Битрикс24 со всеми свойствами изображениями, ценами и иерархией? К большому сожалению синхронизации сайта с Битрикс24 пока нет, но у вас есть возможность перенести свой каталог в Битрикс24 посредством Импорт/экспорта в формате *.csv. Т.е. если вам необходимо выставлять счета, отправлять коммерческие из Битрикс24 с вашими товарами, то для вас это подойдет. Процедура переноса довольно проста, есть небольшие нюансы, но при правильном и внимательном подходе все проходит очень гладко.
Итак, для того чтобы перенести свой каталог с сайта в Битрикс24 необходимо авторизоваться в системе администрирования вашим сайтом
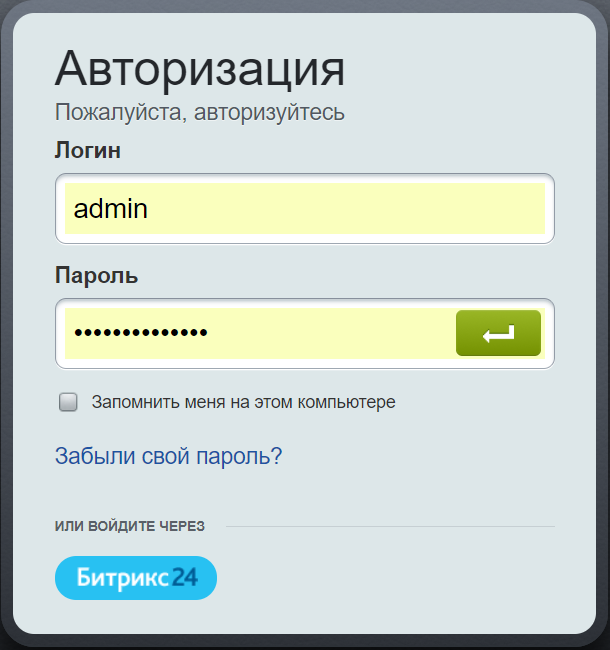
Далее зайти по пути: Инфоблоки — Экспорт — CSV
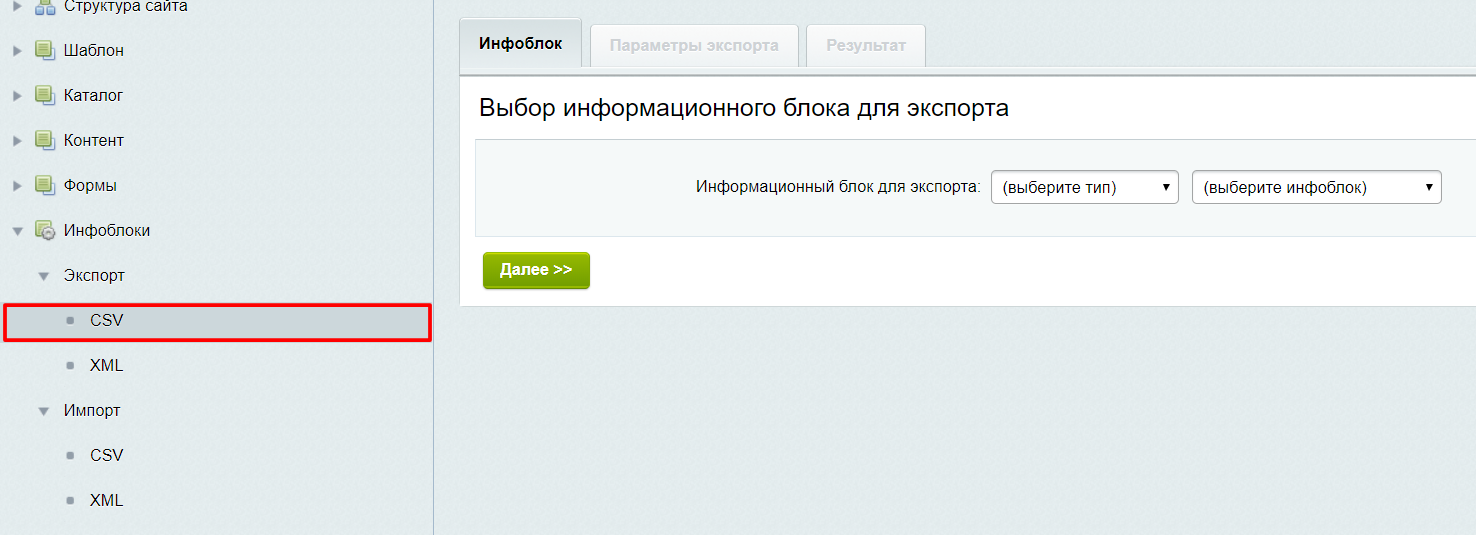
Далее необходимо выбрать поля товаров, те, которые вы хотите, чтобы отразились в вашей CRM
К примеру необходимы наименование, цена, описание, изображения для анонса и детальное изображение, ряд свойств товаров и иерархия, т.е. принадлежность к категории товаров. Для этого выбираем свой Тип инфоблока и Инфоблок и нажимаем кнопку: Далее
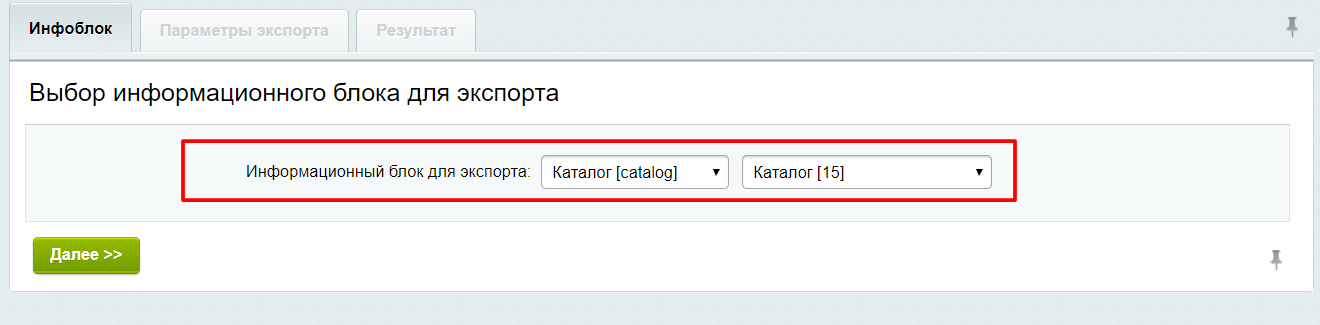
Выбираем необходимые поля товаров
Внимание, поля ID и Имя обязательные
Также необходимо поставить и запомнить что является разделителем полей, от себя замечу, чтобы не было конфликтов я всегда выбираю Табуляцию, потому как в тексте может встречаться другие символы, при использовании их которых может быть не корректной выгрузка товаров и полей к ним.
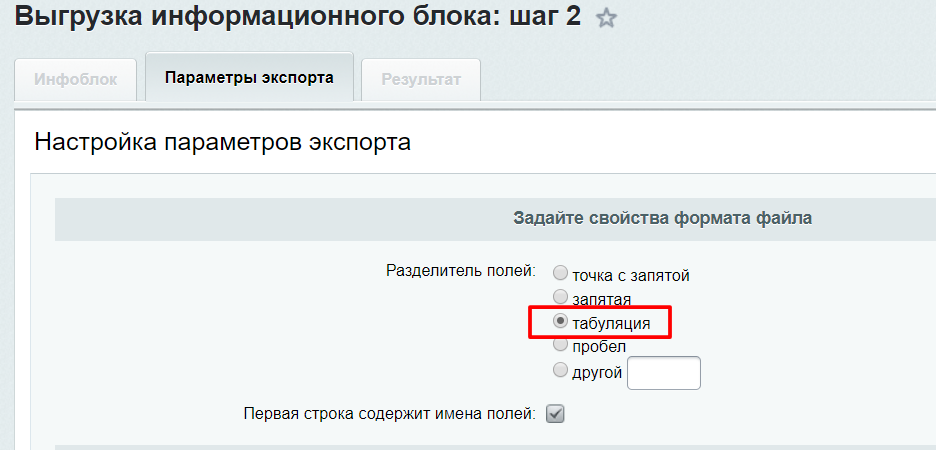
Далее выбираем поля, которые вы хотите выгрузить в Bitrix24
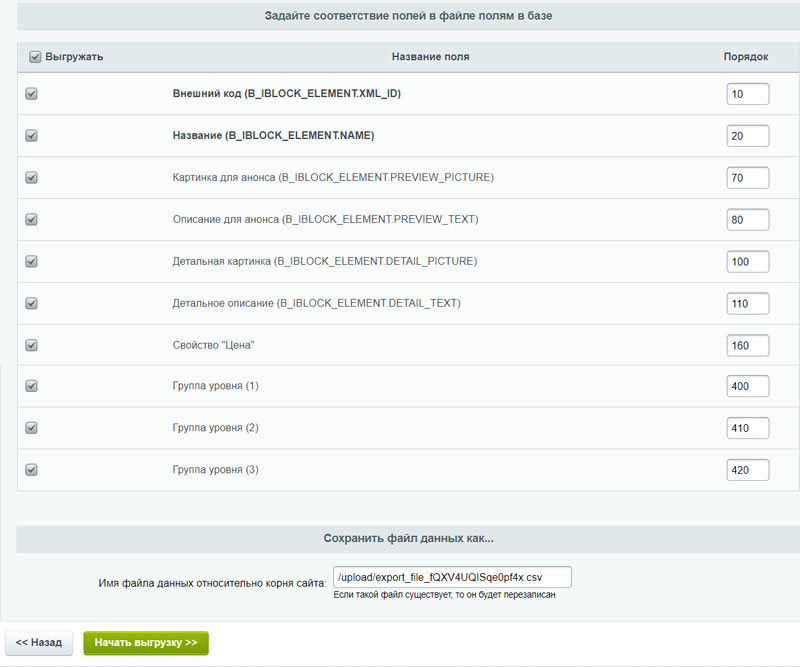
После того как все необходимые поля выделены, можно нажимать кнопку начать выгрузку, страница перезагрузится и выведется сообщение о том, что выгрузка завершена и ссылка на файл выгрузки в формате csv будет доступен для скачивания.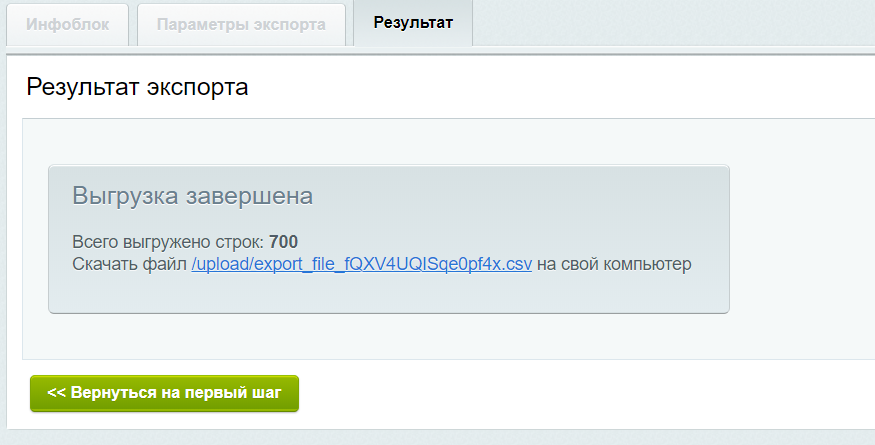
Скачайте себе на ПК этот файл. Правка данного файла возможна при помощи любого текстового редактора (Блокнот, Notepad++), а также программой OpenOffice Calc (Аналог Microsoft Excel), с помощью последней, файл выгрузки открывается в большинстве своем не корректно, ввиду того, что программа не может определить иногда кодировку текста, а иногда разделители, рекомендую использовать OpenOffice Calc (скачать ее можно в Интернет), данная программа доступна и бесплатна.
Для чего необходимо править файл?
Если описание ваших товаров выполнено в HTML — формате, то это принципиально, ввиду того, что в строках файла необходимо произвести некоторую корректировку, чтобы модуль Импорта в Битрикс24 корректно отобразил ваше описание к товарам.
При открытии данного файла программа OpenOffice Calc предложит вам выбрать кодировку текста, а также используемые вами разделители полей (вспоминаем). указываем разделитель полей: Табуляция, кодировку, в зависимости от кодировки вашего сайта, выбираем самостоятельно, в превью должен корректно отобразиться ваш текст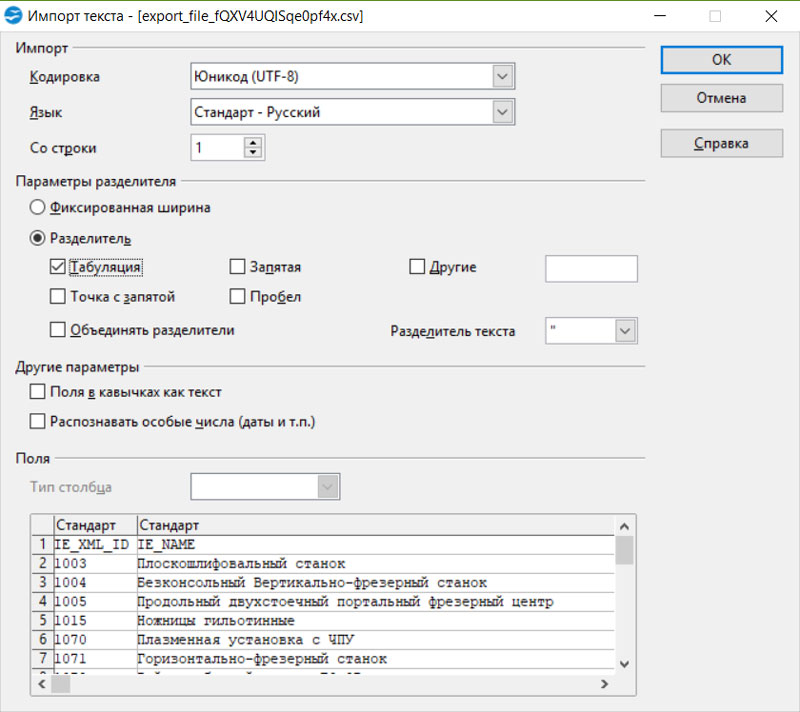
Для этого после открытия файла выгрузки, в столбцах IE_DETAIL_TEXT или IE_PREVIEW_TEXT если таковые используются, перед самим текстом в строках необходимо добавить атрибут [HTML]
А для того чтобы импортировались в Битрикс24 изображения, необходимо указать (автозаменой) домен вашего сайта перед /upload/iblock/……
Для этого нажмите комбинацию клавиш CTRL+F, в диалоговом окне введите что необходимо найти /upload/iblock/ и на что заменить https://ваш-сайт.рф/upload/iblock/
Указывайте протокол правильно, если вы используете сертификат SSL, то необходимо указывать HTTPS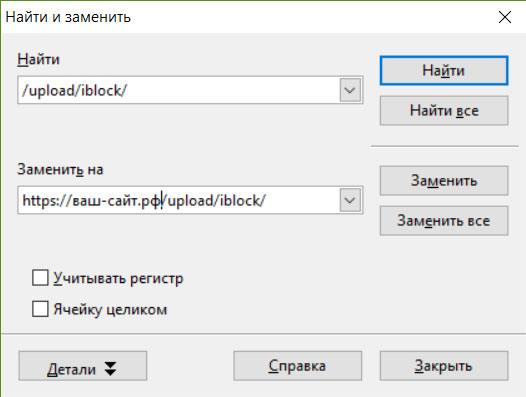
После того как скорректированы пути к изображениям в файле и добавлен атрибут HTML, можно приступить к импорту товаров в Битрикс24.
Для этого переходим на свой портал Битрикс24, далее в меню CRM
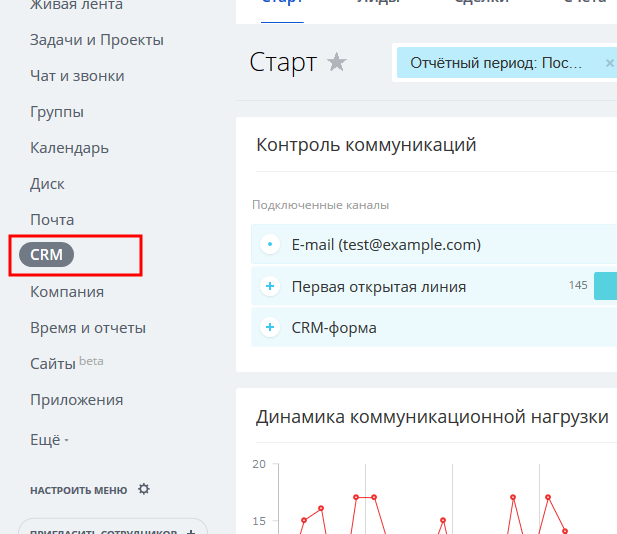
Далее переходим в товары, для этого нажимаем справа сверху кнопочку ЕЩЁ и в контекстном меню нажимаем товары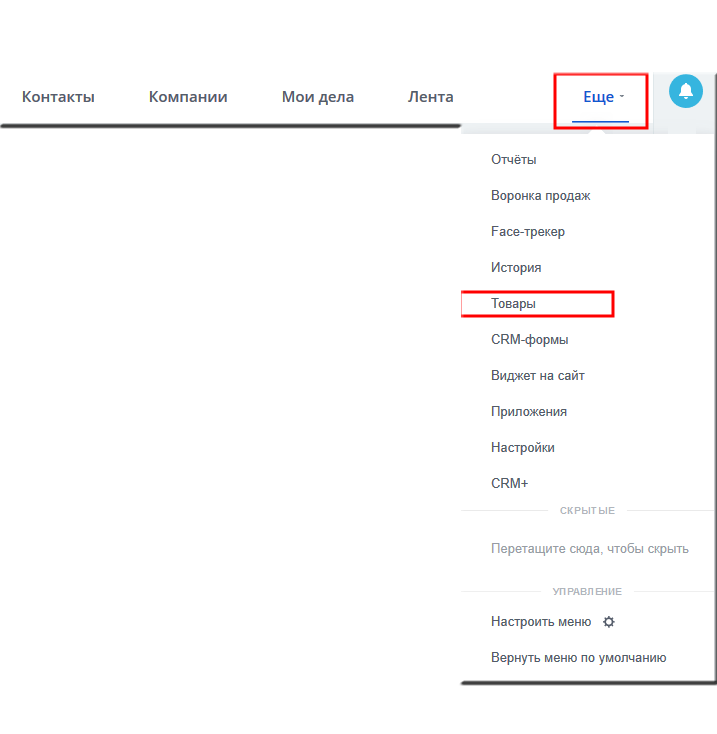
На странице нажимаем справа сверху кнопку Импорт товаров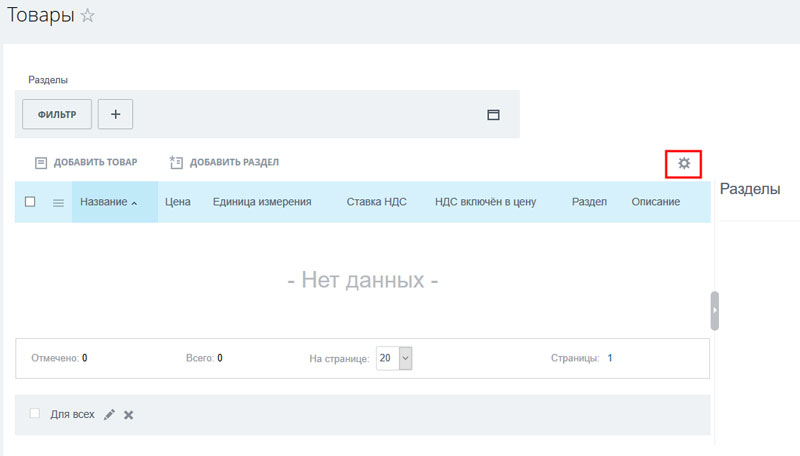
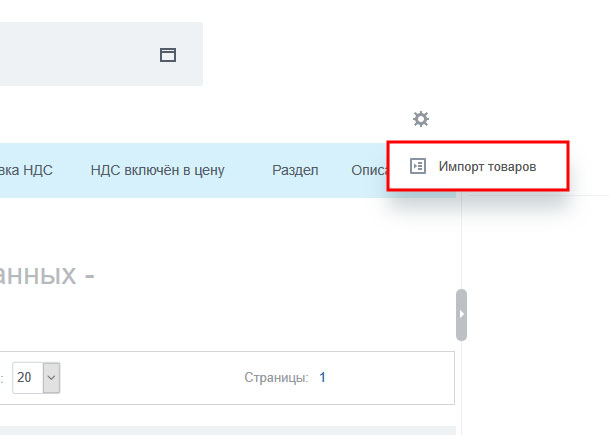
Скачиваем образец, т.е. как должен выглядеть ваш файл, который в последующем, вы импортируете в вашу CRM, просто сохраните этот файл у себя на ПК и откройте тем же OpenOffice Calc. 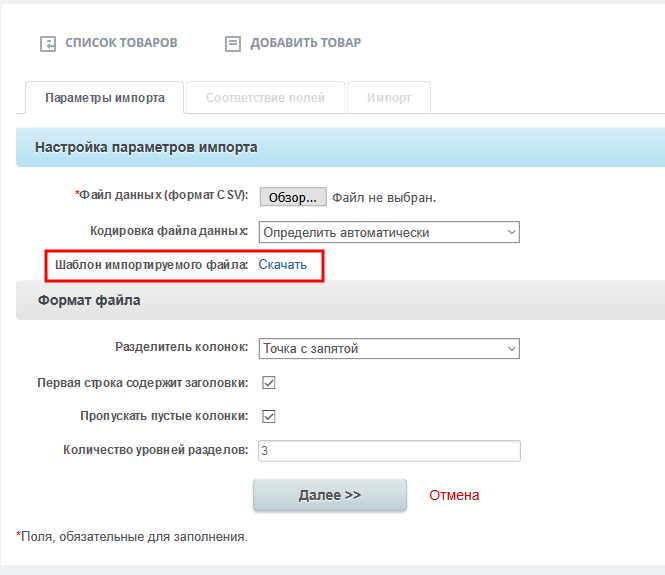 Таким образом у вас получится открытых 2 файла, донор и импортируемый.
Таким образом у вас получится открытых 2 файла, донор и импортируемый.
Также при открытии файла, OpenOffice Calc выдаст сообщение, в котором необходимо выбрать разделители полей, в этом файле, разделителями является Точка с запятой. Указываем данный разделитель и нажимаем кнопку OK.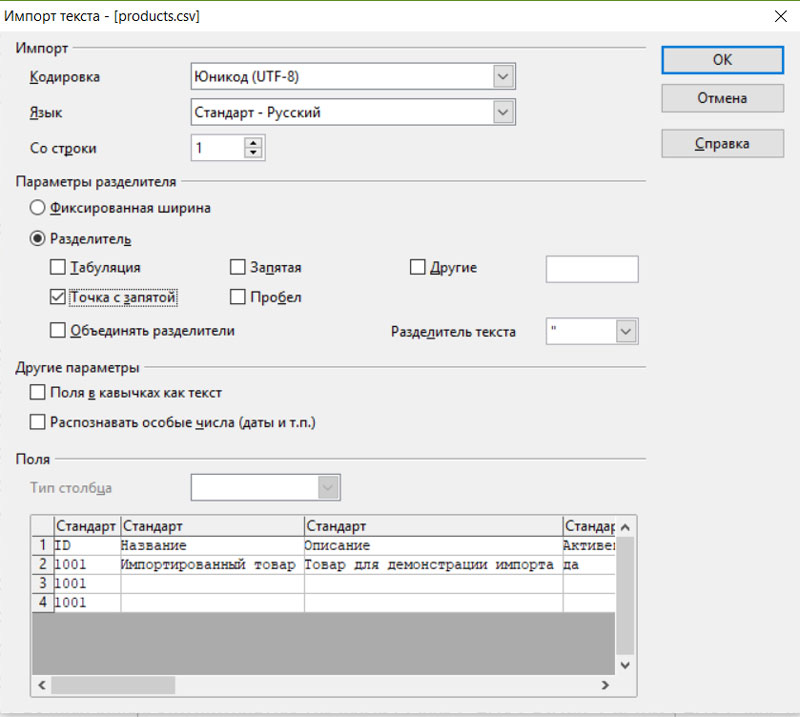
После того как все необходимые данные сформированы в импортируемом файле, можно его сохранить и загрузить в CRM. Для этого нажмите кнопку Обзор и выберите этот файл с вашего компьютера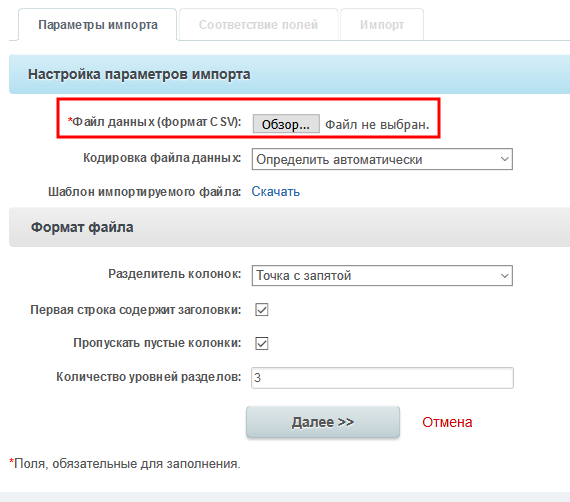
В данном случае Разделителем колонок у вас будет Точка с запятой, этот параметр не изменяем в диалоге. Количество уровней разделов задается в зависимости от уровня вложенности ваших товаров, измените этот параметр в зависимости от этого. Далее переходим к следующему шагу, это сопоставление полей, некоторые дефолтные поля заполнятся сами, некоторые необходимо будет сопоставить, к примеру поле описание.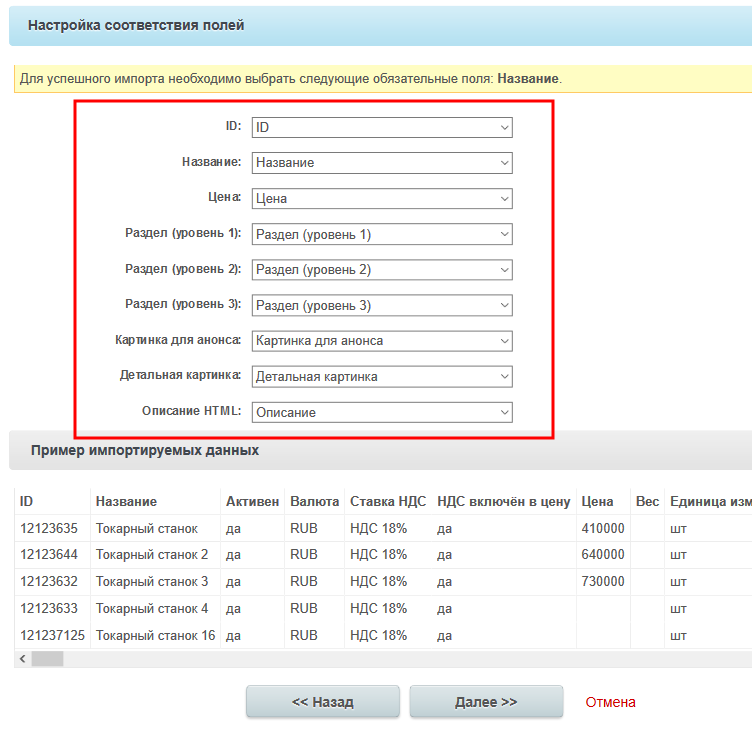
После нажатия кнопки Далее>> появится процесс загрузки данных из файла по окончании CRM выведет сообщение об успешной загрузки данных.
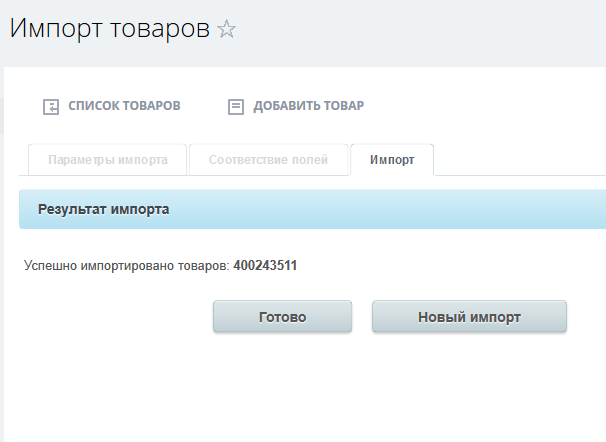
Нажимаем кнопку готово. Данные с сайта успешно загружены в вашу CRM.
Отмечу в списке товаров в видимой ее части на тарифном плане «Проект» можно увидеть всего 5000 товаров, остальные находятся только поиском или фильтром, на планах выше «Проект» видны все товары.
Импорт товаров из файла .csv предназначен не для регулярной синхронизации с внешними сервисами, а для первоначальной загрузки имеющегося большого каталога товаров. В связи с этим не рекомендуется производить повторный импорт, т.к. это может привести к дублям товаров. Поэтому используйте для синхронизации 1С. Благодаря которой в вашей CRM всегда будет актуальный каталог товаров. Менеджеры CRM всегда в курсе прохождения оплаты по счетам, и им не нужно беспокоить бухгалтера. Интеграция CRM с 1С включена только в тарифы «Команда» и «Компания».
bxall.ru
Аспро: Универсальный импорт
Установка
Процесс установка модуля “Аспро: Универсальный импорт” не отличается от стандартного механизма установку решений 1С-Битрикс:Маркетплейс.
После покупки модуля вам на почту будет отправлен купон. Данный код необходимо активировать на вашем сайте в административном разделе (Администрирование - Marketplace - Обновление платформы - Вкладка “Активация купона”)
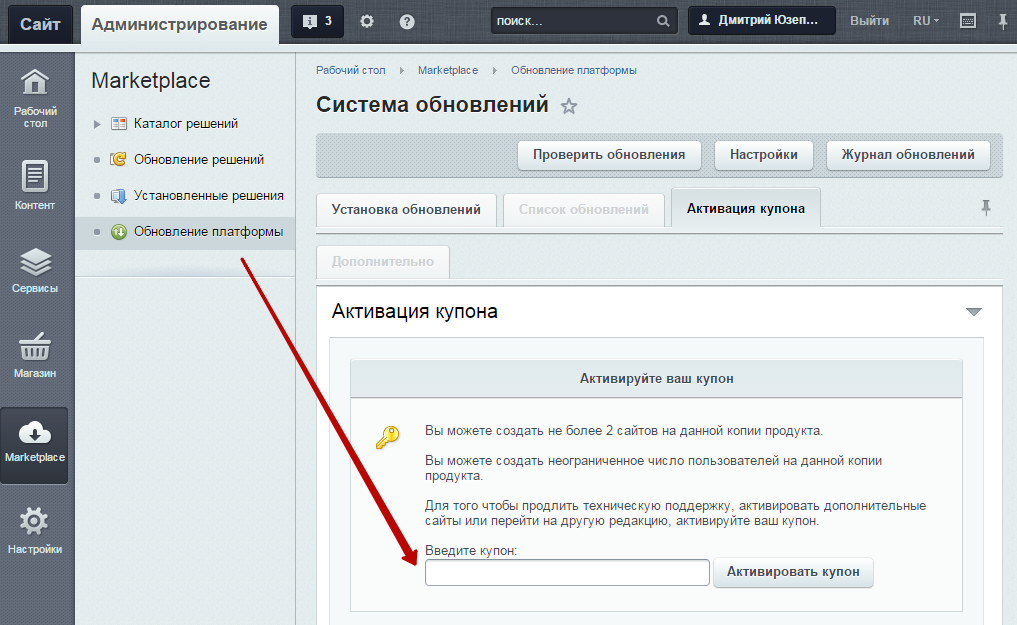
После активации купона перейдите в раздел “Установленные решения” и в блоке “Купленные решения” появится строка “Аспро: Универсальный импорт”. Далее нажмите “Загрузить”.
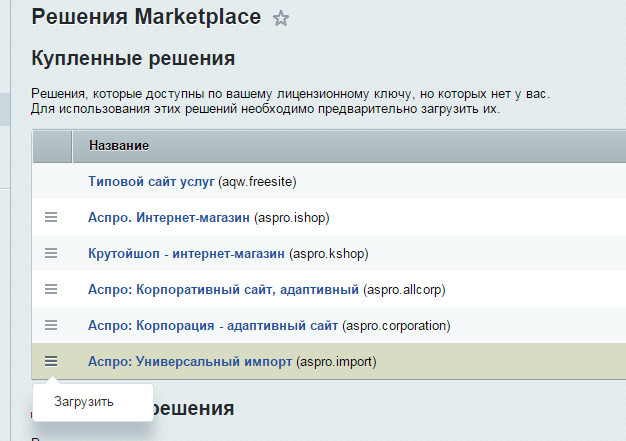
После установки модуля, в административной панели в разделе настройки появится новый блок “Аспро: Универсальный импорт”.

Настройка импорта
Для настройки системы импорта перейдите в раздел “Администрирование - Настройки - Аспро: Универсальный импорт - Список импортов”. Нажмите “Добавить импорт”.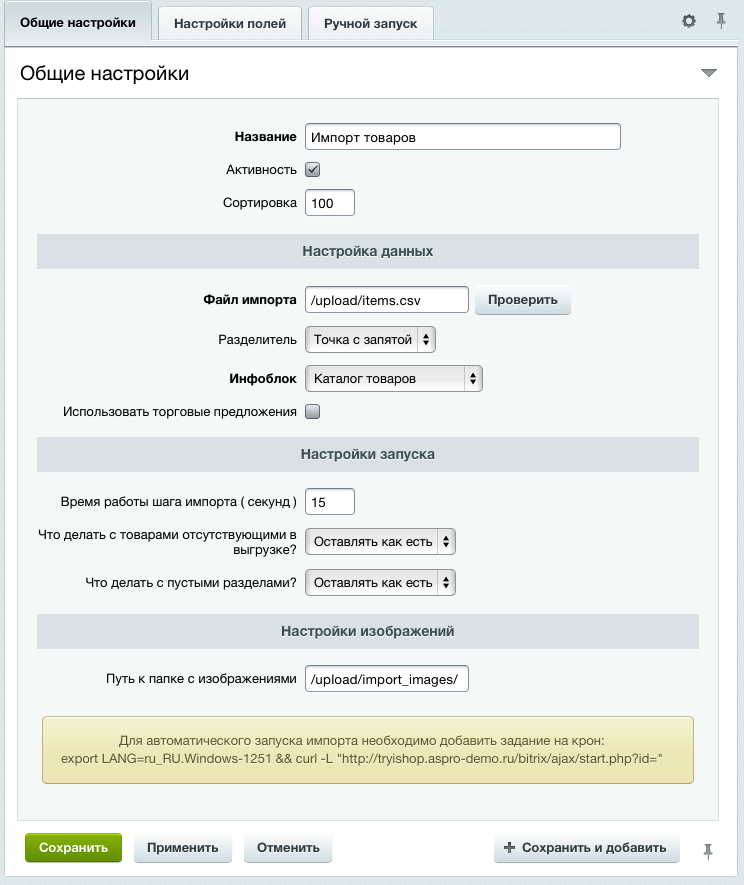
Описание полей формы:
-
Название - имя импорта в системе.
-
Активность - включение и выключение импорта по расписанию.
-
Сортировка - определяет порядок выполнения импорта.
- Файл импорта - URL-адрес CSV-файла, который необходимо импортировать.
- Разделитель - символ разделителя полей в файле импорта.
-
Инфоблок - имя инфоблока, в который будет произведена загрузка элементов.
- Корневой раздел - поле заполняется если необходимо обновить не весь инфоблок, а только конкретный раздел инфоблока. Остальные разделы останутся без изменений.
- Использовать торговые предложения - позволяет загружать торговые предложения из файла.
-
Время работы шага импорта - Время выполнения одного шага импорта. Данный параметр должен быть меньше максимального времени выполнения PHP скрипта. Рекомендуемое значение - 15 сек. Для ускорения импорта, можно увеличить данный параметр. Если при импорте возникают ошибки, постепенно уменьшайте значение данного параметра, пока не добьетесь оптимального быстродействия и надежности.
-
Что делать с товарами (разделами) отсутствующими в выгрузке? - позволяет задать настройку обработки товаров/разделов которые не были найдены в файле:
-
Оставлять как есть - товары и разделы не обновляются;
-
Деактивировать - товар или раздел будет снят с публикации, но вся информация о нем сохранится;
-
Удалить - товар или раздел будет полностью удален с сайта. Внимание! Используйте данный параметр с осторожностью!
-
Обнулить остаток - товар останется опубликованным на сайте, но импорт установит остаток равный нулю. Если на вашем сайте есть система покупки товаров под заказ, то вместо кнопки “Купить” будет показана кнопка “Заказать” или подобная. Данная настройка рекомендуется для интернет-магазинов, у которых периодически в ассортименте отсутствуют важные товары, при этом не хочется терять позиции по поисковым запросам и трафик с поисковых систем.
-
Путь к папке с изображениям - указывается относительный адрес папки на сервере, в которой хранятся изображения для загрузки.
Порядок настройки:
-
Заполните поле Название;
- В поле Файл импорта укажите адрес к загружаемому CSV-файлу. И нажмите Проверить. Если загрузка файла прошла успешно, появится зеленая надпись “Доступен”

- Выберите инфоблок, в который будут загружены данные.
- Если в CSV файле содержится не весь каталог товаров, а какая-либо часть, то укажите корневой раздел, который нужно обновить.
- Нажмите Применить, чтобы сохранить настройки импорта.
- Продолжите настройку на вкладке “Настройки полей”.
Настройка соответствия полей
- полей (название, XML_ID и др.) свойств (акция, артикул, базовая единица, максимальная цена, сезонность и т.д.)
- некоторых параметров интернет-магазина (общий остаток, остаток для каждого склада, стоимость и валюта для каждого типа цены)
- привязка элемента к разделу до третьего уровня вложенности.
Для того, чтобы загрузить файл импорта и настроить соответствие полей и параметров инфоблока, перейдите в настройки списка импортов: Настройки → Аспро: Универсальный импорт → Список импортов
На вкладке «Общие поля» заполните следующие настройки:- Название – название импорта
- Активность – да
- Файл импорта – укажите путь к загруженному ранее файлу и проверьте его доступность
- Кодировка файла – соответствует кодировке файла импорта
- Разделитель – по умолчанию точка с запятой. Настраивается в соответствии с разделителями полей в файле импорта.
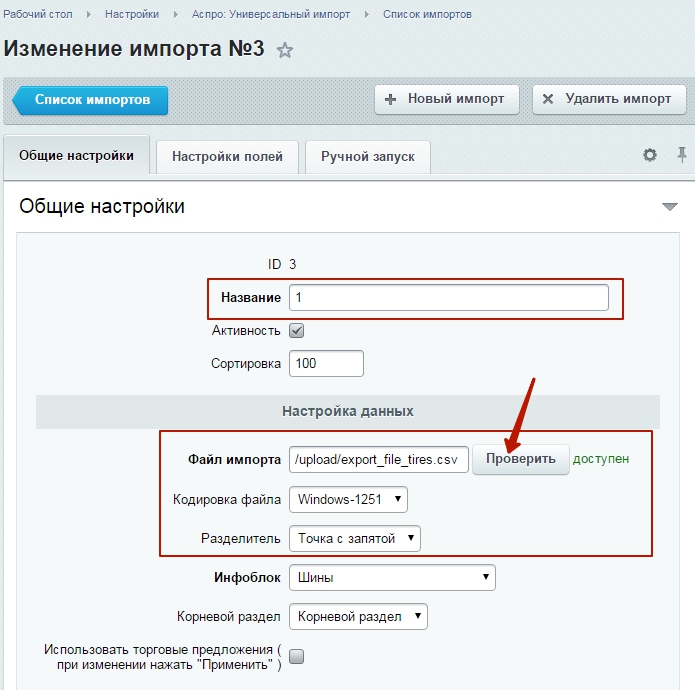 Перейдите на вкладку «Настройка полей» и нажмите кнопку «Загрузить». Загрузка файла CSV и настройка полей проводится:
Перейдите на вкладку «Настройка полей» и нажмите кнопку «Загрузить». Загрузка файла CSV и настройка полей проводится: - Если вы создаете новый импорт.
- После каждого изменения структуры полей файла импорта (изменился порядок полей в файле).
После этого вы увидите список полей и параметров инфоблока, которые необходимо настроить вручную, соотнеся название каждого поля с конкретным параметром из выпадающего списка.
Поля, которые обязательно нужно заполнить: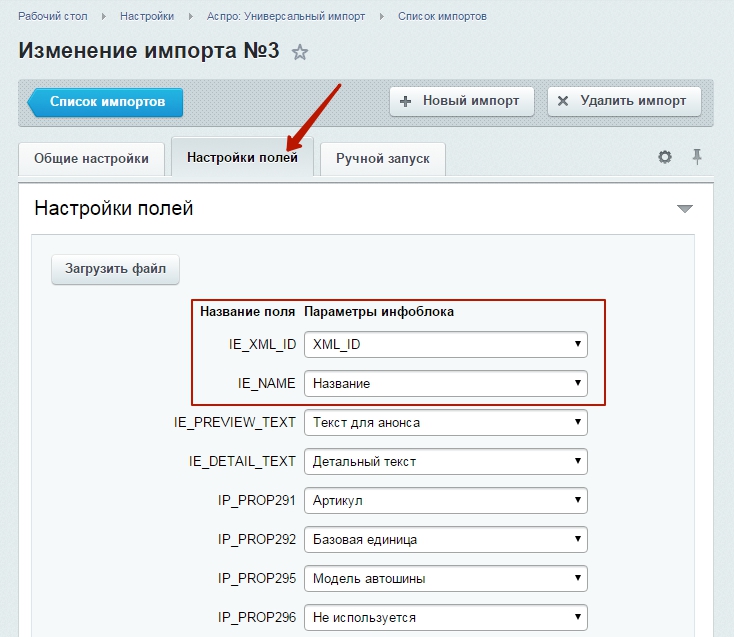
Вы можете настроить соответствие частично, чтобы работать только с теми свойствами, которые хотите загрузить на сайт.
Внимание! Если вы связываете любое поле, свойство или параметр интернет-магазина с конкретным полем в файле импорта, то:- новым элементам будет задано значение, указанное в файле импорта
- значение существующих элементов будет изменено на указанное в файле импорта.
Настройка иерархии групп каталога
Модуль “Аспро: Универсальный импорт” позволяет построить до трех уровней иерархии каталога на основании данных в полях файла.
Заполните те уровни иерархии которые нужны. Не заполненные поля не участвуют в импорте.
Если на предыдущей вкладке вы указали раздел инфоблока для импорта, то иерархия групп строится относительно указанного раздела.
Ручной запуск импорта
На данной вкладке можно вручную запустить импорт на исполнение.Нажмите "Начать импорт" для запуска. Нажмите "Остановить импорт" для прекращения загрузки.
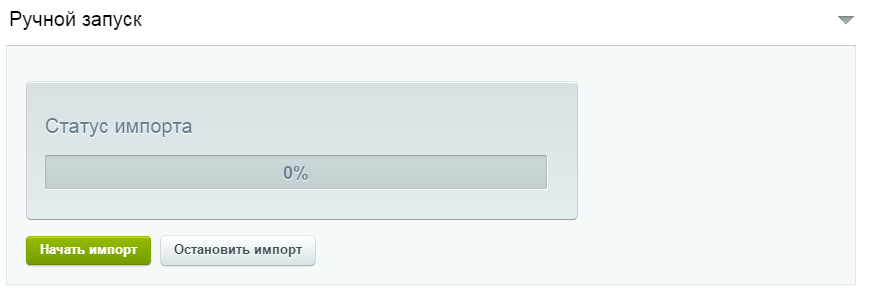
Настройка вывода свойств товара
Свойства товара выводятся:Свойства товара на странице списка товаров: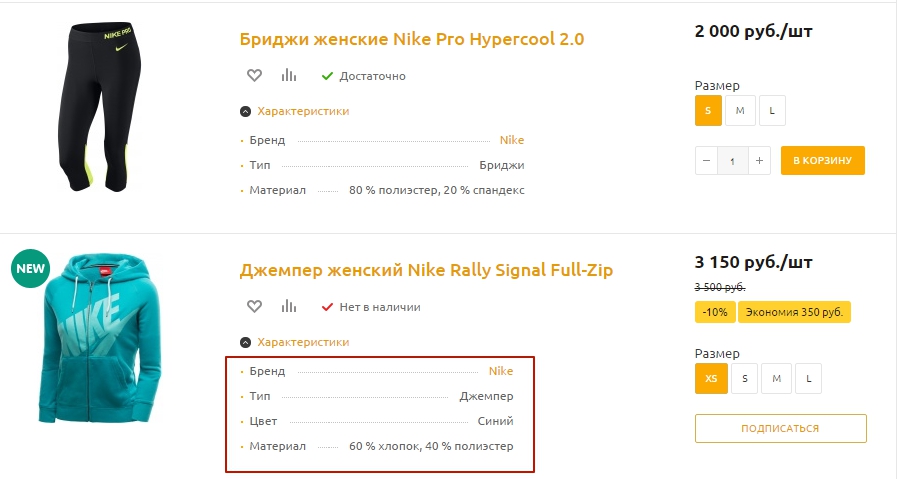
Свойства на странице отдельного товара: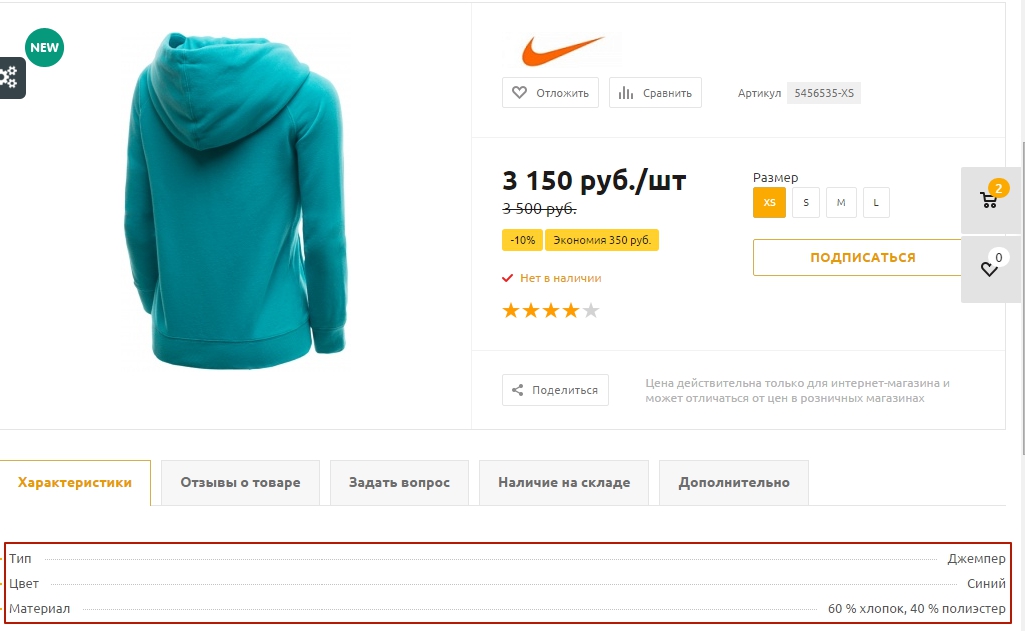
Свойства в умном фильтре: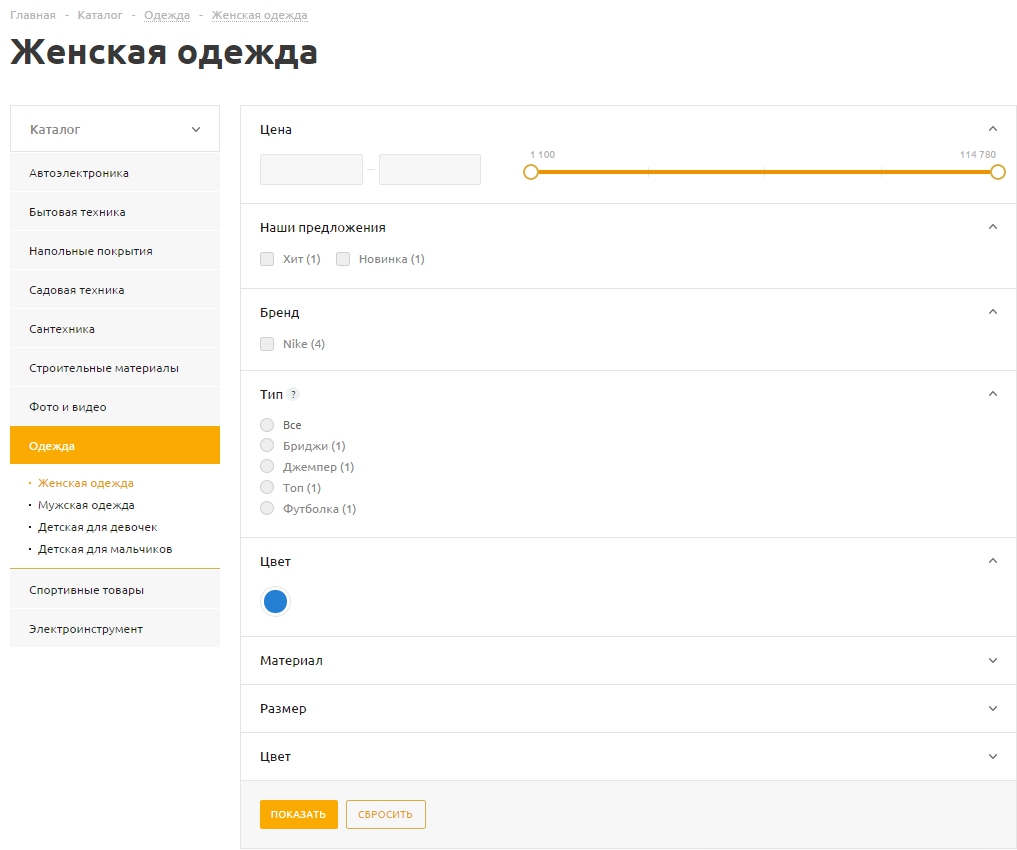
Свойства на странице сравнения товаров: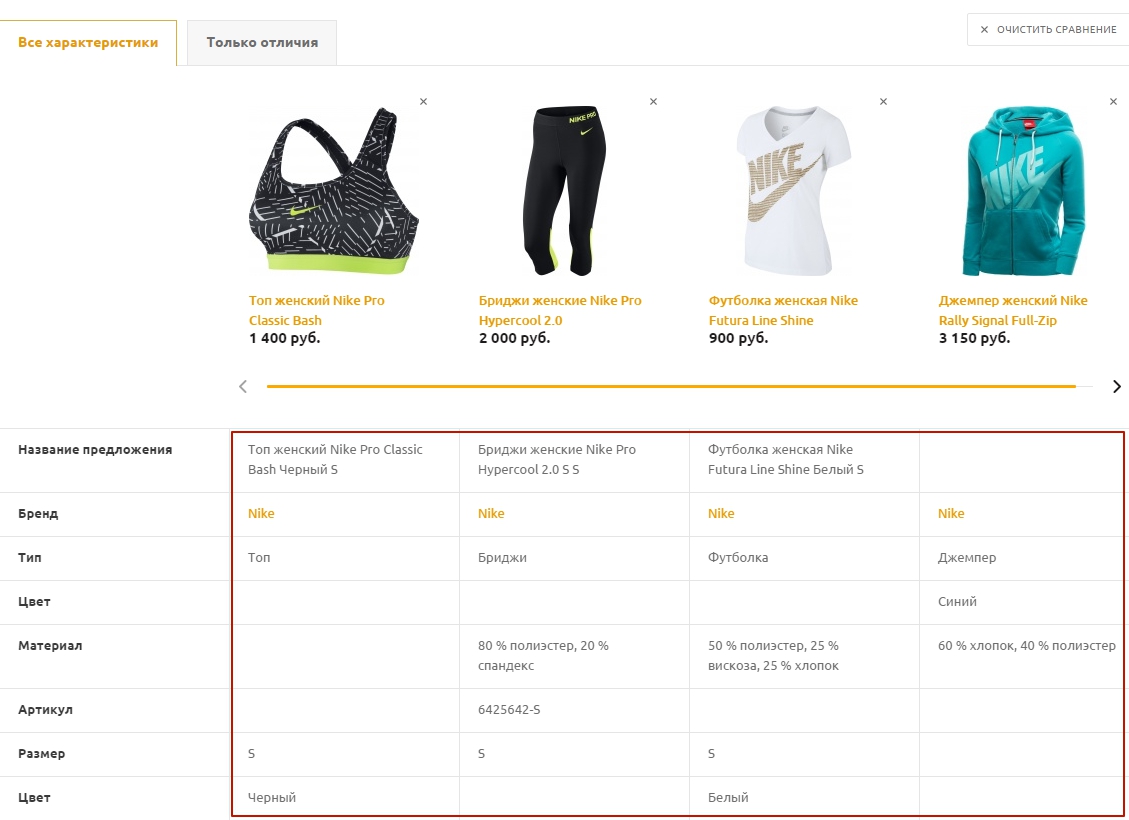
Свойства на странице оформления заказа: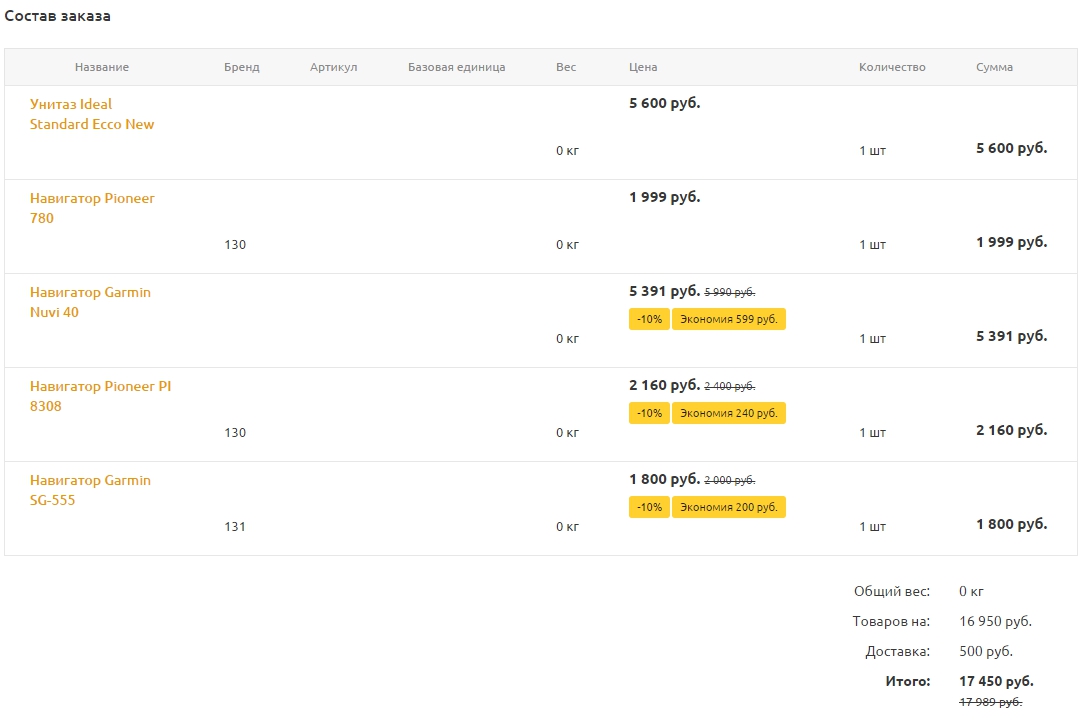
Вы можете самостоятельно настроить вывод конкретных свойств товаров, причем их набор может быть различным для страницы списка и страницы отдельного товара — сокращенным или более полным.
Для того, чтобы настроить вывод свойств для каждого элемента, необходимо перейти в каталог товаров, а затем – в настройки параметров компонента
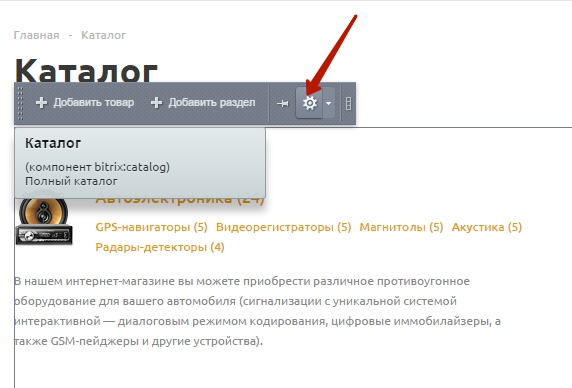
Настройка вывода свойств на странице списка
Перейдите в блок «Настройки списка» и выберите нужные свойства, удерживая клавишу CTRL.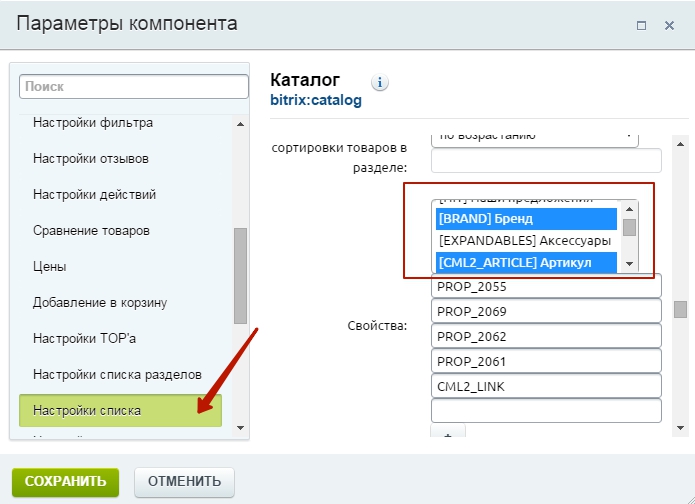
Настройка вывода свойств в карточке товара
Перейдите в блок «Настройки детального просмотра» и аналогичным образом выберите нужные свойства.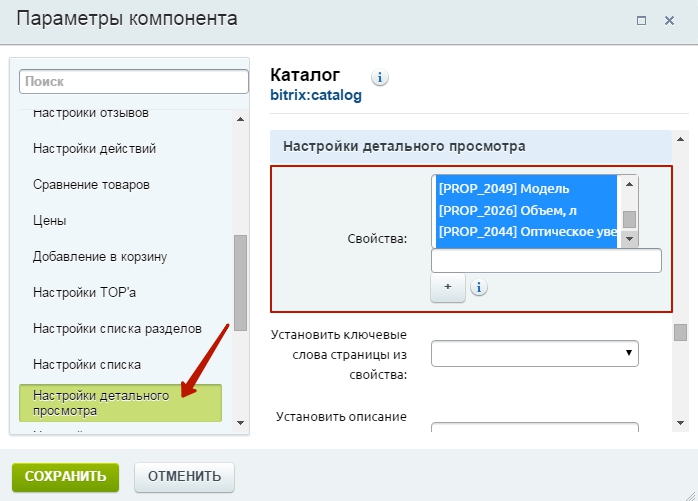
Настройка вывода свойств в умном фильтре
Осуществляется в настройках инфоблока каталога: Контент → Инфоблоки → Типы инфоблоков → КаталогПерейдите на вкладку «Свойства» и найдите свойство, которое хотите вывести для отображения в умном фильтре и нажмите кнопку детального редактирования.
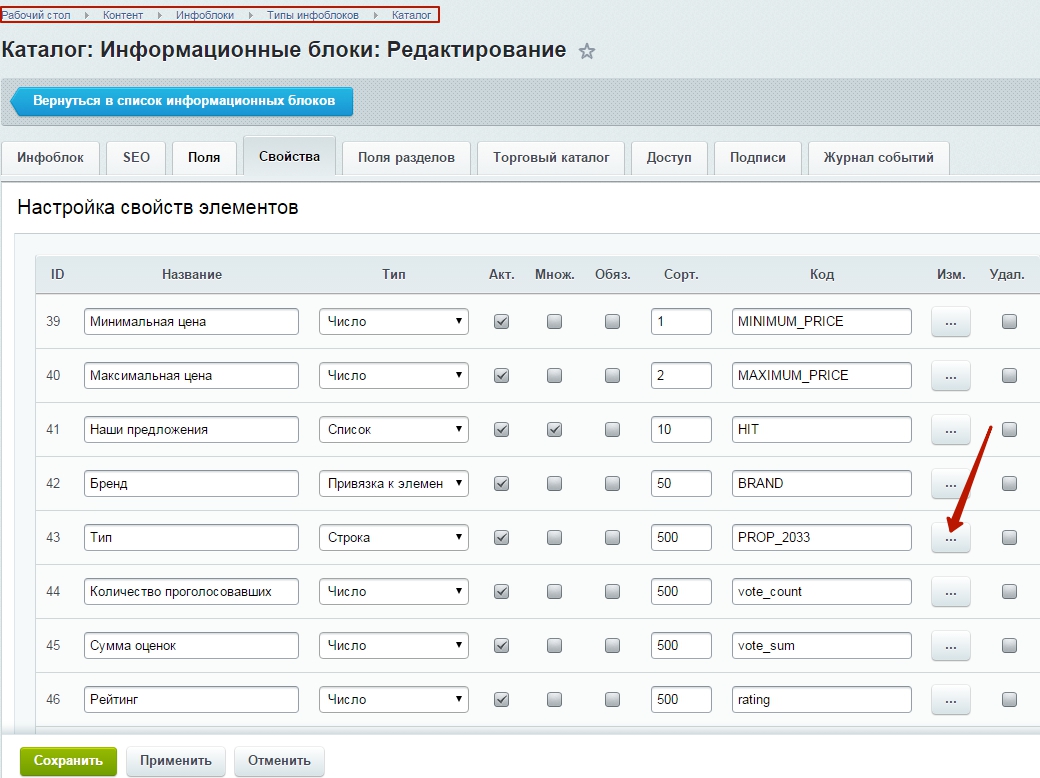
Активируйте настройку «Показывать в умном фильтре». Здесь же вы можете задать вид отображения свойства: радиокнопки, флажки, выпадающий список или число от и до (с ползунком). Сохраните изменения.
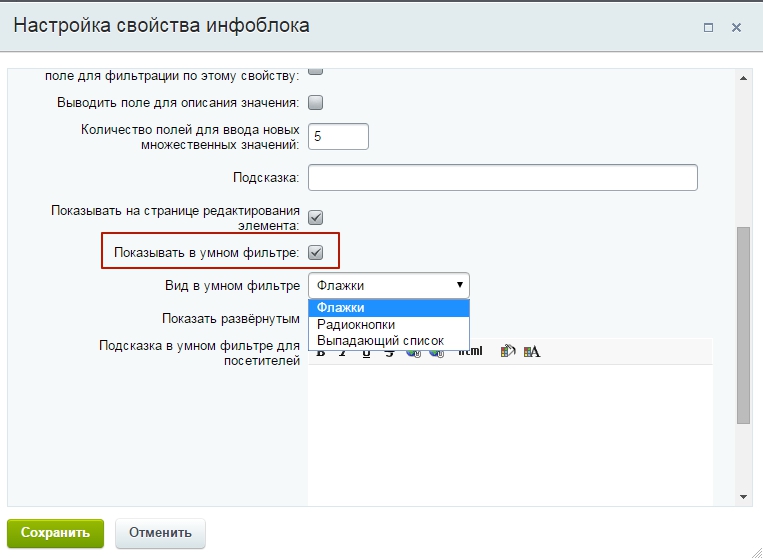
Настройка вывода свойств на странице сравнения товаров
Осуществляется в настройках компонента каталога (блок «Сравнение товаров», поля «Свойства» и «Свойства предложений»).
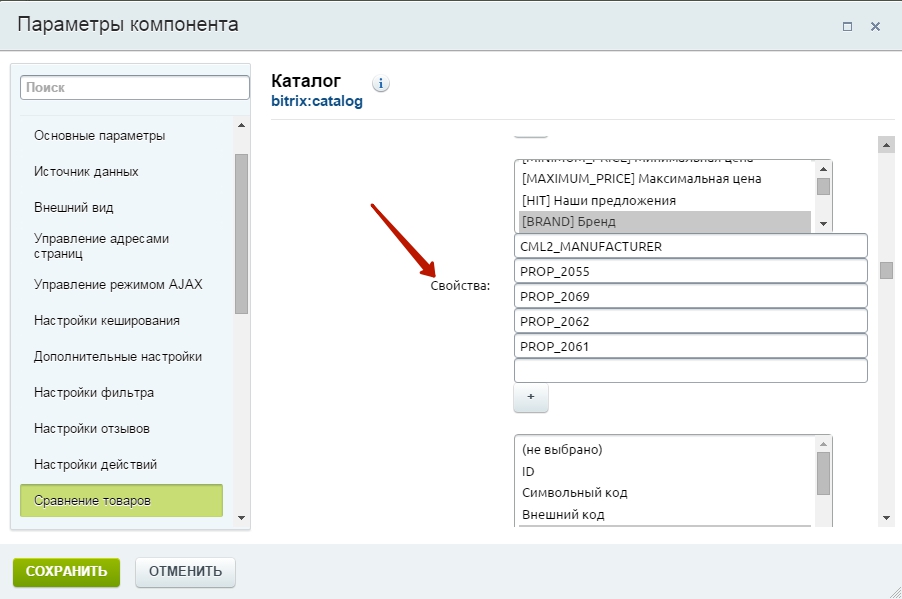
Настройка вывода свойств на странице оформления заказа
Осуществляется через компонент «Одношаговое оформление заказа». Для того, чтобы настроить вывод свойств на этой странице, перейдите настройки компонента на странице оформления заказа. В блоке дополнительных настроек выделите нужные свойства и сохраните изменения.
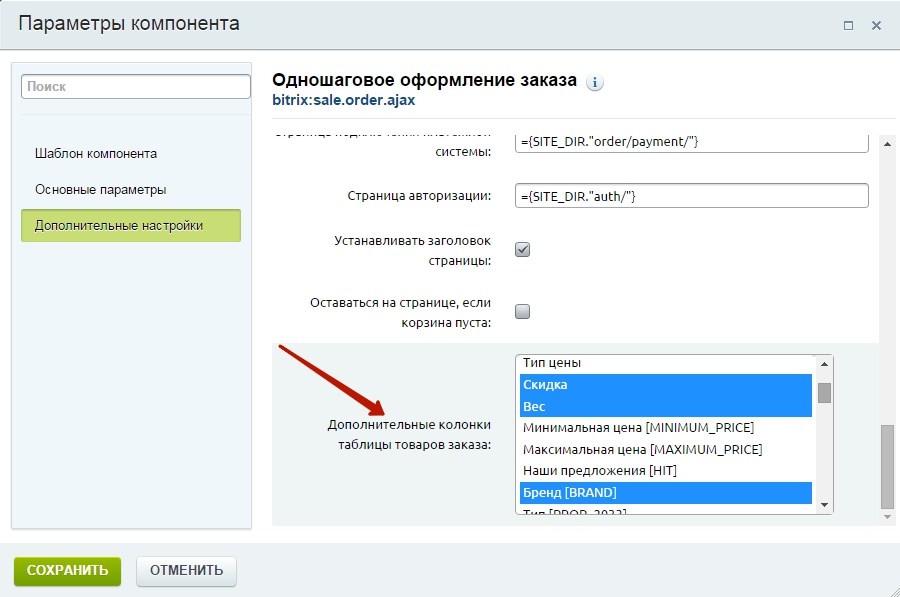
Настройка интеграции с МаркетМиксер
Модуль “Аспро: Универсальный импорт”, установленный на решение “Аспро: Шины и диски” позволяет выполнить интеграцию с системой МаркетМиксер буквально в один клик.
Перед настройкой интеграции нужно подготовить данные в системе МаркетМиксер.
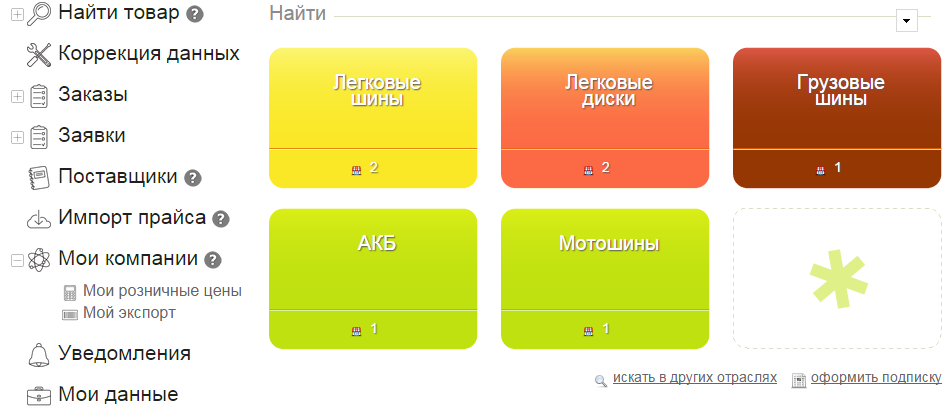
Оформите подписки на прайс-листы соответствующих категорий настройте экспорт данных. Более подробно данный процесс описан в документации к системе МаркетМиксер (http://support.marketmixer.net/hc/ru/articles/202625835)
Для быстрой настройки воспользуйтесь специально созданной конфигурацией экспорта для 1С-Битрикс.
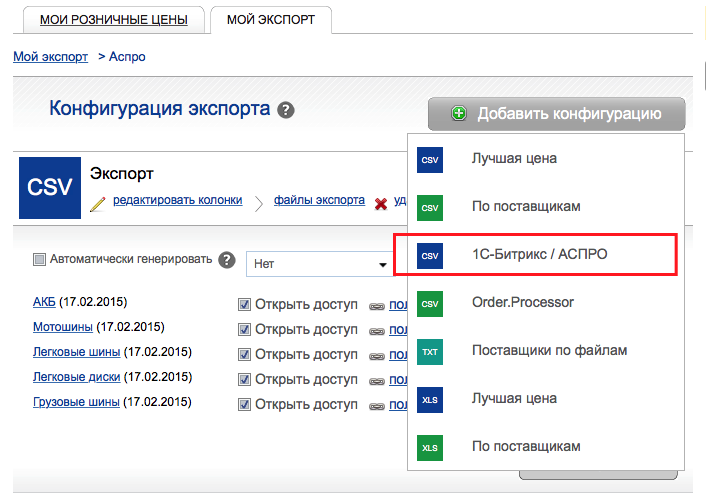
В результате настройки должны быть сформированы файлы по каждой группе товаров.
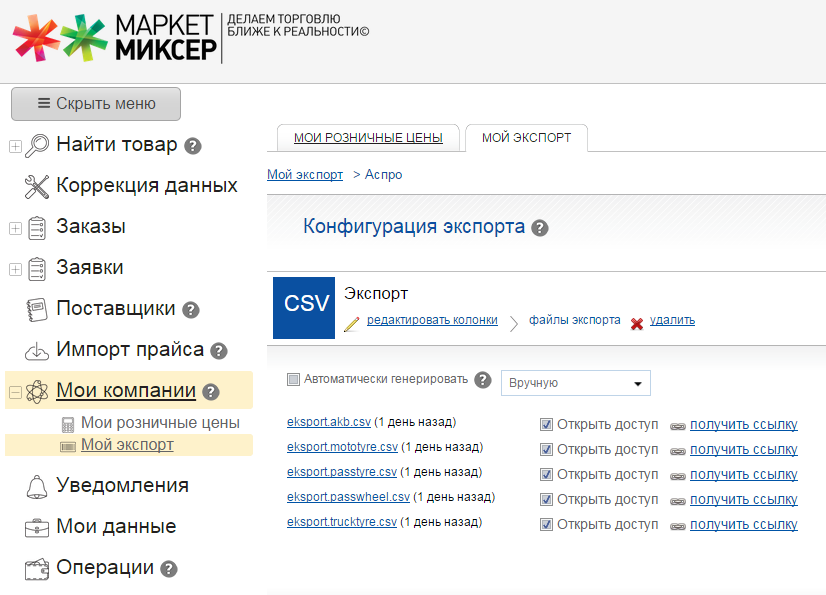
Модуль умеет автоматически настраивать загрузку следующих товарных групп:
- Легковые шины (xxxxx.passtyre.csv)
- Легковые диски (xxxxx.passwheel.csv)
- Аккумуляторы (xxxxx.akb.csv)
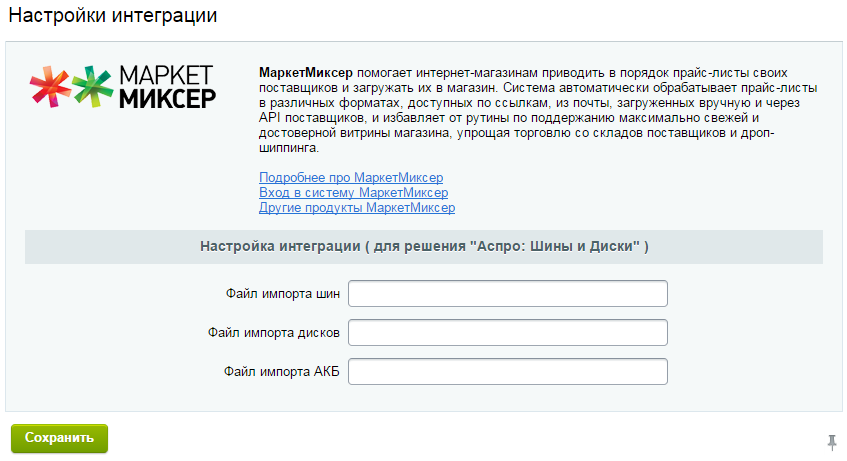
Требования к загружаемым файлам CSV
Для корректной работы модуля импорта файлы CSV должны содержать следующие элементы:- Поле с внешним кодом загрузки элемента
- Название элемента
- Файл CSV должен заканчиваться одной пустой строкой.
Образцы файлов для загрузки шин и дисков
Для настройки импорта шин и дисков в формате MarketMixerможно использовать данные файлы как образцы:aspro.ru
Выгрузка товаров в 1С Битрикс, импорта товаров в Битрикс24 – Облачный Парсер
Будем считать, что вы уже загрузили товары с сайта поставщика (как выгружать товары) и произвели необходимые наценки на товары.
Для загрузки товаров в 1С Битрикс выпоняем несколько простых шагов:
Облачный парсер поддерживает выгрузку в 1С Bitrix как простых товаров, так и и товаров с торговыми предложениями.
Товар с торговыми предложениями по сути не является товаром, он содержит список торговых предложений, которые как раз и являются товарами (предложениями). Т.е. сам товар в этом случае не содержит цены, размера и других атрибутов.
Типы товаров в 1С-Битрикс
Торговые предложений генерируются автоматически как декартово произведение всех параметров товара. Т.е. если у Вас два параметра - размер (41, 42) и цвет (синий, зеленый), то торговые предложения будут: 41 синий, 42 зеленый, 41 синий, 42 зеленый.
После того, как Вы определились с нужным Вам типом товаров, выбираем его при экспорте и скачиваем прайс.
Обращаем Ваше внимание на Особенности работы с Excel.
Настройки -> Настройки продукта -> Настройки модулей -> Выбираем модуль Торговый каталог -> вкладка Экспорт/Импорт.
Выбираем доступные поля для товара (зажав на клавиатуре клавишу ctrl): Внешний код, Название, Детальная картинка, Детальное описание, Тип детального описания, Вес, Производитель и другие поля, которые будут у Вас в прайсе.
Выбираем доступные поля для групп: Название.
Если закачиваются Простые товары, то также необходимо выбрать доступные поля для цены (Цена, Валюта) и доступные валюты.
Сохраняем.
Контент -> Инфоблоки -> Типы инфоблоков -> Каталоги -> ваш инфоблок
На вкладке Поля:
- включить опцию: "Создавать картинку анонса из детальной (если не задана)";
- выбрать тип детального описания html, Если при экспорте прайса Вы выбрали "Разрешить Html-разметку в описании товара";
- включить опцию "Транслитерировать из названия при добавлении элемента";
- вЫключить опцию "Использовать внешний сервис для перевода", если Ваш сайт не использует внешний сервис.
На вкладке Поля разделов:
- включить опцию "Транслитерировать из названия при добавлении элемента";
- вЫключить опцию "Использовать внешний сервис для перевода", если Ваш сайт не использует внешний сервис.
На вкладке Свойства:
- для параметров, поддерживающих множественные значения (например, размер и цвет) нужно установить опцию "Множ.".
Контент -> Инфоблоки -> Типы инфоблоков -> Торговые предложения -> ваше торговое предложение
Если при скачивании прайса вы выбрали тип товаров "Товары с торговыми предложениями", то для импорта товаров в битрикс необходимо настроить также загрузку торговых предложений.
Все настройки аналогичны настройке Каталога. Важно не забыть выбрать доступные поля для цены (Цена, Валюта) и доступные валюты.
Магазин -> Настройки -> Импорт данных -> Добавить профиль (Import CSV(new))
- С разделителями - поля разделяются специальным символом.
- Разделитель полей: точка с запятой.
- Первая строка содержит имена полей.
Устанавливаем опции:
- Использовать настройки инфоблока для обработки изображений.
- Использовать настройки инфоблока для транслитерации символьных кодов.
- Название схемы импорта - cloudparser.
Сохраняем.
Для торговых предложений также необходимо создать профиль, все настройки аналогичны, но важно не забыть следующее:
- В поле Информационный блок выбрать Торговые предложения (offers).
- Установить соответствие ВСЕХ полей прайса-торговые предложения. Поле Элемент каталога (CML2_LINK) служит для связи с самим товаром.
- Установить опцию: Свойство привязки торговых предложений к товарам содержит внешний код товара (XML_ID)
Для торговых предложений выполнить сначала импорт товаров, а затем торговых предложений.
В случае успешного выполнения должно быть сообщение "Операция успешно завершена".
-
В процессе выгрузки в 1с Битрикс может возникнуть ошибка 504 (Gateway Timeout), в этом случае в настройках профиля импорта рекомендуется установить время выполнения шага от 30 до 60 сек., как рекомендует Битрикс.
-
Если вместо нормального текста отображаются непонятные иероглифы, скорее всего в настройках Вашего сайта (Настройки > Настройки продукта > Сайты > Список сайтов) стоит отличная от Юникода(UTF-8) кодировка, например, Windows 1251. Облачный парсер выгружает прайс в UTF-8, поэтому необходимо сменить кодировку. Для этого нужно открыть прайс в блокноте(Notepad), далее Файл - Сохранить как - и выбрать кодировку ANSI. Блокнот нагло заменит Вам расширение файла на .txt - переименуйте его снова в .csv и загружайте на сайт.
Импорт данных в формате CSV
Импорт данных
Пример подготовки файла в формате CSV
Торговый каталог - Экспорт и импорт данных
cloudparser.ru
Битрикс24 и Все-все-все — интеграция корпоративного портала с другими системами
Вступление или почему мы интегрируем
Когда половина (а то и все сотрудники) компании постоянно работают за ПК, простым MS Word уже не обойдешься. Тут и учёт нужен, и контроль, и чтобы заявки обрабатывались не по настроению, а как положено. И вообще менеджмент и ISO 9001.
В 21 веке такое счастье делают с помощью программ и информационных систем. Проблемы возникают уже при выборе этих систем. Задач много, системы разные.
Обычно молодой сисадмин или IT-директор пытаются найти Одну Универсальную Хорошую Систему. Однако, после небольшого исследования выясняется, что для учёта всё-таки лучше 1С, вести клиентов надо в CRM-системе, а продавать удобнее на сайте.
Так в компании появляется набор специализированных программ и сервисов. И понимание, как было бы красиво между этими программами и сервисами обмениваться данными. Лучше во все стороны, в режиме "realtime" и с контролем коллизий. Ключевое слово «интеграция».
ИНТЕРВОЛГА как раз занимается интеграцией различного ПО с веб-системами.
Сегодня говорим об интеграции с Битрикс24.
Интегрируем Битрикс24 — для чего может быть полезно
Условно интеграции Битрикс24 делятся на две группы:
- Базовое наполнение (первичное внесение информации) Битрикс24 — проводится один раз и «в одну сторону». Служит для миграции из других систем, чтобы избежать ручной загрузки большого объёма данных.
- Совместная работа с другими системами — периодический обмен, иногда двусторонний. Служит для повышения эффективности работы.
С базовым наполнением всё сравнительно просто. Как правило, это разовый импорт товаров, контрагентов, пользователей и структуры компании. Но и тут могут быть особенности.
Например, частое пожелание — импорт компаний, контактов, сделок с учетом связей. Задача эта относительно проста, но без программирования обойтись не удастся.
Периодический обмен гораздо сложнее. Тут уже загрузкой .csv не обойтись. К счастью, некоторые популярные задачи в Битрикс24 решены почти «из коробки».
Ниже рассмотрим частые связки нескольких систем. Начнём с простого — базовое наполнение Битрикс24.
Базовое наполнение Битрикс24
Битрикс24 содержит достаточное количество инструментов для базового наполнения системы. Давайте рассмотрим, какие сущности обычно просят импортировать клиенты:
- Сотрудники и структура компании;
- Лиды;
- Сделки;
- Компании;
- Контактные лица.
Разберём каждый сценарий.
Импорт сотрудников и структуры компании в Битрикс24
Этот импорт подходит только для «коробочных» версий корпоративного портала. Если у Вас «облако», то сотрудников не так много и можно зарегистрировать всех вручную.
Импортировать сотрудников можно тремя основными способами:
- Из .csv файла — самый простой способ;
- Из сервера Active Directiry / LDAP;
- Из 1С: Зарплата и управление персоналом.
Импорт в Битрикс24 лидов, сделок, компаний и контактных лиц
Стандартный сценарий импорта лидов, сделок, компаний и контактных лиц — загрузка из .csv (специальный табличный формат файла, похожий на «экселевский» .xls).
Это удобно и просто, если вам нужно заполнить разделы, без сохранения связей между сущностями.
Настройки простые — скачиваете образец шаблона, наполняете своими данными и проводите импорт.
Для удобства, при импорте контактов можно указать, из какой системы был ранее выгружен .csv файл (GMail, Outlook, Yandex, Yahoo! или Mail.ru).
Контакты также можно импортировать из популярного формата vCard. Он поддерживается большинством мобильных телефонов и почтовых систем.
Из интересных настроек — возможность контроля дубликатов в компаниях или контактах. Контроль можно настроить по ФИО (название для компаний), телефону или E-mail. Эта функция доступна только на платных тарифах Битрикс24.
Также Битрикс24 облегчил переход на свою платформу с конкурирующих продуктов. Есть модули переноса информации из следующих систем:
- AmoCRM;
- Data2CRM;
- Мегаплан;
- Zoho CRM;
- Saleforce;
- Basecamp.
Инструментов много, на разный вкус. Проблемы начинаются, когда нужно не просто импортировать сущности в CRM, но и сохранить между ними связи. Например, провести корректную загрузку сделок с прикреплением к ним компаний, контактных лиц и ответственных сотрудников.
В таком варианте мы советуем проводить изначальный импорт через .csv. Для сохранения связанности вводить дополнительные поля с указанием уникальных id. Например, в сделках будут дополнительные поля с id сотрудников и компаний. А далее нужно написать код на REST Api, связывающий разные сущности. Для «облачных» версий Битрикс24 это подразумевает создание приложения, работающего на отдельном сервере.
Интеграция с другими системами
Интеграция Битрикс24 с сайтом
Популярная задача — сайт генерирует заявки, которые надо передать в Битрикс24. В Битрикс24 менеджеры ведут сделку и хранят всю информацию о клиенте.
В зависимости от условий:
- Размещение формы из Битрикс24 на сайте;
- Интеграция Битрикс24 с сайтом на CMS Битрикс;
- Интеграция Битрикс24 с сайтом на других CMS;
- Выгрузка заказов с сайта на CMS Битрикс в Битрикс24;
- Выгрузка заказов с сайта на других CMS в Битрикс24.
Ниже мы собрали эти варианты в таблицу
| Что | Для чего | Как | Сколько | Ограничения |
| Размещение формы из Битрикс24 на сайте | Быстрое создание формы, передающий данные в Битрикс24 на Вашем сайте | Размещение кода, генерируемого Битрикс24 на сайте | 2 – 4 часа (получить доступ к сайту, сделать резервную копию, разобраться куда вставить форму) | Результаты не сохраняются на сайте |
| Интеграция Битрикс24 с сайтом на CMS Битрикс | Автоматическое создание лида в Битрикс24 на основе заполненных форм на сайте | Настройка формы на стороне сайта | 1 – 2 часа (получить доступ к сайту, настроить форму) | Формы на сайте должны быть реализованы с помощью конструктора форм |
| Интеграция Битрикс24 с сайтом на других CMS | Автоматической создание лида (сделки, контакта, компании, задачи) в Битрикс24 на основе информации с сайта | Написание кода на REST API на стороне сайта | 4 – 16 часов, в зависимости от задачи (согласовать что и куда передаём, получить доступ, сделать резервную копию, написать код на REST API) | В облачной версии, работать можно только с сущностями, доступ к которым есть через REST API |
| Выгрузка заказов с сайта на CMS Битрикс в Битрикс24 | Автоматическая выгрузка заказов с сайта в сделки, менеджеры могут оформлять заказ на клиента в CRM Битрикс24 | Настройка стандартной интеграции Битрикс24 и сайта на Битриксе | 1 – 2 часа (получить доступ к сайту, настроить интеграцию) | Начиная с Битрикс Малый Бизнес, не поддерживается выбор типов цен, по которым оформляем заказ |
| Выгрузка заказов с сайта на других CMS в Битрикс24 | Автоматическое создание лида (сделки) в Битрикс24 на основе информации с сайта Возможен автоматический запуск Бизнес-процесса | Написание кода на REST API | 8 – 16 часов (согласовать что и куда передаём, получить доступ, сделать резервную копию, написать код на REST API) |
Интеграция Битрикс24 с 1С
Популярные сценарии интеграций вытекают из назначения — в 1С удобно вести бухгалтерию и учет (то, что возникает после заказа). В Битрикс24 удобно вести клиента до заказа.
Это даёт следующие популярные варианты интеграции:
- Разовая загрузка товаров из 1С в Битрикс24 с помощью .csv
- Разовая выгрузка контрагентов из 1С в Битрикс24 с помощью .csv
- Выгрузка товаров из 1С в Битрикс24
- Выгрузка остатков товаров из 1С в Битрикс24
- Выгрузка контрагентов из 1С в Битрикс24
- Выгрузка счетов из Битрикс24 в 1С, передача обратно статуса оплаты
- Загрузка «оффлайн» заказов из 1С в Битрикс24
- Выгрузка структуры компании и сотрудников из 1С в Битрикс24
- Выгрузка произвольных отчётов из 1С в ленту Битрикс24
| Что | Для чего | Как | Трудоёмкость | Ограничения |
| Выгрузка товаров из 1С в Битрикс24 | Товары и цены в Битрикс24 всегда актуальны. Не надо переносить их «руками». | «Из коробки». Установка дополнительных модулей в 1С или Битрикс24 не требуется | 2 – 4 часа | Начиная с тарифа «Команда» |
| Выгрузка остатков товаров из 1С в Битрикс24 | Чтобы менеджеры в Битрикс24 видели актуальные остатки | Через дополнительные реквизиты у товаров. Понадобится написание обработки со стороны 1С | 2 – 4 часа | Начиная с тарифа «Команда», стоимость написания обработки уточнять у 1С-программиста |
| Выгрузка контрагентов из 1С в Битрикс24 | Быстрый перенос базы клиентов в Битрикс24 Можно настроить регулярную выгрузку | С помощью модуля «1С:Треккер Битрикс24» | 8 – 10 часов | Потребуется установка и настройка модуля «1С:Треккер Битрикс24» в вашу 1С |
| Выгрузка контрагентов из 1С в Битрикс24 с помощью .csv | Быстрый перенос базы клиентов в Битрикс24 | 4 – 8 часов | Ручной механизм | |
| Выгрузка счетов из Битрикс24 в 1С, передача обратно статуса оплаты | Если ваши менеджеры ведут клиентов в Битрикс24, а оплата контролируется на стороне 1С | «Из коробки». Установка дополнительных модулей в 1С или Битрикс24 не требуется | 2 – 4 часа | Частичная оплата не поддерживается. Только начиная с тарифа «Команда», для 1С-Бухгалтерия необходима установка модуля нашей разработки, работа занимает 10 часов. |
| Загрузка «оффлайн» заказов из 1С в Битрикс24 | Чтобы менеджеры видели данные об «оффлайновых» продажах или других операциях | С помощью модуля «1С:Треккер Битрикс24» Выгрузка в Дела CRM Битрикс24 | 4 – 8 часов | Потребуется установка модуля в 1С |
| Выгрузка структуры компании и сотрудников из 1С в Битрикс24 | Быстрый перенос структуры компании и сотрудников в коробочную версию корпоративного портала Битрикс24 | Модуль обмена | Реализована в модуле обмена для 1С-ЗУП и 1С-Комплексная автоматизация. Выгрузка только в коробочную редакцию корпоративного портала Потребуется установка модуля обмена в 1С | |
| Выгрузка произвольных отчётов из 1С в ленту Битрикс24 | Отчёты о поступлении товара, задолженности клиентов и другая информация для руководителей и сотрудников | Модуль «1С + Битрикс24» | 2 – 4 часа | Начиная с тарифа «Команда» Потребуется установка модуля в 1С |
| Любые нестандартные интеграции |
| «Вебхуки» и программирование на стороне 1С с использованием REST Api Битрикс24. | От 20 часов |
Итоги и выводы
Это первая статья из серии материалов по обмену данными между Битрикс24 и другими системами.
Тема популярная, «больная» — мы видим это по запросам клиентов. Так что будем продолжать делать занудные таблицы.:)
ИНТЕРВОЛГА имеет необходимые компетенции для решения интеграционных задач.
Заполните форму или позвоните нам по телефону — подумаем как решить Вашу задачу.
Оцените статью:
Спасибо, ваш голос успешно добавлен!
www.intervolga.ru