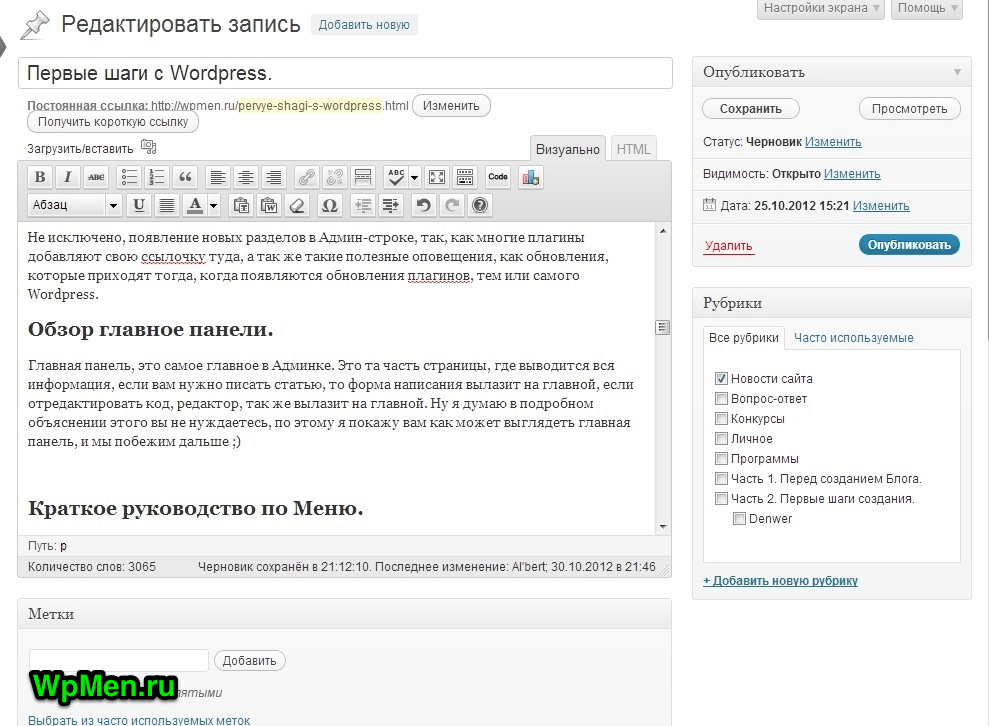Установка wordpress на openserver — полное руководство в картинках. Wordpress установка openserver
Установка wordpress на openserver — полное руководство в картинках
 Для установки Вордпресс на Опен Сервер вам понадобится:
Для установки Вордпресс на Опен Сервер вам понадобится:И так, WordPress скачен, ОпенСервер установлен — приступим.
Запуск ОпенСервер
Если во время установки Open server вы не настроили автоматический запуск вместе с загрузкой компьютера, то его нужно включить вручную. На рабочем столе щелкаем двойным кликом мыши по значку Опенсервера, если на рабочем столе нет ярлыка, то переходим в папку куда вы устанавливали этот локальный сервер. У меня это D:\OpenServer.
Кликаем по одному из ярлыков. По какому именно зависит от разрядности вашей операционной системы. Если не знаете — кликайте по обоим ярлыкам (один запустится, а другой нет).

Ярлык запуска Openserver
В нижнем правом углу в трее — появится красный флажок.

Кликаем по нему мышкой. Откроется меню, в верху находим и нажимаем на пункт Запустить. Флажок изменит цвет на желтый, а спустя несколько секунд станет зелёным. Ок. Опенсервер заработал.
Ещё раз жмем по флажку (на этот раз зеленому) в трее. В открывшемся меню выбираем пункт «Папка с сайтами»

Откроется папка domains. В ней нужно создать новую папку с названием вашего будущего сайта (например mysite).
В эту папку распаковываем скаченный архив Вордпресса. У вас распакуется папка с названием WordPress. Нужно войти в неё и выбрать всё содержимое (сочетанием клавиш Ctrl+A). Теперь вырезаем это всё (Ctrl+X) и возвращаемся обратно в папку mysite. Вставляем вырезанное ранее (Ctrl+V). Все файлы Вордпресса перенесутся в папку mysite.

Файлы Вордпресса перенесённые в папку mysite
Создание базы данных
Нажимаем на зеленый флажок Опенсервера → в открывшемся меню наводим курсор к пункту Дополнительно → откроется ещё одно меню → в нем выбираем пункт PhpMyAdmin.

В браузере откроется программа для создания баз данных.
Для входа используем следующие данные:
- Пользователь — root
- пароль оставляем пустым
Нажимаем кнопку Ок.

Пользователь → rootПароль пустое полеНажимаем Ок
В открывшемся окне переходим на вкладку Пользователи и нажимаем Добавить пользователя.

- Заполняем поля Имя пользователя (я назвал mybaza)
- Придумываем и подтверждаем пароль
- Обязательно ставим галочку Создать базу данных с именем пользователя
- Нажимаем кнопку Ок.

Порядок создания пользователя и базы данных
Установка WordPress на Openserver
Нажимаем на зеленый флажок Опенсервера. В раскрывшемся контекстном меню наводим стрелочку на пункт Мои сайты.
Появится дополнительное меню со списком ваших сайтов (скорее всего там будет два пункта: localhost и созданный вами mysite)
Нажмите на созданный вами сайт. В браузере откроется окошко с установщиком Вордпресса.

Предустановка Вордпресс
Нажимаем кнопку Вперед!
Откроется окно, где нужно заполнить поля данными которые мы указывали в недавно созданной базе данных.
Имя пользователя и имя базы данных одинаковые (помните мы ставили галочку — создать базу с таким же именем как у пользователя).
Вписываем пароль который указывали там же, при добавлении нового пользователя и БД.
Остальное оставляем без изменения и нажимаем Отправить!

Заполняем данные о базе данных
Появится окошко с сообщением, что всё в порядке. Нажимаем Запустить установку!
Вот теперь начнется собственно сама установка wordpress на openserver. Откроется окошко → в нем заполняем нужные поля:
- Вписываем название сайта.
- Придумываем имя пользователя (это будет Логин для входа в админ панель сайта). Запоминаем!
- Придумываем пароль. WordPress подскажет на сколько он надежен. Обязательно запоминаем!
- Пишем свою электронку.
- Нажимаем Установить WordPress.

установка wordpress на openserver
Появится окно с поздравлением об успешной установке!
Жмем Войти.
Всё, установка Вордпресс на Опен сервер прошла как надо.
Вы увидите форму авторизации для входа в админку WordPress.
Вводим данные которые запоминали — логин и пароль. Жмем Войти.

Вход в админ панель wordpress
Вы попадете в административную часть только что созданного сайта.
1AKM.ru
pc-advice.ru
Устанавливаем ВордПресс на Опен Сервер
Open Server скачиваем с сайта разработчика, полную, или мини версию, в зависимости от потребности, для работы с ВордПрессом подойдет любая. Закаченный файл запускаем для распаковывания, указываем путь, откуда сервер будет запускаться, лучше в корневой каталог, так как при распаковке создается папка OpenServer.
 При запуске сервера, в трее задач на рабочем столе появляется красный флажок. Если не появился, то необходимо проверить, что мешает запуску, если антивирусная программа, тогда в настройках работы антивируса надо добавить Опен Сервер в «разрешенные приложения». Возможно, занят 80 порт, его могут использовать такие программы как Скайп, или Свич (переключатель клавиатуры). Тогда запускать Скайп лучше после того, как запустится сервер. Еще очень важно запускать сервер от имени администратора, кликнув правой кнопкой мыши и выбрав соответствующую команду. Дальше следует кликнуть на флажок в трее и выбрать зеленый, с подсказкой «запустить».
При запуске сервера, в трее задач на рабочем столе появляется красный флажок. Если не появился, то необходимо проверить, что мешает запуску, если антивирусная программа, тогда в настройках работы антивируса надо добавить Опен Сервер в «разрешенные приложения». Возможно, занят 80 порт, его могут использовать такие программы как Скайп, или Свич (переключатель клавиатуры). Тогда запускать Скайп лучше после того, как запустится сервер. Еще очень важно запускать сервер от имени администратора, кликнув правой кнопкой мыши и выбрав соответствующую команду. Дальше следует кликнуть на флажок в трее и выбрать зеленый, с подсказкой «запустить».
Для установки локального сайта на ВордПресс, необходимо создать каталог в папке Openserver\domains\testim36.ru имя сайту задаете произвольное, лучше латинскими буквами. У меня для примера testim36.ru. В него распаковываете скачанный архив ВордПресс (не папку wordpress, а содержимое).
 Следующий шаг, это создание базы SQL для своего сайта, для этого запускаем PhpMyAdmin в разделе «Дополнительно». Для входа имя изначально root без пароля. В дальнейшем можете сделать свое имя и более сложный пароль. Выбираем вкладку базы данных, в окошке «Создать базу данных» пишем имя своей базы и кликаем на «создать». Имя базы рекомендую сделать таким же, как и имя сайта, это поможет избежать путаницы, если у вас будет несколько локальных сайтов. Готово, PhpMyAdmin можно закрыть, а сервер перезапустить.
Следующий шаг, это создание базы SQL для своего сайта, для этого запускаем PhpMyAdmin в разделе «Дополнительно». Для входа имя изначально root без пароля. В дальнейшем можете сделать свое имя и более сложный пароль. Выбираем вкладку базы данных, в окошке «Создать базу данных» пишем имя своей базы и кликаем на «создать». Имя базы рекомендую сделать таким же, как и имя сайта, это поможет избежать путаницы, если у вас будет несколько локальных сайтов. Готово, PhpMyAdmin можно закрыть, а сервер перезапустить.

В рабочем режиме сервера, под localhost вы увидите имя своего создаваемого сайта. Если не видно в списке ваш вновь созданный сайт, то следует запустить сервер от имени администратора и/или выполнить все рекомендации, описанные в документации Опен Сервер в рубрике «работа с программой» в статье «ограниченный режим».

На Опен Сервере, выбираем свой сайт из списка доступных, кликаем на него и начинаем выполнять все рекомендации по порядку: создаем файл настроек, в котором нужно указать имя созданной базы данных, и имя администратора с паролем. Если вы не меняли имя и пароль на SQL сервере, то имя root, пароля нет. Осталось только «Запустить установку».

Дальше уже знакомый экран, о знаменитой быстрой установке ВордПресс. Теперь вы можете на локальном сайте проводить все эксперименты, устанавливать любые шаблоны, плагины, проверять, как они будут выглядеть, вместе работать и т.д.

И напоследок, позаботьтесь о безопасности, в настройках сервера поставьте галочку «Защитить сервер от внешнего доступа» на вкладке «сервер». Удачной и продуктивной работы с сервером!
Установка WordPress на Open Server
В данной публикации я распишу полную установку WordPress движка, на локальный веб сервер Open Server. Расписывать что такое Open Server я пожалуй не буду, так как уже писал в рублике о серверостроение .
Для начало скачаем дистрибутив Open Server. Загружаем Open Server с официального сайта версию Mini. (Full версию качать не нужно, в ней содержаться браузеры, проигрыватели, офисные и системные утилиты, они нам не к чему).
Скачать Open Server Mini (~100 Мб)
Далее загружаем сам WordPress
Скачать WordPress (~5 Мб)
Установка локального веб сервера Open Server

Тут все просто, распаковываем наш архив, скаченный с официального сайта в любую папку (Я возьму «X:OpenServer»). Можете выбрать другой каталог, желательно что бы не было кириллицы на пути. Запускается наш веб сервер файлом «Open Server.exe», если будут проблемы — то запустите файл от имени администратора. После запуска программы у вас в трее появится маленький красный флажок. Что бы запустить все модули и библиотеки для работы нашего сервера — нажимайте на флажок и выбирайте пункт в меню «Запустить».

После запуска Open server, открываем любой браузер и вписываем туда адрес «http://localhost/». Если появилось сообщение вида «Добро пожаловать в Open Server!» значит веб сервер работает и это уже хорошо!!!

Установка WordPress на Open Server
В этой части статьи я подробно распишу установку WordPress. Что бы запустить наш движок, нужно создать виртуальный хост. Для нам нужно создать папку домена в каталоге «domains», по адресу «X:OpenServerdomains». В моем случае я создаю папку «help-digital.ru». После извлекаем движок WordPress в эту созданную нами папку.

Что бы задействовать наш виртуальный хост, нужно перезапустить Open server — для этого идем в трей нажимаем на программу и в контекстном меню нажимаем «Перезапустить».
Далее заходим на наш блог через браузер, мы видим ошибку, wordpress не видит файл конфигурации, а сейчас мы его и создадим. Нажимаем «Создать файл настройки», далее нажимаем «Вперёд!». Теперь wordpress у нас спрашивает данные от нашей базы данных, у нас её пока нет, но мы её сейчас создадим.

Что бы создать базу данных нам надо зайти в PhpMyAdmin. Для этого заходим в трей и нажимаем «Дополнительно» далее «PhpMyAdmin».

После у нас открываются браузер, в поле пользователь вводим «root» (без пароля) и заходим в управление PhpMyAdmin.

Здесь нам нужно создать нашу базу данных под WordPress. Для этого переходим в вкладку «Базы данных», здесь нам нужно ввести название нашей базы данных в форму «Создать базу данных«, к примеру я ввожу «help_digital»(можно написать своё название, решать вам) далее нажимаем создать.

Возвращавшемся обратно на наш сайт, и вводим данные нашей базы данных:
Имя базы данных: help_digital
Имя пользователя: root
Пароль: оставляем пустым, так как по умолчанию базы данных WordPress не защищены паролем.
Сервер базы данных: localhost
Префикс: в целях безопасности лучшее не использовать префикс «wp_» , так что пишем свой, я же возьму «base_»
После заполнения всех форм нажимаем «Отправить».
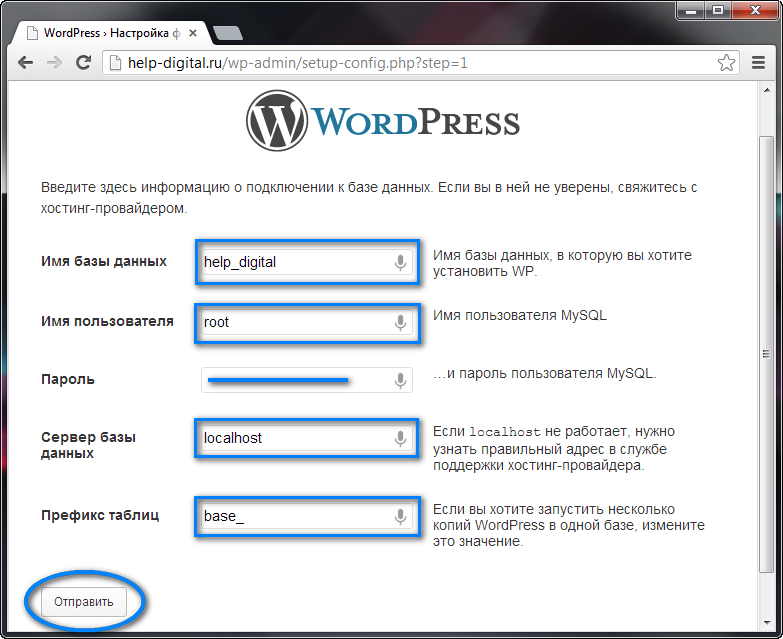
После загрузки следующей страницы нажимаем «Запустить установку»
Далее вводим название своего сайта, наш логин и пароль от панели администратора и наш E-mail адрес.

Нажимаем войти. Все на этом установка нашего движка под сайт завершена.
По материалам http://artyomblog.ru/sajtostroenie/ustanovka-wordpress-na-open-server-chast-1.html
wpcraft.ru
Локальный сервер Open Server — установка и настройка, работа с Wordpress
Приветствую всех читателей блога seversantana.ru. В этой статье речь пойдет о локальном сервере Open Server.Что такое локальный сервер и для чего он нужен? Локальный сервер является специальной программой, которая дает нам возможность работать над своим интернет-проектом непосредственно на домашнем компьютере.

Улучшение внешнего вида сайта, его функциональности процесс увлекательный и длительный, а для многих вечный. И совершать в этом направлении какие-либо эксперименты непосредственно на рабочем сайте, не есть гуд.А это значит, что процесс каких-либо нововведений должен обкатываться и проверяться на локальном сервере. А уже после этого, через FTP-клиент загружаем измененные файлы на свой рабочий сайт.Наиболее популярным в среде WEB-разработчиков локальным сервером является Денвер. С ним любимым я постоянно и работаю. Помимо Денвера имеются и другие локальные серверы, но я с ними пока незнаком.Почему же я пишу именно о портативной серверной системе Open Server, а не о Денвере. Да потому что в последнее время Open Server, все более на слуху. Все чаще попадаются положительные отзывы, и комментарии о том, какой он удобный, и классный. И я не могу пройти мимо этого. Поэтому сегодня я устанавливаю программную среду Open Server к себе на компьютер, параллельно, пошагово рассказывая о том, как это сделать в этой статье.
к оглавлению ↑Open Server какую версию выбрать?
Все версии локального сервера портативные, нетребующие установки. А это значит, что Open Server можно скачать на флешку или переносной жесткий диск, и использовать в любом месте, на любом компьютере.Для скачивания предлагается три дистрибутива программы.«Максимальная» редакция является полной версией Open Server. Помимо локального сервера включает в себя приличный набор портативного софта для веб-мастера.
 «Расширенная» редакция — версия программы без дополнительного софта. Рекомендуется для тех, кто не собирается использовать в работе дополнительный софт, предлагаемый в «Максимальном» варианте, и желает сэкономить место на диске.«Базовая» редакция — самая маленькая по размеру версия локального сервера. Помимо отсутствия софта, представленного в «максимальной» версии также отсутствуют модули ImageMagick, PhpPgAdmin, PostgreSQL, Rockmongo, MongoDB и Git, имеющиеся в «расширенной» редакции.Версия рекомендована для пользователей с медленным интернетом, и желающих максимально сэкономить место на диске.Какую версию скачать? Если вы задаетесь этим вопросом, значит, качайте «Базовую». Остальные версии предназначены для продвинутых веб-разработчиков.
«Расширенная» редакция — версия программы без дополнительного софта. Рекомендуется для тех, кто не собирается использовать в работе дополнительный софт, предлагаемый в «Максимальном» варианте, и желает сэкономить место на диске.«Базовая» редакция — самая маленькая по размеру версия локального сервера. Помимо отсутствия софта, представленного в «максимальной» версии также отсутствуют модули ImageMagick, PhpPgAdmin, PostgreSQL, Rockmongo, MongoDB и Git, имеющиеся в «расширенной» редакции.Версия рекомендована для пользователей с медленным интернетом, и желающих максимально сэкономить место на диске.Какую версию скачать? Если вы задаетесь этим вопросом, значит, качайте «Базовую». Остальные версии предназначены для продвинутых веб-разработчиков.
Установка Open Server — «базовая» редакция.
Переходим на страницу Опен Сервера с дистрибутивом, выбираем «базовую» редакцию, вводим капчу, кликаем на кнопку «Скачать»:

Открывается следующее окно:

Не жадности ради, а для эксперимента из предложенных вариантов скачать за деньги и бесплатно, выбираю вариант даром. И жду результата.
Потраченное время на скачивание архива (108 MB) составило 2 часа 4 минуты, это притом, что архив я закачивал через Internet Download Manager в восемь потоков.
Распаковываем Опен Сервер, кликая на скачанный нами архив, и жмем в появившемся окне ОК:

После распаковки архива заходим в каталог Опен Сервера и кликаем на один из файлов exe. согласно вашей конфигурации компьютера — Open Server x64 или Open Server x86.
Я выбрал Open Server x64, кликнул по файлу, появилось следующее окно:

После выбора языка откроется окно с запросом об установке библиотек Microsoft Visual C ++ Runtime & Patches. Соглашаемся с установкой.

После загрузки библиотек программа просит перезагрузить компьютер, что мы и делаем.
Все, установка завершена. На панели задач (в моем случае) в скрытых значках появился красный флажок. У себя на компьютере я его вывел на панель задач.

Красный цвет флажка означает, что локальный сервер не запущен. При нажатии на флажок, открывается меню сервера:

Проверяем работоспособность, кликаем на строку «Запустить», ждем запуска сервера. После запуска красный флажок заменится зеленым. Набираем в адресной строке нашего браузера — http://localhost/
При правильном раскладе на открывшейся странице видим следующее:

Настройка параметров локального сервера, установка WordPress
Пробежимся по настройкам. Открываем меню, заходим в пункт «Настройки», выбираем вкладку «Основные»:

Я помимо пунктов, отмеченных по умолчанию, отметил еще два. Запуск вместе с Windows для того чтобы не создавать лишний ярлык на рабочем столе.
И требование запуска программы с правами администратора. Рекомендация непосредственно самого разработчика портативного локального сервера.
Во вкладке «Меню» сделал следующее:

Поставил галочку в чекбоксе «Показывать сайты в главном меню» для того, чтобы добавленные мной домены отображались в меню Open Server.
И выбрал браузер, для открытия веб-страниц указав путь к исполняемому файлу.
Остальные настройки локального сервера оставил по умолчанию.
Приступим к установке Вордпресс на локальный сервер.
Заходим в настройки Опен Сервера, выбираем вкладку «Домены», прописываем название своего домена (для себя я прописал seversantana.ru), жмем на троеточие:

В новом открывшемся окне создаем под домен одноименную папку:

Жмем ОК, сохраняем, перезапускаем сервер. Если все сделано правильно, наша папка будет отображаться в меню Open Server:

Папка создана, осталось закинуть в нее распакованные файлы дистрибутива WordPress (свежий дистрибутив Вордпресс скачиваем отсюда).
Делаем это простым копированием файлов и каталогов из папки в папку, или с помощью Total Commander.
Из распакованного архива копируем только то, что находится внутри папки wordpress в созданную нами папку.
Находится наша папка в каталоге domains:

Почти все готово но, для того чтобы все заработало, осталось создать базу данных для Вордпресс.
В меню Open Server на вкладке «Дополнительно» кликаем на «PhpMyAdmin».
В открывшемся окне выбираем русский язык.
Вводим ими пользователя — mysql.
Вводим пароль — mysql.
Жмем ОК.

В следующем открывшемся окне выбираем вкладку «Пользователи» и кликаем на ссылку «Добавить пользователя»:

Далее, создаем имя пользователя базы данных.
Выбираем хост — localhost.
Придумываем пароль
(Сохраняем в укромном месте имя пользователя и пароль, далее они нам пригодятся.)
Отмечаем чекбокс, как показано на картинке.
Жмем на ОК в правом нижнем углу открытого окна.
Закрываем PhpMyAdmin — база данных создана.

Остался небольшой штрих переименовать файл wp-config-sample.php и внести в него кое-какие изменения.
Находим этот файл по следующему пути: openserver/domains/ваша папка (в моем случае seversantana.ru)
Переименовываем файл wp-config-sample.php в wp-config.php Открываем файл на редактирование (редактором Notepad++), и вводим наименование созданной нами базы данных, имя пользователя и пароль в поля указанные на скриншоте:

Сохраняем изменения, закрываем отредактированный файл. Заходим в меню Open Server, находим нашу папку, кликаем по ней, и видим следующее:

Открывшееся окно установки WordPress говорит о том, что все прошло замечательно. Локальный сервер настроен правильно, далее приступаем к настройке WordPress.
к оглавлению ↑Почему не запускается Open Server?
Одна из причин того что локальный сервер Open Server не запускается может быть запущенная программа Skype.
Для того, чтобы локальный сервер заработал, выходим из Skype и запускаем Опен Сервер, а уже после этого Скайп.
Проблемы в работе локального сервера могут быть из-за установленного на компьютере антивируса. Если сервер при отключенном антивирусе запускается, значит надо разбираться со своим антивирусником. Добавить файлы Open Server в исключения антивируса установленного на компьютере, и все заработает.
У меня AVG и firewall COMODO на Опен Сервер не ругались по умолчанию.
Вконтакте
Google+
Одноклассники
Мой мир
LiveJournal
Оцените статью: Загрузка... ♦ Рубрика: Инструменты вебмастера.
Загрузка... ♦ Рубрика: Инструменты вебмастера. seversantana.ru
Установка Wordpress на OpenServer — MySQL — PunBB.INFO
Установка Wordpress на OpenServer
Как установить Wordpress на локальный сервер OpenServer. Для начало скачаем дистрибутив Open Server. Загружаем Open Server с официального сайта версию Mini. (Full версию качать не нужно, в ней содержаться браузеры, проигрыватели, офисные и системные утилиты, они нам не к чему). open-server Далее загружаем сам WordPress wordpress Устанавливаем Опен Сервер распаковываем наш архив, скаченный с официального сайта в любую папку (Я возьму «X:OpenServer»). Можете выбрать другой каталог, желательно что бы не было кириллицы на пути. Запускается наш веб сервер файлом «Open Server.exe», если будут проблемы — то запустите файл от имени администратора. После запуска программы у вас в трее появится маленький красный флажок. Что бы запустить все модули и библиотеки для работы нашего сервера — нажимайте на флажок и выбирайте пункт в меню «Запустить». После запуска Open server, открываем любой браузер и вписываем туда адрес «http://localhost. Если появилось сообщение вида «Добро пожаловать в Open Server!» значит веб сервер работает. Установка WordPress на Open Server В этой части статьи я подробно распишу установку WordPress. Что бы запустить наш движок, нужно создать виртуальный хост. Для нам нужно создать папку домена в каталоге «domains», по адресу «X:OpenServerdomains». В моем случае я создаю папку «help-digital.ru». После извлекаем движок WordPress в эту созданную нами папку. Что бы задействовать наш виртуальный хост, нужно перезапустить Open server — для этого идем в трей нажимаем на программу и в контекстном меню нажимаем «Перезапустить». Далее заходим на наш блог через браузер, мы видим ошибку, wordpress не видит файл конфигурации, а сейчас мы его и создадим. Нажимаем «Создать файл настройки», далее нажимаем «Вперёд!». Теперь wordpress у нас спрашивает данные от нашей базы данных, у нас её пока нет, но мы её сейчас создадим. Что бы создать базу данных нам надо зайти в PhpMyAdmin. Для этого заходим в трей и нажимаем «Дополнительно» далее «PhpMyAdmin». После у нас открываются браузер, в поле пользователь вводим «root» (без пароля) и заходим в управление PhpMyAdmin. Здесь нам нужно создать нашу базу данных под WordPress. Для этого переходим в вкладку «Базы данных», здесь нам нужно ввести название нашей базы данных в форму «Создать базу данных«, к примеру я ввожу «help_digital»(можно написать своё название, решать вам) далее нажимаем создать. Возвращавшемся обратно на наш сайт, и вводим данные нашей базы данных: Имя базы данных: help_digital Имя пользователя: root Пароль: оставляем пустым, так как по умолчанию базы данных WordPress не защищены паролем. Сервер базы данных: localhost Префикс: в целях безопасности лучшее не использовать префикс «wp_» , так что пишем свой, я же возьму «base_» После заполнения всех форм нажимаем «Отправить». После загрузки следующей страницы нажимаем «Запустить установку» Далее вводим название своего сайта, наш логин и пароль от панели администратора и наш E-mail адрес. Нажимаем войти. Все на этом установка нашего движка под сайт завершена.punbb.info
Open Server. Установка на локальный сервер движка WordPress в картинках
Как создать свой сервер для сайта бесплатно, а точнее локальный сервер для дома на платформе Open Server мы уже знаем.Для разработки сайта нужно выбрать систему управления сайтами (CMS — Content Management System, движок для сайта). Таких систем много. Они различаются по типам (коробочные, Open Sourse, студийные), используются при создании проектов (корпоративный сайт, промо-сайт, интернет-магазин, порталы и сервисы, блог и сайт, социальная сеть и др.).Среди блоггеров движок на WordPress пользуется наибольшей популярностью. Вот данные рейтинга Рунета:

Для новичков Инфобизнеса это приятная новость. Да и информации в Интернете по этой теме много. Только успевай отслеживать и воплощать на практике.Чтобы создать свой сайт или блог, мы осознано выбрали для работы движок WordPress. Теперь давайте его поставим на свой локальный сервер Open Server.
Установка движка WordPress на локальный сервер Open Server
Вспомним, что мы уже провели установку и настройку Open Server, компоненты программного обеспечения которого размещены на флэшке.
1. Подключаем флэшку к нашему компьютеру.2. Скачиваем здесь дистрибутив WordPress wordpress-3.5.1-ru_RU с первоисточника в папку H:\OpenServer\wordpress-3.5.1-ru и распаковываем дистрибутив в этой же папке. H: — это Ваша флэшка, определенная Windows.

Не скачивайте из непроверенных источников!
3. Переносим содержимое папки wordpress в папку infbiznulltest, созданную нами при установке и настройке Open Server в директории H:\OpenServer\OpenServer\domains\infbiznulltest.

Infbiznulltest – это имя моего сайта. У Вас оно будет другим.
4. Если Вы посмотрите содержимое папки infbiznulltest то изначально в этой папке файла wp-config.php нет. Его надо сформировать из файла wp-config-sample.php.5. Зайдём в меню OpenServer: Мои сайты-infbiznulltest. Получим сообщение:

6. Нажать Создать файл настроек. Получим сообщение:

7. Нажимаем кнопку Вперёд. Появляется форма. Для её заполнения требуется информация.
Для получения значения IP сервера базы данных заходим в меню OpenServer: Дополнительно-PhpAdmin под логином по умолчанию root без пароля:

Нажимаем ОК:

Видим значение IP сервера базы – 127.0.0.1 При необходимости на этой вкладке можно изменить пароль. Мы этого делать не будем.Пользователь по умолчанию – rootПароль — пустоИмя базы данных по умолчанию – mysql
Данные значения вносим в форму:

Нажимаем кнопку Отправить:
Нажимаем кнопку Запустить установку.

8. Появится форма для запуска WordPress. Заполняем её:

Внизу формы снимаем галочку Разрешить поисковым системам индексировать сайт, если мы планируем использовать этот сайт для тестирования. После заполнения формы нажимаем кнопку Установить WordPress.
9. После установки будет предложен вход в панель администратора WordPress.

Нажимаем кнопку Войти и открывается знакомая панель администратора нашего сайта:

Движок WordPress на локальный сервер Open Server успешно установлен.
В заключение следует отметить, что эта статья не для программистов или профессионалов. Если Вы новичок в инфобизнесе, делаете первые шаги, то представленный в картинках материал по установке движка WordPress на локальный сервер Open Server для Вас.
Теперь Вы можете проводить эксперименты по выбору и установке тем для Вашего сайта, отбирать и тестировать нужные Вам плагины, многократно редактировать и оптимизировать Ваш контент и многое другое. Убедившись, что Вы всё сделали, чтобы выложить материал для всеобщего обозрения в Интернет, выкладывайте. Вам не будет стыдно за себя, и Вы не попадёте под шквал критики недоброжелателей.
Понравилось? Полезно? Получилось? Оставьте комментарий, сделайте retweet, поделитесь с друзьями в соцсетях. Успехов Вам!
[invitemaster]
infbiznull.ru
Установка OpenServer по шагам от скачивания до проверки работы программы.
Что такое OpenServer?
OpenServer – набор программ, платформа для локальной работы с сайтами. Включает в себя:
- Apache;
- Nginx;
- MySQL;
- MariaDB;
- MongoDB;
- PostgreSQL;
- PHP;
- PHPMyAdmin.
И ряд компонентов и скриптов, с помощью которых создается полноценный сайт. Затем сайт переносят на хостинг. Платформа OpenServer подойдет и веб-разработчикам.
Где скачать Open Server?

На странице «Скачать» нужно выбрать необходимую редакцию (чтобы проверить резервную копию или установить CMS подойдет «Базовая»), ввести капчу и нажать на кнопку скачивания.
Виртуальный хостинг сайтов для популярных CMS:

Откроется страница с отзывами, и ссылкой на программу.

Жмем «Скачать», сохраняем файл. Скачивание займет до 60 минут.
Это еще одна причина выбрать минимальную версию – нет смысла увеличивать в 3 раза объем программы, если использоваться будет только связка Apache+PHP+MySQL.
Несмотря на длительную загрузку с программы с официального сайта, мы не рекомендуем скачивать ее с различных файлообменников, торрентов. Часто программы «переупаковывают» добавляя в установщик лишние компоненты.
Так что лучше час-два подождать, чем потратить эти же 2 часа на чистку операционной системы от «внезапно» установившихся лишних программ.
Устанавливаем OpenServer.
Переходим в папку со скачанным установщиком, запускаем файл:

Выбираем папку, в которую будет распакована программа, нажимаем «ОК»:

Ждем, пока распакуется архив:

Теперь программу можно запускать.
Настройка и запуск OpenServer.
После завершения процесса установки, можно перейти в заданную папку и запустить программу. В зависимости от разрядности операционной системы, выберите либо «Open Server x64.exe», либо «Open Server x86.exe».

После запуска выберите желаемый язык:

В трее появится иконка OpenServer c уведомлением об успешном запуске:

Если программа запускается впервые, Вам могут предложить установить патчи для Microsoft Visual C++. Для базовой работы с программой это можно не делать. В случае, если Вы не уверены, установлены ли у Вас эти компоненты – установите их:

Брандмауэр Windows и OpenServer.
Если доступ к программе блокирует брандмауэр - проверьте, откуда был скачан дистрибутив.Если программа была скачана с официального сайта – опасаться нечего, разрешаем доступ.

Проверка работы Опен Сервер после установки.
После установки всех необходимых компонентов – нужно запустить программу. Для этого в трее нажимаем на ее иконку и выбираем «Запустить».
OpenServer может не запуститься одновременно со скайпом, т.к. обе программы используют одни и те же порты. Поэтому перед запуском сервера выключите скайп. Вы сможете изменить порты, используемые по умолчанию в одной из программ позднее.
Запускаем:

В браузере набираем «localhost» - если программа была установлена корректно, увидим следующее сообщение:

На этом установка закончена, теперь Вы можете использовать любые компоненты программы.
www.ipipe.ru