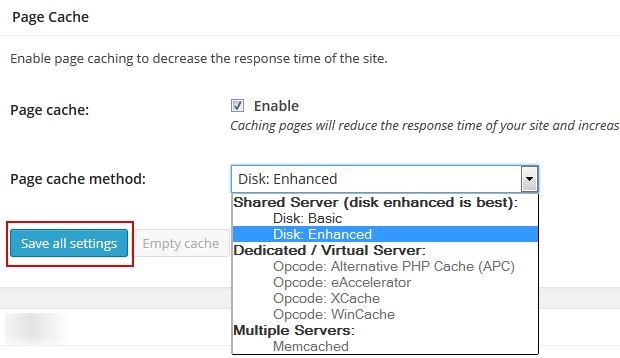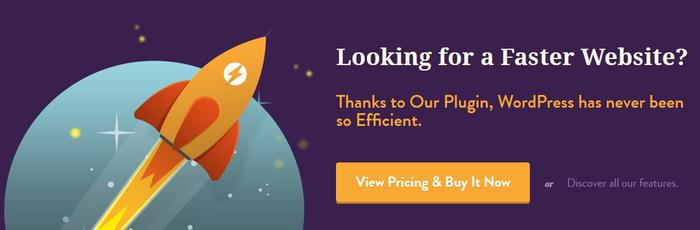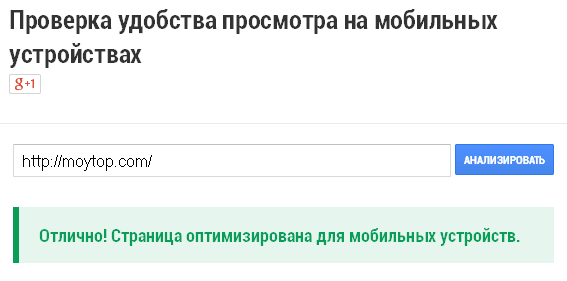Создание произвольного меню в WordPress. Wordpress создание меню
вывод, добавление и удаление пунктов
Меню лучше создавать после добавления всех страниц и рубрик, которые будут в нём содержаться, хотя добавлять в него новые пункты можно и по мере наполнения сайта.
Для перехода в редактор меню откройте Внешний вид -> Меню в панели управления WordPress.
Сайт может иметь несколько меню, которые будут отличаться и пунктами, и расположением. Чаще всего на веб-ресурсах можно встретить разные меню сверху и сбоку.
Чтобы добавить меню, введите его название в соответствующее поле и нажмите кнопку Создать меню.

Теперь самое время наполнить его пунктами. Элементы, которые можно добавить в меню, находятся слева. Установите флажки напротив будущих пунктов и нажмите кнопку Добавить в меню — выбранное появится в блоке Структура меню, то есть будет добавлено.

В меню можно поместить записи, рубрики, страницы и произвольные ссылки. Последний тип элементов позволяет пункт с произвольным названием, ведущий на указанную вами страницу. Например, чтобы добавить в меню пункт Сайт, ведущий на главную страницу seostop.ru, надо в поле URL блока произвольные ссылки ввести адрес http://seostop.ru, в поле название набрать Сайт и нажать кнопку Добавить в меню.

Изменить последовательность пунктов можно, перетаскивая элементы блока Структура меню с помощью мыши. Чтобы создать подменю, надо переместить пункт, который хотите сделать подпунктом, правее, расположив его под родительским пунктом меню.

Для завершения работы нажмите кнопку Сохранить меню. Таким образом можно меню можно создать сколько угодно, главное — предварительно щёлкнуть ссылку создать новое меню, иначе вместо добавления очередного меню вы отредактируете уже существующее.

Чтобы меню отобразилось на сайте, установите флажки (или флажок) блока Области темы. Количество и названия её элементов зависят от используемой темы оформления. В нашем случае тема поддерживает только основное (располагается справа) и дополнительное (находится слева) меню. Если вы установите оба флажка, на сайте появятся сразу два меню, которые будут дублировать друг друга. Если вы хотите иметь два разных меню, то вам необходимо создать их и установить для каждого свой флажок (одному Основное верхнее меню, другому — Дополнительное меню слева).

www.seostop.ru
Меню — Поддержка — WordPress.com
Меню
Если у вас выбрана тема, поддерживающая настройку меню, вы можете создать и упорядочить группу ссылок, чтобы посетители могли быстрее найти важные части сайта.
Большинство меню отображаются в верхней части сайта (главная область навигации), но расположение может отличаться для разных тем. Некоторые темы позволяют отображать несколько меню в разных местах сайта, например, внизу или сбоку.
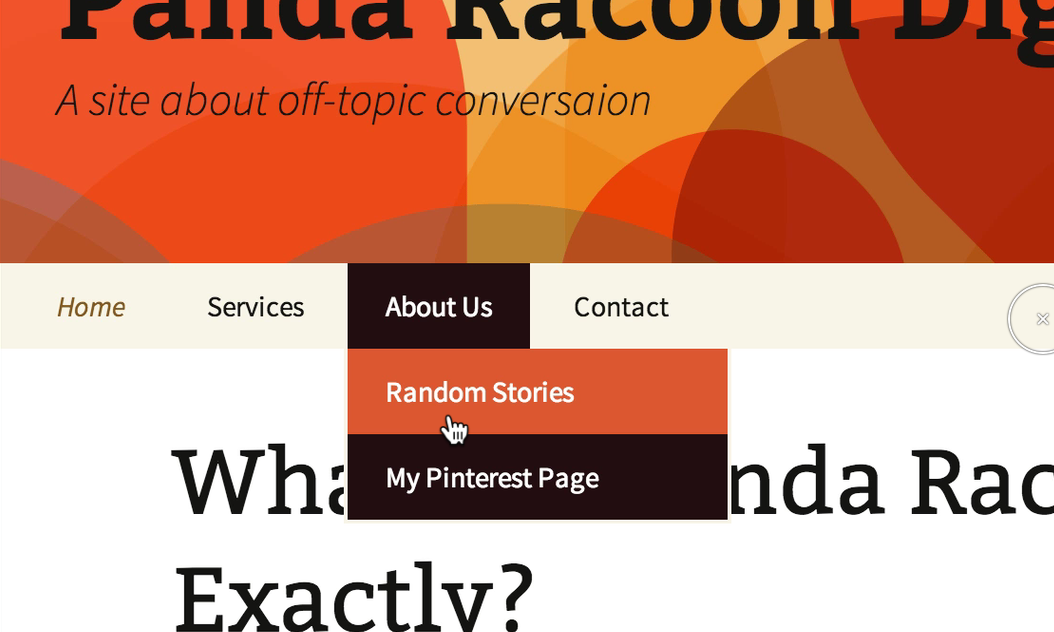
Вы можете настроить меню следующим образом:
- Изменить порядок страниц в меню или удалить некоторые из них
- Создать вложенные, или выпадающие, меню
- Создать ссылки на страницы рубрик
- Добавить ссылки на другие сайты, например, ваш профиль в Twitter или Instagram
Создание меню
В консоли перейдите на страницу Внешний вид → Меню. Щелкните ссылку создайте новое меню…
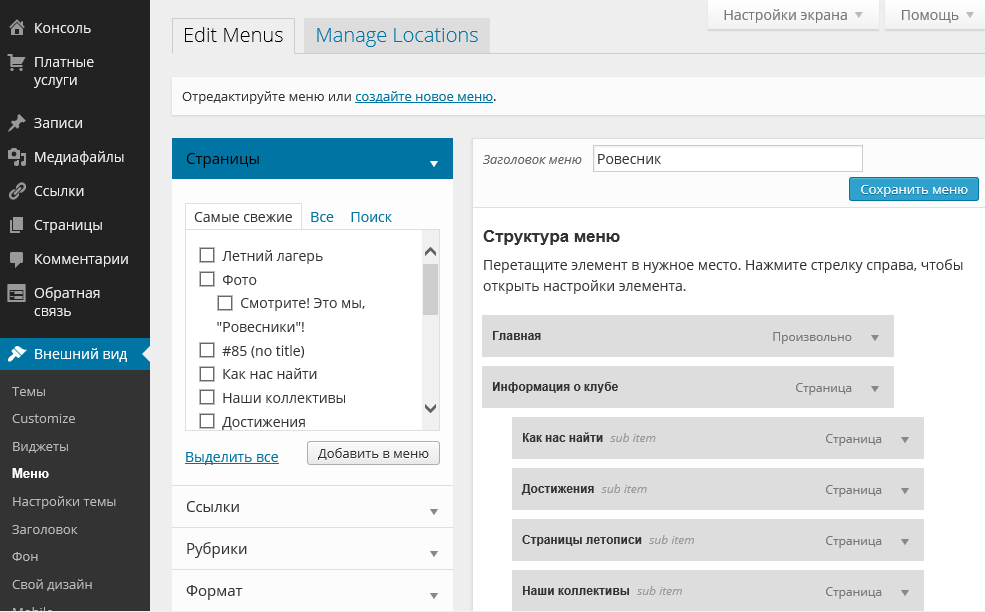
… затем введите Заголовок меню и нажмите кнопку Создать меню.
ru.support.wordpress.com
WordPress меню как добавить, как изменить и как создать. Как сделать красивое меню для сайта

28 Мар 2017

В этой статье вы узнаете все про меню для сайта. WordPress меню важнейший графический элемент навигации по сайту. Благодаря меню автор выводит важную информацию сайта на самом видном месте. Разновидности меню: горизонтальное меню и вертикальное меню, одноуровневое меню и многоуровневое меню.
Плейлист «Как создать сайт на WordPress»
TimeWeb лучший хостинг для WordPress: домен в подарок, 99 рублей в месяц.Попробуйте, 10 дней бесплатно: РЕГИСТРАЦИЯ ОБЗОР ВИДЕО
 В статье будут даны ответы на следующие актуальные вопросы: «Как добавить меню WordPress», «Как изменить меню WordPress», «Как создать меню WordPress» и «Как сделать красивое меню для сайта WordPress».
В статье будут даны ответы на следующие актуальные вопросы: «Как добавить меню WordPress», «Как изменить меню WordPress», «Как создать меню WordPress» и «Как сделать красивое меню для сайта WordPress».
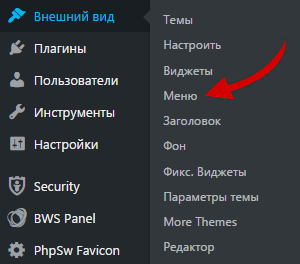 Далее нажимаем «Создайте новое меню»:
Далее нажимаем «Создайте новое меню»: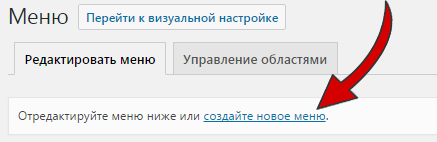 Затем в поле «Название меню» вписываете название и нажимаете «Создать меню»:
Затем в поле «Название меню» вписываете название и нажимаете «Создать меню»: Все, меню создано. Теперь нужно добавить в него нужные вам статьи и страницы. В меню можно добавлять страницы, записи, произвольные ссылки и рубрики.
Все, меню создано. Теперь нужно добавить в него нужные вам статьи и страницы. В меню можно добавлять страницы, записи, произвольные ссылки и рубрики.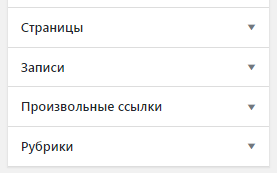 В основном, статьи в меню добавляются через пункт «Страницы». Поиск страниц очень удобный, представлен тремя пунктами: самые свежие (отображаются последние опубликованные страницы), все (отображаются все опубликованные страницы) и поиск (форма поиска страниц). Записи и рубрики добавляются в меню точно так же, как и страницы (не рекомендую добавлять эти пункты в меню, используйте только пункты «Страницы» и «Произвольные ссылки»). Чтобы добавить страницу или страницы сайта в меню, ее или их нужно отметить галочками и нажать «Добавить в меню»:
В основном, статьи в меню добавляются через пункт «Страницы». Поиск страниц очень удобный, представлен тремя пунктами: самые свежие (отображаются последние опубликованные страницы), все (отображаются все опубликованные страницы) и поиск (форма поиска страниц). Записи и рубрики добавляются в меню точно так же, как и страницы (не рекомендую добавлять эти пункты в меню, используйте только пункты «Страницы» и «Произвольные ссылки»). Чтобы добавить страницу или страницы сайта в меню, ее или их нужно отметить галочками и нажать «Добавить в меню»: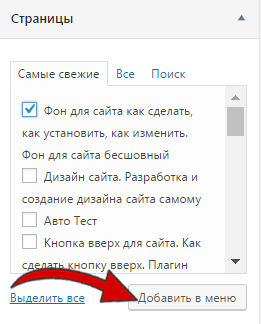
 Чтобы меню отображалось на всех страницах сайта, ставим галочку напротив надписи «Заголовок меню» в настройках меню (в самому низу страницы). После добавления страниц в меню нажмите «Сохранить меню», чтобы изменения сохранились:
Чтобы меню отображалось на всех страницах сайта, ставим галочку напротив надписи «Заголовок меню» в настройках меню (в самому низу страницы). После добавления страниц в меню нажмите «Сохранить меню», чтобы изменения сохранились: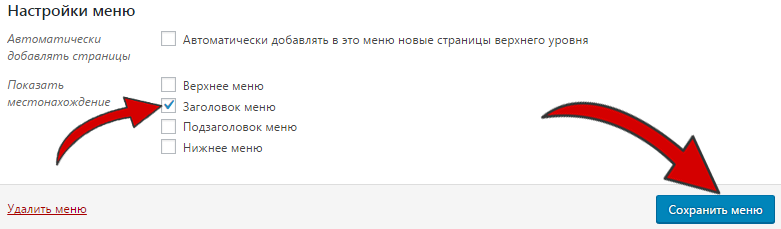
Примечание. В большинстве тем по умолчанию в настройках меню стоит галочка «Автоматически добавлять в это меню новые страницы верхнего уровня» (вы ожжете наблюдать эту настройку на скриншоте выше). Это означает, что каждая новая статья будет автоматически попадать в меню. Вы должны убрать эту галочку, так как автоматическое добавление статей нам не нужно, мы сами добавляем в меню всю необходимую информацию. К тому же, все статьи просто физически не влезут в меню.
Настройка меню WordPress. Для изменения порядка страниц в меню нужно всего лишь нажать левой кнопкой мыши на нужную нам страницу и перетащить ее ниже или выше (не забывайте сохраняться). На примере ниже страницу «Написание статей» я перетянул вверх над страницей «Заработок на отзывах»: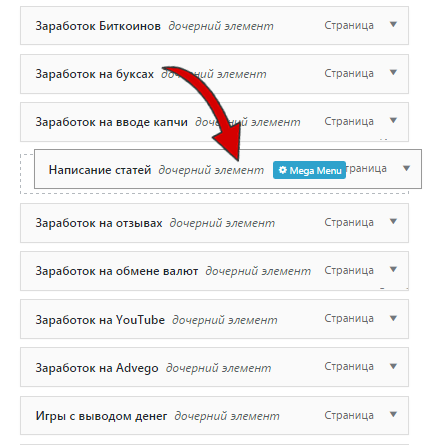 Выпадающее меню WordPress. Движок WordPress очень удобен в использовании. Чтобы создать выпадающее меню нужно всего лишь нажать левой кнопкой мыши на нужную вам страницу и перетащить ее чуть правее под ту страницу меню, из которой вы хотите сделать выпадающий список. На примере ниже из страницы «Автосерфинг» выпадает 10 страниц:
Выпадающее меню WordPress. Движок WordPress очень удобен в использовании. Чтобы создать выпадающее меню нужно всего лишь нажать левой кнопкой мыши на нужную вам страницу и перетащить ее чуть правее под ту страницу меню, из которой вы хотите сделать выпадающий список. На примере ниже из страницы «Автосерфинг» выпадает 10 страниц: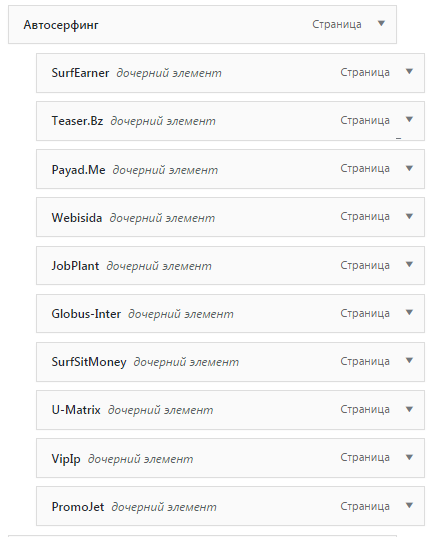
Советы. Название страницы в меню должно быть максимально коротким. Идеальный вариант, когда название состоит из одного слова. Названия с большим количеством слов займут всю область меню. Нам это не нужно. Главная задача меню – показать посетителю как можно больше информации о сайте. Удобная навигация всегда огромный плюс для блога, посетитель нужно дать выбор, чтобы он сам почитал, определился, что ему интересно. Если в меню будет, например, четыре пункта, посетители могут посчитать сайт недостаточно информативным и благополучно уйдут к блогеру конкуренту за интересующей их информацией. Запомните, одно, максимум два, слова в названии страницы, которая находится в меню.
Адаптивное меню для сайта. Не устаю повторять, но создание сайта на движке WordPress весьма легкое занятие. Большинство полезных функций включено в системе автоматически. В том числе, включена адаптивность к мобильным устройствам как всего сайта в целом, так и меню в частности. Не нужно искать коды и стили, чтобы адаптировать меню, все необходимые настройки уже прописаны самом движке.
Верхнее меню WordPress. Новички ошибочно предполагают, что верхнее меню отображается на всех страницах сайта. Но это не совсем так. В моей теме это не так. Более того, если я включаю в настройках «Верхнее меню», меню отображается не корректно. Если вы хотите включить меню на всех страницах и чтобы оно отображалось без ошибок, ставьте галочку напротив надписи «Заголовок меню» в настройках меню.
Стандартное меню WordPress невзрачное, я рекомендую изменить его при помощи плагина Max Mega Menu. Плагин позволяет создать красивое и многофункциональное меню любой сложности. Обзор плагина можно прочитать в статье «Плагин меню для WordPress Max Mega Menu«.
Как вы поняли из этой статьи, создание и настройка меню сайта процесс достаточно легкий. Без особых проблем разберется даже новичок в сайтостроении. Если вам что-то не понятно, задавайте вопросы в комментариях.
Опубликовано в Как создать сайт. Пошаговая инструкцияСоветую посетить следующие страницы:✓ Плагин TinyMCE Advanced. Расширенный редактор WordPress✓ Плагин Google XML Sitemaps. Как создать и настроить карту сайта✓ Плагин Jetpack WordPress. Статистика посещений сайта✓ Все про виджеты и сайдбары на WordPress✓ Правильный файл robots.txt для сайта
busines-expert.com
Как добавить меню wordpress на сайт инструкция
Сегодня мы поговори о том, как добавить меню wordpress в своем шаблоне. К сожалению, не все сразу понимают, как добавить меню в вордпрессе. Поэтому тему стоит рассмотреть более подробно.
Как известно в продвижение сайта особую роль играет поведенческий фактор, то есть поведение пользователей на сайте. Именно поэтому стоит позаботиться о том, чтобы посетителям было комфортно пользоваться сайтом. В этом нам как раз поможет грамотно расположенное меню.
Создание меню в wordpress
Чтобы добавить меню wordpress нужно зайти в раздел меню у себя в консоли. На рисунке это отмечено синей стрелочкой.

Далее вам следует написать любое название меню и нажать на кнопку создать меню. Перед вами появится примерно такой рисунок. Далее вам нужно нажать на кнопку сохранить меню в пункте 1. После чего в пункте 2 выбрать только что созданное меню и нажать сохранить.

Обращаю ваше внимание на то, что в других шаблонах wordpress можно создавать несколько меню. Например, у меня на данном сайте тема вордпреса позволяет создавать 2 меню. Верхнее и меню под названием сайта. На рисунке вы можете увидеть данное меню. Поэтому, если вы создали 2 вида меню, не забудьте их сохранить слева как у меня это на рисунке.

Добавление страниц в меню
Теперь как добавить страницы в меню. Это можно сделать двумя способами. Либо прописать вручную нужную страницу и нажать добавить в меню, как это видно в пункте 1. Либо выбрать галочками необходимые рубрики и записи, и нажать на кнопку добавить в меню, пункт 2.

У вас получится примерно такая картина, только не забудьте нажать на кнопку сохранить меню. И для надежности сохраните в пункте 2.

У вас получится примерно такая менюшка.

Теперь, если нужно создать подменю, такого типа как у меня на сайте. Например, чтобы при нажатии на меню Как создать сайт, выскакивало еще 2 раздела: основы создания сайта, пошаговое создание сайта. Для этого нужно этих 2 раздела сунуть вправо мишкой. То есть нажать мишкой на основы создания и протянуть вправо немного так чтобы вышло как на рисунке.

Таким образом, у вас получится выпадающее меню. На этом все. Если вам понравилась данная статья, не забывайте поставить на нее ретвиты или нажать на кнопки социальных сетей.
Похожие записи:
www.kursidvd.ru
Создание произвольного меню в WordPress
Последнее обновление 14.02.2017 Работа с WordPressЗачем нужно создавать настраиваемое меню
Широко известно, что начиная с WordPress 3.0 добавлена поддержка произвольных меню (настраиваемых меню). Теперь можно создавать и конфигурировать меню прямо из панели администратора, менять порядок ссылок простым перетаскиванием. В меню можно добавить ссылки на страницы, категории и отдельные посты. Можно создавать многоуровневые меню и добавлять свои произвольные ссылки, о которых WordPress не знает.
Создание настраиваемого меню в блоге
Управление меню происходит в админке Внешний вид → Меню.
- Зайдите в админку блога Внешний вид → Меню.
- Нажмите Создать новое меню.
- В поле Название меню напишите любое название, например Основное.
- Нажмите Создать меню.

Как добавить в меню рубрику
- На странице Внешний вид → Меню перейти в блок Рубрики.
- Отметьте галочкой те рубрики, которые хотите видеть в меню. Если нужной рубрики нету во вкладке Часто используемые, тогда перейдите на вкладку Все или на вкладку Поиск, где можно найти нужную рубрику по названию.
- Нажмите на кнопку Добавить в меню.
- Нажмите на кнопку Сохранить меню.

Как добавить в меню определённую запись
- На странице Внешний вид → Меню перейдите в блок Записи.
- Отметьте галочкой те записи, которые хотите видеть в меню. Если нужной записи нету во вкладке Самые свежие, тогда перейдите на вкладку Все или на вкладку Поиск, где можно найти нужную запись по названию.
- Нажмите на кнопку Добавить в меню.
- Нажмите на кнопку Сохранить меню.

Как добавить в меню страницу
- На странице Внешний вид→ Меню перейдите в блок Страницы.
- Отметьте галочкой те страницы, которые хотите видеть в меню. Если нужной страницы нету во вкладке Самые свежие, тогда перейдите на вкладку Все или на вкладку Поиск, где можно найти нужную страницу по названию.
- Нажмите на кнопку Добавить в меню.
- Нажмите на кнопку Сохранить меню.

Как добавить в меню произвольную ссылку
- На странице Внешний вид→ Меню перейдите в блок Произвольные ссылки.
- Введите адрес ссылки . Без указания URL ссылки создать элемент не получится.
- Введите текст ссылки.
- Нажмите на кнопку Добавить в меню.
- Нажмите на кнопку Сохранить меню.

Как определить сколько областей в теме
- На странице Внешний вид → Меню перейдите в блок Управление областями.
- В графе Область темы увидите сколько областей есть в теме.

Как назначить меню определенной области
- На странице Внешний вид → Меню перейдите в блок Управление областями.
- В графе Назначенное меню выберите какое меню будет выводиться в определенной области.
- Нажмите на кнопку Сохранить изменения.

wp-puzzle.com
Создание и настройка меню в WordPress
Меню является основой всей навигации по сайту. Благодаря меню, пользователь может быстро сориентироваться на сайте и найти нужную ему информацию. Вполне можно утверждать, что сайт “начинается” с меню, ведь только этот элемент может дать пользователю представление о структуре интернет-ресурса.
WordPress из “коробки” предлагает довольно широкие возможности для работы с меню. Так, встроенные инструменты позволяют создать одно или несколько меню, с любой вложенностью, добавить туда произвольные ссылки и пр.
Меню в WordPress
Итак, работа с WordPress-меню начинается с перехода в админ-панели по пункту Внешний вид -> Меню.

Мы будем рассматривать пример на сайте, на котором не создано ни одного меню, а в качестве темы выберем Twenty Sixteen.
Создание меню
Для создания меню первым делом необходимо в поле Название меню указать его имя и нажать кнопку Создать меню.

В итоге будет создано меню с указанным Вами названием.

Следующий шаг — это добавление в меню элементов.
Добавление в меню страниц
Добавим доступные на сайте страницы. Для этого в левой части окна во вкладке Страницы нужно нажать на Все и отметить нужные страницы, после чего нажать кнопку Добавить в меню.

Теперь наше меню содержит 4 элемента.

Следующий шаг — необходимо указать, где отображать наше меню. Тема Twenty Sixteen предлагает два места для показа: Основное меню и Меню социальных ссылок. Отметим первый вариант. Для сохранения следует нажать кнопку Сохранить меню. Все, меню создано, и теперь его можно увидеть на сайте.

Удобной является возможность автоматического добавления в меню вновь созданных страниц. Для этого на странице редактирования меню нужно отметить галочкой пункт Автоматически добавлять в это меню новые страницы верхнего уровня. Теперь, когда Вы создадите новую страницу на сайте, она автоматически добавится в меню и станет доступна к показу на сайте.

Добавление в меню записей
Добавим теперь в наше меню записи. Для этого необходимо открыть вкладку Записи.

Все дальнейшие действия аналогичны страницам.

Добавление в меню рубрик
Также мы можем добавить и категории сайта. За это отвечает вкладка Рубрики.

За добавление произвольных ссылок отвечает вкладка Произвольные ссылки.
Вложенное меню
WordPress также позволяет создавать вложенные меню. Так, добавим на сайт рубрики и записи. В итоге при наведении на категорию будет выведен список записей, относящиеся к ней.
В таком случае структура меню примет следующий вид.

Как можно заметить, теперь в меню появляется иерархия. Чтобы ее добиться, при добавлении дочернего элемента (у нас — это записи), его нужно потянуть слегка вправо.
Результатом будет красивое вложенное меню.

Если Вам понравилась статья — поделитесь с друзьями
wpschool.ru