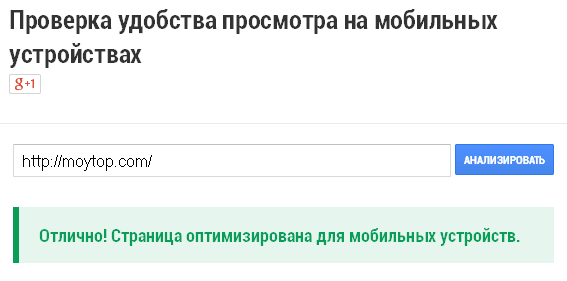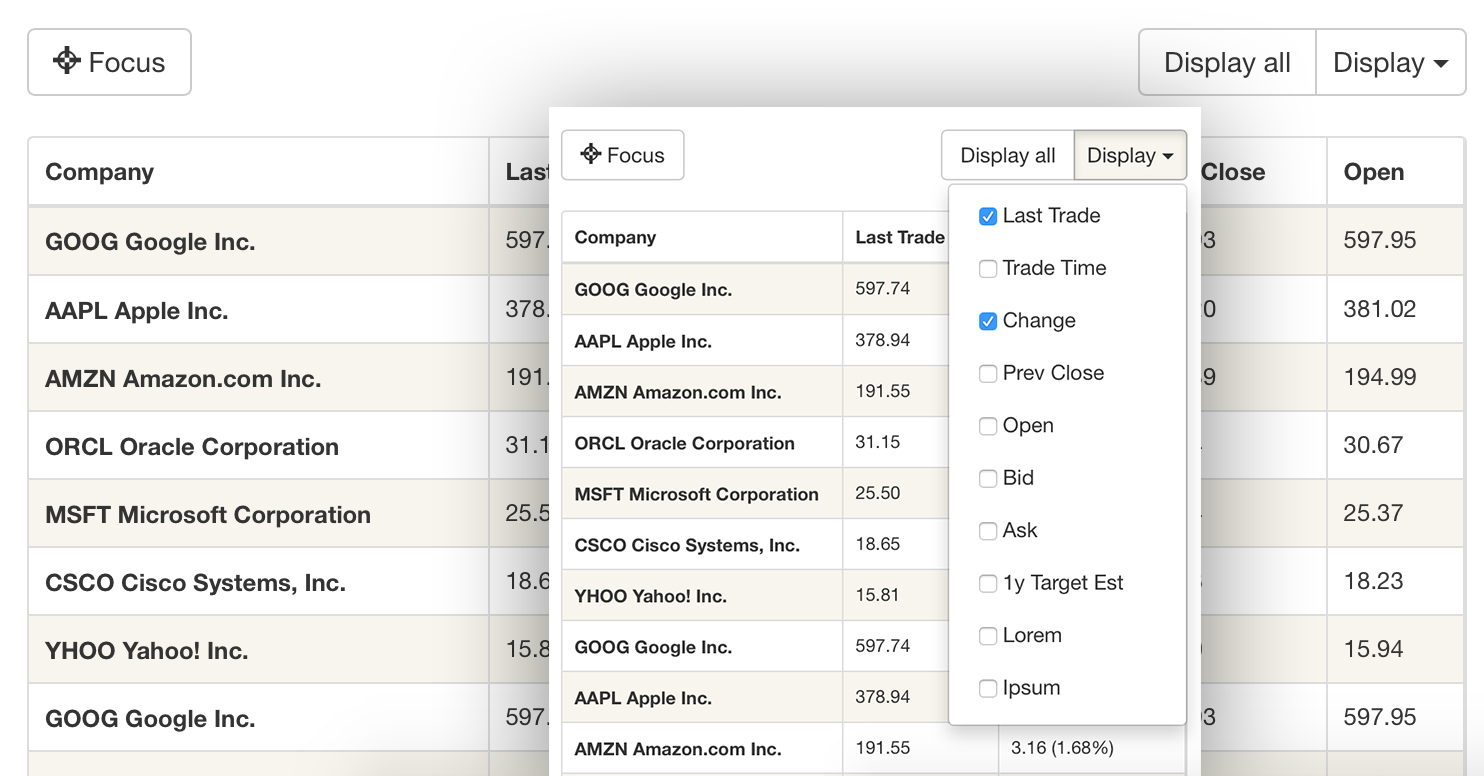Эффективное управление многочисленными WordPress-сайтами. Управление сайтом wordpress
Управление сайтом Wordpress для новичков
 Здравствуйте друзья. В этой статье я хочу рассказать вам про управление сайтом на движке wordpress. Если вы собираетесь создать свой сайт, или уже его создали, но в управление сайтом вас еще никто не посвящал, милости прошу на разбор полетов для wordpress. Я здесь описал все пункты, касающиеся административной панели управлением сайта, надеюсь для вас мой читатель, все будет понятно. И так приступим к изучению.
Здравствуйте друзья. В этой статье я хочу рассказать вам про управление сайтом на движке wordpress. Если вы собираетесь создать свой сайт, или уже его создали, но в управление сайтом вас еще никто не посвящал, милости прошу на разбор полетов для wordpress. Я здесь описал все пункты, касающиеся административной панели управлением сайта, надеюсь для вас мой читатель, все будет понятно. И так приступим к изучению.
Консоль
 Главная. Это страница, на которой вы находитесь сразу при попадании в административную панель вашего сайта. Здесь вы можете посмотреть количество ваших записей, количество страниц сайта и рубрик, которые имеются на данный момент существования вашего детища.
Главная. Это страница, на которой вы находитесь сразу при попадании в административную панель вашего сайта. Здесь вы можете посмотреть количество ваших записей, количество страниц сайта и рубрик, которые имеются на данный момент существования вашего детища.
Обновления. Здесь у вас будет отображаться все возможные обновления, которые предлагаются вам на данный момент. Это может быть как обновление версии wordpress, так и все возможные обновления, которых требуют установленные ранее плагины для Вордпресс.
Записи
 Все записи. Это страница со всеми вашими записями, которые имеются в разделе рубрики. Вы можете как просмотреть их, так и редактировать любую выбранную.
Все записи. Это страница со всеми вашими записями, которые имеются в разделе рубрики. Вы можете как просмотреть их, так и редактировать любую выбранную.
Добавить новую. В этом разделе вы сможете добавить новую статью, и обратите внимание, эту статью вы сможете разместить именно в любой из ваших рубрик, но никак не в разделе страницы.
Рубрики. Рубрики размещаются, в основном, в сайд-барах сайта, то есть в боковой панели, с права или с лева. Бывают шаблоны, с возможностью разместить рубрики, в шапке сайта, то есть в верхней части и в горизонтальном положении. В этом разделе вы сможете создать новую рубрику для вашего сайта, или же посмотреть количество статей, в той или иной рубрики.
Метки. Метки предназначены для того, что бы, посетитель вашего сайта, смог проще ориентироваться на нем, и без затруднений найти нужную ему статью. В таком случаи, меток за все существование ресурса, рекомендуется иметь не более 30 штук, так как они при их размещении на главной странице, дублируют контент, что не есть хорошо для поисковых систем. Метки – это своего рода рубрики, они ставятся не одна метка на одну статью, а одна метка на 2, 3, 4 … 10, 20 … статей. В разделе метки вы сможете посмотреть, сколько у вас меток и на какие статьи они стоят.
Медиафайлы
 Медиа файлы, это ваши фотографии и видеозаписи, которые имеются в базе сайта.
Медиа файлы, это ваши фотографии и видеозаписи, которые имеются в базе сайта.
Библиотека. В библиотеке вы можете выбрать ту или иную фотографию или видео, загруженное вами ранее на сайт, для оформления статьи или другого материала.
Добавить новую. Именно в этом разделе вы сможете загрузить фотографию или видеозапись в библиотеку вашего сайта, для дальнейшего ее использования.
Ссылки
 В разделе ссылки, вы можете управлять всеми ссылками, которые находятся на главной странице вашего сайта.
В разделе ссылки, вы можете управлять всеми ссылками, которые находятся на главной странице вашего сайта.
Все ссылки. Здесь вы можете посмотреть количество тех ссылок, которые закреплены на главной странице.
Добавить новую. Естественно здесь у вас есть возможность добавить новую ссылку.
Рубрики ссылок. В этом разделе у вас есть возможность посмотреть количество рубрик ссылок, и создать новые рубрики.
Страницы
 Все страницы. Все страницы, это все ваши страницы, которые имеются у вас на сайте, они размещаются в верхней части вашего сайта. Этот отдел называется – шапка сайта. Страниц на сайте не должно быть много, в некоторых темах, даже стоит ограничение для 4 – 5 страниц. Основные страницы, это, главная, о сайте (о себе), карта сайта, обратная связь. В разделе все страницы, вы можете просмотреть все ваши страницы, редактировать их, или же удалить.
Все страницы. Все страницы, это все ваши страницы, которые имеются у вас на сайте, они размещаются в верхней части вашего сайта. Этот отдел называется – шапка сайта. Страниц на сайте не должно быть много, в некоторых темах, даже стоит ограничение для 4 – 5 страниц. Основные страницы, это, главная, о сайте (о себе), карта сайта, обратная связь. В разделе все страницы, вы можете просмотреть все ваши страницы, редактировать их, или же удалить.
Добавить новую. Как уже понятно, здесь вы можете добавить новую страницу, это делается таким же образом, как и добавление рубрик.
Комментарии
 Комментарии. В разделе комментарии вы можете просмотреть все ваши комментарии, которые оставили на вашем сайте посетители, можете их редактировать, или удалить.
Комментарии. В разделе комментарии вы можете просмотреть все ваши комментарии, которые оставили на вашем сайте посетители, можете их редактировать, или удалить.
Внешний вид
 Темы. В разделе темы, вы можете настроить или поменять текущею тему сайта, которая отображает главную страницу.
Темы. В разделе темы, вы можете настроить или поменять текущею тему сайта, которая отображает главную страницу.
Виджеты. Виджеты используются в боковых панелях вашего сайта, то есть, все разделы боковой панели вашего сайта закреплены в виджетах, Зайдя в эту панель, вы сможете методом перетаскивания, определить нужный вам виджет, на нужное место в боковой панели сайта.
Меню. В этом разделе вы сможете создать свое меню для посетителя сайта. Не каждая тема поддерживает эту функцию.
Редактор. Раздел, который служит для редактирования сайта. Мой совет, без знаний html и css кода, не посещать этот раздел.
Плагины
 Установление. Здесь вы сможете активировать плагины, так же настроить те, которые имеют такую функцию.
Установление. Здесь вы сможете активировать плагины, так же настроить те, которые имеют такую функцию.
Добавить новый. При добавлении в этом разделе плагина, вы можете ввести в поисковую строку название плагина и нажать поиск, при этом вам будет показано все доступные плагины для установки, вы сможете выбрать нужный и установить его. Или же, вверху экрана есть пункт «загрузить», с помощью него, вы сможете загрузить плагин (который за ранее скачали) с вашего компьютера.
Редактор. Мой совет, без знаний htmlкода, не посещать этот раздел.
Пользователи

Добавить нового. Здесь вы сможете, добавит нового пользователя, который так же как и вы, будет иметь такие же права на управление сайтом (это может быть ваш помощник, который так же добавляет материалы на сайт ).
Ваш профиль. В этом профиле, вы можете добавит свои данные, то есть редактировать свой профиль, к примеру: поменять пароль входа в админ панель.
Инструменты
 Все инструменты. Не рекомендую, не зная, что то здесь менять.
Все инструменты. Не рекомендую, не зная, что то здесь менять.
Импорт. При помощи импорта, вы можете восстановить данные своего сайта.
Экспорт. В этом разделе вы можете скачать себе на компьютер данные своего сайта, рубрики и страницы. Это служит для того, что бы у вас была возможность восстановить данные сайта при их нежелательных удалениях, к примеру: после установки темы. Рекомендация: перед установкой новой темы, всегда делайте экспорт своих данных на компьютер.
Параметры
 Общие. В общих параметрах вы можете поменять имя вашего сайта, написать ему краткое описание, настроить формат даты и времени.
Общие. В общих параметрах вы можете поменять имя вашего сайта, написать ему краткое описание, настроить формат даты и времени.
Написание. Здесь менять ничего не нужно.
Чтение. Здесь вы можете настроить порядок ваших записей на главной странице, назначить главную страницу, выбрать количество статей, которые будут отображаться на главной странице.
Обсуждение. В этом разделе у вас есть возможность сделать настройки для статьи, и для комментариев.
Медиафайлы. В разделе есть возможность поменять стандартные настройки для фотографий.Ну, на этом буду заканчивать разборы полетов для этой статьи, управление сайтом wordpress. Вроде ни чего не забыл.
Спасибо за внимание. Берите статью на вооружение, так же советую прочитать статью о том как создать сайт самому, возможно вы что то упустили. Не забудьте поделится статей в социальных сетях. Для того что бы всегда быть в курсе дела, подписывайтесь на обновление материала, и каждая новая моя статья, будет доставлена вам. Всем удачи, и до встречи в следующей статье.
«Хочешь быстро стартовать в Интернете?»
Смотри как это делать
«Есть еще! Смотрите»
vi-internet.ru
Управление сайтом wordpress - логин, пароль, поддомен
В предыдущей статье я рассказал о выборе доменного имени сайта и выборе хостинга, на котором наш сайт будет располагаться. Определившись с доменным именем сайта, далее мы проходим регистрацию на хостинге — sprinthost.ru и покупаем место на хостинге для нашего будущего сайта и доменное имя.

Управление сайтом
Для управления сайтом устанавливаем движок WordPress. Движок это программа, которая будет загружаться вместе с сайтом на хостинг, и которая во многом упрощает управление контентом сайта. Для установки WordPress, заходим на хостинг и в разделе установка приложений, выбираем из предложенных вариантов движков, движок WordPress, далее в одно нажатие устанавливаем движок на свой сайт. Для входа на сайт нам дается логин — admin, и пароль. Записываем и сохраняем все пароли для входа в админку хостинга, в админ панель WordPress (Консоль сайта). Через некоторое время доступ к управлению сайтом открыт.

движок для сайта
WordPress является наиболее простым и понятным в управлении, подобно текстовому редактору Word. В нем с помощью удобной панели администрирования, даже новичок без знания основ программирования может начать освоение возможностей по управлению своим сайтом, и в этом ему помогут многочисленные плагины, для WordPress, которые автоматизируют многие сложные настройки и расширяют функционал сайта. Отсюда мы ведем установку публикацию статей, создаем страницы и рубрики сайта, ведем управление комментариями и т.д.С нашего сайта в админ панель можно попасть, если к адресу добавить /wp-admin, т.е. получается — название сайта /wp-admin.

меняем пароль к WordPress
Как только создали сайт нужно предпринять меры предосторожности, для этого меняем логин и пароль. Пароль меняется просто, из панели администрирования: ▶ Консоль ▶ пользователи ▶ admin ▶ нажимаем изменить ▶ и водим новый пароль, желательно придумать по сложнее до 25 символов, используйте также следующие символы ! % $ & ? ▶ подтверждаем, все готово.

меняем логин admin
Изначально всем сайтам присваивается одинаковый логин – это «admin», и поэтому они становятся уязвимыми для взлома, нужно как можно быстрее поменять имя пользователя — admin, на свое оригинальное. С заменой логина чуть посложнее, нужно зайти в админку хостинга. ▶ В разделе Сайты и домены ▶ нажимаем пункт управление сайтами ▶ выбираем наш сайт ▶ далее пункт «phpMyAdmin» ▶ пункт «имя сайта» ▶ пункт «wp_users» ▶ выбираем «админ» и нажимаем на правку ▶ далее в двух местах в таблице выбираем слово «admin» и вместо него пишем «наш новый логин».
Далее, рекомендую для освоения и получения навыков работы с сайтом, и чтобы не боятся, что-то испортить в работе сайта, создать поддомен.

как создать поддомен?
На поддомене вначале проводить всякие эксперименты, опробовать различные темы, настройки, испытывать плагины, а когда получили нужный результат, то устанавливаем темы и плагины на свой основной сайт.Поддомен создается в том же разделе хостинга, в котором мы меняли логин ▶ управление сайтами ▶ название нашего сайта ▶ поддомены сайта ▶ вводим имя поддомена ▶ добавить. Все! теперь это отдельный сайт, только третьего уровня, на него также устанавливаем WordPress, записываем и сохраняем пароль.Единственное дополнение, если вы на поддомене будете хранить копию сайта или проводить над ним различные эксперименты, нужно его отключить jn индексации поисковиками, чтобы это не повлияло на рейтинг вашего основного сайта. Как это сделать? Нужно в админке зайти в раздел «Параметры», найти пункт «Чтение» и поставить в настройках галочку напротив «Попросить поисковые системы не индексировать сайт»
С уважением, KoLLegaTV
kollegatv.ru
Управление несколькими сайтами WordPress Супер плагин — ТОП
![]() Привет ! Мы продолжаем разбирать самые интересные и самые полезные плагины для сайта WordPress ! Сегодня Вы узнаете о Супер плагине, который позволит вам управлять несколькими сайтами из одной админ-панели WordPress, на которой установлен плагин. Вы сможете управлять сайтами, которые находятся на разных серверах. Вы сможете создавать записи и страницы, которые будут опубликованы сразу же на всех ваших сайтах одновременно. Вы сможете добавлять плагины и темы сразу на все свои сайты. Вы сможете добавлять пользователей сразу на несколько сайтов. Очень простой и полезный плагин !
Привет ! Мы продолжаем разбирать самые интересные и самые полезные плагины для сайта WordPress ! Сегодня Вы узнаете о Супер плагине, который позволит вам управлять несколькими сайтами из одной админ-панели WordPress, на которой установлен плагин. Вы сможете управлять сайтами, которые находятся на разных серверах. Вы сможете создавать записи и страницы, которые будут опубликованы сразу же на всех ваших сайтах одновременно. Вы сможете добавлять плагины и темы сразу на все свои сайты. Вы сможете добавлять пользователей сразу на несколько сайтов. Очень простой и полезный плагин !
Установить плагин MainWP Dashboard вы сможете прямо из админ-панели WordPress. Перейдите на страницу: Плагины — Добавить новый, введите название плагина в форму поиска, нажмите Enter, установите и активируйте плагин.
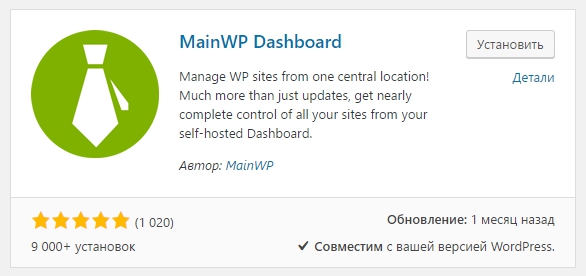
Далее, после установки и активации плагина, у вас откроется страница-помощник для настройки основных параметров плагина. Вы можете нажать на кнопку — Lets Go, чтобы продолжить быструю настройку. Можете нажать на кнопку — Not right now, чтобы пропустить настройку и настроить плагин непосредственно из админ-панели WordPress.
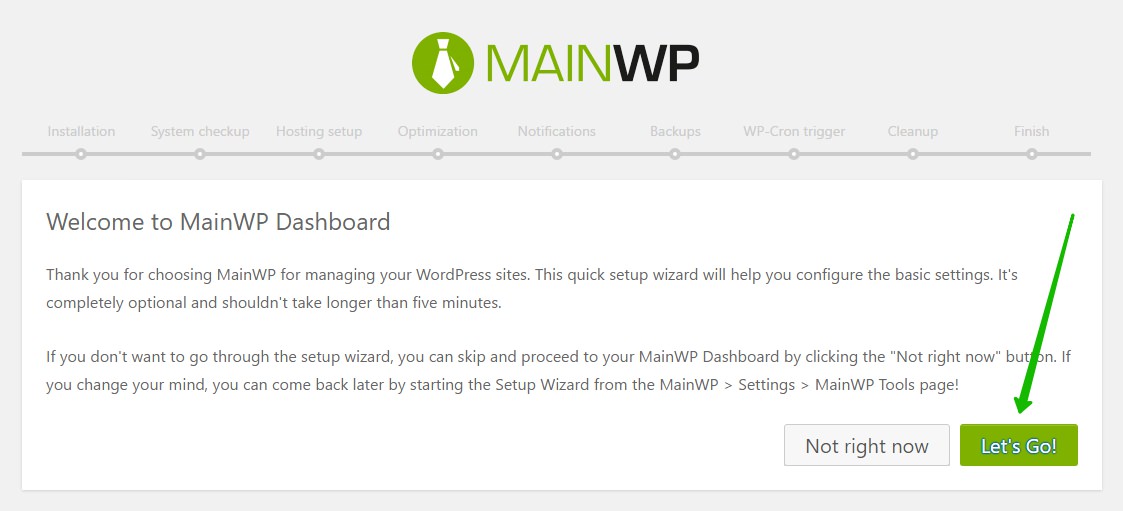
Далее, в админ-панели WordPress, слева в боковой панели, перейдите на страницу — MainWP. Здесь у вас будут отображаться быстрые ссылки для управления всеми вашими сайтами. Внизу страницы, в специальной приборной панели, нажмите на значок плюс. У вас откроется окно, здесь будет 6 ссылок для:
— Для добавления новых сайтов.
— Для создания записей и страниц.
— Для добавления плагинов и тем.
— Для добавления пользователей.
— Здесь всё очень просто, все операции проходят точно также как в стандартной панели WordPress.
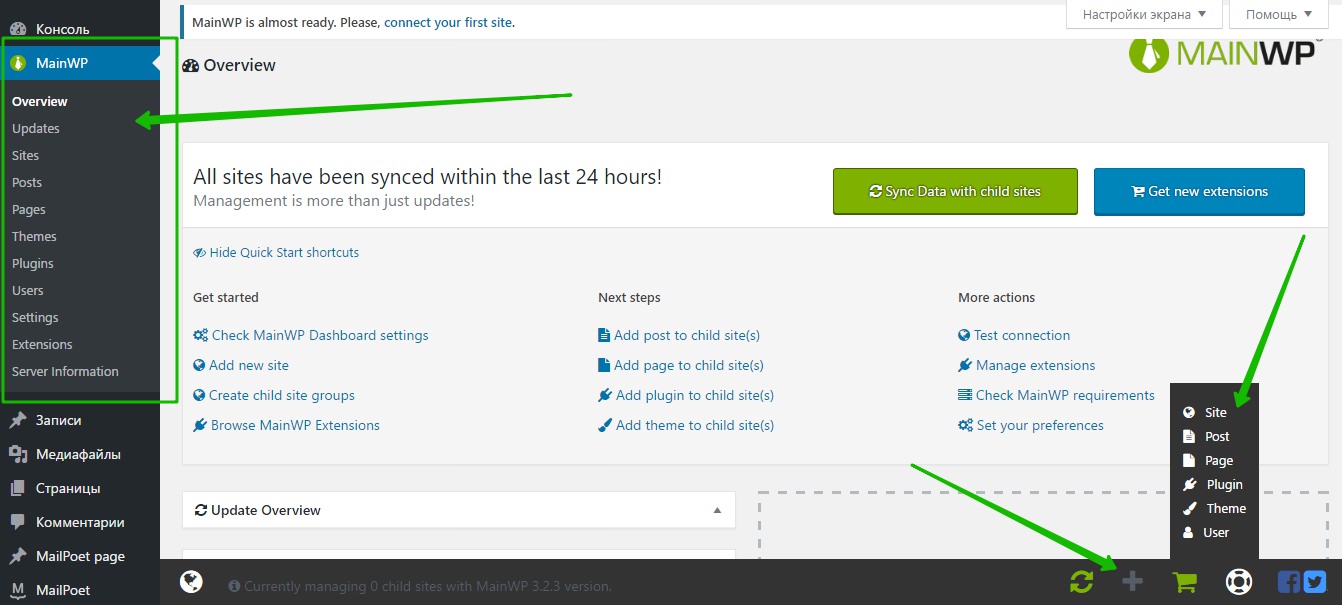
Как добавить новый сайт
Перейдите на страницу «Sites». Здесь будут отображаться все созданные сайты и вы сможете управлять ими. Можно импортировать сайты, можно создавать группы сайтов. Чтобы добавить новый сайт, перейдите на страницу — ADD NEW.
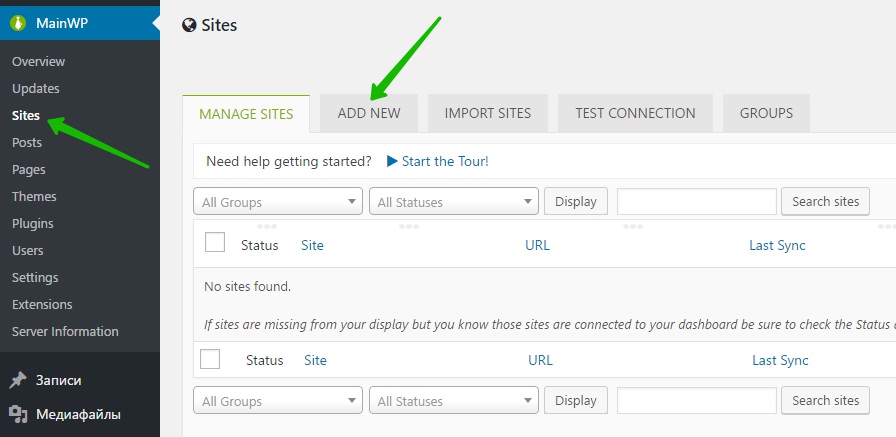
Далее, для добавления нового сайта, укажите следующие данные:
— Site URL, URL адрес сайта.
— Administrator username, имя администратора сайта.
— Friendly site name, имя или название сайта.
— Groups, укажите группу для сайта, если вы её создавали.
— Child Unique Security ID, придумайте и укажите уникальный идентификатор сайта.
— Verify certificate, есть ли у сайта SSL сертификат ?
— SSL version, выберите версию SSL сертификата, если он у вас есть.
— HTTP username, укажите имя пользователя корневой директории сайта на хостинге.
— HTTP password, пароль для доступа в корневую директорию сайта.
— Нажмите на кнопку — Add New Site, чтобы создать и добавить новый сайт.
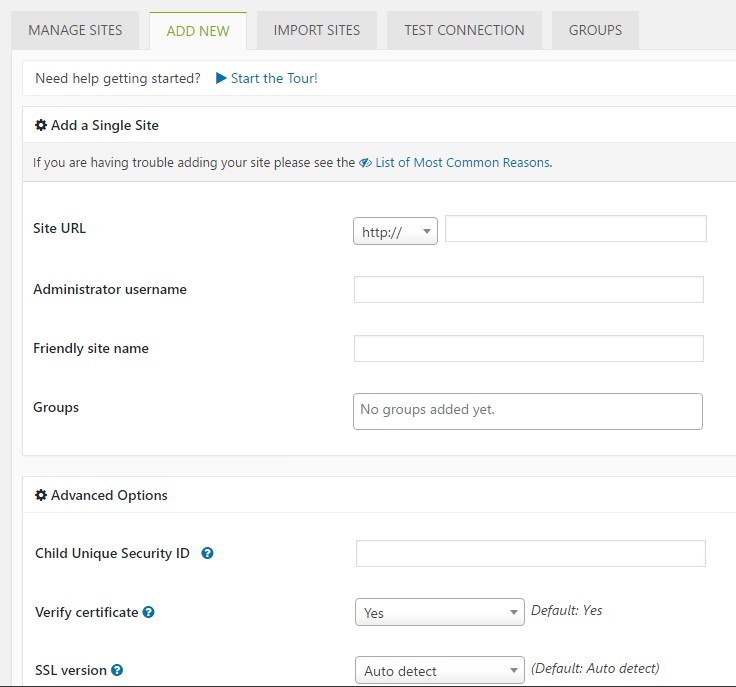
Создание записи или страницы
Перейдите на страницу «Posts» или «Pages». Здесь у вас будут отображаться все записи или страницы. Вы сможете искать записи с помощью фильтра по статусу или с помощью ключевых слово или даты. Чтобы добавить новую запись, нажмите на кнопку — ADD NEW.
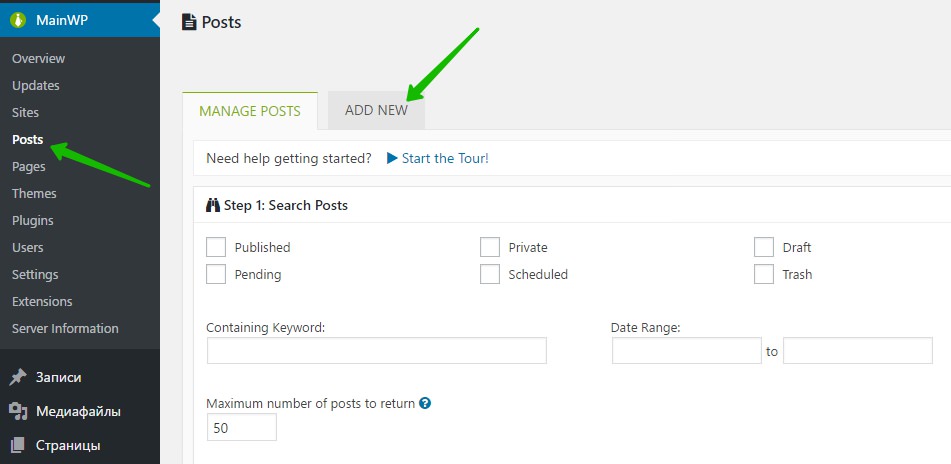
Далее, у вас откроется страница создания записи или страницы. Здесь всё точно также как и при создании записи или страницы на WordPress. Всё абсолютно тоже самое, укажите заголовок, добавьте содержание, категорию или метку и опубликуйте запись. После публикации, запись или страница будет опубликована на всех ваших сайтах.
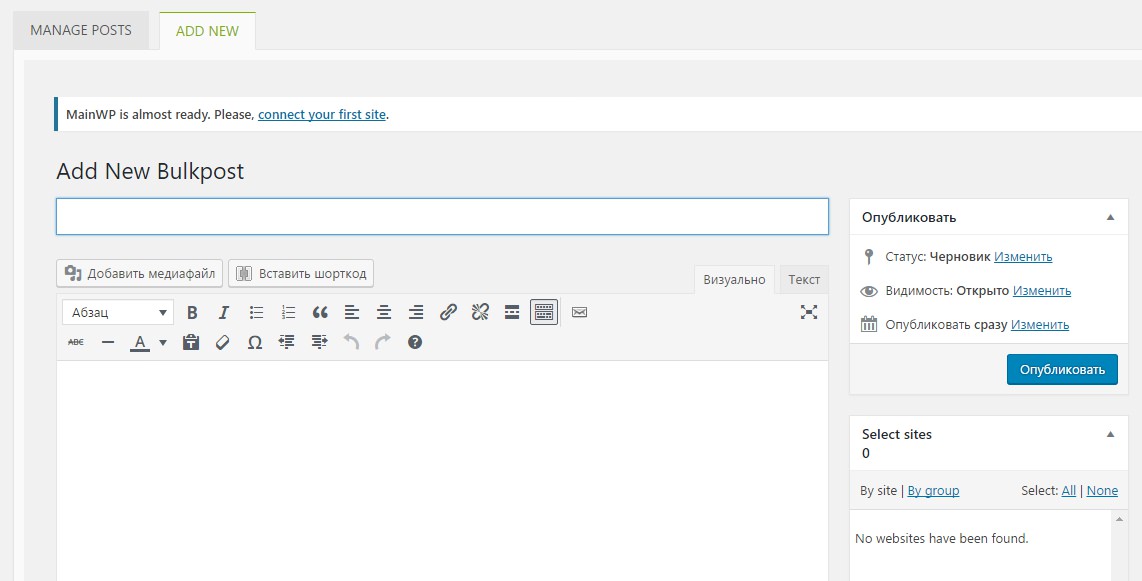
![]() Темы, плагины и пользователи добавляются точно также как и на WordPress. Всё просто ! Если есть вопрос, напишите комментарий !
Темы, плагины и пользователи добавляются точно также как и на WordPress. Всё просто ! Если есть вопрос, напишите комментарий !
Далее, разберём настройки. Перейдите на страницу «Settings». Здесь вы сможете настроить основные параметры плагина:
Global Options.
— Hide MainWP Child plugin from search engines, скрыть плагин MainWP и весь его функционал от поисковых систем.
— Optimize for shared hosting or big networks, включить оптимизацию. Рекомендуется для виртуального хостинга и для больших сетей, если вы управляете более 50 сайтами.
— Notification Emails, укажите свой email адрес для получения уведомлений. Можно добавить несколько email адресов.
— Use WP-Cron, использовать wp-cron. Рекомендуется.
— Show WordPress Language Updates, показывать обновления для перевода языка.
— WP Core auto updates, авто-обновления плагина. Оставьте по умолчанию.
— Abandoned Plugins/Themes Tolerance, количество дней, по истечении которых, не используемые плагины и темы будут не актуальны.
— Enable legacy backup feature, включить стандартную функцию резервного копирования.
— Сохраните изменения.
Dashboard Options.
— Hide MainWP footer, скрыть футер (нижняя панель) плагина, где отображаются быстрые ссылки.
— Use child site favicon, использовать иконки фавикон сайтов.
— Hide MainWP tips, скрыть советы, рекомендации плагина MainWP.
— Turn off brag button, выключить кнопку хвастаться.
— Сохраните изменения.
Advanced Options.
— Maximum simultaneous requests, максимальное число одновременных запросов. Чем меньше значение, тем меньше нагрузка на сайт. Рекомендуется оставить по умолчанию.
— Minimum delay between requests (milliseconds), минимальная задержка между запросами (в миллисекундах). Оставьте по умолчанию.
— Maximum simultaneous requests per ip, максимальное число одновременных запросов с одного IP. Рекомендуется оставить по умолчанию.
— Minimum delay between requests to the same ip (milliseconds), минимальная задержка между запросами к одному IP (мсек). Оставьте по умолчанию.
— Maximum simultaneous sync requests, максимальное число одновременных запросов на синхронизацию. Оставьте по умолчанию.
— Minimum simultaneous install/update requests, минимальная одновременной установки/запросы на обновление. Оставьте по умолчанию.
— Verify certificate, проверить SSL сертификат. Отключите, если не используете SSL сертификат.
— Сохраните изменения.
MainWP Tools.
— Force dashboard to establish new connection, кнопка для одновременного выхода со всех ваших сайтов, чтобы заново авторизоваться.
— Scan child sites for known issues, кнопка для сканирования сайтов на проблемы.
— MainWP quick setup, кнопка для открытия помощника быстрой настройки плагина.
— Cleanup your dashboard, можно скрыть определённые элементы с приборной панели плагина MainWP.
— Сохраните изменения.
Managet Client Reports Responder.
— Client Reports Site Url, адрес сайта клиента.
— Allow Access, синхронизация с плагином Woocommerce, для доступа к отчётом.
— Secure Connection, включить защиту. Требовать уникальный идентификатор безопасности.
— Сохраните изменения.
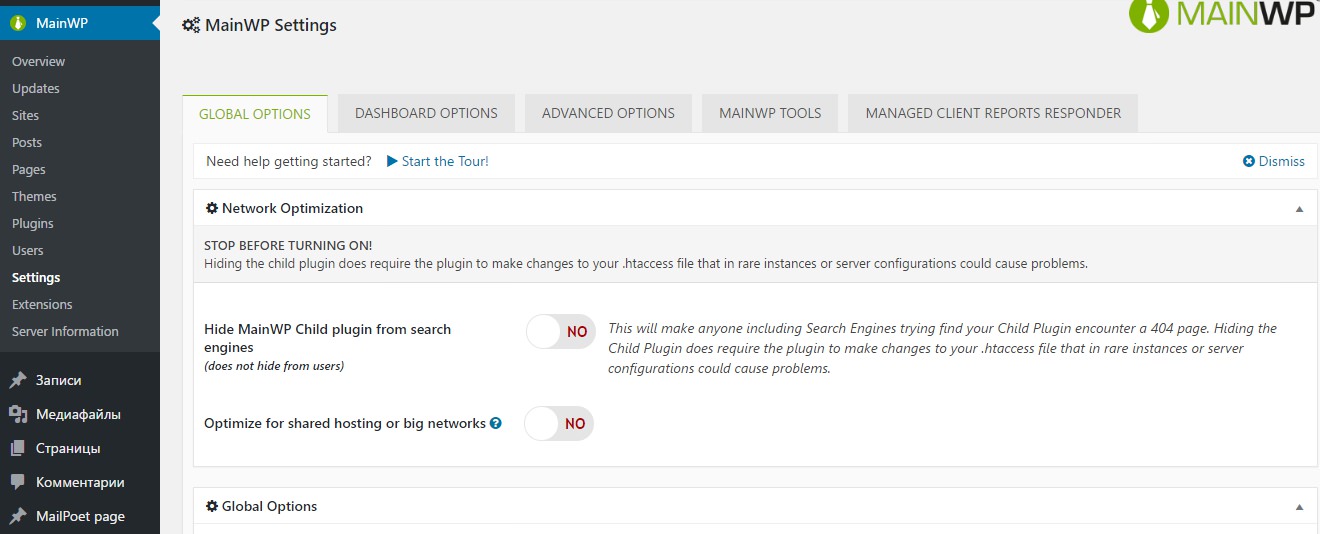
Далее, на странице «Extensions» вы сможете устанавливать дополнения, платные и бесплатные, к плагину MainWP.
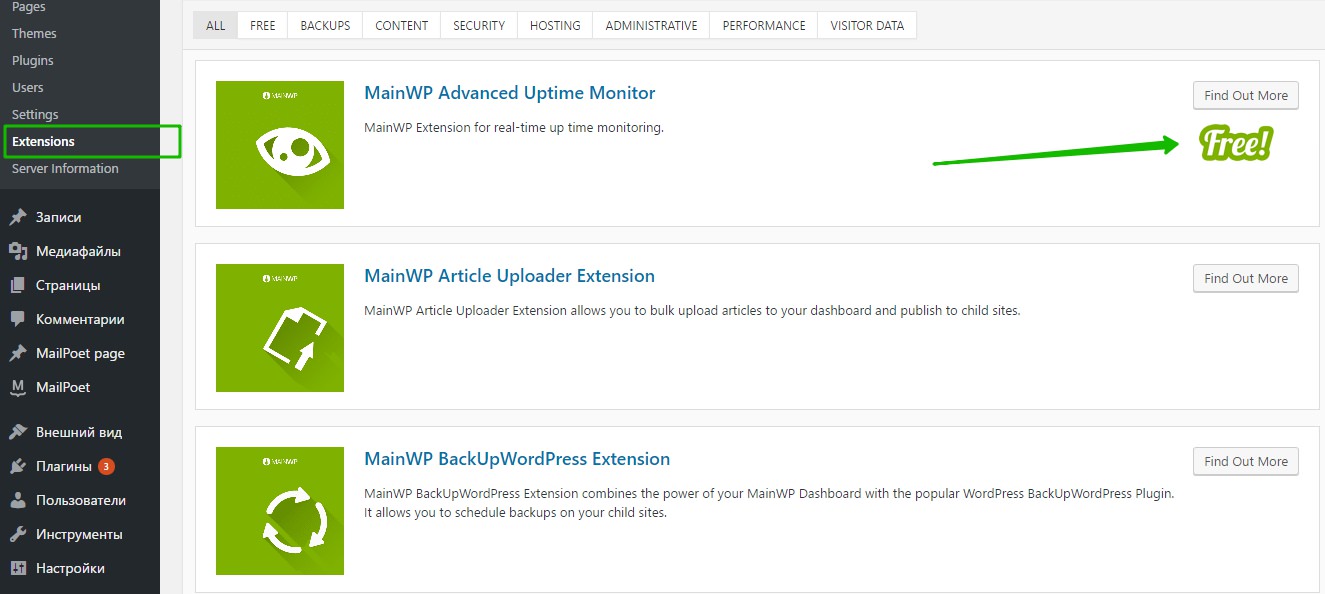
Далее, на главной странице плагина, есть кнопка — Sync Data with child sites. Она предназначена для синхронизации данных всех ваших сайтов.
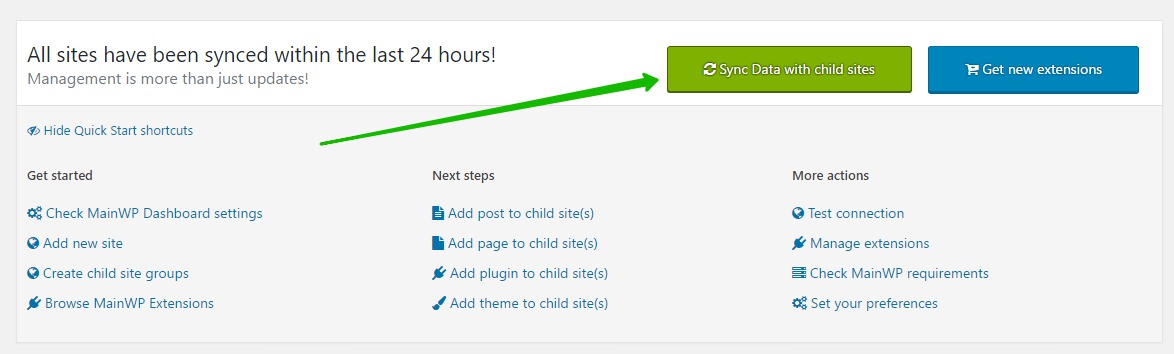
Остались вопросы ? Напиши комментарий ! Удачи !

info-effect.ru
Эффективное управление многочисленными WordPress-сайтами | Oddstyle.ru — все о WordPress
Управление несколькими веб-сайтами на базе WordPress может стать определенной проблемой. Наряду с тем, что придется каждый сайт обновлять до свежей версии WordPress, также понадобится регулярно следить за плагинами и темами. Выполнение иных задач, таких как модерирование комментариев, может также оказаться длительным, поскольку вам придется переключаться между сайтами, вводить логин с паролем, т.е. совершать рутинные действия.
К счастью, сегодня существует масса сервисов, которые помогают эффективно управлять многочисленными веб-сайтами на базе WordPress. В этой статье я кратко рассмотрю 7 лучших решений, предназначенных для онлайн-управления сайтами WordPress.
1. ManageWP
Созданный Vladimir Prelovac, известным разработчиком плагинов, ManageWP – один из наиболее известных онлайн-сервисов, предназначенных для управления сайтами WordPress. Основной интерфейс системы управления состоит из всех сайтов, которые перечислены слева, а также секции обзора, которая позволяет быстро обновить все плагины и темы, удалить ревизии записей и очистить спам.
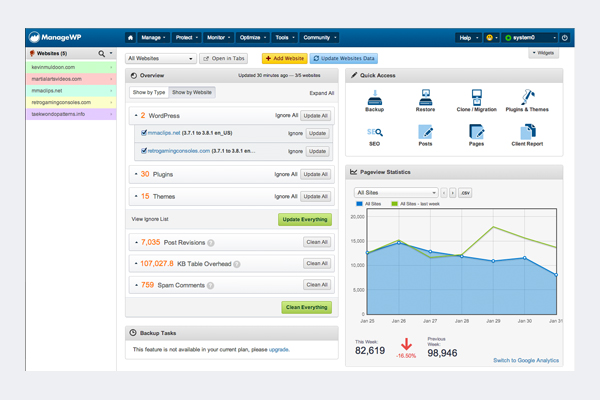
Все тарифы ManageWP позволяют вам бесплатно обслуживать максимум 5 сайтов, получая всю статистику по ним. Премиальные тарифные планы начинаются с $0.80 за сайт в месяц и включают в себя многочисленные дополнительные особенности, такие как бэкап и восстановление из копии.
2. WP Remote
WP Remote позволяет вам бесплатно управлять неограниченным количеством WordPress-сайтов. Через консоль WP Remote вы можете обновить WordPress, плагины и темы. Вы можете также скачать моментальную копию (бэкап) ваших сайтов.
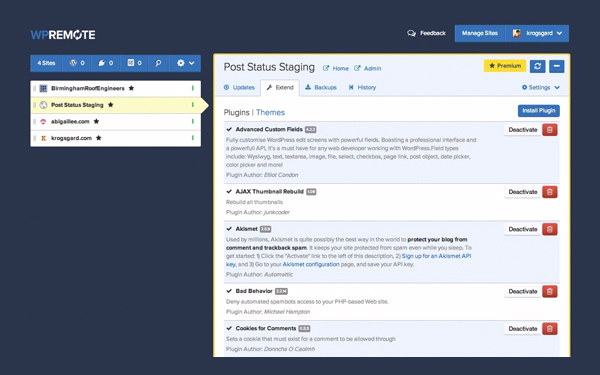
Премиальные тарифные планы обходятся примерно $5 за сайт в месяц. Дополнительные возможности включают в себя автоматические бэкапы на сервера S3 или Dropbox, ежедневные почтовые уведомления, а также полная запись всей активности на ваших сайтах.
3. CMS Commander
По моему мнению, CMS Commander обладает одним из наиболее практичных интерфейсов для управления многочисленными веб-сайтами. В основной консоли вы увидите список всех ваших сайтов, обзор статистики, а также детальную информацию о том, что именно нужно обновить. Обновления всех ваших сайтов могут быть выполнения при помощи кнопки Update All.
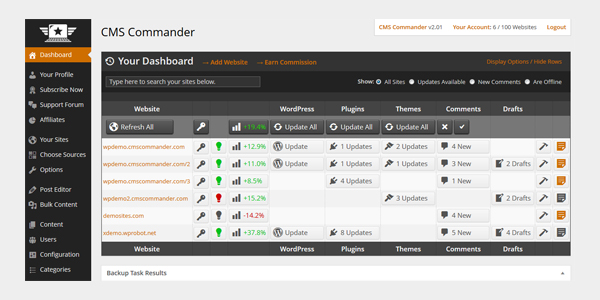
CMS Commander имеет массу уникальных особенностей, таких как возможность интеграции аффилиативных сетей к вашему сайту или возможность клонирования ваших сайтов. Вы можете массово отредактировать записи в своей портфолио, скопировать все статьи с одного сайта на другой. Автоматические бэкапы также доступны.
Цены начинаются с $4.90 в месяц (максимум 5 сайтов), однако доступен и бесплатный тариф с ограниченными возможностями.
4. iControlWP
iControlWP предлагает прекрасные возможности, такие как автоматическое обновление, массовое выполнение действий для всех сайтов, сканер вредоносного кода, а также автоматические бэкапы. Основная консоль также позволяет вам выполнять ручные обновления и модерировать комментарии.
![]()
iControlWP берет плату $0.60 за сайт. Самый дешевый план стоит $3 за 5 сайтов. Далее уже вы будете платить только за используемые сайты: к примеру, $3.60 за 6 сайтов, $4.20 за 7 сайтов и т.д. Это один из самых дешевых сервисов, который подойдет большинству пользователей WordPress, поскольку остальные сервисы имеют фиксированные тарифные планы. Также предлагается 30-дневный триал, который позволит вам оценить сервис.
5. InfiniteWP
InfiniteWP – бесплатное приложение, которое вы можете установить на своем сервере для управления вашими веб-сайтами WordPress. Приложение позволяет создать мастер-логин для доступа ко всем сайтам. Доступны обновления в один клик. Также вы можете массово установить любимые плагины с помощью одного щелчка мышью. Вы можете использовать InfiniteWP для бэкапа и восстановления ваших сайтов.
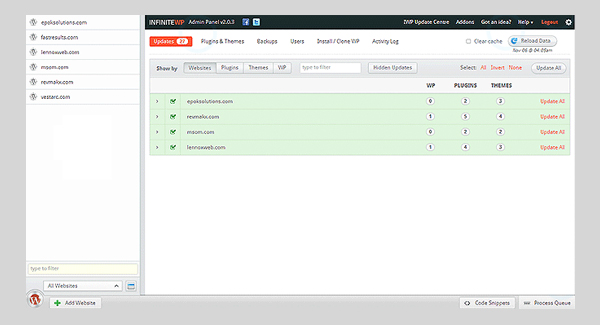
Несмотря на то что InfiniteWP бесплатен для загрузки, базовая версия испытывает определенный недостаток во многих возможностях, которые присутствуют в других сервисах – нет управления пользователями, нет мониторинга аптайма, нет возможности клонирования сайтов и планирования бэкапов. Все эти возможности могут быть приобретены за отдельную плату. Минус здесь: слишком высокая плата. К примеру, заказ дополнения, которое позволит вам управлять записями и страницами на ваших сайтах, обойдется вам в $69. Дополнение для управления комментариями стоит $49. Все дополнения могут быть заказаны за $586. Причем это цена со скидкой. Начальная цена — $837.
Станет ли для вас InfiniteWP хорошим соотношением в плане цены и качества, будет зависеть от того, сколько сайтов вы имеете и какие возможности вам нужны. InfiniteWP не взимает ежемесячную плату. Приложение может использоваться на неограниченном количестве сайтов. Поскольку InfiniteWP можно загрузить бесплатно, лучше всего сделать именно так, чтобы протестировать это приложение перед покупкой.
6. WP Pipeline
WP Pipeline – плагин для WordPress, который позволяет управлять многочисленными веб-сайтами. Плагин имеет хорошие возможности, такие как разбиение сайтов по группам, управление пользователями, бэкапы и простое обновление.
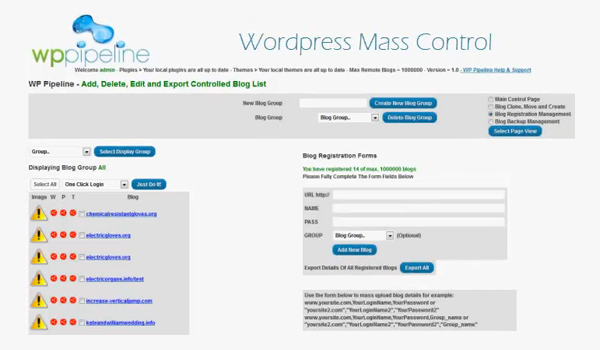
Базовый тариф включает в себя одноразовый взнос в виде $27, и позволяет управлять 5 сайтами. Стандартный тариф более продвинутый – он разрешает добавлять до 100 веб-сайтов за $67.
К сожалению, дизайн WP Pipeline оставляет желать лучшего. Также нельзя протестировать плагин до покупки.
7. MainWP
MainWP – WordPress-плагин для управления, который позволяет легко обновлять сайты, создавать бэкапы и клонировать ресурсы. Дополнительная функциональность может быть легко добавлена при помощи платных расширений.
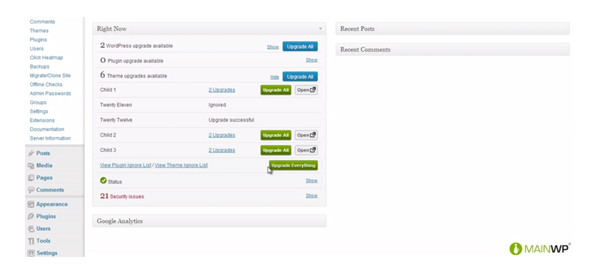
MainWP позволяет бесплатно управлять до 5 сайтами. В отличие от других решений, MainWP не ограничивает функционал плагина. Он имеет те же самые возможности, что и его премиум-версия.
Стандартный план стоит $24 и позволяет управлять 5 сайтами. За $49 можно управлять сотней сайтов. Управление неограниченным количеством сайтов оценивается в $79.
Заключение
Управление большим количеством сайтов длительно по времени и непрактично. Качественное управление WordPress поможет оптимизировать ваши административные действия и сохранить ваше время.
За исключением WP Pipeline, все решения, предложенные в данной статье, предлагают бесплатный аккаунт или триал. Я советую испытать все варианты перед тем, как потратить свои деньги. Обязательно обратите внимание на то, какой функционал предлагает каждое решение и каким интерфейсом оно обладает.
Источник: www.elegantthemes.com
oddstyle.ru
Управление сайтом на Wordpress
Если вы задумали создать свой блог или сайт, то для начала необходимо разобраться с его управлением. Здесь мы рассмотрим все пункты, касающиеся управления сайтом на WordPress.Войдя в административную панель сайта, вы сразу попадете на главную страницу. Здесь можно увидеть количество ваших записей, рубрик и страниц ресурса, которые у вас есть сейчас.На странице «Обновления» будут отображены все обновления, предлагаемые вам на данный момент. Это могут быть всевозможные обновления плагинов, которые были установлены ранее, либо обновление версии системы WordPress.Страница «Все записи» содержит ваши статьи, которые находятся в разделе «Рубрики». Здесь вы сможете просмотреть и отредактировать любую выбранную вами запись. В разделе «Добавить новую» у вас будет возможность добавлять новые статьи и размещать их в любой вашей рубрике.Как правило, «Рубрики» размещены в sidebar сайта, то есть на боковых панелях, расположенных справа или слева. Но существуют и специальные шаблоны, которые позволяют размещать рубрики в шапке сайта. Таким образом, они будут расположены горизонтально в верхней части. В этом разделе можно создавать новые рубрики для сайта либо просматривать количество записей в той или иной рубрике.В разделе «Метки» вы можете увидеть количество ваших меток, и на каких статьях они стоят. Метки ставятся для того, чтобы посетителям вашего сайта было проще ориентироваться, и они смогли без затруднений отыскать необходимые статьи. При использовании меток следует знать меру, так как, размещаясь на главной странице, они дублируют контент, а это не очень хорошо для поисковиков. Поэтому рекомендуется ставить не более тридцати меток. По своей сути, метки – это своеобразные рубрики. Они ставятся не на одну статью, а одновременно на несколько. При использовании меток можно выделить такие положительные моменты, как дополнительная навигация, то есть по меткам можно быстрее найти необходимые посты, чем это будет с помощью рубрик или категорий. Также посетителям предоставляется информация о тематике данного ресурса и определяются связанные записи блога, что будет интересно читателям и создаст дополнительные ссылки на нужные записи.В панели «Медиафайлы» находятся ваши видеозаписи и фотографии, которые есть в базе сайта. Выбрать видео или фотографию, которые были загружены вами ранее, можно в «Библиотеке». Эти файлы можно использовать для оформления вашей статьи либо любого другого материала. Загружаются новые видеозаписи и фотографии в разделе «Добавить новую».Раздел «Ссылки» дает возможность управлять всеми ссылками, которые расположены на главной странице вашего ресурса. Во «Всех ссылках» можно увидеть количество ссылок, закрепленных на главной странице сайта. Добавить новую ссылку можно в разделе с соответствующим названием. А в «Рубриках ссылок» можно увидеть количество уже существующих рубрик ссылок, и создавать новые.В верхней части сайта( его шапке) размещены все страницы, которые имеются на вашем ресурсе. Страниц на сайте не должно быть очень много. Некоторые темы даже имеют ограничения в четыре-пять страниц. К основным страницам вашего сайта относятся главная, о себе (или о сайте), обратная связь и карта сайта. Раздел «Все страницы» дает возможность просматривать, редактировать и удалять ваши страницы. Добавляются страницы в разделе «Добавить новую».Перейдя в раздел «Комментарии», вы сможете увидеть все комментарии, оставленные посетителями вашего сайта. Их можно редактировать либо удалять.Что касается внешнего вида, то поменять либо настроить текущую тему вашего сайта можно в разделе с одноименным названием. Каждый из разделов боковой панели вашего сайта закреплен в виджетах. В этой панели вы можете передвинуть любой виджет на нужное место, перетащив его мышкой. В разделе «Меню» у вас будет возможность создавать для посетителей сайта свое меню, но эту функцию поддерживают не все темы. Раздел «Редактор» предназначен для редактирования сайта, но без знаний кода html туда лучше не заходить.В разделе «Установка» панели «Плагины» можно активировать и настраивать плагины. Добавлять их вы сможете в разделе «Добавить новый». При этом можно в поисковой строке ввести название плагина и нажать кнопку поиска, после чего вам будут показаны все доступные для установки плагины. Либо же можно использовать кнопку «Загрузить» вверху экрана. С ее помощью вы сможете загружать плагины с вашего компьютера, которые были установлены заранее. Как и в случае с настройкой внешнего вида, в этой панели лучше не посещать раздел «Редактор» без знаний кода html.Увидеть список тех, кто имеет доступ к вашему ресурсу можно в разделе «Все пользователи». А добавлять новых пользователей можно в разделе с одноименным названием. Все добавленные вами пользователи будут иметь такие же права для управления сайтом, как и вы. К примеру, вы можете добавить вашего помощника, который будет добавлять на сайт материалы.В разделе «Ваш профиль» вы сможете добавлять свои данные, то есть редактировать профиль. Например, здесь у вас будет возможность менять пароль входа в панель администратора.В панели «Инструменты» вы можете скачивать на свой компьютер данные с сайта, страницы и рубрики, используя раздел «Экспорт». Таким образом, у вас будет возможность восстанавливать данные сайта, если они случайно удалятся, например, после установки новой темы. Перед каждой сменой темы рекомендуется делать экспорт данных на свой компьютер. Восстановить данные можно с помощью импорта. А вот заходить в раздел «Все инструменты» стоит только в том случае, если вы точно знаете, что здесь нужно менять.В общих параметрах у вас будет возможность менять имя вашего ресурса, настраивать формат времени и даты, добавить описание вашего сайта. В разделе «Написание» не следует ничего менять. А раздел «Чтение» предназначен для настройки порядка записей на главной странице. Здесь вы сможете выбрать главную страницу вашего сайта, а также количество статей, которые будут на ней отображаться. В «Обсуждении» вы сможете настраивать комментарии и статьи, а в «Медиафайлах» изменять стандартные настройки для ваших фото.Как видно, в управлении сайтом на WordPress нет ничего сложного! Желаем вам удачи в бизнесе!
blog.avahost.ru
| Blog | WordPress. Как управлять своим сайтом
Установить сайт, работающий на CMS WordPress достаточно просто (руководство по устанорвке)А управлять сайтом, работающим на CMS WordPress – еще проще.WordPress – это по сути уже готовый к использованию сайт, только без содержимого. Пользователю остается лишь оформить сайт и заполнять его информацией.Для управления сайтом необходимо войти на свой сайт как администратор. То есть – указать при входе имя пользователя и пароль администратораДля входа на сайт надо перейти по адресу вида:
http://адрес-вашего-сайта.esy.es/wp-admin
(то есть, надо приписать к адресу сайта: /wp-admin)Открывается окно для ввода логина – пароля Логин-пароль администратора – это те самые, которые вы вводили в пункте 9 инструкцииОсталось лишь верно ввести логин-пароль и откроется админ-панель сайта
Логин-пароль администратора – это те самые, которые вы вводили в пункте 9 инструкцииОсталось лишь верно ввести логин-пароль и откроется админ-панель сайта
Как добавить запись
В панели администратора выбираем команду Записи – Добавить новуюКогда закончите редактирование записи – кнопка «Опубликовать»
Как поменять тему оформления WordPress
Для WordPress созданы тысячи тем оформления на любой вкус. Вам остается лишь выбрать подходящую, скачать тему на свой компьютер и установить на свой сайт.Сайты, где можно выбрать и скачать темы можно легко найти через поиск по запросу WordPress темыЗаходите на понравившийся сайт и выбирайте тему по вкусуСкачиваем понравившуюся тему. Должен скачаться файл с расширением .zipДалее в админ-панели своего сайта открываем «Внешний вид – Темы»Загружаем тему и активируем ее
Установка плагинов
Плагин – это дополнение, расширяющее возможности сайта.Плагинов для WordPress существует очень много. Для самых разных целей.Например, чат – часто на сайте бывает необходим и полезенНа shkamer.ru установлен плагин Pierre’s WordspewВы тоже можете установить его на свой сайт1. Консоль – Плагины – Добавить новыйНаходите через поиск плагин Pierre’s Wordspew, устанавливаете и активируете его2. Когда плагин установлен и активирован, сам чат еще не появляется на сайте.Надо виджет чата разместить на боковой панели. Только после этого чат появится на сайтеДля плагина Pierre’s Wordspew виджет называется ShoutBoxВ админ-панели – Внешний вид – Виджеты. Хватаете мышкой виджет Shoutbox и тащите его на область боковой панели
VN:F [1.9.22_1171]
Rating: 10.0/10 (6 votes cast)
VN:F [1.9.22_1171]
Rating: +4 (from 4 votes)
WordPress. Как управлять своим сайтом, 10.0 out of 10 based on 6 ratingsRelated posts:
- WordPress. Как добавить текстовый виджет
- 2 четверть. Итоговое задание для 9ых классов
- WordPress. Как установить счетчик посещаемости
- как руссифицировать WordPress (hostinger.ru)
- WordPress. Как создать свой сайт
shkamer.ru
10 плагинов WordPress, улучшающих управление пользователями на сайте
Работая с WordPress, вы наверняка успели познакомиться с различными ролями, которые можно назначить пользователям вашего сайте. Этими ролями могут быть: администратор, автор, подписчик, участник и пользователь, каждый со своей собственной ролью, возможностями и ограничениями. Например, участники могут редактировать лишь свои записи, в то время как редакторы могут редактировать все записи.
Если же вы хотите улучшить возможности контроля над управлением пользователями, то в сегодняшней статье мы предложим вам несколько плагинов, которые смогут заменить, расширить или изменить возможности для различных ролей пользователей на вашем сайте.
User Role Editor
User Role Editor добавляет функциональность и гибкость в изменении возможностей для ролей. Плагин отображает список возможностей для каждой роли, и вы можете включить либо отключить возможности определенной роли. Также плагин позволяет вам создавать норые роли с собственным набором возможностей.
![user-role-editor[1]](/800/600/http/wpincode.com/wp-content/uploads/2015/03/user-role-editor1.jpg)
New User Approve
По-умолчанию, WordPress пропускает в систему каждую регистрацию нового пользователя. Если вы хотите предотвратить такое его поведение, так чтобы пользователь не смог попадать в свой аккаунт сразу после регистрации, то используйте этот плагин. После его включения администратору сайта начнут приходить уведомления о том, что кто-то зарегистрировался, и администратор будет принимать решение, принять или отклонить юзера. Подтвержденные пользователи получат письмо с реквизитами входа на сайт.
![new-user-approve[1]](/800/600/http/wpincode.com/wp-content/uploads/2015/03/new-user-approve1.jpg)
Members
Members делает WordPress более мощным в контексте доступа пользователей. Помимо умения редактирования, создания и удаления ролей и возможностей, он также позволит вам указывать права доступа к контенту для каждого конкретного пользователя.
![members[1]](/800/600/http/wpincode.com/wp-content/uploads/2015/03/members1.jpg)
Multisite User Management
Multisite User Management прекрасный плагин, если у вас на WordPress включена мультисайтовость. Этот плагин позволяет вам добавлять пользователей с определенными вами ролями на каждый сайт в сети.
![multisite-user-management[1]](/800/600/http/wpincode.com/wp-content/uploads/2015/03/multisite-user-management1.jpg)
User Switching
User Switching позволит вам быстро переключаться между аккаунтами на своем сайте. После активации плагина вы сможете мгновенно выходить из своего текущего аккаунта и входить в другой, просто кликая на кнопку “Switch To”. Плагин окажется очень полезным для пользователей в процессе разработки и тестировании плагинов или тем.
![user-switching[1]](/800/600/http/wpincode.com/wp-content/uploads/2015/03/user-switching1.jpg)
Advanced Access Manager
Advanced Access Manager очень интересный плагин, который позволяет контролировать доступ к определенным областям вашего сайта вроде записей, страниц, рубрик, виджетов или меню для определенных пользователей, ролей или посетителей. Плагин также позволит вам управлять ролями и возможностями, и вы сможете создавать, обновлять и удалять их.
Другие функции включают в себя защиту входа в административную панель путем установки лимита на попытки входа, контроль доступа к медиафайлам, отслеживание активности залогиненых пользователей, а также возможность фильтровать меню бекенда, метаблоки и виджеты.
![advanced-access-manager[1]](/800/600/http/wpincode.com/wp-content/uploads/2015/03/advanced-access-manager1.jpg)
Delete Me
Delete Me — это плагин, который позволяет пользователям удалять самих себя. После активации плагина, появляется ссылка “Delete Profile” на странице профиля. По нажатию на эту кнопку и после подтверждения действия, пользователь сможет удалить свой аккаунт, записи, ссылки и комментарии в одно действие.
![delete-me[1]](/800/600/http/wpincode.com/wp-content/uploads/2015/03/delete-me1.jpg)
PauPress
PauPress привносит функциональность системы управления взаимоотношениями с клиентами (CRM, от англ. Customer Relationship Management) в WordPress. Этот плагин позволит вам выстраивать профили пользователей и добавлять столько произвольный полей, сколько вам нужно, для указания подробной информации о пользователе. С помощью плагина вы сможете отслеживать действия пользователей, мониторить их активность и просматривать логи.
![paupress[1]](/800/600/http/wpincode.com/wp-content/uploads/2015/03/paupress1.jpg)
User Meta Manager
User Meta Manager очень полезный инструмент для изменения метаданных и добавления собственных мета. Поэтому, если вы захотите добавить новое поле ввода для пользователя, телефон или адрес, то плагин вам в этом поможет.
![user-meta-manager[1]](/800/600/http/wpincode.com/wp-content/uploads/2015/03/user-meta-manager1.jpg)
WP-Members
WP-Members бесплатный плагин управления участниками, который умеет ограничивать контент для зарегистрированных пользователей. В то время как WordPress позволяет видеть свой контент всем без исключения, этот плагин запрещает к просмотру все записи по-умолчанию. Конечно же, вы можете изменить настройки, чтобы запретить видеть только лишь часть контента.
Плагин также сможет добавить дополнительные поля при регистрации, включая имя, адрес, телефон и email, а при необходимости можно создавать собственные поля.
![wp-members[1]](/800/600/http/wpincode.com/wp-content/uploads/2015/03/wp-members1.jpg)
Мы надеемся, что эта статья поможет вам улучшить управление пользователями на своей сайте.
По всем вопросам и отзывам просьба писать в комментарии ниже.
Не забывайте, по возможности, оценивать понравившиеся записи количеством звездочек на ваше усмотрение.
VN:F [1.9.22_1171]
Rating: 5.0/5 (1 vote cast)
wpincode.com