Установка шаблона (темы) WordPress. Wordpress как установить шаблон
Как установить шаблон на WordPress
Здравствуйте, друзья. Рад вас снова видеть на блоге Webvim.ru! После того, как мы в предыдущих уроках установили и настроили WordPress, пришло время подумать о внешнем виде нашего проекта. Все мы хотим чтобы наш блог выглядел приятно, визуально отличался от других и подчеркивал характер автора, не так ли? Здесь WordPress снова радует — он занимает одно из первых мест по количеству шаблонов (тем). Я расскажу как их найти и установить.
Поиск шаблона для своего блога
Для начала можно воспользоваться поисковиками. Не стоит останавливаться на первой попавшейся теме: скачивайте тему, которая понравилась и ищите еще. После того, как у вас соберется список из 10-20 тем — сравнивайте и выбирайте из них. Не торопитесь с выбором шаблона. Не поленитесь потратить 2-3 дня на поиск, ведь тема ставится на длительное время (знаю блогеров, которые не меняют тему более 5 лет. И это не предел), а от внешнего вида будет зависеть реакция посетителей.
Рекомендую каждую скаченную тему проверять антивирусом! Часто, особенно в бесплатных темах, могут быть вирусы либо вредоносные скрипты, которые можно не замечать ведя блог длительное время.
Все шаблоны имеют расширение «.zip». Обращайте на это внимание и не скачивайте темы с другими расширениями.
Последнее время в большинство бесплатных тем вшивают внешние ссылки. Их надо либо чистить, либо воспользоваться вторым способом: поиском в админке WordPress.
Установка шаблона в WordPress
Теперь заходим в раздел «Внешний вид» — «Темы».

Сверху находим кнопку «Добавить новую».

Если вы скачали шаблон с другого сайта, но нажимайте кнопку «Загрузить тему», после чего указываете путь к файлу. Если ищем тему через WordPress, то ниже будет список из которого мы и будем выбирать. Посмотрите еще на разных вкладках:

Наводим на понравившуюся и нажимаем «Установить».

После того, как нам сообщат об успешной установке шаблона, нажимаем «Активировать».

На этом установка шаблона для нашего блога на WordPress завершена. Дальше останется настроить внешний вид новой темы (количество колонок, меню, вид вывода записей), но все это индивидуально для каждого шаблона. Общие настройки мы разберем в следующих уроках, а пока попробуйте полазить самостоятельно, чаще всего это раздел «Внешний вид» — «Настроить» или «Настройки» — «Название темы». Иногда в левом меню может появиться новый раздел посвященный установленной теме.
Удачи и до встречи в следующей статье!
webvim.ru
Как установить шаблон WordPress | Жизнь с WordPress
 27 сентября 2013
27 сентября 2013  Алексей Ершов Просмотров: 309
Алексей Ершов Просмотров: 309 После установки WordPress пользовательская часть (фронтенд) имеет какой-то дизайн по умолчанию. Наверняка, вы захотите изменить внешний вид блога на что-то более оригинальное. Для быстрого изменения дизайна сайта в WordPress реализован механизм шаблонизации. Т.е. существуют, так называемые, шаблоны (или темы), в которых и хранится информация о дизайне сайта. Удобство состоит в том, что эти шаблоны можно легко и быстро менять на другие. Для этого вам не понадобятся какие-то специальные знания. Это сможет сделать рядовой пользователь ПК. В этой статье мы и познакомимся с тем, как установить шаблон WordPress.
Итак, заходим в админку. Как зайти в админку WordPress мы узнали из предыдущей статьи.
В меню админки переходим по пунктам “Внешний вид” – “Темы”

Мы попадаем в раздел управления темами.
В этом разделе есть две закладки: “Управление темами” и “Установить темы”.
На закладке “Управление темами” мы видим текущий активный шаблон и ниже какие темы еще доступны (эти темы были установлены вместе с WordPress). Любую из доступных тем можно активировать кликом по ссылке “Активировать”.

Для более широкого выбора шаблонов перейдем на закладку “Установить темы”.

Здесь мы можем найти тему по ключевому слову, или по определенным характеристикам; выбрать из свежих, недавно обновленных и избранных. Но если вам и этого не достаточно, то вы можете найти шаблон на стороннем сайте или купить/заказать у профессионалов. Такой шаблон можно установить через подраздел “Загрузить”.
Итак, например, вы скачали какой-то шаблон или вам прислали заказанную тему. Установить такой шаблон WordPress можно следующим образом.
Полный путь из консоли админки:
“Внешний вид” – “Темы” – “Установить темы” – “Загрузить”
Выбираете ваш архив с шаблоном и нажимаете “Установить”.

После установки темы, до того, как её активировать, вы можете просмотреть как будет выглядеть ваш сайт после активации темы; либо можете сразу активировать установленный шаблон.

После активации новой темы в разделе “Управление темами” у вас изменится текущая тема. Остальные доступные темы можете удалить, чтоб они не занимали место. Если ваш сайт еще не на хостинге, а на локальном компьютере, то можно пока не удалять другие доступные шаблоны.
Итак, мы научились устанавливать и активировать шаблон (тему) WordPress. Если возникли какие-либо вопросы или замечания – напишите комментарий.
В одной из следующих статьей мы узнаем, как проверить шаблоны на наличие внешних ссылок.
Вы можете пропустить чтение записи и оставить комментарий. Размещение ссылок запрещено.
wordpress-life.ru
Как установить шаблон WordPress — @.kak
Все пользователи платформы по созданию веб-ресурсов WordPress сталкиваются с вопросом установки темы сайта. Ведь каждое направление веб-сайта требует оригинального оформления. Давайте же разберем этот вопрос и решим, как это сделать не только легко, а еще и быстро.
Установка темы с помощью поиска WordPress.
Это самый простой способ, но не самый распространенный. Ведь сам поиск не совершенен и работает мягко сказать не весьма точно. Но если конечно знать точное название нужного шаблона, то вполне альтернативный вариант. Предположим такой вариант вам подходить, но как воспользоваться не знаете. Давайте это и разберем.
- Заходим в панель администрирования движка;
- Слева в меню выбираем: «Внешний вид» → «Темы»;
- Переходим во вкладку «Установка темы»;
- Открылась страница, первая вкладка на которой «Поиск»;
- Вводим критерии для желаемого нахождения или же название шаблона и нажимаем «Найти темы»;
- После вам откроется страница с результатами поиска тем, а к каждой из них будет краткое описание. Также напротив любого шаблона будет две функции: «Просмотр» и «Установить»;
- Определившись с выбором достаточно нажать «Установить», а после «Активировать».
Таким образом, можно решить свой вопрос с установкой, но если вам не подошла ни одна из тем по результатам поиска, то можно сделать это вручную. Об этом дальше и пойдет речь.Шаблоны ВордПресс можно скачать в свободном режиме с множества интернет ресурсов. Для этого достаточно ввести в поисковике запрос и все как на ладони. В связи с широким использованием движка WordPress шаблонов в сети интернет просто миллионы. На многих сайтах шаблоны раскиданы по категориям и тематикам, а перед скачкой можно посмотреть, как будет выглядеть та или иная тема, нажав на кнопку «Демо просмотр».
Определившись с выбором, жмем на кнопку «Скачать» и указываем путь закачки файла на ваш ПК. Все шаблоны загружаются в формате Zip. Распаковываем архив и далее будем переходить непосредственно к его установке на платформу WordPress.
Установка скачанного шаблона сайта.
Сейчас мы рассмотрим несколько вариантов установки, как с распакованным архивом, так и нет, а вы выберете любой удобный для себя.
Вариант 1. Распакованный архив.
- Открываем программу Total Commander для входа на сервер по FTP;
- Переходим во вкладку «FTP»;
- Подключаемся к своему интернет ресурсу;
- Открываем папку с уже существующими шаблонами, для этого делаем следующее: public_html → wp-content → themes;
- Открываем на компьютере папку с файлами только что скаченной темы и перетаскиваем ее в папку themes на сервер.
- После окончания загрузки заходите в панель администрирования WordPress, нажимаем «Внешний вид» → «Темы»;
- В открытой странице будет список с уже существующими у вас шаблонами, одним из них будет и только что загруженный. Нажимаем «Активировать» для установки и ожидаем.
После того как будет распакован архив появится папка «Название темы», а в ней стандартно будет еще одна папка «Название темы», но уже с установочными файлами. Так вот на сервер нужно будет загрузить именно внутреннюю папку. Путь будет выглядеть так: «Название темы»/файлы для установки.
Вариант 2. Не распакованный архив.
- Заходим в WordPress, а именно в панель управления;
- В меню выбираем «Внешний вид» → «Темы»;
- Нажимаем на «Установить тему»;
- Далее переходим в пункт «Загрузка»;
- В открывшемся окошке нажимаем «Выбрать файл» и находим в папке «Название темы».zip;
- Жмем «Установить» и далее «Активировать».
Следуя четко по плану, выбранного способа установки, вы успешно установили новую понравившуюся тему своего веб-ресурса. Используя WordPress, как движок для сайта, можно с легкостью устанавливать новые шаблоны на ресурс.
akak.pro
WordPress как установить шаблон - смотри и делай
Доброго дня дорогой читатель. После установки wordpress на хостинг, я думаю, каждый жаждет сменить стандартную тему на новую и хочет создать дизайн своего будущего сайта, который будет подчеркивать его индивидуальность и неповторимость. На своем сайте вы будете писать свою историю и делиться со своими читателями, а такой вопрос как на wordpress установить шаблон не должен вас беспокоить.
Содержание страницы
Поэтому пост сегодняшнего дня wordpress как установить шаблон
Сейчас в интернете просто огромное количество разных шаблонов и тем для wordpress. Хочу добавить что шаблон и тема по сути одно и тоже. Есть как платные, так и бесплатные темы.
Мы будем рассматривать установку бесплатного, тем более, что установка ничем не отличается от платной.
Вначале коротко о разнице платных от бесплатных
Почти все новички хотят знать, в чем разница, премиум шаблона от бесплатного? Проще же скачать бесплатный и дело в шляпе)))!Зачем тратить деньги?Но в этом они не правы, на то они и новички! )))
Если вы хотите серьезно подойти к делу, создать хороший сайт затем зарабатывать на нем деньги. Тогда бесплатный шаблон вам не подойдет!
Нет, ну его конечно можно использовать, но только после того как его допилит программист, а ему тоже нужно платить деньги. Возможно это обойдется еще дороже.
Коротко о разнице
- Первое, это качество! С виду бесплатный шаблон может быть симпатичным, однако ежели поглядеть на код, знающему человеку, то станет ясно, что всё на самом деле не так. Поэтому его нужно отдавать на доработку программисту.А в коммерческих уже всё на высочайшем уровне, так как они получают за это деньги!
- Второе, это вирусы! Спам, кража данных и т.д. Совсем никак не милая вещица!))) Если у вас окажется таковой код, то результатов вы не дождетесь.
А это ой как важно знать, что ты пишешь статьи у тебя все нормально, а не думать в чем же дело, почему не растет посещаемость. Это я по себе знаю. У меня платный шаблон вот ссылка на обзор моей темы, почитайте не поленитесь — это важно!
В платных такого не будет, они дорожат своей репутацией. Предлагаю вам почитать об одной такой теме, Root называется, ссылка выше.Помните! Бесплатный сыр лишь в мышеловке.
- Третье это обновления! wordpress развивается, обновляется. Чтобы шаблоны нормально отображались, их тоже нужно обновлять, покупая вы на всю жизнь получаете обновление от разработчика.
- Четвертое это перевод. Все бесплатные, да много платных тем, на английском языке.Вот ссылка на разработчика с мега крутыми шаблонами и все они на русском языке, там же узнаете о всех плюсах.
И это еще только маленькая часть минусов халявных тем. Wordpress как установить шаблон вы конечно ниже узнаете, но решите в начале для себя какой выбрать.
Итак, приступим!
Первый способ: Установка шаблона через FTP
Пишем в поисковик Яндекса , Гугла или еще какой- нибудь поисковой системы
«Скачать тему или шаблон для wordpress».
Нам открывается огромное количество ответов, теперь переходите по ссылкам и выбирайте вкусу и по своей тематике блога, чтобы у вас все удачно гармонировало.Чаще всего на этих сайтах имеется краткое описание, предпросмотр, так что вы сможете все хорошо рассмотреть, оценить. Если вам понравился — скачивайте его себе на компьютер.
Переходим к следующему этапу- загрузке шаблона на свой блог
Запускаем ftp- клиент, если кто не знает что это ))) читайте по ссылке, подключаемся к серверу. Не забудьте разархивировать. Заходим в папку своего домена, затем открываем папку wp-content,

далее папку themes

здесь мы видим еще две папки. Это уже папки со стандартными темами, сюда и перетаскивайте папку со своей темой.
После окончания загрузки входим в консоль своего блога. Заходим во вкладку «Внешний вид» -> «Темы».

И видим, что у нас появилась третья тема. Теперь жмем «Активировать».

Второй способ: Установка шаблона через админку wordpress
Здесь тоже все довольно просто.
Входим в администрированную панель переходим во вкладку «Внешний вид» -> «Темы». В открывшейся странице вы увидите свою установленную тему.

Дальше кликаем «Добавить новую».
Здесь вы найдете предложенные вам темы, из которых вы можете выбрать для себя и установить. Можно воспользоваться фильтром или поиском, для выбора наиболее подходящей. Также наведя на превью можно увидеть описание.

Аналогично, как с ftp- клиентом можно загрузить свою тему. Для этого жмем «Загрузить тему» дальше выбрать на своем ПК тему с архивом, дальше установить на WordPress. После установки сразу можно активировать.
Все! Мы закончили.
Теперь смотрим сайт и любуемся результатом.

webzhizn.ru
Шаблон WordPress. Как установить
В прошлых статьях мы установили и настроили WordPress, а теперь мы сделаем наш блог красивым, приятным и не похожим на все остальные. Необходимо найти и установить на блог шаблон WordPress (еще его называют темой) который вам понравиться. Ваш блог должен быть отличным от всех других и иметь свой пусть и не уникальный дизайн (хотя с уникальным будет намного лучше).
Где найти шаблон WordPress
Где взять тему? В интернете немало сайтов, предлагающих скачать темы для ВордПресс абсолютно бесплатно. Но тогда они не будут уникальными, зато их можно немного изменить, что бы подстроить под себя. Например, поменять цвета.
Можно купить. В сети так же очень много сайтов, которые продают шаблоны премиум класса.
И наконец, можно заказать уникальную тему с индивидуальным дизайном у разработчиков. Это будет уже ваша уникальная ни на кого не похожая тема.
Те, кто сразу сможет выложить несколько тысяч рублей за уникальную тему получат от этого только плюсы. Ну а тем же, у кого на первых порах не так много финансов могут скачать бесплатный шаблон с интернета. Но если вы разбираетесь в верстке можете сами его себе сверстать или изменить бесплатный.
Введите в любом поисковике запрос «скачать шаблон wordpress» и получите результат выдачи с предложениями скачать тему. Не спешите с выбором. Выберите несколько понравившихся тем и уже из них отберите ту самую, которая понравилась больше всех.
Лучше потратить на выбор темы некоторое время, чем потом менять ее несколько раз. И обязательно проверьте, что бы она была адаптивной и корректно отображалась на мобильных устройствах. Google учитывает этот фактор при составлении результатов выдачи.
Допустим шаблон, вы нашли и скачали на компьютер, теперь нам надо его установить на блог. Для этого нам понадобится перейти в административную панель блога и выбрать: Внешний вид -> Темы и нажать на «Добавить новую».

Мы перешли на страницу выбора темы, здесь нажмите на «Загрузить тему».

Выбрать файл с темой с вашего компьютера и нажать на «Установить».

Тема загрузилась, необходимо ее активировать. Жмем на «Активировать».

Все, шаблон WordPress мы установили, теперь переходим на блог и проверяем его внешний вид. Вдруг вам что-то не понравится и можно сменить тему пока вы не начали писать посты.
mustic.ru
Как установить шаблон WordPress
Как установить шаблон WordPress. Наверное, у многих так бывает, когда создавали блог, то выбрали один шаблон, а через некоторое время поняли, что он не очень-то подходит по своим функциональным параметрам. То боковое меню куда-то смещается, то «подвал» не устраивает, то цветовая гамма раздражает. Или вам не нравиться предустановленный шаблон после установки движка.
В общем, хочется чего-то другого и посимпатичнее. Короче, надо поменять шаблон для блога. Если у вас такая же проблема, то приступаем к смене шаблона вместе.
Как установить шаблон WordPress
Самое первое, что мы должны сделать – это создать резервную копию своего блога. Без этого даже и не начинайте.
Не все шаблоны хорошо устанавливаются, да и не в шаблоне может быть дело. Чтобы потом «не искать пятый угол», лучше подстраховаться.
Определяемся, какой шаблон нам нужен. Лучше сразу решить, сколько колонок должно быть на блоге – две или три. Если вы хотите в будущем размещать рекламу, то удобнее выбрать 3 колонки. Старайтесь выбирать русифицированные шаблоны и подходящие к вашей версии движка WordPress.
Далее ищем подходящий шаблон для блога. Пока не научимся делать шаблон сами, придется довольствоваться тем, что есть. Сайтов позволяющих бесплатно скачать шаблоны для блога очень много. Вот некоторые из них:
- http://blackpig.ru/
- http://www.wpfree.ru/
- http://themes.mywordpress.ru/
- http://wpthemer.net/
- http://wordpresse.ru/
Скачали архив шаблона. Распаковывать его не надо. Заходим в свою административную панель – Внешний вид – Темы – Загрузка, выбираем наш новый шаблон кнопочкой Выберите файл, и нажимаем на кнопку Установить.

После загрузки шаблона, можете его сначала Просмотреть (1), и если он вам понравился, то нажмите – Активировать (2).

Можете установить сразу несколько шаблонов, и просмотреть, не активируя их. Пощелкайте по ссылкам и посмотрите, как выглядит та или иная страница. Если вас все устраивает в новом шаблоне, то активируйте его.
Вот мы и сменили тему нашего блога. Осталось только проверить и подкорректировать все настройки.
Если вам нужен надежный хостинг для своего сайта, то переходите по ссылке ниже:
Надёжный хостинг beget.com
Видеоролик по теме Как установить шаблон WordPress:Удачи! С Вами была – Людмила

moydrygpk.ru
Как установить шаблон wordpress
Приветствую вас, мои читатели, на блоге webbomj.ru. Выходные провел отлично и теперь нужно нагонять время, которое было упущено. Позиции на моих сайтах растут и трафик соответственно тоже, читайте также статью : позиции сайта в поисковиках.
Сегодня в этой статье, в рубрике блог шаг за шагом, я расскажу о достаточно простой вещи, как установить шаблон wordpress к себе на блог.
В предыдущем уроке мы научились наполнять сайты с помощью программы WLW, сайт мы уже можем наполнять выбрав тематику сайта и следуя некоторым рекомендациям тут и тут. Теперь пора переходить к оформлению вашего сайта, поэтому собственно всю неделю будут выкладываться посты о дизайне WordPress.
Как установить шаблон wordpress. Ищем шаблон на спец. сайтах.
Для начала нам необходим сам шаблон, его можно найти на специальных сайтах. В данном случае я имею ввиду сайты с выложенными шаблонами.
Таких сайтов в интернете много, достаточно вбить в Google запрос: ”шаблон для wordpress” и нам покажут самые авторитетные ресурсы по мнению Google:
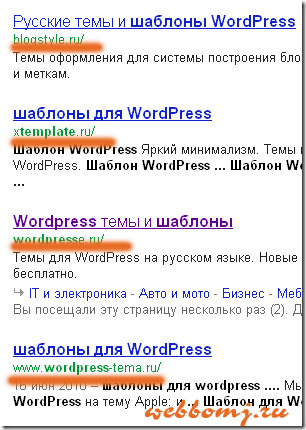
Шаблоны бывают разные и какие либо советы могут быть не нужными именно для ваших идей. Поэтому здесь выбирать можете только вы!Выбираем тему, скачиваем ее и она уже у нас на компьютере, далее нам нужно установить ее на блог.
Как установить шаблон wordpress. Устанавливаем шаблона на блог через админку.
Для того чтобы установить шаблон wordpress на блог нужно зайти в административную панель => внешний вид => темы.
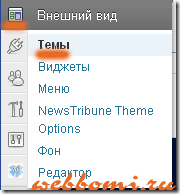
Далее нам нужно нажать на кнопку: “Установить темы” и после нажать кнопку “загрузить”.
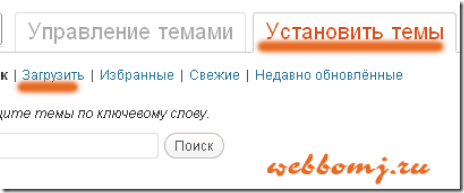
После чего откроется такая страница:
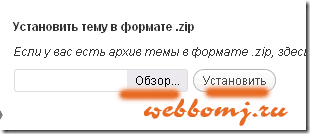
Нажимаем кнопку “обзор” и выбираем нашу тему в архиве, после чего нажимаем кнопку “Установить”. WordPress начнет устанавливать ваш шаблон и уже после установки, он попросит вас активировать шаблон. Нажимаем активировать и в один миг ваш дизайн изменился.
Как установить шаблон wordpress. Устанавливаем шаблона на блог через FTP.
Также можно загрузить вашу WordPress тему по FTP, Для этого заходим на ваш блог по FTP, я показывал как это сделать на видео тут. Далее кидаем уже распакованную тему в папочку wp-content/themes.
Например я скачал тему vibrant, распаковал ее и залил с помощью FTP ее в папочку wp-content/themes, как показано ниже на картинке:
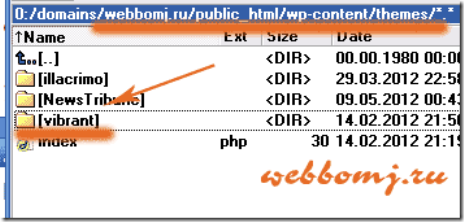
Также вы можете увидеть, что в папке несколько шаблонов, которые я могу менять в административной панели двумя щелчками мыши.
Заходим в административную панель => внешний вид => темы и выбираем нужную нам тему, затем нажимаем на кнопку: “Активировать”. На рисунке подчеркнул ту самую кнопку: “Активировать”. Также на рисунке вы можете видеть 2 темы, которые можно активировать.
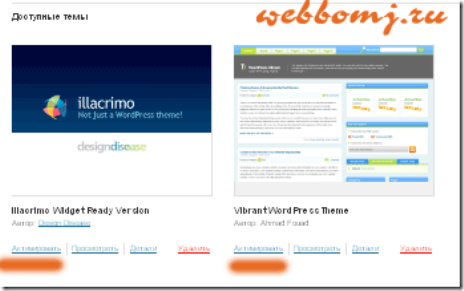
Данный пост: “как установить шаблон WordPress” является восьмым шагом в курсе: Создание блога шаг за шагом. Также данный пост имеет прямое отношение к созданию сайтов, т.к. учит вас работать с уже готовым движком WordPress. Про движки для сайта визитки читайте тут.
Посмотрите похожие посты:
webbomj.ru








