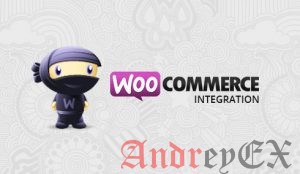Как создать сайт с нуля. Пошаговая инструкция. Как установить тему wordpress
Как установить тему wordpress


Приветствую, читатель! При создании блога встает вопрос о выборе его оформления. Можно использовать шаблон, который входит в дистрибутив wordpress. На первое время хватит. Если намерены серьезно заняться своим блогом, то нужен будет установить индивидуальный шаблон. О том, как установить тему wordpress, вы узнаете из этой статьи.
Где скачать шаблон для блога
Можно заказать индивидуальный дизайн или использовать готовые, коих в сети сотни. Существуют как бесплатные, так и премиум шаблоны wordpress. Могу порекомендовать автора, с шаблонами которого у вас не возникнет проблем с поисковыми системами. Шаблоны сео оптимизированы, содержат корректную микроразметку и проходят проверку валидности кода. Скачать качественные шаблоны wordpress можете с официального сайта.В независимости от типа шаблона, чтобы его использовать, нужно сначала установить.
Настоятельно рекомендую скачивать и устанавливать на свой блог шаблоны только из официальной коллекции wordpress.org либо с официальных сайтов авторов. При скачивании тем с любых других сайтов обязательно проверяйте их на присутствие скрытых ссылок и лишнего кода.
Установить тему wordpress так же легко, как установить плагин. Существуют два варианта установки.
- установка шаблона из админки блога
- установка шаблона используя ftp клиент
Установка темы wordpress из админки блога
Существует как бы два под-варианта. Какой выбрать зависит от конкретных задач.
Установка шаблона wordpress из списка
Заходим в админку блога на страницу внешний вид → темы → добавить новую.


На этой странице можете в поле поиска ввести название нужной вам темы либо отсортировать по параметрам. Далее наводите мышь на картинку темы и нажимаете кнопку "установить".




После установки система предложит вам активировать новый шаблон.
Загрузка архива с темой wordpress
Если у вас уже есть скаченный архив с шаблоном, то необходимо его загрузить на блог.


В админке на странице внешний вид → темы → добавить новую вверху жмем кнопку "Загрузить тему". Указываете системе ранее скаченный архив с шаблоном и жмем кнопку "установить". Далее активируем новую тему.


Установка шаблона wordpress через ftp
Можно установить шаблон wordpress посредством ftp. Этот вариант посложнее, так как требует навыков работы с ftp клиентом и знания структуры сайта на хостинге. Распаковываете скаченный ранее архив с шаблоном в папку. Подключаетесь к хостингу по ftp и копируете папку с темой в каталог /wp-content/themes/.


После идете в админку блога на страницу с шаблонами, находите только что скопированную тему и активируете ее.
Заключение
Как видите, нет ничего сложного, чтобы установить шаблон wordpress. Хочу напомнить, что темы, скачанные на просторах сети с сомнительных сайтов, необходимо в обязательном порядке проверить шаблон на скрытые внешние ссылки и зашифрованный код. Обязательно, если не хотите чтобы ваш блог был взломан или подпал под санкции поисковых систем.
С уважением Денис Иванов, автор блога dendrblog.ruСтатья помогла? Поблагодари автора, он ведь старался
dendrblog.ru
Как установить тему на WordPress? Инструкция установки шаблона вордпресс.

Как только вы установили WordPress и выбрали подходящую тему WordPress, начинается следующая серия работ. В этой статье будет доступным языком описано, как шаг-за-шагом установить выбранный шаблон WordPress.
Существует два способа установки темы на WordPress: автоматический и ручной. В любом случае, какой бы способ вы ни выбрали, вам не потребуются особые технические навыки. Ниже мы рассмотрим оба способа, а для лучшей наглядности прикрепим серию скриншотов.
Ручная установка темы WordPress
Загрузите zip-файл с WordPress-темой и извлеките содержимое. Прочтите прилагающийся файл Readme.txt или Readme.html (если он есть).
Используя FTP-клиент на своем компьютере, подключитесь к хостингу сайта, на который вы собираетесь устанавливать тему. Перейдите в каталог шаблонов. По умолчанию, каталог шаблонов можно найти в разделе wp-contentthemes. Загрузите новый каталог шаблона с локального компьютера на хостинг. Вы можете прочитать статью «Как загрузить файлы через FTP на сайт WordPress », чтобы узнать, как использовать FTP для перемещения файлов.
Войдите в панель администратора WordPress, которая обычно расположена по адресу http://www.yourwebsite.com/wp-admin. Используя меню слева, перейдите в Внешний вид >- Шаблоны. Выберите тему, который вы только что загрузили и нажмите «Активировать»
Автоматическая установка темы WordPress через админ-панель WordPress
1. Войдите в админ-панель WordPress, которая обычно расположена по адресу ваш сайт/wp-admin. Используя меню слева, перейдите в Внешний вид >- Шаблоны. Выберите тему, который вы только что загрузили с компьютера и нажмите «Установить шаблон».
2. Если вы до сих пор не выбрали шаблон, вы можете поискать его в базе бесплатных шаблонов WordPress, в которую можно зайти через админ-панель. Если вы уже загрузили шаблон на свой компьютер, нажмите на кнопку «Загрузить» – она показана на скриншоте ниже.
3. Нажмите на «Выбрать файл» и перейдите к месту размещения темы WordPress на вашем компьютере. Как это ясно из картинки, выбранный шаблон должен быть в формате zip, и не разархивирован. Если вы только что скачали тему для WordPress, вы можете найти его файл в папке Загрузки.
4. Как только вы найдете файл шаблона WordPress, кликните на файл и выделите его. В отрывшемся окне диалога нажмите на кнопку «Открыть». Это закроет окно диалога, и вы сможете начать процесс загрузки, нажав «Установить». Этот процесс занимает буквально несколько секунд.
5. После успешного выполнения всех указанных шагов, вам будет сообщено об удачной установке новой темы, как вы видите на вышеприведенном скриншоте. Нажмите на «Предпросмотр» или «Активировать» для того, чтобы просмотреть или активировать шаблон на вашем блоге. Кроме того, если вы не хотите применять сейчас эта тема, просто нажмите на «Вернуться к странице шаблонов». Это вернет вас к странице с шаблонами, и вы в дальнейшем сможете выбрать любую тему оформления, который был установлен на вашем сайте WordPress.
wordpresspro.ru
Как установить тему wordpress | Как создать сайт с нуля. Пошаговая инструкция
Сегодня занятие у нас самое что ни на есть приятное — будем выбирать дизайн нашего блога, устанавливать тему (шаблон) wordpress. К этому вопросу стоит подойти с максимальной ответственностью, внешний вид блога очень важен (помните, что встречают именно по одежке).
Для WordPress нарисовано и переведено на русский язык огромное множество шаблонов (тем), большинство из них бесплатно и любезно предоставлено в наше с вами пользование. Поискать шаблон вашей мечты можно, например, здесь, здесь или здесь. Хочу предостеречь вас от скачивания шаблонов из непроверенных источников. Дело в том, что некоторые редиски берут чужие темы, не имея на то специального разрешения, переводят их (не факт, что качественно) и вписывают в них сторонний код — например, закодированную или скрытую ссылку. Найти и обезвредить такие ссылки для неподготовленного пользователя практически нереально, а навредить она вам может так, что мало не покажется. Поэтому настоятельно рекомендую брать темы WordPress у честных, порядочных и хороших людей не редисок. Для проверки темы на закодированные ссылки есть хороший плагин TAC, о нем я расскажу в следующем уроке. Скрытые ссылки придется искать вручную, пересматривая каждый файл темы. Однажды один мой сайт попал под фильтр АГС, я долго не могла найти причин, пока не облазила вдоль и поперек весь код. В итоге нашла в футере несколько ссылок, написанных шрифтом в 1 px, да еще и под цвет фона, что является грубейшим нарушением правил поисковиков. И вели эти ссылки на не очень хорошие сайты. Вот так-то. Из-под АГС мне сайт тогда вытащить удалось, но стоило большого труда и много времени.
Итак, после того, как вы выбрали и скачали понравившуюся вам тему, ее нужно установить.
Как установить тему WordPress? Делается это путем распаковки архива с темой в каталог themes вашего сайта. Он находится в папке wp-content. Рассмотрим на примере.
1. Запускаем ftp-клиент FileZilla
2. Архив с темой распаковываем на вашем компьютере и копируем в каталог тем (в моем случае путь выглядит так: /blogobabki.ru/public_html/wp-content/themes
 Вы видите, что у меня установлены две темы: Studiopress и Twentyten
Вы видите, что у меня установлены две темы: Studiopress и Twentyten
В том случае, если вы не пользуетесь ftp-клиентом (хотя я настоятельно рекомендую), а предпочитаете работать непосредственно с административной панелью хостинга, ваши действия будут точно такими: нужно зайти в административную панель под своим логином и паролем, найти пункт «Диспетчер файлов» или «Менеджер файлов» и распаковать папку с вашей темой в каталог wp-content/themes.
Следующим шагом идем в админку WordPress и в левом меню выбираем пункт «Внешний вид» (или «Дизайн», в разных версиях WordPress он называется по-разному):
 Тема, которая в данный момент используется на вашем сайте, будет находиться в разделе «Текущая тема». Темы, которые вы вышеуказанным способом установили, будут находиться ниже, в разделе «Доступные темы». Нажав на кнопку «Просмотреть», вы сможете увидеть, как та или иная тема будет выглядеть, а кнопка «Активировать» сделает тему активной.
Тема, которая в данный момент используется на вашем сайте, будет находиться в разделе «Текущая тема». Темы, которые вы вышеуказанным способом установили, будут находиться ниже, в разделе «Доступные темы». Нажав на кнопку «Просмотреть», вы сможете увидеть, как та или иная тема будет выглядеть, а кнопка «Активировать» сделает тему активной.
Ой, забыла. Есть совсем простой способ установки темы: Внешний Вид- Темы-Установить темы- Загрузить и выбираете zip-архив с темой с вашего компьютера. Установить, и усё 
Теперь нам придется углубиться в теорию. Дело в том, что даже если вы найдете ту тему, которая будет во всем вас устраивать, со временем непременно возникнет необходимость что-либо подредактировать в шаблоне, например, установить счетчик посещаемости, код верификации или сменить картинку в заголовке. Для того вам необходимо хотя бы поверхностно понимать, что такое тема в техническом смысле и из чего она состоит.
Выбираем пункт меню «Внешний вид» — «Редактор».

В правой части вы увидите список файлов вашей темы:

В разных темах набор этих файлов может отличаться, но некоторые файлы являются основными. Каждый из них отвечает за оформление определенной части вашего сайта. Нажмите на название любого шаблона и в окне слева появится его содержимое. Если у вас установлены достаточные права, вы можете редактировать эти файлы. Рассмотрим их поподробнее:
1. Файл header.php — «Заголовок» или «Шапка». Он отвечает за внешний вид верхней части сайта, шапки. В этом файле указывается заголовок title вашего сайта, прописываются мета-тэги, задается кодировка и т.п. Содержимое этого файла остается неизменным для всех страниц сайта
2. Файл footer.php — «Подвал» или «Футер». В этом шаблоне задается оформление самой нижней части сайта. Обычно там прописываются авторские права, ставятся ссылки на главную страницу для улучшения оптимизации и устанавливаются счетчики посещаемости.
3. Файл index.php отвечает за содержимое главной страницы вашего блога
4. Файл single.php обозначает, как будет выглядеть каждая отдельно взятая запись
К примеру, если вы хотите, чтобы рекламный баннер вашего спонсора выводился только в том случае, если посетитель открывает пост полностью, то соответствующие изменения вносятся в файл single.php
5. Файл archive.php используется при выводе архивов ваших записей, а также при выводе записей из определенной рубрики
6. Файл search.php отвечает за вывод результатов поиска по блогу.
7. Файл page.php отвечает за оформление статичных страниц вашего блога. Например, в моем случае — это «Шаг 1 — Создание», «Шаг 2 — Продвижение», «Услуги и контакты» и т.п.
8. Файл sidebar.php используется для управления сайдбаром (боковой колонки) — там обычно находятся различные виджеты: список последних записей, рубрики, облако тэгов, кнопки подписки и т.п.
Ну и так далее. Более подробно будем разбираться по мере необходимости.
blogobabki.ru
Несколько самых известных способов установки тем Wordpress
Доброго времени суток, уважаемые читатели блога SEOBID.NET! Сегодняшняя тема для изучения и обсуждения — как установить тему wordpress. Направление довольно благодатное, так как существует несколько способов установки шаблонов, и только вам судить, какой из них больше вам подойдет и понравится.
Скажу сразу – и бесплатные, и премиум темы для wordpress скачать можно в любом месте, на любом тематическом ресурсе, и устанавливаются все они одинаково, а именно – тремя способами.

- Первый способ, как добавить тему в wordpress – найти шаблон темы, пользуясь поиском в панели администратора сайта. Этот способ подходит только тем, у кого уже есть сайт на WordPress, но он хочет поменять шаблон на другой.
- Второй способ – скачать шаблон с какого-то бесплатного ресурса и установить его тремя способами – закачать через админпанель и активировать, закачать по FTP в вашей панели управления на хостинге, и закачать из админпанели WordPress.
- Скачать функциональные и красивые темы для wordpress премиум-класса (платные) и обратиться к автору шаблона с просьбой о техподдержке. Обычно такая услуга тоже чего-то стоит, но многие предоставляют ее бесплатно. Сюда входит установка шаблона, его настройка, установка первичного набора плагинов и их настройка.
Конечно, лучше все сделать самостоятельно – такой опыт не помешает никому, тем более что на скриншоте увидеть шаблон – это одно, а посмотреть его в деле – совсем другое. Принимая это во внимание, вам, скорее всего, придется переустанавливать шаблон несколько раз, пока вы не подберете подходящую тему.
А теперь давайте разберемся, как установить тему на wordpress самостоятельно. В качестве примера я покажу вам это действие на одном из моих поддоменов.
Установка шаблона WordPress по FTP
Для начала – вариант №1. Устанавливаем шаблон корпоративного сайта с панели хостинга по FTP соединению. Покажу на своей панели.

Зайходим в панель управления и сразу переходим на web-ftp страницу – здесь вам нужно ввести свой логин и пароль. Это необходимая мера предосторожности от взлома аккаунта.

Дальше вам нужно попасть в папку с шаблонами тем. Этот путь — /домен.ru/поддомен/wp-content/themes. Сюда вы будете закачивать тот шаблон, который приготовили заранее. Имейте в виду – файл шаблона должен быть в формате, указанном в настройках хостинга. У меня это форматы zip, tar, tgz, gz. Вот скриншот страницы, с которой происходит закачка шаблона или других файлов:

Можно закачать одиночные разархивированные файлы, но не разархивированные папки. Папки должны быть обязательно в архиве. Также есть ограничения и по объему файлов – не больше 50 мБ. Если файл больше, то можно воспользоваться файловым менеджером, но об этом я расскажу ниже. Итак, закачиваем файл шаблона, и на этом наше присутствие на этой странице заканчивается. Нужно идти в панель администратора WordPress, чтобы активировать и настроить шаблон.

Для примера я взял русский шаблон The-funk – нашел его на бесплатном сайте шаблонов. Мне вообще нравятся wordpress темы минимализм или классика. Строгий стиль всегда беспроигрышный.

Здесь, в консоли вашего WordPress сайта, вам нужно активировать шаблон и настроить его. Это первый вариант решения, как на wordpress установить тему.
Установка шаблона темы при помощи файл-менеджера
Второй вариант – закачать шаблон при помощи файл-менеджера, например, Total Commander. Очень удобная программа, и ее работа описана в статье Файл-менеджер Total Commander. Зачем изучать его работу?. Или какого-нибудь другого – принцип один и тот же. Итак, открываем Total Commander и подключаемся к аккаунту:

Соединение должно быть настроено заранее – вы должны ввести адрес своего сервера, логин и пароль к FTP аккаунту. Теперь в левой части программы вы видите ваши сайты, а в правой – содержимое вашего компьютера. Дальше слева я выбираю нужный мне поддомен, а справа ищу шаблон темы, который я заранее скачал. Причем здесь проявляется явное преимущество файлового менеджера – с его помощью можно закачивать любые файлы и папки – как в архиве, так и разархивированные. Вот так:

То есть, вы просто левой кнопкой мыши перетаскиваете нужный файл из правой консоли в левое окно, и закачка происходит или в активном окне, или в фоновом режиме – как вы выберете. Вот и все, а дальше – как в первом варианте. То есть – идете в панель администратора WordPress, в пункт меню «Внешний вид» — «Темы» и активируете закачанный шаблон. Теперь третий, последний вариант, как в wordpress установить тему на ваш сайт.
Установка шаблона через консоль WordPress
Сразу нужно оговориться – этот способ нехорош тем, что шаблонов, подходящих под ваши требования, вы найдете немного, и все они будут на английском языке. Хотя технически такая установка – самая удобная. Чем плохо, что шаблоны англоязычные? Допустим, у вас с английским все в порядке, но не у всех ваших будущих посетителей есть обширные познания в лингвистике.
Да и выглядеть страница на русском языке с английскими подсказками будет не комильфо. А человек в отрицательным IQ просто уйдет с сайта, увидев вместо «Оставить комментарий» надпись «Leave a comment». Шутка, конечно, но лучше, чтобы шаблон был полностью переведен. То есть, вам нужно будет или делать перевод самостоятельно, или нанимать специалиста.
А установить какие-нибудь красивые темы для wordpress из консоли сайта очень легко. Заходи́те на вкладку «Внешний вид» — «Темы», и нажима́йте «Добавить новую». Здесь у вас есть выбор – закачать свой шаблон и установить его, или воспользоваться поиском шаблонов, встроенным в ваш движок WordPress. Смотрим второй вариант:

Если вы нажмете «Фильтр характеристик», то увидите вот такой фильтр – установкой галочек вы ограничиваете область поиска. Удобно, но не забывайте, что все шаблоны – англоязычные. Фильтр также предусматривает выбор шаблонов по популярности и выбор премиум-тем. Здесь вы найдете wordpress темы 2013 или другие свежие вещи, но всегда актуальные. В остальном процесс происходит просто – выбрав понравившийся шаблон, вы закачиваете, нажав «Применить фильтры» — «Установить», и затем активируете его.

На этом известные мне способы установки шаблонов тем на сайт WordPress заканчиваются, и вам остается только выбрать самый легкий из них, по вашему мнению. А теперь – успехов вам в освоении WordPress CMS и терпения! До встречи в следующих публикациях, удачи!
seobid.net
Как выбрать и установить тему Wordpress (Вордпресс)
 Здравствуйте, друзья и гости моего блога! Признаюсь, с самого первого урока по WordPress я ждала, ну когда же уже можно будет написать пост на эту тему! А все потому, что тема сегодняшнего моего рассказа — это, наверное, один из самых моих любимых и в то же время самых сложных для меня моментов в создании блога на WordPress! Все, перестаю ходить вокруг да около — говорить сегодня мы будем о том, как выбрать и установить тему оформления (шаблон, иными словами) на блог.
Здравствуйте, друзья и гости моего блога! Признаюсь, с самого первого урока по WordPress я ждала, ну когда же уже можно будет написать пост на эту тему! А все потому, что тема сегодняшнего моего рассказа — это, наверное, один из самых моих любимых и в то же время самых сложных для меня моментов в создании блога на WordPress! Все, перестаю ходить вокруг да около — говорить сегодня мы будем о том, как выбрать и установить тему оформления (шаблон, иными словами) на блог.
Думаю, необходимости рассказывать, почему это такой важный момент в создании блога, нет. Достаточно взглянуть на оформление нашего блога в стандартной комплектации, чтобы все вопросы по поводу необходимости установки шаблона отпали раз и навсегда: 
Господа, рванувшие набирать в поисковике сакраментальное «скачать шаблоны wordpress», а вы уже знаете, как из всего многообразия тем, которые посыпятся из выдачи яндекса, как из рога изобилия, выбрать ту единственную, которая вам действительно нужна? О, конечно, вы знаете! Но все же рискну предложить вам несколько советов по выбору шаблона, которые, надеюсь, значительно вам этот самый выбор упростят.
Как выбрать тему (шаблон) WordPress
- Первым делом постарайтесь присмотреть что-нибудь из «резиновых», адаптивных тем.
 Это темы, которые подстраиваются под размер монитора пользователя. Поверьте, с учетом того, что в мире каждый день растет процент обладателей широкоформатных мониторов, этот совет я поставила на первое место обоснованно.Меня, если честно, очень здорово раздражают «уши» фона, который просматривается у сайтов и блогов на статичной верстке тем. И знаете, я не одна такая раздражительная.Кроме того, все больше и больше пользователей читают блоги с мобильных устройств (а я, например, так и вообще только с телефона читаю блоги в целях экономии времени) — так дайте им возможность читать ваш блог комфортно.При этом каждую такую тему стоит тестировать на предмет — не растягивается ли блок с контентом во всю ширину экрана. Если да, это не гуд, поскольку при этом увеличивается количество слов в одной строке, и текст хуже воспринимается. Оптимально, когда в «резиновой» теме задана максимальная ширина блока с контентом в районе 1000-1300 пикселов.Если все же ваш выбор пал на тему с фиксированной шириной, то желательно, чтобы ширина приближалась к 1000 пикселов, 950-980 px — самый оптимальный вариант. Будет больше — у пользователей с невысоким разрешением монитора (1024 и ниже) появится полоса прокрутки по ширине, а это некрасиво и неудобно. Меньше — на широкоформатном мониторе основную площадь будет занимать фон, а не ваш блог.
Это темы, которые подстраиваются под размер монитора пользователя. Поверьте, с учетом того, что в мире каждый день растет процент обладателей широкоформатных мониторов, этот совет я поставила на первое место обоснованно.Меня, если честно, очень здорово раздражают «уши» фона, который просматривается у сайтов и блогов на статичной верстке тем. И знаете, я не одна такая раздражительная.Кроме того, все больше и больше пользователей читают блоги с мобильных устройств (а я, например, так и вообще только с телефона читаю блоги в целях экономии времени) — так дайте им возможность читать ваш блог комфортно.При этом каждую такую тему стоит тестировать на предмет — не растягивается ли блок с контентом во всю ширину экрана. Если да, это не гуд, поскольку при этом увеличивается количество слов в одной строке, и текст хуже воспринимается. Оптимально, когда в «резиновой» теме задана максимальная ширина блока с контентом в районе 1000-1300 пикселов.Если все же ваш выбор пал на тему с фиксированной шириной, то желательно, чтобы ширина приближалась к 1000 пикселов, 950-980 px — самый оптимальный вариант. Будет больше — у пользователей с невысоким разрешением монитора (1024 и ниже) появится полоса прокрутки по ширине, а это некрасиво и неудобно. Меньше — на широкоформатном мониторе основную площадь будет занимать фон, а не ваш блог. - Цветовая гамма шаблона — это следующий важнейший критерий выбора. Сто раз везде сказано, скажу и в стопервый: не выбирайте кричащие цвета, не выбирайте черные фоны — это не стильно, не красиво и не необычно, как полагают некоторые. Это попросту безвкусно.
 Нравятся кислотные цвета — купите себе оранжевые брюки и салатовую рубашку, а блог свой оденьте в нечто более спокойной цветовой гаммы.Конечно, все зависит от вашей тематики — где-то яркое оформление вполне уместно и даже нужно, но помните, что все должно быть в меру, и что если кроме бьющего по глазам дизайна вам нечем поразить своих гостей, то стоит пересмотреть концепцию самого блога, а не сетовать на неказистое его оформление.Если у вас основное содержание блога — текст, то фон должен быть светлым: белым, молочным, бежевым, цвет шрифта, напротив, темным, но не черным, а скорее темно-серым. Это не мои личные домыслы, а заключения психологов, которые и говорят о том, что именно так оформленный текст воспринимается наилучшим образом.Конечно, цветовую гамму шаблона легко можно изменить при минимальных знаниях css, но все же лучше сразу выбирать нечто приятное и легкое для восприятия.
Нравятся кислотные цвета — купите себе оранжевые брюки и салатовую рубашку, а блог свой оденьте в нечто более спокойной цветовой гаммы.Конечно, все зависит от вашей тематики — где-то яркое оформление вполне уместно и даже нужно, но помните, что все должно быть в меру, и что если кроме бьющего по глазам дизайна вам нечем поразить своих гостей, то стоит пересмотреть концепцию самого блога, а не сетовать на неказистое его оформление.Если у вас основное содержание блога — текст, то фон должен быть светлым: белым, молочным, бежевым, цвет шрифта, напротив, темным, но не черным, а скорее темно-серым. Это не мои личные домыслы, а заключения психологов, которые и говорят о том, что именно так оформленный текст воспринимается наилучшим образом.Конечно, цветовую гамму шаблона легко можно изменить при минимальных знаниях css, но все же лучше сразу выбирать нечто приятное и легкое для восприятия. - Желательно, чтобы выбранная тема настраивалась из админ-панели — так гораздо быстрее и удобнее, нежели за каждой мелочью лезть в код.
- Обратите внимание, во-первых, на поддержку темой виджетов, во-вторых, на наличие настраиваемых меню. Если тема не поддерживает виджеты, то вообще забудьте про нее. Если же в ней не предусмотрены настраиваемые меню — некритично, при желании можно сделать самим, но все-таки приятно, когда уже все готовое.
- Посмотрите на дополнительные возможности темы — наличие «хлебных крошек», постраничной навигации, виджеты в футере (если планируете в сайдбарах выводить много различной информации, то дополнительное место под виджеты в футере — очень классная штука!), встроенные социальные кнопочки. Конечно, если таких возможностей нет- не беда, на первых порах поставим плагины, со временем поменяем на код, но зачем все эта чехарда, когда можно выбрать просто удобную и функциональную тему, а в освободившееся время написать на блог лишний пост.
- Выбирайте шаблоны, вес которых не превышает 500-700 кб, ну в крайних случаях, до мегабайта, — вы ведь хотите, чтобы блог быстро грузился, и пользователи не уходили от вас, так и не дождавшись окончания загрузки страницы! Да-да, я знаю, с вашим интернетом в 5-10-20-50 мб/с тормозов не видно!
 Не поверите, очень многие пользователи сидят на gprs-модемах, dial-up-соединении — подумайте и о них тоже.
Не поверите, очень многие пользователи сидят на gprs-модемах, dial-up-соединении — подумайте и о них тоже. - Избегайте шаблонов со сложными скриптами, слайдерами и прочей ерундой, если не уверены на 100%, что эти вещи вам необходимы. Кроме того, что это опять-таки замедляет загрузку страниц блога, так еще и отвлекает внимание (например, постоянная смена абсолютно неинформативных картинок в слайдере, бывает, настолько бесит, что закрываю блог, даже не начав читать). Вообще, все движущиеся элементы на блоге весьма опасны в смысле отпугивания посетителей.
- И самый важный совет — выбирайте шаблон, который вам действительно по душе, который нравится, с которым вам на блоге уютно. В конце концов, о посетителях думать нужно, но куда важнее, чтобы на вашем блоге было удобно и комфортно именно вам! Ведь это ваш маленький домик в интернете, ваше личное пространство — так сделайте его красивым и приятным для себя!
- Не ограничивайтесь выбором одного шаблона — отберите на первых порах штук 10-20, примерьте их на блог, посмотрите, прикиньте, отберите пять самых лучших, еще раз натяните на блог, и только тогда выбирайте какой-то один. Убедитесь, что вам его не захочется менять через месяц. Частая смена темы оформления — не так и хорошо, как может показаться. Тем более, что в файлы каждой темы мы с вами будем прописывать всяко-разные коды для расширения функционала нашего блога, и вы просто замучаетесь переносить эти вставки из шаблона в шаблон!
Вот как-то так… Я сама обожаю выбирать тему для нового блога, и пока в раздумьях, какую же предпочесть для моего подопытного, который настраиваю вместе с вами. У меня вообще с выбором проблемы — кто читал вот эти статьи (первую и вторую), тот помнит, какие муки выбора меня преследовали при поиске темы для блога, который вы сейчас читаете.
Кстати, я ни слова не сказала о том, где темы для блога скачать. Мест — масса! У меня есть собственная проверенная коллекция тем, поэтому я в первую очередь обращаюсь к ней. Могу зайти на официальное хранилище тем WordPress, там иногда можно найти что-нибудь интересное.
Еще недавно откопала в сети интересный блог, в котором его автор, Юлия, не только делает анонсы самых интересных шаблонов WordPress, но и рассказывает о том, как их правильно настроить.
Ну а на всевозможные сайты-коллекции тем я ссылки давать не стану, все вопросы к господам Гуглу и Яндексу!
Итак, предположим, шаблон вы выбрали. Дело за малым, узнать,
Как установить шаблон WordPress
Практически всегда скачанная вами тема запакована в архив. Чтобы ее установить на блог, нужно:
- Разархивировать скачанный файл.
- Папку с файлами темы скопировать в папку Z:\home\имя_сайта\www\wp-content\themes:
 Проверьте адрес папки на вашем блоге, где хранятся все темы оформления (1). Я пока установлю на свой блог тему «Montezuma» (2), которую откопала, кстати, на WordPress.org. А стандартные темы можно удалить, чтобы не занимали место (3), только не прямо сейчас, а позже, когда активируем новую тему.
Проверьте адрес папки на вашем блоге, где хранятся все темы оформления (1). Я пока установлю на свой блог тему «Montezuma» (2), которую откопала, кстати, на WordPress.org. А стандартные темы можно удалить, чтобы не занимали место (3), только не прямо сейчас, а позже, когда активируем новую тему. - Идем в админку блога и в меню «Внешний вид» заходим во вкладку «Темы»:

- Как видим, установленная нами тема уже появилась в списке неактивных.
 Можно ее сразу активировать (1), а можно вначале посмотреть, как она будет выглядеть (2).
Можно ее сразу активировать (1), а можно вначале посмотреть, как она будет выглядеть (2).
Вот так легко и просто устанавливаются темы для WordPress.
Осталось нам поговорить только об одной мелочи, которая при ближайшем рассмотрении совсем даже не мелочь, а вполне ничего себе серьезная вещь! Разговор пойдет о ссылках, вшитых разработчиками или другими вредителями людьми, в код вашего шаблона. О вреде внешних ссылок, вшитых в шаблоны вордпресс, долго распространяться я не стану — тут все ясно.
Кроме того, в шаблоне может присутствовать даже вредоносный код, так что первым делом нам нужно узнать, не притащили ли мы вместе с новой темой оформления на блог какую-нибудь гадость. И поможет нам в этом очередной необходимый плагин для WordPress под названием TAC (Theme Authenticity Checker).
Кстати, в прошлой статье, где рассказывала про самые необходимые плагины WordPress, я обещала показать другой путь установки плагинов, помимо копирования файлов непосредственно в папку с плагинами, но забыла. Сейчас исправлю эту оплошность.
Итак, если мы знаем название плагина, который хотим установить, то резонно сначала попробовать это сделать через админку блога. Для этого:
- Зайдем в меню «Плагины» и справа найдем ссылку «Добавить новый»:

- В открывшемся окне
 вводим в поле поиска название плагина (1) и жмем «Найти плагины» (2).
вводим в поле поиска название плагина (1) и жмем «Найти плагины» (2). - Если плагин с таким названием или более-менее подходящим найдется в базе WordPress.org, то мы увидим их список:
 Все, что остается сделать, это кликнуть «Установить сейчас», дождаться окончания установки, а потом активировать этот плагин.
Все, что остается сделать, это кликнуть «Установить сейчас», дождаться окончания установки, а потом активировать этот плагин.
Теперь, если вы зайдете во «Внешний вид», то увидите новую вкладку «TAC», на которой отражено состояние всех тем, которые установлены у вас на блоге. Если тема, не содержит вредоносного кода, то вы увидите такое же сообщение, как на скрине.  Если же в тему встроены ссылки, то ниже вы увидите их перечень, сможете решить, какие вредные, а какие (как, например, на сайт разработчика темы) можно оставить.
Если же в тему встроены ссылки, то ниже вы увидите их перечень, сможете решить, какие вредные, а какие (как, например, на сайт разработчика темы) можно оставить.
Кстати, после проверки TAC можно и даже нужно отключить до следующего использования.
Про удаление вредных внешних ссылок я рассказывать не буду, поскольку процесс этот полностью идентичен удалению их из шаблонов Joomla, так что пройдите по ссылке и почитайте. Процесс поиска и удаления ссылок не зависит от движка — код он и есть код, и работа с ним базируется на одних и тех же принципах. Поэтому, даже если вы слово Joomla слышите впервые, в статье вы все равно разберетесь, как удалить из своего шаблона WordPress внешние вредные ссылки. Будут проблемы — добро пожаловать в комментарии! Постараюсь помочь!
Кажется, на этом все, что касается выбора и установки шаблона WordPress на блог. О чем-то забыла, не рассказала? Спрашивайте! Я исправлюсь!
А пока больше ничего на ум не приходит, а значит, пора прощаться с вами! Кстати, анонсирую следующий урок — посвящен он будет созданию записей и работе с визуальным редактором WordPress. Кому интересно, подписывайтесь на обновления!
А я ушла думать, какую же тему выбрать для нового блога! До скорой встречи! С уважением, всегда ваша Web-Кошка!
web-koshka.ru