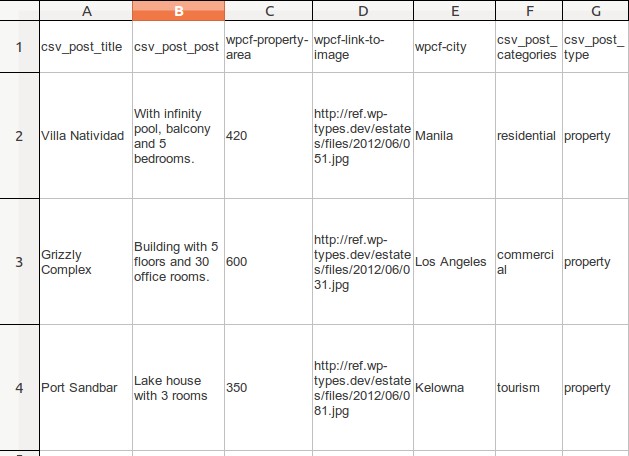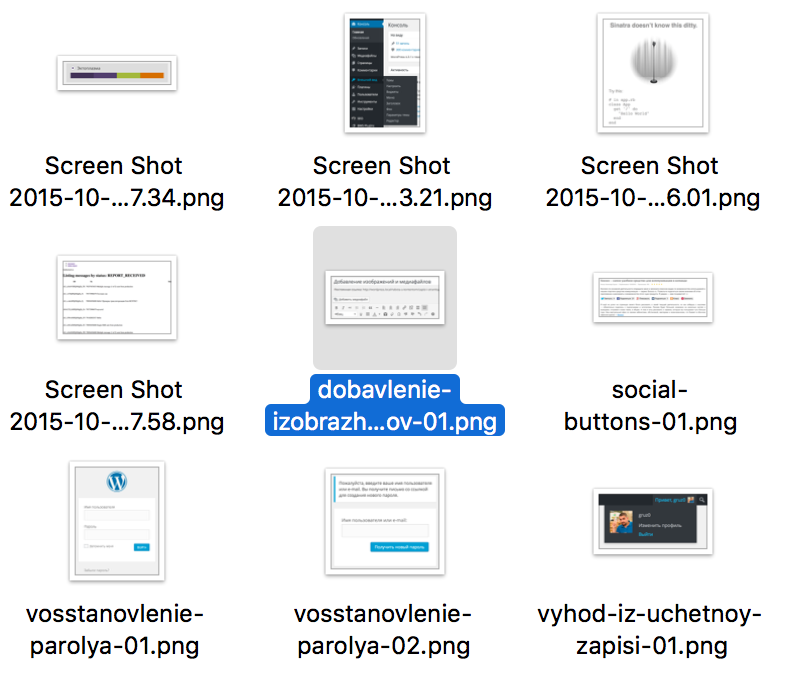Перенос блога. Для чего нужен файл экспорта WordPress? Wordpress импорт
Импорт/экспорт в WordPress | InwebPress
Бывают случаи, когда нужно перенести записи, страницы и виджеты на другой сайт. Или перенести полностью весь сайт на другой хостинг. Схема импорта может быть разной.
Импорт/экспорт в WordPress
В WordPress есть возможности импорта/экспорта контента (записи, страницы, товары и т.д.) и медиафайлов. Но вы не все сможете перенести таким образом.
Ф-ция импорта/экспорта находится: Админка — Инструменты — Импорт или Экспорт.
Таблица ниже демонстрирует возможности импорта/экспорта WordPress:
[okbox] ИмпортируетЗаписиСтраницыКатегорииМеткиМедиаКомментарииМеню (но для произвольных меню придется указать местоположение в теме)ПользователиПроизвольные поляКомментарии[/okbox]
[cancelbox] Не импортируетТемыНастройки темыНастройки шапки и фонаВиджетыПрава и роли пользователей (все становятся подписчиками на новом сайте)Пароли пользователей (вы должны обновить все пароли пользователей)ПлагиныНастройки ЧПУНазвание и описание сайтаЧасовой пояс[/cancelbox]
Все, что wordpress не импортирует придется настраивать заново. Я рекомендую не спешить удалять старый сайт, а использовать его как пример для нового.
Некоторые премиум-темы позволяют импортировать свои настройки, а также дополняют стандартный импорт своими возможностями (например, импорт портфолио, слайдера, товаров, настройки Framework, отзывы, члены команды и т.д.).
Перенос виджетов
Если много виджетов, то их ручной перенос займет много времени. Для облегчения этой задачи существует специальный плагин — Widget Settings Importer/Exporter.
Если на новом сайте уже существуют новые виджеты, то не бойтесь — плагин их не перезапишет.
Мне нужна точная копия сайта
Если вам нужна точная копия сайта, то я рекомендую вам сделать такие шаги:
1) Залить полностью весь сайт (все файлы и папки в корневой директории) по FTP на новый хостинг.
2) Импортировать дамп базы данных на новый хостинг (используя панель PhpMyAdmin).
[warningbox]При этом перед импортом дампа базы данных, вам нужно открыть файл дампа (например программой Notepad++) и ф-цией «Найти/Заменить» заменить все старые адреса сайта на новый адрес. Иначе работать ничего не будет.[/warningbox]
После импорта сайта, вам скорей всего придется выставить произвольные меню в нужных местах темы и обязательно все проверить.

inwebpress.ru
Пакетный Импорт в WordPress | WordPress.org
Предлагаю доработать Импорт в WordPress так, чтобы можно было формировать параллельную, пакетную загрузку и обновление выгрузок по внешним ссылкам(урлам) — с выбором для каждой ссылки(урла) конкретной категории сайта, куда нужно сделать выгрузку.===Создание пакетного импорта выгрузок для WP (WordPress).
Как и многие, делаю сайты для продвижения на WordPress (WP).Несомненное удобство в том, что сделав и настроив свою сборку, далее, просто меняешь тематический шаблон и быстро можно поднять сайт нужного направления, по нужным ключевикам и товарам, в т.ч. с лендингами (Landing Page).
Столкнулся с хлопотностью заливки выгрузок в движок по ссылкам из донора.Т.к. стандартная процедура в WP по импорту выгрузок такая:
1) На каждую категорию товара в доноре делается своя выгрузка (архив, урл),И под эту выгрузку/категорию товара в WP создается своя категория, куда она грузится.2) При Импорте нужной выгрузки в нужную категорию в WP требуется ВРУЧНУЮ в настройках WP выбрать именно эту категорию, куда пойдет выгрузка по одной ссылке:
Рис.1 см. https://image.prntscr.com/image/2E2FtGQfQGeku9PCy6yIuA.jpeg
После чего ВРУЧНУЮ перейти на вкладку Импорт (стандартными средствами WP), там ввести урл (ссылку) на выгрузку, сохранить и нажать Импорт (или настроить cron).И так – каждый раз, под каждую выгрузку в каждую категорию. При обновлении выгрузок – то же самое. Особенно сверхзагрузочно такое, когда сайтов много. Просто стопарит все.
Рис.2 см. https://image.prntscr.com/image/0BwAj4TWQVyHFRfntDE8Kg.jpeg
Предлагаю, по-возможности, сделать к Импорту в WordPress дополнение, которое позволит иметь в WP пакетную выгрузку по всем нужным ссылкам(урлам), по каждой ссылке на архив сразу в нужную, соответствующую для этой ссылки/архива категорию.
Настройки для этого нужны примерно такие:
Рис.3 см. https://image.prntscr.com/image/CPJpPcPiSzuHSJwu__rFBQ.jpeg
Суть в том, что при создании выгрузки можно сразу указать:1) ссылку выгрузки – откуда брать;2) Выбрать категорию сайта – куда делать выгрузку по этой ссылке;3) Выбрать папку – куда грузить картинки по этой выгрузке4) кнопка «Импорт по этой ссылке» — импорт только для данной выгрузки5) кнопка «Добавить новую выгрузку» — добавляется новый набор полей для создания новой выгрузки6) далее идут общие настройки и кнопка «Общий импорт»(Запуск Импорта всех выгрузок сразу)
Это позволит всего один раз настроить ВСЕ выгрузки на каждом сайте.И обновлять их либо все пакетно, либо выборочно каждую нужную. И нужная выборка автоматически, сразу будет загружаться и обновляться в нужную заданную для этого категорию сайта
Таким образов можно настроить и обслуживать много своих сайтов и на каждом иметь автоматическое обновление через Cron или GET.
ru.wordpress.org
Перенос записей в WordPress
14 ноября 2015Если нужно перенести не более 2 000 записей с одного WordPress на другой, то никаких проблем не возникнет. Это можно сделать стандартными средствами CMS, но если нужно перенести больше и с другой CMS. Например, с Bitrix или Joomla, то нужен другой подход.
В заметке рассмотрим как перенести большое количество записей в формате CSV на WordPress. Решение подойдёт даже для случая больше 100 000 записей.
Как произвести экспорт записей из старой CMS в CSV-файл — зависит от ситуации, поэтому в заметке об этом не стану говорить. Воспользуйтесь поиском и найдите решение, наверняка до вас это уже кто-то делал. Теперь у вас есть такой файл и поля в нём разделены запятыми (это важно).
Для WordPress есть много плагинов импорта записей из CSV-файлов, но только один из них сработал так, как было нужно. Это плагин Really Simple CSV Importer.
После установки и активации плагина в разделе Инструменты → Импорт появится пункт CSV.
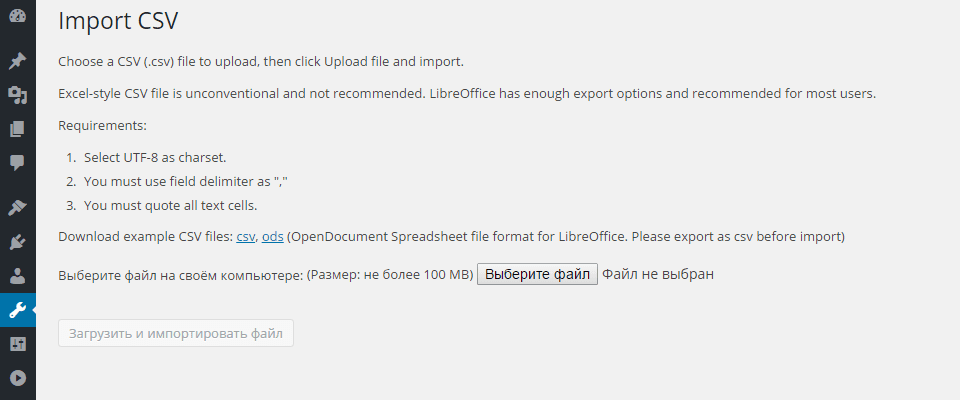
Подготовим CSV-файл к импорту в WordPress. В моём случае в первой строке файла хватило 4 основных поля: заголовок, тип записи, дата публикации и текст записи.
"post_title","post_type","post_date","post_content"После этого опубликуем все наши черновики с помощью SQL запроса, который можно выполнить через phpMyAdmin:
UPDATE wp_posts SET post_status = 'publish' WHERE post_status = 'draft'Теперь наши записи перенесены в WordPress, но не медиафайлы. Наверняка в записях были вставлены изображения. Вручную проверять каждую запись, искать ссылки на изображения и переносить их в WordPress займёт много времени и сил. На помощь приходит плагин Media Tools. После его активации в разделе Инструменты появится новый пункт Media Tools.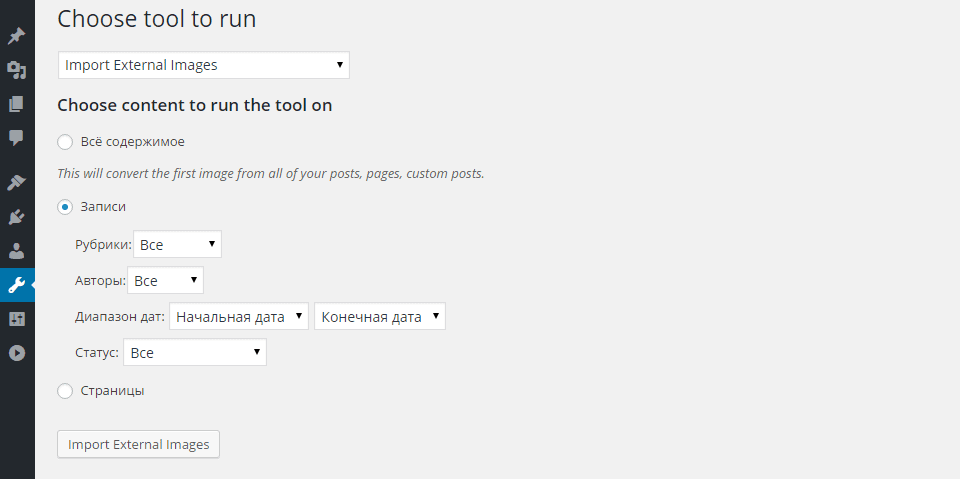
При необходимости настраиваем фильтры импорта, нажимаем «import External Images». Плагин сам загрузит все изображения на сайт и заменит старые ссылки на новые.
bizikov.ru
WordPress импорт записей, рубрик и тегов – плагин WordPress Importer
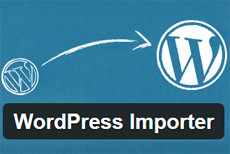 Процедура импорта (будь то wordpress) или любая другая CMS позволяет добавить в базу данных определенную информацию – заметки, страницы, новости и т.п. В нашем случае мы будем говорить об импорте из специального файла формата eXtended RSS который также называется WXR файл. По счастливой случайности он содержит все, что есть в классическом вордпресс блоге – постры, страницы, пользовательские типы записей, комментарии, пользовательские поля (custom fields), категории, теги и пользователей. Если у вас имеется WXR файл, то импорт будет простым и эффективным – рассмотрим всю нюансы этого процесса. Для начала пару слов, как получить такой WXR файл. Обычно он создается с помощью процедуры экспорта в wordpress в одноименном разделе меню. Вообще, по идее, нужно было бы с этого начинать, но там и рассказывать нечего – зайдите в раздел админки «Инструменты» – «Экспорт» и сами все увидите. Также этот WXR файл можно получить из специальных программ, скажем тот же Зеброид или другие парсперы-постеры могут «на выходе» отдавать нужный вам формат (у вебмастеров вообще много интересного софта). Кстати, импортировать в wordpres можно с очень многих движков – на этой странице найдете полный их список. Кроме стандартных и популярных Blogger, Drupal, e107, Joomla, LiveJournal, Movable Type, PostNuke, Twitter, TypePad есть возможность «обрабатывать» RSS feed, [X]HTML и CSV файлы, а также статические страницы! Для каждого варианта имеется плагин или описание нужных действий по импорту.
Процедура импорта (будь то wordpress) или любая другая CMS позволяет добавить в базу данных определенную информацию – заметки, страницы, новости и т.п. В нашем случае мы будем говорить об импорте из специального файла формата eXtended RSS который также называется WXR файл. По счастливой случайности он содержит все, что есть в классическом вордпресс блоге – постры, страницы, пользовательские типы записей, комментарии, пользовательские поля (custom fields), категории, теги и пользователей. Если у вас имеется WXR файл, то импорт будет простым и эффективным – рассмотрим всю нюансы этого процесса. Для начала пару слов, как получить такой WXR файл. Обычно он создается с помощью процедуры экспорта в wordpress в одноименном разделе меню. Вообще, по идее, нужно было бы с этого начинать, но там и рассказывать нечего – зайдите в раздел админки «Инструменты» – «Экспорт» и сами все увидите. Также этот WXR файл можно получить из специальных программ, скажем тот же Зеброид или другие парсперы-постеры могут «на выходе» отдавать нужный вам формат (у вебмастеров вообще много интересного софта). Кстати, импортировать в wordpres можно с очень многих движков – на этой странице найдете полный их список. Кроме стандартных и популярных Blogger, Drupal, e107, Joomla, LiveJournal, Movable Type, PostNuke, Twitter, TypePad есть возможность «обрабатывать» RSS feed, [X]HTML и CSV файлы, а также статические страницы! Для каждого варианта имеется плагин или описание нужных действий по импорту. 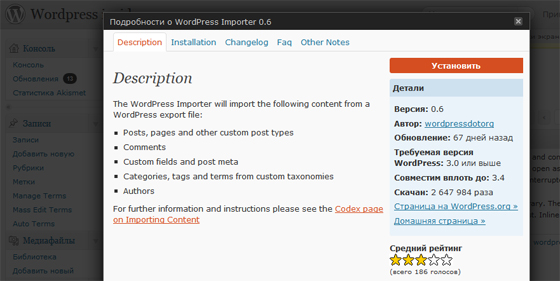 Данный модуль можно загрузить отсюда. Он позволяет импортировать все содержимое блога – от записей и страниц до тегов и комментариев из специального файла экспорта WXR. Установка плагина занимает считанные минуты – вам нужно скачать, разархивировать модуль и загрузить его на ФТП блога в директорию /wp-content/plugins/. Либо же из самой админки WP в разделе плагинов находите WordPress Importer и устанавливаете там.
Данный модуль можно загрузить отсюда. Он позволяет импортировать все содержимое блога – от записей и страниц до тегов и комментариев из специального файла экспорта WXR. Установка плагина занимает считанные минуты – вам нужно скачать, разархивировать модуль и загрузить его на ФТП блога в директорию /wp-content/plugins/. Либо же из самой админки WP в разделе плагинов находите WordPress Importer и устанавливаете там. 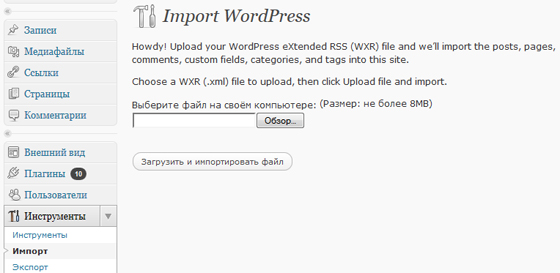 Внимание, первым делом перед импортом советую сделать бэкап базы данных. Все может быть: и процесс пойти не так, и окончательный результат вас не устроить – в любом случае для того чтобы быстро вернуться к «начальной версии сайта» пригодится этот бэкап.
Внимание, первым делом перед импортом советую сделать бэкап базы данных. Все может быть: и процесс пойти не так, и окончательный результат вас не устроить – в любом случае для того чтобы быстро вернуться к «начальной версии сайта» пригодится этот бэкап. Когда резервная копия сохранена на компьютере, приступаем непосредственно к процессу импорта. На этой же странице кликаете по кнопке «Обзор» и выбираете исходный WXR файл импорта. Дальше жмете на «Загрузить и импортировать файл».
На следующем шаге вас попросят уточнить две вещи:
- какому пользователю присвоить все статьи – новому (вместе с этим его создать) или уже имеющемуся в системе. Признаться не знаю так ли происходит всегда, возможно, в некоторых случаях в самом WXR файле пользователь уже прописан.
- второй вопрос – нужно ли загрузить изображения, которые указаны в импортируемых постах и страницах: если да – ставите соответствующую галочку.
Для нового пользователя, кстати, требуется будет потом установить пароль, почту и его права доступа. Как только файл будет импортирован, нужно проверить сам блог – все ли загрузилось, корректно ли отображаются новые посты, категории, метки и т.п..
Кстати, для загрузки файлов, выполнения скриптов в разных хостингах выделяются разные ресурсы, у меня например, загружаются файлы до 8Мб. Что касается времени выполнения скрипта импорта, то для него может не хватить значения PHP memory limit. В посте про то как увеличить memory_limit для wordpress можете найти решение проблемы или обратиться к своему хостеру с просьбой помочь. Также есть вариант разбить импортируемый файл на несколько штук поменьше. В целом задача импорта не такая уж и сложная, если у вас есть подходящий и рабочий WXR файл со всем нужным контентом.Импортируем изображения со сторонних сайтов в WordPress
Вы когда-нибудь переносили сайт на WordPress, понимая при этом, что ваши картинки по-прежнему ссылаются на старый ресурс? Импорт внешних изображений иногда может быть затруднителен. Но, не обязательно. Если вы «переезжаете» с Joomla, Tumblr, WordPress.com или любой другой платформы, то у нас есть решение для вас. В этой статье мы расскажем как импортировать изображения с внешних ресурсов в WordPress в несколько кликов.
Если вы использовали один из встроенных в WordPress инструментов импорта, тогда ваши картинки импортируются по-умолчанию. Проверить это можно, заглянув в раздел Медиафайлы в админинстративной панели WP. Если картинки на месте, но ссылка на пост ведет на старый источник, тогда эта статья вам не пригодится. Вместо этого вам необходимо обновить ссылки, используя плагин Velvet Blues Update URLs.
Те же из вас, которые так и не обнаружили свои изображения в разделе Медиафайлы, продолжайте чтение.
Импорт внешних изображений в WordPress
Мы будем использовать плагин под названием Import External Images. Этот плагин создает локальные копии всех картинок, прикрепленных к записи и добавляет их в виде вложенной галереи для определенного поста. Прежде всего вам необходимо установить и активировать этот плагин. После активации плагина, переходив в strong>Медиафайлы » Импорт изображений (Import Images). Плагин найдет и отобразит внешние изображения в ваших записях. Все, что нужно для этого сделать, это кликнуть на кнопку Import Images Now для импорта всех этих изображений.
![import-external-images-wordpress[1]](/800/600/http/wpincode.com/wp-content/uploads/2013/05/import-external-images-wordpress1.png)
Плагин Import External Images импортирует 50 картинок за один подход, чтобы не нагружать хостинг. Однако, если вы столкнетесь с проблемой превышения лимита памяти, то решение для нее с легкостью можно найти на нашем сайте. После того, как плагин обработает 50 изображений, он отобразит оствшиеся для импорта, в этом случае нужно снова нажать кнопку Import Images Now для продолжения работы плагина.
Он также покажет вам связанные изображения в редакторе записей в случае, если нужно импортировать изображения выборочно. Все, что нужно для этого, это перейти в окно редактирования определнной записи и импортировать необходимые вам картинки.
![import-images-post[1]](/800/600/http/wpincode.com/wp-content/uploads/2013/05/import-images-post1.png)
Надеемся, что статья помогла вам импортировать изображения со сторонних сайтов на ваш блог WordPress. Если остались вопросы или предложения, просьба озвучивать их в комментариях ниже 🙂
VN:F [1.9.22_1171]
Rating: 5.0/5 (1 vote cast)
wpincode.com
Экспорт и импорт большого числа записей в WordPress
На днях была задача развернуть копию сайта и отладить его работу с новыми компонентами, с последующим переносом обратно.
Задача осложнилась тем что разворачивать отдельный хостинг под этот сайт не хотелось. Решил создать его внутри инкубатора.
Обычно эта схема работала на малых базах данных. А тут по 1000 записей в каталоге продуктов и в блоге. Обычные средства экспорта и импорта на таких объемах начали глючить.
Решение нашел в плагине WP CSV. Как оказалось он работает асинхронно и может ворочить по 50 000 записей без затруднений.
Поставил на исходный сайт и на новый. Сделал экспорт и импорт. Все сработало.
Да надо сказать две особенности:
- По умолчанию он делает CSV файл с запятой для разделения полей. Это не сработало, пришлось заменить символ на точку с запятой.
- Далее при импорте тоже выдал ошибку. Забыл поменять эту же опцию на новом сайте. Поменял и импорт прошел без проблем.
Вот про эту опцию идет речь:

Еще есть у него удобный индикатор работы:

systemo.biz
Перенос блога. Для чего нужен файл экспорта WordPress? Плагин импорта WordPress
24 июня 2014 • 997 смотр.

При передаче сайта новому владельцу (читай – перенос на новый хостинг) я передаю базу данных и собственно файлы сайта. Для установки WordPress и не только этого вполне достаточно: переключил домен на новый хостинг, разместил файлы сайта, импортировал дамп БД в свою базу данных, указал для «нового» сайта его обновленную базу данных – пользуйся на здоровье!
Но вместе с этими необходимыми файлами можно использовать файл экспорта WordPress (он есть и у многих других CMS, систем управления содержимым). Кому-то использовать файл экспорта-импорта WordPress даже удобнее, но основное его преимущество в том, что вы можете установить абсолютно чистый «вордпресс», а с помощью этого файла просто добавить на свой сайт все существующие статьи, комментарии, рубрики и так далее, в том виде, в котором они были на старом сайте.
Здесь «абсолютно чистый» означает, что база данных наверняка избавится от разного мусора, который оставляют удаленные плагины, метки, какие-то ревизии и многое другое. Их чистят-чистят разными способами, но даже удаленные картинки, например, оставляют свои пустые строки в таблицах базы данных. При установке нового WordPress и импортировании в него записей такого, конечно, не будет.
При этом не будет и ранее установленных плагинов. Но их перенести – скопировать с одного хостинга на другой – много ума не нужно, кажется.
Файл экспорта WordPress – как им пользоваться?
На самом деле, разработчики WordPress предусмотрели очень простое использование файла экспорта. Для сохранения файла, нужно зайти в панель управления сайта (консоль) и выбрать «Инструменты» — «Экспорт»:
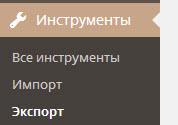
Откроется страница, где всё достаточно подробно описано:
«Когда вы нажмёте кнопку, WordPress создаст XML-файл, который можно будет сохранить на компьютере.
Этот формат, который мы назвали расширенным RSS для WordPress (WXR), будет содержать все ваши записи, произвольные поля, рубрики и метки.
Когда вы сохраните файл, можно использовать функцию импорта на другом сайте под управлением WordPress, чтобы импортировать содержимое этого сайта».
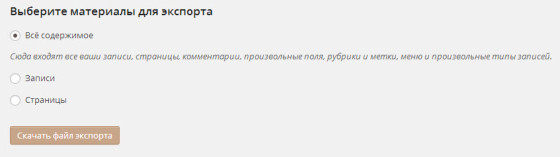
На странице «Экспорт» можно выбрать материалы, которые нужно сохранить: всё содержимое, только записи или только страницы. В понятие «всё содержимое» входят: все записи блога, его страницы, комментарии, произвольные поля записей, а также рубрики и метки, меню и произвольные типы записей.
При нажатии на кнопку «Скачать файл экспорта» нам предложат сохранить выбранное содержание сайта в формате XML (нормальный такой формат…).
Как импортировать содержание WordPress на новый сайт
Теперь импортировать содержание старого сайта на новый – дело техники (типа, раньше была лирика…). Устанавливаем WordPress или используем уже существующий сайт, в который хотим перенести импортируемые записи, страницы, комментарии и всё остальное.
Для импорта в панели управления снова выбираем меню «Инструменты» и «Импорт». На странице «Импорт» (известной нам по переносу дневника Liveinternet) предлагается для импорта записей WordPress также установить специальный плагин.
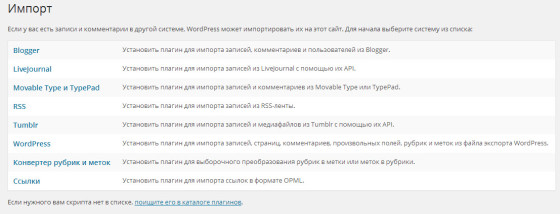
Слева в таблице выбираем ссылку WordPress и нажимаем на нее. Откроется окошко для установки плагина WordPress Importer, где, справа внизу, нажимаем кнопку «Установить».
После установки плагина нажимаем на ссылку «Активировать плагин и запустить импорт».
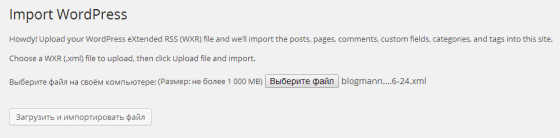
Осталось с помощью кнопку «Выберите файл» выбрать на компьютере файл для импорта и нажать чуть ниже кнопку «Загрузить и импортировать файл».
Вот и всё! Удачи!
Другие интересные записи
Как найти в блоге WordPress все посты БЕЗ картинок
Что нового ждём в WordPress 4.2
Запрос SQL Как удалить старые статьи WordPress без просмотров
RDS-бар не всегда показывает верную информацию об индексации
blogmann.ru