Как установить CMS на свой компьютер с помощью Denwer. Часть 2. Phpmyadmin установка wordpress
Установка и настройка phpmyadmin на Ubuntu Linux, Debian, Denwer

PhpMyAdmin — это приложение, которое разработали, чтобы администрировать сервера MySQL. PhpMyAdmin написан на PHP и представляет собой удобный графический интерфейс для выполнения различных задач по настройке, созданию, удалению и администрированию баз данных. Управлять БД на сервере также можно при помощи ввода SQL-запросов (и в phpmyadmin есть интерфейс для этого). Сами SQL запросы мы рассмотрим и обсудим в другой статье.
Помимо этого, ПхпМайАдмин представляет возможность разграничить уровни доступа между пользователи — чтобы одни пользователи имели возможность управлять только своей БД, а другие имели контроль над всем MySQL сервером.
Ну а в этой статье вы прочитаете все об установке и настройке приложения phpmyadmin.
Сегодня я предлагаю вам ознакомиться на базовом уровне с минимальным набором знаний, требующихся чтобы установить PMA и использовать phpMyAdmin на своем сайте.
Введение
Основные операции, при которых вам понадобится этот скрипт в качестве повседневного инструмента такие:
- Создание новой, чистой БД для сайта.
- Создание определенных таблиц с полями внутри БД.
- Импорт и конечно же экспорт баз данных.
- Бэкап БД.
- Оптимизация таблиц БД.
- Разовое внесение сотен изменений в базу данных при помощи SQL-запроса.
На самом деле, возможностей у этого скрипта сильно больше, но я перечислил основные, которыми наиболее часто пользуюсь сам.
Вообще-то, phpMyAdmin установлен на любом уважающем себя хостинге и является стандартом для предоставления вебмастерам и блоггерам интерфейса для работы со своими БД. Новички часто путаются, потому что создается БД в интерфейсе cPanel, а чтобы изменить БД приходится заходить в другую панель.
На бесплатных хостингах бывает и так, что эта программа не стоит по умолчанию, поэтому для вас я подготовил инструкцию по самостоятельной установке. Она краткая, не волнуйтесь, ошибаться там негде.
Phpmyadmin — как установить и настроить
Скачать актуальную версию на русском можно здесь, либо скачивайте официальную версию на английском здесь.
Обратите внимание на совместимость скачиваемой версии с установленной версией PHP и MySQL на вашем хостинге (или локалхосте). Версии PhpMyAdmin новее 4.0 поддерживают совместимость с PHP 5, MySQL 5. Версия 2.11 совместима с PHP 4+, MySQL 3+.
Итак, чтобы установить phpmyadmin на сервер, подключитесь к нему через FTP — используйте для этого FileZilla или WinSCP. Создайте папку, пусть это будет «phpmyadmin» (не используйте заглавные буквы) и залейте в нее архив с phpmyadmin.
Распакуйте содержимое архива. Теперь можем перейти к настройке скрипта.
Найдите в созданной вами папке «config.sample.inc.php» и смело переименуйте его в «config.inc.php». Следующее ваше действие — откройте файл «config.inc.php» и задайте идентификатор доступа, который зашифрует пароль к скрипту управления БД. Для этого введите не менее 11-12 знаков в строку (для примера я сделал свой ключ):
$cfg['blowfish_secret'] = 'slllvojnfgvhsbnslfkshdf';
Этот ключ не нужно запоминать или записывать. Теперь меняем способ входа. Найдите строку:
$cfg['Servers'][$i]['auth_type'] = 'cookie';
И замените ее на:
$cfg["Servers"][$i]["auth_type"] = "config";
$cfg["Servers"][$i]["user"] = "your_creative_login";
$cfg["Servers"][$i]["password"] = "your_strong_password";
Таким образом, мы задаем логин и пароль для автоматической авторизации, которые вы будете использовать для входа в систему управления вашими базами данных — этот вариант отлично подойдет для локального хостинга, но для хостинга в интернете лучше оставить стандартную авторизацию.
Все настроено. Дополнительные возможности настройки вы можете посмотреть в официальной документации на русском языке: http://php-myadmin.ru/doc/config.html.
Читайте также другие инструкции:
Как установить phpmyadmin на Windows Denwer
Вообще, phpmyadmin уже установлен и по умолчанию входит в стартовый комплект таких локальных серверов с установленным MySQL как Denwer, Openserver, Winginx. Но, всякое бывает — вдруг есть потребность поставить заново или обновить.
Чтобы установить phpmyadmin на Denwer, посмотрите следующее видео:
Установка phpmyadmin на Linux — Ubuntu
Для того чтобы установить ПхпМайАдмин на Убунту, вам нужен доступ к MySQL в том месте где вы собрались устанавливать phpmyadmin — на локалхосте или на удаленном сервере, который доступен по локальной сети или через интернет.
Итак, введите в терминале:
sudo apt-get install phpmyadmin
Затем выберите вебсервер, который будет настроен. Часто это Apache2, но у вас может быть другой. Теперь перейдем к настройке Апача, чтобы все работало.
Если у вас Убунту версии 13.10 и позднее, введите в терминале:
sudo ln -s /etc/phpmyadmin/apache.conf/etc/apache2/conf-available/phpmyadmin.confsudo a2enconf phpmyadminsudo /etc/init.d/apache2 reload
Затем откройте новую вкладку в браузере и перейдите по адресу http://localhost/phpmyadmin (в зависимости от папки, которую вы создали для установки скрипта). Все, теперь заходите в качестве пользователя root, либо введите другой логин и пароль, если вы задавали эти данные в конфиге.
Если при переходе по адресу http://localhost/phpmyadmin внезапно возникает распространенная ошибка: «404 — Not found», нужно еще раз проверить, где расположен файл phpmyadmin.conf.
Допустим, у вас Убунту 12.04 и этого файла нет по адресу /etc/apache2/conf.d/phpmyadmin.conf. Тогда вам нужно проверить, может быть он спрятался от нас по другому — /etc/phpmyadmin/apache.conf. И если есть — просто переместите файл и затем перезапустите сервер:
sudo ln -s /etc/phpmyadmin/apache.conf /etc/apache2/conf.d/phpmyadmin.confsudo /etc/init.d/apache2 restart
Снова попробуйте войти через браузер. Если все работает, значит phpmyadmin установлен корректно и готов к работе. Теперь вы можете изменить пароль пользователя root. А уже после этого, смело создавайте других пользователей и проводите операции над базами данных.
Немного о настройке phpmyadmin на Ubuntu
Вы наверное уже знаете, что файлы настройки phpMyAdmin расположены здесь /etc/phpmyadmin, а файл глобальных настроек применяемых ко всему скрипту здесь — /etc/phpmyadmin/config.inc.php.
Другой файл настройки это /etc/phpmyadmin/apache.conf. Он создан для настройки самого Apache2 для обслуживания phpMyAdmin и является ссылкой-проводником на /etc/apache2/conf.d/phpmyadmin.conf.
В нем вы найдете настройки по загрузке PHP, сможете изменить права доступа к каталогу и делать другие интересные вещи.
Если у вас остались вопросы, предлагаю ознакомиться с официальной документацией phpMyAdmin Ubuntu Wiki здесь.
Установка phpmyadmin на Linux — Debian
Перед установкой phpmyadmin на Дебиан, у вас уже должны быть установлены Apache, MySQL и PHP. Т.е. хостинг работает, но недостает phpmyadmin — инструмента для удобства при работе с базами данных, значительно упрощающего администрирование сервера БД (добавление и удаление пользователей, создание и удаление баз данных, выполнение SQL-запросов).
Для установки phpMyAdmin на Debian выполните команду:
apt-get install phpmyadmin
После этого загрузятся все компоненты и начнется процесс установки — перед вами будет мастер настройки phpMyAdmin. Первый вопрос мастера установки — об установленном вебсервере, выберите свой (apache2, lighthttpd).

И снова загружаются необходимые компоненты. Теперь мастер установки спросит разрешение, чтобы создать для вас новую базу данных, в которой будут храниться настройки phpMyAdmin. Соглашаемся.
Далее введите пароль root пользователя (администратора) MySQL-сервера. Нажмите «Enter» и затем задайте пароль для phpMyAdmin.

Добавьте phpMyAdmin к конфигурации вашего Apache и длительная установка phpMyAdmin будет завершена. Для этого откройте файл конфигурации Apache:
nano /etc/apache2/apache2.conf
Переместитесь в самый конец и добавьте одну строчку — путь к конфигу:
Include /etc/phpmyadmin/apache.conf

Сохраните изменения (Ctrl+O) и закройте файл (Ctrl+X)
Перезапустите Апач:
Само время проверить работу phpMyAdmin. Откройте браузер и перейдите по адресу http://ip/phpmyadmin. Ура, открылась страница входа в панель phpMyAdmin — значит все работает как надо!

Если у вас возникли проблемы, вы можете посмотреть дополнительное видео по теме установки phpMyAdmin:
blogwork.ru
Установка и настройка phpMyAdmin: пошаговая инструкция и рекомендации
Любой веб-разработчик знает, что для работы практически каждого сайта необходима база данных. Она позволяет хранить информацию, управлять ею и получать в нужный момент. Чтобы все перечисленное можно было использовать в более удобной форме, группа энтузиастов решила создать продукт, совмещающий удобство и функциональность при работе с СУБД. Его название — phpMyAdmin. Как правило, он уже имеется на многих хостингах. Поэтому в статье речь пойдёт о том, как провести установку и настройку phpMyAdmin на локальном сервере.
Подготовка
Так как сам phpMyAdmin написан на php, то для его работы потребуется установить весь комплект необходимого программного обеспечения — Apache, PHP, MySQL.

Каждый компонент можно установить вручную по отдельности, а можно сразу все. Для Linux есть связка LAMP, для Windows — "Денвер" или OpenServer. Установка всего программного обеспечения и настройка его по отдельности позволит изучить состав и структуру работы всего сервера в целом. Если же время не позволяет разбираться с внутренним строением, проще и удобнее сразу поставить сборку.
Настройка PhpMyAdmin в Ubuntu
Пакет имеется в стандартных репозиториях "Убунту", поэтому достаточно в терминале набрать команду:
sudo apt-get install phpMyAdmin.
В процессе будет предложено пройти по этапам настройки phpMyAdmin. На первом нужно выбрать веб-сервер, который намечено использовать для запуска. В данном случае это — apache2.
В следующем окне будет предложено выполнить конфигурацию базы данных для phpMyAdmin. Стоит согласиться. Система запросит пароль для MySQL. А далее и для phpMyAdmin.
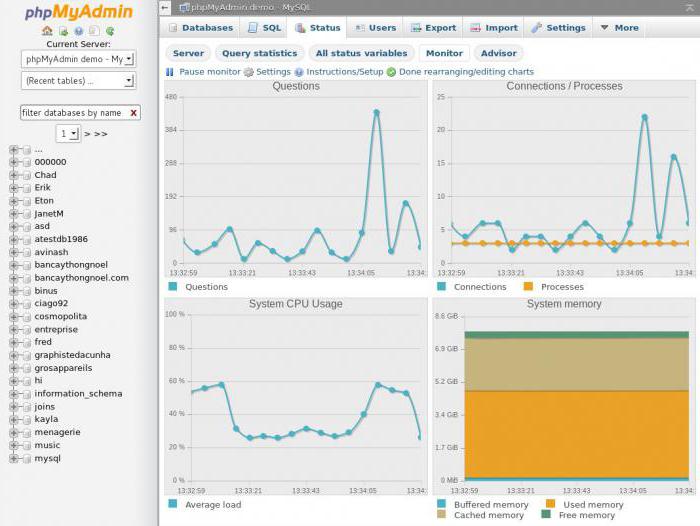
После этого в папке /etc/apache2/conf-enabled/ появится файл конфигурации.
Осталось установить пару деталей и активировать их. Можно использовать команды:
sudo apt-get install php-mbstring php-gettext.
А их запуск выполняется так:
sudo phpenmod mcrypt;
sudo phpenmod mbstring.
После этого понадобится перезапуск веб-сервера. Это выполняется с помощью команды:
sudo systemctl restart apache2.
По идее, все готово и можно приступать к работе.
Запуск и конфигурирование
Чтобы попасть в недра настроек phpMyAdmin нужно открыть любой браузер и в адресной строке набрать:
созданный домен/phpmyadmin.
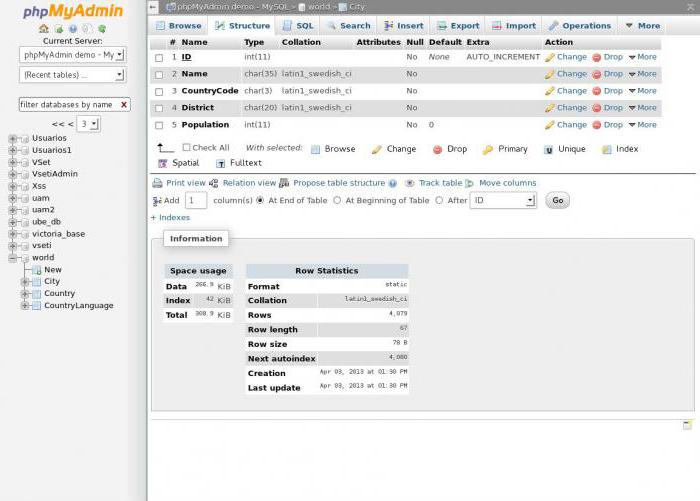
Приложение запросит пароль для входа. Он был создан на этапе установки. После входа пользователю предстанет интерфейс с множеством элементов и настроек.
Панель управления
Интерфейс приложения разделен на логические блоки, объединённые по общему принципу.
Слева находится панель для быстрого перехода между базами и таблицами. Здесь же можно создать новый экземпляр того или иного формата.
Верхнее меню содержит пункты для перехода к настройкам таблиц, а также к дополнительному функционалу:
- базы данных. Практически дублирует меню слева, то есть содержит перечень имеющихся баз;
- SQL. Очень интересный пункт для тех, кто знает, как правильно составлять запросы, и активно пользуется ими. Можно вручную выполнить выборку, удаление, сортировку и прочие функции SQL;
- состояние. Текущее положение в базах. Их общий объём, трафик, количество принятых и отправленных данных;
- учётные записи пользователей. Все сохранённые данные о пользователях, с указанием их привилегий, адресах и паролях;
- экспорт и импорт. Очень удобные функции для осуществления обмена между базой и другим программным обеспечением. Например, для обновления сайта вручную, если возникла такая необходимость. К тому же это очень удобный инструмент для создания резервной копии важных данных, если автоматически такая возможность отсутствует;
- настройки. Множество различных параметров, так или иначе связанных с работой phpMyAdmin, баз, запросов и многого другого;
- репликация. Связь с другими серверами для одновременного изменения на репликах — то есть повторных экземплярах текущего сервера баз данных;
- переменные. Как понятно из названия, раздел содержит значения для внутренних нужд сервера и системы. Без надобности ими, как правило, не пользуются;
- кодировки. Показывает все имеющиеся в системе варианты отображения шрифтов;
- сведения об используемых в phpMyAdmin видах хранения данных;
- расширения. Перечень дополнений phpMyAdmin, увеличивающих функционал системы.
Общие настройки прямо по центру позволяют сменить пароль или установить используемую кодировку текста.
Параметры отображения помогут изменить язык, тему, размер шрифта и прочие настройки внешнего вида системы.
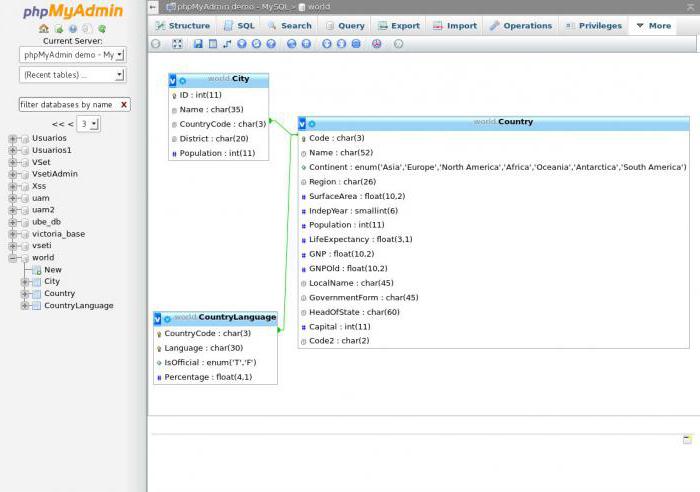
Справа находится информационная панель со сведениями о сервере баз данных и веб-сервере, а также несколько ссылок для справки по phpMyAdmin.
К сожалению, приложение часто используют злоумышленники для получения несанкционированного доступа, поэтому нужно знать, как оградиться от этого.
Безопасность
Самое первое, что предстоит сделать, — использовать файлы веб-сервера Apache htaccess. Для начала нужно сообщить apache, что будет применяться специальный файл для настройки phpMyAdmin.
Для этого надо настроить файл конфигурации, расположенный по адресу /etc/apache2/conf-available/phpmyadmin.conf.
Нужно добавить особую директиву AllowOverride All. После изменения и сохранения файла необходимо снова перезапустить веб-сервер.
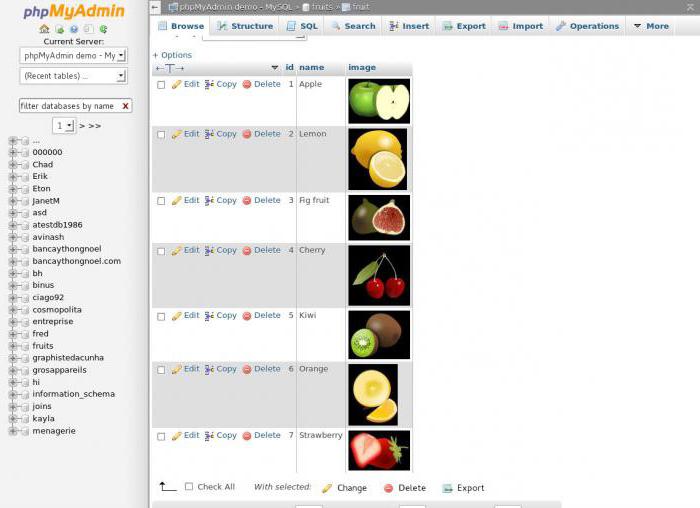
Теперь для настройки phpMyAdmin понадобится сам файл, в котором и будут определены правила доступа в панель управления. Он должен называться .htaccess и размещаться по пути /usr/share/phpmyadmin.
В нем указываются следующие параметры:
AuthType Basic
AuthName «Restricted Files»
AuthUserFile /etc/phpmyadmin/.htpasswd
Require valid-user.
Это. набор ключевых слов позволит осуществить следующее:
- Первая строка отвечает за характер авторизации. Параметр «базовый» означает, что войти можно будет по логину и паролю.
- Вторая определяет, какой текст будет показан вместо приветствия.
- В третьей строке указываются файл, в котором будет храниться пароль.
- Четвёртая сообщает системе, что только аутентифицированные пользователи могут сюда попасть.
После создания файла нужно его сохранить. Не забудьте это сделать.
Пароль
С созданием файла для пароля при настройке phpMyAdmin придется немного повозиться.
Для начала нужно установить утилиту htpasswd. Она имеется в репозиториях "Убунту", поэтому достаточно выполнить команду в терминале:
sudo apt-get install apache2-utils.
Теперь все так же в терминале надо набрать:
sudo htpasswd -c /etc/phpmyadmin/.htpasswd имя пользователя.
Она создаст нового пользователя и предложит указать пароль для него.
Теперь доступ надёжно защищен. При попытке войти в административную панель phpMyAdmin пользователя откроется дополнительное окно для получения прав просмотра и изменения настроек.
CentOS
Настройка phpMyAdmin в CentOS, на самом деле, мало чем отличается. Алгоритм действий будет практически таким же. Разве что команда установки немного другая:
yum install -y phpmyadmin
Все дальнейшие настройки и манипуляции актуальны как для Ubuntu, так и для CentOS.
Среда Windows
Для операционной системы Windows имеется несколько готовых решений по созданию сервера с имеющимся комплектом технологий. Например OpenServer. Он уже содержит на «борту» установленный phpMyAdmin. Найти его можно в контекстном меню сервера, в пункте «Дополнительно».
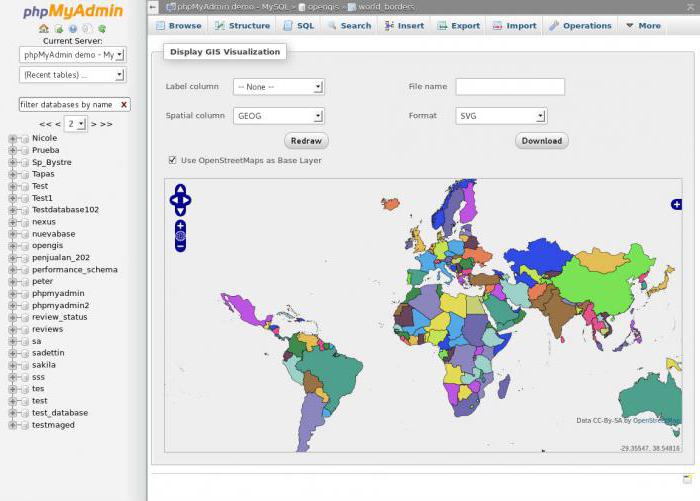
Настройка MySQL и phpMyAdmin в OpenServer происходит с помощью различных готовых меню и окон, что несомненно удобней, чем ручной ввод команд.
Рекомендации
Перед заключением можно рассказать о нескольких часто встречаемых ошибках и тонкостях конфигурации. Вот основные советы по настройке phpMyAdmin, Apache и MySQL:
- во избежание падений сервера стоит использовать самые последние версии программного обеспечения;
- на хостинге, скорее всего, уже установлен phpMyAdmin, но все же его безопасность можно настроить через файлы htaccess;
- стоит внимательно относиться к выбору пароля. Зачастую его восстановление занимает гораздо больше времени, чем продуманный подход к его созданию;
- использование готовых сборок позволяет реализовать быстрое развёртывание сервера со всем необходимым, но не всегда дает возможность гибко его настроить и понять тонкости работы.
В заключение
PhpMyAdmin используется на многих сервисах и сайтах в интернете. Это можно объяснить простотой настройки и доступа к базе данных. А также наличием большого количества дополнительных функции и возможностей. Проект постоянно развивается и подстраивается под новые решения и технологии.
fb.ru
Как установить CMS (Wordpress) на свой компьютер с помощью Denwer
 Это вторая часть статьи «Как установить CMS на свой компьютер с помощью Denwer«, где был описан Denwer и его структура.
Это вторая часть статьи «Как установить CMS на свой компьютер с помощью Denwer«, где был описан Denwer и его структура.
Теперь самое время установить какой-нибудь скрипт, а лучше сразу CMS. Одной из моих любимых CMS является WordPress. Этот блог работает на этом движке. Wordpress написан на PHP и для его работы нужна база данных MySQL. Это достаточно легкий в понимании движок, но очень функциональный и гибкий. Давайте его и установим.
Установка WordPress на Denwer
Чтобы установить WordPress на денвер, проделайте следующие шаги:1) Скачайте архив с русским WordPress. Все последние версии русского вордпресса я качаю здесь. Извлеките архив.
2) Теперь создадим виртуальный хост. Для этого зайдите в C:\WebServers\home или в Z:\home (все зависит от того, какие папку и букву диска вы выбрали в процессе установки) и создаем в ней папку. Имя папки задайте любое по желанию, но латинскими буквами. Я задал имя cms1.
В созданной папке создайте папку www. После создания у меня получился такой путь: Z:\home\cms1\www
3) Скопируйте все файлы из папки wordpress, которая находилась в архиве, и вставьте их в папку Z:\home\cms1\www
4) Перезапустите Denwer, кликнув по ярлыку Restart Denwer.
5) Откройте браузер и введите localhost.

Если вы видите страницу с надписью “Ура, заработало!”, значит, все сделали правильно, и денвер работает.
6) Теперь нам нужно создать базу данных (БД) для WordPress. Для работы с БД используется phpMyAdmin, которая уже установлена в денвере.
phpMyAdmin – это бесплатная утилита для управления базами данных MySQL. Под управлением понимается создание, редактирование и удаления БД через интерфейс браузера.
Чтобы войти в phpMyAdmin, спуститесь вниз страницы, которая появилась на 5 пункте (localhost) и кликните по ссылке:
http://localhost/Tools/phpMyAdmin Проверка MySQL и phpMyAdmin
(*либо в адресной строке браузера введите http://localhost/Tools/phpMyAdmin)
Чтобы работать с базами данных нужно создать пользователя MySQL с паролем. По умолчанию в phpMyAdmin в денвере создан пользователь root без пароля. Некоторые CMS требуют чтобы у пользователя MySQL был пароль. Поэтому можно отредактировать уже созданного пользователя либо создать нового. Я создал нового. Пользователь создается один раз и потом его можно использовать для установки других скриптов или CMS, которые работают с MySQL.
 Чтобы создать пользователя, кликните по ссылке Привилегии.
Чтобы создать пользователя, кликните по ссылке Привилегии.
 Затем по ссылке Добавить нового пользователя.После этого появится окно создания нового пользователя.
Затем по ссылке Добавить нового пользователя.После этого появится окно создания нового пользователя.
Введите Имя пользователя, пароль (в 2-ух полях) и отметьте все привилегии (ссылка «Отметить все»), нажмите кнопку «Пошел». Запомните пароль и имя, они всегда пригодятся.

Пользователь создан и теперь нужно создать базу данных MySQL для WordPress.
Чтобы создать базу вернитесь на главную страницу phpMyAdmin (http://localhost/Tools/phpMyAdmin/) и там, где «Создать новую БД» введите латинскими буквами имя вашей базы данных и нажмите кнопку «Создать» .

Имя можно выбрать любое. Я ввел имя wp.
БД wp была создана.
7) Виртуальный хост с файлами WordPress и база данных готовы. Теперь приступаем к установке CMS.
Введите в строке браузера имя вашего виртуального хоста, т.е. название вашей папки. У меня это cms1.

После этого загрузится окно в котором будет написано:
Возможно нет файла wp-config.php и т.д
Нажмите на кнопку «Создать конфигурационный файл». После чего, загрузиться новое окно, в котором нужно нажать кнопку «Поехали».
Последний шаг установки. Здесь вам нужно ввести: имя базы данных, имя пользователя базы данных и пароль пользователя базы данных (те, которые вы создавали на пункте 6).

Затем жмите кнопку «Запуск инсталляции». В следующем окне вводите название блога и e-mail. Затем система выдаст вам логин admin и пароль. Запишите пароль. Он нужен для входа в админ панель WordPress.
Готово.
Вот такая инструкция в картинках получилась… Позже я напишу о том, как перенести созданный и наполненный WordPress сайт c компьютера(денвера) в интернет (на хостинг). Upd: написал тут: перенос сайта на хостинг.
Для тех, у кого что-то не получилось или лень читать я создал видео урок или инструкцию — демонстрацию к этой статье. На видео порядок действий немного изменен, но смысла это не меняет. Посмотреть видео можно здесь:
Если у вас появились вопросы, с радостью на них отвечу. Всем удачи!
blogwork.ru
Установка WordPress на Denwer: подробная пошаговая инструкция

Установка WordPress на Denwer не так сложна, как может показаться на первый взгляд. Готовя этот материал вспомнил, как не получалось установить WordPress c первого раза . В общем, следите за шагами, вернее не отставайте, сегодня их будет много.
Шаг 1. Устанавливаем Denwer и запускаем его!
Шаг 2.Скачиваем WordPress, распаковываем архив.
Шаг 3. Находим папку, где установлен Denwer, у меня это папка D:/WebServersТеперь идем: D:/WebServers/home/localhost/wwwВ папке www создаем папку под wordpress, например, wordpress. В папку wordpress скопируем файлы движка, т.е. поместим папки с файлами wp-admin, wp-content, wp-includes + файлоы из архива.
Шаг 4. Запускаем браузер, я пользуюсь Firefox, Вы тоже можете его установить, еще пригодится при работе с сайтами.
Шаг 5. В адресной строке браузера набираем http://localhost и жмем Ввод. Переходим по ссылке http://localhost/Tools/phpMyAdmin/.Рис. 1

Открываем еще одну вкладку в браузере, набираем в адресной строке http://localhost/wordpress/ и жмем Ввод. Видим сообщение и кнопку «Create a configuration File», рис. 2

Итак, рис. 2 — эта вкладка нам пока больше не нужна, мы еще вернемся сюда в шаге 8 и будем работать в ней до окончания установки. А сейчас давайте вернемся обратно в первую вкладку, где вводили http://localhost/, и продолжим установку.
Шаг 6. Создаем базу данных (БД) WordPress. Название БД должно совпадать с названием папки, в которой лежит ваш WordPress, рис.3

На странице будет выведено сообщение, зеленым мелким текстом, что база данных wordpress создана, рис. 4

Переходим по вкладке «Privileges». В левой колонке рис. 5 также видим созданную нами БД.

Шаг 7. Добавляем нового пользователя, рис. 6

Далее вводим Имя пользователя, например, wps, выбираем host: localhost и вводим пароль дважды, см. рис. 7

Выбираем все привилегии, рис. 8 и жмем кнопку «GO».

На экране появится сообщение, показанное на рис. 9, и ниже появится еще одна кнопка «GO». Ее нажимать не нужно.

Все, мы выполнили все действия в этой вкладке, можете ее закрыть.
Шаг 8. Переходим во вкладку, которую мы оставили в шаге 5, и, как я говорил раньше, завершим установку. Жмем на кнопку «Create a configuration File». Появилось сообщение, продолжаем установку «Let,s Go».
Шаг 9. Заполняем поля, рис. 10

В поле «Data Base» пишем имя базы, которое писали в шаге 6 (рис. 3). В поле «User name» пишем имя пользователя, которое указывали в шаге 7 (рис. 7). Вводим пароль, последние два поля будут заполнены автоматически, нажимаем «Submit», затем в появившемся сообщении «Run the install».
Шаг 10. В предложенной форме заполните поля, рис. 11

Введенные «Имя пользователя» и «Пароль» запомните, а лучше запишите, т.к. они потребуются для входа в административную панель WordPress в шаге 11!
Позволить поисковикам, таким как Google, Яндекс и Technorati индексировать содержимое моего блога
Далее устанавливаем WordPress.
рис.12. Готово! Остается только войти.

Шаг 11. Рис.13 — форма для входа в административную панель.

Вносим данные, про которые я говорил в шаге 10 (см. рис. 11), и нажимаем «Войти».
Поздравляю! Наконец-то Вы попали в панель управления CMS WordPress.
Шаг 12. Откройте новую вкладку в браузере и введите в адресной строке http:/localhost/wordpress . На мониторе появится тема WordPress, которая установлена по умолчанию.
Увидеть установленную по умолчанию тему можно и другим способом. Нажмите на заголовок темы как показано на рис. 14

P.S. В вышеперечисленных шагах я не сказал, что при установке WordPress на Denwer созданная база данных и пароль к ней были прописаны в файле wp-config.php (см. корневую папку движка). Можете открыть этот файл (пользоваться нужно редактором с функцией выставления кодировки файла) и убедиться сами, рис. 15

Файл wp-config.php должен быть сохранен в кодировке UTF-8 (без ВОМ). Для задания кодировки файла я пользуюсь редактором Notepad++ (в статье про этот редактор я рассказывал, что такое кодировка UTF-8 без (ВОМ) и зачем ее нужно использовать).
Внимательно следуйте пошаговой инструкции установки WordPress на Denwer и у Вас все получится. Пишите как прошла установка.
«« Редактор Notepad++
Сменить пароль WordPress »»
Комментарии к записи «Установка WordPress на Denwer: подробная пошаговая инструкция»:
help-wp.ru
| Руководство: Быстрые ссылки: Отдел подписки: |  | Главная страница / Документация / Внимание! phpMyAdmin не предоставляет собственных методов обеспечения безопасности MySQL-сервера. Предоставление привилегий в базе данных MySQL - прерогатива системного администратора. Страница phpMyAdmin's "Privileges" может быть использована именно для этого. Предупреждение для пользователей Mac: если у вас установлена версия MacOS до OS X, StuffIt разархивируйте с помощью Mac-архиваторов. Пересохраните с помощью BBEdit в стиле Unix ВСЕ скрипты phpMyAdmin перед копированием их на сервер, т.к. PHP по-видимому не любит Mac-символы переноса строки ("\r") Быстрая установка1. Распакуйте дистрибутив в корневую директорию вашего веб-сервера (убедитесь, что поддиректории распакованы тоже): tar -xzvf phpMyAdmin_x.x.x.tar.gz. Если Вы не имеете прямого доступа к корню вашего веб-пространства, распакуйте файлы в директорию на локальной машине и, после 3-го шага, скопируйте директорию на веб-сервер, например, через ftp. 2. Убедитесь, что все скрипты имеют соответствующего владельца (если PHP запущен в безопасном режиме, наличие нескольких скриптов, принадлежащих разным владельцам, вызовет проблему в работе). Смотри FAQ 4.2 и FAQ 1.26. 2. Убедитесь, что все скрипты имеют соответствующего владельца (если PHP запущен в безопасном режиме, наличие нескольких скриптов, принадлежащих разным владельцам, вызовет проблему в работе). Смотри FAQ 4.2 и FAQ 1.26. 3. Теперь Вы должны создать конфигурационный файл (config.inc.php). Создание конфигурационного файла - необходимое условие прежде всего для запуска phpMyAdmin, а также необходимо для задания некоторых возможностей. Эта задача может быть выполнена двумя разными способами. Традиционно, пользователи могут вручную отредактировать копию файла config.inc.php. Кроме этого, пользователи, предпочитающие графическую инсталляцию, могут воспользоваться мастером установки (скриптом инсталляции). 3. Теперь Вы должны создать конфигурационный файл (config.inc.php). Создание конфигурационного файла - необходимое условие прежде всего для запуска phpMyAdmin, а также необходимо для задания некоторых возможностей. Эта задача может быть выполнена двумя разными способами. Традиционно, пользователи могут вручную отредактировать копию файла config.inc.php. Кроме этого, пользователи, предпочитающие графическую инсталляцию, могут воспользоваться мастером установки (скриптом инсталляции).
 4. Если Вы собираетесь использовать "config" аутентификацию (auth_type), необходимо защитить директорию в которую был установлен phpMyAdmin от несанкционированного доступа, потому что данный режим позволяет любому пользователю получить доступ к phpMyAdmin без предварительного ввода логина/пароля. Рекомендуются альтернативные методы аутентификации, например, HTTP-AUTH (с помощью .htaccess файла), либо использованием одного из двух других методов аутентификации: cookie или http. См. подраздел FAQ "Мультипользовательская установка" для дополнительной информации, особенно обратите внимание на FAQ 4.4. 4. Если Вы собираетесь использовать "config" аутентификацию (auth_type), необходимо защитить директорию в которую был установлен phpMyAdmin от несанкционированного доступа, потому что данный режим позволяет любому пользователю получить доступ к phpMyAdmin без предварительного ввода логина/пароля. Рекомендуются альтернативные методы аутентификации, например, HTTP-AUTH (с помощью .htaccess файла), либо использованием одного из двух других методов аутентификации: cookie или http. См. подраздел FAQ "Мультипользовательская установка" для дополнительной информации, особенно обратите внимание на FAQ 4.4. 5. Откройте главную директорию phpMyAdmin в вашем браузере. Должно появиться окно приветствия phpMyAdmin и Ваши базы данных, или окно ввода логина, в случае использования режима HTTP- или cookie-аутентификации. 5. Откройте главную директорию phpMyAdmin в вашем браузере. Должно появиться окно приветствия phpMyAdmin и Ваши базы данных, или окно ввода логина, в случае использования режима HTTP- или cookie-аутентификации.  6. Вы должны запретить доступ к субдиректории ./libraries средствами вашего веб-сервера. В случае использования веб-сервера Apache для защиты директории Вы можете использовать файл .htaccess. При использовании других веб-серверов вы должны запретить доступ к директории ./libraries самостоятельно. Подобная конфигурирование - превентивная мера на случай обнаружения уязвимостей: возможного раскрытия пути (path exposure) и межсайтового выполнения сценариев (Cross-site Scripting, XSS). 6. Вы должны запретить доступ к субдиректории ./libraries средствами вашего веб-сервера. В случае использования веб-сервера Apache для защиты директории Вы можете использовать файл .htaccess. При использовании других веб-серверов вы должны запретить доступ к директории ./libraries самостоятельно. Подобная конфигурирование - превентивная мера на случай обнаружения уязвимостей: возможного раскрытия пути (path exposure) и межсайтового выполнения сценариев (Cross-site Scripting, XSS).Linked-tables infrastructure (Инфраструктура связанных таблиц)Для использования многих опций (закладок, комментариев, SQL-истории, PDF-схем, преобразования содержимого полей, и т.д.) необходимо создать набор специальных таблиц. Эти таблицы могут находиться как в Вашей базе данных, так и в центральной базе при многопользовательской системе (в этом случае данная БД может быть доступна только для пользователя controluser, соответственно, другие пользователи не имеют прав на неё). Зайдите в директорию scripts/, здесь вы найдете файл create_tables.sql. (Если используете Windows сервер, обратите особое внимание на FAQ 1.24). Зайдите в директорию scripts/, здесь вы найдете файл create_tables.sql. (Если используете Windows сервер, обратите особое внимание на FAQ 1.24). Если у Вас установлена версия MySQL сервера 4.1.2 или более позднее, используйте вместо вышеуказанного файла create_tables_mysql_4_1_2+.sql, для новой инсталляции. Если у Вас установлена версия MySQL сервера 4.1.2 или более позднее, используйте вместо вышеуказанного файла create_tables_mysql_4_1_2+.sql, для новой инсталляции. Если у вас уже есть готовая инфраструктура и вы обновляете MySQL до версии 4.1.2 или выше, используйте upgrade_tables_mysql_4_1_2+.sql. Если у вас уже есть готовая инфраструктура и вы обновляете MySQL до версии 4.1.2 или выше, используйте upgrade_tables_mysql_4_1_2+.sql. Вы можете использовать phpMyAdmin для создания баз данных и таблиц, для этого необходимо обладать администраторскими привилегиями на создание баз данных и таблиц, в связи с чем скрипту может понадобиться небольшая настройка (указание названия базы данных). Вы можете использовать phpMyAdmin для создания баз данных и таблиц, для этого необходимо обладать администраторскими привилегиями на создание баз данных и таблиц, в связи с чем скрипту может понадобиться небольшая настройка (указание названия базы данных). После импорта create_tables.sql, Вы должны определить названия таблиц в файле config.inc.php, с помощью директив, описанных в разделе "Конфигурирование". Кроме этого необходимо обладать правами controluser на данные таблицы (см. ниже, раздел "Использование режима аутентификации"). После импорта create_tables.sql, Вы должны определить названия таблиц в файле config.inc.php, с помощью директив, описанных в разделе "Конфигурирование". Кроме этого необходимо обладать правами controluser на данные таблицы (см. ниже, раздел "Использование режима аутентификации").Обновление старой версииПросто скопируйте конфигурационный файл ./config.inc.php от предыдущей версии в директорию куда был распакован phpMyAdmin. Конфигурационные файлы из очень старых версий (2.3.0 or older) могут потребовать некоторых настроек, т.к. некоторые опции были изменены или удалены. Не рекомендуется использовать (копировать) файл libraries/config.default.php вместо config.inc.php, т.к. файл config.default.php является специфичным для каждой версии. Не рекомендуется использовать (копировать) файл libraries/config.default.php вместо config.inc.php, т.к. файл config.default.php является специфичным для каждой версии.  Если Вы обновили свой MySQL-сервер с версии старше, чем 4.1.2 до версии 4.1.2 или новее,и используете инфраструктуру связанных таблиц, тогда необходимо запустить SQL-скрипт, который находится в scripts/upgrade_tables_mysql_4_1_2+.sql. Если Вы обновили свой MySQL-сервер с версии старше, чем 4.1.2 до версии 4.1.2 или новее,и используете инфраструктуру связанных таблиц, тогда необходимо запустить SQL-скрипт, который находится в scripts/upgrade_tables_mysql_4_1_2+.sql.Использование режимов аутентификацииПри использовании 'HTTP' и 'cookie' режимов phpMyAdmin, рекомендуется завести пользователя (controluser), который должен обладать правами только на выборку (SELECT) из следующих таблиц: mysql.user (все столбцы за исключением "Password"), mysql.db (все столбцы), mysql.host (все столбцы) и mysql.tables_priv (все столбцы за исключением "Grantor" и "Timestamp"). GRANT USAGE ON mysql.* TO 'pma'@'localhost' IDENTIFIED BY 'pmapass';GRANT SELECT (Host, User, Select_priv, Insert_priv, Update_priv, Delete_priv,Create_priv, Drop_priv, Reload_priv, Shutdown_priv, Process_priv,File_priv, Grant_priv, References_priv, Index_priv, Alter_priv,Show_db_priv, Super_priv, Create_tmp_table_priv, Lock_tables_priv,Execute_priv, Repl_slave_priv, Repl_client_priv) ON mysql.user TO 'pma'@'localhost';GRANT SELECT ON mysql.db TO 'pma'@'localhost';GRANT SELECT ON mysql.host TO 'pma'@'localhost';GRANT SELECT (Host, Db, User, Table_name, Table_priv, Column_priv)ON mysql.tables_priv TO 'pma'@'localhost';  Необходимо установить настройки для controluser в файле config.inc.php в следующих секциях: $cfg['Servers'][$i]['controluser'] и $cfg['Servers'][$i]['controlpass']. Необходимо установить настройки для controluser в файле config.inc.php в следующих секциях: $cfg['Servers'][$i]['controluser'] и $cfg['Servers'][$i]['controlpass']. В нижеприведенном примере, в обучающих целях используются следующие значения для: 'controluser' - 'pma', 'pmapass' - 'controlpass'. Но на практике используйте другие значения в своих файлах! В нижеприведенном примере, в обучающих целях используются следующие значения для: 'controluser' - 'pma', 'pmapass' - 'controlpass'. Но на практике используйте другие значения в своих файлах!Разумеется, localhost в случае необходимости нужно заменить на реальное имя веб-сервера.  Если вы используете старую версию MySQL (ниже 4.0.2), замените первый запрос GRANT SELECT следующим образом: Если вы используете старую версию MySQL (ниже 4.0.2), замените первый запрос GRANT SELECT следующим образом:GRANT SELECT ( Host, User, Select_priv, Insert_priv, Update_priv, Delete_priv, Create_priv, Drop_priv, Reload_priv, Shutdown_priv, Process_priv, File_priv, Grant_priv, References_priv, Index_priv, Alter_priv ) ON mysql.user TO 'pma'@'localhost'; ... и если Вы хотите использовать возможности закладок и связей:GRANT SELECT, INSERT, UPDATE, DELETE ON <pma_db>.* TO 'pma'@'localhost'; (конечно, подразумевается, что должна быть настроена инфраструктура связанных таблиц). Разумеется, вышеприведенный запрос работает только в том случае, если рабочая версия MySQL поддерживает команду GRANT (поддерживается начиная с версии 3.22.11).'http' - аутентификация'cookie' - аутентификация'config' - аутентификация Разумеется, вышеприведенный запрос работает только в том случае, если рабочая версия MySQL поддерживает команду GRANT (поддерживается начиная с версии 3.22.11).'http' - аутентификация'cookie' - аутентификация'config' - аутентификация |
php-myadmin.ru
База данных MySQL и панель phpMyAdmin

Привет. Сегодня я вам расскажу, как после установки локального сервера на компьютер правильно произвести настройку базы данных Денвера MySQL в phpMyAdmin.
Приступать к изучению данного материала следует после прочтения поста «Denwer — установка локального сервера», там расписан очень подробно процесс установки денвера. Надеюсь, он вам будет очень полезен.Перед началом работы убедитесь, что запущен локальный сервер, если нет тогда нажимаем на ярлык, расположенный на «рабочем столе».
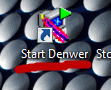
Не забудьте разархивировать движок wordpress в папку, которую вы создавали в предыдущем уроке. В моем случае она находится по адресу:
| 1 | C:\hosting\home\localhost\www\my-site.ru |
C:\hosting\home\localhost\www\my-site.ru
Настройка phpmyadmin
Настройка phpmyadmin denwer производится через любой интернет браузер. Для этого вам потребуется в строке адреса ввести
| 1 | http://localhost/tools/ |
http://localhost/tools/
И в открывшемся окне находим надпись «phpmyadmin» делаем клик по данной ссылке.
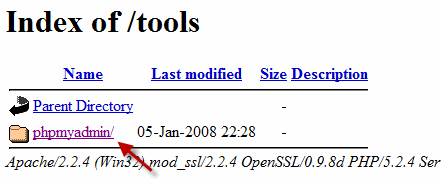
Откроется окно, в котором будем создавать базу данных MySQL и пользователя. В базу данных MySQL будет записываться информация, создаваемая на вашем сайте.
Теперь если вы напишете пост, тогда он запишется в базу данных, если у вас на сайте оставит кто-нибудь комментарий, тогда он тоже попадет в базу данных.
В панели phpmyadmin производим следующие действия:
1) В данную область вводим название, которое использует база данных MySQL (название может быть любое). Например назовем «my-site».
2) Здесь нам потребуется выбрать язык интерфейса в базе данных phpmyadmin. Так как я кроме русского больше никакой не знаю так хорошо предлагаю его и оставить.
3) Выбираем MySQL — кодировку. Из выпадающего списка выбираем «utf8_general_ci», так как данная кодировка самый оптимальный вариант для создания блога или сайта.
Если не хотите, чтобы в будущем у вас возникли проблемы с сайтом при переносе на реальный хостинг (из-за неправильной кодировки можно вместо текста увидеть квадратики, палочки и вопросики). Если оно вам не надо стоит обязательно поставить «utf8_general_ci».
4) После выполнения всех трех настроек базы данных phpmyadmin нажимаем кнопку «Создать». Поздравляю! База данных создана.
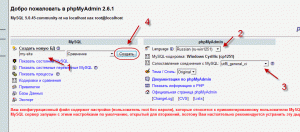
Теперь нам нужно создать пользователя, которого использует база данных MySQL. Для этого возвращаемся в панель phpmyadmin по ссылке
| 1 | http://localhost/tools/phpmyadmin/ |
http://localhost/tools/phpmyadmin/
Из списка выбираем ссылку «Привилегии» и жмем на нее.
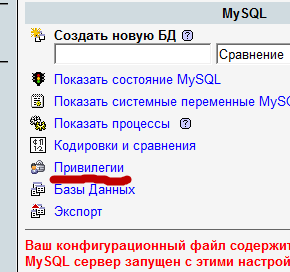
В открывшемся окне переходим по ссылке «Добавить нового пользователя»
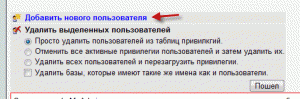
В строке «Имя пользователя» вводим желаемое имя. Я выбрал «admin», чтобы сильно не заморачиваться. В строке «Хост» вводим наш локальный сервер «localhost». В строке «Пароль» нам надо придумать пароль и подтвердить его еще раз.
Я взял не сложный «123». Далее в форме «Глобальные привилегии» отмечаем «Отметить все», чтобы у пользователя базы данных phpmyadmin было максимум привилегий. Если все сделали, нажимаем кнопку «Пошел».
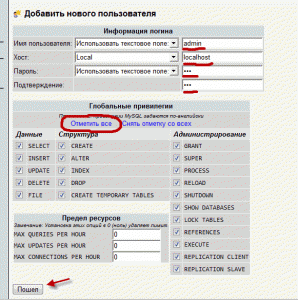
Если вы создаете свой блог, тогда советую ознакомится с предыдущими статьями:
Семантическое ядро сайта - учимся правильно подбирать ключевые слова.
Оптимизируем страницу - повышаем ТОП-выдачу блога.
Как установить шаблон на сайт - устанавливаем тему wordpress.
Поздравляю, теперь вы знаете как правильно и легко можно создать пользователя и базу данных MySQL. На этом друзья я заканчиваю писать данный пост.
Если остались вопросы про настройку база данных в панели phpmyadmin, задавайте, помогу. Теперь можно приступать к изучению следующего материала под названием «Установка движка wordpress на Денвер».
Для того, чтобы не пропустить новые материалы подпишитесь на обновление блога. Пока! Пока!
seoslim.ru
Установка phpMyAdmin, как пользоваться
Всем привет! В одной из недавних статей я рассказал об установке LAMP на Ubuntu — локального сервера для Linux. К сожалению, средство администрирования баз данных phpMyAdmin не входит в набор инструментов LAMP, поэтому устанавливается отдельно. Из этой статьи вы узнаете, как пользоваться phpMyAdmin.

Установка phpMyAdmin на Ubuntu
Очень часто phpMyAdmin (PMA) встречается на платных хостингах и используется для создания и администрирования баз данных (БД) сайтов. Устанавливать ее на платный хостинг не надо — там уже все сделано до вас. Чаще всего вы будете сталкиваться с установкой PMA на свой компьютер для администрирования баз данных локального сервера. В качестве примера я рассмотрю установку phpMyAdmin на Ubuntu — один из самых популярных дистрибутивов Linux.
Откройте терминал и введите следующую команду:
| sudo apt-get install phpmyadmin |

После этого введите пароль администратора и согласитесь с продолжением установки.

Выберете веб-сервер, который автоматически будет настроен для запуска PMA. В нашем случае это apache2.

Соглашайтесь настроить БД с помощью dbconfig-common.

Введите пароль администратора MySQL.

Задайте пароль для регистрации PMA на сервере баз данных и далее подтвердить его. После окончания установки, phpMyAdmin будет доступна по адресу http://localhost/phpmyadmin.
phpMyAdmin не работает
Если перейдя по этому адрес, вы увидите страницу с ошибкой, то можно сделать следующее.
- введите в терминале команду:
sudo ln -s /etc/phpmyadmin/apache.conf /etc/apache2/conf.d - перезагрузите сервер apache с помощью команды:
sudo /etc/init.d/apache2 restart - повторно зайдите по адресу http://localhost/phpmyadmin, теперь вы должны увидеть страницу входа в панель администратора phpMyAdmin.

Пользователь будет root, а пароль вы задали при установке.
Создание новой базы данных
Пройдя аутентификацию, мы попадаем на стартовую страничку PMA, на которой можно выбрать язык интерфейса, если вы ранее этого еще не сделали, посмотреть информацию о системе управления базами данных MySQL и используемом веб-сервере. В левом же столбике представлены все имеющиеся БД.
Что в первую очередь пригодится? Конечно, умение создавать БД для будущего сайта. Для этого перейдите на вкладку Базы данных.

Достаточно ввести название новой БД и кликнуть на кнопку «Создать» — все остальное phpMyAdmin сделает автоматически.

Появится сообщение об успешном создании БД и она добавится в список ниже.
Добавление нового пользователя БД
Создав новую БД, необходимо еще и добавить пользователя, который бы мог ей пользоваться.

Для этого кликните на надписи «Проверить привилегии». Вас перебросит на страницу «Пользователи с правами доступа к БД», на которой следует кликнуть на «Добавить нового пользователя».
В разделе «Информация учетной записи» укажите имя пользователя (английскими буквами), хост (на локальном сервере — localhost) и пароль.

Чуть ниже необходимо задать привилегии для нового пользователя. На локальном сервере можно не задумываясь отметить все пункты галочками. После этого следует нажать на кнопку «ОК» в самом низу и новый пользователь будет создан.
Импорт и экспорт баз данных
Для создания бэкапа (резервной копии) базы данных служит раздел «Экспорт».

В случае «быстрого» способа экспорта будут созданы бэкапы сразу всех доступных баз данных в формате, выбранном ниже.

Если необходимо создать резервную копию какой-то одной БД, то следует воспользоваться «обычным способом». В этом случае выберете нужную БД и в самом конце странице нажмите ОК.
В случае, если с базой данных что-то случилось и необходимо воспользоваться ранее созданной ее резервной копией необходимо:
- Удалить поврежденную БД. Для этого перейдите на закладку «Базы данных», отметьте поврежденную БД и нажмите «Удалить»:

- Загрузить (импортировать) рабочую версию БД. На вкладке «Импорт» нажмите кнопку Browse... (обзор), найдите файл бэкапа на своем компьютере и нажмите «ОК» в конце страницы.

На этом все. Как-то мало текста, но много картинок в статье получилось. Наверное, так и должно быть, ведь работать с phpMyAdmin не так сложно — главное знать, где и что находится, а это лучше всего показать на картинках.
Подписывайтесь на ленту новостей блога, чтобы всегда быть в курсе новых статей. Берегите себя!
Думаешь над созданием сайта?
Тогда ты просто обязан уметь работать с основными инструментами веб-мастера!
Где купить хостинг и домен? Как редактировать картинки? Как зайти на сервер, загрузить на ftp файлы и поменять права доступа? Как сменить кодировку? Обо всем этом и многом другом ты можешь узнать из бесплатного видеокурса "Инструменты Веб-мастера".
>Лучший способ выразить благодарность автору - поделиться с друзьями!
Узнавайте о появлении нового материала первым! Подпишитесь на обновления по email:
Следите за обновлениями в Twitter и RSS.
fairheart.ru




