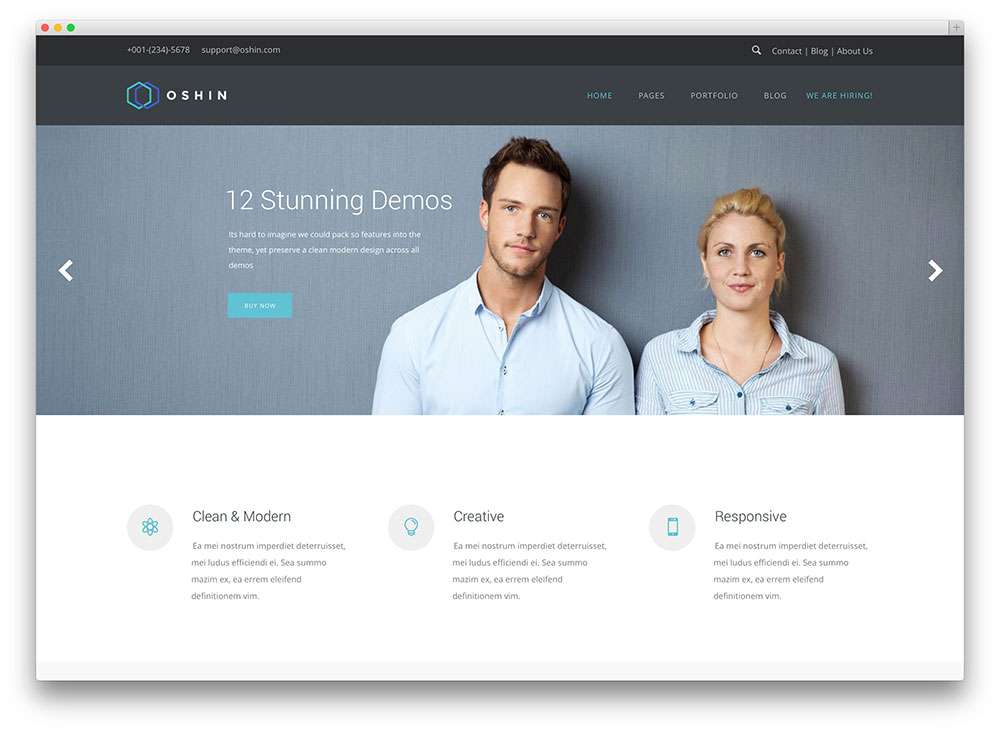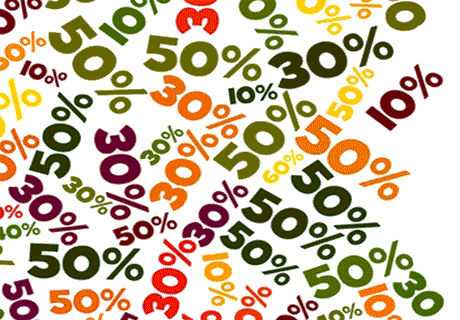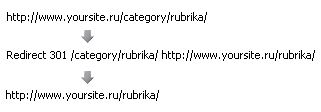Урок 62. Автоматическое и ручное обновление WordPress. Обновить вручную wordpress
Ручное и автоматическое обновление Wordpress
 Приветствую Вас, друзья. Давно хотел написать статью, о том, как правильно обновить WordPress. Можно обновить движок двумя способами - это автоматическое и ручное обновление WordPress.
Приветствую Вас, друзья. Давно хотел написать статью, о том, как правильно обновить WordPress. Можно обновить движок двумя способами - это автоматическое и ручное обновление WordPress.
Несколько месяцев назад я обновил WordPress, после чего из трех статей пропали скриншоты. Пришлось потом эти скриншоты делать заново. Хорошо, что пропало только из нескольких статей, а не больше. Я думаю, что все могло быть намного хуже.
Если у Вас есть резервная копия блога и базы данных, тогда боятся нечего, но если нет, то сделайте это сегодня. Как сделать копию базы данных из панели PhpMyAdmin, можете прочесть статью «Оптимизация базы данных WordPress». Как делать резервную копию прямо из панели администратора в ручном и автоматическом режиме, можно почитать урок «Бэкап WordPress – архивация базы данных».
Как восстановить базу данных, Вы можете прочитать урок «Восстановление базы данных WordPress». Сделайте также резервную копию всего блога. Это можно сделать с помощью файлового менеджера «Total Commander» или FTP-клиента «FileZile». Когда выйдет новая версия WordPress, можно обновиться в ручном или автоматическом режимах.
По завершению обновления WordPress, некоторые плагины могут перестать работать, но это бывает редко.
Обновление WordPress в автоматическом режиме
Не торопитесь в автоматическом обновлении WordPress кликать по кнопке «Переустановить», пока не выполните следующие действия:
Отключите все плагины. Для этого в панели администратора перейдите «Плагины» -> «Установленные», потом щелкните вверху по ссылке «Активные». Поставьте галочку в чекбокс «Плагины»", чтобы выбрать все активные плагины. Теперь надо выбрать «Деактивировать» -> «Применить».
Таким, Вы деактивировали все плагины. Теперь скачайте плагин Health Chek по этой ссылке, установите и активируйте его. После активации плагина, должна появиться надпись, которая гласит, что PHP и MySQL хорошо подходят для Вашей WordPress версии. Плагин с новыми WordPress может не работать, тогда удалите его.

Если же появится надпись предупреждающая о несовместимости - надо обратиться к хостеру, чтобы решить эту проблему. Нужно чтобы хостер обновил PHP и MySQl версии.
Если все нормально, то перейдите: «Консоль» -> «Обновления», и щелкните «Обновить автоматически». Можно выбрать обновление русской или английской версии.
Ручное обновление WordPress
Для обновления WordPress вручную, то есть через FTP нужно проделать следующие действия:
- Сделайте резервную копию бызы данных и всех файлов Вашего блога.
- Отключите все плагины.
- Скачайте новую версию WordPress.
- Закачайте, т. е. перезапешите все файлы в папках на сервере wp-admin и wp-include.
- Залейте все новые файлы из папки wp-content/languages. Откройте папку с файлами wp-content/languages на сервере и такую же папку откройте в свеже скачанном WordPress. Теперь перезапишите все файлы на сервере в папаке wp-content/language.
- Теперь с нового WordPress, с корня скачайте все файлы в корень блога на сервере. Файл wp-config.php на сервере должен остаться не тронутым.
- Перейдите в панель администратора и подтвердите обновление базы данных.
- Теперь активируйте все нужные плагины поочереди.
Таким образом, Вы обновили WordPress в ручном режиме._______________________К уроку 63. Плагин Simple Counters — вывод числа подписчиков Twitter и RSS
dvpress.ru
Обновляем вручную или понижаем версию Wordpress
 И снова здравствуйте. В этой статье мы рассмотрим с Вами о том, как можно обновить WordPress вручную или же понизить версию WordPress, то есть произвести откат. Процедура отката версии WordPress применяется довольно часто, например, Вы обновили версию WordPress, а у Вас перестал функционировать сайт, как положено. То есть, стали не совместимы тема или же плагины с новой версией WordPress. Тогда Вам ничего не остается, как вернуться к прошлой версии.
И снова здравствуйте. В этой статье мы рассмотрим с Вами о том, как можно обновить WordPress вручную или же понизить версию WordPress, то есть произвести откат. Процедура отката версии WordPress применяется довольно часто, например, Вы обновили версию WordPress, а у Вас перестал функционировать сайт, как положено. То есть, стали не совместимы тема или же плагины с новой версией WordPress. Тогда Вам ничего не остается, как вернуться к прошлой версии.
Таким же образом, можно и вручную обновлять версию WordPress, так что сделайте себе заметку об этом. Вообще обновлять WordPress можно и в автоматическом режиме, о чем мы рассмотрим в следующих статьях. Перед тем, как произвести данную процедуру (обновить WordPress или сделать откат версии) лучше всего сделайте бекап сайта, если конечно, Вы не уверены в своих действиях. Поэтому:
- Заходим на официальный сайт WordPress и скачиваем нужную версию WordPress, если Вам необходимо более старая, то она будет во вкладке Старые версии WordPress.
- Далее открываем фтп и подключаемся к нему (где находится Ваш сайт). В корне Вашего фтп, находим папки wp-admin, а также wp-includes. Вам их придется удалить, но будьте внимательны, ни в коем случае не следует трогать папку wp-content.
- Теперь нам необходимо распаковать архив WordPress той версии, которую Вы скачали. Из распакованного архива выделяем все папки и файлы, кроме папки wp-content, далее заменяем это все на фтп.
После того, как Вы выполните эти пункты, зайди в панель администратора и если увидите надпись: «Обновить базу данных», то смело нажимайте на кнопку Обновить, так как возможно изменилась структура базы данных и необходимо ее перестроить, что собственно и делает WordPress в автоматическом режиме.
Вот и все, теперь Вы умеете вручную обновлять WordPress, а также делать откат версий (возвращаться на более низкую версию) WordPress.
Также советуем почитать на PressDev.RU
pressdev.ru
Wordpress как обновить и не навредить?
Здравствуйте, дорогие друзья. Буду рада, если вы создали сайт по моим видеоурокам, но хочу вас сразу предупредить, что в курсе нет информации об обновлении плагинов и шаблонов.
Соответственно, у вас через некоторое время возникнут вопросы: «Wordpress как обновить? В ручном или автоматическом режиме? Чем чреваты неправильные действия?».

Содержание статьи
Зачем обновляться
Действительно, зачем? Казалось, настроил блог, установил плагины и наполняй полезным контентом. Но, к сожалению, не так все просто. Проходит время и в админке сайта появляются сообщения о необходимости обновления напротив раздела «Плагины» или «Обновления» загораются циферки в красном кружочке. Они так и призывают к действию.

Эта операция предназначена для улучшения функционала. Визуально можно заметить изменения в консоли после обновления WordPress движка.
Но в основном улучшение функционала направлено на закрытие «дыр» в борьбе с вирусами, которые окружают нас не только в жизни реальной, но и в виртуальной. И такие изменения на первый взгляд не заметны.
Таким образом, обновления делать надо, потому что они направлены на безопасность вашего блога и для того, чтобы вы могли точно знать, какие плагины устарели.
Хакеры не спят и мы должны быть всегда готовы дать им сопротивление. А если вам лень потратить несколько минут на установку свежей версии WordPress и плагинов, потом, в случае вирусной атаки, не рыдайте.
Что касается обновления тем?
Если вы самостоятельно вносили в ваш шаблон (скаченный с интернета или купленный) изменения, то обновлять тему вам не надо, потому что все ваши настройки пропадут. Для того, чтобы случайно не произошло обновление темы вами или вашим контент-менеджером, необходимо установить плагин Easy Updates Manager и в настройках запретить обновление темы.
Пожалуйста, обновитесь автоматически!
По сути, процесс обновления на первый взгляд кажется простым. Есть доступные обновления и есть кнопочка «Обновить сейчас». Нажал…и СТОП!!! Не спешите, обновление – штука серьезная, которая затрагивает и вашу базу данных. Поэтому отбрасываем лень и подключаемся по FTP к удаленному серверу. Скачиваем полностью весь ваш сайт. Все папки и все файлы.

WordPress Database Backup – плагин, который поможет сделать бэкап (копия базы данных) в два щелчка. Его можно потом деактивировать. У меня он всегда активен и каждую пятницу на мой почтовый ящик приходит бэкап. Именно такие настройки плагина я сделала изначально. Но все же настоятельно рекомендую делать не только копию базы данных, но и файлов.
Когда вы точно уверены, что полный бэкап сайта у вас сохранен, деактивируйте все плагины (они могут быть несовместимы с новой версией) и очистите кеш браузера, чтобы потом быстро оценить состояние вашего сайта после проведенных процедур.
Нажмите на кнопку «Обновить сейчас». При изменении версии движка у нас пойдет обновление его ядра. Оно завершено тогда, когда вы уведите надпись «Установлена свежая версия…». Теперь можно переходить к обновлению плагинов и тем.
Бывает, что WordPress выдает ошибку? Бывает, в таком случае надо произвести обновления ручным способом.
Ручной способ через ftp
При произведении работ вручную надо быть предельно внимательным. С официального сайта скачиваем последнюю версию движка WordPress и подключаемся по FTP к нашему сайту.
Удаляем две папки или их содержимое в директориях wp-includes и wp-admin с корня сайта, но временно сохраним их на компьютере, потому что они нам еще пригодятся.
Распаковываем архив, который мы скачали и отправляем содержимое в корневую папку. Как найти корневую папку читайте здесь. Закачали? Теперь откройте старый файл wp-config.php и новый wp-config-sample.php. Перенесите из старого файла в новый все свои регистрационные данные.
Когда всю личную информацию скопируете, переименуйте файл wp-config-sample.php в wp-config.php. Возвращайтесь в админку и обновляйте базу данный. Замените адрес моего сайта на свой и вам будет доступна информация о ваших обновлениях.
www.lessons-business.ru/wp-admin/upgrade.php

После завершения всей работы не забывайте активировать плагины.
Если я все испортил
Даже если вы первоначально устанавливали движок Вордпресс с помощью конструктора, как работать с файлом wp-config.php вы должны понять.
Ну а у тех, кто вручную заливал движок на хостинг, проблем не должно быть. Просто обновите в памяти информацию о том, как вы прописывали имя базы данных, имя пользователя MySQL.
В любом случае паника не нужна, потому что можно всегда обратиться к профессиональному фрилансеру, который сделает вам обновление за несколько долларов. Если блог повело в разные стороны, можно вернуться к старой версии (у нас же есть бэкап), можно попробовать разобраться самому, а лучше доверить профессионалу.
Итог
Я думаю, что со мной никто не станет спорить, что обновлять движок проще и быстрее в автоматическом режиме. Но лучше знать о том, что существует и ручной режим, который позволяет подойти к задаче более гибко.
Надеюсь, что после прочтения моей статьи у вас не будет страха сломать сайт, а будут знания, которые позволят быть более уверенным блоггером. Тема статьи раскрыта и закрыта. До новых встреч. Наталья Краснова.
Анекдот. Общение по скайпу двух блондинок:— Я свою фотку на сайт знакомств кинула.— Ну и как…?— Один пристал…и любит… и хочет, ну чтобы я с ним всегда рядом была. Я спросила где он постоянно проживает, говорит, что на берегу океана. Мне нужен бомж?!— Нет, такой тебе не подходит! А он русский?— Вот и я у него спросила: «Ты что не русский?»— А он что?— А он написал: «Подруг Снежана, одкуда ти узнал что я нэ рузкий?»— Он что не понимает, что я просто спросила? Откуда мне знать?
Общение по скайпу двух блондинок:— Я свою фотку на сайт знакомств кинула.— Ну и как…?— Один пристал…и любит… и хочет, ну чтобы я с ним всегда рядом была. Я спросила где он постоянно проживает, говорит, что на берегу океана. Мне нужен бомж?!— Нет, такой тебе не подходит! А он русский?— Вот и я у него спросила: «Ты что не русский?»— А он что?— А он написал: «Подруг Снежана, одкуда ти узнал что я нэ рузкий?»— Он что не понимает, что я просто спросила? Откуда мне знать?
Как вручную обновить плагины через FTP в WordPress

Хотите знать, как вручную обновить плагины WordPress через FTP? Иногда происходят сбои с обновлением плагина WordPress в панели администратора, что может нарушить работоспособность вашего сайта. Единственный способ исправить это — вручную обновить плагин. В этой статье мы покажем вам, как вручную обновить плагины WordPress через FTP без сбоев в работе вашего сайта.
Зачем вручную обновлять плагины WordPress?
WordPress поставляется вместе со встроенной системой для управления обновлениями ядра, тем и плагинов. Все, что вам нужно сделать, это нажать на ссылку для обновления, и в итоге все ваши плагины будут обновлены.
Однако иногда эти обновления могут завершаться провалом из-за неправильных прав доступа к файлам, неправильного номера версии или других факторов конфигурации сервера.
Если обновление будет прервано на полпути, ваш сайт перестанет корректно работать. Вы можете увидеть ошибку с плановым обслуживанием сайта, ошибку синтаксиса или внутреннюю ошибку сервера.
Единственный способ исправить это — вручную обновить плагин WordPress через FTP. Поступая таким образом, вы сможете исправить эти ошибки и продолжить использование последней версии плагина.
Давайте посмотрим, как вручную обновить плагины WordPress через FTP.
Ручное обновление плагинов WordPress через FTP
Во-первых, вам нужно будет загрузить последнюю версию плагина, до которой вы и пытаетесь обновить. Если это бесплатный плагин, вы можете скачать его с WordPress.org.
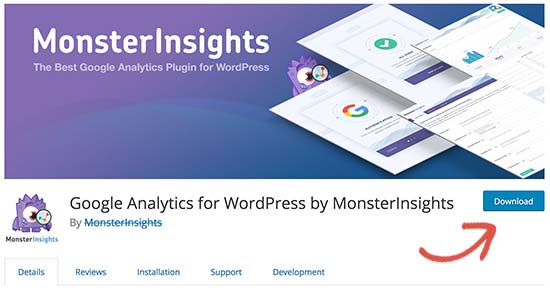
Если это премиум плагин, вы можете загрузить последнюю версию с веб-сайта этого плагина. Вам нужно будет войти в свой аккаунт и загрузить плагин на свой компьютер.
Все плагины поставляются в виде .zip-архивов, поэтому вам нужно их извлечь.
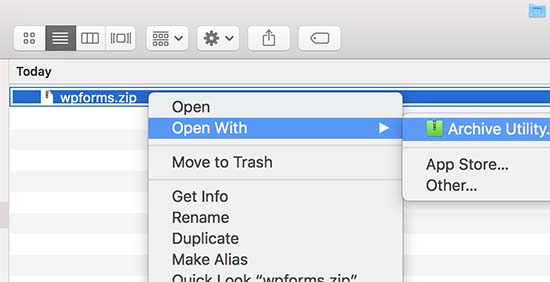
Затем вам понадобится клиент FTP. Мы будем использовать FileZilla в нашем примере, но вы можете использовать любой FTP-клиент, который вам нравится.
Чтобы подключиться к вашему сайту с помощью FTP, вам нужно будет ввести имя вашего сайта (hostname), а также имя вашего FTP-пользователя и пароль.
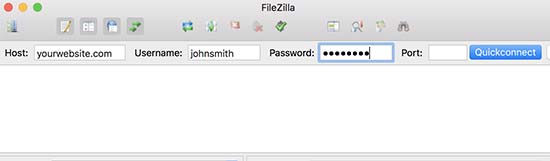
Если вы не знаете имя пользователя или пароль от FTP, проверьте ваш почтовый ящик, на который отправляла письмо о регистрации ваша хостинг-компания WordPress. Обычно письмо содержит имя пользователя и пароль от FTP.
Кроме того, вы также можете найти эту информацию в панели управления cPanel вашего хостинг-аккаунта.
Как только вы подключитесь к своему сайту через FTP, вам нужно будет перейти в папку /wp-content/plugins/.
Вы увидите разные папки для всех плагинов, которые вы установили на своем сайте WordPress. Щелкните правой кнопкой мыши по плагину, который вы хотите обновить, затем выберите «Переименовать».
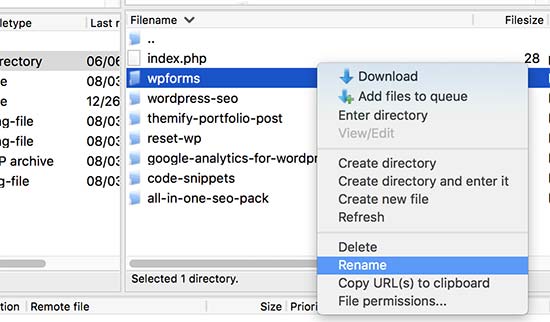
Переименуйте этот плагин, просто добавив -old к имени папки плагина. Например, wpforms-old.
Затем вам необходимо загрузить переименованную папку на ваш компьютер в качестве резервной копии. Это позволит вам вернуться к старой версии в случае необходимости.
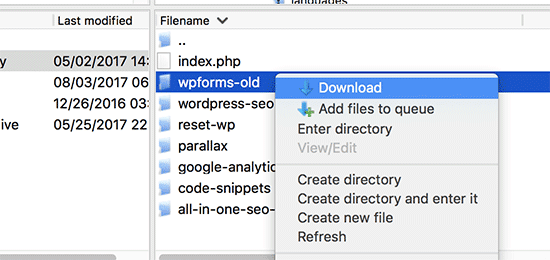
После загрузки старого плагина на компьютер вы можете удалить этот плагин с вашего сайта.
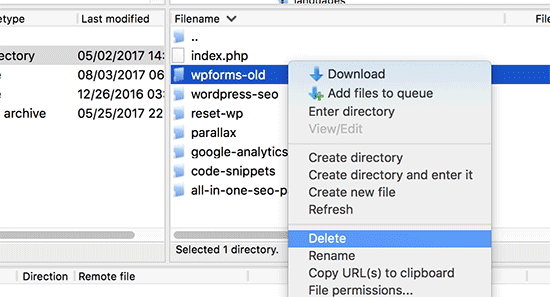
Нам нужно будет убедиться, что плагин деактивирован в базе данных WordPress. Для этого нужно просто войти в свою административную область WordPress и перейти на страницу плагинов.
Вы увидите уведомление, что плагин был деактивирован вследствие ошибки.
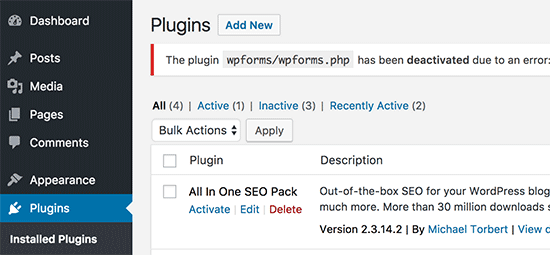
Теперь, когда мы удалили старую версию, пришло время установить последнюю версию плагина.
Переключитесь к своему FTP-клиенту и в разделе «Local» перейдите к новой папке плагина на вашем компьютере (мы ранее скачивали последнюю версию плагина и извлекали из архива). Теперь щелкните правой кнопкой мыши и выберите «Upload» из меню FTP.

Ваш FTP-клиент начнет переносить папку плагинов с вашего компьютера на ваш сайт.
Как только процесс будет закончен, вы можете войти в свою административную область WordPress и перейти на страницу «Плагины». Вам нужно найти недавно установленный плагин и активировать его.
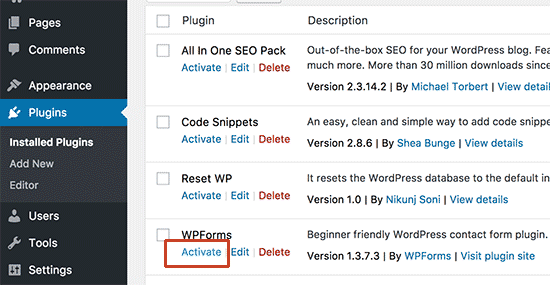
Теперь вы можете проверить обновленную версию плагина, чтобы убедиться, что все работает правильно.
Готово, вы успешно обновили плагин WordPress через FTP.
Для безопасности очень важно всегда использовать последнюю версию WordPress. Не менее важно своевременно обновлять плагины и темы WordPress.
Если плагин WordPress перестанет работать после обновления, вы можете откатить плагин и сообщить о проблеме разработчику плагина.
Нет причин продолжать использовать устаревшую версию плагина. Если проблема не была устранена своевременно, вам следует найти альтернативный плагин для выполнения задач.
Источник: wpbeginner.com
oddstyle.ru