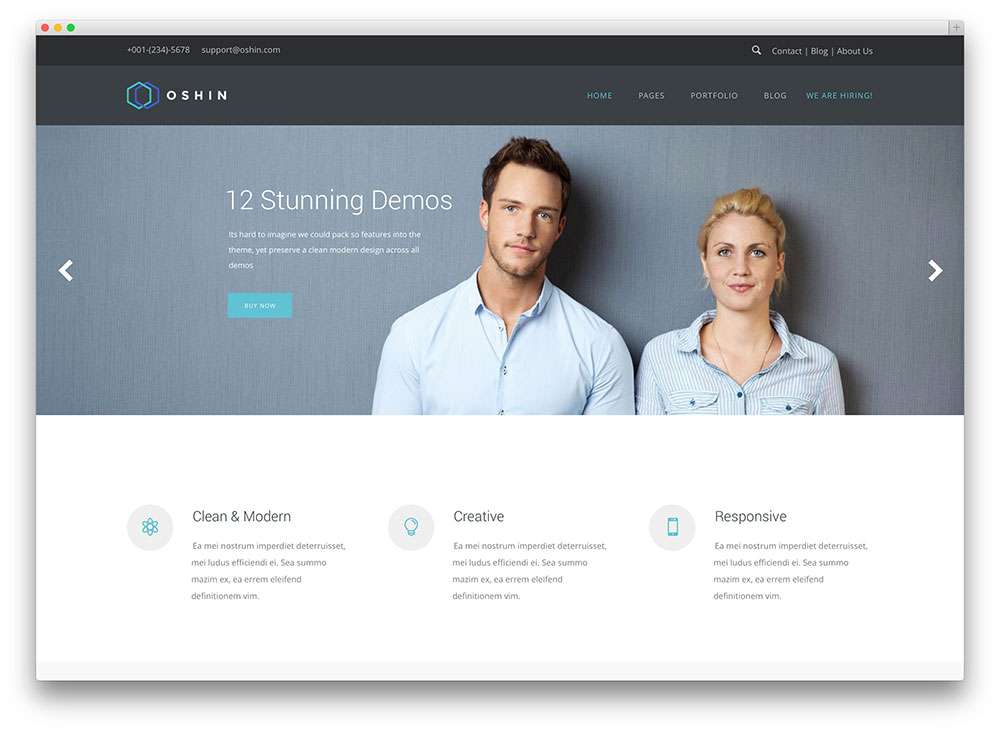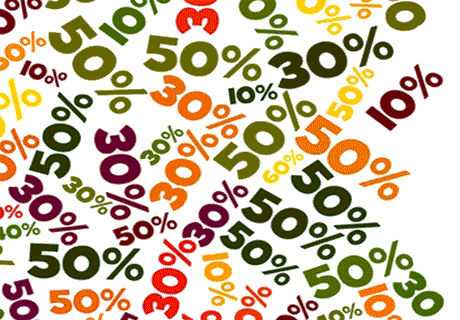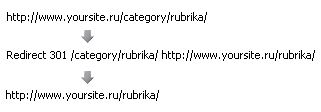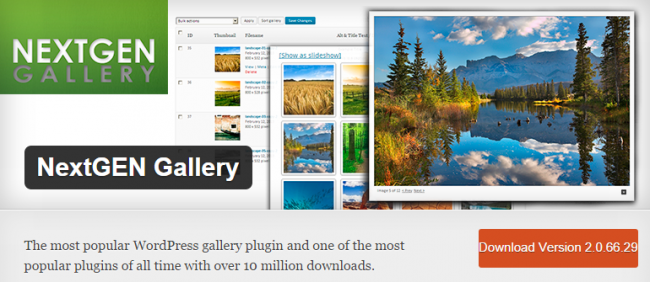Обновление wordpress до версии 3х — вручную обновляем wordpress. Обновить wordpress вручную
Как обновить WordPress в ручную и автоматически
Всем привет! WordPress — очень активно развивающая система. Еще бы! Ведь в мире огромное количество ее пользователей! С одной стороны это хорошо — развитие само по себе хорошее дело. А вот с другой стороны — приходится постоянно устанавливать обновления. Из этой статьи вы и узнаете, как обновлять WordPress в ручную и автоматически.

Конечно, можно пользоваться и старой версией, но это чревато неприятностями — их очень часто взламывают. В этом случае вы рискуете потерять свой блог и убить кучу времени и сил на его восстановление. Такого допускать нельзя, поэтому устанавливать обновления для WordPress нужно как можно быстрее. Сейчас я вам расскажу, как это делается.
И так, если доступна свежая версия, появится следующее оповещение:

Удобнее и быстрее производить обновление WordPress автоматически, для этого последовательно выполните следующие инструкции:
1. Сделайте резервную копию базы данных и файлов блога. Для этого можно использовать простой и удобный плагин BackUpWordPress. Если после обновления блог перестанет корректно работать, можно будет быстро откатится до рабочей версии.
2. Отключите все активные плагины. Для этого перейдите перейдите в раздел «Плагины», выберете вкладку «Активные», поставьте галочки рядом со всеми активными плагинами и выберете наверху действие «Деактивировать», после чего следует нажать на кнопку «Применить».

3. Перейдите на вкладку «Консоль» — «Обновления». И нажмите на кнопку «Обновить автоматически». Обновление файлов WordPres пройдет в автоматическом режиме.

4. WordPress попросит Вас обновить базу данных. В зависимости от размеров БД, это может занять некоторое время. Нажмите на кнопку «Обновить базу данных WordPress».

5. Появится сообщение о том, что обновление завершено. Остается только нажать на «Продолжить» и ознакомится с описанием новых возможностей свежей версии.

6. Зайдите в раздел «Плагины» — «Установленные». Активируйте каждый плагин по очереди, перед этим обновив до последней версии. После активации проверяйте его работоспособность.
7. Чтобы перестраховаться, используйте бэкап для создания копии своего блога на локальном хосте (для создания локального хоста используйте Denwer или LAMP). Тогда можно спокойно проверить работоспособность новой версии WP сначала на локальном хостинге, и уже после этого решить, стоит ли ее устанавливать на рабочий блог.
А теперь рассмотрим, как обновить ВордПресс в ручную. Конечно, данным способом вы будете пользоваться очень редко и в основном в крайней необходимости. Скажем, если ВордПресс отказывается обновляться автоматически. Да, бывает и такой.
1. Опять же, не забудьте сделать резервную копию базы данных и файлов блога.
2. Деактивируйте используемые плагины;
3. Скачайте и разархивируйте новую версию WP.
4. Подключитесь к ftp, на котором расположен Ваш блог, используя ftp менеджер.
5. Загрузите файлы и папки новой версии WordPress на сервер с заменой оригиналов за исключением:
- папки /wp-content и ее содержимого;
- папки /wp-includes/languages, если новая версия WordPress не поддерживает используемый Вами язык.
Такие файлы, как wp-config.php, robots.txt, а также фалы и папки, созданные для плагинов, перезаписаны не будут, потому что их просто нет в стандартной комплектации WP.
6. Осталось обновить базу данных. Переходим по следующему адресу http://ваш_сайт.ru/wp-admin/upgrade.php и обновляем базу данных, как Вы бы это делали в автоматическом режиме.
7. Последовательно обновляем каждый плагин, активируем и проверяем работоспособность.
Не ленитесь, постоянно поддерживайте ВордПресс и его плагины в актуальном состоянии!
Лучший способ выразить благодарность автору - поделиться с друзьями!
Узнавайте о появлении нового материала первым! Подпишитесь на обновления по email:
Следите за обновлениями в Twitter и RSS.
fairheart.ru
Как обновить Wordpress вручную и автоматически
При создании и установке блога на хостинг мы используем версию WordPress. Но приходит время, когда версия выбранного нами движка устаревает и требует немедленного обновления, с которым приходят кардинальные изменения в скорости загрузки страниц, интерфейсе, безопасности системы и так далее. В этой статье, уважаемые читатели, я хочу представить вам подробную инструкцию «Как обновить WordPress вручную и автоматически«.

Начинающие вебмастера и простые блогеры с опаской относятся к обновлению WordPress блога. Их можно понять, так как есть опасность потерять все данные. Но этот процесс нужно проводить в обязательном порядке.
Зачем обновлять WordPress
Как я уже говорил, что с новой версией в движок вносятся кардинальные изменения.
- Это изменение минимальных системных требований для PHP;
- Быстродействие системы – обновление вордпресс способствует ускорению блога;
- Разработчики, в новых версиях, избавляются от уязвимостей, которые раскрываются в устаревших версиях. И это становится гарантией защиты блога от взлома.
- Появление более функциональной панели управления ресурсом и новых возможностей движка.
Подготовка к обновлению блога
1. Перед обновлением WordPress сохраните те системные файлы, в которые вы вносили изменения, а так же сохраните шаблоны, потому что в них тоже могут быть внесены изменения. Стоит сохранить все файлы на компьютере, что бы их не потерять. Идеально — сохраняем все файлы находящие в корневой папке public_html расположенной на хостинге.
2. А так же, мой вам совет, сделайте бэкап базы данных, для того чтобы обезопасить себя от непредвиденных обстоятельств. Подробнее о том как сделать резервную копию сайта или блога, вы можете прочитать в статье «Как защитить блог на wordpress»
3. Отключите все плагины. Делается это для того, чтобы плагины не создали дополнительные проблемы, так как некоторые из них могут не поддерживаться новой версией CMS системы.

Ну а теперь перейдем к подробной инструкции по обновлению WordPress.
Как обновить WordPress
Существует 2 способа того, как обновить ваш блог.
- Автоматический
- Ручной.
Какой способ использовать решать вам. Для вас, уважаемые читатели, я рассмотрю оба способа. А если возникнут вопросы, оставляйте их в комментариях.
Автоматическое обновление WordPress
Это наиболее простой способ для начинающих вебмастеров и для тех, кто не хочет лезть глубоко и копаться в тонкостях этой системы. Сделать автоматическое обновление вордпресс можно перейдя в административную панель, во вкладку “Консоль” – “Обновление”. Там можно выбрать до какой версии можно обновить систему, а так же определится с языком — английским или русским. Последние версии также предлагают сделать автоматической обновление прямо на основной странице админки (чтобы вы не забыли).

Если вы выполнили все вышеперечисленные действия, то жмем на кнопку “Обновить автоматически”. После обновления вас, скорее всего, попросят ввести логин и пароль для входа в панель управления.
Внимание: Ни в коем случае не стоит прерывать процесс обновления!
Если автоматическое обновление WordPress по каким либо причинам не произойдет, например, ваш Хостинг не будет поддерживать PHP5, то не стоит расстраиваться. Всего лишь придется осуществить этот процесс вручную.
Как обновить WordPress вручную
Ничего сверхъестественного делать не придется, необходимо лишь заменить старые файлы системы на новые.
1. Скачайте новую версию вордпресс с официального сайта разработчика — ru.wordpress.org.
2. Осуществите резервное копирование всех файлов системы и базы данных.
3. Теперь скопируйте свежее скаченные файла и вставьте на Хостинг поверх старых, то есть “Перезапишите”. Если в какие то из PHP файлов вы вносили изменения, то есть дописывали код, то коды перезапишите и вставьте их в новые файлы.
4. Теперь перейдите по адресу: http://адрес_вашего_ресурса/wp_admin и нажмите на кнопку “Обновить базу данных WordPress” и следуйте дальнейшим указаниям.

Если данное предложение не появилось, то перейдите по адресу:
http://адрес_вашего_ресурса/wp_admin/upgrade.php
5. Последним пунктом этой инструкции является восстановление прежнего функционирования системы, то есть, необходимо активировать все плагины и восстановить все дополнительные коды и скрипты. Эту часть больше всего не любят блоггеры и вебмастера, так как что-то может не заработать 🙂
dmitriyzhilin.ru
Советы по обновлению движка WordPress вручную
Обновление WordPress — это неотъемлемая составляющая правильного ухода за сайтом. У вас всегда должна быть установлена последняя версия Вордпресс. Иначе злоумышленникам будет проще взломать ваш сайт или напустить на него «атаку». Кроме безопасности, старые версии еще и проигрывают по функционалу. С новым обновлением может прийти какая-нибудь полезная функция. Ведь обновляется не только сам движок, а вместе с ним и установленный шаблон, плагины, виджеты и многое другое.
Однако, обновление WordPress не всегда приносит с собой позитивные изменения. Порой после установки новой версии какие-то сервисы сайта начинают работать некорректно. В результате вебмастер сталкивается с трудной задачей — ему либо приходится решать проблему с кодом самостоятельно, либо делать «откат» до предыдущей версии.

Кроме того, чтобы обновиться, Вордпресс постоянно делает запросы на ваш сервер. Он пытается определить, есть ли сервисы и функции сайта, которые необходимо обновить. Как только таковые появляются, начинается автоматическое обновление системы. Естественно, докачивание нового кода и онлайн-изменение технических составляющих сайта не могут не повлиять на работу ресурса — он начинает тормозить. А чем больше у вас установлено всякой всячины на сайте, тем хуже со временем он начинает работать — разнородные сервисы просят обновление не согласовано, потому сначала может обновиться один плагин, потом другой, на третий день — тема обновиться, а на четвертый — и сам движок.
Как известно, медленная работа ресурса — это прямой путь к вылету из топа выдачи поисковых систем.
Потому если вы не желаете попасть под какой-либо фильтр, и быть обвинены вашими постоянными посетителями в небрежности по отношению к сайту, вам следует отключить постоянные обновления Вордпресс. То есть не оставить все старое навсегда, а периодически самостоятельно обновлять систему и все сервисы, которые в ней есть. Чтобы это сделать, разберем как обновить WordPress вручную и как отключить навязчивое автоматическое обновление.
И хоть кажется, что проблема уже практически решена, ведь можно добавить код на страницу, все равно по отзывом многих вебмастеров, работа сайта продолжает тормозить. Оказывается, что даже, если у вас есть код, воспрещающий вход обновлений на страницу, сервисы продолжают штормить хостинги — они заходят, разворачиваются и уходят. Но именно из-за того, что они заходят на сервер, сайт и начинает глючить. Потому нужно искать дополнительные пути отключения обновлений — воспользуйтесь плагином!
Модуль Disable All WordPress Updates — вот решение ваших бед. Плагин блокирует любые автоматические обновления. Сервисы не получают запросы с вашего сайта, и перестают на него приходить. А значит скорость работы ресурса значительно увеличивается. А, что самое главное, для активации блокировки не нужно ничего предпринимать — одной установки и активации инструмента Disable All WordPress Updates достаточно начала корректной работы. Да и весит плагин меньше 4 КБ.

Как обновлять движок Вордпресс вручную
Итак, с отключением обновлением разобрались — а теперь необходимо узнать, как вручную закачивать новую версию Вордпресс и всего остального (плагинов, тем). Во-первых, стоит отметить, что не всякая последующая версия может подойти для вашего сайта. Существуют специальные сервисы, которые проверяют соответствие установленных PHP и MySQL. Лучше и вам воспользоваться таковыми. Эти сервисы бесплатны, но очень помогут вам. Ведь если ваш сайт не готов к принятию новой версии движка, он будет работать некорректно.
Теперь разберем как обновить WordPress поэтапно
1. База данных — это память вашего сайта, это все материалы и установленные настройки, которые на нем есть. Если собираетесь сделать хоть какое-то изменение в структуре ресурса, сначала позаботьтесь о создании резервной копии баз данных. Автоматическое обновление этого не требовало, но если вы решили его отключить и самостоятельно обновить движок, тогда лучше предохраниться — скопируйте папку с БД, и занесите на компьютер (а еще лучше на сервисы хранения файлов).
2. Неизвестно как новая версия ядра сайта повлияет на работу разных его элементов. Особенно это касается работы плагинов. У вас наверняка уже установлено не мало модулей. Не все разработчики тщательно следят за своими работами — некоторые забрасывают плагины, и уже не обновляют их. Рано или поздно такие разработки становятся неактуальными. Потому желательно вам сразу отключить все активированные плагины. А потом уже будете постепенно их активировать, проверяя правильность работы.
3. На всякий случай проверьте резервные копии, которые вы сделали. Также скопируйте помимо базы данных все файлы, которые имеются в каталоге Вордпресс. Это тоже важно, ведь вы можете потерять все содержимое сайта из-за неудачного обновления. Большое внимание обратите на наличие файла .htaccess среди копий. Начните обновляться только после того, как убедитесь, что скопированные данные можно будет применить потом.
4. Если для отключения отправки запроса с сайта Вордпресс вы использовали специальный плагин, вы можете его на время деактивировать, чтобы обновления снова запустились. Это не особо ручной метод — но тем не менее, вы сможете управлять частотой скачивания версий Вордпресс.
Но чтобы по-настоящему обновить систему вручную, вам предстоит воспользоваться FTP. Скачайте последнюю версию WordPress с официального сайта (а не то можете скачать вирусы). Далее включите FTP. При помощи FTP удалите с хостинга директории старой версии движка — это wp-includes и wp-admin. Потом разархивируйте новую скачанную версию ядра. Перенесите в FTP обновленные версии указанных директорий на место старых удаленных. Потом необходимо добавить в существующую папку wp-content новые файлы, которые имеются в обновленной версии. Только будьте осторожны — ее не следует удалять, а лишь наполнить новым содержимым. Внести обновленные файлы в wp-content через FTP, а также остальные системные конфигурации, которые остались в архиве (их в корневую папку).
Папку wp-content не стоит трогать, потому что именно в ней содержаться все инструменты вашего сайта — плагины, виджеты, шаблоны и т. д. Если удалить это, то у вас останется пустующий ресурс. Некоторые рекомендуют очищать wp-content, оставляя только некоторые папки нетронутыми, но это очень рискованная затея. Если вы собрались так делать, то ни в коем случае не трогайте robot.txt, файл .htaccess (при условии, что там есть ваши изменения — если нет, то можете удалять) и каталог wp-images.
5. Следующий шаг — это авторизация в админке Вордпресс. Теперь, если на то есть потребность, движок сам подскажет, что вам нужно делать. Он перенаправит вас на страницу обновлений и предоставит вам подробную инструкцию по дальнейшим действиям. Вам лишь остается следовать за этими инструкциями.
6. И последнее, что остается вам сделать — это постепенно восстановить работу сайта. Возможно, некоторые плагины и элементы придется обновить. Вам предстоит проверить работу каждого из них. Хорошенько вспомните для чего предназначен каждый модуль, и включайте их по одному. Не активируйте сразу все дополнения — не сможете понять, что работает, а что нет.

Можете почитать отзывы в Интернете и отклики разработчиков плагинов о работоспособности их в новых версиях. И даже если плагин на новом движке не поддерживается — ничего страшного, ведь всегда можно найти ему замену. После того, как проверите все плагины на работоспособность, очистите кэш, и активируйте модули.
Теперь вам лишь остается наблюдать за изменениями работы сайта. Если что-то ухудшилось, вы всегде можете сделать «откат» системы, восстановив прежнюю версию. Чтобы слишком не заморачиваться постоянными обновлениями, поставьте себе за правило обновлять Вордпресс раз в месяц или даже в квартал. Все зависит от масштабов вашего сайта и количества рабочих инструментов на нем.
100uslug.com
Как обновить Wordpress
 Как обновить WordPress, зачем и как часто его обновлять? – постараюсь подробно и внятно ответить на эти вопросы.
Как обновить WordPress, зачем и как часто его обновлять? – постараюсь подробно и внятно ответить на эти вопросы.
CMS WordPress — очень популярная система уравнением контентом, создатели которой зарабатывают на предоставлении некоторых услуг: создание мощных ресурсов под заказ, предоставление хостинга с уже установленным движком, некоторых услуг блоггерам, которые запустили свои блоги на wordpress.org.
Бешенная конкуренция в сфере создания систем управления контентом заставляет разработчиков постоянно совершенствовать свой продукт, Поэтому время от времени нам приходиться наши блоги обновлять до новой версии WordPress.
Подготовка к обновлению wordpress до новой версии.
- Скачайте новый дистрибутив движка на сайте http://ru.wordpress.org/. Не используйте сборки, распространяемые сторонними сайтами. Разархивируйте полученный архив.
- Скачайте резервную копию файлов и БД с хостинга на жесткий диск или Dropbox.
- Закажите создание back-upa в своем аккауте на хосте.
Что рекомендуют делать, но я не выполняю советы!!! На многих сео-блогах рекомендуют отключать все установленные плагины перед обновлением WordPress, так как они могут вступить в конфликт с новой версией движка. Я этого не делаю и пока не возникало проблем с работоспособностью моего seomans.ru.
Почему? Потому что у меня установлено минимум дополнений, к которым WordPress благосклонен (перечень рекомендованных мной плагинов), перед тем как обновиться, я все проверяю на локальном сервере. Нет проблем — обновляю этот блог.
Как обновить WordPress в авторежиме?
С появлением новых версий wordpress в 2013 году разработчики облегчили жизнь блоггерам по обновлению движка. В верхней части панели высвечивается уведомление, что появился Worpress 3.7.1, обновитесь пожалуйста(1). Кликнув по ссылке попадаем в панель обновления WordPress.

В эту же панель можно попасть кликнув по ссылке «Обновления»(2), она размещена в виджите «Консоль».
Мы имеем два варианта:
- обновить(3) — запускается процесс автоматического обновления, нам нужно будет только наблюдать за дальнейшими шагами.
- скачать дистрибутив(4) и пройти все шаги обновления в ручном режиме

В панели (2) предоставляется информация об существовании обновлений для установленных плагинов(5) и тем(6). Могут так же требовать обновления темы WordPress (6) — будьте внимательны, все изменения, которые внесены при ее редактировании, код социальных кнопок и так далее, будут аннулированы. Вам придется повторно переводить или редактировать обновленную тему повторно.
После клика на кнопке «Обновить»(3) запускается мастер закачки новых файлов, распаковки и установки(7).

Как только все шаги будут пройдены открывается окно приветствия и вуаля, WordPress обновлен до 3.7.1. Здесь же можно узнать о людях, которые были причастны к разработке движка, локализаторах, представлены нововведения. Теперь Вы можете открыть панель «Плагины», через некоторое время дополнения могут попросить их обновить. Если Вы вносили некоторые доработки в файлы старой версии движка, не забудьте повторно их сделать. К примеру, недавно я рассказывал, как изменить адрес админки блога или как защитить сайт на WordPress от взлома.
Не забудьте удалить файлы wp-config-sample.php, readme.html, license.txt. Они появились в корне сайта. Это возможно сделать с помощью FTP — программы, к примеру FileZilla или встроенного файлового менеджера в панели управления на хостинге. После установки WordPress 3.7 движок был обновлен автоматически до 3.7.1, а на почту админа было прислано уведомление об этом.
Как обновить WordPress в ручном режиме?
Вышеописанный способ очень прост для новичков и не требует никаких навыков. Но у него есть один весомый недочет. Заменяются файлы старой версии на файлы новой версии. Если в какой-то папке лежат посторонние файлы, что размещены на Вашем сервере после взлома ресурса, они там же и остаются. Никаких перемен к лучшему не приходиться ждать. Поэтому я часто применяю обновление блога на wordpress в ручном режиме. Алгоритм действий:
- выполняю подготовку к обновлению wordpress до новой версии.
- проверяю содержимое подкаталогов plugins и themes, uploads (они размещены в wp-content)
- удаляю каталоги wp-admin, wp-includes, все файлы движка, которые размещены в корне сайта, подкаталоги languages и upgrade и файлы, которые размещены в каталоге wp-content. Не удаляйте файлы robots.txt, sitemap.xml другие файлы, которые Вы собственноручно разместили на сервере и помните об этом. Скачайте с сервера файл wp-config.php.
- распаковываю архив с файлами WordPress на жестком диске моего компьютера. Удаляю файл hello.php (plugins), все каталоги тем из themes (файл index.php не удалять), также удаляю файлы readme.html, license.txt с корня сайта.
- скачиваю с сервера файл wp-config.php, из него переношу всю необходимую информацию в файл wp-config-sample.php: имя БД, пользователя, пароль, префикс таблиц БД(будьте внимательны, проверьте изменяли ли вы его в прошлом или нет). Первый файл удаляем, файл wp-config-sample.php переименовать в wp-config.php. Нужно проверить не было ли чего лишнего в этом файле, не переносить в файл wp-config-sample.php ничего из того, чего сами не добавляли в результате редактирования.
- перенесите все каталоги и файлы, заполненный файл wp-config.php (8) в корень обновляемого блога на хостинге(9).
- наберите адрес админки блога в командной строке браузера. Согласитесь на обновление базы данных, войдите в админ-панель, введя логин и пароль.
- выполните необходимую доработку движка.

Это всею надеюсь, что я ответил исчерпывающе на поставленный вопрос, если у Вы нуждаетесь в помощи или консультации я могу ее предоставить бесплатно. Напишите комментарий к этому посту или обратитесь через форуму обратной связи. Спасибо за внимание.
seomans.ru
обновление wordpress вручную » Как создать сайт, расскрутить его и заработать с seodengi
Обновление wordpress является важным этапом, если вы ведете блог на данной CMS. Рано или поздно, вы скорее всего будете вынуждены обновить ваш движок до более новой версии.
Обновление wordpress вручную – это по сути наиболее приемлемый метод для того, чтобы не произошло накладок по сравнению с автоматическим обновлением. Для чего это нужно? Конечно, если блог отказывается работать, то обновление неизбежно, а если все работает и видимых причин нет? Причин может быть несколько:
Причин может быть несколько:
- Вы решили установить более красивую тему оформления, у которой больше функций. При этом все новые темы созданы под усовершенствованные возможности новых движков. Следовательно для установки тем, версию движка нужно обновить.
- Улучшенные версии WordPress 3x обладают рядом возможностей. Сюда можно отнести вкладку «Меню», где вы можете задействовать кнопки и изменять их прямо из административной панели.
В общем, все из этих причин требуют внимания. Хотя одна из них особенно важна – безопасность. При этом улучшенный функционал будет не лишним.
Обновление wordpress
Вначале, следует осуществить сохранение всех файлов и базы данных. Я бы не рекомендовал начинать какие-то действия пока вы не создали резервную копию! Потому как, если что-то не получится, тут же все можно вернуть назад.
После того как резервные копии созданы и сохранены на компьютере, можно приступать.Обновим версию 2.7.1 до версии 3х.
Конечно, можно скачать последнюю версию с официального сайта:http:// wordpress.org/download
При этом у меня, то я после установки были проблемы. Так что, я прибегнул к версии от проверенного автора локализаций, Лекактуса:
http://lecactus.ru/2012/09/11/6433/Теперь можно воспользоваться информацией приведенной ниже или посмотреть приложенное видео. Я специально создал видео урок по обновлению wordpress, чтобы было понятней:
Скачайте последнюю версию от Лекактуса и можно продолжать.
- По ходу обновления не копируйте папку «wp-content» в ваш блог. Все другие папки и файлы можно обновить.
- Перед обновлением лучше деактивировать все плагины.
Заходите по FTP клиенту или из Total Commander на хостинг, в ту папку, где находится ваша текущая тема. Далее разархивируйте у себя на компьютере скачанный архив с последней версией wordpress, и обновите файлы по FTP. Оставляем только папку wp-content, потому что в ней находятся наши изображения, темы и т.п. Однако, здесь нам следует обновить папку /wp-content/languages. Она отвечает за язык, на котором прописана админка движка, так что ее следует заменить на новую, чтобы все читалось как надо и без ошибок.
После этого следует откорректировать файл конфигурации – wp-config.php. Он расположен прямо в папке с блогом. Его изначальное название – wp-config-sample.php. Вам следует его скопировать на компьютер, подкорректировать некоторые данные в нем и пересохранить под названием – wp-config.php. Далее подробней о том, какие коррективы следует внести в файл:

Как видно из рисунка, подвергаются изменениям несколько параметров. Для корректировки просто скопируйте себе на компьютер эти два файла. Новый wp-config-sample.php и уже скорректированный ранее wp-config.php. С него переносим старые настройки. Если старый файл случайно удалили, то объясняю:
- DB_NAME — наименование базы данных. Здесь записывается непосредственно имя вашей БД (если забыли, следует зайти себе на хостинг и найти или в phpMyAdmin).
- DB_USER — так же записываем имя базы, только без названия сайта.
- DB_PASSWORD — пароль по которому вы заходите в ваш аккаунт на хостинге.
- DB_HOST — так же есть на хостинге, либо обратитесь в службу техподдержки. На моём хостинге его можно найти в разделе «Управление».
После заполнения переходим ниже и в том же файле прописываем несколько фраз, неповторяющихся, точнее заменияем уже существующие. Вписывайте латинскими буквами абсолютно любые фразы:

Сохраним файл конфигурации и скопируем его себе на хостинг.
Далее переходим на свой блог по адресу: http://адрес_сайта.ru/wp-admin/.
Чтобы обновить wordpress потребуется обновить Базу Данных, что и будет вам предложено перейдя по данной ссылке, вам останется только нажать «обновить».
Теперь переходим в админку блога. По тому же адресу: http://адрес_сайта.ru/wp-admin/.
И активируем работу плагинов. Перейдем в раздел «плагины» и жмем «недавно активные». После выделения жмем активировать все. Вот наши плагины и снова работают.
Существует еще один момент, о котором нельзя умолчать. Дело в том, что после обновления wordpress устаревшие версии плагинов могут не работать в новом движке. Так что их тоже надо обновить.
В основном барохлят два плагина: «Simple Tags» и «Hyper Cache». Так что если у вас тоже возникли проблемы с этими плагинами, обновите их.
Ниже я привел ссылки на оба плагина:
http://wordpress.org/extend/plugins/hyper-cache/http://wordpress.org/extend/plugins/simple-tags/
Если вы не помните как установить плагины, то напоминаю… После скачивания архива, его следует разархивировать у себя на компьютере. Далее папку с плагином перенести на свой хостинг с папкоу для плагинов: /wp-content/plugins. После этого зайдите в админку блога и перейдя во вкладку «плагины», поищите нужный (он уже будет в списке) и нажимаете «активировать»
Вот примерно все! Мы завершили обновление wordpress и предусмотрели неполадки при работе плагинов, которые также обновили.

seodengi.ru
Обновляем WordPress вручную | Делитант

Новость о том, что скоро начнут снимать вторую часть фильма “Алиса в стране чудес” с Джонни Деппом меня порадовала. В 2010 году я делал сайт под премьеру первого фильма и до сих пор его не уничтожил. Значит можно и нужно “сдувать с него пыль”.
Зашел в консоль, вижу WordPress 2.8 да ещё и на английском языке. Попробовал обновить в автоматическом режиме – не получается. Сигнализирует “You do not have sufficient permissions to access this page.” Недостаточно полномочий каких-то.
Что я начудил 3 года назад – не помню. Решение одно – обновлять в ручном режиме.
Порядок обновления WordPress вручную.
1. Деактивировать все плагины. Раньше этого не делал, но в процессе одного из обновлений блог полностью слетел из-за кривого плагина. Теперь всегда отключаю.
2. Сделать резервную копию базы данных. У меня база ещё не слетала, поэтому копию не делаю. К тому же на моём хостинге всегда можно заказать бекап.
3. Скачать последнюю версию WordPress (отсюда).
4. Зайти на хостинг через фтп или панель управления и удалить старые файлы в директориях wp-includes и wp-admin.
5. Скопировать файлы нового дистрибутива WordPress поверх старого.
6. Зайти в консоль WordPress (в случае необходимости обновить базу данных — соответствующая опция появляется при попытке зайти в консоль).
7. Обновить и активировать плагины.
Вот и всё.
Дополнительно, способом описанным здесь, я перевёл админку блога на русский язык.
Планирую добавить кнопки социальных сетей и форму комментариев вКонтакте.
GD Star Ratingloading...
Как обновить WordPress вручную, 5.0 out of 5 based on 3 ratingsБуду благодарен, если поделитесь этой статьей в социальных сетях:
Метки: Опыт, Советыdelitant.ru
Инструкция как безопасно обновить автоматически и вручную WordPress |

Приветствую вас, уважаемые читатели блога firstprize.ru. В этой статье я покажу вам, как безопасно обновить ваш блог на движке WordPress в автоматическом и вруном режиме, на тот случай, если вы никогда этого не делали и боитесь сделать что-то не так, что может привести к его поломке.На всякий случай, если вы вдруг боитесь или дрожите при одной только мысли, что ваше детище может быть похоронено при неудачном обновлении блога, а вы в кодах и особенно в движке WordPress так сказать вообще не разбираетесь, то за свои переживания можете не беспокоиться, так как это волнующее чувство свойственно каждому владельцу сайта, особенно если блог приносит немалый доход. Ведь даже спецы в сайтостроении не всегда захотят снова лезть в дебри (настройки) старого сайта, чтобы прикрутить к нему очередную фьючу, которая бы сделала сайт более удобнее или красивее.
Итак, перед тем как мы с вами начнем процесс обновления блога, неплохо было бы с начала узнать хотя бы теорию по данной теме, которая в случае чего сможет хорошо вам помочь. Как вы знаете, блог состоит не только из одного движка Вордпресс, но также и из плагинов и темы оформления. Со временем выходят новые версии движка, на котором многие плагины и даже само оформление блога могут отказать в работоспособности. Это происходит по той причине, что не все плагины вовремя, а иногда вообще никогда не обновляют.
В этом как раз таки вся соль. Даже при благоприятном обновлении движка многие плагины могут отказать, тогда придется искать им замену, а на это придется потратить немалые нервы и время, особенно, если вы давно не настраивали разнообразные расширения для блога. Также, помимо этого, при обновлении движка добавляются новые функции и разнообразные фьючи и т.д. Собственно все это хорошо, но есть одно но. Дело в том, что движок становится более прожорливым, просящим больше оперативной памяти от хостинга, на котором он лежит, чем это было когда-то.
Именно по этим причинам многие, так сказать, забивают на обновление и тихо мирно живут себе дальше, даже не подозревая, какое злодеяние они совершили против своего детища. Ведь новые версии движка выходят не просто так каждые 2-3 недели. В них закрываются многие дыры безопасности, через которые могут проникнуть хакеры и даже самые простые и безобидные школьники. Вы не верите мне? Как известно, движок Вордпресс поставляется с открытым исходным кодом, который может посмотреть каждый.
В нем будет достаточно найти одну строчку, где будет указана версия вашего движка. После этого злоумышленнику останется только просто ввести в Google такой вот запрос: «Какие дыры безопасности закрыли при обновлении с WordPress 3.2.7 до WordPress 3.2.8?», чтобы взломать ваш блог и продать его на какой-нибудь бирже сайтов, как на telderi.ru. Думаю, этот аргумент стал для вас достаточно весомым, чтобы своевременно обновляться, к тому же там ничего нет трудного, всего-то время от времени нажимать на одну кнопку.
1) Перед тем как начинать делать обновление блога нужно сделать копию базы данных и всего сайта на тот случай если у вас произойдут форс-мажорные обстоятельства. О том, как произвести эту процедуру читайте тут.
2) Гуд, теперь зайдите в адмику своего блога. Если вы увидели вверху консоли блога надпись: «Вышла новая версия WordPress х.х.х. Прошу обновитесь», то пришло время обновляться до более новой и продвинутой версии. Для этого перейдите в «консоль» «обновления». Тут вы увидите два разных способа обновления. Та, что с пометкой «ru» предназначена для обновления движка на русском языке, а та, что на «us» на английском.
Также вы можете наблюдать непонятные цифры рядом с надписью движка. Они показывают, какой именно релиз (обновление) произошел: основной или технический. Основной релиз направлен на улучшение и добавление новых функций к движку. Такой релиз выходит очень редко и нумеруется второй цифрой по счету: 3.4.7. Технический релиз выходит практически каждые 2-3 недели и его основной функцией является закрытие дыр безопасности. Такой релиз нумеруется третьей цифрой по счету: 3.4.7.
Ок, разобрались, теперь можете смело нажать на кнопку «обновить».

После этого движок Вордпресс сам обновится и в конце перебросит вас на страницу отчета с пометкой «что новое появилось в версии х.х.х.». Ах да совершенно забыл сказать, что если у вас стоит прям древняя версия движка, например 2.3.4 и вы хотите ее обновить до 3.7.9 то, скорее всего, у вас произойдет сбой и много чего полетит.
На такие вот случаи лучше обновляться вручную, так как движок в наше время обновляется не полностью, как это было в старые времена, а лишь заменяет старые файлы, в которые были внесены изменения. То есть ваша версия может оказаться слишком старой, чтобы ее можно было вот таким образом обновить.
Как вручную обновить WordPress?
1) Перед тем как мы начнем обновлять Вордпресс вручную его авторы рекомендую сначала деактивировать (отключить) все плагины, а также почистить кэш блога во избежание ошибок, но если честно это необязательная процедура и ее можно пропустить.
2) Теперь скачайте на компьютер последнюю версию движка WordPress с goldserfer.ru или с официального сайта.
3) Гуд, распаковываем скаченный архив и удаляем папку wp-content. Если у вас возник вопрос, зачем это нужно, то знайте, что такая папка у вас уже есть на сайте и в ней хранятся все ваши картинки, файлы, плагины, темы оформления, короче все. Вы же не хотите, чтобы вместо них появилась пустая папка?
4) Подключаемся к своему сайту через программу FTP и из папки httpdocs (или public_html , www, domains,) скачиваем файл под названием wp-config.php и заодно удаляем его с сайта. Тут также надо будет удалить две папки: wp-admin и wp-includes, не забудьте!

5) Теперь на компьютере откройте через любой html редактор скаченный файл wp-config.php и файл wp-config-sample.php из папки движка, который мы скачивали ранее.
6) Сравните два этих файла и перенесите (скопируйте) настройки (имя пользователя и базы данных, а также пароль к ней и т.п.) с файла wp-config.php в wp-config-sample.php. В конечном итоге они должны быть практически одинаковыми по содержанию. После этого сохраняем файл wp-config-sample.php а wp-config.php удаляем. Теперь оставшийся файл wp-config-sample.php переименовываем в wp-config.php и закидываем в папку с движком WordPress, который мы скачали.

Знаю немного муторно, но можно еще проще поступить, но не рекомендуется. Просто сразу файл wp-config-sample.php удалить, а на его место закинуть wp-config.php . Как я уже писал, так лучше не делать, так как иногда в новый файл wp-config-sample.php добавляют дополнительную функцию, которой нет в старом wp-config.php.
7) Гуд, теперь закачиваем все файлы, которые есть в папки движка на сайт через FTP. Заметьте, что во время загрузки часто будет вылазить окошко с сообщением, что такой файл уже существует и что с ним надо делать. Тут выставите «перезаписать» и поставьте галочку «всегда использовать это действие», чтобы это окно по сто раз не появлялось.

8) После этого зайдите в адмику своего блога. Вы увидите сообщение, что нужно обновить базу данных, нажимаем «обновить». Вот и все, надеюсь было все понятно.
Как обновить тему и плагины в WordPress?
Как мне известно, тему оформления нельзя обновить по той простой причине, что она является конечным законченным продуктом. Поэтому лишь немногие авторы в основном платных тем делают доработки и изменения. Чтобы обновить тему, а заодно и плагины, зайдите в «консоль» «обновить». Также плагины можно обновить и в «плагины» «установленные». Кстати, там же их можно закачивать, искать, деактивировать и удалять на ваше усмотрение.
Рубрика: Установка и настройка WordPress Метки: WordPress
firstprize.ru