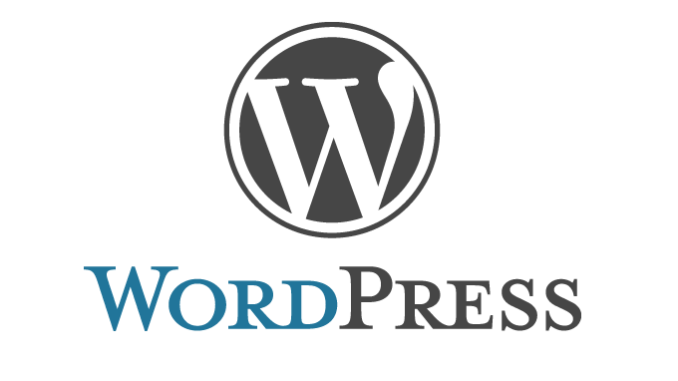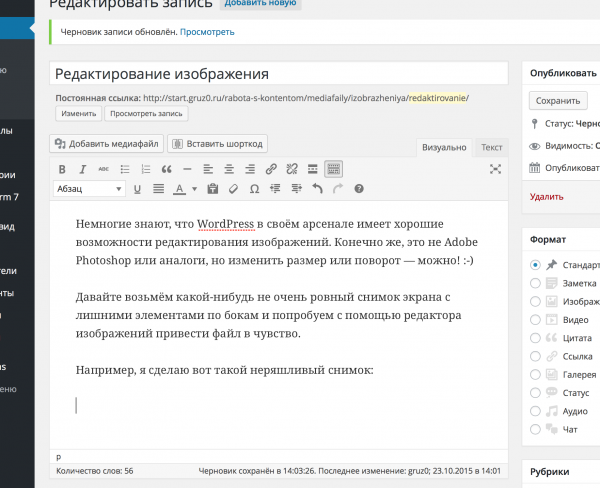Как можно легко найти и заменить текст в базе данных WordPress. Как найти и заменить код wordpress
Как выполнить поиск и замену контента в WordPress
Вы сможете сделать поиск и замену контента в WordPress если понадобится? Недавно один из наших читателей спросил, как выполнить поиск и замену в базе данных WordPress без написания SQL запроса или использования phpMyAdmin. Многие новички не особо дружат с кодом, именно поэтому мы нашли плагин поиск и замены для WordPress. В сегодняшней статье мы покажем вам как выполнить поиск/замену в WordPress.
![bettersearchreplace[1]](/800/600/http/wpincode.com//wp-content/uploads/2015/10/bettersearchreplace1.jpg)
Вступление
Очень важно, чтобы вы создали полную резервную копию WordPress перед внесением каких-либо изменений в свою БД ВП.
Возьмите бекапы за правило, непоправимое может произойти в любой момент, если вы вносите изменения в базу данных напрямую. Если же у вас будет резервная копия, то вы легко сможете восстановить свой сайт без потери данных.
Установка и использование Better Search and Replace для WordPress
Первым делом вам необходимо установить и активировать плагин Better Search Replace. После активации переходим на страницу Инструменты » Better Search Replace для использования плагина.
![search-replace-db[1]](/800/600/http/wpincode.com//wp-content/uploads/2015/10/search-replace-db1.png)
Просто добавляем текстовую строку того, что вы хотите найти, а затем текст для замены.
Затем нужно выбрать таблицы, в которых нужно выполнить поиск. Например, если вы хотите найти и заменить какой-либо текст в своих записях, то вам стоит выбрать таблицу записей. Также можно выбрать сразу несколько таблиц.
Подробней изучить структуру базы данных WordPress и за что отвечает каждая таблица можно в нашей статье.
Плагин может выполнять поиск и замену с учетом регистра. Также он может выполнить запрос (dry run), который позволит увидеть, сколько ячеек затрагивает ваш поиск, без, собственно, замены текста.
Как только вы укажете все параметры, кликните на кнопку search/replace. Если вы не выберите опцию «dry run», то плагин запустит поиск и произведет замену в вашей базе данных.
Решение проблем
Вы можете наблюдать белый экран или «отваливание» страниц по таймауту при выполнении замены. Просто кликните на вкладку настроек на странице плагина.
![bspsettings[1]](/800/600/http/wpincode.com//wp-content/uploads/2015/10/bspsettings1.png)
Там будет опция «max page». Попробуйте уменьшить размет страницы для того, чтобы избежать таймаутов и белых экранов.
Вот и все, мы надеемся, что эта статья помогла вам найти для себя замечательный плагин для поиска и замены в базе данных WordPress. Также вам может быть интересна наша статья о том, как очистить мусор в базе данных WordPress для увеличения быстродействия.
По всем вопросам и отзывам просьба писать в комментарии ниже.
Не забывайте, по возможности, оценивать понравившиеся записи количеством звездочек на ваше усмотрение.
VN:F [1.9.22_1171]
Rating: 5.0/5 (2 votes cast)
wpincode.com
Как найти и заменить в базе данных WordPress
База данных WordPress, как известно, состоит из всего содержимого сайта: структура, настройки плагинов, текст, ссылки и прочее. Редактирование базы данных производиться из специального приложения PHP MySQL, которое присутствует на каждом хостинге.
Теперь представим себе такую ситуацию: допустим, вы записали в десятке или сотне мест на сайте номер телефона вашей организации (он сразу сохранился в БД), а затем телефон у предприятия изменился. Как теперь поступить? Менять вручную везде телефон было бы неразумным. На ум приходит воспоминание о том, что популярные офисные приложения, как Word и Excel обладают функцией «найти и заменить». Она подошла бы идеально, если бы её можно было применить к базе. Однако PHP MySQL эту функцию не поддерживает. Можно попробовать скачать БД на компьютер, открыть её через текстовый редактор и воспользоваться функцией «найти и заменить» в нём. Но и это сложно, особенно если база весит много, и особенно новичку.
Казалось бы, задача и её решение понятно, вот только удобного средства для этого нет. Тут, как и всегда, на помощь приходят плагины для WordPress. И в этой статье мы расскажем вам о таком дополнении, которое позволяет производить операцию поиска и замены в базе данных прямо из консоли администратора. Не нужно лезть в PHP MySQL, не нужно скачивать БД.
Как найти и заменить в базе данных WordPress
Better Search Replace – это плагин, единственной целью которого является реализации функции поиска и замены выражений в базе данных WordPress. Более ничего он делать не умеет. Благодаря этому плагину можно заменять любой текст в контенте на сайте (если вдруг что-то изменилось), ссылки (если организованна перелинковка, а целевая страница переместилась) и другие данные, которые содержатся в БД. То есть, практически всё, что есть на сайте, с этим плагином можно найти и заменить.
Скачайте, установите и активируйте плагин. Перед тем, как производить изменения в базе данных, сделайте её резервную копию, так как, оперируя в ней, вы рискуете испортить весь сайт навсегда.
Чтобы найти и заменить в базе данных WordPress, перейдите в пункт консоли «Инструменты» и выберете подпункт «Better Search Replace». Заполните поле «Search for» выражением, которое необходимо отыскать в БД, поле «Replace with» – заполните тем, на что нужно заменить найденное. Обратите внимание на список «Select tables», в нём необходимо выбрать таблицу базы данных, в которой будет проводиться данная операция. И в конце нажмите кнопку «Run Search/Replace». Начнётся операция поиска и замены. Она может длиться долго, если база весит много.
Вам также будет интересна эта статья, в которой мы рассказываем об оптимизации базы данных. Это необходимо проводить на каждом сайте периодически.
Если вы нашли ошибку, то выделите её и нажмите клавиши Shift + Enter или нажмите сюда, чтобы проинформировать нас.
Также по этой теме:
wpuroki.ru
Поиск и замена текста и других данных в документах Word
В следующих примерах показано несколько способов использования подстановочных знаков и регулярных выражений в Word. Список доступных подстановочных знаков см. в разделе Подстановочные знаки для поиска и замены элементов выше.
Пример 1. Перестановка имени, фамилии и отчества
Пример 2. Перестановка дат
Пример 3. Добавление точек в обращения или их удаление из них
Пример 4. Поиск повторяющихся абзацев или строк
Пример 1. Перестановка имени, фамилии и отчества
В этом примере для изменения порядка имен, фамилий и отчеств используются подстановочные знаки и коды символов. Если вы не знакомы с кодами символов, см. раздел Использование кодов для поиска букв, элементов форматирования, полей и специальных символов выше.
Учитывайте следующее:
-
Если имена находятся в таблице, необходимо преобразовать ее в текст, прежде чем использовать это выражение.
-
Если таблица содержит несколько столбцов, скопируйте столбец с именами в пустой документ.
-
Изменив имена, снова преобразуйте текст в таблицу. После этого можно удалить исходный столбец и заменить его измененными данными.
Сначала подготовьте образец данных:
-
Если вы еще не сделали этого, запустите Word и создайте пустой документ.
-
Вставьте в него пустую таблицу с 1 столбцом и 4 строками.
-
Скопируйте каждое из имен по отдельности и вставьте его в пустую ячейку:
Артем Викторович Кузнецов Марта Александровна Артемьева Светлана Андреевна Коновалова Виктор Игнатьев
Таблица должна выглядеть так:
Артем Викторович Кузнецов
Марта Александровна Артемьева
Светлана Андреевна Коновалова
Виктор Игнатьев
-
Выделите таблицу и на вкладке Работа с таблицами | Макет в группе Данные выберите команду Преобразовать в текст.
-
Выберите знаки абзаца в качестве разделителя текста и нажмите кнопку ОК.
Теперь измените имена:
-
На вкладке Главная в группе Редактирование нажмите кнопку Заменить, чтобы открыть диалоговое окно Найти и заменить.
-
Установите флажок Подстановочные знаки (возможно, потребуется нажать кнопку Больше, чтобы увидеть его) и введите следующее выражение в поле Найти:
(*) ([! ]@)^13
Между двумя наборами скобок и после восклицательного знака должен быть пробел. Если вы не знаете, что означает символ ^13, прочтите следующий раздел.
-
В поле Заменить на введите следующее выражение:
\2, \1^p
-
Выделите имена и нажмите кнопку Заменить все. Word переставит имена и отчества или их первые буквы:
Кузнецов, Артем Викторович Артемьева, Марта Александровна Коновалова, Светлана Андреевна Игнатьев, Виктор
Преобразуйте измененный текст в таблицу:
-
Выделите список имен.
-
На вкладке Вставка в группе Таблицы нажмите кнопку Таблица, а затем выберите пункт Преобразовать в таблицу.
-
В диалоговом окне Преобразовать в таблицу в группе Разделитель щелкните знак абзаца и нажмите кнопку ОК.
Подробный разбор перестановки с отчествами
Рассмотрим отдельные части выражения, чтобы увидеть, как они работают. Начнем с выражения в поле Найти.
Оно ищет две группы символов: имя с отчеством или его первой буквой) и фамилию. Часть(*) находит все имена. Обратите внимание на пробел после нее.
Эта часть выражения находит фамилии:
([! ]@)^13
Восклицательный знак позволяет исключить символы, указанные в скобках. В данном случае [! ] означает "найти все, кроме пробелов". Он позволяет обрезать пробел перед фамилией.
Символ @ находит одно или несколько вхождений предыдущего знака, поэтому он просто обеспечивает удаление всех пробелов перед фамилией.
Нам необходимо знать, где заканчивается фамилия, поэтому мы используем знак ^13 для поиска знака абзаца в конце каждой строки. Но так как мы не планируем использовать знак абзаца, мы заключаем все остальные символы в круглые скобки.
Чтобы убедиться в этом, еще раз скопируйте имена в тестовый документ (отделяя их знаками абзаца), а затем введите ([! ]@)^13 в поле Найти. Поиск найдет все фамилии.
Так как поиск начинается снова со следующей строки, мы используем подстановочный знак звездочки (*), чтобы выбрать все символы с начала строки до следующей фамилии.
Нам не нужен пробел перед фамилией, поэтому мы исключаем его из двух групп с помощью скобок:
(*) ([! ]@)^13
Важно: Будьте осторожны при использовании кода знака ^13. Как правило, для поиска знаков абзаца можно использовать код ^p. Однако он не работает при поиске с подстановочными знаками. Вместо этого необходимо использовать код ^13. Хотя код ^p не работает при поиске с подстановочными знаками, его следует использовать в операциях замены, так как в отличие от символа ^13 он содержит информацию о форматировании. Кроме того, символу ^13 вообще невозможно назначить стиль. Использование кода ^13 в операции замены может привести к тому, что документ будет преобразован в неформатирумый файл.
Выражение (\2, \1) выполняет перестановку. Символы \2, в поле Заменить говорят о том, что сначала нужно вывести вторую группу, а затем добавить запятую после него. Символы \1^p означают, что нужно вывести первую группу, а затем добавить к ней знак абзаца.
Пример 2. Перестановка дат
В этом примере регулярные выражения используется для преобразования даты из европейского формата в американский.
-
Скопируйте следующую дату и вставьте ее в документ: 28th May 2003
-
Откройте диалоговое окно Найти и заменить, а затем введите следующее выражение в поле Найти:
([0-9]{1,2})([dhnrst]{2}) (<[ADFJMNOS]*>) ([0-9]{4})
Убедитесь в наличии пробелов между открывающими и закрывающими скобками: 2}) (<[ и *>) ([0.
-
В поле Заменить на введите следующее выражение:
\3 \1, \4
Не забудьте пробелы между наборами символов.
-
Нажмите кнопку Заменить все.
Дата "28th May 2003" будет изменена на "May 28, 2003".
Подробный разбор перестановки дат
Начнем с выражения в поле Найти. Оно разбивает дату на четыре группы, которые обозначаются скобками. Каждая группа содержит компоненты, которые присутствуют во всех датах такого формата. Слева направо:
-
Диапазон чисел [0-9] позволяет найти однозначные числа в первой группе. Так как даты могут состоять из двух цифр, поиск должен возвращать одну или две цифры: {1,2}. Результатом является первая группа: ([0-9]{1,2}).
Вторая группа — это окончания порядковых числительных ("th", "nd", "st" и "rd"). Для их определения используется диапазон [dhnrst]. Так как эти окончания всегда состоят из двух букв, мы ограничиваем количество букв двумя: ([dhnrst] {2}).
-
Далее идет пробел, а затем литералы и подстановочные знаки для названий месяцев. Все названия месяцев начинаются с этих прописных букв: ADFJMNOS. Мы не знаем, сколько букв будет идти за ними, поэтому добавляем звездочку (*). Нас интересует только название месяца, поэтому мы используем знаки "больше" и "меньше", чтобы получить отдельные слова. Результатом является четвертая группа: (<[ADFJMNOS]*>).
-
Наконец, нужно найти год. Мы используем тот же диапазон цифр, но на этот раз ограничим количество четырьмя знаками ([0-9] {4}).
Обратите внимание на то, что в поле Заменить мы указали только три из четырех групп. Мы пропустили окончания чисел (например, "th"), так как они не используются в США. Если вы хотите оставить окончания, введите \3 \1\2, \4 в поле Заменить. В этом случае нужно добавить пробелы после 3 и запятой.
Возможно, вы спросите, что делать с датами, в которых нет названия месяца, например 28/05/03. Их можно найти с помощью следующего выражения:
([0-9]{1,2})/([0-9]{1,2})/([0-9]{2})
Для замены используйте следующее выражение:
\3/\1/\2
Если дата имеет формат 28/05/2003, укажите в последней группе {4} вместо {2}.
Разделители элементов списка в регулярных выражениях
В предыдущем примере для поиска дат, состоящих из одной или двух цифр, используется следующий аргумент: {1,2}. В этом случае запятая разделяет два значения. Однако разделитель элементов списка, который нужно использовать, определяется региональными параметрами Windows. Если в региональных параметрах задано использование точек с запятой, необходимо указывать их вместо запятых.
Чтобы узнать, какой разделитель элементов списка задан в операционной системе, сделайте следующее:
-
Откройте панель управления. (В Windows 8 или более поздней версии щелкните правой кнопкой мыши кнопку "Пуск" и выберите пункт Панель управления. В Windows 7 нажмите кнопку Пуск и выберите пункт Панель управления.)
-
Щелкните Часы, язык и регион.
-
Выберите Изменение форматов даты, времени и чисел и нажмите кнопку Дополнительные параметры.
-
Откройте вкладку Числа и найдите запись Разделитель элементов списка.
Пример 3. Добавление точек в обращения или их удаление из них
В некоторых англоязычных странах уважительные обращения (Mr., Mrs. и т. д.) пишутся без точек. В этом примере показано, как добавлять точки в обращения и удалять их из них. Будем считать, что вы уже умеете пользоваться диалоговым окном Найти и заменить.
Это выражение находит слова "Mr", "Ms", "Mrs" и "Dr" без точек:
<([DM][ rs ]{1,2})( )
Обратите внимание на вторую группу, содержащую пробел. Он обычно следует за обращением, если после него нет точки. Это выражение добавляет точку:
\1.\2
Чтобы найти точки, используйте следующее выражение:
<([DM][ rs ]{1,2}).
Удалите их с помощью следующего выражения:
\1
Пример 4. Поиск повторяющихся абзацев или строк
Перед использованием этого выражения желательно отсортировать список, чтобы повторяющиеся строки выводились рядом друг с другом. Кроме того, необходимо удалить все знаки пустых абзацев. Другими словами, если для разделения блоков текста используются пустые абзацы, например:
Артем Викторович Кузнецов¶ ¶ Артем Викторович Кузнецов¶ ¶ Марта Александровна Артемьева¶
их нужно удалить:
Артем Викторович Кузнецов¶ Артем Викторович Кузнецов¶ Марта Александровна Артемьева¶
Вы можете сделать это любым способом, но вот как можно найти два последовательных знака абзаца: Выполните поиск с помощью следующего выражения (символ @ повторяет операцию поиска и замены и удаляет все пустые строки):
(^13)\1@
Для замены используйте следующее выражение:
^p
Теперь попробуем заменить текст. Это выражение находит все последовательности из двух идентичных абзацев:
(*^13)\1
Оно также находит более длинные повторяющиеся фрагменты, которые оканчиваются знаками абзаца. Например, используйте выражение для списка ниже:
Артем Викторович Кузнецов¶ Марта Александровна Артемьева¶ Артем Викторович Кузнецов¶ Марта Александровна Артемьева¶ Светлана Андреевна Коновалова
Поиск находит первые четыре строки и останавливается, когда изменяется общий шаблон повторения. С другой стороны, в этом списке:
Артем Викторович Кузнецов¶ Артем Викторович Кузнецов Марта Александровна Артемьева¶ Марта Александровна Артемьева¶
будут найдены только два первых абзаца.
Чтобы найти больше одинаковых элементов, добавьте другие заполнители. Например, это выражение находит три последовательных идентичных абзаца:
(*^13)\1\1
Вы также можете использовать фигурные скобки. Следующие примеры позволяют найти два и три идентичных абзаца соответственно:
(*^13){2} (*^13){3}
Кроме того, вы можете найти два или три абзаца:
(*^13){2,3}
Также можно найти не менее двух идентичных абзацев:
(*^13){2,}
Для замены любого из этих выражений можно использовать следующую строку:
\1
Кроме того, можно вручную повторять операцию поиска и замены, чтобы заменить все дубликаты абзацев в документе, либо добавить подстановочный знак @ в выражение:
(*^13)\1@
Вы также можете использовать этот метод для замены повторяющихся строк в таблице. Для этого сначала удалите все объединенные ячейки, а затем отсортируйте таблицу так, чтобы повторяющиеся ячейки находились рядом друг с другом. Затем преобразуйте таблицу в текст. (В меню Таблица наведите указатель на пункт Преобразовать и выберите Таблицу в текст; при запросе символа разделителя выберите знак табуляции.) После замены текста преобразуйте его в таблицу.
Другие примеры
Другие примеры использования регулярных выражений в Word можно найти в статье Поиск и замена символов с помощью подстановочных знаков на сайте MVP в разделе часто задаваемых вопросов.
support.office.com
плагин для массовой замены одинакового кода, ссылок в статьях wordpress блога

Доброй ночи друзья. Почему ночи? Потому что у меня на часах 02:00 и я пишу этот пост лежа на диване, пока все мое семейство уже сопит в обе ноздри. Статья сегодня будет не очень длинная, но надеюсь полезная.
В ней я расскажу вам о том, как можно очень быстро заменить какой-то HTML (скрипт) код, ссылку или любой текст, сразу во всех статьях блога на другой HTML код или текст (ссылку), нажатием всего одной кнопки.
Многие из вас спросят, — «Что за бред вообще? Зачем мне менять какой-то HTML код или текст на другой еще и во всех статьях? Взял зашел в эти статьи и поменял. В чем проблема?». Ок, объясню по подробнее о чем это я.
Как-то давно, примерно год назад, мне нужно было во всех статьях своего блога поменять множество одних ссылок на другие. Ну вот тупо пример. Стояли у меня в 300 статьях блога (я даже точно не знаю каких, уже забыл) ссылки вида http://isif-life.ru/dlya-sajta/kak-sozdat-svoj-sajt-za-chas-besplatnyj-videokurs.html и вот мне теперь их надо все заменить вот на такие http://isif-life.ru/site.
Что делать? Ходить по всем 300 статьям и менять вручную? Да это ты запаришься и умрешь, столько сидеть за компом и делать рутинную работу. Согласны? Думаю да. Еще вам пример.
Все вы знаете, что совсем недавно я отключил подписку на обновления своего блога по e-mail через сервис Feedburner и сделал так, чтобы подписка осуществлялась через smartresponder. Вроде бы все просто да?
Есть у меня формы подписки на обновления блога (в сайдбаре и в конце всех статей), взял и поменял там немного код, чтобы подписка теперь шла через smartresponder. Это все хорошо, а как быть с СОТНЯМИ ссылок, которые я вставлял в статьях вот такого вида:
| 1 | http://feedburner.google.com/fb/a/mailverify?uri=isifblog |
http://feedburner.google.com/fb/a/mailverify?uri=isifblog
Ну я иногда писал какой-то пост и говорил мол, — «Ребята, подпишитесь на обновления блога» и ставил эти ссылки. Раньше когда Feedburner работал у меня они были активны эти ссылки. Я отключил Feed, поставил смартреспондер и что?
Получается все эти ссылки теперь ведут вот сюда:

А мне это не надо, мне надо чтобы теперь сюда вели - http://isif-life.ru/new/subscribe. Так вот опять же встает вопрос: Как заменить сразу во всех статьях вот эти ссылки:
| 1 | http://feedburner.google.com/fb/a/mailverify?uri=isifblog |
http://feedburner.google.com/fb/a/mailverify?uri=isifblog
на эти:
| 1 | http://isif-life.ru/new/subscribe |
http://isif-life.ru/new/subscribe
Чтобы не бегать по всем статьям и не менять все в ручную? Решение есть. Вообще их как минимум два. Первый способ более сложный и возможно не всем подойдет. Новичкам лучше вообще не использовать его. Короче он заключается в том, что вы суете свой нос в mysql базу данных своего блога и делаете в нужную таблицу нужный sql запрос.
Новички наверное щас читают и думают, — «Саня ты с кем разговариваешь?» )) В общем не берите в голову этот способ.
Второй способ самый лучший. Ставится мини-плагин, нажимается одна кнопка, все ссылки быстро заменяются и плагин можно отключить. Плагин этот называется ReplaceHTML. Его разработчиком является Сергей Зайцев, супруг Ирины Зайцевой, автора блога Irinazaytseva.ru.
Где-то год назад у меня возникла вот такая проблема с заменой множества одинаковых ссылок в статьях, я обратился к Сергею и он быстро разработал вот такой вот плагин. Прикольно. Сергею выражаю огромную благодарность.
Итак. Давайте посмотрим как он работает. Покажу как я нажатием одной кнопки заменю сразу все ссылки вида:
| 1 | http://feedburner.google.com/fb/a/mailverify?uri=isifblog |
http://feedburner.google.com/fb/a/mailverify?uri=isifblog
на:
| 1 | http://isif-life.ru/new/subscribe |
http://isif-life.ru/new/subscribe
1. Скачиваем плагин по этой ссылке (1 кб)2. Устанавливаем плагин как обычно и активируем.3. Заходим в админке: Настройки — ReplaceHTML4. Вставляем наши ссылочки (старую и новую) и жмем — «Выполнить».5. Готово!
Вот так это выглядит. Раз:

Два:

Все ссылки во всех статьях быстро заменятся. Но! Перед этим на всякий, всякий случай, советую сделать резервную копию базы данных блога. Мало ли что, но вообще все должно быть чики. Имейте в виду, что заменять можно не только ссылки но и целые длинные коды (HTML, script). Главное чтобы они были одинаковые.
Вот такой вот у меня мини-полезный пост на сегодня. Пользуйтесь этой штукенцией, надеюсь пригодится. Посидите, повспоминайте, может вам надо ссылки какие-то в статьях заменить? Может знаете, что есть какие-то кривые ссылки (битые) и т.д. Партнерские какие-то...
На этом у меня все, буду ложиться спаты, а в заключение мини новость. После релиза курса «Качественное видео в блог за час», многие люди писали и мне и Игорю Лохман (автору курса) продлить акцию со скидкой на курс еще хотя бы на 3 дня.
Мол зар.платы у людей после 10-го, а акция только до 9-го идет (до понедельника). Окай, без проблем. Продлеваем акцию еще на 5 дней. До 13 февраля. Потом курс будет стоить на много дороже. Сейчас халява 2170 для всех и 1870 для клиентов (кто что-то уже покупал у меня). Пользуйтесь.
Все всем пока. Жду ваших комментариев. Может вы еще знаете какой-то интересный способ замены ссылок?
С уважением, Александр Борисов

isif-life.ru