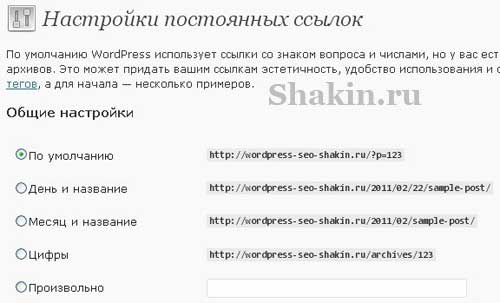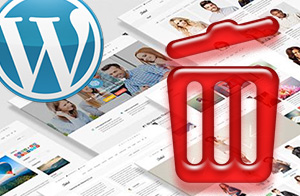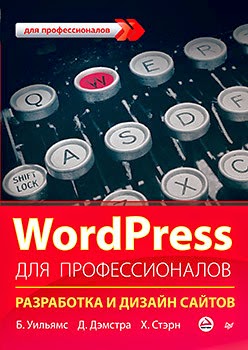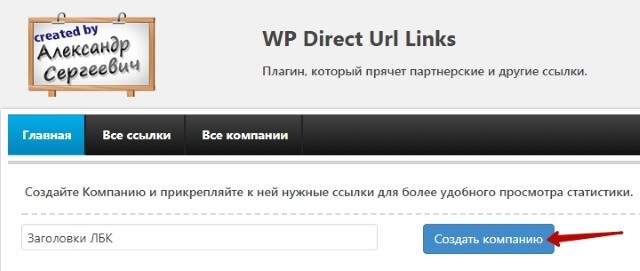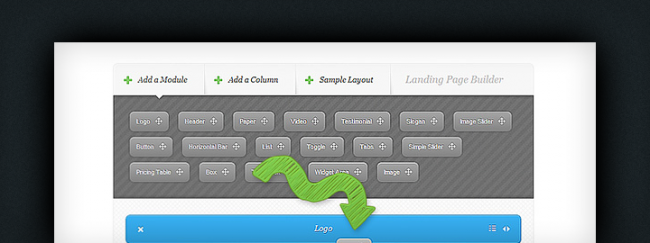Как создать блог: Настройка WordPress. Создать вордпресс блог
Создать блог на WordPress самостоятельно бесплатно
Сегодняшний пост я решил посвятить созданию блога на движке WordPress — одном из лучших движков для создания сайтов, и ответить на вопрос: Как создать блог? Чуть ниже расскажу о самой простой схеме создания блога, которую с легкостью освоят даже новички в сайтостроении.
Почему именно WordPress?
Способов обзавестись личным блогом можно найти уйму. Это могут быть бесплатные сервисы вроде (Blogger, LI и т.д.) или различные движки для создания сайтов, например, Joomla, Drupal и, конечно же, WordPress и другие.
Описать и сравнить все эти способы в одной статье не представляется возможным. Поэтому я просто приведу вам несколько фактов о Вордпресс и вы поймете, что это тот самый движок, который вам нужен!
7 фактов и плюсов CMS WordPress:
- Бесплатность. Это весомое преимущество, но не перед всеми движками, например, Drupal и Joomla тоже бесплатны.
- Огромное количество плагинов. Расширить функционал блога легко и просто благодаря большому выбору дополнительных модулей.
- Большое количество тем (шаблонов). Подобрать шаблон по вкусу не составит труда, в Интернете полно бесплатных и платных тем.
- Хорошее взаимодействие с ПС. Раскрутить блог на WordPress проще простого. Также рекомендую установить и настроить плагин WordPress SEO by Yoast — лучший SEO плагин для WordPress.
- Популярность. CMS WopdPress является распространенным программным обеспечением в отрасли сайтостроения.

- Большое количество специалистов. Из 6-го пункта вытекает то, что c этим движком работают много профессионалов — это дизайнеры, верстальщики программисты, сеошники и другие.
Таким образом, можно сказать, что WordPress — это универсальный движок, который прост в использование, имеет огромный настраиваемый функционал и замечательно подойдет для новичков.
Схема создания WP-блога за 10 минут
На самом деле создать блог на Вордпресс можно двумя путями:
- На локальном сервере вашего компьютера с последующим переносом блога на хостинг в Интернет;
- Непосредственно в Интернете, с помощью автоматической установки CMS, которую предоставляют некоторые Хостинг-фирмы.
Теперь чуть поподробнее, первый способ является более профессиональным, но и занимает на много больше времени. Суть в том, что вам необходимо будет установить локальный сервер на компьютер с помощью пакета Denwer, после чего вручную установить WordPress, и только полностью настроив блог переносить его в Интернет. Преимущество данного блога в том, что блог попадет в интернет полностью настроенным и оптимизированным. Недостатки: временные затраты, сложность.
Второй способ, если не учитывать время на регистрацию домена, займет не более 10 минут.
Тем кто решил осваивать основы сайтостроения пригодится знание первого способа. А для тех кто хочет завести блог и выкладывать на нем, например, кулинарные рецептики или свои личные заметки, я порекомендую лучше второй способ. Сэкономите уйму времени и сохраните кучу нервов.
Что потребуется для создания блога
Чтобы не вводить вас в заблуждение, я сразу разъясню, что и зачем нам понадобится.
- 10 минут вашего личного времени, не считая нескольких часов на активацию домена, как правило от 1 до 6.
- Мозг, терпение и прямые руки. Это я так в шутку, но запомните, процесс создания сайта очень требователен к этим ресурсам. Раз уж решились вам придется запастись терпением, изучать много нового и не косячить.
- Хостинг. Это то, где будет храниться ваш блог. Здесь стоит выбор между бесплатным хостингом и платным (грубо от 100 за месяц).
- Домен. Это адрес вашего блога в Интернете. Для его регистрации понадобятся ваши личные данные.
Это вроде все. Ну и по мелочам, вам могут понадобится телефон, электронная почта.
Хостинг Beget и WordPress
Создавать блог на WordPress мы будем именно на Хостинге Beget. По-моему мнению, это самый простой и удобный в использование хостинг. Если взять во внимание авторитетные рейтинги хостеров рунета, то Beget во всех без исключения будет в Топ 3.
Переходим на сайт Beget.ru. Откроется главная страница (снимок кликабелен):
 Здесь и необходимо определится с выбором: На каком хостинге создавать блог: Платном или Бесплатном? Мой совет выбирайте между тарифами Blog и Start — это два самых дешевых и оптимальных тарифа, которые как раз подойдут для новичков. Итак, жмем на тариф Start.
Здесь и необходимо определится с выбором: На каком хостинге создавать блог: Платном или Бесплатном? Мой совет выбирайте между тарифами Blog и Start — это два самых дешевых и оптимальных тарифа, которые как раз подойдут для новичков. Итак, жмем на тариф Start.
1. Выбор тарифного плана
Загрузится вот такое окно, где нас снова проинформируют о тарифных планах, и что в них входит (снимок кликабелен):

Выбираем подходящий вам и идем Далее.
2. Страница ввода персональных данных
Здесь указываем свои данные. ФИО, Email и номер телефона обязательны для указания.

Ставим галочку на согласие с публичной офертой и жмем на кнопку Зарегистрировать аккаунт.
Подтверждение телефонного номераЖмем на кнопку Получить код.

Вводим его в появившиеся окошко и жмем на кнопку Завершить регистрацию.

3. Создание аккаунта
Здесь ждем пока по всем пунктикам поставятся галочки (это займет пару секунд).

4. Аккаунт создан и подготовлен к работе
Обратите внимание на поля ИМЯ ПОЛЬЗОВАТЕЛЯ и ПАРОЛЬ, их необходимо сохранить. Для более быстрого старта советую почитать инструкцию по работе с Панелью Управления хостинга Beget.

Теперь используя ваше имя и пароль, авторизуйтесь на сайте Beget. После авторизации вы попадете в Панель Управления вашим хостингом (снимок кликабелен):

Здесь обратите внимание на дату блокировки — 30 дней. Это пробный период, который всем предоставляет хостинг Beget. По его истечению или сразу необходимо будет пополнить баланс. С Панелью Управления вам еще предстоит познакомиться, руководство вам в помощь. Я же вам лишь покажу, как создать блог на WordPress за 10 минут. Нажмите на вкладку Домены, загрузится вот такое окно:

Обратите внимание, что хостинг Beget также предоставляет бесплатный домен третьего уровня. С ним можно поработать, но я рекомендую сразу приступить к созданию полноценного блога, поэтому нам будет нужен домен второго уровня. Для его регистрации жмем на ссылку Зарегистрировать новый домен (регистрация домена платная — от 120 в год):

В первое поле вводите доменное имя для вашего блога, как его подобрать я писал в этой статье: Как выбрать доменное имя. Там есть некоторые правила, которых необходимо будет придерживаться. Во втором поле выбираем доменную зону, рекомендую оставить RU. Стоимость регистрации домена второго уровня в данной зоне равняется 120 рублем за год. Жмем на кнопку Продолжить.
Если вы не пополняли счет, то появится вот такое окно:

жмем на кнопку Пополнить счет и пополняем его любым удобным вам способом:

После того, как вы пополнили счет, возвращаемся к регистрации домена и выполняем все как было сказано выше. Думаю с оформлением справитесь. И помните, что на активацию домена необходимо время.
Теперь я вам покажу, как создать блог. В Панели Управления (снимок выше) нажмите на вкладку CMS, загрузится вот такое окно:

Если вы все правильно сделали, то на этой странице отобразится ваш новый домен. Жмите на кнопку Установить CMS напротив вашего домена. Я же буду работать с бесплатным доменом.
Загрузится страница с движками доступными для автоматической установки. Что подразумевается под автоматической? А то, что все будет сделано за нас: установка и настройка CMS WordPress, подключение WP к базе данных MySQL и ряд других «непонятных» процессов). Кликаем по логотипу Вордпресса.
 Появится вот такое окно:
Появится вот такое окно:
 Придумываем логин и пароль посложнее — это будут ваши данные для входа в админку блога, хранить их также нужно в строжайшей секретности. Указываем действующий Email, на него будут приходить уведомления с вашего блога, например, после того как кто-нибудь оставит комментарий. Описание сайта необходимо указывать строго английскими буквами, но не переживайте потом все можно исправит через админку блога. Жмем на кнопку Установить на сайт.
Придумываем логин и пароль посложнее — это будут ваши данные для входа в админку блога, хранить их также нужно в строжайшей секретности. Указываем действующий Email, на него будут приходить уведомления с вашего блога, например, после того как кто-нибудь оставит комментарий. Описание сайта необходимо указывать строго английскими буквами, но не переживайте потом все можно исправит через админку блога. Жмем на кнопку Установить на сайт.
Появится вот такое окно, которое говорит о том, что вы успешно создали свой первый блог. Эта так называемая Инсталляционная информация, здесь указаны данные, которые вам понадобятся при работе с вашим блогом.

На этом все, можете приступать к освоению WP. Для управления блогом вам необходимо будет авторизоваться в админке, о том как это сделать я писал в статье Админка WordPress: вход, настройка, защита. Также вам необходимо будет установить плагины для WordPress.
j-skript.ru
Как создать блог: Настройка WordPress
Вы установили WordPress (если еще нет, кликните, чтобы узнать как создать блог на WordPress). Теперь нужно правильно настроить движок, чтобы не возникало проблем в будущем.
WordPress имеет очень много различных настроек (есть и такие, которые я за много лет пользования этим движком, никогда не трогал), но сейчас я хочу акцентировать внимание на самых важных из них.
ПАРАМЕТРЫ —> ОБЩИЕ: Вкладка «ПАРАМЕТРЫ» открывает доступ к самым важным настройкам WordPress. Выбрав вкладку «ОБЩИЕ» можно изменить название блога и описание (то, что выводиться под названием в шапке сайта).
Здесь же можно изменить адрес сайта и адрес WordPress. Эти опции нужны, если нужно перенести блог на другой домен. Во всех остальных случаях не рекомендую трогать эти поля иначе можно потерять доступ к сайту.
В этом же окне настраивается e-mail для получения извещений (например, о новых комментариях), а также часовой пояс и дата.
ВНЕШНИЙ ВИД —> МЕНЮ: Эта опция ответственна за создание и добавление новых элементов меню. Разобраться не составит труда, все здесь устроено по принципу «схватил и перетащил».
ПАРАМЕТРЫ —> ПОСТОЯННЫЕ ССЫЛКИ: Если хочешь сделать блог более дружелюбным для пользователей и поисковых машин, следует изменить начальные настройки ссылок и выбрать пункт «Название Записи». Настоятельно рекомендую это сделать.

ВАЖНО! Так как мы используем кириллицу для письма, а WordPress это западная разработка с латинским шрифтом, чтобы твои ссылки не превращались в набор непонятных символов вида http://mywordpress.ru/%D2%E5%F1%F2, настоятельно рекомендую установить плагин RusToLat (выполняет транслитерацию с кириллицы на латиницу). Плагин из разряда «должен быть» для русскоязычных блогов.
ПАРАМЕТРЫ —> ЧТЕНИЕ: В этом окне можно настроить что отображать на главной странице блога. Или же это твои последние записи или же это статическая страница.
Здесь же можно указать поисковым системам индексировать страницы твоего блога или же нет.
ПОЛЬЗОВАТЕЛИ: Если блог имеет команду авторов, в этом окне можно создать несколько профилей пользователей, которые будут иметь доступ к панели управления. Каждому из них можно присвоить свой логин и пароль. Это нужно, чтобы не отдавать свой собственный пароль другим людям.
В этом же меню, можно настроить аватары (картинки, которые отображаются напротив комментаторов). Чтобы настроить свой собственный аватар, зарегистрируйся на Gravatar.com используя тот же самый e-mail, который привязан к твоему блогу (см. в опции «ПАРАМЕТРЫ —> ОБЩИЕ»).

Как Скачать и Настроить Тему WordPress
Итак, ты завел блог или, по крайней мере, знаешь как это сделать в один клик. Теперь, возможно, тебе захочется узнать, как все устроено внутри.
Чтобы зайти в админ-панель набери: http://твойдомен.ru/wp-admin/
В окне введи логин и пароль который указывал при регистрации.
На картинке ниже, ты можешь видеть как выглядит панель управления блогом.

Стоит сказать, что WordPress насчитывает несколько тысяч бесплатных тем, которые может скачать и установить абсолютно каждый. Но если ты хочешь что-то более профессиональное и элегантное, то здесь придется раскошелиться на платную тему.
Могу рекомендовать платные шаблоны таких студий как StudioPress, ElegantTheme, WooTheme. Цены колеблясь от $20 до $70 за одну тему. Платишь один раз, а пользуешься темой много лет, пока не надоест.
Лично я, на всех своих сайтах, использую THESIS. Это даже не тема, а каркас из которого можно самостоятельно «лепить» какой угодно дизайн. Удовольствие это не из дешевых. Требует знания английского языка, чтобы разобраться в инструкции и начальных навыков HTML и CSS. То есть, это отличное решение для продвинутых пользователей. Если ты новичок, лучше купи готовый шаблон.
Добавить новую тему в панель ВодрПресс довольно просто. Я делал это множество раз и этот процесс отнимает не больше минуты.
Чтобы установить или сменить шаблон блога, необходимо войти в панель управления. Далее, в меню справа выбрать «ВНЕШНИЙ ВИД —> ТЕМЫ —> ДОБАВИТЬ НОВУЮ». И уже в этом окне ты сможешь придать своему блогу новый облик.

Все, что нужно сделать это отметить галочками параметры, которым должна соответствовать тема.
Например, если поставишь галочку напротив «СИНИЙ», тебе предложат темы с дизайном, который включает синий цвет. Или же если выберешь пункт «Настройка Темы» увидишь шаблоны ВордПресс, дизайн которых, частично или полностью, сможешь настроить сам.
Также можно выбирать тему по ключевому слову. Но в этом случае, нужно использовать английский, так как поиск идет в каталоге оформленном на английском языке.
Например, если хочешь видеть упрощенные дизайн, нужно вбить слово «simple» или же если хочешь избежать наляпистости и пестрого стиля оформления, сделай выборку по слову «clean». Также можно использовать любое другое слово, которое будет связано с желаемым тобой дизайном, как вариант, слово «beauty» (красивый).
Если же кликнуть «УСТАНОВИТЬ ТЕМЫ —> ЗАГРУЗИТЬ», то можно загрузить тему оформления прямо с собственного ПК. В этом случае, тема должна быть в ZIP формате, в противном случае, она не будет работать.
Также, в Сети можно найти много, уже переведенных добровольцами тем, на русский язык. Просто вбей в Google или Яндекс запрос «скачать темы wordpress на русском»
На случай, если все же решишь купить платный шаблон или же найдешь что-то подходящее в Сети, закачай его сначала к себе на ПК, а затем через меню «УСТАНОВИТЬ ТЕМЫ —> ЗАГРУЗИТЬ», залей на свой блог.
А вот ссылка на список всех доступных тем (http://wordpress.org/themes/), которые ты можешь скачать бесплатно и использовать на своем блоге.
Как настроить сайдбар блога
Вероятно ты замечал, что у множества блогов, сбоку от основного контента, есть колонки с различными опциями или информацией. Например, это могут быть списки последних статей или же форма подписки на обновления блога. Так вот, боковая колонка с информацией называется «сайдбар».
Сайдбар можно настраивать на свой вкус и цвет, для этого есть специальная опция в панели управления «ВНЕШНИЙ ВИД —> ВИДЖЕТЫ»
Здесь ты можешь выбрать и добавить новый элемент на свой сайдбар. Это может быть строка поиска по блогу, различный текстовый контент, рекламные блоки, списки лучших статей или же все эти вещи сразу.
Делается все это очень быстро, путем перетаскивания нужных блоков из раздела «ДОСТУПНЫЕ ВИДЖЕТЫ» в окошко Sidebar.
Также можно добавить блок с HTML кодом (например, если хочешь вставить картинку, изменить формат текста или что-то еще). Для этого нужно выбрать блок с меткой «ТЕКСТ» и вставить в него HTML код. Я часто использую этот блок для размещения формы подписки на обновления блога.
Как Установить Плагин WordPress
Вордпресс насчитывает более 30 тыс. бесплатных плагинов.
Плагин — кусок программного кода, который расширяет функционал блога.
Можно либо использовать встроенную опцию поиска плагинов («ПЛАГИНЫ —> ДОБАВИТЬ НОВЫЙ»), чтобы найти желаемый или же выбрать из этого списка (wordpress.org/plugins/).
Помни, если вдруг плагин тебе не понравится или же после его установки на блоге появятся ошибки, ты всегда сможешь его удалить и все вернется обратно.
Когда я выбираю плагин для блога я обычно ищу вариант с рейтингом не ниже 4+ и довольно большим количеством загрузок, хотя бы 20 тыс. Как правило, это гарантирует, что плагин не содержит ошибок.
Только будь осторожен с использованием слишком большого количества плагинов, потому как они могут замедлять работу блога. Я стараюсь использовать только те плагины, которые действительно необходимы. А вообще, старайся снижать количество используемых плагинов. На большинстве моих проектов весит не больше 15 плагинов.
Как Опубликовать Пост В WordPresss
Чтобы опубликовать новый пост нужно просто выбрать «ЗАПИСИ —> ДОБАВИТЬ НОВУЮ». В остальном, набор текста и его редактирование сильно напоминает работу с Microsoft Word. Так, что разобраться труда не составит.
Перед тем, как нажать голубую кнопку «ОПУБЛИКОВАТЬ», убедись, что выбрал подходящую категорию, в которой будет размещена твоя запись. Можно еще указывать теги к своим записям, но честно, я этого никогда не делаю и не вижу в этом особого смысла.
Как Создать Страницу в WordPress
Создание новой страницы на 99% схоже с публикацией нового поста. За исключением, что в меню нужно выбрать «СТРАНИЦЫ —> СОЗДАТЬ НОВУЮ».
Чем Отличается Страница от Записи в WordPress
Самый частый вопрос, который встречается среди людей, кто только знакомится с WordPress:
— В чем разница между страницей и записью?
1. Записи могут быть рассортированы по категориям, страницы нет.
2. Записи могут отображаться с датами, страницы нет
3. Записи публикуются в RSS, страницы нет
4. Внешний вид страниц можно настраивать (убирать сайдбар или шапку сайта), записи нельзя
Если говорить по факту, страницы больше подходят для публикации информации, которая должна быть всегда на виду. Например, я их использую для размещения информации о проекте, контактных данных или архива блога. Как правило страницы, это разделы навигационного меню блога.
Вносим Последние Штрихи …
МЕДИАФАЙЛЫ: Эта опция позволяет добавлять на блог картинки, аудио и видео файлы. Это здорово украшает пост и привлекает внимание. Но я не рекомендую хранить эти файлы у себя на хостинге (по умолчанию WordPress закачивает из именно туда). Очень быстро эти файлы накапливаются и «сжирают» свободное место. Приходится покупать больше места, а это дополнительные затраты. Лучше хранить медиафайлы на сторонних сервисах. Где храню их я, ты можешь узнать посетив страницу «РЕСУРСЫ».
КОММЕНТАРИИ: Это место где собраны все комментарии с твоего блога. Здесь ты можешь одобрять к публикации, редактировать и удалять комментарии оставленные посетителями твоего блога.
ВНЕШНИЙ ВИД —> РЕДАКТОР: Если у тебя есть навыки CSS, то здесь ты можешь поменять стили отдельных элементов на блоге (например, шрифты или отступы текста). Тем не менее, я не рекомендую заниматься этим человеку, кто только постигает азы WordPress, иначе можно легко «наломать дров» и блог начнет работать с ошибками.
blogtactics.ru
WordPress — создание блога

Меняем логотип на странице авторизации в административной панели WordPress. Для этого нам потребуется заранее подготовленная картинка логотипа, а также специальный код, который мы добавим в функции тему (код приведен ниже). Read More

Вы хотите запустить свой сайт и не знаете как это сделать? Сейчас поговорим об этом детально. Все этапы запуска сайта от создания до наполнения контентом и привлечения аудитории на сайт. Read More
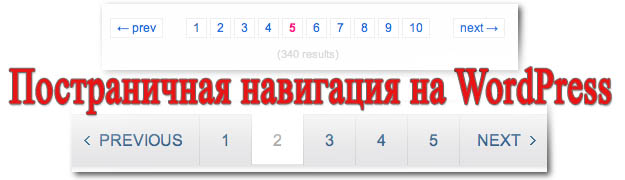
Постраничная навигация в WordPress заменяет стандартные надписи «Предыдущие записи» и «Следующие записи» на удобный список страниц. Рассмотрим как создать постраничную навигацию при помощи плагина WP PageNavi. Read More

Поговорим о том, как правильно писать статьи для сайта.Прежде всего, если вы хотите, чтобы ваши статьи читало как можно больше людей, пишите их под определённые поисковые запросы. Read More

Вы создаете свой блог на системе WordPress и конечно же хотите, чтобы его посещало как можно больше людей. Возникает закономерный вопрос: «Как раскрутить блог на WordPress?». Сейчас рассмотрим успешные стратегии раскрутки. Read More

Представляю вашему вниманию бесплатный Видеокурс по SEO-оптимизации WordPress. Курс охватывает все основные темы, изучив которые вы сможете провести полную внутреннюю оптимизацию вашего сайта и SEO-подготовку. Read More

Как найти и установить подходящую тему оформления? Где найти хорошую бесплатные и платные темы для WordPress? Какие бывают темы оформления.
Read More
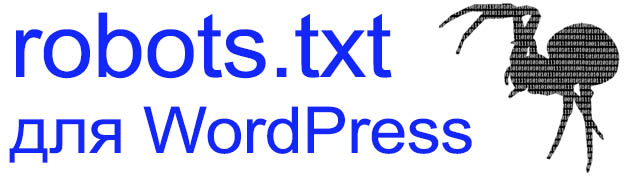
Файл robots.txt — это инструкция для поисковых роботов (Яндекса, Гугла), которая помогает им правильно индексировать ваш сайта, разрешать или запрещать индексацию разделов, страниц. Правильный robots.txt для WordPress позволяет индексировать только страницы и записи, не засоряя поисковую выдачу дублями страниц и различным мусором. Read More

Выбор хостинга для сайта — задача ответственная. От него будет зависеть стабильность работы Вашего сайта, уровень лояльности посетителей, комфорт работы, безопасность, а следовательно и динамика развития Вашего интернет-проекта. Поскольку для разных систем управления контентом (CMS) требования к хостингу различаются, нет смысла обобщать. Поговорим о хорошем хостинге для WordPress. Read More

Зачем нужна распаковка архивов на хостинге? Она позволяет существенно уменьшить время, необходимое для установки сайта. Оцените, как это удобно: вы загружаете архив, содержащий все файлы сайта, на сервер хостинга, распаковываете архив на хостинге в пару кликов и запускаете установку сайта. Вам нет необходимости загружать все файлы по отдельности через файловый менеджер или по FTP. Заметьте, что на распаковку архива с несколькими тысячами файлов сервер затратит лишь несколько секунд. Итак, с плюсами метода мы определились. Теперь поговорим о том, как это сделать на практике. Read More
maxtop.org