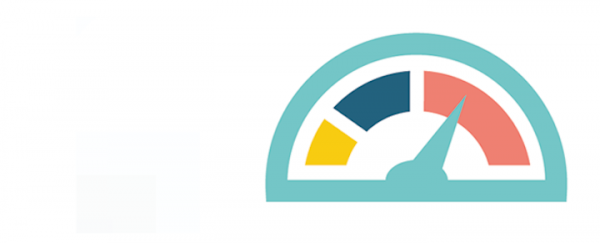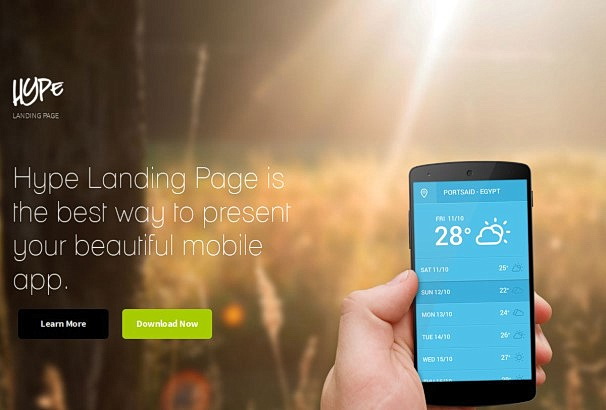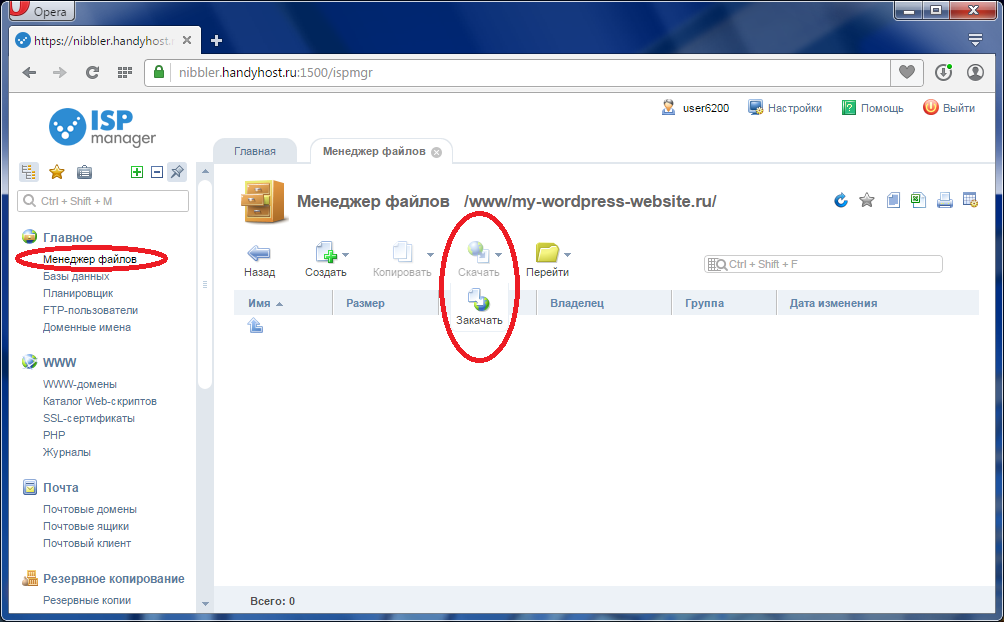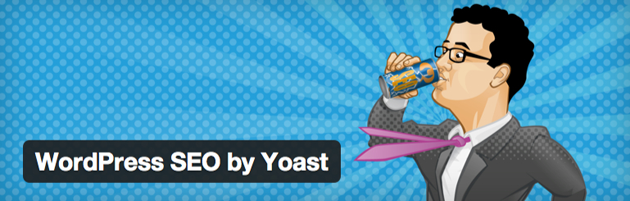8 шагов, которые стоит сделать сразу после установки WordPress. Настройка вордпресс после установки
Настройка WordPress за 5 шагов!
В чем заключается настройка WordPress? В этой статье мы рассмотрим 5 важных настроек WordPress, которые нужно сделать в первую очередь, чтобы обеспечить бесперебойную работу вашего сайта. В управлении WordPress поможет разобраться статья “Админка WordPress – краткое руководство”.
Итак, что, по-вашему, самое важное? Если людей встречают по одежке, то блог – по теме. Красивая и функциональная тема или шаблон – это половина успеха, поэтому ее выбор и настройка – это самое первое, что надо сделать.
Затем стоит позаботиться о безопасности – выбрать плагин от спама и обеспечить резервное копирование. Вы же делаете back-up вашего компьютера или смартфона? То же самое нужно сделать и с вашим блогом, чтобы не потерять всю информацию! Ниже мы расскажем о лучших back-up плагинах.
Зачем вам нужен блог, если никто его не видит и не читает? С тем же успехом вы могли бы вести заметки в ежедневнике! СЕО оптимизация сайта помогает сделать его заметным для поисковиков и привлечь новых пользователей – а это то, что вам нужно! Поэтому обеспечьте его продвижение, установив SEO плагины для WordPress и настроив постоянные ссылки. Приступим…
Итак, настройка WordPress укладывается в пять простых шагов:
1. Установить новую тему WordPress
Что мы видим сразу после установки вордпресс? Это – тема, установленная по умолчанию (или дефолт): если хотите, ее можно оставить, редактировать или же просто заменить. Каждый год, начиная с 2010, команда WordPress создает новую дефолт-тему. Например, последняя – TwentyFifteen (традиционно названная по году выпуска) имеет лаконичный дизайн и ориентируется в первую очередь на работу с мобильных устройств.
«Какая же тема лучше подойдет моему блогу?» – логичный вопрос, пока вы пытаетесь выбрать из тысяч ту самую – единственную и неповторимую – тему для вашего сайта. Конечно, внешний вид – это важно, но не забываете, что вам с ней еще и работать: ferrari, конечно, шикарная машина – но вы же ее не купите для езды по полям! Так и тему нужно выбирать в соответствии с тематикой вашего блога и задачами, которые Вы перед собой ставите. Кому-то важен дизайн, кому-то – простота управления.
Так как же понять, какая тема подходит вашему блогу? Что надо учитывать при выборе:
- Совместимость. Убедитесь, что тема совместима с последней версией WordPress.
- «Отзывчивость». Лучше отдать предпочтение «отзывчивым» шаблонам, то есть тем, которые правильно отображаются на любых устройствах.
- Виджеты и специальные функции. Чем больше виджетов – тем больше возможностей менять вид и раскладку блога. Что касается специальных функций, то «must have» – это модуль «контакт», интеграция видео, автоматическое изменение размеров изображения, инструменты Google Analytics и т.д.
- Автоматический апгрейд. Важно, чтобы разработчики обновляли свои темы, иначе в один прекрасный момент, к примеру, она может стать несовместимой с новой версией вордпресс.
- Техническая поддержка и стоимость. Возникает самый главный вопрос – откуда скачать темы WordPress? WordPress.org – это самая известная платформа, где можно выбрать нужные. Но есть одно «но»: хотя многие из этих шаблонов бесплатные и совместимые, не всегда к ним предоставляется техническая поддержка. Плюс, у них не всегда бывают нужные функции. Поэтому помните – скупой платит дважды. Разумной альтернативой являются платные темы вордпресс, например, на сайте themeforest.com . Здесь вы найдете самые различные варианты с множеством функций, техподдержкой, причем все по приемлемым ценам. Для выбора нужной темы читайте наш обзор «Лучшие темы и шаблоны WordPress».
2. Установить SEO плагин
Не знаете, как продвигать ваш сайт в поисковых системах? Начните с установки SEO плагина. Вот самые популярные из них:
- WordPress SEO by Yoast. Бесспорно, лучший плагин для оптимизации статей и страниц на WordPress. У него множество функций (даже создание карты сайта!), и с его помощью вы сможете решить как минимум 90% проблем по оптимизации. Подробнее о том, как работать с этим плагином, читайте в статье «Оптимизация сайта с помощью плагина SEO by Yoast».
- All In One SEO Pack. Очень похожий на плагин SEO by Yoast, хороший инструмент для оптимизации. Сложно судить какой из них лучше, в интернете постоянно ведутся споры на этот счет. Мы сами пользуемся WordPress SEO by Yoast и вам рекомендуем. Для тех, кто хочет детально разобраться в этом вопросе и выяснить, в чем их отличия – рекомендуем прочитать статью “Лучший SEO плагин: WordPress SEO by Yoast или All In One SEO Pack?”
- SEO Friendly Images. Хотите оптимизировать изображения на вашем сайте? Этот плагин – то, что вам нужно. Плюс он автоматически заполняет графы ALT tag и Title, если вы про них забудете.
- Google XML Sitemaps.Самый лучший инструмент для автоматического создания карты вашего сайта вордпресс и ее отправки поисковикам. Но если вы уже используете SEO By Yoast – вам этот плагин не нужен, так как в SEO by Yoast уже есть эта функция.
3. Установить плагин от спама
Что такое спам и чем он опасен? Спам – это несанкционированная и нежелательная массовая реклама, которая приходит на электронную почту, на телефон, засоряет блоги и т.д.
Если конкретнее, спамер публикует в комментариях рекламные сообщения, никак не связанные с темой статьи. Чаще всего, помимо рекламы они содержат ссылки на другие веб-страницы. Также спамеры могут скопировать с блога все адреса электронной почты и потом использовать их для промо-рассылки.
Как же бороться со спамом? Основное оружие – это подходящий плагин, такой как Akismet. Обычно он уже установлен по умолчанию. Akismet работает как фильтр: используемый веб-сайтами всего мира, он блокирует 7,5 миллиона сообщений спам каждый час!
Внимание! Иногда Akismet может принять за спам обычные комментарии (особенно если они содержат ссылки), поэтому всегда контролируйте то, что он заблокировал. Вы же не хотите удалить по ошибке сообщения ваших реальных читателей?
Другие популярные антиспам-плагины для WP – Antispam Bee и Captcha. А чтобы защитить адреса электронной почты на вашем блоге, подходит плагин Address Encoder. Он криптует все email, опубликованные на ваших страницах (не волнуйтесь, посетители не заметят никакой разницы!). Чтобы найти подходящий плагин, читайте наш обзор “Лучшие плагины WordPress: защита от спама”.
4. Настроить постоянные ссылки
Что такое постоянные ссылки? Это ссылки, или URL страниц вашего сайта. Как их настроить? В постоянных ссылках неудобочитаемая часть адреса – а иногда и весь адрес – замещается простым текстом, например, ключевым словом. Этот текст ссылки называется анкором. Например, ссылка http://site.ru/?page_id=40 будет выглядеть как http://site.ru/foto. По таким ссылкам легче понять, где вы находитесь, плюс они выглядят более эстетично и легче запоминаются. И что немаловажно, они влияют на позицию вашего сайта в поисковике!
Как их настроить? Зайдите в «Настройки» > «Постоянные ссылки». Выберите графу, например, «Произвольно» и впишите %category%/%postname%. Если вы хотите, чтобы в ссылке отображалось только название сайта и название поста, то отметьте графу “Название записи”, в этом случае в адресе будет отображаться название публикации без лишних подкатегорий.
Помните, анкорные ссылки используются для продвижения, поэтому важно, чтобы они соответствовали контенту сайта!
Для окончательной настройки вам потребуется транслитерировать линки, иначе вместо них окажется абракадабра из русских букв вперемешку с символами. И это очень не любят поисковики! Для транслитерации можно использовать плагин RusToLat. Он автоматически изменяет постоянный ссылки, заменяя русские буквы латинскими. Однако наш вам совет изменять анкор вручную, так как плагин может иногда транслитерировать неверно – а это скажется на seo. Найти же ошибку на сайте с большим количеством публикаций будет практически невозможно! Для упрощения задачи пользуйтесь бесплатными онлайн сервисами по транслитерации, например на сайте translit.net.
5. Установить плагин для резервного копирования
Как часто вы делаете резервную копию вашего сайта? По-хорошему, надо создавать ее хотя бы раз в две недели. Если вдруг что-то пойдет не так, такая копия со всем содержимым вашего блога позволит вам восстановить его всего за несколько минут! Вот самые популярные back-up плагины для WordPress:
- BackWPup. Используя этот плагин, вы можете конфигурировать автоматическое создание резервных копий и можете выбрать, где их сохранить (например, на вашем сервере, в Dropbox или получить их по электронной почте). Этот плагин доступен также в версии PRO.
- BackupBuddy – отличный инструмент премиум для создания резервных копий и управления ими.
- WordPress to DropBox – бесплатная альтернатива BackupBuddy
- Плагин WordPress Importer особенно полезен для импорта содержимого из WordPress.com в WordPress.org.
В заключение…
Вот вы и закончили основную работу, настройка WordPress завершена! Всего пять простых шагов – и ваш блог готов к работе! Теперь вы можете приступать к приятным обязанностям и начать писать ваш первый пост. О том, как публиковать статьи в вордпресс, читайте здесь.
Вам понравилась эта статья? А как вы обеспечиваете безопасность и продвижение вашего сайта? Если у вас остались вопросы, задайте их в комментариях!
Возможно вам это тоже будет интересно:
profitsonline.ru
Первые настройки после установки WordPress
Как и для всех CMS для WordPress существуют определенные процедуры, которые необходимо выполнить сразу после установки. Эти первые настройки обычно выполняются всегда независимо от типа блога или сайта, который Вы хотите создать. В этой статье будут описаны первые настройки после установки WordPress 3.3.1. Установка WordPress 3.3.1 была описана ранее.
Шаг 1. Настройка WordPress. Стандартная страницаПосле того как Вы только что сделали установку WordPress нужно отредактировать стандартную страницу. После того как вы её откроете, вы наверняка захотите её изменить. По примеру на этой странице, заполните её по вашему усмотрению. Для изменения нажмите в правом меню админпанели пункт «Страницы». Наведите стрелку мыши на «Пример страницы» и нажмите «Изменить»
Шаг 2. Изменение постоянных ссылок в настройках WordPress.
Для того чтобы ссылки с вашего блога хорошо воспринимались читателями и для поисковой оптимизации, необходимо изменить настройки ссылок WordPress. Для этого в админ-панели наводите мышь на «Параметры» и нажимаете «Постоянные ссылки». Из предложенных пунктов выбираете «Произвольно» и пишете в поле вввода это /%postname%.html
Шаг 3. Настройка WordPress для безопасности
Для безопасности и защиты от спамеров сразу после установки WordPress рекомендую применить следующие процедуры. 1. Отключить удаленную публикацию. Если Вы не планируете использование внешнего редактора блогов то отключите публикацию через Atom и XML-RPC. Для этого зайдите в «Параметры»-«Написание»
2. Нужно отключить публикацию через e-mail. Поля этой формы должны быть пустыми.
Cool site
Шаг 4. Настройки WordPress в обсуждениях.
Для настройки открываете «Параметры»-«Обсуждения». Здесь лучше убрать галку с пункта «Разрешить вложенные комментарии» так как ваша тема оформления может не поддерживать эту функцию. А «Разбивать комментарии верхнего уровня на страницы» включить. Остальное можно оставить все как есть.
Шаг 5. Активация и настройка темы оформления – шаблона блога
Можно сделать установку уже имеющейся темы пройдя в «Внешний вид»-«Темы». Выбрать тему и нажать «Активировать». Для поиска других тем жмете «Установить темы», выбираете и делаете настройку параметров и внизу жмете «Найти темы». Если Вас не устраивают темы которые есть, можно найти в интернете и установить какая Вам понравится. Для этого скачайте тему в Интернете, распакуйте архив и загрузите в папку ваш сайт\wp-content\themes
Шаг 6. Загрузка и установка нужных плагинов WordPress.
Активируйте плагин Akismet, установка которого необходима для защиты от спама. Пройдите в «Плагины»-«Установленные». Нажмите «Активировать». Нажмите на ссылку слева “Sign up for an Akismet API key”, зарегистрируйтесь. При регистрации переведите ползунок влево для бесплатного аккаунта. На вашу почту придет письмо с ключом, который нужно ввести в «Плагины»-«Настройки Akismet» Установка плагина WordPress RusToLat .Скачать этот плагин можно здесь http://wordpress.org/extend/plugins/cyr2lat/ . Дале заходим «Плагины»-«Добавить новый»-«Загрузить». Жмете «Обзор», находите на своем компьютере скачанный архив и жмете «Установка». Потом активируете. На этом основные наиболее важные настройки после установки WordPress закончены
Дальнейшая оптимизация и настройка WordPress будет описана в следующих статьях.
Понравилось? Твой +1
Cool siteCool siteХотите получать новые интересные статьи с этого сайта
Cool sitevnet-rabota.ru
8 шагов, которые стоит сделать сразу после установки WordPress
Вы наверняка слышали, как достаточно просто создавать и развивать сайты на основе WordPress. Вы даже, возможно, уже выбрали тему оформления для сайта и установили несколько плагинов, загрузили контент и запустили сайт. Всё просто, не так ли?
Но не спешите.
Прежде чем запустить и развивать сайт, вам стоит проверить, учли ли вы все те важные шаги, которые надо сделать перед созданием и раскруткой своего проекта.
Вот что вам предстоит сделать.

Смотрите также:
1. Защита логина и пароля
Автоматизированные способы подбора паролей и логинов позволяют сравнительно быстро взламывать множество сайтов в интернете. Простые логины и пароли подбирать проще всего, и потому их взламывают первыми.
Для каждого онлайн-аккаунта используйте сильный отдельный пароль. Генерировать надежные пароли можно при помощи сервисов вроде 1Password и LastPass, в них же эти пароли можно и хранить. Всё, что вам понадобится — запомнить мастер-пароль.
Также советуем вам установить плагин Limit Login Attempts для WordPress. Он уменьшает число попыток для взлома вашего аккаунта.
2. Настройка резервного копирования
Важность этого шага в настройке сайта не стоит недооценивать. На помощь придут несколько полезных плагинов:
- BackUpwordpress — для бесплатного создания резервных копий.
- UpdraftPlus — бесплатный плагин с платными опциями для резервного копирования.
- VaultPress — платный сервис для ежедневных бекапов.
- BackupBuddy — популярный платный плагин для резервного копирования.
Смотрите также:
Никогда не помешает сделать две резервные копии сайта, одну из которых наверняка позволяет сделать ваш хостинг-провайдер. Если резервное копирование не происходит автоматически, просто сами запланируйте дни, в которые вы будете создавать резервные копии.
3. Подготовка к обновлениям
Движок WordPress, тема оформления и плагины регулярно должны обновляться, чтобы устранить ошибки и возможные уязвимости. Это важно для безопасности вашего веб-проекта. Всегда устанавливайте самые свежие версии, это займет у вас пару минут и несколько кликов.
WordPress отображает доступные обновления и добавляет их в панель администрирования, а также автоматически может обновляться, как только вышел новый релиз или существенные дополнения к движку и плагинам.
Для упорядочивания работы рекомендуем установить плагин WP Updates Notifier и получать уведомления на электронную почту, а также составить календарное расписание апдейтов.
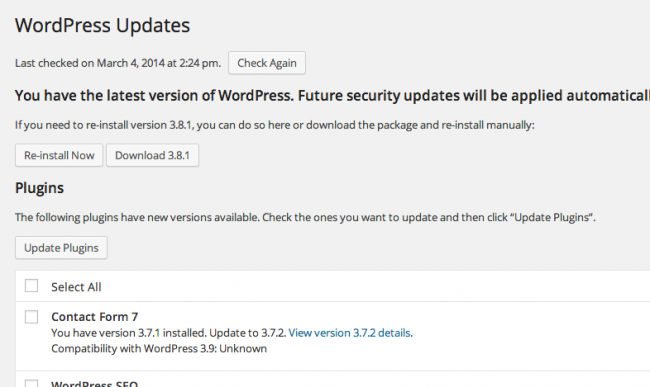
4. Проверка настроек сайта
Общие настройки
Перейдите в Консоли в меню Настройки → Общие и убедитесь, что настройки вы задали такие, которые вам нужны. Большинство настроек по умолчанию вам подходят, но также убедитесь, что разделы с заголовком и часовым поясом настроены правильно.
Подключение "красивых" адресов на сайте
По умолчанию адреса записей и страниц на вашем сайте имеют вид ?p=237, но лучше выбрать первый вариант, потому что он выглядит намного понятнее не только для людей, но и для поисковиков:
- http://yourname.com/about-us/
- http://yourname.com/?p=237
Перейдите на Настройки → Постоянные ссылки и выберите любой параметр, кроме стандартного. Наиболее типичный выбор для вашего сайта — это "Название записи". Почти все веб-хостеры поддерживают параметр mod_rewrite, нужный для создания красивых постоянных ссылок.
Смотрите также:
5. Защита комментариев от спама
Если у вас включены комментарии к постам и страницам, ожидайте поток спама. Советуем несколько простых мер для борьбы со спамом.
Перейдите к разделу Настройки → Обсуждение и настройте следующие параметры:
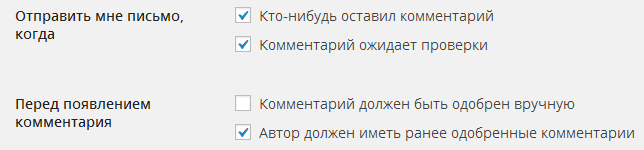
Установите Antispam Bee и используйте конфигурацию плагина по умолчанию.
Новые комментарии будут проверяться на признаки спама и будут подвергаться модерации, если возникнут подозрения, что их отправил спамер. Касательно комментариев, которые надо модерировать, вы будете получать уведомления на электронную почту. Одобренные пользователи исключаются из фильтров.
Смотрите также:
6. SEO-оптимизация для поисковиков
Перейдите в раздел меню Настройки → Чтение и найдите там параметр Видимость для поисковых систем. Убедитесь, что галка не стоит.

Для поисковой оптимизации используйте плагин WordPress SEO by Yoast с настройками по умолчанию.
7. При переносе сайта обновите URL-ы
Если решите перенести сайт на новый хостинг, не забудьте о настройке прежних адресов (особенно, если переносите сайт в подраздел или на дополнительный домен).
WordPress хранит полные адреса всех записей и страниц на сайте со всеми связанными файлами и меню. Убедитесь, что они ведут в правильном направлении после переноса сайта. Если что-то нарушено, используйте плагин Velvet Blues Update URLs.
8. При смене темы не забудьте изменить размер изображений
Многие темы оформления сайтов на этом движке используют графику с размерами, которая оптимизирована специально для их верстки и дизайна. Когда загружается картинка, WordPress генерирует копию, которая хранится с размером, подходящим для данной конкретной темы.
При переключении на новую тему оформления картинки часто «слетают». Чтобы избежать этого и повторно загрузить картинки для предварительного просмотра и отдельных постов, используйте плагин Regenerate Thumbnails. После установки перейдите к Tools > Regen. Thumbnails и получите все новые картинки в один клик.
Источник: churchthemes.com 
hostenko.com