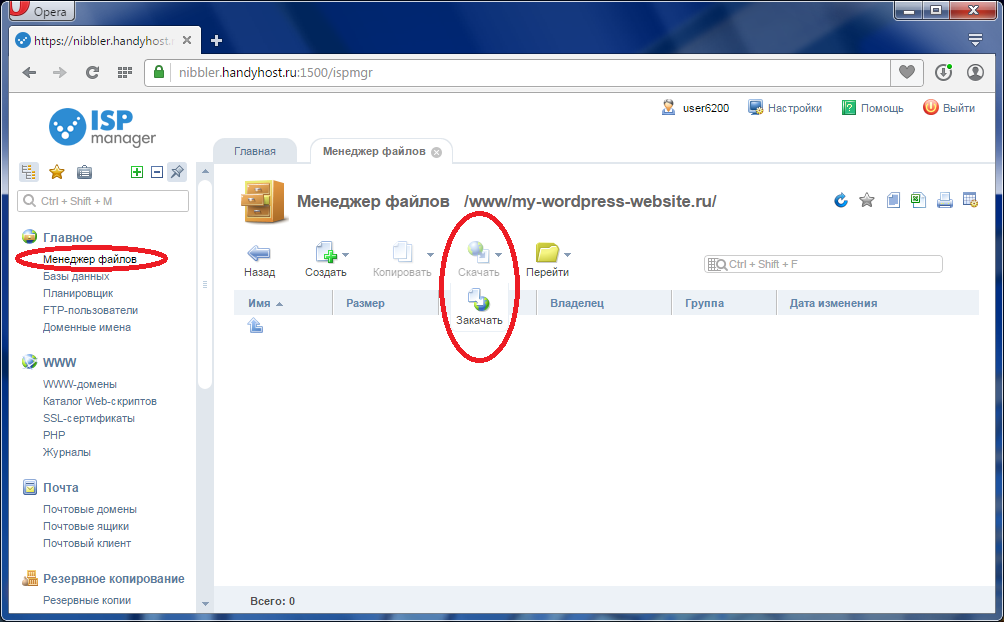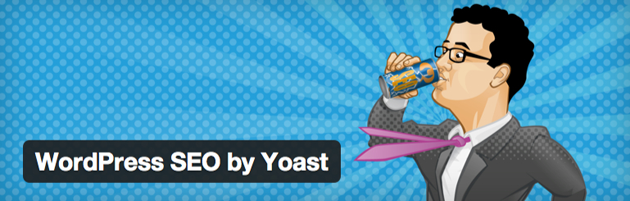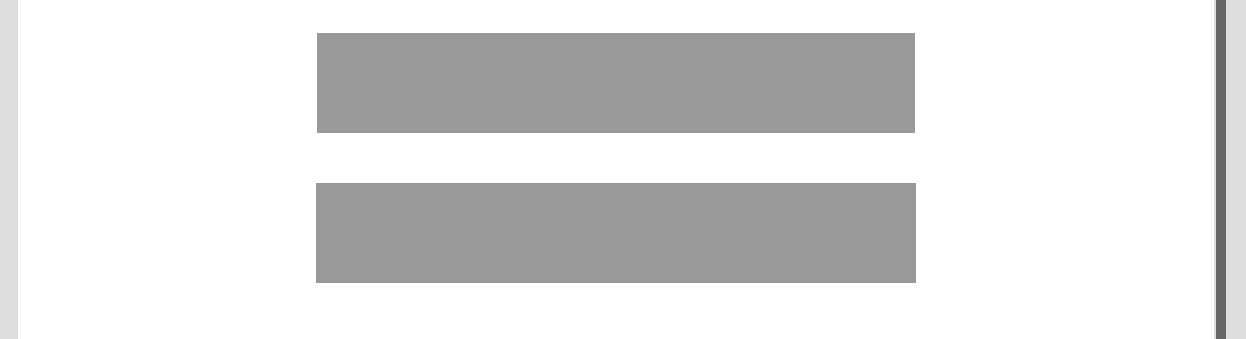Как установить WordPress на хостинг? Полное руководство по установке! Установить вордпресс на хостинг
Как установить WordPress на хостинг • Советы блогерам
Итак, если вы всё делали по порядку, то у вас уже приобретён хостинг и зарегистрирован домен. Всё это хозяйство настроено и работает – по ссылке открывается заглушка от хостинга. Иными словами, участок куплен, фундамент заложен и даже табличка с адресом стоит. Осталось лишь построить дом… то есть установить движок для блога WordPress.
Что такое WordPress и для чего он нужен?
 Если вкратце, то это система для лёгкого и интуитивного управления блогом. Вам не придётся ковыряться в коде и вообще знать язык HTML. И в панель управления хостингом вы будете заходить от силы несколько раз в год – пополнить баланс и подкрутить какую-нибудь настройку. В основном работать над блогом вы будете из консоли WordPress.
Если вкратце, то это система для лёгкого и интуитивного управления блогом. Вам не придётся ковыряться в коде и вообще знать язык HTML. И в панель управления хостингом вы будете заходить от силы несколько раз в год – пополнить баланс и подкрутить какую-нибудь настройку. В основном работать над блогом вы будете из консоли WordPress.
Хотите написать статью? Есть удобный текстовый редактор. Надо поменять логотип или переставить элементы блога? Добро пожаловать в наглядный визуальный редактор внешнего вида. Желаете полностью сменить дизайн? Нужны новые функции? Есть тысячи готовых шаблонов и плагинов. Движок WordPress сам позаботится обо всех технических тонкостях. Проставит, где надо, HTML-код, создаст нужные страницы, приведёт их к общему оформлению и т. д.
Ну и плюс ко всему, WordPress легко установить и начать им пользоваться. Он бесплатен и поддерживает русский язык. А ещё это самая, пожалуй, популярная платформа для блогинга на сегодняшний день. То есть в случае чего вы найдёте в интернете ответ почти на любой вопрос и решение почти любой проблемы с WordPress.
Как подготовить хостинг к установке WordPress?
Перед тем как вы займётесь непосредственно установкой движка, следует немного подготовиться. По-первых, морально – это всё-таки решающий этап. А во-вторых, нужно проверить настройки хостинга. Готова ли база данных MySQL и какая стоит версия PHP?
Показывать я это буду на примере хостинга Макхост. У пользователей других хостингов необходимые действия могут отличаться, так что смотрите и делайте по аналогии.
Итак, как же узнать версию PHP на хостинге? В панели управления Макхост идите в раздел «Управление сайтами». Там у вас уже должен быть привязанный домен.
Жмите на кнопку «Настройки и PHP» – и вы попадёте, как ни странно, в настройки.
Вам нужна строка «PHP для домена». По умолчанию стоит версия PHP 5.6. Для WordPress этого в принципе вполне достаточно. Но на будущее не повредит поставить самую свежую – 7.1 на момент написания статьи. Заодно, если хотите, можете также включить статистику. Но это опционально.
Совет: версию PHP лучше не трогать, если вы планируете пользоваться старыми плагинами или темами для WordPress. Иначе могут вылезти ошибки из-за несовместимости.
Нажимайте «Продолжить» и ждите, пока применяются настройки. Статус сайта должен смениться обратно на «активен». Если вам кажется, что процесс затянулся – обновите страницу.
 Внимание: между 5-й и 7-й версиями нет обратной совместимости. Вы не сможете просто перейти на новую версию позже – WordPress придётся переустанавливать. Однако между подверсиями (цифры после точки) можно переключаться без проблем.
Внимание: между 5-й и 7-й версиями нет обратной совместимости. Вы не сможете просто перейти на новую версию позже – WordPress придётся переустанавливать. Однако между подверсиями (цифры после точки) можно переключаться без проблем. Теперь создадим базу данных MySQL для вашего блога. Через меню слева в панели управления идите в раздел «Базы данных».
Возможно, у вас здесь уже есть одна база данных, созданная при регистрации хостинга. Можете удалить её – вам всё равно понадобится новая. Нажимайте «Создать базу».
На новой странице вы должны придумать имя базы, а также задать логин и пароль для входа в неё. Думаю, не стоит напоминать, что все эти данные следует сохранить в надёжном месте.
Жмите кнопку «Добавить» и ждите, пока подключается ваша база данных. Сигналом к успешному завершению будет зелёный статус «активен».
Всё, вы создали базу данных для вашего блога на WordPress.
Как установить WordPress на хостинг?
Вот вы и дошли до самого главного. До, можно сказать, вишенки на торте – установки движка WordPress на хостинг. На Макхосте это делается очень просто – по сути, нажатием одной кнопки.
Но давайте по-порядку… Для начала переходите в раздел «Установка приложений». Здесь вы увидите таблицу со всеми движками, доступными для установки. Вас, конечно же, интересует WordPress.
Находите его в списке и жмите «Установить».
Откроется окно установки WordPress.
Заполнять вам здесь ничего не нужно – сайт и база данных подставятся автоматически. От вас потребуется лишь сохранить данные для администратора: ссылку для входа в консоль WordPress, логин и пароль.
Нажимайте «Установить приложение» и ждите, пока исполняется ваша заявка.
Как только вы увидите статус «выполнено» – всё, движок WordPress установлен.
Как войти в WordPress после установки?
Собственно, блог у вас уже готов. Вы даже можете посмотреть на него, введя в строке браузера ваш домен. Однако это внешняя сторона, фасад – то, как увидят ваш блог читатели. А вы большую часть времени будете проводить «внутри», в админке блога.
Как же зайти в админ-панель на WordPress? По той самой ссылке, которую вы получили при установке движка вместе с логином и паролем. Запомните её, а ещё лучше – добавьте в закладки браузера. Отныне вам часто придётся ей пользоваться.
Ну а пока что переходите по ней и вводите логин и пароль.
Вместо формы входа вы можете увидеть вот такое предупреждение от Макхоста.
Не пугайтесь, это просто мера безопасности хостера против хакеров. Вам нужно будет просто использовать эту ссылку вместо старой для входа в админку блога.
Ну, вот и всё. После нажатия кнопки «Войти» вы попадёте в панель управления вашим блогом.
В зависимости от вашей версии WordPress детали могут незначительно отличаться, но общий вид будет примерно таким, как на скриншоте.
Можете погулять по админке. Посмотреть, куда ведут разные пункты меню. Попробовать написать какой-нибудь текст в редакторе. Поиграться с внешним видом блога.Ну а более серьёзно исследовать возможности WordPress мы с вами будем уже в следующих статьях. А пока не скучайте и до скорой встречи.
P. S. Если вам любопытно узнать, где же я так научился работать с WordPress, писать статьи и вообще создавать блоги, то я вам подскажу – на тренинге у Евгения Вергуса. Нет, конечно, я и до этого не был полным новичком, но именно онлайн-школа «Путь блогера» привела отрывочные знания в моей голове в единую систему.
Сейчас, кстати, эта школа уже закрыта и переформирована в «Академию партнёрского маркетинга» – с ещё более объёмной программой. Получить туда доступ (или просто «пощупать» качество обучения) можно через трёхдневную бесплатную школу «Я блогер» →
Понравилось? Расскажите друзьям!
Инструкция по установке Wordpress на хостинг
Многие владельцы предпочитают Вордпресс из-за того, что этот движок предоставляет обширные возможности для реализации самых разнообразных проектов. Также немаловажно, что требования к хостингу WordPress предоставляют практически полную свободу выбора компании хостера, ведь неподходящий вариант еще нужно постараться найти. Также есть у этого движка еще одно значительное достоинство - быстрая установка Водпресс на хостинг. И это действительно так, ведь существуют способы, при которых процесс установки и настройки займет всего несколько минут.
Подобное стало возможным благодаря утилитам для автоматической установки. К примеру, многие хостеры по умолчанию предлагают своим клиентам утилиту Fantastico. Кроме того, выбирая лучший хостинг для wordpress - вы получаете высокую скорость работы сайта и его стабильность. Такие хостинги, как правило, имеют предустановленные настройки и конструктор сайтов. Естественно, можно загрузить Вордпресс на хостинг вручную, и далее мы рассмотрим последовательность необходимых для этого действий.
Как происходит установка Вордпресс на хостинг?
Хотите узнать, как установить движок WordPress на хостинг вручную? На самом деле эта процедура довольно-таки проста и состоит всего лишь из 5 этапов:
- Скачивание дистрибутива. Вы можете взять как англоязычную версию, так и локализированную - они отличаются только языком вывода, в самом же коде нет никаких различий.
- Копирование файлов WordPress. Для этого вам необходимо загрузить все файлы движка, распаковав скачанный ранее дистрибутив при помощи любой подходящей программы-архиватора. Для этого вы можете использовать предоставленный вам хостером FTP-клиент, при помощи которого и загружаются файлы дистрибутива в нужную директорию сервера - корневой каталог или подкаталог. Впрочем, для загрузки этих файлов вы можете воспользоваться и любым другим FTP-клиентом по своему усмотрению.
- Создание и подключение базы данных. Если ваш хостер предоставляет услугу предустановленной БД, то вам остается лишь подключить ее. Нет такой возможности? Тогда придется создавать базу самостоятельно. Выберите в панели управления пункт MySQL, после чего введите название для создаваемой базы данных, назначьте логин и пароль одному или нескольким пользователям, определите их уровни доступа в БД. Для более удобной организации процесса можно воспользоваться специальной панелью ISPmanager, если она есть на сервере.
- Внесение правок в код. Теперь вам предстоит настройка WordPress для полноценного использования хостинга. Найдите в списке и смените название файла wp-config-sample.php на wp-config.php, после чего откройте внесите в него правки при помощи текстового редактора: DB_NAME (назначенное вами ранее название БД), DB_USER (назначенное вами ранее имя пользователя), DB_PASSWORD (пароль этого пользователя), DB_HOST (здесь должно быть значение "localhost" - если это так, то правки не требуются), DB_CHARSET (поставьте кодировку utf8, если она не стоит по умолчанию), DB_COLLATE (эта строка используется для проверки базы данных и обычно ее значение остается пустым). Не забудьте сохранить изменения.
- Установка WordPress на хостинг. Если вы разместили файлы в корневом каталоге сервера, то в браузерной строке введите адрес: http://www.your-site.com/wp-admin/install.php, где your-site - это имя вашего сайта. Если же файлы были загружены в подкаталог, то путь к ним следует указать другой путь: http://www.your-site.com/subdirectory/wp-admin/install.php, где your-site - это имя вашего сайта, а subdirectory - название подкаталога, где размещены файлы дистрибутива. В обоих случаях результат один - появляется форма запуска установки CMS WordPress. Заполните нужные поля и нажмите "Установить WordPress".
Теперь вы знаете, как установить Вордпресс на хостинг вручную и при необходимости сможете это сделать. Впрочем, с хостингом RigWEB вам не придется тратить на это время, ведь наши специалисты всегда готовы помочь вам установить CMS или перенести сайт с другого хостинга совершенно бесплатно. Если же вы все-таки хотите лично выполнить эту процедуру, то в любое время суток можете задать интересующие вопросы специалистам техподдержки и получить исчерпывающий ответ в течение 30 минут с момента обращения. Для серьезных проектов на Wordpress стоит взять виртуальные серверы VPS. На них нет ограничений, кроме ресурсов, которые можно легко увеличить, если потребуется.
Не отвлекайтесь на мелочи и тратьте свое время только на развитие веб-проекта, ведь об остальном позаботится наша команда!
Заказать хостинг сайтовХостинг за 95 руб. от RigWEB.RU - платный виртуальный хостинг сайтов
Тарифы хостингаПомогла ли вам статья?
Да Нет 11раз уже помогла
Please enable JavaScript to view the comments powered by Disqus.rigweb.ru
Как самому установить WordPress на хостинг • Советы блогерам
Приветствую, друзья. В сегодняшней статье я продемонстрирую вам, как поставить WordPress на хостинг самому. Вручную, из скачанного с официального сайта архива. Возможно, автоматическая установка «одной кнопкой» от хостинга вас чем-то не устраивает. Либо на вашем хостинге нет такой услуги. А может, вы просто хотите прочувствовать процесс изнутри.
Подготовка WordPress к установке
Ладно, неважно. Меньше слов, больше дела. Предположим, что для установки WordPress у вас уже всё готово – и база MySQL стоит, и версия PHP последняя. Если же нет, то сперва подготовьтесь по рекомендациям из этой статьи.
Теперь переходите на сайт WordPress и качайте оттуда ZIP-архив с последней версией движка.
Как скачаете – распакуйте. Внутри должна быть папка wordpress со множеством файлов.
Из них нас интересует лишь один: wp-config-sample.php.
Во-первых, переименуйте его в wp-config.php. Затем откройте в любом удобном для вас текстовом редакторе. Лично я для таких целей рекомендую Notepad++, но подойдёт и обычный Блокнот.
Ищите в файле вот такие строки. Их вам и нужно отредактировать.
- В строке DB_NAME укажите имя вашей базы данных.
- В строке DB_USER – имя пользователя (логин) для входа в базу данных.
- В строке DB_PASSWORD – пароль от базы данных.
Внимание: не перепутайте с логином и паролем от панели управления хостингом или FTP!
- В строке DB_HOST введите имя сервера MySQL. Вы можете посмотреть его в разделе «Мой аккаунт» панели управления Макхоста. Он имеет вид a12345.mysql.mchost.ru, где a12345 – ваш логин на Макхосте.
Остальные строки в этом разделе оставляйте как есть.
Спускайтесь в файле чуть ниже. Вам потребуется сгенерировать ключи безопасности.
Можно наклацать что-то вручную, но проще воспользоваться онлайн-генератором. Переходите по ссылке и копируйте сгенерированные строчки в файл. Не надо их никуда записывать и запоминать – это просто дополнительная мера защиты паролей WordPress от взлома.
Напоследок вы можете изменить префикс таблиц в базе данных WordPress. Это необязательно, но осложнит хакерам взлом вашей базы.
Придумайте вместо стандартного wp_ что-нибудь рандомное из латинских букв и цифр. Например, j2h5p_ – согласитесь, такой префикс угадать уже куда сложнее. Запоминать и записывать его вам опять-таки не нужно.
Всё, сохраняйте файл и закрывайте редактор.
Установка WordPress на хостинг
Теперь необходимо залить все эти файлы на хостинг. Удобнее всего это сделать по FTP. Запускайте FTP-клиент и подключайтесь к сайту, на который вы хотите установить WordPress.
Если вы ещё не установили и не настроили себе FTP-клиент, то загляните в эту статью – там подробно расписано, что и как делать.
Перед загрузкой обратите внимание на две вещи.
- Во-первых, вам нужно загрузить на хостинг не саму папку wordpress, а только её содержимое.
- Во-вторых, файлы надо закачать в корневой каталог сайта. Для Макхоста это httpdocs, на другом хостинге корень может быть и в другом месте.
Выделяйте все файлы из папки, щёлкайте по ним правой кнопкой мыши и жмите «Закачать на сервер». Подождите, пока программа их загрузит.
Всё, осталось запустить установку движка WordPress. Для этого вставьте в строку браузера следующий адрес:http://myblog.ru/wp-admin/install.phpТолько вместо myblog.ru подставьте домен вашего блога.
WordPress попросит вас заполнить небольшую форму.
Придумайте название блога, задайте логин, пароль и адрес электронной почты (той самой, которую вы завели специально для блога). Всё, кроме логина, можно будет потом изменить.
 Пожалуйста, не оставляйте имя пользователя по умолчанию. Так вы вполовину облегчаете задачу потенциальному хакеру! Придумайте вместо admin что-нибудь другое, что будет не так легко подобрать.
Пожалуйста, не оставляйте имя пользователя по умолчанию. Так вы вполовину облегчаете задачу потенциальному хакеру! Придумайте вместо admin что-нибудь другое, что будет не так легко подобрать. Галочку «Видимость для поисковых систем» не ставьте – вы же не хотите, чтобы ваш блог стал «невидимым» для поисковиков?
Нажимайте «Установить WordPress» и чуть-чуть подождите.
Всё, установка завершена. Жмите «Войти», вводите логин и пароль – и попадёте в административную панель WordPress. Но о ней мы с вами поговорим уже в одной из следующих статей.Надеюсь сегодня вам всё было понятно. Если же есть вопросы – спрашивайте в комментариях.
Понравилось? Расскажите друзьям!
myblogmaster.ru
Установка WordPress на хостинг. Как установить WordPress на сайт


24 Фев 2017
В предыдущих уроках мы оплатили домен и хостинг, значит следующий шаг – установка wordpress. В этой статье мы разберем, «как установить wordpress» на сайт. Установка wordpress на хостинг процесс достаточно легкий и быстрый, что я и продемонстрирую в данном уроке. Поскольку с выбором хостинга мы определились в предыдущих уроках, сейчас мы разберем, как установить wordpress на сайт на примере хостинга TimeWeb. Регистрация на TimeWeb:

Плейлист «Как создать сайт на WordPress»
Для того, чтобы установить wordpress на хостинг, нужно зайти в панель управления вашего хостинга. Первое, что нужно сделать, это проверить следующие параметры. В разделе «Базы данных MySQL» должна быть доступна одна база данных. Как видим, в правом верхнем углу написано, что использовано баз данных 1 из 2, то есть одна база данных сейчас свободна: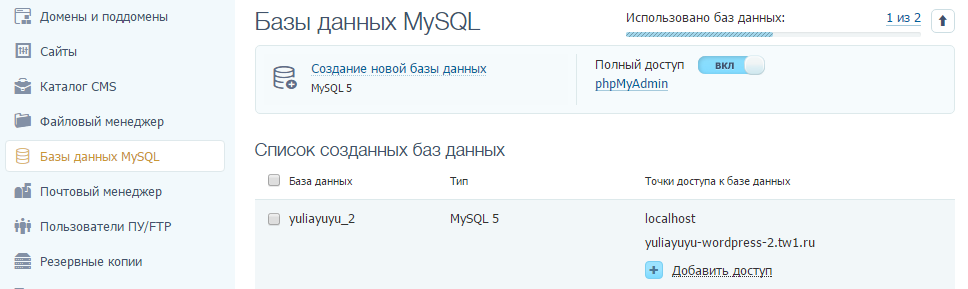 В разделе «Сайты» нужно проверить, чтобы был доступен один сайт. Дело в том, что при регистрации хостинг TimeWeb предоставляет нам в использование 1 сайт сроком на 10 дней. То есть, его нужно удалить, чтобы создать сайт, так как при оплате минимального тарифа «Year+» нам доступен один сайт. Как видим, в правом верхнем углу написано, что использовано сайтов 1 из 2, то есть одно место для сайта сейчас свободно:
В разделе «Сайты» нужно проверить, чтобы был доступен один сайт. Дело в том, что при регистрации хостинг TimeWeb предоставляет нам в использование 1 сайт сроком на 10 дней. То есть, его нужно удалить, чтобы создать сайт, так как при оплате минимального тарифа «Year+» нам доступен один сайт. Как видим, в правом верхнем углу написано, что использовано сайтов 1 из 2, то есть одно место для сайта сейчас свободно: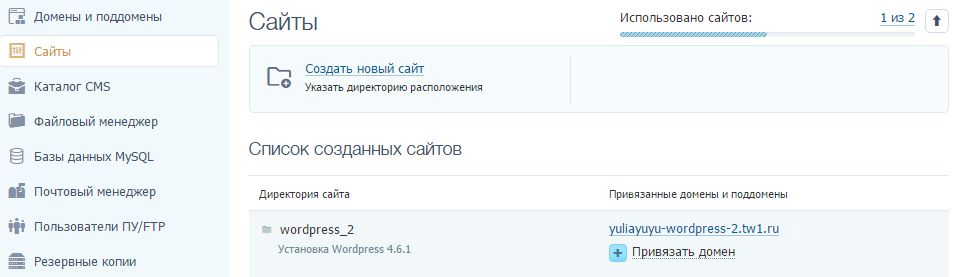 В разделе «Домены и поддомены» у вас должен быть свободен один домен. Здесь проблем быть не должно, так как в предыдущих уроках мы купили домен:
В разделе «Домены и поддомены» у вас должен быть свободен один домен. Здесь проблем быть не должно, так как в предыдущих уроках мы купили домен: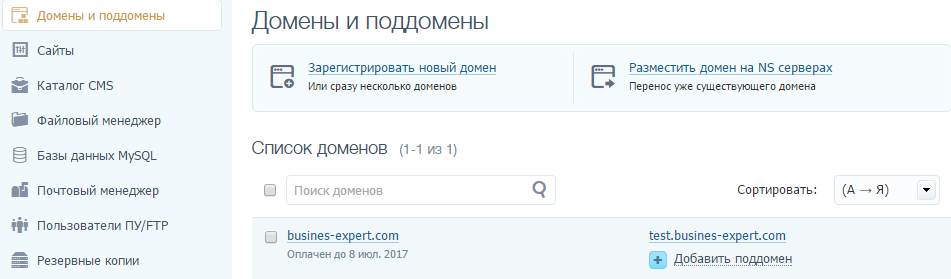 После того, как мы убедились, что доступны одна база данных, один сайт и свободен один домен, приступаем к установке wordpress.
После того, как мы убедились, что доступны одна база данных, один сайт и свободен один домен, приступаем к установке wordpress.
Для этого заходим в раздел «Каталог CMS», находим «WordPress» и нажимаем на эту надпись: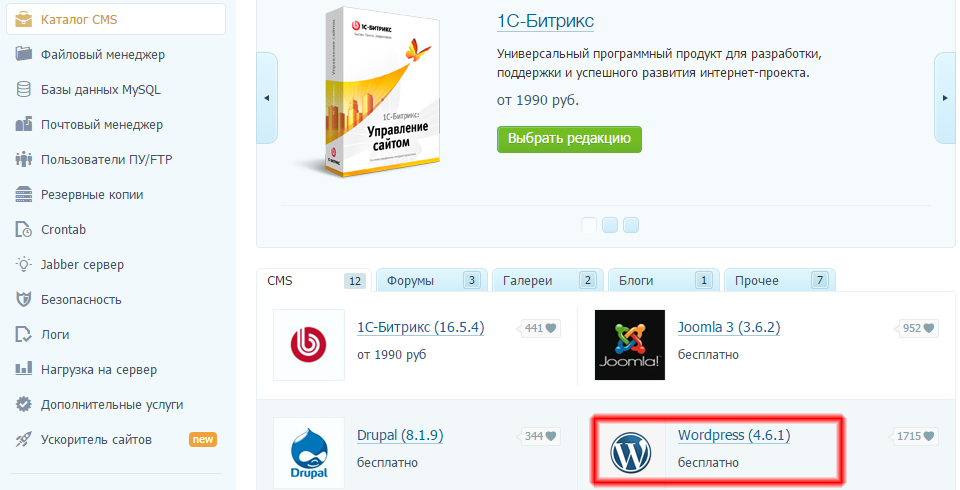 Далее нажимаем «Установить приложение»:
Далее нажимаем «Установить приложение»: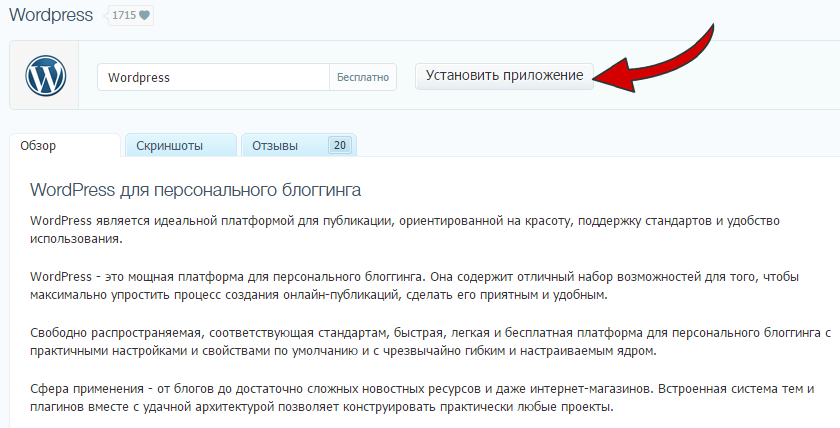 В выпадающем окне выбираем купленный нами домен и нажимаем «Начать установку»:
В выпадающем окне выбираем купленный нами домен и нажимаем «Начать установку»: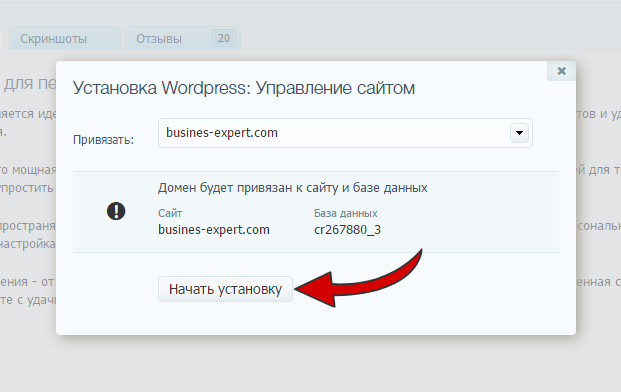 База данных создается и привязывается к нашему сайту автоматически. Вот и все, wordpress установлен. После завершения установки появится следующая надпись:
База данных создается и привязывается к нашему сайту автоматически. Вот и все, wordpress установлен. После завершения установки появится следующая надпись: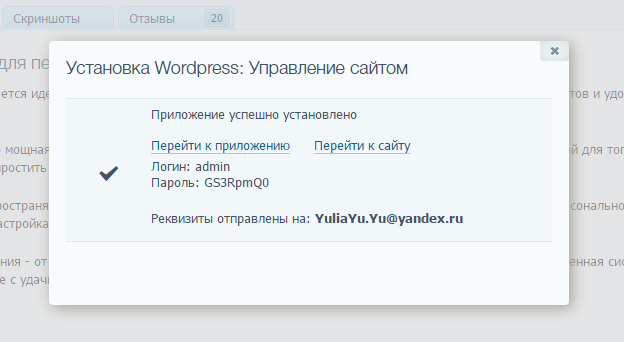 Чтобы проверить, все ли сделано правильно, нажмите «Перейти к сайту». Вуаля, сайт работает! Вот, что у нас получилось:
Чтобы проверить, все ли сделано правильно, нажмите «Перейти к сайту». Вуаля, сайт работает! Вот, что у нас получилось: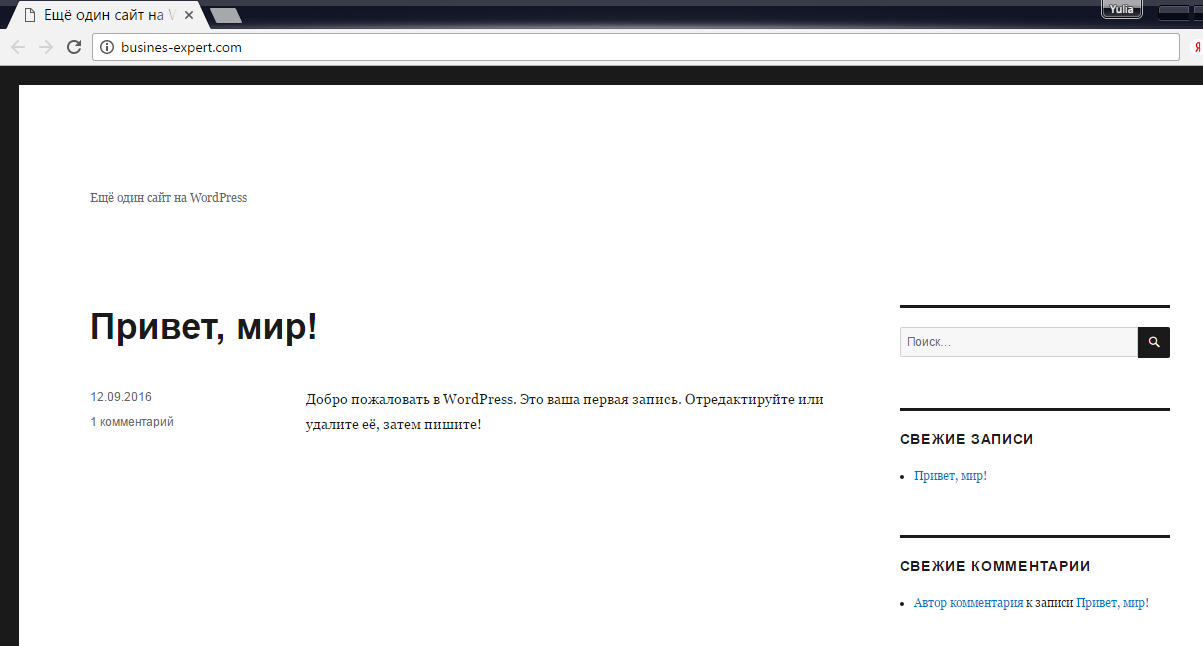 В разделе «Базы данных MySQL» автоматически создалась база данных, привязанная к нашему сайту. В разделе «Управление сайтами» появился сайт, к которому привязан купленный нами домен.
В разделе «Базы данных MySQL» автоматически создалась база данных, привязанная к нашему сайту. В разделе «Управление сайтами» появился сайт, к которому привязан купленный нами домен.
Вот так достаточно быстро и просто устанавливается система управления сайтами WordPress. Мы получили полностью рабочую систему, остается только настроить внешний вид, то есть установить и настроить тему, установить необходимые плагины и начать заполнять сайт содержимым. Обо всем этом можно узнать из следующих уроков по созданию сайта.
Опубликовано в Как создать сайт. Пошаговая инструкцияСоветую посетить следующие страницы:✓ 27 необходимых плагинов для WordPress✓ Как правильно добавить страницу на сайт✓ Как сделать бэкап сайта и базы данных✓ Как сделать таблицу в WordPress✓ Плагин меню для WordPress Max Mega Menu
busines-expert.com
Как установить Wordpress на хостинг Блог Игоря Черноморца
 Здравствуйте дорогие друзья!
Здравствуйте дорогие друзья!
Если вы читали мои предыдущие статьи, то скорей всего вы обратили внимание на то, что последние из них были посвящены первым шагам к созданию сайта (блога).
Для создания сайта вам нужно зарегистрировать доменное имя, заказать хостинг и установить на хостинг систему управления сайтами WordPress. Как раз в этой статье я закончу марафон по созданию сайта и после неё у вас появится полноценный персональный блог.
Не буду больше тянуть резину. Поехали!
Кстати, как всегда все скриншоты в статье кликабельны и увеличиваются на ширину экрана компьютера!
Как установить WordPress на хостинг Макхост
И так заходим в панель управления хостинга по этой ссылке cp.mchost.ru. Вносим свой логин и пароль и попадаем сюда.
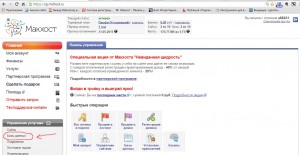
Для начала, нам нужно будет создать базу данных для нашего блога, где будет храниться вся информация. В принципе можно создать базу данных позже, но я предпочитаю сделать это сейчас.
В левой колоне под разделом «Управление услугами» нажимаем на «Базы данных«.
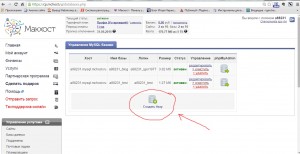
У меня на картинке вы увидите уже созданные две базы данных, это потому что у меня созданы два других сайта на этом хостинге. У вас же ничего не будет фигурировать и вам нужно будет нажать на «Создать базу«.
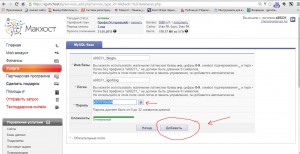
И так здесь вы должны создать базу данных.
Придумайте имя базы. Например, у меня она будет называться — blogru
Придумайте ваш логин. Например, у меня он будет — igorblog
Следующим действие будет придумать пароль. Если у вас не хватает фантазии, то можете автоматически сгенерировать пароль, нажав на решётку #
Запишите на всякий случай все эти данные в блокноте и нажмите на «Добавить«.

Сейчас у вас откроется окно и внутри него будет находиться ваша новая база данных. Под разделом «Статус» будет написано «подключается«.
Подключение базы данных может занять определённое время, поэтому пока что можете попить кофе. У меня это взяло около 10 минут. После того, как база данных подключится, вы должны увидеть такую картинку.
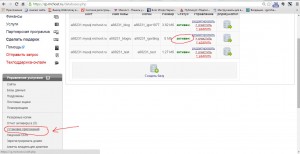
То есть под разделом Статус будет написано «Активен».
А сейчас вы должны будете нажать на «Установка приложений«, которая находится под разделом «Управление услугами» в левой части страницы.
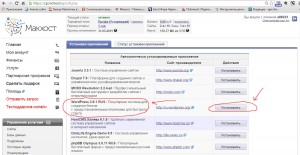
Как вы видите, здесь есть большое количество систем управления сайтами, но нас интересует WordPress. Четвёртая опция, это и есть то, что нам нужно. Напротив «WordPress 3.9.1 / Популярная система для созданию блогов«, нажимаем на «Установить«.
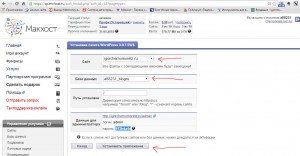
И так, в первом выпадающем меню напротив «Сайт«, выбираем наш домен. В моём случае это igorchernomoretz.ru
Во втором выпадающем меню напротив «База данных«, выбираем нашу базу, которую мы создали до этого. В моём случае это a88231_blogru
Напротив «Путь установки» ничего не пишем.
Напротив «Данные для администратора» фигурируют – логин и пароль. Запишите и сохраните эти данные в блокноте. Вам это понадобится для входа в админ панель блога. А сейчас жмём на «Установить приложение«.
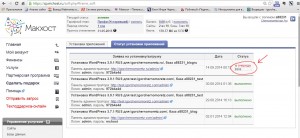
Мы видим как устанавливается WordPress на хостинг и в данный момент под разделом Статус будет написано «В очереди«. Также как и установка базы данных, это возьмёт определённое количество времени и поэтому можете пока выпить ещё одну чашку кофе 
Не пройдёт и 10-и минут, как вы увидите это.
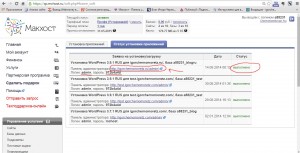
Когда вы увидите что написано «Выполнено«, нажимаете на ссылку, которая находится напротив «Панель администратора«. Я её обвёл в красный круг. Вот что мы видим.
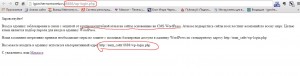
Вы увидите это сообщение от хостинга Макхост:
В данный момент происходит крупномасштабные атаки хакеров на сайты и поэтому хостинг Макхост предоставляет альтернативный адрес для входа в панель управления блогом.
Честно говоря, когда бы вы ни пытались зайти в панель управления под этим адресом, вам всегда будет показано это сообщение. Поэтому для входа в панель управления вам всегда придётся заходить под альтернативным адресом, как указано в сообщении.
http://ваш сайт:8888/wp-login.php. И так в моём случае это http://igorchernomoretz.ru:8888/wp-login.php
Нажимаем «enter» и попадаем сюда.
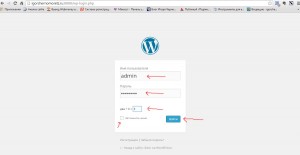
А вот и вход в панель управления блога.
Вписываем логин, пароль, капчу и жмём на «Войти«.
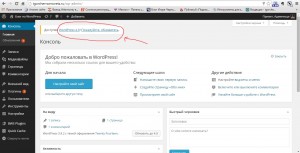
Ура!!!! Вы находитесь в панели управления вашем уже настоящем блоге. Простыми словами эта панель называется админка. Так что если вам кто-то скажет зайти в админку, то с этого момента вы будете знать о чём речь.
На первый взгляд вам может показаться, что эта панель сложная и непонятная, но на самом деле, она очень простая и дружелюбная. Более подробно я рассмотрел все опции и функции админки в этой статье. А сейчас нам надо будет обновить WordPress до последней версии. Обратите внимание на сообщение, которое находится в верхней части страницы. «Доступен WordPress 4.0! Пожалуйста, обновитесь«. Вот нам и нужно нажать на ссылку «Пожалуйста, обновитесь«.
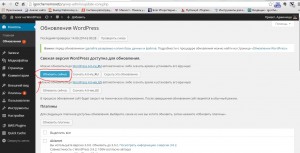
Жмём на «Обновить сейчас«.
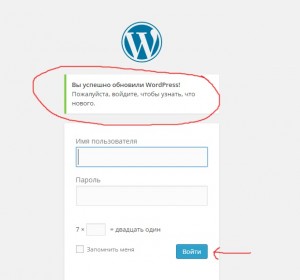
После обновления мы попадаем опять на эту страницу и вводим заново — Имя пользователя, пароль и капчу. Далее жмём на «Войти«.
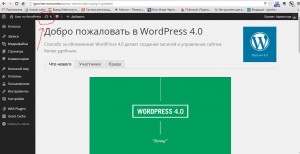
Вот так выглядит новая версия WordPress 4.0
Обратите внимание на две круговые стрелочки, которые находятся в верхней части страницы. Я их обвёл в красный круг. Это значит, что в админке имеются дополнительные функции, которые нужно обновить. Например, плагины и темы.
Если вам не понятны эти термины, то не волнуйтесь. Я обязательно расскажу о них в следующих статьях.
В любом случае, нам нужно обновить всё что возможно, поэтому жмём на эти стрелочки и попадаем сюда.
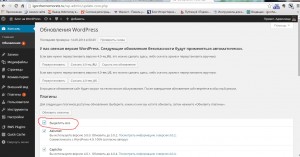
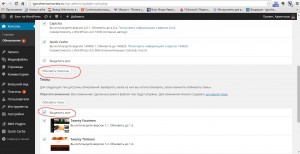
Ставим галочку напротив «Выделить всё» и жмём «Обновить«.
Вот и всё!!!
А сейчас заходим в любой браузер интернета и вводим наше доменное имя и…
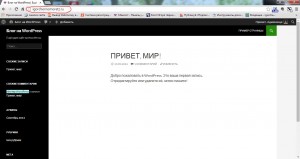
Поздравляю вас с первым полноценным и персональным блогом!
Да, он выглядит не очень, но это только самое начало. В следующих статьях я покажу вам как установить более привлекательный шаблон для блога и ещё много всего. Так что будет интересно, обещаю.
А сейчас, отдохните и расслабьтесь!
Приятного просмотра.
С уважением Игорь Черноморец.
igorchernomoretz.com
Как установить Wordpress на хостинг? Простая пошаговая инструкция!
Всем привет! На связи снова Иван Маслов автор этого блога, сегодня я подготовил для вас очередную, полезную статейку. Сегодняшняя статья посвящена теме, как установить WordPress на хостинг, а так же вы узнаете особенности автоматической и ручной установки WP.
Начнём с того, что есть ручная и автоматическая установка. Чем они отличаются можно догадаться по названию. Вообще, я сторонник всего того, что делается быстро, просто и легко, поэтому во всех своих статьях я стараюсь делиться со своими читателями самыми быстрыми и простыми решениями поставленных задач. И эта статья, не исключение. Зачем так скажем, усложнять себе жизнь, тратить кучу времени и ковыряться в том, в чем плохо понимаешь, когда можно все сделать в 10 раз быстрее и эффективнее?
В данном посте я буду показывать, как в автоматическом режиме всего за несколько минут можно установить WordPress на хостинг. А для начала, хочу вам рассказать особенности автоматической и ручной инсталляции.
Ручная установка:
требуется зайти на официальный сайт Вордпресс и скачать последнюю, обновлённую, русскую версию движка
после скачивания нужно распаковать архив WP
заранее приобрести домен и хостинг (предположим, что вы уже позаботились об этом) если вы ещё их не приобрели, то ознакомьтесь со статьями:
Как зарегистрировать доменное имя? Пошаговая инструкция!
Какой выбрать хостинг? Советы от web-мастера!
закачать файлы движка Вордпрес на хостинг, удобнее всего это сделать с помощью FTP-клиента, самый удобный и популярный это Filelezilla
создать и подключить базу данных MySQL
найти системный файл wp-config.php в корне WordPress и внести в него данные тем самым синхронизировав его с базой MySQL
запуск инсталляции
Автоматическая установка:
переходим в кабинет управления своего хостера и создаём там базу данных в одно нажатие мышки
в кабинете управления находим меню «Установка приложений», выбираем CMS Вордпресс и кликаем на кнопку «Установить"
На этом установка WordPress на хостинг заканчивается. Как видите, автоматическая инсталляция делается в 10 раз быстрее и проще, чем ручная. Теперь я предлагаю, выполнить её более подробным и наглядным образом.
Итак, давайте приступим. Как уже писал выше, я пользуюсь услугами Макхост, поэтому всю установку WP буду демонстрировать на нём. У других хостинг-провайдеров все делается подобным образом.
Шаг №1. Создаём базу данных
Для её создания требуется зайти в кабинет управления хостинга и перейти в меню Управление услугами/Базы данных:
Появляется интуитивно понятное окошко, в котором нажимаем на значок «Создать базу»:
После проделанных манипуляций, появится страничка, на ней нужно вписать данные в указанные поля (логин, пароль, имя базы):
Чтобы не заморачиваться с придумыванием пароля, можно просто нажать на решётку, система сама сгенерирует надёжный, хороший пароль. Вам останется только запомнить и сохранить его в надёжном месте. Заполнили все указанные поля и сохранили пароль?
Отлично! Жмём на кнопочку «Добавить». Ну вот, теперь я могу вас поздравить, вы только что успешно создали базу данных MySQL. А сейчас терпеливо ждём, когда она подключиться, в среднем это длиться 5–10 минут. Теперь переходим ко второму шагу и продолжаем решать вопрос как установить WordPress на хостинг.
Шаг №2. Установка WP
Вот мы и добрались до самого интересного и ответственного действия, до самой инсталляции. Для этого переходим в кабинет управления хостинга и открываем меню Управление услугами/Установка приложений:
После того как, вы нажали на «Установка приложений», перед вами должно открыться окошко со списком самых популярных движков сайтов:
Находим в этом списке CMS WordPress и кликаем на кнопочку «Установить». После этого откроется окно:
В этом окне нужно выбрать необходимые данные для дальнейшей инсталляции. Указываем сайт, выбираем базу MySQL (которую создали в прошлом пункте), поле под названием «Путь установки» оставляем без изменений (если хотите, можете указать свой путь по желанию).
Опускаемся ниже и видим данные для администратора (пароль и логин), их нужно запомнить и сохранить, они скоро вам понадобятся для авторизации входа в админ панель вашего будущего сайта.
Далее кликаем на кнопочку «Установить приложение», после вас автоматически перенаправит на страницу, где можно наблюдать за статусом установки:
Теперь терпеливо ожидаем завершения инсталляции. Установка WP обычно занимает в среднем 10 мин. Для просмотра статуса установки, нужно периодически обновлять страничку. Как только инсталляция завершится, нажимаем на ссылку «Панель администратора» и оказываемся на страничке авторизации входа в админ панель сайта:
Здесь вводим свои данные админа (логин и пароль), которые мы запоминали и сохраняли выше по тексту и кликаем на кнопочку «Войти». Поздравляю вас, вы только что самостоятельно установили Вордпресс на хостинг с помощью автоматической установки. В целях безопасности, в будущем обязательно поменяйте имя пользователя (логин) для входа в админ панель.
Ну вот, теперь вы можете смело приступать к выбору шаблона для вашего будущего сайта или блога! В следующих статьях я обязательно расскажу, где брать классные и оригинальные шаблоны (темы) для WordPress и как их устанавливать.
На этом я заканчиваю данный пост, и подвожу итоги. Отныне вы владеете информацией, как установить WordPress на хостинг в авторежиме меньше чем за полчаса. Читайте почаще мой блог и создавайте свой сайт вместе со мной!
Как у вас прошла установка WP? Если остались вопросы, напишите их в комментариях, я постараюсь на них ответить в ближайшее время.
P.S. Как всегда, буду вам благодарен, если понажимаете на социальные кнопочки и расскажите об этом материале своим друзьям.
С уважением, Иван Маслов.
ivan-maslov.ru