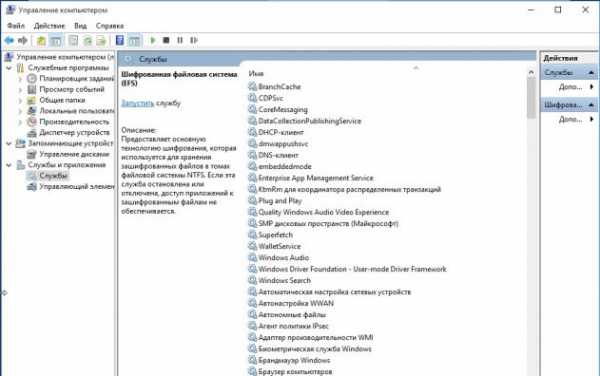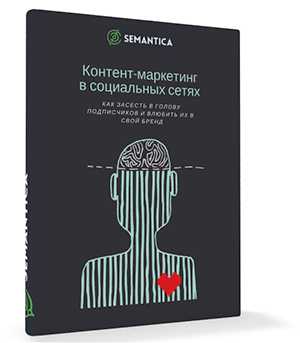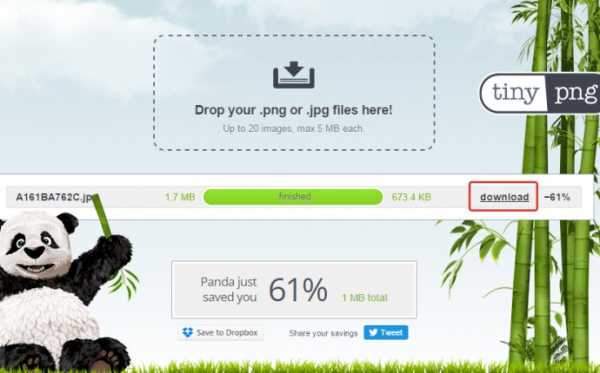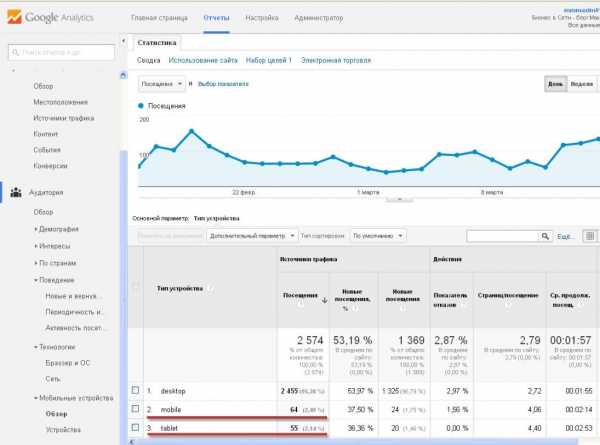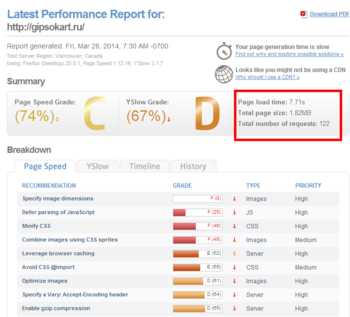Отключение ненужных служб в Windows 10 для оптимизации работы копьютера. Windows 10 оптимизация служб
Отключение ненужных служб в Windows 10. Подробная инструкция.
Привет всем! Когда-то я писал статью, в которой я рассказывал какие службы можно отключить в Win 7, но сейчас уже во всю вышла 10ка и сегодня мы разберемся, какие службы нужно отключить в windows 10.
Какие службы можно отключить в windows 10?
Как отключать службы и как в них зайти, я писал тут, по этому не буду повторяться. Для отключения ненужных служб в Windows 10, заходим в службы, читаем что означает служба и отключаем по ненадобности.
* BranchCache — Служба кэширует сетевое содержимое. Если не пользуетесь домашней сетью, то вообще можете отключить.
*CDPSvc (Connected Device Platform Service) — эта служба относится из серии сбора данных. Она синхронизирует календарь, контакты, почту и другие пользовательские данные. Я рекомендую отключить эту службу в последнюю очередь, чтобы проверить, нужна она вам или нет. Скорее всего вам она понадобится, если вы пользуетесь учетной записью Майкрософт и вам нужна синхронизация с мобильным устройством.
* CoreMessaging — Осуществляет связь между компонентами. Служба спорная очень, т.к. в сети нет информации по ней. Её отключить можно только через реестр и кто отключал, система могла больше не запуститься. По этому пока оставляем.
* DataCollectionPublishingService — Эту штуку вообще лучше отключить. Это связь операционной системы с удаленным облаком. Служба собирает так скажем статистику ваших действий.
* DHCP-клиент — Если пользуетесь интернетом не трогайте ни в коем случае. Именно эта служба присваивает вам ip адрес.
* dmwappushsvc — Опять сбор сведений, её тоже отключаем. Это клавиатурный шпион. Передает действия ваших клавиш в удаленное облако.
* DNS-клиент — Так же необходимая служба для использования интернета. Работает с вашими DNS (служит для правильных направлений).
* Enterprise App Management Service — служба для корпоративных приложений. Её можно отключить, но если пользуетесь офисом например или приложениями Майкрософта, то нужно экспериментировать. Отключить и смотреть все ли будет хорошо в приложениях.
* KtmRm для координатора распределенных транзакций — системная функция транзакций. Её так же оставляем.
* Plug-and-Play — служит для автоматического распознавания изменений в системе. Например когда вы подключаете флешку, просыпается эта служба… Так что оставляем как есть.
* Quality Windows Audio Video Experience — передача аудио и видео по сети в режиме реального времени. Не нужна только если нет сети (или интернета) в остальных случаях оставляем.
* Microsoft .NET Framework — Все такие службы оставляем как есть. Они служат для нормальной работы большинства приложений.
* SMP дисковых пространств — Опять же новая служба из серии неизвестных. Я отключил бы и посмотрел как будет работать. Эта служба позволяет управлять дисковым пространством, но отключив её, я спокойно мог работать с файлами и делить диски.
* Superfetch — Полезная функция, работает с кэшем, ускоряет работу Windows. В этой службе есть 2 стороны, с одной стороны она будет быстрее запускать часто используемые приложения, с другой стороны, оперативки станет меньше. Тут я так же советую протестировать, насколько сильно она повысит быстродействие на вашем компьютере. А пользователям с SSD дисками я посоветую отключить её, т.к. отклик у этих дисков и так сумасшедший.
* WalletService — Опять служба слежки, отключаем.
* Windows Audio — Управляет звуком. Если не нужен звук отключаем. В остальных случаях оставляем.
* Windows Driver Foundation — User-mode Driver Framework — для нормальной работы драйверов, не трогайте. Пусть остается как есть.
* Windows Search — Индексирование файлов для поиска. Если не пользуетесь и есть время подождать пока найдется файл, то отключаем. На ssd обязательно отключаем!
* Автоматическая настройка сетевых устройств — нужна для обнаружения в сети новых устройств. Если не пользуетесь сетью и интернетом, то можно отключить.
* Автонастройка WWAN — служба для использования мобильного интернета. Если пользуетесь usb модемом, сим картой в ноуте, то не отключайте.
* Автономные файлы — помогает работать, автономно с недоступными файлами, которые загрузились до этого. Ставим вручную.
* Агент политики IPsec — Нужна при наличии сети и интернета.
* Адаптер производительности WMI — нужна для служб требующие wmi, ставим вручную. Если каким-то приложениям понадобятся, те сами запустят)
* Адаптивная регулировка яркости — Оставляем если есть датчик освещения.
* Архивация Windows — Если не пользуетесь отключайте. Но лучше почитайте про архивацию в windows мало ли, будете пользоваться.
* Биометрическая служба Windows — нужна лишь при использовании биометрических устройств. В остальных случаях отключаем.
* Брандмауэр Windows — Я если честно всегда отключаю, т.к. воровать у меня нечего) А если и зашифруют данные, то восстановлю) Но вам посоветую обзавестись например касперским интернет секьюрити, которого есть и антивирус и брандмауэр. А этот отключите нафиг, т.к. он иногда блокирует что не нужно) Вообщем он следит за безопасностью вашего компьютера и закрывает порты, чтобы ворюги не смогли залезть к вам в компьютер)
* Браузер компьютера — В домашней сети не нужна. Вручную.
* Брокер времени — Координирует выполнение фоновой работы для приложения WinRT. Отвечает за работу Windows API. По этому если вы не знаете что это, то можете попробовать её отключить, правда отключить её можно только через реестр. Как это сделать есть информация в интернете. У некоторых пользователей эта служба съедает пол ресурсов процессора, но после отключения, обязательно проверьте на стабильность работу компьютера.
* Брокер системных событий — Опять же для приложений WinRT, так же если отключаете проверьте стабильность работы после отключения.
* Брокер фонового обнаружения DevQuery — Следит за приложениями в фоне, лучше оставить.
* Быстрая проверка — При необходимости проверяет повреждение файловой системы. Тоже спорная служба, но лучше оставить.
* Веб-клиент — Нудна если нет интернета. Служит для работы с файлами в интернете. Оставляем.
* Виртуальный диск — Служба для работы с запоминающими устройствами. Ставим вручную.
* Вспомогательная служба IP — Работает с протоколом версии 6. Я всегда отключаю его самого, так что и службу можно вообще отключить.
* Вторичный вход в систему — Ставьте вручную, т.к. некоторые игры или программы включат её по необходимости.
* Готовность приложений — Служба подготавливает приложения к первому входу или же при установке новых. Лучше оставить вручную, когда нужно будет, она сама запустится.
* Группировка сетевых участников — Нужна для домашней группы. Ставьте вручную, мало ли понадобится…
* Диспетчер автоматических подключений удаленного доступа — Ставим вручную. Нужна для удаленных подключений.
* Диспетчер локальных сеансов — Управляет сеансом пользователя. Если отключить, система может не загрузится, по этому оставляем.
* Диспетчер настройки устройств — Настраивает и устанавливает новые устройства. Если отключить, то установка новых устройств может происходить неправильно. Служба работает вручную и запускается когда появляется новое устройство. Поэтому оставляем как есть.
* Диспетчер печати — Нужна если есть с чего печатать. В остальных случаях отключаем.
* Диспетчер подключений удаленного доступа — вручную. Один раз вообще отключил и не смог создать подключение. Так что лучше вручную.
* Диспетчер пользователей — Управляет несколькими пользователями. Если у вас один пользователь, ставьте вручную.
* Диспетчер проверки подлинности Xbox Live — если нет Xbox, то отключаем.
* Диспетчер скачанных карт — Отключайте если не используете приложение «Карты».
* Диспетчер удостоверения сетевых участников — Оставляем вручную, по необходимости запуститься сама.
* Диспетчер сеансов диспетчера окон рабочего стола — Если не используете прозрачность от Aero, то можно отключить, даст большой прирост.
* Диспетчер удостоверения сетевых участников — Нужна для сети. Ставим лучше вручную.
* Диспетчер учетных данных — Лучше вручную. Хранит ваши данные, например логины и пароли.
* Диспетчер учетных записей безопасности — Лучше оставить как есть. Если отключить данную службу, то все изменения в локально политике безопасности пропадут.
* Доступ к HID-устройствам — Доступ к быстрым клавишам. Отключите, если какие-то комбинации перестанут работать, то поставьте обратно.
* Журнал событий Windows — записывает все события. Полезный инструмент для опытного пользователя. Отключить невозможно.
* Журналы и оповещения производительности — системная служба, оставляем как есть.
* Защита программного обеспечения — так же системная служба, оставляем как есть.
* Изоляция ключей CNG — Вручную.
* Инструментарий управления Windows — Системная служба, без неё, некоторые приложения могут работать некорректно, так что лучше оставить.
* Интерфейс гостевой службы Hyper-V — Если не знаете что такое Hyper-V, то отключаем.
* Клиент групповой политики — Оставляем. Отвечает за настройками политики безопасности.
* Клиент отслеживания изменившихся связей — Отслеживание файлов ntfs, не нужно. Отключаем.
* Контейнер службы Microsoft Passport — Если нет виртуальной смарт-карты TPM, то отключайте.
* Координатор распределенных транзакций — Ставим вручную.
* Ловушка SNMP — Некоторые программы будут собирать о вас информацию. Так что отключайте.
* Локатор удаленного вызова процедур (RPC) — Вручную, при необходимости приложения её запустят.
* Маршрутизация и удаленный доступ — Не нужна. Отключаем.
* Модули ключей IPsec для обмена ключами в Интернете и протокола IP с проверкой подлинности — Не нужна, но лучше вручную.
* Модуль запуска процессов DCOM-сервера — Системная служба, оставляем как есть.
* Модуль поддержки NetBIOS через TCP/IP — Если нет других компьютеров в сети, то вручную.
* Настройка сервера удаленных рабочих столов — Если вы не создаете сервер удаленных рабочих столов, то отключайте.
* Немедленные подключения Windows — регистратор настройки — Вручную.
* Обнаружение SSDP — Необходима для новых устройств, но не всегда такие устройства можно встретить. По этому поставьте вручную, а если не понадобится, то отключите.
* Обнаружение интерактивных служб — Вручную.
* Обновление службы оркестратора — Решение по управлению рабочими процессами в центре обработки данных. Orchestrator позволяет автоматизировать создание, мониторинг и развертывание ресурсов в среде. Вообщем поставьте вручную.
* Общий доступ к подключению к Интернету (ICS) — Не нужна, если вы не расшариваете ваш интернет в сетевых подключениях.
* Определение оборудования оболочки — необходима для диалогового окна автозапуска диска или флешки. Кому как удобно, большинству это нужно. Я оставил.
* Оптимизация дисков — Это теперь по новому называется дефрагментация дисков, на деюсь знаете что это. Оставляем как есть, а если у нас установлен SSD диск, то отключаем.
* Оптимизация доставки — Это что-то типа торрента. Например качаете обновления или приложения с магазина, то скачивание происходит с найденных источников. Тем самым скорость загрузки возрастает. Лучше оставить вручную, когда будет происходить какая-нибудь закачка, она включится автоматически.
* Перенаправитель портов пользовательского режима служб удаленных рабочих столов — Если не используете удаленные соединения, то не нужно. Лучше поставьте вручную.
* Питание — Не отключается. Оставляем.
* Планировщик заданий — Желательно оставить как есть, т.к. сейчас много программ его использует.
* Поддержка элемента панели управления «Отчеты о проблемах и их решениях» — Вручную.
* Политика удаления смарт-карт — для пользователей смарт-карт, лучше вручную.
* Помощник по входу в учетную запись Майкрософт — Помогает в создании и входе в четную запись Майкрософт. Лучше оставить вручную.
* Помощник по подключению к сети — Уведомления о DirectAccess не нужны, отключаем.
* Посредник подключений к сети — Если не нужны уведомления о программах в магазине, то отключайте.
* Поставщик домашней группы — Для использования домашних групп. Лучше вручную.
* Проводная автонастройка — Вручную.
* Программа архивации данных — Если пользуетесь архивацией и восстановлением, то оставляем как есть. Если нет, то отключаем.
* Программный поставщик теневого копирования (Microsoft) — Вручную.
* Прослушиватель домашней группы — Вручную.
* Протокол PNRP — Тоже оставляем вручную. Некоторые приложения могут использовать службу.
* Публикация ресурсов обнаружения функции — Нужна если вы хотите показывать свои файлы другим компьютерам по сети. Если не хотите, то вручную или отключить.
* Рабочая станция — лучше оставить, т.к. некоторые приложения задействуют данную службу.
* Рабочие папки — Если используете рабочие папки (обычно их используют в организациях), то оставьте как есть, если нет отключите.
* Распространение сертификата — Лучше вручную.
* Расширения и уведомления для принтеров — Если используете принтер, то оставьте, если нет, то отключите.
* Расширяемый протокол проверки подлинности (EAP) — Вручную.
* Сборщик событий Windows — Вручную.
* Сведения о приложении — Вручную.
* Сервер — Если компьютер не используется как сервер или не использует общий доступ к файлам и принтерам, то отключайте.
* Сервер моделей данных плиток — Если используете интерфейс метро, то оставляйте, если нет, то отключаем.
* Сетевая служба Xbox Live — опять же если не используете Xbox, то отключайте.
* Сетевой вход в систему — Вручную.
* Сетевые подключения — Оставьте как есть. Если нет сети или интернета, то можете отключить.
* Система событий COM+ — ставим вручную. Приложения зависящие от это службы сами её запустят при необходимости.
* Системное приложение COM+ — Так же вручную.
* Служба Microsoft Passport — Если нет виртуальной смарт-карты TPM, то отключайте.
* Служба push-уведомлений Windows — Если вам не нужны уведомления от приложений, то отключайте. Если нужны, то оставляйте.
* Служба SSTP — Оставляем как есть, нужна служба если есть интернет на компьютере.
* Служба Windows License Manager — Служба нужна для управления лицензиями приложений скачанных в магазине. Если от туда ничего не качаете, то отключайте.
* Служба Windows Mobile Hotspot — Служба нужна для организации точки доступа Wi-Fi, т.е. раздавать беспроводной интернет другим устройствам. Если не раздаете, то отключите.
* Служба автоматического обнаружения веб-прокси WinHTTP — Если нужен интернет, то оставьте как есть.
* Служба автонастройки WLAN — служба для беспроводных сетей. Соответственно если их нет, она не нужна.
* Служба базовой фильтрации — с одной стороны, она не нужна (если не нужна безопасность), но с другой, некоторые программы, могут выдавать ошибки. Так что оставляем.
* Служба беспроводной связи Bluetooth — Нужна если пользуетесь гарнитурами Bluetooth.
* Служба виртуализации удаленных рабочий столов Hyper-V — Опять же, если не знаете что такое Hyper-V, то отключайте.
* Служба времени Windows — нужна для синхронизации времени с интернетом.
* Служба географического положения — Отключаем. Она нужна только для телефонов. Интернет и так найдет где вы находитесь)
* Служба данных датчиков — Если вы не подключали никаких датчиков, то отключайте. На телефонах и планшетах оставьте.
* Служба датчиков — Тоже самое. Нужно для телефонов и планшетов.
* Служба демонстрации магазина — Отключаем, не нужно ничего демонстрировать)
* Служба диагностического отслеживания — Служба из серии слежки, по этому отключаем.
* Служба завершения работы в качестве гостя (Hyper-V) — Опять же если не знаете что такое Hyper-V, то отключаем.
* Служба загрузки изображений Windows (WIA) — Нужна служба, только если есть сканер. Она отвечает за получение изображений со сканеров и камер.
* Служба запросов на теневое копирование томов Hyper-V — Опять же если не знаете что такое Hyper-V, то отключаем.
* Служба защитника Windows — С хорошим антивирусом, это ненужная служба, но просто так её не отключить тут.
* Служба инициатора Майкрософт iSCSI — Ставим вручную, если программам понадобится, они сами её запустят.
* Служба интерфейса сохранения сети — Нужна для нормальной работы сети.
* Служба инфраструктуры фоновых задач — Для нормальной работы фоновых операций, оставьте.
* Служба истории файлов — Новый способ защиты файлов, при любых изменениях файлы дублируются. Отключать или нет дело каждого. Я наверно отключил бы, т.к. раньше не было и не нужно было)
* Служба кэша шрифтов Windows — служит для повышения производительности, кэширует шрифты и не тратит время на загрузку.
* Служба лицензий клиента (ClipSVC) — нужна для приложений скачанных из магазина. Если ничего от туда не качаете, то можно отключить.
* Служба Магазина Windows (WSService) — Если пользуетесь магазином, то оставляем, если нет, отключаем.
* Служба маршрутизатора AllJoyn — Если не знаете что это такое, то отключайте.
* Служба маршрутизатора SMS Microsoft Windows — На компьютере эта служба точно не нужна!
* Служба модуля архивации на уровне блоков — Ставим вручную. Если понадобится архивация или восстановление, то служба сама запуститься.
* Служба наблюдения за датчиками — Если на компьютере нет датчиков, то не нужна.
* Служба настройки сети — Лучше оставить вручную.
* Служба обмена данными (Hyper-V) — Опять же если не пользуетесь Hyper-V отключайте.
* Служба общего доступа к портам Net.Tcp — По умолчанию выключена. Нужна если только понадобится протокол Net.Tcp.
* Служба общих сетевых ресурсов проигрывателя Windows Media — Вручную. Понадобится, включится.
* Служба перечисления устройств чтения смарт-карт — Если не пользуетесь смарт-картами, то отключайте.
* Служба перечислителя переносных устройств — Служит для синхронизации музыки, видео и т.д. со съемными носителями. Я бы поставил вручную. Не всегда это нужно.
* Служба поддержки Bluetooth — Нужна если есть Bluetooth.
* Служба политики диагностики — Нужна для диагностики неполадок… Она если честно помогает редко. По этому можете по-экспериментировать, отключив её. Если понадобится — включите.
* Служба помощника по совместимости программ — служба нужна для запуска программ, несовместимый с вашей ОС. Если нет таковых поставьте вручную.
* Служба проверки сети Защитника Windows — Опять же лучше хороший антивирус, чем эта служба, но просто так не отключите.
* Служба профилей пользователей — Лучше оставить. Она работает с профилями пользователей компьютера.
* Служба публикации имен компьютеров PNRP — Нужна для домашних групп.
* Служба пульса (Hyper-V) — Следит за состояние виртуальной машины. Если не пользуетесь виртуальными машинами Hyper-V, то отключайте.
* Служба развертывания AppX (AppXSVC) — Если не используете магазин, то отключайте.
* Служба регистрации ошибок Windows — Регистрирует ошибки. Лучше поставить вручную.
* Служба регистрации управления устройством — Лучше оставить вручную.
* Служба репозитория состояний — лучше оставить так же вручную.
* Служба сборщика ETW Internet Explorer — Ещё один сборщик, отключаем.
* Служба сведений о подключенных сетях — Лучше оставить как есть, для нормальной работы сети.
* Служба сеансов виртуальных машин (Hyper-V) — если нет виртуальных машин Hyper-V отключаем.
* Служба сенсорной клавиатуры и панели рукописного ввода — нужна для планшетов. Если нет на компьютере сенсорной клавиатуры или графического планшета, то отключаем.
* Служба синхронизации времени (Hyper-V) — если нет виртуальных машин Hyper-V отключаем.
* Служба совместного доступа к данным — оставьте вручную.
* Служба сопоставления устройств — Если компьютер не контактирует с другими устройствами по проводу или по беспроводным соединениям, то можно отключить.
* Служба списка сетей — Так же лучше оставить.
* Служба уведомления о системных событиях — Если не собираетесь смотреть сообщения Windows, то она вам не нужна.
* Служба удаленного управления Windows (WS-Management) — Поставьте вручную.
* Служба узла поставщика шифрования Windows — Отключаем.
* Служба установки устройств — Лучше оставить как есть, служба для правильной установки устройств.
* Служба хранилища — лучше оставить вручную.
* Служба шифрования дисков BitLocker — Шифрует диски. Если не пользуетесь, то лучше отключите.
* Служба шлюза уровня приложения — Служба нужна только для работы с брандмауэром. Вручную.
* Службы криптографии — Для установки новых программ, лучше оставьте как есть.
* Службы удаленных рабочих столов — Если не пользуетесь удаленными рабочими столами, то отключайте.
* Смарт-карта — Если ими не пользуетесь, то она вам не нужна.
* События получения неподвижных изображений — нужна для сканирования изображений. По этому если нет сканера, то отключаем.
* Сопоставитель конечных точек RPC — Служба нужна для входящего трафика. С ней ничего нельзя сделать. По этому оставляем.
* Сохранение игр на Xbox Live — Если нет Xbox, то отключаем.
* Средство построения конечных точек Windows Audio — Если нужен звук, оставьте.
* Стандартная служба сборщика центра диагностики Microsoft (R) — Опять сборщик, отключаем.
* Телефония — Оставьте вручную. Если понадобится, запустится.
* Темы — Едят много ресурсов памяти. Если не нужны, отключайте.
* Теневое копирование тома — Создает точки восстановления, архивация в фоновом режиме. Поставьте вручную. Если нужно будет запустится.
* Тополог канального уровня — Тоже вручную. Если понадобится, запустится.
* Удаленный вызов процедур (RPC) — Системная служба. Оставьте как есть.
* Удаленный реестр — Позволяет удаленным пользователям, манипулировать вашим реестром. Отключайте.
* Удостоверение приложения — Вручную.
* Узел системы диагностики — Диагностика проблем. Поставьте вручную.
* Узел службы диагностики — Так же вручную.
* Узел универсальных PNP-устройств — Ставьте вручную. Не все устройства PnP.
* Управление приложениями — Ставьте вручную. Служба позволяет настроить политики для приложений.
* Установщик ActiveX — Так же вручную. Понадобится установить такой объект, она сама запустится.
* Установщик Windows — Установка программ .msi. Вручную.
* Установщик модулей Windows — Устанавливает и удаляет компоненты и обновления. Вручную.
* Факс — Нужна если только есть факс.
* Фоновая интеллектуальная служба передачи (BITS) — Оставляем вручную. Служба полезная.
* Хост библиотеки счетчика производительности — Передает счетчики производительности другим пользователям. Отключаем.
* Хост поставщика функции обнаружения — Оставляем вручную. Нужно будет запустится.
* Цветовая система Windows (WCS) — Вручную. Нужна будет устройствам, запустят.
* Центр обеспечения безопасности — Следит за безопасностью Windows. Меня она бесит со своими уведомлениями. Так что отключать или нет, выбирать вам.
* Центр обновления Windows — С одной стороны полезная функция. Заделывает дыры в системе, обновляет драйвера, но с другой стороны, активно использует интернет, ресурсы памяти и если при обновлении выключить компьютер, может рухнуть ОС. Так что так же вам выбирать что важнее, безопасность или быстродействие.
* Шифрованная файловая система (EFS) — Для безопасности файлов. Лучше оставьте как есть вручную.
На это все. В данной статье я описал службы которые можно отключить в windows 10, а так же что лучше оставить, для нормальной работы системы. Проверил на себе, у меня все работает. Если у вас есть ещё какая-то информация, пишите, дополню, это поможет многим людям.
alexzsoft.ru
Какие службы можно отключить в Windows 10 для лучшей работы ПК
Для нормального функционирования операционной системы Windows 10 (ОС) требуется внушительный объем оперативной памяти. Ее создатели не могли предвидеть, какие ресурсы не будут востребованы, поэтому, по умолчанию вместе с ОС автоматически загружается все, что теоретически может быть полезным. Вопрос о том, какие службы можно отключить в Windows 10, встает остро, когда компьютер начинает крайне медленно загружаться и выполнять стандартные операции.
Сократив потребляемые ресурсы, можно повысить производительность ОС, но, прежде чем приступить к кардинальным действиям, необходимо решить, какие службы отключить в Windows 10. Выбирать следует осмысленно, поскольку он повлияет на дальнейшую работу компьютера. Если будут сомнения, лучше оставить лишнее, чем случайно удалить что-то системно важное. Выбор может пасть на ресурс, отвечающий за запись на диск или за работу принтера, но о том, какие службы можно отключить в Windows 10, все же стоит спросить у специалиста.
Под уменьшением потребляемых ресурсов, в данном случае, понимается замена типа загрузки IT-продукции — автоматического на ручной (по необходимости). В продолжение ориентировочный перечень служб, отключение которых не несет опасности, а также описание самой процедуры.
Альтернативой для повышения производительности компьютера остается внедрение лицензионных драйверов, вдумчивая санация «Автозагрузки» Windows 10, и бесплатная программа по распознаванию ненужных ресурсов и их возврату, при необходимости, к предыдущим значениям.
Содержание страницы
Порядок отключения служб в Windows 10
Несколько способов выявления действующих IT-продуктов:
- Одновременно нажимаются кнопки Win и R. Далее в командную строку вписывается «services.msc».
- После Win и X нажимается «Управление компьютером» и «Службы».
- «Панель управления», потом «Администрирование» и «Службы».
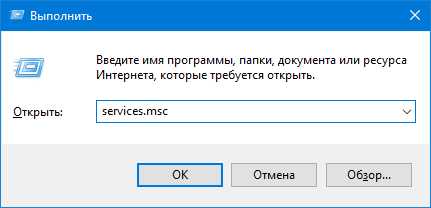
В итоге открывается окно со всеми действующими и неактивными службами. Вкладка «Расширенные» предназначена для получения информации об определенном ресурсе из этого перечня, включая то, за что он отвечает. Дважды кликнув на любую службу, можно остановить или включить ее, а также выбрать тип запуска:
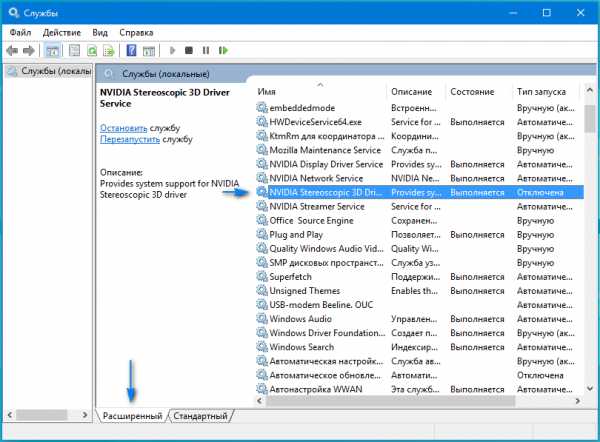
- автоматический — при включении компьютера,
- вручную — по необходимости,
- отключен — загрузка запрещена, служба не запускается.

По окончании нажимается «Применить».
Кроме этого, отключение осуществляется с использованием командной строки (от Администратора), в которую вводится sc config «Имя_службы» start=disabled. Все данные для этой команды находятся в верхней части окна при визуализации сведений о службе.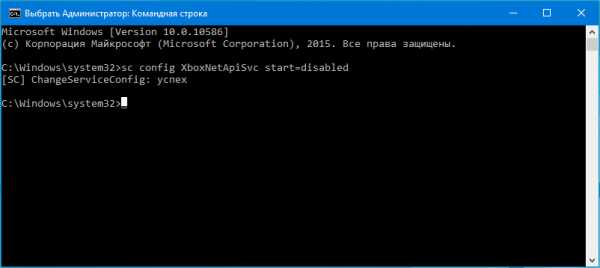
Часть IT-ресурсов не только отключается, но и удаляется вместе с бесполезными элементами Windows 10. Для этого через «Пуск» необходимо войти в «Панель управления», далее выбирается «Программы и компоненты» и «Включение или отключение компонентов Windows».
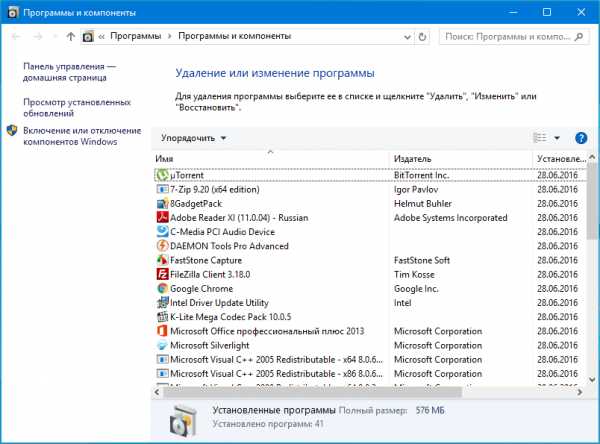
Необходимо помнить, ОС — сложная структура, где все процессы тесно взаимосвязаны друг с другом. Пользователь самостоятельно решает, какие службы ему не нужны, однако бездумный выбор приводит к общей нестабильности. Для предотвращения непоправимых последствий, рекомендуется предварительно создать дополнительную точку восстановления, с целью возврата системы в прежнее состояние, в случае необходимости.
Отслеживать настройки служб можно также в ветке реестра HKEY_LOCAL_MACHINE\ SYSTEM\ CurrentControlSet\ services\, куда редактором экспортируются важные параметры для быстрого восстановления.
Оптимизационный перечень
Некоторые IT-ресурсы можно отключить без вреда для стабильности ОС. Главным условием является их невостребованность в повседневной жизни. Ориентировочный перечень:- обеспечение доступа к Net.Tcp,
- факс,
- IT-ресурс определения географического расположения,
- NVIDIA Stereoscopic 3D Driver Service,
- шифрование BitLocker,
- локализация ключей CNG,
- поддержка ALLJoyn,
- рабочие папки,
- лицензии клиента (ClipSVC),
- NET State Service,
- браузер,
- удостоверение приложения,
- поддержка SMS Microsoft Windows,
- ловушка SNMP,
- поддержка Bluetooth,
- Hyper-V (окончание работы в качестве гостя, служба пульса, синхронизация времени, обмен информацией, виртуализация удаленных рабочих столов),
- служба датчиков, их данных и наблюдения за ними,
- WS-Management (дистанционная координация работы Windows),
- телеметрия и подключение дополнительных пользователей,
- рабочая станция,
- биометрическая служба Windows,
- Xbox Live,
- дистанционный реестр,
- общий доступ к, подключению к сети (ICS),
- двойной вход в систему (обеспечивает работу нескольких учетных записей. Единственная указывает на возможность отключения ресурса),
- диспетчер печати и Superfetch (обеспечивает распечатку файлов на принтере, в отсутствие которого бесполезен),
- служба отправки ошибок Windows,
- беспроводная настройка (необходимости данной службы нет, если доступ в сеть осуществляется с помощью кабеля, а не Wi-Fi),
- служба записи дисков (их время прошло вместе с востребованностью обеспечительного ресурса),
- Windows Search (некоторые не пользуются таким поиском),
- Machine Debug Manager (необходим лишь профессиональным программистам),
- поддержка загрузки изображений (в отсутствие сканера также рекомендуется выключить),
- перечислитель устройств (синхронизирует и автоматически воспроизводит файлы с внешних гаджетов, как правило, не пользуется популярностью),
- помощник совместимости программ.
Наиболее исчерпывающий перечень ресурсов и их предназначение представлен на странице blackviper.com/service-configurations/black-vipers-windows-10-service-configurations/.
Easy Service Optimizer
Это бесплатная программа для выключения служб Windows 10 и оптимизации запуска. Она предусматривает три варианта:
- Безопасный.
- Оптимальный.
- Экстремальный.
Перед ее использованием также рекомендуется создать дополнительную точку восстановления.
Это более безопасный инструмент для неопытного пользователя, поскольку делает проще возврат в исходное состояние, и бережно относится к важным параметрам.
Программный интерфейс Easy Service Optimizer понятен российскому пользователю. Язык может быть изменен в меню «Options» — «Languages». IT-продукт не запрашивает установку на компьютер. При его запуске высвечивается перечень всех IT-продуктов, их актуальное состояние и параметры запуска.
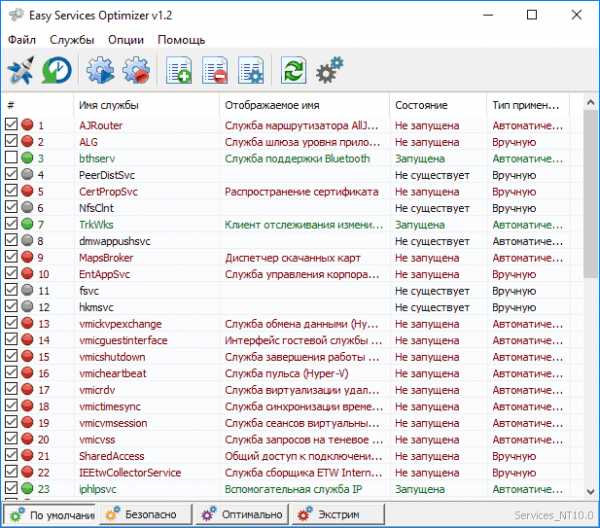
В нижней части интерфейса 4 клавиши. Они позволяют выбрать состояние службы по умолчанию, безопасный вариант отключения, оптимальный или экстремальный. Будущие коррективы высвечиваются в окне, а нажатием левой иконки вверху они вносятся. Новые параметры применяются также с помощью «Файл» и «Применить настройки».
Клик сделанный 2 раза по службе позволяет увидеть имя, режим загрузки и безопасное значение запуска, применяемые ресурсом при выборе различных ее установок. Более того, используя контекстное меню, можно удалить ресурс, что, впрочем, не рекомендуется.
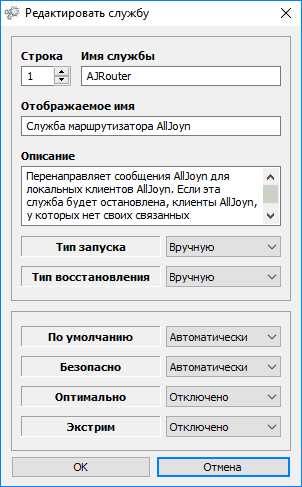
Программа находится в открытом доступе на странице sordum.org/8637/easy-service-optimizer-v1-1/ (клавиша начала загрузки располагается в нижней части страницы).
windows10i.ru
Какие службы можно отключить в Windows 10
≡ 6 Апрель 2016 · Рубрика: Компьютерный ликбез · 11 062 ПросмотровОтключить службы Windows 10 необходимо в том случае, если вы точно уверены, что в дальнейшей работе они вам не пригодятся. В статье я опишу некоторые сервисы, которые я деактивирую в первую очередь у себя, а уже потом по просьбе клиентов. Обычно перед началом процедуры, которая происходит после переустановки системы, я сперва произвожу удаление ненужных программ в Windows 10. Поскольку таковых, как и служб, приличное количество, их деактивация поможет не только в ускорении работы системы, но и освобождению мест на диске и т.д и т.п.
Какие службы отключить в Windows 10
Сие действие можно выполнить следующими способами.
а) Открыв меню «Пуск», переходим в «Управление компьютером».
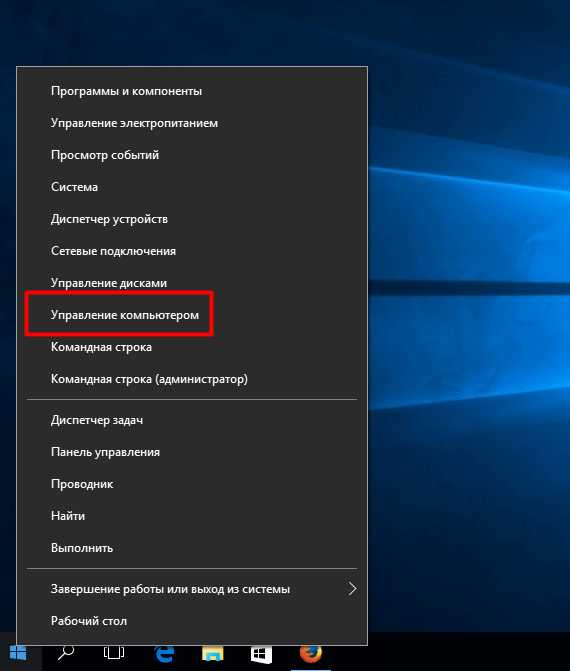
В правом углу открывшегося окна выбираем пункт «Службы».
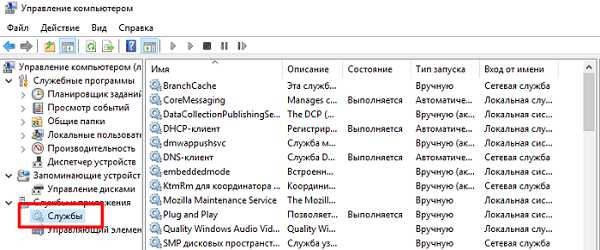
б) Открыв «Проводник Windows», правым кликом мышки по «Компьютер», задействуем вкладку «Управление».
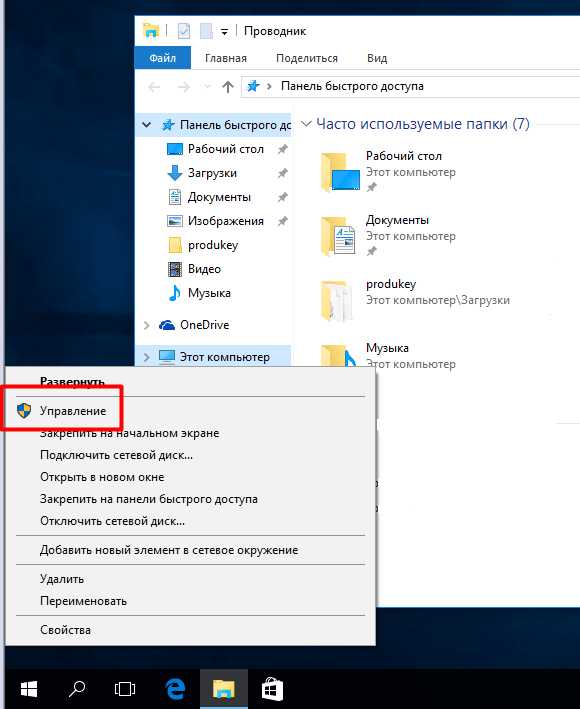
И далее, как и выше, надо выбрать «Службы».
в) С помощью консоли. Для этого сочетанием горячих клавиш +R, вводом команды «services.msc» (без кавычек) и нажатием по кнопке «OK» открываем оную.
Какой из вариантов будете использовать решать вам.
Ну, а мы продолжаем.
Список ненужных служб Windows 10
Не зависимо от того, какой из вышеуказанных вариантов выбрали вы, во всех случаях перед вами откроется одно окно с их списком. Двойным кликом правой кнопкой мыши по нужному из них появится новое окошко с параметрами запуска. Где в зависимости от того, что необходимо предпринять — «Активировать» или «Выключить», необходимо выбрать соответствующий пункт.
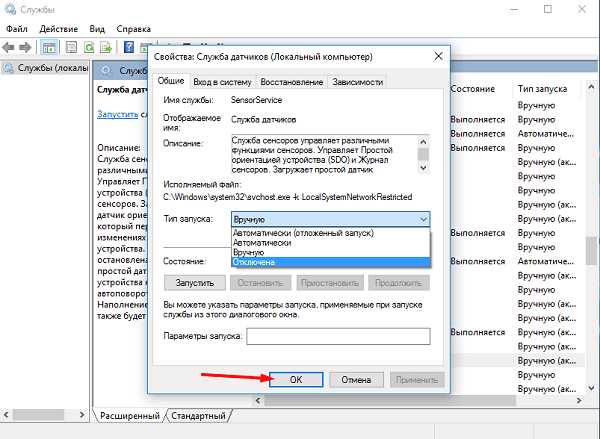
Стоит помнить, что некоторые сервисы взаимосвязаны. Имейте это ввиду. Узнать, с какими именно, можно открыв вкладку «Зависимости».
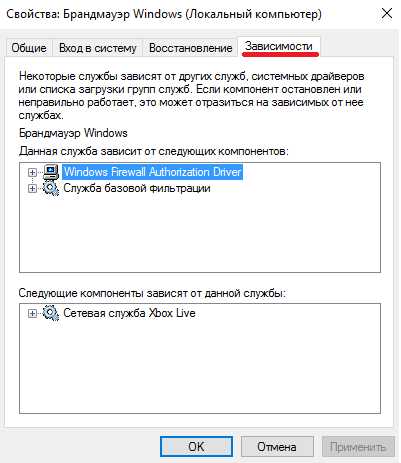
В этом случае, отключив одну службу, можно прекратить работу другой, вплоть до загрузки системы. Выше на скриншоте, также показано, от каких компонентов зависит. А внизу приведены те, которые, напротив, не смогут загрузиться, если сервис будет отключен.
Знайте это, на случай если вы решитесь на эксперименты.
Что же касается безопасного решения. Ниже предоставлю название тех, деактивация которых не повлечет за собой никаких проблем в дальнейшей работе компьютера, при условии, что они вами не используются!
- Рабочая станция
- Служба политики диагностики
- Факс
- Пульс
- Телеметрия (шпион Windows 10. Об этом я уже писал тут, здесь и вот)
- Рабочие папки
- Dmwappushservice
- Сеанс виртуальных машин
- NET State Service
- Удаленный реестр
- Виртуализация удаленных рабочих столов
- Служба маршрутизатора SMS Microsoft
- Удаленное управление
- Обмен данными (Hyper-V) (не задействованы виртуальные машины)
- Диспетчер печати (если не задействуете принтер и создание PDF документов)
- Биометрическая служба Windows
- Изоляция ключей CNG
- Клиент групповой политики
- Служба лицензий клиента
- Завершение работы в качестве гостя
- Superfetch
- Служба перечислителя переносных устройств
- Служба сенсорной клавиатуры и рукописного ввода (не используете сенсорный экран)
- Сетевая служба Xbox Live
- Вторичный вход в систему
- Служба маршрутизатора AllJoyn
- Вспомогательная служба IP
- Вспомогательная служба TCP/IP-Net-BIOS
- Удостоверение приложения
- Синхронизации времени
- Сервис данных датчиков
- Служба загрузки изображений
- Служба помощника по совместимости программ
- Служба поддержки Bluetooth (в случае его не использования)
- Служба шифрования дисков BitLocker
- Клиент отслеживания изменившихся связей
- Ловушка SNMP
- Windows Search
- Обмена данным
- Обозреватель компьютеров (не находится ПК в локальной сети)
- Служба географического положения
- NVIDIA Stereoscopic 3D Driver Service
- Браузер компьютеров
- Наблюдение за датчиками
- Общий доступ к подключению к Интернету (если не использует свой компьютер для раздачи Интернета)
- Служба регистрации ошибок Windows
- Служба времени Windows
Но и это еще не все!
Easy Service Optimizer
Данная утилита позволяет сканировать операционную систему и выводит на экран список всех активных и не задействованных служб. Где можно произвести все необходимые действия.
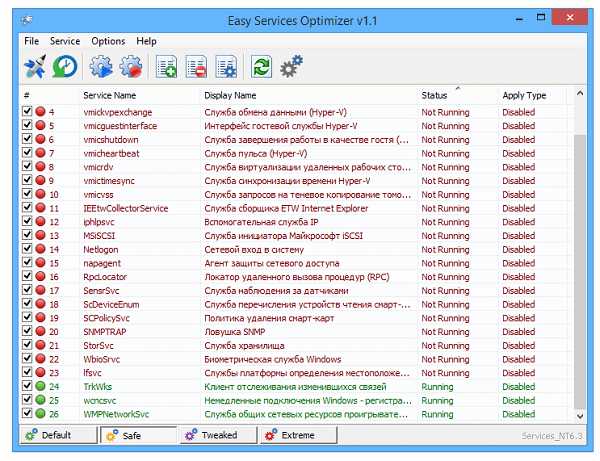
В приложении присутствует русский язык. Не требует установки.
Продукт имеет 4 автоматических режима настройки.
«По умолчанию», «Безопасно», «Оптимально» и «Экстремально».
После выбора следующим этапом требуется кликнуть на кнопку «Применить» настроек и перезапуститься.
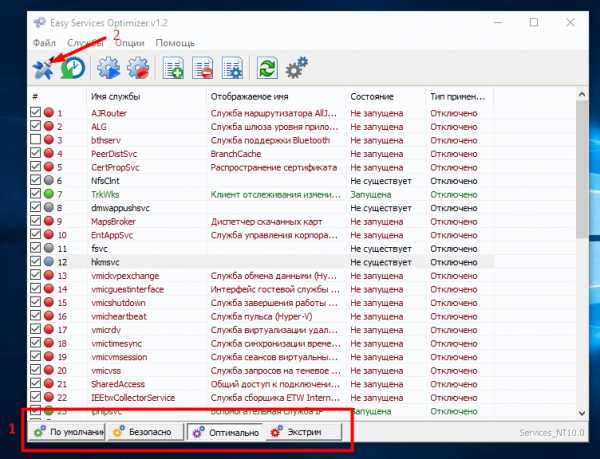
И что не мало важно — в утилите присутствует откат настроек, на случай если что-то пойдет не так.
Tool W10Privacy
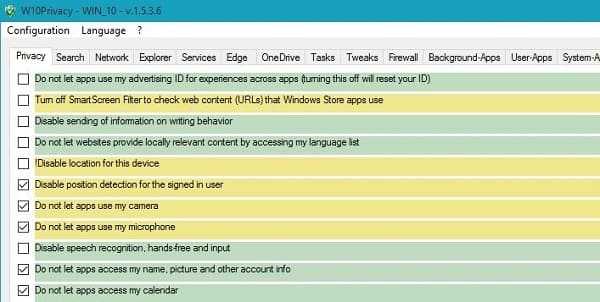
Также рекомендую воспользоваться данной бесплатной программой. Она с легкость покажет и подскажет что можно удалить.
На этом все. Знаете еще варианты, или что можно удалить, — пишите в комментарии под постом. Думаю, не только мне, но и всем читателям блога будет интересно и познавательно узнать ваше мнение и советы. Спасибо!
Будет интересно почитать
xn--e1agaedegkgsq.xn--p1ai
Отключение ненужных служб в Windows 10 для оптимизации работы копьютера
Windows 10, хоть и является сегодня одной из самых продвинутых операционных систем, все равно нуждается в «донастройке». Проблема в том, что ненужные службы в активном состоянии представлены слишком широко. А ведь это обычному юзеру зачастую просто не нужно.
Отключение ненужных служб в Windows 10: что из этого можно извлечь?
Как известно, некоторые фоновые процессы, запускаемые самой системой при старте, иногда достаточно негативно влияют на общую производительность компьютера. А в Windows 10 их столько, что просто диву даешься.

Если подойти к вопросу о том, как выполняется оптимизация Windows 10, грамотно и со всей серьезностью, можно совершенно просто повысить скорость работы и самой системы, и исполняемых приложений (причем даже на машинах с минимальными требованиями к конфигурации вроде 2-ядерного процессора и 2 Гб оперативной памяти).
Вопросы установки
На первой стадии любой юзер должен обратить внимание на предлагаемые советы при установке системы. Это касается «чистой» инсталляции, а не использования пробной версии Technical Preview. Когда появляется окно с описанием повышения скорости работы новой системы, нужно обратить внимание на гиперссылку в самом низу окна, которая переводит пользователя в расширенный режим настроек.
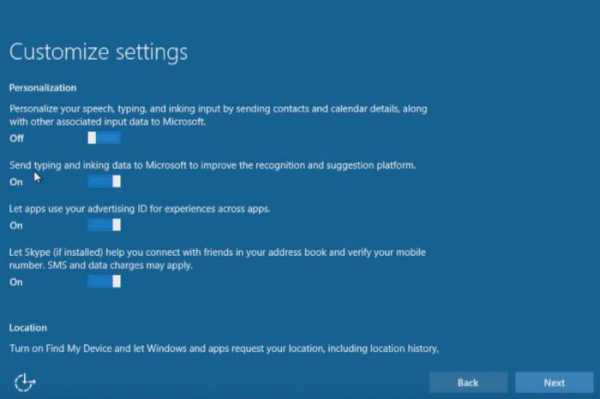
Именно здесь изначально можно отключить так называемую телеметрию и слежку Windows 10, которой так «прославилась» эта система. Просто переставляем все ползунки в выключенное положение. Далее в настройках браузера точно так же отключаем все компоненты (даже использование SmartScreen).
Оптимизация Windows 10: отключение ненужных служб в автозапуске
После установки первое, что нужно сделать, - проверить элементы автозапуска, а то стартующих процессов в этой версии системы уж слишком много.
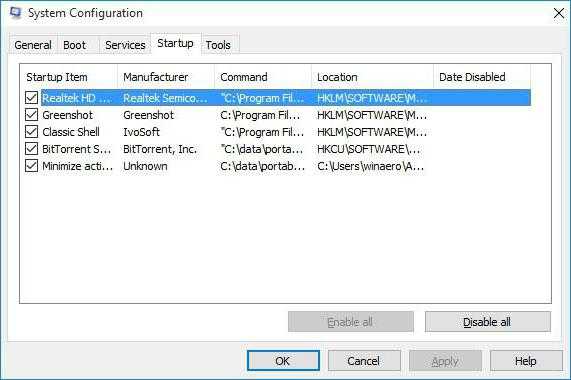
Отключение ненужных служб в Windows 10, как и в любой другой подобной системе, производится посредством доступа к меню, отвечающему за автостарт. Это команда msconfig в меню «Выполнить» (Win + R), где выбирается соответствующая вкладка (в английской версии – Startup). Здесь нужно убрать галочки со всех автоматически стартующих процессов, невзирая даже на звуковые или видеоконсоли.
Есть еще один парадокс. Если в более ранних версиях в разделе автостарта присутствовал процесс ctfmon (отображение клавиатурной раскладки в системном трее), в новой ОС он пользователю для редактирования недоступен. Включить или отключить сигнализацию выбора языка или переключение раскладки клавиатуры можно только в «Панели управления». Может, это и к лучшему.
Неиспользуемые компоненты Windows
На настройке автозапуска фоновых процессов останавливаться не стоит. Чтобы вручную оптимизировать работу системы, следует отключить и некоторые службы, управление которыми из стандартной настройки конфигурации системы недоступно.
Отключение служб этого типа производится из раздела программ и компонентов, находящегося в «Панели управления». Вызвать ее, чтобы долго не искать, можно командой control из той же консоли «Выполнить».
Здесь обращаем внимание на службу печати. Если к данному компьютерному терминалу или ноутбуку не подключен принтер, или печать документов не предполагается вообще, этот компонент можно смело отключать. Оставить стоит только печать в PDF («родную» утилиту Microsoft, которая отвечает всего лишь за экспорт графики и текста).
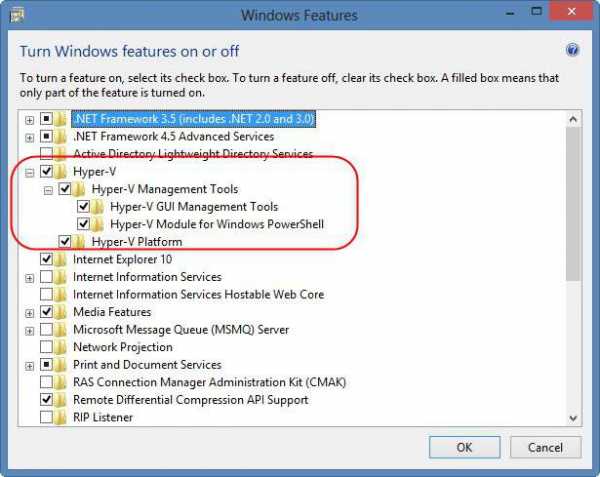
Далее смотрим на состояние модуля Hyper-V. Он является виртуальной машиной, позволяющей производить установку других систем и тестировать стороннее программное обеспечение. Если его задействование не предусмотрено, отключаем сразу же. Попутно стоит проверить настройки BIOS. В некоторых случаях модуль может быть активирован и там.
Телеметрия и средства слежения
Теперь самое главное. Если по каким-либо причинам настройка слежки при установке системы была проигнорирована, отключить ее можно при входе в меню параметров, которое представляет собой так называемую вторую «Панель управления». Здесь нужно использовать раздел конфиденциальности, обработки клавиатурного, рукописного и голосового ввода, отправки сообщений с обратной связью, где отключить желательно все полностью.
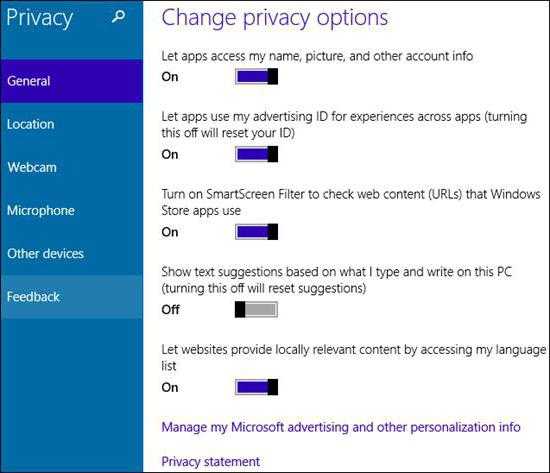
Это избавит пользователя от некоторых постоянных напоминаний, хотя в плане обновления системы и установки апдейтов, разработанных исключительно для данного региона, могут возникнуть проблемы.
Брэндмауэр
И на этом отключение ненужных служб в Windows 10 не заканчивается. Встроенный файрволл зачастую тоже доставляет пользователям много проблем. Особенно сильно это проявляется на уровне конфликтов с антивирусным ПО, если устанавливается какой-то бесплатный пакет.
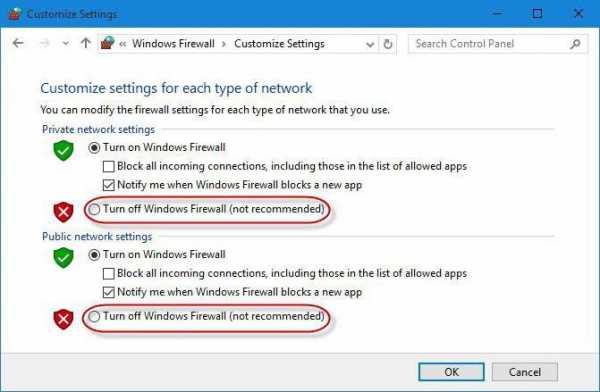
С другой стороны, если в системе предусмотрен мощный сканер со всеми возможными средствами защиты, держать брэндмауэр включенным смысла нет.
Программы-оптимизаторы
Теперь еще один взгляд на Windows 10. Отключение ненужных служб программа-оптимизатор любого типа производит по аналогичным алгоритмам. Обработка касается и элементов автозапуска, и дефрагментации системного реестра (собственных средств у самой системы для этого не предусмотрено), и исправления в нем устаревших или некорректных записей, и удаления мусора, и дефрагментации жесткого диска.
Кстати, дефрагментация в большинстве приложений такого типа работает намного эффективнее, нежели собственное встроенное средство Windows 10. Зато в «десятке» менеджер управления дисками позволяет произвести разбивку на логические разделы «на лету», без переустановки системы. А это может сыграть ключевую роль при сохранении данных или доступе к информации определенного типа.
Заключение
Конечно, здесь описаны далеко не все средства, позволяющие произвести отключение ненужных служб в Windows 10, или так называемую тонкую настройку. Однако именно на все вышеописанные компоненты нужно обратить внимание в первую очередь.
Что касается использования специализированных программ, это не всегда оправдано, ведь они чистят систему, исходя из состояния быстродействия или загруженности на текущий момент, а к основным настройкам вроде отключения неиспользуемых компонентов доступа не имеют. Поэтому изменения следует производить на комплексной основе, задействовав и ручное изменение параметров, и программы-оптимизаторы, которых сегодня в сети Интернет можно найти великое множество. Но тут придется выбирать, что именно использовать. Лучше отдать предпочтение утилитам вроде Windows 10 Manager, AVZ PC Tune Up, Advanced System Care и многим другим. В них есть полный набор инструментов для оптимизации системы, который при правильной настройке и использовании может дать максимальный эффект производительности.
Что касается отключения системных компонентов, тут нужно быть очень осторожным, а то ведь некторые советуют деактивировать даже службы TCP/IP. Что из этого выйдет? Да только то, что при любой попытке настройки доступа в сеть или интернет, как ни пытайся, связи не будет. Так что думайте сами, стоит ли некоторые элементы отключать и чем это чревато. А вот рядовому юзеру вполне можно доверить судьбу системы программам-оптимизаторам, работающим в автоматическом режиме. Ничего плохого в этом нет.
fb.ru
Какие службы для оптимизации системы можно отключить в Windows 10
Введение новой операционной системы компанией Microsoft увеличило нагрузку на компьютеры пользователей. Необходимо разобраться, какие службы можно отключить в Windows 10, чтобы оптимизировать ее работу.
Алгоритм отключения:
- Найти список работающих служб в Windows 10. Сделать это можно путем ввода команды «services.msc» в командную строку. Командная строка выводится сочетанием клавиш «Win + R». Альтернативно можно вывести список через вкладку «Службы» в меню «Управление компьютером». Далее нажать «Панель управления процессами» — «Администрирование» — «Службы». Система выведет на экран список работающих на данный момент процессов. Во вкладке «Расширенные» можно посмотреть, какой функционал выполняет та или иная служба и принять решение об отключении.
- Для отключения конкретного процесса нужно выбрать его и двойным щелчком вызвать меню. Далее установить «Тип запуска» — «Отключена», останавливая процесс. Но нужно понимать, что многие службы взаимосвязаны друг с другом, поэтому необдуманное отключение может привести к нестабильной работе операционной системы. Поэтому для неопытных пользователей рекомендуется сначала создать точку восстановления системы, чтобы иметь возможность исправить свои ошибки, и вернуть процессы в исходное состояние.
- Автоматизировать алгоритм, какие службы отключить в Windows 10, можно путем использования специальной бесплатной утилиты Easy Service Optimizer. Данное приложение позволяет поделить все работающие программы на категории в зависимости от их важности для функционирования операционной системы. Затем остановить те из них, которые, замедляя работу, в то же время не приносят видимой пользы. Просмотреть, за какие функции отвечает нужный компонент, можно двойным нажатием на него внутри программы. Easy Service Optimizer поддерживает русский язык и имеет понятный интерфейс. В случае ошибки состояние системы можно вернуть нажатием кнопки «По умолчанию».
Список лишних процессов
В конфигурации Windows по умолчанию присутствует возможность реализации избыточного функционала. Элементы могут отличаться в зависимости от настроек конкретной операционной системы, но в общем случае отключению подлежат следующие компоненты:
- Оптимизирует доставку push-сообщений. Необходима для телеметрии, в обычной деятельности не используется.
- Machine Debug Manager. Нужна для отладки настроек системы. Не несет полезной нагрузки.
- При использовании SSD можно выключить.
- Поиск Windows. Реализует функционал поиска по наименованию ресурса внутри реестра файлов системы. Если не используется, можно отключить.
- Биометрическая служба Windows. Отвечает за хранение биометрических параметров.
- Брандмауэр. При использовании качественного антивируса можно отключить.
- Браузер компьютеров. Предоставляет по запросу программам список компьютеров текущей сети. Бесполезен при использовании 1 устройства.
- Беспроводная отладка. Нужен для настроек беспроводного соединения. Если интернет предоставляется по кабелю, данный сервис можно остановить.
- Управление повторным входом в систему. Менеджер учетных записей. При наличии 1 учетки можно отключать.
- Общий доступ к подключению к Интернету (ICS). Если отсутствуют другие устройства, которые получают доступ в интернет через данный компьютер, нужно отключить.
- Общие папки. Обеспечивает синхронизацию рабочих папок по всем устройствам. В случае использования 1 компьютера можно деактивировать.
- Сервер-клиент. Регулирует общий доступ к принтерам и файлам. Если не используется, то следует отключить.
- Онлайн-служба Xbox Live. Дает доступ к приложениям платной службы Microsoft.
- Служба геолокации и обнаружения положения. Отслеживает местоположение компьютера и меняет геолокацию при необходимости.
- Компонент управления лицензиями приложений (ClipSVC). Удостоверяет лицензии по купленным в магазине Windows приложениям.
- Служба загрузки изображений. Регулирует механизм записи изображений со сканера и с камеры.
- Сервисы, начинающие функционировать в момент запуска процесса установки программ. Нужно проверять, какие новые службы появляются во время выполнения процесса установки приложений. Большинство из них необходимо отключать.
- Удаленный реестр. Дает возможность производить удаленно изменения на компьютере другим пользователям.
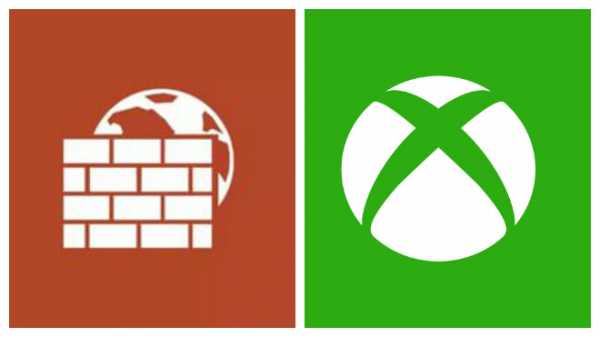
Невостребованные службы функционала устройств
Система поддерживает возможность работы различных устройств даже без наличия соответствующих компонентов в сборке конкретного компьютера. Список элементов, отключение служб Windows 10, по которым уменьшит нагрузку на аппаратные мощности, выглядит следующим образом:
- Факс. Дает возможность пользоваться функционалом факса. Не актуален при отсутствии данного устройства.
- Служба записи шифрованных дисков BitLocker. Шифрует диски защищенным ключом. Можно отключать почти всегда.
- Менеджер применения Bluetooth. Если данный сервис не используется, можно отключить.
- Диспетчер печати. Регулирует печать принтера. Нужен только при наличии данного устройства.
- Служба записи компакт-дисков. Требуется только при использовании функции записи на компакт-диски.
- Элемент перечислителя переносных устройств. Дает возможность автоматического воспроизведения файлов с портативных устройств.
- Службы NVIDIA Stereoscopic, Streamer Service. Реализует поддержку изображения в 3D Stereo, а также осуществляет поддержку стриминга на ТВ и специализированные сервисы. При отсутствии использования данной функции можно отключить.
- Служба контроля Exchange Data (Hyper-V). Регулирует отправку данных через Hyper-V протокол.
- Служба управления датчиками. Управление встроенными в компьютер датчиками.
- Менеджер маршрутизатора AllJoyn. Управляет протоколом обмена через Bluetooth файлов и изображений.
- Служба контроля функционирования портов Net.Tcp. По умолчанию не функционирует. Оптимизирует поступающие сообщения на порты вино
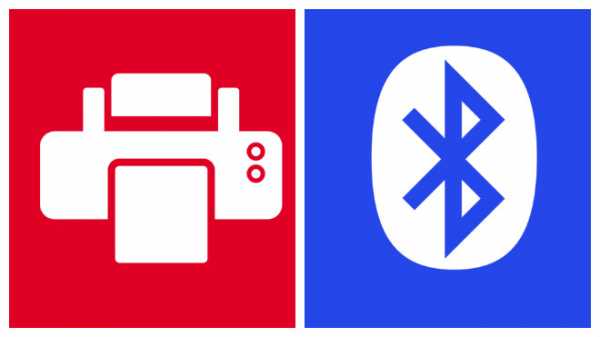
Другие способы оптимизации системы
Отключение ненужных служб составляет только часть процесса. Важно также отрегулировать список приложений, которые запускаются при включении компьютера и запуске Windows. Для этого необходимо зайти в диспетчер задач с помощью сочетания клавиш «Ctrl + Alt + Del» и выбрать там раздел «Автозагрузка». В появившемся списке нужно отключить ненужные службы Windows 10. Диспетчер не всегда показывает все приложения. Если пользователь хочет получить полный список, нужно воспользоваться одной из сторонних программ, в частности, AIDA 64.
Помимо автозагрузки следует обратить внимание на чистку временных файлов, которые занимают место на жестком диске, но не выполняют никаких полезных функций.
Для профилактики хорошо подходит приложение CCleaner, которое автоматически определяет и удаляет ненужные файлы.
Похожие статьи
owindows.ru
Службы Windows 10, которые можно отключить • ЭРА ТЕХНОЛОГИЙ
Большинство неопытных пользователей Windows 10 сталкиваются с проблемами длительного запуска, нестабильной работы и регулярного провисания системы. Установка чистильщиков, новых версий антивирусов или специального софта для мониторинга исполняемых программ редко даёт желаемые результаты, а иногда и ухудшает ситуацию. Однако, прежде чем забивать свой ПК ненужными программами, рекомендуем обратить внимание на службы, работающие в фоновом режиме и нагружающие процессор не меньше потребительных приложений. В этой статье мы разберем основные службы Windows 10, которые можно отключить без ущерба операционной системе.
Последствия функционирования всех стандартных служб Windows
- Создание увесистых файлов с анонимными отчётами для отправки в Microsoft, которые остаются в системе навсегда;
- Нагрузка центрального процессора во время запуска системы на 10-50% (в зависимости от давности установки Windows) и регулярная загрузка на 5-20% во время работы системы;
- Уменьшение доступной оперативной памяти на 5-30%, в соответствии с общем объёмом;
- Поддерживание постоянной связи с Интернетом с постоянной загрузкой и выгрузкой файлов;
- Открытость доступа для несанкционированного доступа к ПК.
Однако не спешите выключать все службы, которые Вам встретятся. Лучше ознакомьтесь с перечнем «лишних» служб, представленным ниже.
Возможно вам будет интересно еще кое-что по этой теме, например:
Ненужные службы Windows 10, которые можно отключить
- Сервер. Отключайте, если не хотите, чтобы Ваш ПК служил площадкой для подключения чужеродного софта с удалённых устройств. Не рекомендуется отключать пользователям, которые пользуются своим ПК на расстоянии со смартфона или планшета.
- Удаленный реестр. Его отключение блокирует изменение исполняемой информации на Вашем ПК, путём разрешения выполнения подобных операций только локальным (работающим непосредственно на ПК) пользователям. Рекомендуется отключать всем.
- Сборщик событий. В рабочем состоянии записывает гигабайты информации о работе Вашей системы и отправляет их на сервер Microsoft, не удаляя после отправки.
- Служба помощника по совместимости. Запускается вместе с приложениями, установленными не с официального магазина, и открывает окна с ненужной информацией после их закрытия.
- Журнал событий. Аналогично 3 службе, только собирает информацию в доступном для прочтения виде.
- Служба Защитника. Якобы защищает систему от вредоносного ПО, обеспечивая при этом в несколько раз более длительный запуск всей системы и остаётся в оперативке до выключения.
- Маршрутизация. Обеспечивает логистику в среде больших организаций, обычным пользователям бесполезна.
- dmwappushsvc. Отвечает за получение рекламных сообщений от сторонних разработчиков и отправку информации о прочтении.
- Служба регистрации ошибок. Собирает полную информацию о всех преждевременно (по мнению Windows) закрытых приложениях, создавая десятки увесистых файлов о процедуре диагностики и восстановления программ.
- Вторичный вход. Позволяет удалённым пользователям запускать и использовать уже установленные на Вашем ПК приложения.
- Сетевой вход. Проверяет подлинность установленного софта на наличие пиратского контента, посредством открытия доступа к Вашему ПК для контроллера домена.
- Служба географического положения. Рекомендуется отключить после установки первого подключения с сервером для настройки часового пояса и местоположения, чтобы не нагружать систему процессами, которые будут повторятся после каждого запуска.
- Смарт-карта. Отвечает за подключение и работоспособность устройств, связанных с использованием смарт-карт.
- Факс. Обеспечивает получение и отправку факсов.
- Если у Вас установлено актуальное антивирусное ПО, можете отключить брандмауэр. Совместное функционирование приводит к сбоям в работе системы и повышает нагрузку во время работы с Интернетом.
- Диспетчер печати. Актуальная служба при подключении к ПК принтеров и связанной периферии, в других случаях лишь нагружает систему сканированием всех подключаемых устройств.
- Телеметрия. Эту службу еще называют шпионской и поэтому многие пользователи, которые не хотят, чтобы Windows собирал информацию о них, отключают эту службу. Также это поможет дополнительно снизить нагрузку на ваш компьютер. (Спасибо пользователю Николаю за полезный комментарий!)
Ненужные службы Windows 10 из нашего списка могут отличаться от доступного Вам, в зависимости от версии операционной системы и установленного софта. Приблизительно они должны выглядеть так:
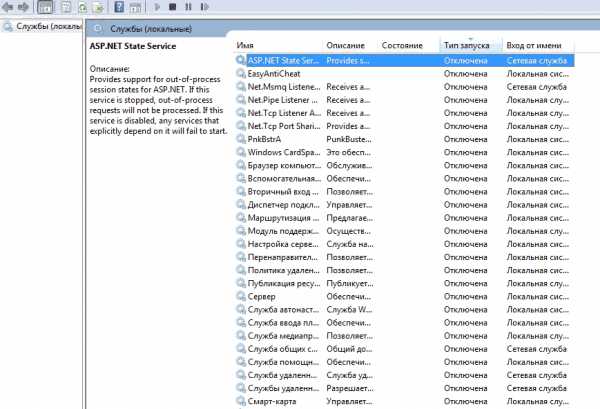
Приблизительно службы должны выглядеть вот так
Теперь давайте разберём правильную последовательность действий для отключения ненужных служб.
Как отключить службы Windows 10
Использую нашу пошаговую инструкцию, вы сможете раз и навсегда отключить все ненужные службы Windows 10. Приступим?
- Заходите в Панель управления, используя быстрый доступ через меню «Пуск» или открытие проводника (Мой компьютер), затем выбираете «Свойства», «Панель управления».
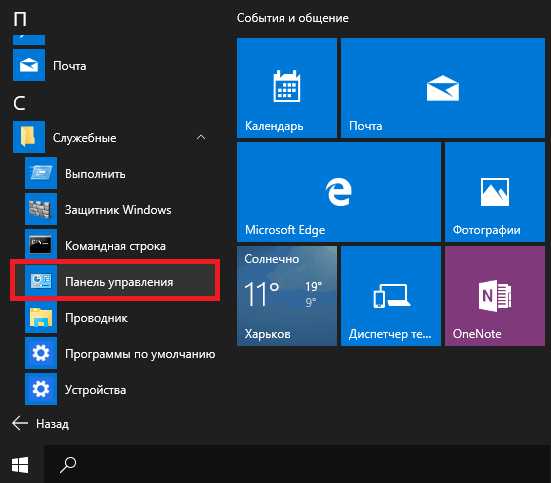
Доступ через меню «Пуск»
- В открывшемся окне выбираете меню «Администрирование».
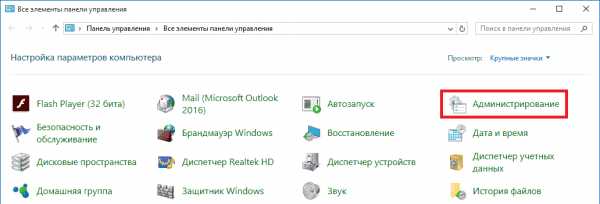
Администрирование
- В появившемся списке находите и запускаете ярлык «Службы». При возникновении проблем с внесением изменений в службы можете попробовать закрыть окно и открыть от имени администратора (ПКМ, «Запуск» со щитом).
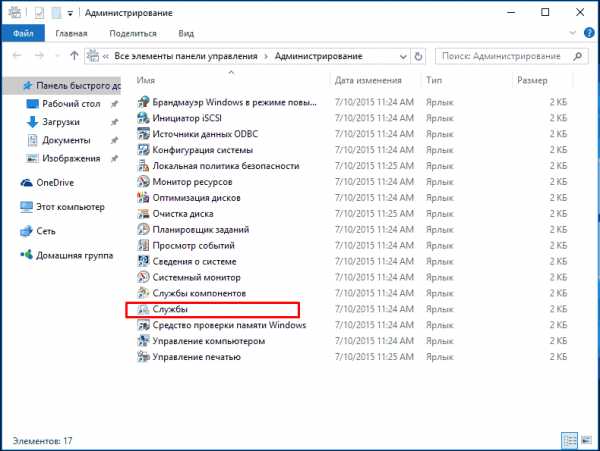
Вход в службы Windows 10
- Переходите в вкладку «Расширенный» для отображения полного списка всех доступных на ПК служб с детальной информацией.
Расширенный список служб Windows 10
- Каждую службу необходимо отключать отдельно. Для этого сначала находите желаемую службу, кликаете правой клавишей мыши и выбираете пункт «Свойства».
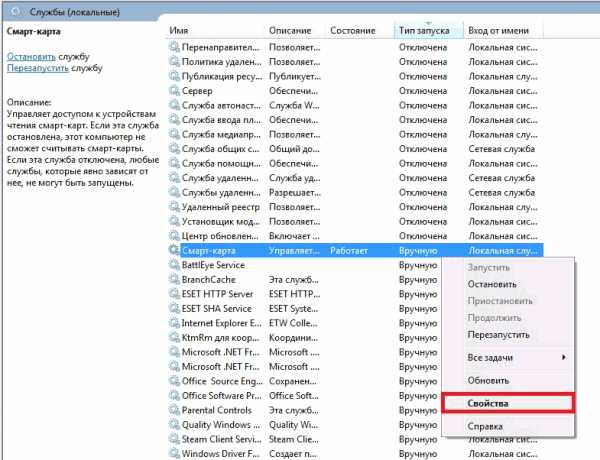
Службы Windows-10. Свойства
- Нажимаете «Остановить» и ждёте полное завершение роботы службы. Иногда для остановки службы необходимо подтвердить отключение связанных с ней служб или сделать это вручную. Рекомендуем сперва ознакомиться с функциями, за которые отвечают связанный службы, а уже после этого останавливать их работу.
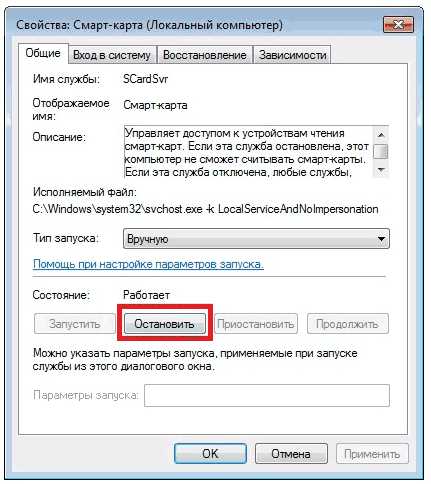
Службы Windows-10. Свойства — остановка службы
- Открываете вкладку «Тип запуска», выбираете «Отключена», применяете изменения и нажимаете «ОК». Некоторые службы нельзя полностью отключить. В таких случаях выбираете тип запуска «Вручную» и просто останавливаете службу. После этого самопроизвольный запуск службы должен прекратиться.

Службы Windows-10. Свойства — остановка службы вручную
- После отключения всех ненужных служб проверьте стабильность работы системы в течении 1 часа (посёрфите в Интернете, посмотрите фильмы, поиграйте в игры, поработайте с документами). Если функционирование системы стабильное — перезапустите ПК и проделайте эти операции ещё раз. В случае повышения стабильности и отсутствия ошибок в работе можете смело забыть о ненужных службах и продолжать работать с системой в более комфортных условиях.
На этом вся полезная информация про службы Windows 10, которые можно отключить, заканчивается. Держите свой ПК в порядке и наслаждайтесь идеальной производительностью.
Вам может быть интересно:
digital-boom.ru
Как отключать службы в Windows 10.
 Операционная система Windows Vista имела серьезные проблемы с потреблением ресурсов компьютера, из-за чего она не получила большого распространения и считается неудачной в линейке программного обеспечения от компании Microsoft. Данную проблему разработчики побороли с выходом Windows 7, и последующие версии операционной системы неплохо работают даже на не самых сильных компьютерах. При этом опытные пользователи всегда желают оптимизировать потребление ресурсов PC, и в рамках данного материала мы рассмотрим, какие службы отключить в Windows 10 для повышения производительности компьютера.
Операционная система Windows Vista имела серьезные проблемы с потреблением ресурсов компьютера, из-за чего она не получила большого распространения и считается неудачной в линейке программного обеспечения от компании Microsoft. Данную проблему разработчики побороли с выходом Windows 7, и последующие версии операционной системы неплохо работают даже на не самых сильных компьютерах. При этом опытные пользователи всегда желают оптимизировать потребление ресурсов PC, и в рамках данного материала мы рассмотрим, какие службы отключить в Windows 10 для повышения производительности компьютера.
Правила отключения служб операционной системы Windows
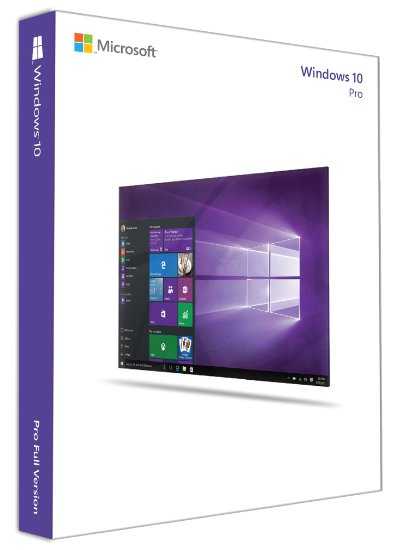 Компания Microsoft выпускает несколько версий операционной системы Windows – «Домашняя», «Базовая», «Профессиональная» и другие. Их различия кроются в некоторых деталях, в том числе и в списке активных служб. В «Домашней» версии операционной системы отключены некоторые службы, которые могут пригодиться для решения корпоративных задач, а в «Базовой» службы настроены таким образом, чтобы компьютер имел максимальную производительность даже на не самых мощных PC. Системные администраторы при установке компьютеров в офисе оптимизируют операционную систему, отключая или подключая определенные службы.
Компания Microsoft выпускает несколько версий операционной системы Windows – «Домашняя», «Базовая», «Профессиональная» и другие. Их различия кроются в некоторых деталях, в том числе и в списке активных служб. В «Домашней» версии операционной системы отключены некоторые службы, которые могут пригодиться для решения корпоративных задач, а в «Базовой» службы настроены таким образом, чтобы компьютер имел максимальную производительность даже на не самых мощных PC. Системные администраторы при установке компьютеров в офисе оптимизируют операционную систему, отключая или подключая определенные службы.
Перед тем как браться за отключение служб в Windows 10, следует понять, что это приведет к отключению определенной программы, утилиты или драйверов операционной системы. Именно поэтому вносит изменения в количество активированных на компьютере служб следует аккуратно. Лучшим вариантом будет сохранить на компьютере блокнот с информацией о том, какие службы были отключены, чтобы в будущем при необходимости их включить.
Отключив ненужные службы Windows 10, можно повысить производительность операционной системы на компьютере, но речь не идет о колоссальных цифрах. PC начнет работать чуть быстрее с отключением каждой службы, что важно для бюджетных компьютеров.
Как отключить службу в Windows 10
Чтобы отключить службы в Windows 10 достаточно сделать несколько простых действий. Первым делом требуется зайти в «Управление компьютером», для этого нажмите правой кнопкой мыши по значку «Пуск» в левом нижнем углу и выберите соответствующий пункт.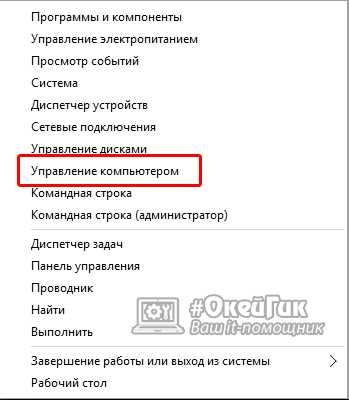
Далее откроется окно, в котором необходимо раскрыть графу «Службы и приложения» в левом меню и кликнуть на пункт «Службы». Справа появится весь список служб, которые могут быть запущены на компьютере.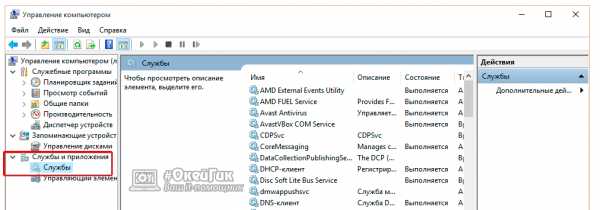
У каждой из служб имеется обозначение их текущего состояния – активна она в данный момент или нет, а также информация о типе запуска. Службы могут запускаться вручную пользователями при включении различных программ или подключении определенных устройств. Некоторые службы работают на компьютере постоянно, активируясь сразу после загрузки компьютера. А другие службы и вовсе отключены.
Чтобы отключить службу в Windows 10, достаточно нажать на нее правой кнопкой мыши и выбрать пункт «Свойства». В открывшемся меню на вкладке «Общие» имеется графа «Тип запуска», в которой можно выставить «Отключена». После этого служба не будет загружаться ни автоматически, ни вручную.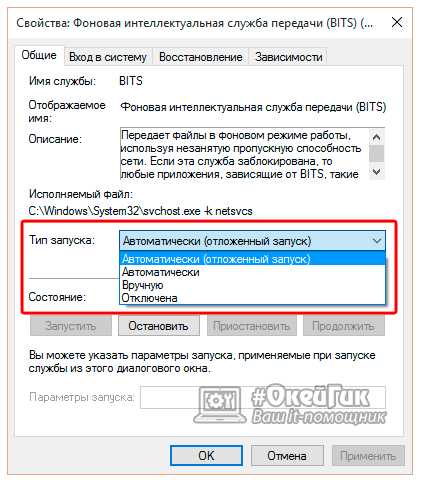
Внимание: Отключение некоторых служб может сказаться на работоспособности операционной системы или взаимодействии Windows с различным оборудованием/программным обеспечением. Не рекомендуем отключать службы, назначение которых вам неизвестно.
Какие службы отключить в Windows 10 для повышения производительности
Мы не сможем выбрать службы, которые однозначно можно отключить, и это никак не скажется на повседневных задачах пользователя. У каждого владельца компьютера свои специфические требования к операционной системе, и именно поэтому набор активных служб пользователи должны настраивать под себя самостоятельно.
Если вы не знаете, какие службы отключить в Windows 10, рекомендуем ознакомиться с нашим списком, представленным ниже. Мы вкратце опишем основные службы, работа которых сказывается на производительности компьютера, а также основные задачи, которые они выполняют:
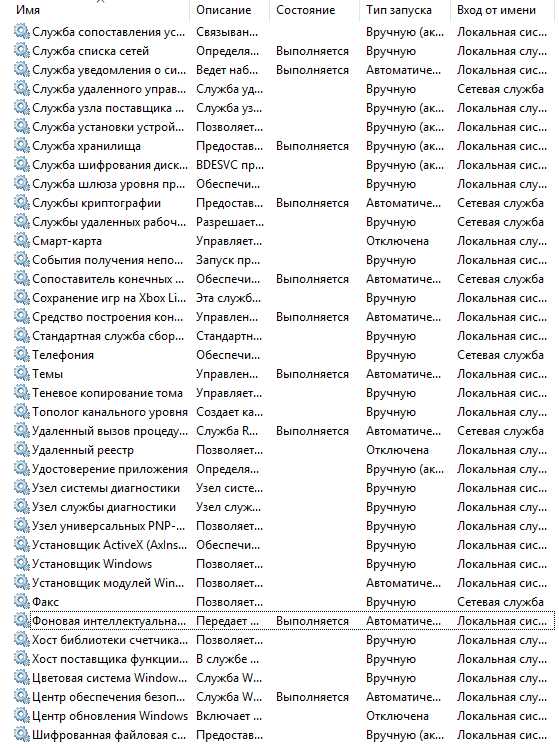 Диспетчер печати. Если вы не используете принтер, следует отключить данную службу, которая автоматически загружается при включении компьютера.
Диспетчер печати. Если вы не используете принтер, следует отключить данную службу, которая автоматически загружается при включении компьютера.- Сервер. При домашнем использовании компьютера служба может быть отключена, поскольку она отвечает за доступ к общим файлам на сервере и работу с единой периферией – принтерами, сканерами, факсами.
- Служба регистрации ошибок Windows. Если вы не желаете отправлять на сервера Microsoft информацию об ошибках, произошедших на компьютере, службу можно смело отключать.
- Machine Debug Manager. Специфичная служба, которая необходима для отладки приложений на Windows 10. Если вы не занимаетесь разработкой или тестированием программ, ее можно отключить.
- Вторичный вход в систему. Когда на компьютере используется одна учетная запись, держать включенной данную службу нет никакого смысла.
- Служба помощника по совместимости программ. Она предназначена для пользователей, которые имеют малый опыт «общения» с Windows. Ее целью является тестирование приложений при запуске на выявление возможных ошибок в совместимости. Если ошибки выявлены, служба помощника по совместимости предлагает различные решения, чаще всего переустановку приложения или запуск ее в текущем виде.
- Служба записи компакт-дисков. Во многих современных компьютерах отсутствует дисковод, и таким пользователям не стоит держать включенной данную службу.
- Центр обновления Windows. Данную службу можно перевести в ручной режим, чтобы она подключалась, когда пользователь самостоятельно запрашивает обновления для операционной системы.
- Служба загрузки изображений. Если к компьютеру не подключаются сканеры и камеры, ее можно смело отключать.
Опытные пользователи могут самостоятельно определить, какие службы в Windows 10 лучше отключить для повышения производительности. По каждой из них можно получить краткую справку, если выбрать соответствующий пункт в выпадающем меню при нажатии правой кнопкой мыши на конкретную службу.
Загрузка...okeygeek.ru