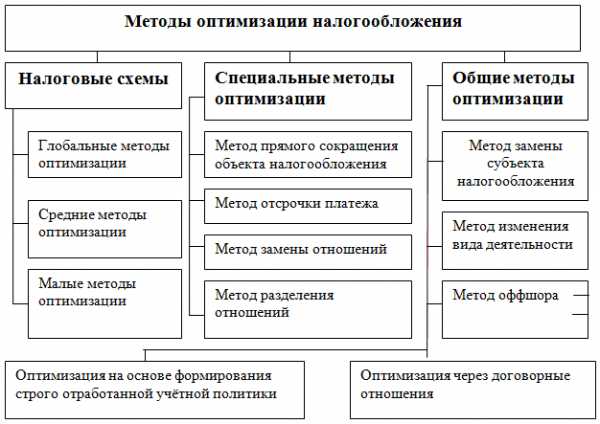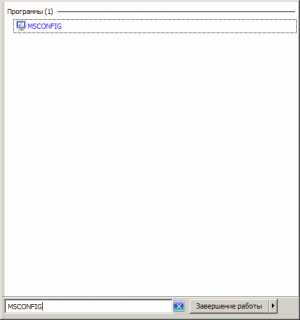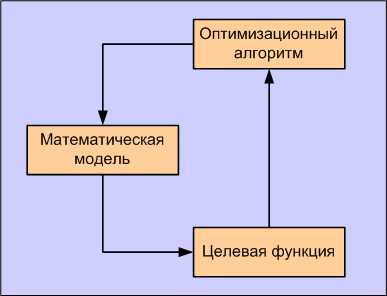Как ускорить работу компьютера на Windows 7 (часть 2). Оптимизация windows
Оптимизация Windows 7
- оптимизацию работы меню пуск
- оптимизацию работы жесткого диска в Windows 7
- оптимизацию скорости копирования и перемещения файлов в Windows 7
- оптимизацию работы с драйверами Windows 7
- оптимизацию времени загрузки Windows 7
- ускорение процесса просмотра эскизов изображений
- ускорение завершение работы Windows 7
Пути оптимизации Windows 7
1. Ускорение работы меню пуск.Определение недавно установленных программ, а также подсветка этих недавно установленных программ занимает у системы некоторое время при каждом открытии меню пуск. Вы можете сэкономить это время.
Для этого вам необходимо перейти к настройке меню пуск: в свойствах «Панель задач и меню Пуск» (для активации перейдите в панель управления Windows 7: Пуск –> Панель управления). Перейдите в закладку «Меню Пуск» и нажмите на кнопку «Настроить». 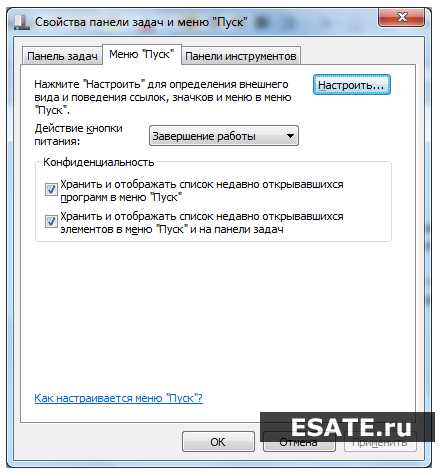 Рисунок 1. Настройка меню "Пуск"
Рисунок 1. Настройка меню "Пуск"
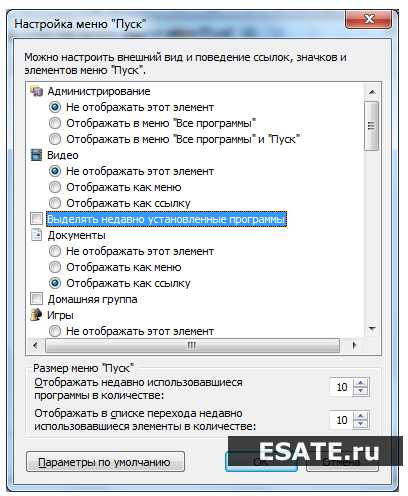 Рисунок 2. Отключение выделения недавно установленных программ Для того чтобы уменьшить паузу, при появлении окна меню пуск, перейдите в редактор реестра (команда «regedit» в диалоге «Найти программы и файлы»).
Рисунок 2. Отключение выделения недавно установленных программ Для того чтобы уменьшить паузу, при появлении окна меню пуск, перейдите в редактор реестра (команда «regedit» в диалоге «Найти программы и файлы»).  Рисунок 3. Запуск редактора реестра После запуска редактора реестра (regedit.exe) перейдите в ветку HKEY_CURRENT_USER -> Control Panel -> Desktop (рис. 4).
Рисунок 3. Запуск редактора реестра После запуска редактора реестра (regedit.exe) перейдите в ветку HKEY_CURRENT_USER -> Control Panel -> Desktop (рис. 4). 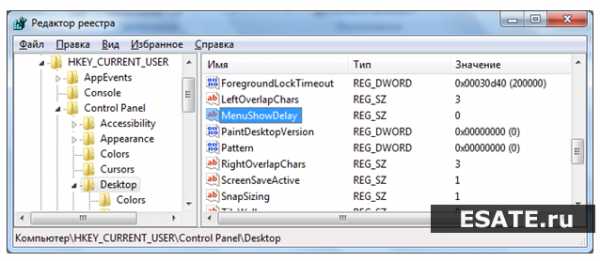
Эта опция знакома еще со времен Windows XP, но если в XP она была изначально включена, то в Windows 7 оптимизацию жестких дисков посчитали лишней и по умолчанию она отключена. Сейчас мы рассмотрим метод включения данной опции.
Заходим в Пуск -> Панель управления -> Диспетчер устройств -> Дисковые устройства -> (выбираем свой жесткий диск) -> Свойства -> Политика... и ставим там галочку напротив пункта «Отключить очистку буфера кэша записей Windows для этого устройства». 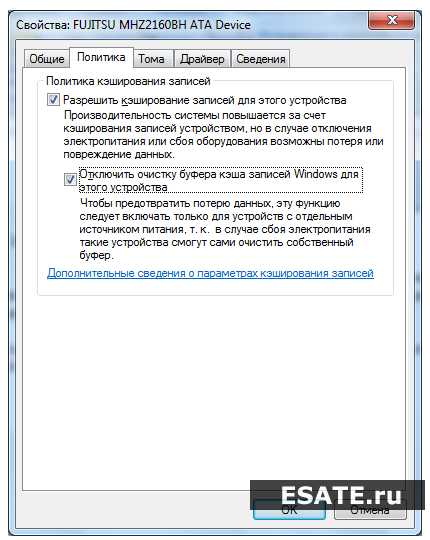 Рисунок 6. Отключение очистки буфера кэша записей Windows Теперь в этом же «Диспетчере устройств» раскрываем другую ветку - «IDE ATA/ATAPI контроллеры (IDE ATA/ATAPI Controllers)», после чего в свойствах всех каналов ATA (ATA Channel 0, ATA Channel 1 и т.д.) во вкладке «Дополнительные настройки (Advanced Settings)» проверяем, стоит ли галочка на «Задействовать/Включить DMA (Enable DMA)».
Рисунок 6. Отключение очистки буфера кэша записей Windows Теперь в этом же «Диспетчере устройств» раскрываем другую ветку - «IDE ATA/ATAPI контроллеры (IDE ATA/ATAPI Controllers)», после чего в свойствах всех каналов ATA (ATA Channel 0, ATA Channel 1 и т.д.) во вкладке «Дополнительные настройки (Advanced Settings)» проверяем, стоит ли галочка на «Задействовать/Включить DMA (Enable DMA)». 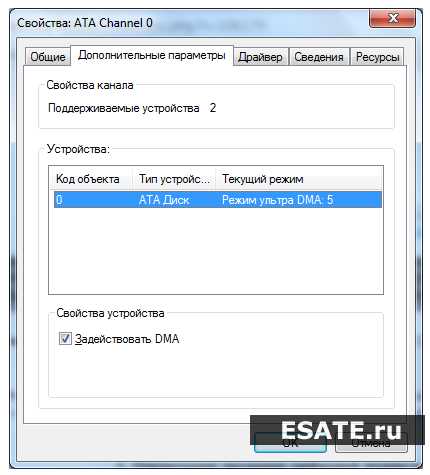
Windows 7 получила еще одну интересную особенность - удаленное разностное сжатие.С одной стороны эта опция вычисляет и передает различие между двумя объектами, минимизируя объем передаваемых данных, но с другой – это отнимает время на калькуляцию.
Вы можете отключить эту функцию. Для этого перейдите в Пуск -> Панель управления -> Программы и компоненты -> Включение и отключение компонентов Windows -> Удалённое разностное сжатие (необходимо снять галочку). 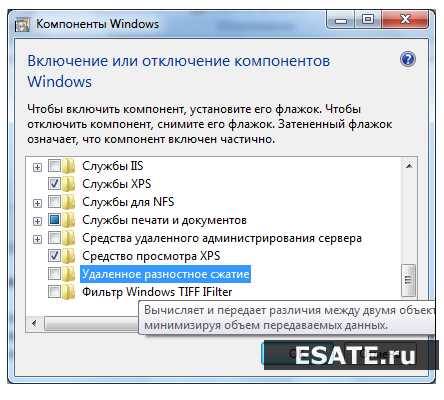 Рисунок 8. Отключение разностного сжатия 4. Отключение проверки цифровой подписи драйверов
Рисунок 8. Отключение разностного сжатия 4. Отключение проверки цифровой подписи драйверов
Данное действие также может немного увеличить скорость работы системы (при установке новых драйверов). Для отключения данной опции в Windows 7 выполните следующие действия:
Выполните в «Пуске» gpedit.msc.  Рисунок 9. Запуск панели администрирования Затем перейдите по следующему пути:
Рисунок 9. Запуск панели администрирования Затем перейдите по следующему пути:
Конфигурация пользователя -> Административные шаблоны -> Система -> Установка драйвера -> Цифровая подпись драйверов устройств. В этом окне необходимо выбрать режим "Отключено". 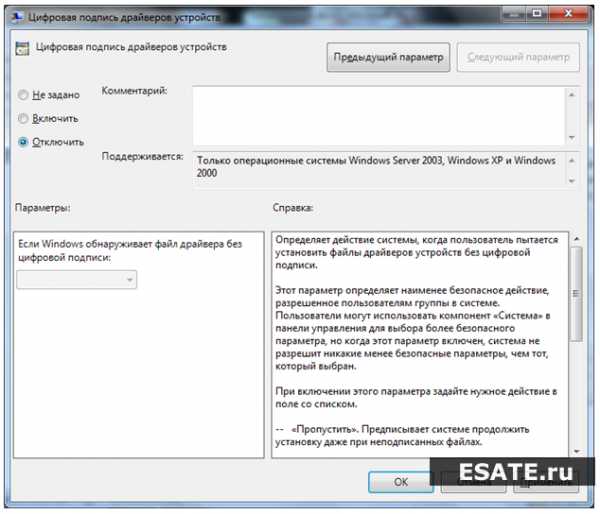 Рисунок 10. Отключение проверки цифровой подписи драйверов 5. Ускорение загрузки Windows 7
Рисунок 10. Отключение проверки цифровой подписи драйверов 5. Ускорение загрузки Windows 7
Как известно, загрузка операционной системы Windows 7 довольно сильно оптимизирована (по сравнению в Windows Vista она может проходить на 10-20 секунд быстрее).
Мы можем выиграть еще несколько секунд, правда данный совет относится к тем пользователям, которые работают на многоядерных процессорах с Windows 7 в качестве операционной системы. Итак, выполните следующие действия:
Введите MSCONFIG в поле поиска меню «Пуск» и нажмите клавишу «Enter».
В открывшемся окне перейдите на вкладку «Загрузка (Boot)» и нажмите на кнопку «Дополнительные параметры (Advanced options)». 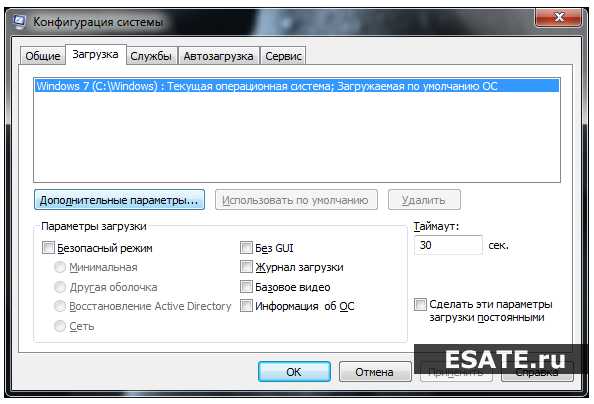 Рисунок 11. Дополнительные параметры оптимизации системы Установите флажок напротив пункта «Число процессоров (Number of processors)» и в выпадающем меню под этим пунктом выберите максимальное число ваших ядер (2 или 4).
Рисунок 11. Дополнительные параметры оптимизации системы Установите флажок напротив пункта «Число процессоров (Number of processors)» и в выпадающем меню под этим пунктом выберите максимальное число ваших ядер (2 или 4). 
6. Ускорение просмотра эскизов (миниатюр).
Вы можете увеличить скорость просмотра эскизов (миниатюр) в Windows 7. Для этого вам необходимо выполнить следующие действия:Введите regedit (без кавычек) в поле поиска меню «Пуск» и нажмите клавишу «Enter».
Перейдите в ветку «HKEY_CURRENT_USER -> Control Panel -> Mouse». 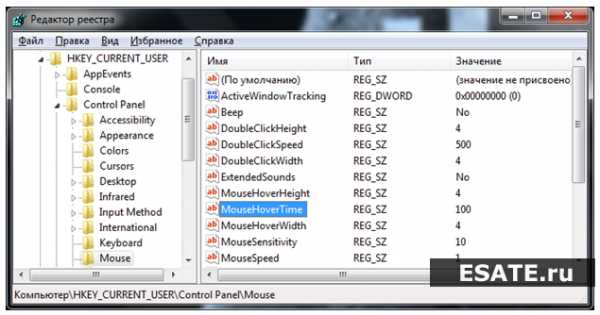 Рисунок 13. Выбор нужной ветки реестра для оптимизации паузы при отображении эскизов Дважды щелкните на параметре MouseHoverTime и измените его значение на 100. Рисунок 14. Установка нового значения 7. Уменьшение времени выключения Windows 7
Рисунок 13. Выбор нужной ветки реестра для оптимизации паузы при отображении эскизов Дважды щелкните на параметре MouseHoverTime и измените его значение на 100. Рисунок 14. Установка нового значения 7. Уменьшение времени выключения Windows 7
Время завершения работы Windows 7 можно заметно уменьшить. Однако это довольно варварский способ: мы уменьшаем время, которое отводится процессу на завершение работы программы, после чего программа будет завершена принудительно.
Введите regedit в поле поиска меню «Пуск» и нажмите клавишу «Enter».
Перейдите в ветку HKEY_LOCAL_MACHINE -> System -> CurrentControlSet -> Control. 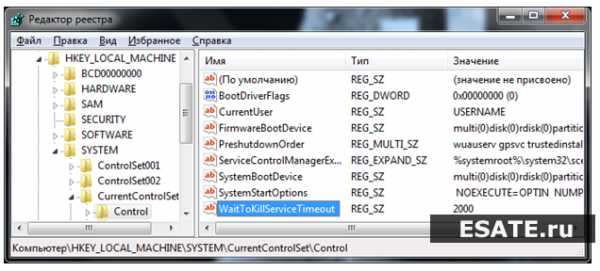 Рисунок 15. Выбор необходимого ключа реестра Измените значение параметра «WaitToKillServiceTimeout» со значения 12000 (12 секунд) на 2000 (2 секунды). Рисунок 16. Изменение значения.
Рисунок 15. Выбор необходимого ключа реестра Измените значение параметра «WaitToKillServiceTimeout» со значения 12000 (12 секунд) на 2000 (2 секунды). Рисунок 16. Изменение значения.
esate.ru
Оптимизация Windows
Краткое описание
Рекомендации как ускорить работу Windows, уменьшить время загрузки системы и увеличить ее безопасность.
Введение
Позволю себе предположить, что многие владельцы ноутбуков хотели бы, чтобы их ноутбуки работали быстрей. Для этого нужно предпринять такие меры:
- Установка и обновление драйверов;
- Обновление Windows и установка Service Pack;
- Чистка автозагрузки от ненужных программ;
- Оптимизация работы жесткого диска;
- Отключение ненужных служб.
Существуют также и другие способы. Среди них можно выделить разгон процессора/видеокарты, различного рода апгрейды (замена комплектующих ноутбука) ну и различные тонкие настройки системы. Эти способы будут описаны в следующих материалах.
И так, рассмотрим каждый из приведенных выше способов.
1. Установка и обновление драйверов
Дистрибутив Windows содержит большое количество стандартных драйверов. При установке системы нужные из них инсталлируются и система может работать с тем или иным оборудованием. Проблема заключается в том, что зачастую стандартные драйвера являются устаревшими. Также к некоторым устройствам у Windows вообще драйверов нет. Как эту проблему решить и установить нужные драйвера описано в этом материале: Поиск и установка драйверов на Windows.
Особое внимание стоит уделить обновлению драйверов на видеокарту. Как это сделать вы можете прочитать в этих материалах: Модификация драйвера видеокарты от ATI для установки на ноутбук и Модификация драйвера видеокарты от nVidia для установки на ноутбук. Остальные драйвера можно и не обновлять. Как говориться: "Работает? Не трогай!".
Когда все драйвера стоят, можно переходить к следующему шагу.
2. Обновление Windows
Может это звучит несколько банально, но систему обновлять стоит. Зачастую исправляются уязвимости и ошибки, но иногда и происходят небольшие увеличения скорости работы.
Если у вас Windows Vista или Windows XP, то очень рекомендуется установить Service Pack'и к ним. Это по сути большие наборы обновлений. Особенно актуально для Windows Vista. Скорость работы при установке Service Pack 1 или 2 существенно повышается и исправляются многие ошибки. Скачать Service Pack 3 для Windows XP 32-bit можно по ссылке скачать. Service Pack 2 для Windows Vista можно скачать по ссылкам скачать / скачать (32-bit) скачать / скачать (64-bit)
Кроме Service Pack стоит также поставить DirectX. Последнюю версию можно скачать на все том же сайте Microsoft или по этой ссылке: скачать / скачать.
Рассмотрим как же устанавливать обновления на Windows:
Установка обновлений на Windows XP
Сначала нужно зайти в Панель управления и выбрать пункт Автоматическое обновление:

Включем его:
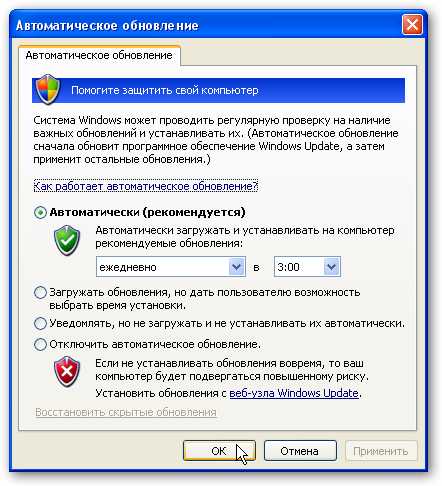
Когда обновления будут загружены в фоне, возле часов всплывет такая подсказка:
Щелкаем по этой табличке:
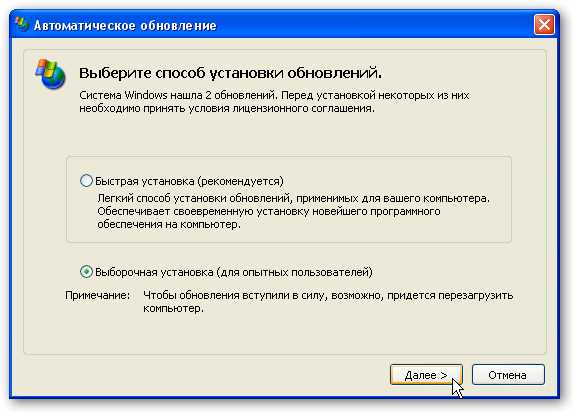
Выбираем Выборочную установку и щелкаем Далее:
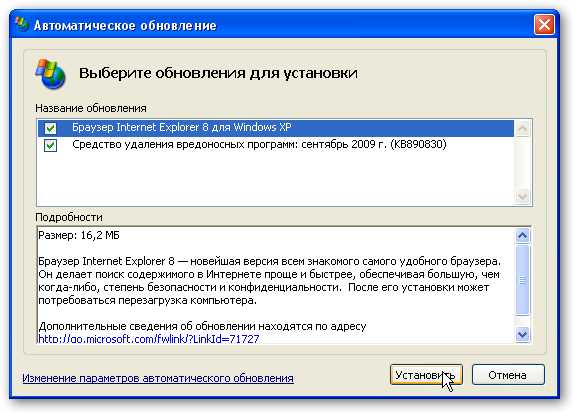
Выбираем какие обновления желаем установить и щелкаем Установить. Во время установки может быть необходимо согласится с условиями:
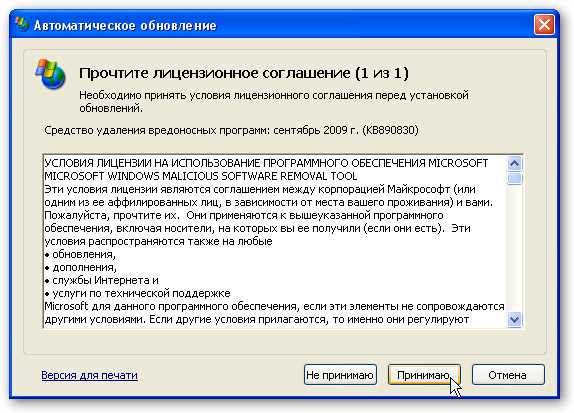
После установки обновлений можно перезагрузить ноутбук. Рассмотрим теперь процесс обновления на Windows Vista и Windows 7
Установка обновлений на Windows Vista и Windows 7
Установка обновлений на Windows Vista и Windows 7 по сути ни чем не отличаются. Следовательно, их описание можно объединить.
Заходим в Панель управления и запускаем Центр обновления:
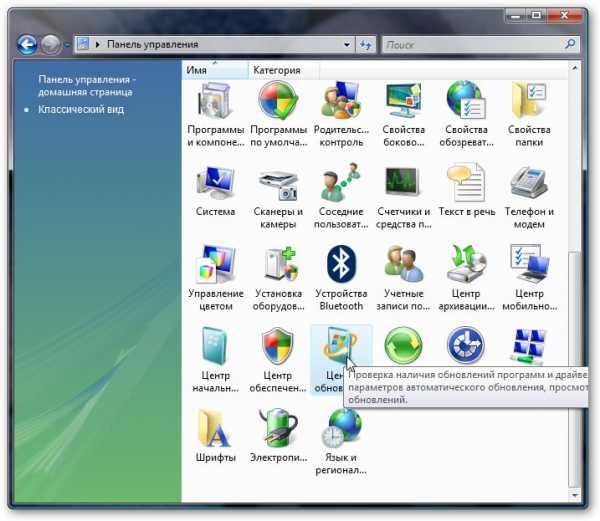
Щелкаем по ссылке справа Проверка обновлений. Ноутбук, естественно, должен быть подключен к интернету.
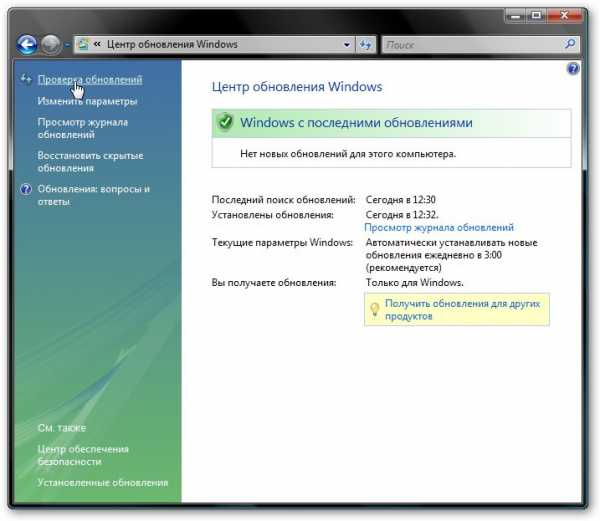
По окончанию поиска нажимаем Просмотр доступных обновлений чтобы выбрать какие ставить, а какие нет:
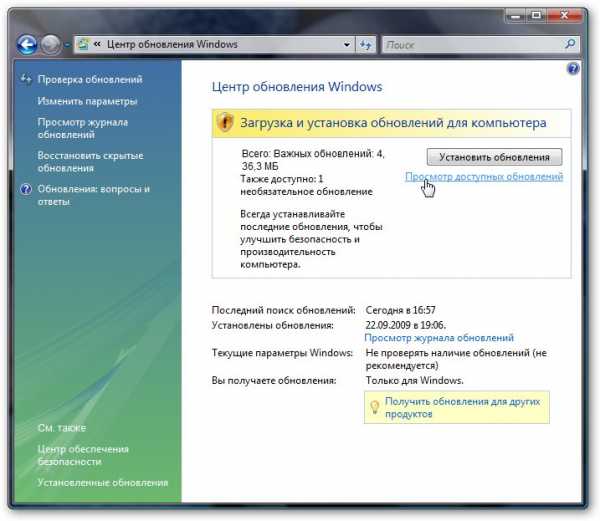
Выбираем нужные обновления и нажимаем Установить:
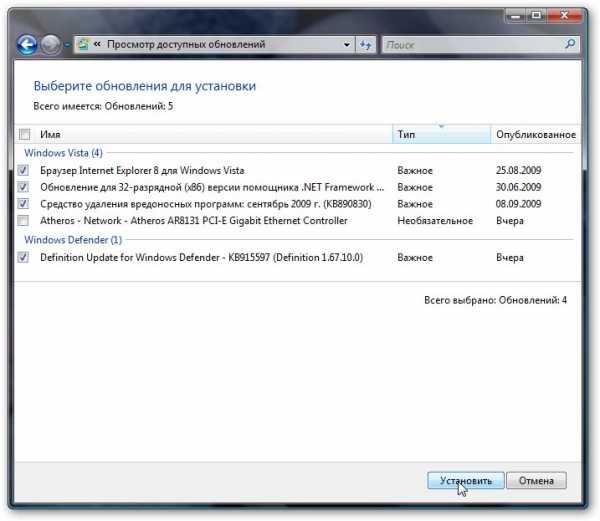
Соглашаемся с лицензионным соглашением:
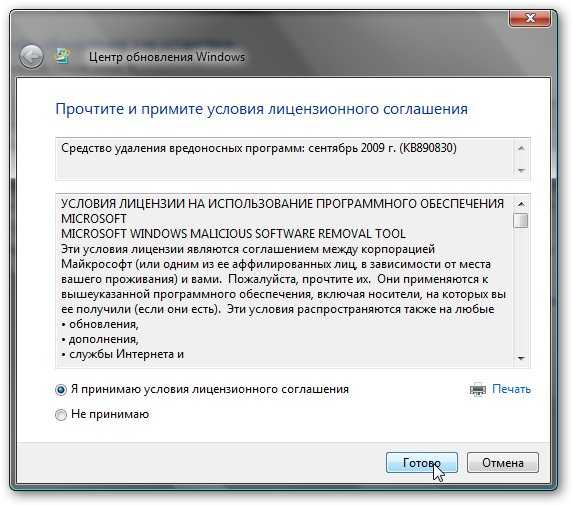
После установки обновлений желательно перезагрузить ноутбук. Также с обновлениями часто могут идти и нужные драйвера.
С обновлениями закончили. Идем дальше.
3. Чистка автозагрузки от ненужных программ
Так уж сложилось, что многие программы и драйвера очень любят прописываться в автозагрузку. Иными словами, они загружаются вместе с Windows. Это чревато тем, что Windows из-за них дольше загружается, да и запущенная программа занимает определенный объем памяти и ресурсы процессора. Среди таких программ есть нужные (антивирусы, например), есть и не очень. Рассмотрим как же убрать ненужные программы из автозагрузки и ускорить таким образом ноутбук.
Для решения такого рода задач существует множество программ. Наиболее функциональной считается Autoruns. В этой же статье мы будем рассматривать управление автозагрузкой с помощью Конфигурации системы.
Сначала запускаем окно Выполнить:

Вводим там команду msconfig и нажимаем Enter:

Должно открыться окно с Конфигурацией системы. Переходим на вкладку Автозагрузка:
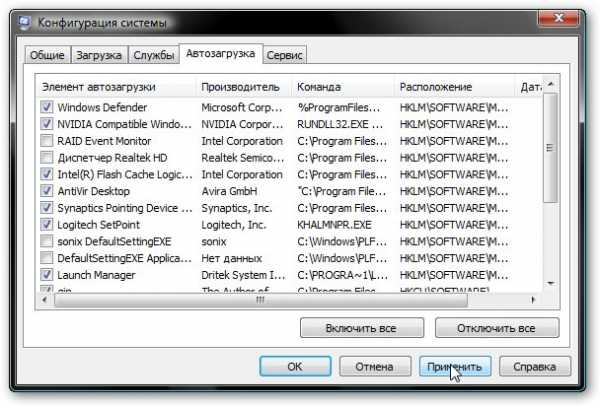
Отмечаем программы, которые должны загружаться вместе с Windows. Понять где и какая программа можно с помощью колонок Элемент автозагрузки и Команда.
Обсуждение на форуме: если вы не знаете что отключать, а что нет, то обращаемся в эту ветку форума: Решение проблем с настройкой Windows.
Когда закончили, нажимаем применить и перезагружаемся:
Для управления автозагрузкой можно использовать утилиту CCleaner. Подробней описано в этой статье: Очистка Windows от мусора с помощью CCleaner.
С автозагрузкой разобрались. Идем дальше.
4. Оптимизация работы жесткого диска
В этой части будут рассмотрены такие моменты:
- Отключение индексирования диска и дефрагментации по расписанию;
- Включение кеширования;
- Включение DMA.
4.1 Отключение индексирования диска для быстрого поиска.
Эту опцию стоит отключить если у вы используете файловую систему NTFS. Дело в том, что содержимое диска постоянно индексируется. Это позволяет быстрей проводить поиск файлов и папок. Если вы поиском не пользуетесь, то эту опцию стоит отключить. Для этого нужно перейти в свойства диска:
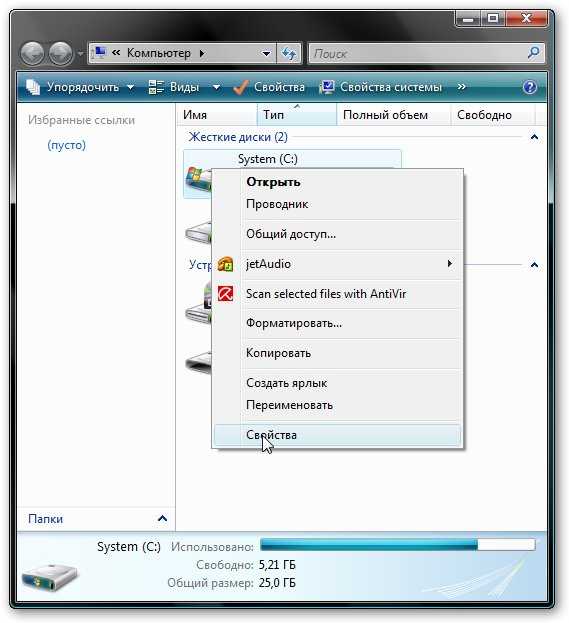
Снимаем галочку с Индексировать этот диск для более быстрого поиска и нажимаем Применить:
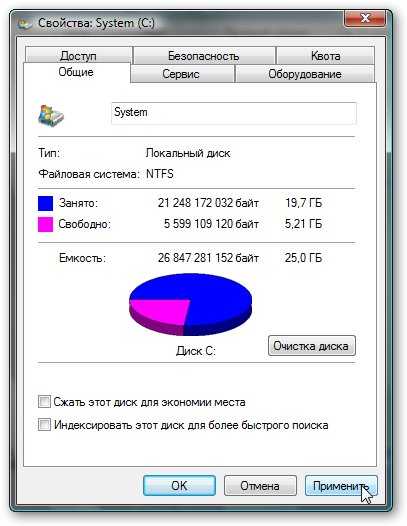


Windows Vista и Windows 7 по-умолчанию проводят дефрагментацию по расписанию. Дефрагментация - это штука очень полезная, но ее лучше запускать вручную. Чтобы отключить автоматическую дефрагментацию, нужно в свойствах диска перейти на вкладку Сервис и нажать на Выполнить дефрагментацию:

Снимаем галочку и щелкаем ОК:
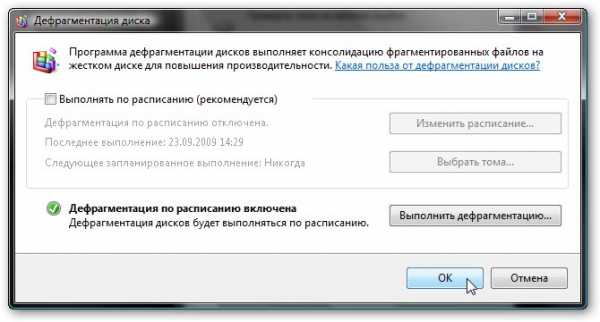
Вот и все. Если есть желание, то на этой вкладке можно настроить автоматическую дефрагментацию так, как вам удобно.
4.2 Включение кеширования
Что такое кеширование и какой от него толк вы можете прочитать в этом материале: Технология NCQ. В двух словах, пользы от кеширования много. Оно позволяет существенно ускорить работу с жестким диском.
Рассмотрим как же его включить. Для этого нужно открыть Свойства диска и перейти на вкладку Оборудование:

Выбираете ваш жесткий диск и нажимаете на кнопку Свойства. В окошке свойств переходим на вкладку Политика:
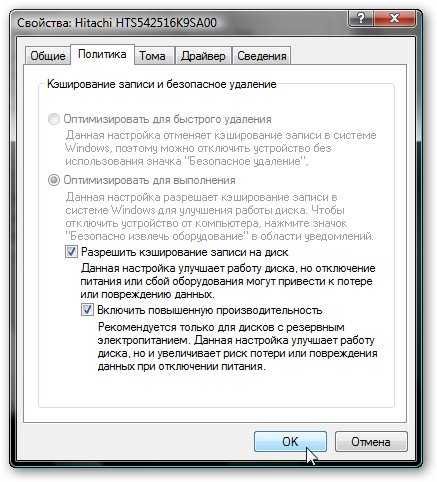
Ставим там галочки и нажимаем ОК. Теперь кеширование включено.
4.3 Включение DMA
Технология DMA (Direct Memory Access) по-умолчанию должна быть включена, но бывают такие случаи, когда она выключена. В этом случае может тормозить воспроизведение музыки, фильмов, да и ноутбук в целом.
Чтобы проверить включена ли она, нужно зайти в Диспетчер устройств. В Windows Vista для этого нужно зайти в свойства компьютера:
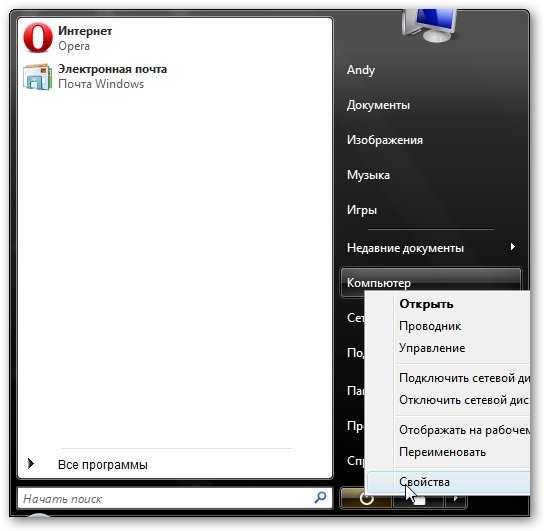
А потом перейти по ссылке слева:
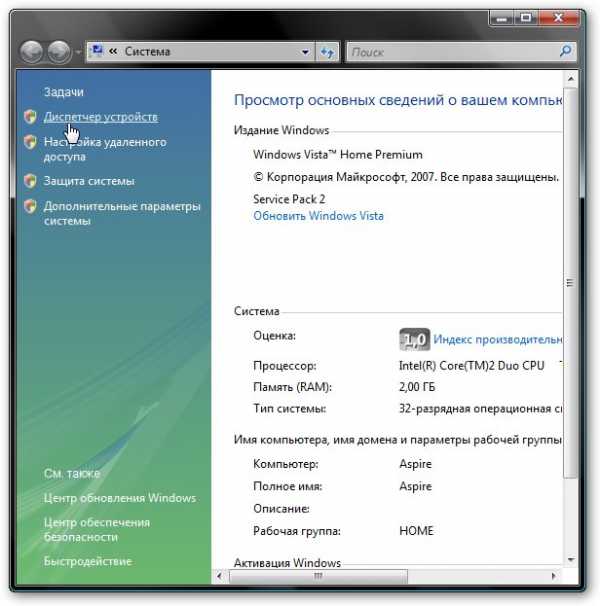
Нас интересуют IDE ATA/ATAPI контроллеры. Заходим в их свойства:
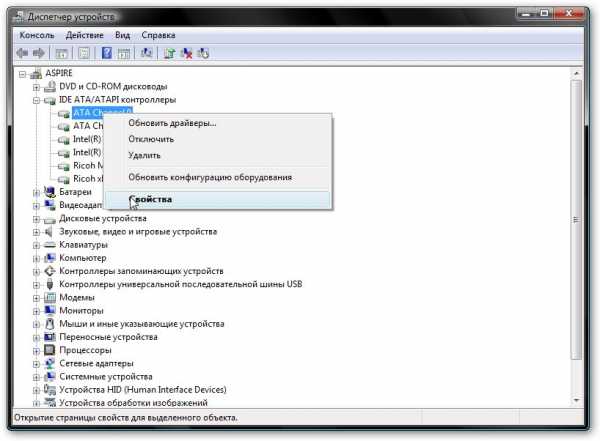
Как видим, на вкладке Дополнительные параметры галочка стоит:
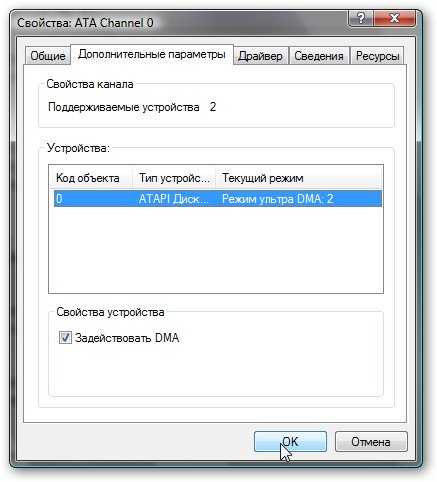
Это значит, что все в порядке.
С винчестером разобрались. Переходим к службам.
5. Оптимизация системных служб
В Windows Vista появилась такая технология как UAC, которая отличается особой назойливостью. Постоянные диалоговые окна с просьбой подтвердить то или иное действие являются результатом ее работы. В Windows 7 ее чуть переделали, но все равно иногда ее работа раздражает.
Чтобы выключить UAC, нужно зайти в Панель управления и выбрать пункт Учетные записи пользователей:
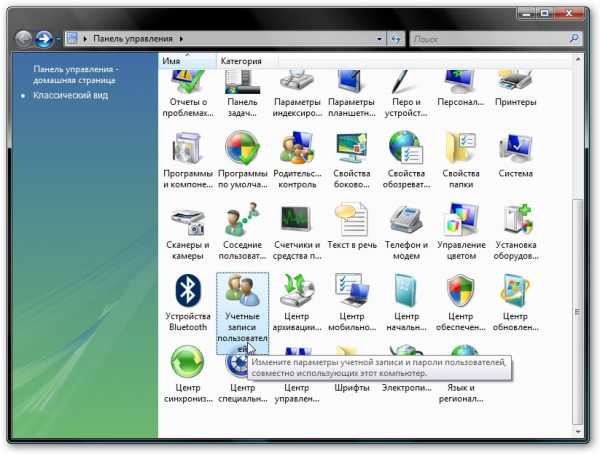
Дальше переходим по ссылке:
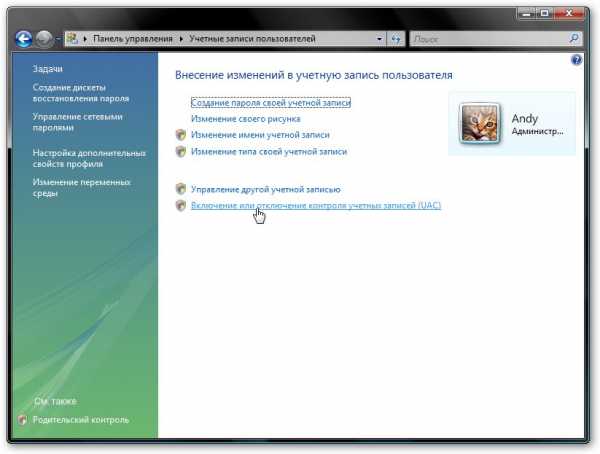
И снимаем галочку:
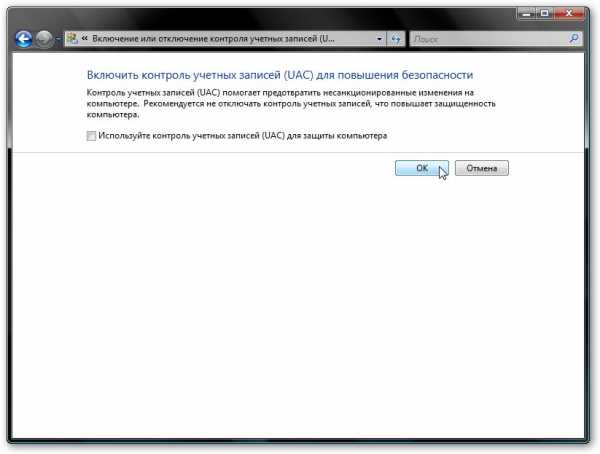
Щелкаем ОК и перезагружаемся. Вот и все.
Рассмотрим теперь настройку системных служб. Служба - это небольшая программа, которая работает в фоне и выполняет определенную функцию. Настройка служб является довольно сложной задачей и требует специальных знаний. От этой операции вполне можно отказаться.
Чтобы перейти к настройке служб Windows, щелкаем правой кнопкой на Компьютере (Моем компьютере) и в меню выбираем Управление:
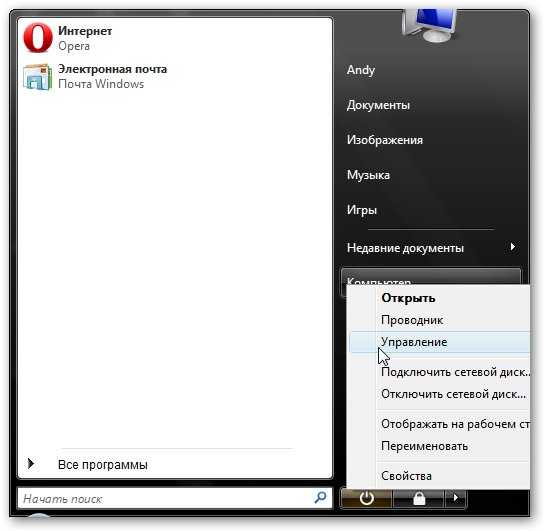
В окне слева выбираем Службы:
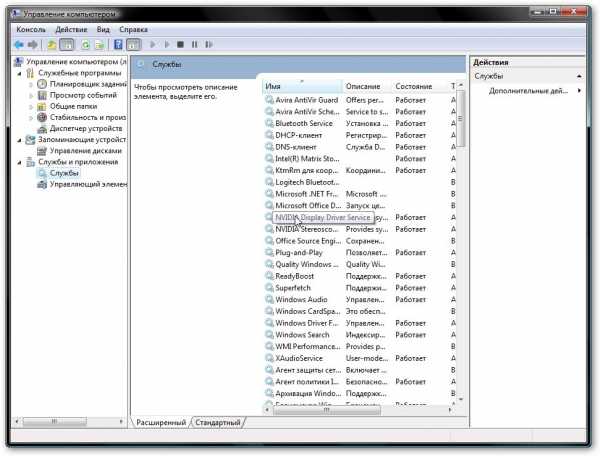
Вот в этом окне и настраиваются службы. Настройка служб является сугубо индивидуальным занятием. Подробней о службах вы можете узнать в этом материале: Подробная информация по всем службам.
Вот и все. Спасибо за внимание.
Если у вас возникнут вопросы по данному материалу, то стоит сначала ознакомиться с ответами на частые вопросы, а потом задавать вопрос на форуме.
Все вопросы по настройке Windows прошу излагать в этой теме форума: Решение проблем с настройкой Windows.
Все замечания и предложения по самой статье вы можете высказать через данную контактную форму: отправить e-mail автору. Прошу заметить, что если у вас что-то не получается, то спрашивать стоит только на форуме. Подобного рода электронные письма будут проигнорированы.
С уважением, автор материала - Тониевич Андрей. Публикация данного материала на других ресурсах разрешаются исключительно со ссылкой на источник и с указанием автора
notebookclub.org
Оптимизация и ускорение windows 7
Авг 28
размещено в: Windows. Доброго времени суток! Постоянные читатели блога возможно помнят, что я уже однажды писал статью о том, как ускорить работу компьютера на windows 7. И вот, спустя продолжительное время я, тщательно обшарив многие интернет проекты посвященные Windows 7, нашел еще несколько относительно простых способов, которые помогут нам оптимизировать работу компьютера на Windows 7. Оптимизация Windows 7 это очень серьезная вешь, поэтому отнеситесь к данным действиям максимально серьезно.Статьи по данной теме:
Содержание
Сегодня в статье будут рассмотрены такие вопросы, как:- 1) Оптимизация скорости копирования и перемещения файлов в windows 7
- 2) Оптимизация работы жесткого диска в windows 7
- 3) Оптимизация работы меню пуск
1. Оптимизация скорости копирования и перемещения файлов в windows 7
В Windows 7 присутствует интересная особенность - удаленное разностное сжатие. Я не буду подробно рассказывать об этом, так как хочу передать Вам данные тонкости настройки windows 7 в максимально простом виде, дабы не загружать Вас лишней информацией. Скажу просто, что эта функция вычисляет и передает различие между двумя объектами, минимизируя объем передаваемых данных, но при этом она отнимает время на калькуляцию (из справочника Windows). [sc:rsycontent ] По желанию Вы можете отключить данную функцию, для этого перейдите в Пуск -> Панель управления -> Программы и компоненты -> Включение и отключение компонентов Windows и снимите галочку с пункта "Удалённое разностное сжатие". С первым пунктом справились, идем дальше.2. Оптимизация работы жесткого диска в windows 7
Данная опция присутствовала еще в Windows XP, но там она была включена изначально. Увы, в Windows 7 оптимизацию жестких дисков посчитали лишней и по умолчанию она отключена. Но эта не беда. Сейчас я расскажу Вам о том, как включить данную функцию. Заходим в «Пуск -> Панель управления -> Диспетчер устройств -> Дисковые устройства -> (выбираем свой жесткий диск) -> Свойства -> Политика... и ставим там галочку напротив пункта «Отключить очистку буфера кэша записей Windows для этого устройства» Теперь необходимо вернуться в "Диспетчер устройств" и развернуть другую ветку - «IDE ATA/ATAPI контроллеры», после этого в свойствах всех каналов ATA (ATA Channel 0, ATA Channel 1 и т.д.) во вкладке «Дополнительные настройки (Advanced Settings)» проверяем, стоит ли галочка на пункте «Задействовать/Включить DMA (Enable DMA)» Если галочка не установлена, то следовательно Вам необходимо её поставить. И на этом оптимизация работы жесткого диска закончена, идем дальше :-)3. Оптимизация работы меню Пуск
Я уверен, открывая меню "Пуск" Вы замечали что система подсвечивает недавно установленные программы. Следовательно можно догадаться, что на определение этих программ и их подсветку уходит время при каждом открытии. Я расскажу Вам, как сэкономить это самое время. Для начала перейдите к настройке меню пуск: 1) Нажмите на панели задач (она находится в самом низу) правой кнопкой мыши и выберите свойства. 2) Перейдите в закладку «Меню Пуск» и нажмите на кнопку «Настроить» В появившемся окне уберите галочку с пункта «Выделять недавно установленные программы», после чего нажмите «Применить». Для того чтобы уменьшить паузу, при появлении окна меню пуск, нам необходимо перейти в редактор реестра, для этого зайдите в меню пуск и в поле «Найти программы и файлы» введите «regedit» (без кавычек): Затем, в редакторе реестра перейдите в ветку HKEY_CURRENT_USER -> Control Panel -> Desktop и измените значение ключа MenuShowDelay с «400» на «50». Пауза значительно сократится. Вот и все, мы ускорили работу меню ПускЗаключение
На этом друзья я заканчиваю свою статью, но сразу скажу что это не все. Просто не хотелось писать статью длиною в километр, так как меня самого напрягает читать такие статьи. В следующей части я расскажу Вам о еще 4 способах оптимизации своей ОС. Чтобы не пропустить её, подпишитесь на обновления блога. С Уважением, Александр Сидоренко!webexpertu.ru
Оптимизация и ускорение Windows
Поиском информации о том, как ускорить работу компьютера с установленным Windows 7, заняты многие пользователи, не желающие мириться с тем, что их компьютер не способен осуществлять работу так быстро, как им того желалось бы.

Узнайте, как быстро и эффективно оптимизировать и ускорить быстродействие компьютера
Если вы один из тех, кто стремится к усовершенствованию своего ПК, вы должны учесть, что оптимизация Windows 7 зависит от нескольких параметров, включая и аппаратную, и программную составляющую. Однако попытаться повысить быстродействие своего компьютера необходимо, тем более что осуществить это будет несложно, если ознакомиться с подробной инструкцией, как ускорить загрузку компьютера.
Алгоритм действий по оптимизации ПК
Для того чтобы компьютер удовлетворял все ваши запросы, следует уделять ему должное внимание, проявлять даже в какой-то степени заботу. С течением времени детали изнашиваются, поэтому нуждаются в замене.
Часть комплектующих нуждаются в проведении очистки от скопившейся пыли и обновлении термопасты. Кстати, компьютер может достаточно часто зависать только лишь по причине, что старая термопаста исчерпала свой ресурс, в связи с этим процессор стал перегреваться значительно быстрее.
Влиять на снижение быстродействия компьютера могут также устаревшие комплектующие, когда слабая видеокарта, малый объём жёсткого диска, слабая оперативная память не способны обеспечить быструю работу вашего ПК. В этом случае вам придётся мириться с медлительностью компьютера или же согласиться на финансовые растраты, приобретая новые комплектующие.
Однако существуют и варианты, когда комплектующие способны обеспечить дополнительную скорость, имея даже слабый ресурс, важно нужно только разобраться, какие действия помогут оптимизировать работу ПК.
Отключение визуальных эффектов
Потеря быстродействия компьютера происходит зачастую от того, что слабому компьютеру тяжело разогнаться, выполнив все установленные перед ним задачи после загрузки операционной системы.
Отключив всего лишь визуальные эффекты, уже можно будет убедиться в увеличении скорости выполнения отдельных задач.
Визуальные эффекты ориентированы в большей степени на повышение эстетики оформления всплывающих окон, указателя мышки, поэтому отключая их, потери функциональности точно не будет.
Для этого требуется кликнуть по «Пуск», перейти в раздел «Панель управления». В открывшемся окне найти строку «Система».
В новом окне по левую сторону будут размещены несколько параметров, выберите последний, который имеет название «Дополнительные параметры системы».
Теперь на экране всплывёт новое окно, в котором будет 5 вкладок, перейдите на вкладку «Дополнительно». В блоке «Быстродействие» найдите кнопку «Параметры» и кликните по ней.
На вкладке «Визуальные эффекты» выберите параметр «Обеспечить наилучшее быстродействие». Остаётся после этого нажать на кнопку «Ok», чтобы принять все изменения.
Если же вы не желаете отключить все эффекты, можете воспользоваться параметром «Особые эффекты», тогда у вас появится возможность выделения только тех эффектов, в которых вы испытываете необходимость.
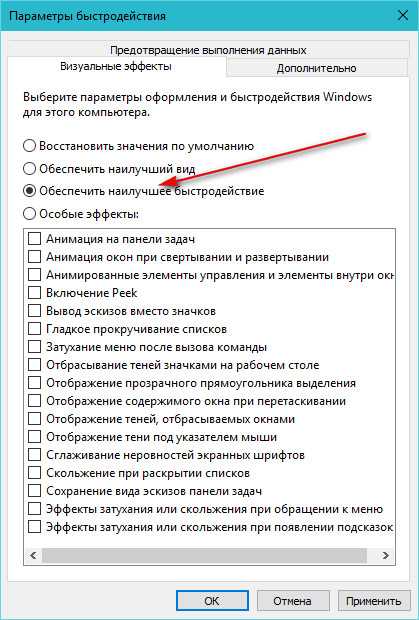
Иногда не сильному компьютеру трудно работать быстро и выполнять все установленные задачи
Отключение встроенного поиска
Оптимизация Windows 10, как и предыдущей версии, заключается ещё и в отключении службы индексации. Конечно, на первый взгляд, такая служба достаточно важна. Она помогает быстро найти нужный документ, папку. Однако многие пользователи отмечают, что в Windows 10 такой поиск осуществляется не совсем быстро, в результате проще найти вручную объект поиска, нежели терять время в ожидании. К тому же зачастую такой поиск оказывается безрезультативным.
По этой причине проще отказаться от службы индексации, согласиться на самостоятельный поиск документов, но при этом убедиться в успешности предпринятых действий относительно быстродействия компьютера.
Откройте «Панель управления», перейдите в параметр «Администрирование», а в открывшемся новом окне кликните по строке «Службы».
В новом окне будут перечислены все службы, которые исполняет операционная система. Отключать некоторые из них наугад категорически запрещается, поскольку это может привести к тому, что в очередной раз ваш компьютер просто не запустится.
Опытные пользователи рекомендуют отключать только те службы, о которых вы знаете всё, владеете информацией относительно того, какой процесс они запускают.
Предлагаем найти службу «Windows Search», именно она отвечает за поисковую операцию, индексирование собранного контента. Наведите на эту службу курсор мышки и кликните правой клавишей, перейдите на параметр «Свойства».
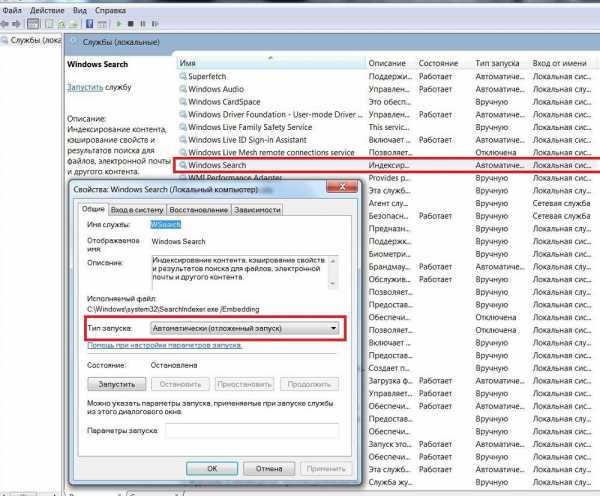
Отключите ненужные службы на компьютерном устройстве
Вы сразу попадёте на вкладку «Общие», если это не так, обязательно осуществите переход. Теперь найдите в центре параметр «Тип запуска», установите его значение «Отключена». На этом механизм отключения службы поиска завершается.
Вы убедитесь в том, что работу компьютера вам удалось улучшить, а также ускорить процесс выполнения задач.
Отключение контроля учётных записей
Желая узнать, как ускорить загрузку Windows 10, вам полезно будет обратить внимание на такой компонент, как контроль учётных записей.
Если доступ к вашему компьютеру не ограничен, кто-то ещё может похозяйничать у вас без разрешения, тогда такой компонент отключать рискованно. Если же вы единственный пользователь, можно совершенно без риска отключить этот компонент, чтобы улучшить работу ПК.
Войдите в «Учётные записи пользователей», предварительно совершив переход из «Панели управления». В открывшемся окне вы вновь увидите параметр «Учётные записи пользователей», перейдите по нему, а после этого внизу вы обнаружите строку «Изменить параметры контроля учётных записей», кликните по этой строке. В открывшемся окне с левой стороны будет расположен ползунок, вам остаётся его просто передвинуть вниз до минимума. После этого согласиться с изменениями.
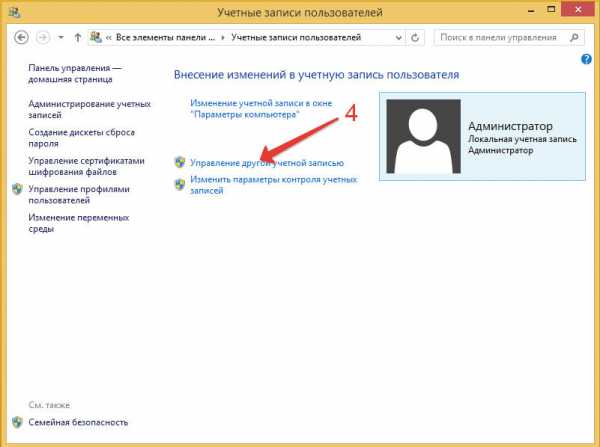
По инструкции отключите учетные записи пользователей
Оптимизация загрузки
Улучшить работу компьютера сможет внесение вами изменений в настройки инструмента «Конфигурации системы». Открыть его можно без особых хлопот, нажав только две клавиши: «Win» и «R», а затем прописав в строке msconfig.
После открытия окна перейдите во вкладку «Загрузка», там будет вами обнаружен очередной параметр «Дополнительные параметры», перейдите по нему.
В очередном открывшемся окне установите в чекбоксе галочку возле пункта «Число процессоров». Далее установите максимальное значение из возможных. Если у вас двухъядерный процессор, то максимальный показатель у вас будет 2, если же четырёхъядерный — тогда 4. Обязательно не забудьте поставить галочку возле параметра «Максимум памяти».
После всех этих проделанных действий вернитесь к окну «Конфигурация системы», которое у вас продолжает быть открытым. Здесь вы можете найти параметр «Без GUI», его вы можете тоже отключить, но только в этом случае при загрузке операционной системы вы уже не увидите окна приветствия, а будете наблюдать только за чёрным экраном.
Если вы согласны на это, чтобы оптимизировать работу своего компьютера, воспользуйтесь таким предложением.
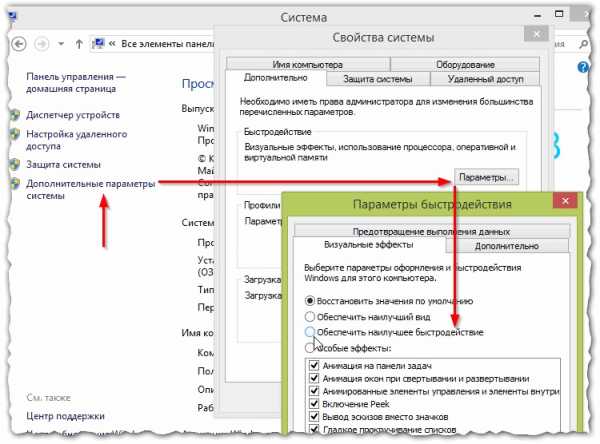
Для включения изменения быстродействия, перейдите в панель управления
Отключение неиспользуемых компонентов
Оптимизировать работу ПК удаётся, когда удалить все программы из автозагрузки, которыми вы достаточно редко пользуетесь.
Вариантов решения такой задачи существует несколько. Можно открыть «Диспетчер задач», перейти во вкладку «Автозагрузка», а затем просмотреть весь список программ, который там указан. При обнаружении программы, которая вам не нужна в качестве автоматически загружаемой, кликните по ней правой кнопкой мышки, выберите параметр «Отключить».
Также можно удалить программы не только из пункта «Автозагрузки», а полностью с жёсткого диска. Таким образом, удастся оптимизировать работу системы и увеличить свободное пространство жёсткого диска. Чтобы удалить программы, которые вам абсолютно не нужны, перейдите из «Панели управления» в директорию «Удаление программ». Из предложенного перечня выбирайте программы, от которых вы пожелали избавиться, и смело их удаляйте.
Итак, оптимизация работы персонального компьютера по силам даже неопытному пользователю, который обязательно сможет сконцентрировать своё внимание и умеет действовать согласно установленной инструкции. Проделанные манипуляции не останутся незамеченными, они точно вызовут восторг и наслаждение от того, что даже слабый компьютер начинает работать быстрее.
nastroyvse.ru
Оптимизация Windows - способы улучшения Windows. Экопарк Z
Оптимизация Windows — совершенно необходимый комплекс мероприятий, направленных на ускорение работы Windows в уже зафиксированной аппаратной конфигурации.
На этой странице собираю достойные и внедрённые (отмеченные +) приёмы и способы улучшения работы Windows.
Перечисляю 15-ть способов Оптимизации Windows^
1+. Установка свежей копии Windows
2+. Ускорение загрузки за счёт использования не одного, а всех ядер процессора
3. Установка только необходимых программ
4. Беспощадное удаление из Windows лишних программ
5. Очистка логических дисков от лишних файлов
6. Дефрагментация файлов на HDD
7. Средство устранения проблем с производительностью
8. Удаление неиспользуемых программ
9. Ограничение числа программ, запускаемых при загрузке ОС
10. Очистка жесткого диска
11. Ограничение числа одновременно работающих программ
12. Отключение визуальных эффектов
13. Регулярная перезагрузка
14. Поиск и удаление вирусов и шпионского ПО
15. Проверка скорости работы компьютера
Далее подробно описываю 15-ть упомянутых способов Оптимизации Windows:
1+. Оптимизация Windows, 1-й способ.
Установка свежей копии Windows.
Считаю, что каждый персональный компьютер и ноутбук должен иметь, по крайней мере, два логических диска: SYSTEM и DATA. Их предназначения понятны из названий. Личные данные нынче удобнее всего хранить на карте SDHC, а диск DATA — использовать для хранения копий личных данных.
Чтобы не зависеть от сбоев и от капризов Windows, имеет смысл установить на второй диск вторую копию ОС Windows - это даст возможность в любой момент продолжить работу, если первая копия даст сбой.
Для установки ОС удобно использовать Загрузочную флешку, на которой собраны самые необходимые программы. А комплект необходимых драйверов лучше хранить на SSD или HDD ПК или ноутбука.
Причём на второй диск желательно устанавливать «голую» ОС Windows и драйверы, обеспечивающие нормальную работу ОС. Это сразу избавит ОС от всех программ, которые производители ПК и ноутбуков любят впихивать в свои изделия, причём они не удосуживаются чётко объяснять предназначение программ, что снижает их ценность и затрудняет отбор действительно полезных программ.
После установки свежей копии Windows число процессов, изначально запускаемых при загрузке ОС, резко сократится.
2+. Оптимизация Windows, 2-й способ.
Ускорение загрузки за счёт использования не одного, а всех ядер процессора.
Вот описание этого способа с сайта http://sonikelf.ru :
Данный способ актуален исключительно для владельцев компьютеров с многоядерными процессорами (от 2-х и далее).
Собственно, дело в том, что при загрузке система по умолчанию использует исключительно одно ядро процессора. Чем это обусловлено можно лишь предполагать, но факт остается фактом.
Однако таки есть способ заставить систему полностью использовать ресурсы процессора и грузиться несколько шустрее. Об оном и пойдет речь в этой статье.
Windows 7 оптимизация загрузки
Собственно, всё довольно просто:
Пуск — Выполнить — пишем msconfig — ОКВ появившемся окне: Загрузка — Дополнительные параметры — ставим галочку “Число процессоров” — выбираем 2 или 4 (или больше, если больше).Тыркаем в ОК и перезагружаемся.По идее всё.
Не знаю уж насколько это поможет лично конкретно Вам, ибо вроде как для владельцев сильных машинок (и слабозамученных установленными программами\мусором систем) разница будет слабоощутима, но кто знает, кто знает.
Я на своей машинке ощутил слабо, а вот ряд друзей сильно порадовались изменениям (особенно, почему-то, владельцы двухядерных компьютеров). В общем, попробуйте, — лишним точно не будет.
Внедрил этот способ 05.11.2015 — на своём ноутбуке со слабым двухъядерным процессором эффект ускорения загрузки ощутил, но засекать время загрузки с секундомером не стал, хотя и надо было бы…
Если кто-то не забудет снять показания и напишет в Комментариях показатели загрузки до+после и подробную конфигурацию компьютера, гарантирую сохранение ссылки на сайт автора!
Впрочем, глупо пользоваться секундомером! Есть уже у меня программа, которая ежедневно засекает последнее время загрузки и строит график: 08.11.15 — 46 сек., 09.11.15 — 33 сек. Вернулся к одному ядру процессора Celeron B820 — 1700 и получил 82-ве секунды, то есть в 2,485 раз медленнее!
На ноутбуке Samsung R780 с процессором Intel i5 — 2400, RAM 4GB — 1066, SSD 90GB наблюдаю 09.11.15 19-ть сек. при одном ядре (очень быстро) и 7-мь сек. при 4-х ядрах (невероятно!).
Если после отката к одному процессору не удаётся в окошке увидеть более одного процессора из-за непонятного выпендрёжа паршиво работающей программы msconfig.exe, надо приступать к танцам с бубном, чтобы снова появилась возможность выставить максимальное число процессоров. На одном ноутбуке мне это удалось, а на втором этот выдающийся успех повторить пока не смог.
Возможность задавать число процессоров и ограничивать объём ОЗУ были введены ради того, чтобы можно было запускать древние плохо сделанные программы, которые отказывались работать на многоядерных процессорах и при большом объёме ОЗУ.
Выводы:
1) Похоже, что эту программу сделал для Windows 98 человек, который давно уволился из Microsoft, поэтому никто не берётся её отладить, вследствие чего она некорректно работает при откате к 1-це в более поздних версиях Windows.
2) Мой совет Вам таков: засеките время загрузки ОС, выставьте максимальное число процессоров, убедитесь в снижении времени загрузки ОС и забудьте навсегда об этой паршивой функции утилиты msconfig.
3) Зайдя во вкладку Процессы Диспетчера задач, можно по правой кнопке мыши открыть окошко с 10-ю пунктами меню, после чего пункт Приоритет позволяет менять приоритет процесса (6-ть уровней), а пункт Задать соответствие… — назначить число процессоров индивидуально для любого процесса!
Процессы «пляшут во вкладке», поэтому тяжело воткнуться в нужный процесс, но при хорошей сообразительности вполне возможно: можно засечь строку, в которой процесс часто оказывается, и караулить его там сначала с левой кнопкой мыши, а затем — с правой.
4) При запуске любой программы получаем Приложение — по правой кнопке мыши можно открыть меню и с помощью последнего пункта меню перейти к соответствующему процессу, чтобы поменять приоритет и число процессоров.
5) Основное предназначение утилиты msconfig - управление программами, включёнными в список Автозапуска, и загрузкой Windows. Эта утилита особо полезна тем, что всегда есть под рукой, но появилось множество программ, которые лучше и полнее реализуют заложенные в ней возможности.
6) Настройки утилиты msconfig хранятся в реестре по пути HKLM\SOFTWARE\Microsoft\Shared Tools\MSConfig
3. Оптимизация Windows, 3-й способ.
Установка только необходимых программ.
Если Вам нужны Excel и Word, совершенно нет необходимости устанавливать весь пакет Micrsoft Office — если понадобится, всегда можно добавить необходимый компонент.
Все самые необходимые программы всегда должны быть под рукой, ибо невозможно предусмотреть момент, когда они срочно понадобятся, хотя при наличии быстрого доступа в Интернет всегда можно скачать свежую версию.
4. Оптимизация Windows, 4-й способ.
Беспощадное удаление из Windows лишних программ.
Самой вредной программой считаю браузер Internet Explorer — сразу после установки ОС его можно использовать для скачивания из Интернета одного браузера, а потом его нужно удалить из панели задач и забыть дорогу к нему. К сожалению, удалить его полностью нельзя, так как он связан с Explorer (Проводником).
10.11.2015 Internet Explorer подвесил мой ноутбук, после чего пришлось его выключить и включить с проверкой системного диска программой CHKDSK, что заняло много времени.
Огромное количество программ годами впустую занимает место на диске и в реестре: это, прежде всего, Игры, Факс и т. д. Можно тратить время на их поиск и удаление, но лучше, по моему мнению, на них начихать и забыть.
Запустив антивирус на полную проверку системы и лишившись возможности перезагрузиться, вручную удалил несколько игр из каталога Игры — удалось удалить все файлы, кроме файлов с расширением png.
5. Оптимизация Windows, 5-й способ.
Очистка логических дисков от лишних файлов.
Необходима для избавления от кучи мусорных файлов, постепенно накапливающихся в каталогах носителей информации за годы функционирования ОС.
6. Оптимизация Windows, 6-й способ.
Дефрагментация файлов на HDD.
Необходима для ускорения считывания информации с HDD и снижения износа HDD.
Дефрагментация диска Windows 7 собирает файлы по кусочкам и записывает в одно место. Для этого существуют специальные программы, в том числе и встроенная в Windows 7, но она обладает рядом недостатков, в частности не дефрагментирует некоторые системные файлы.
Хороший дефрагментатор можно скачать с сайта фирмы Piriform — он называется Defraggler.
7. Оптимизация Windows, 7-й способ.
Средство устранения проблем с производительностью
Сначала следует запустить средство устранения проблем с производительностью, которое может автоматически находить и устранять проблемы. Это средство проверяет параметры, которые могут замедлять работу компьютера, например количество пользователей, вошедших в систему, и число одновременно запущенных программ.
Откройте средство устранения неполадок с производительностью. Для этого нажмите кнопку Пуск и выберите пункт Панель управления. В поле поиска введите неполадки и затем выберите пункт Устранение неполадок. В разделе Система и безопасность выберите пункт Поиск проблем производительности.
Попробовал это средство и разочаровался в нём.
8. Оптимизация Windows, 8-й способ.
Удаление неиспользуемых программ
Многие изготовители оснащают новые компьютеры программами, которые не нужны пользователям. Это могут быть пробные и ограниченные по времени версии программ, предоставляемые разработчиками в надежде, что пользователи найдут их полезными и приобретут полные или новые версии.
Наличие таких программ на компьютере может замедлить его работу, поскольку расходуется память, место на диске и ресурсы процессора.
Рекомендуется удалить все программы, которые не планируется использовать, в том числе ПО, установленное изготовителем, и программы, которые установлены пользователем, но больше не будут использоваться, особенно служебные программы для администрирования и настройки оборудования и программного обеспечения компьютера.
Служебные программы, такие как антивирусные сканеры, средства очистки диска и программы резервного копирования, часто запускаются автоматически при загрузке системы и работают в фоновом режиме незаметно для пользователя. Многие даже не знают, что такие программы запущены.
Даже на старом компьютере могут оказаться установленные изготовителем программы, которые все время оставались незаметными или оказались забытыми.
Никогда не поздно удалить все лишнее и освободить ресурсы системы. Возможно, какую-то программу планировалось использовать, но этого не произошло. Если удалить ее, компьютер сможет работать быстрее.
9. Оптимизация Windows, 9-й способ.
Ограничение числа программ, запускаемых при загрузке ОС
Многие программы запускаются автоматически при загрузке Windows. Разработчики часто настраивают программы для работы в фоновом режиме, незаметно для пользователя, чтобы они открывались сразу при щелчке значка.
Это удобно для часто используемых программ, но если программа запускается редко или вовсе не используется, то при таком подходе напрасно расходуется память и замедляется загрузка Windows.
Решите, обязательно ли запускать программу при загрузке системы.
Как узнать, какие программы запускаются автоматически при загрузке системы?
Иногда это очевидно, поскольку программа добавляет значок в область уведомлений на панели задач, где можно наблюдать за её работой. Проверьте в области уведомлений программы, которые не нужно запускать автоматически. Наведите указатель на значок, чтобы узнать название программы. Чтобы показать все значки, нажмите кнопку Отображать скрытые значки.
Некоторые программы, автоматически запускающиеся при загрузке, могут не отображаться в области уведомлений.
Бесплатная программа AutoRuns для Windows, которую можно загрузить с веб-сайта Майкрософт, показывает все программы и процессы, которые запускаются при загрузке Windows.
Чтобы запретить автоматический запуск программы при загрузке Windows, откройте программу AutoRuns для Windows и снимите флажок рядом с названием программы, которая не должна запускаться. Программа AutoRuns для Windows предназначена для опытных пользователей.
Примечание.
Программы, запускаемые при загрузке системы, также можно выбрать в средстве «Конфигурация системы». Дополнительные сведения см. в разделе Запуск программы настройки системы.
10. Оптимизация Windows, 10-й способ.
Очистка жесткого диска
Ненужные файлы занимают место на жестком диске и могут замедлить работу компьютера. Программа очистки диска удаляет временные файлы, очищает корзину и удаляет разнообразные системные файлы и другие ненужные элементы.
Пошаговые инструкции по очистке диска см. в разделе Удаление файлов с помощью программы «Очистка диска».
11. Оптимизация Windows, 11-й способ.
Ограничение числа одновременно работающих программ
Иногда изменение правил работы с компьютером может значительно повысить производительность.
Если все время открыто восемь программ и десяток окон браузера и при этом идёт активный обмен сообщениями, то неудивительно, что компьютер будет работать медленно. Одновременно открытые сообщения электронной почты также расходуют память.
Если компьютер работает медленно, подумайте, действительно ли нужно держать открытыми все программы и окна. Чтобы вовремя отвечать на почту, не обязательно держать все сообщения постоянно открытыми.
Убедитесь, что работает только одна антивирусная программа. Одновременное функционирование нескольких антивирусных программ может замедлить работу компьютера. Центр поддержки выводит уведомление о работе нескольких антивирусных программ и позволяет устранить проблему.
12. Оптимизация Windows, 12-й способ.
Отключение визуальных эффектов
Если Windows работает медленно, можно ускорить работу, отключив некоторые визуальные эффекты.
Нужно подобрать оптимальное сочетание производительности и внешнего вида. Что лучше — быстро работающая или красиво выглядящая ОС Windows?
Если компьютер достаточно быстр, то нет необходимости жертвовать визуальными эффектами, но если производительности едва хватает для запуска Windows 7, то будет полезно отказаться от новейшего визуального оформления.
Можно отключать визуальные эффекты самостоятельно, по отдельности или воспользоваться подсказкой Windows. Можно выбрать 20 визуальных эффектов: эффект прозрачности, открытие и закрытие меню, отображение теней и др.
Чтобы настроить все визуальные эффекты для максимальной производительности, выполните следующие действия.
Откройте раздел «Счетчики и средства производительности». Для этого нажмите кнопку Пуск и выберите компонент Панель управления. В поле поиска введите Счетчики и средства производительности, а затем в списке результатов выберите пункт Счетчики и средства производительности.
Щелкните ссылку Настройка визуальных эффектов. Требуется разрешение администратора. Если отображается запрос на ввод пароля администратора или его подтверждения, укажите пароль или предоставьте подтверждение.
Перейдите на вкладку Визуальные эффекты, выберите вариант Обеспечить наилучшее быстродействие и нажмите кнопку ОК. (Чтобы не отключать сразу все эффекты, выберите вариант Восстановить значения по умолчанию.)
Считаю возню с настройкой визуальных эффектов пустой тратой времени!
13. Оптимизация Windows, 13-й способ.
Регулярная перезагрузка
Это простой совет. Перезагружайте компьютер не реже раза в неделю, особенно если он интенсивно используется. Перезагрузка позволяет очистить память и завершить ошибочные процессы и службы, которые начали работу.
Во время перезагрузки закрываются все программы, работающие на компьютере (не только те, которые отображаются на панели задач, но также десятки служб, которые могли быть запущены различными программами и не были остановлены).
Перезагрузка может устранить непонятные проблемы с производительностью, когда сложно установить их причину.
Если открыто так много программ, сообщений электронной почты и веб-сайтов, что перезагрузка представляется проблемой, то это серьёзный повод всё-таки перезагрузить компьютер.
Чем больше открыто программ и чем дольше они работают, тем выше шансы, что компьютер будет работать всё медленнее и в конце концов образуется нехватка памяти.
Я считаю, что компьютер (и персональный стационарный, и ноутбук) нужно выключать на ночь. а не усыплять. Тогда перезагрузка будет проходить ежесуточно, а не раз в неделю и по большим праздникам.
14. Оптимизация Windows, 14-й способ.
Поиск и удаление вирусов и шпионского ПО
Если компьютер работает медленно, то возможно, что он заражен вирусами или шпионским ПО. Эта проблема встречается реже прочих, но о ней следует помнить. Чтобы не беспокоиться, проверьте компьютер с помощью антивирусных и антишпионских программ.
Сильное снижение производительности компьютера является распространенным симптомом вируса. К другим признакам относятся появление неожиданных всплывающих сообщений, самостоятельный запуск программ и звук постоянно работающего жесткого диска.
Шпионской называется программа, которая обычно устанавливается без ведома пользователя и отслеживает его действия в Интернете.
Проверить наличие шпионских программ можно с помощью Защитника Windows или других антишпионских программ. Дополнительные сведения см. в разделе Как определить, заражен ли компьютер шпионской программой.
Лучшим способом борьбы с вирусами является профилактика. Всегда запускайте антивирусную программу и поддерживайте ее актуальность.
К сожалению, заражение компьютера возможно даже при соблюдении этих мер предосторожности. Дополнительные сведения см. в разделе Как определить, что компьютер заражен вирусом?
15. Оптимизация Windows, 15-й способ.
Проверка скорости работы компьютера
Если после выполнения приведенных рекомендаций компьютер всё равно работает слишком медленно, может понадобиться приобрести новый компьютер или модернизировать оборудование, например установить новый жесткий диск или более быстрый видеоадаптер.
Скорость компьютера не нужно оценивать «на глаз». Windows позволяет измерить и оценить скорость работы компьютера с помощью индекса производительности Windows.
Заниматься оптимизацией Windows можно бесконечно долго — так, что на основную деятельность совсем не останется времени.
Считаю, что на самом деле при умелом подходе достаточно нескольких часов, чтобы заставить Windows работать значительно быстрее. Как этого добиться столь быстро?
Пишите мне на Е-мэйл [email protected] - научу в индивидуальном порядке.
Приглашаю всех высказываться в Комментариях. Критику и обмен опытом одобряю и приветствую. В хороших комментариях сохраняю ссылку на сайт автора!
И не забывайте, пожалуйста, нажимать на кнопки социальных сетей, которые расположены под текстом каждой страницы сайта.Продолжение тут…
ep-z.ru
Основная оптимизация Windows 7 - увеличение производительности шаг за шагом.
Операционная система Windows 7 может работать гораздо более быстро и эффективно, но для этого необходимо принять определенные меры. Следует рассмотреть основные мероприятия в плане оптимизации.
Отключение визуальных эффектов
Предусматривается наличие весьма привлекательного оформления. Если Вы хотите ускорить систему, необходимо понимать, что визуальные эффекты предусматривают лишний расход ресурсов. Требуется проследовать по указанному пути: Пуск -> Панель Управления -> Система -> Дополнительные параметры системы.

Когда перед нами открылось окно настроек, проводятся следующие действия: Дополнительно -> Быстродействие -> Параметры

В оформлении разработчики постарались максимально упростить задачу оптимизации. Следует только выбрать пункт «Обеспечить наилучшее быстродействие» и настройки будут заданы автоматически. Это серьёзно упрощает выполнение поставленных задач. Результатом станет получение классического вида оформления. Все это представлено на скриншоте ниже.
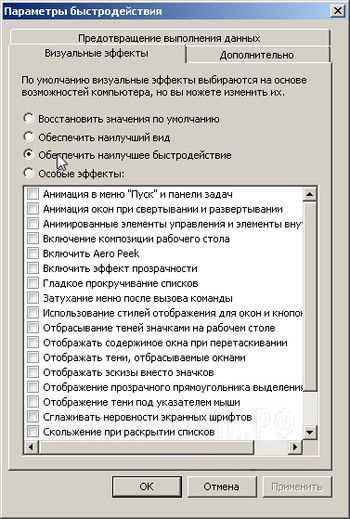
Далеко не всегда новый внешний вид может устраивать и это требует некоторых дополнительных действий. Вы вполне можете выбрать любой подходящий вариант из доступного списка, с учетом запросов скорости работы ОС. Следует кликнуть правой кнопкой на любом свободном участке рабочего стола и нажать «Персонализация».
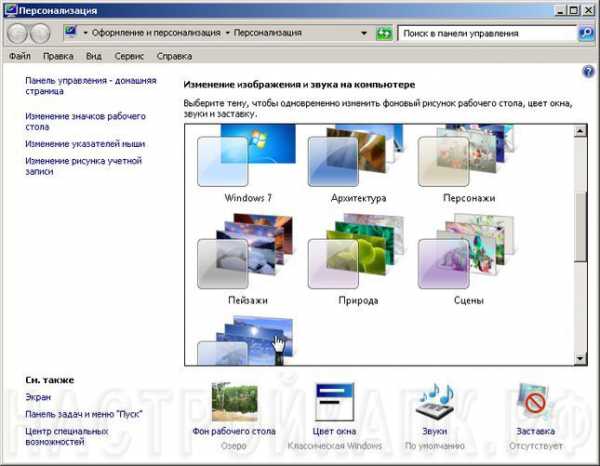
Режим Aero Glass допускается ускорять за счет отключения прозрачности. Это предусматривает, что исчезнет эффект просвечивания. Все в том же разделе персонализации требуется выполнить выбор пункта «Цвет окна», где убрать галочку с «Включить прозрачность». 
Для мощных устройств это не даст сколь бы то ни было заметного прироста, но в случае слабой видеокарты способно обеспечить видимый результат.
Отключение неиспользуемых компонентов
В ходе функционирования ОС приходится сталкиваться с ситуацией, когда применяется большое количество служб. Сложность заключается в том, что далеко не все из них предусматривают эффективность. Именно по этой причине важно уделить внимание указанному фактору во время оптимизации. Отключение определенных компонентов не причинит вреда ОС.
Идем по предложенному пути: Пуск -> Панель Управления -> Программы и компоненты -> Включение или отключение компонентов Windows. Будет выдано окно с содержанием, отображенном на скриншоте. 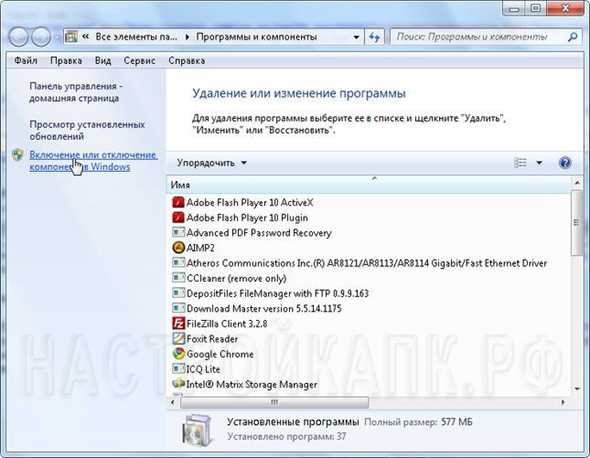
Просматриваем перечень выданных компонентов и снимаем галочки с тех, которые мы не используем. Для получения более подробной информации следует навести мышь на интересующий элемент.

В ходе выключения определенных компонентов, на экран произойдет выдача системного сообщения следующего типа:

Подтверждаем и продолжаем мероприятия по оптимизации. Необходимо перечислить, что именно можно смело отключать:
- Браузер по умолчанию IE, если Вы применяете другие программы для доступа в интернет
- Telnet-сервер
- Встроенный поисковик, в том случае, когда в нем нет необходимости
- Клиенты Telnet и TFTP
- Компоненты планшетного персонального компьютера, поскольку настройка происходит для ноутбука ил стационарного устройства
- Система гаджетов ОС, когда нет желания использовать данную возможность
- Подсистема программ Unix
- Сервер очереди сообщений корпорации Microsoft
- Служба активации операционной системы
- Служба печати, когда принтер не подсоединен к устройству
Чтобы все внесенные изменения начали действовать, необходимо провести перезагрузку операционной системы.
Оптимизация загрузки для компьютеров с многоядерными процессорами
Если Вы используете многоядерный процессор, можно провести некоторые мероприятия, направленные на ускорение работы всей ОС. В большинстве случаев, Windows сама может определить подобный момент, но проверка никогда не будет лишней. Требуется осуществить ввод msconfig через окно «Выполнить». 
Теперь следует пройти: Загрузка -> Дополнительные параметры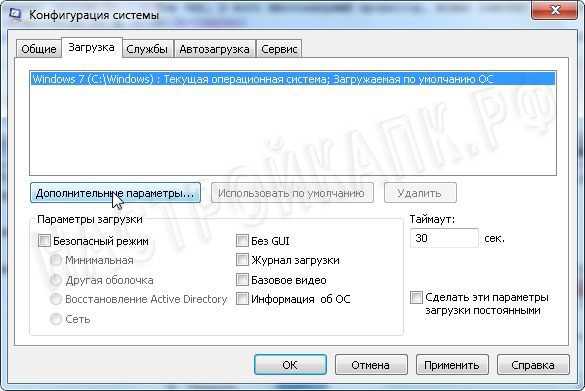
В появившемся окне указывается количество процессоров, а также объём памяти. Вносить изменения надо исключительно тогда, когда параметры не совпадают с реальными.

Если коррективы заданы, то для начала их действия происходит перезагрузка.
Восстановление панели быстрого запуска
Если Вы привыкли к более старым операционным системам, то можете испытывать неудобство от пропажи панели быстрого запуска. С целью возврата требуется провести следующий список действий:
- Кликаем правой кнопкой по значку «Панель инструментов»
- Панели -> Создать Панель инструментов
- Открывается поле, куда необходимо прописать новый путь
- %appdata%\Microsoft\Internet Explorer\Quick Launch

При нажатии «Выбор папки», можно будет увидеть Quick Launch. Для возврата на обычное место требуется осуществить нажатие левой кнопкой мыши с последующим перемещением к кнопке «Пуск». Следует кликнуть правой кнопкой мыши на «Панель быстрого запуска», где должны быть убраны галочки с «Показывать подписи» и «Показывать заголовок».
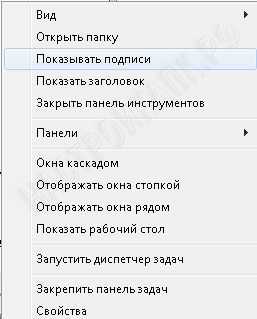
После всех проведенных процедур панель будет обладать таким же видом, как и в ОС предшественнице XP. Это наглядно отображено на скриншоте ниже.
Отключение UAC
Подобное нововведение попало в Windows 7 из Висты. Не будем говорить о необходимости подобного решения, поскольку это один из самых критикуемых элементов. Важно сказать о том, что его можно отключить без серьёзной потери для безопасности ОС. Главное использовать другой антивирус. Требуется рассмотреть различные варианты действий в указанной ситуации.
Предусматривается возможность осуществления настроек частоты выдачи уведомлений или полное отключение указанного процесса. Для выполнения поставленных задач необходимо пройти по пути: Пуск -> Панель Управления -> Учетные записи пользователей -> Изменение параметров контроля учетных записей.
Однако при необходимости можно настроить частоту уведомлений или совсем отключить. Выполняем следующее: Пуск - Панель Управления - Учетные записи пользователей - Изменение параметров контроля учетных записей
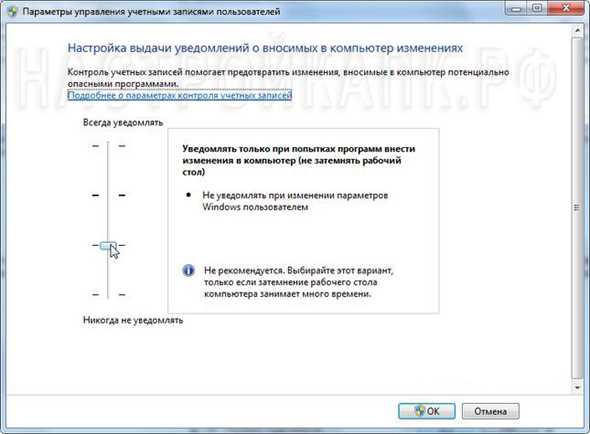
Как видно на представленном скриншоте, предусматривается несколько градаций работы. Можно установить ползунок на наиболее привлекательном варианте.
Система управления питанием
Операционная система Windows 7 позволяет осуществлять контроль питания в определенных пределах. Потребление электрической энергии устройством задается через специальный раздел настроек. Можно поставить наиболее экономичный или производительный вариант, а также выбрать сбалансированный режим. Для доступа к соответствующему окну требуется пройти по пути: Пуск -> Панель Управления -> Электропитание. Если ничего не трогать, то задан сбалансированный вариант. Ниже представлен внешний вид окна настроек:
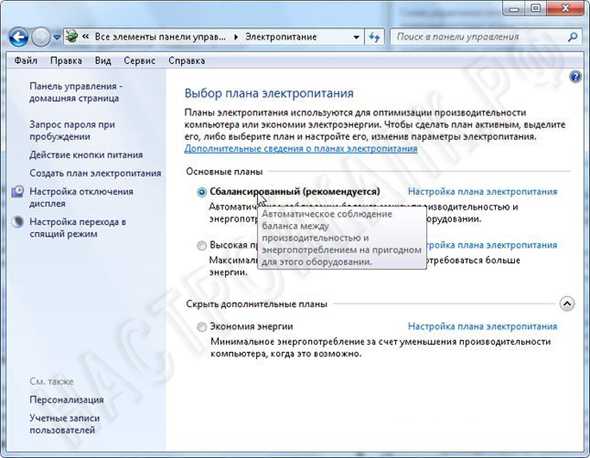
Для выполнения задачи оптимизации рекомендуется использовать режим повышенной производительности. 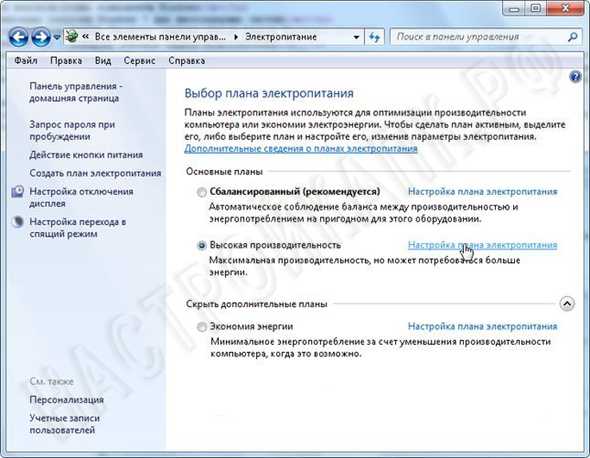
После его задания следует переходить к использованию дополнительных настроек. Для этого надо нажать на «Изменить дополнительные параметры питания».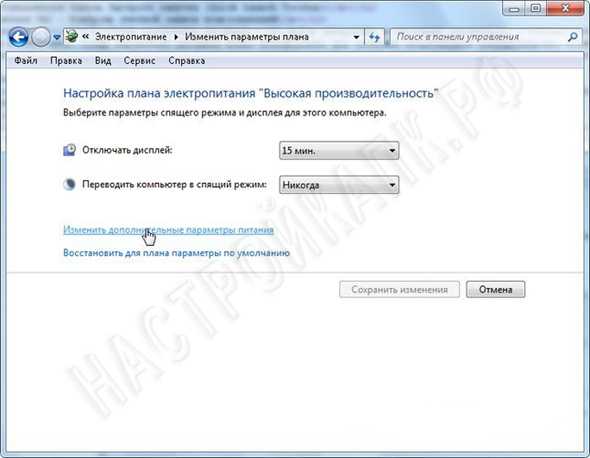
Будет выдаваться окно, где выбираются подходящие установки. Когда они выбраны, будет необходимо только подтвердить это.

Оптимизация функционирования браузера
Этот пункт необходимо задействовать в том случае, если Вы используете браузер по умолчанию – Internet Explorer. Для ускорения работы, следует предпринять некоторые меры:
1. Пуск -> Программы -> Стандартные -> Командная строка
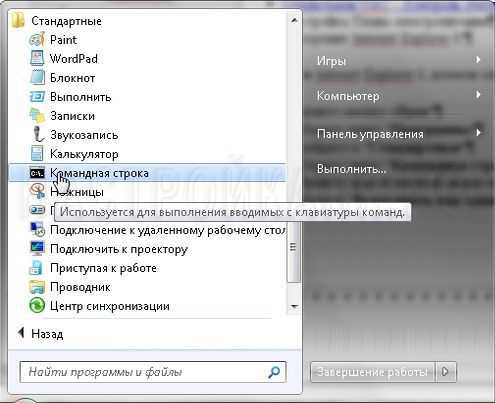
2. Делаем правый клик мышью и выбираем «Запуск от имени администратора»
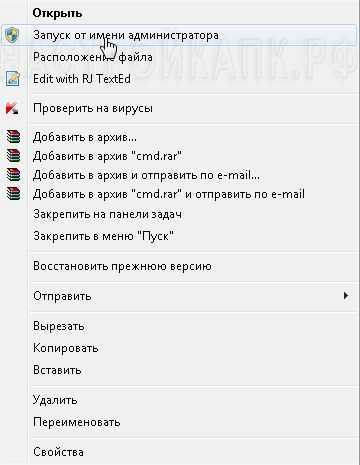
3. В некоторых случаях выдается сообщение от контроля учетных записей. Требуется подтвердить запуск.
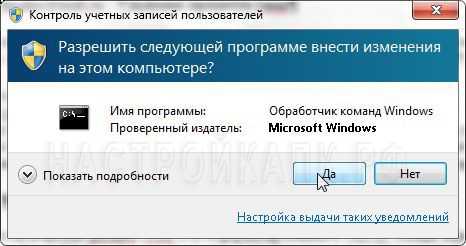
4. В выдаваемом окне командной строки производится введение regsvr32 actxprxy.dll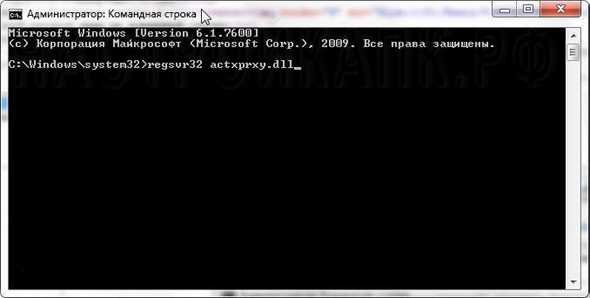
5. Надо нажать ввод. Когда задача выполнена правильно, должно выдаваться сообщение следующего содержания.
После этого можно запускать браузер IE. В процессе работы он должен стать гораздо более быстрым, чем ранее.
Ускорение анимации при всплытии окон
Допускается существенно ускорить процесс всплытия окон на операционной системе. Предусматривается описанный далее порядок работы:
- Запуск редактора реестра. Требуется использовать следующий путь Пуск –> Выполнить –> regedit
- Происходит поиск специального ключа HKEY_CURRENT_USER\Control Panel\Mouse
- Ключ открывается и там выполняется обнаружение параметра MouseHoverTime. Для оптимальной работы с системой рекомендуется задать значение 150.
- Теперь нас интересует другой ключ. Необходимо найти HKEY_CURRENT_USER\Control Panel\Desktop. В нем должен присутствовать параметр MenuShowDelay. Его значение следует устанавливать на 100.
- Для вступления в силу всех изменений требуется провести перезагрузку устройства.
Автоматический вход в систему без необходимости ввода пароля
Существенно ускорит время работы такой момент, как вход в систему автоматически, без необходимости использовать код доступа. Для этого предусматривается выполнение указанной ниже последовательности действий:
- Следует пройти по пути Пуск –> Выполнить
- В окне вводим control userpasswords2 и подтверждаем
- Выдаётся соответствующее меню, где нас интересует вкладка «Пользователи». В неё нужно найти свою учетную запись и убрать галочку напротив «Требовать ввод имени пользователя и пароля».
- В выданном окне надо подтвердить свой доступ – вводится пароль.
- Для принятия изменений выполняется перезагрузка системы.
Ускорение выключения устройства
В некоторых случаях при выключении компьютера подобный процесс может занять несколько минут. Когда Вы считаете время на завершение функционирования слишком продолжительным, можно предпринять определенные действия.
Осуществляется переход Пуск –> Выполнить, где в появившемся окне происходит ввод regedit с дальнейшим подтверждением. Нас интересует ключ HKEY_LOCAL_MACHINE\SYSTEM\CurrentControlSet\Control – именно его требуется искать. При обнаружении, производится изменение параметра WaitToKillServiceTimeout. Его новое значение должно составлять 500 или около того. По умолчанию предполагается 12000.
Удаление стрелок с ярлыков
Все начинается со стандартного пути Пуск –> Выполнить –> regedit. В HKEY_CLASSES_ROOT\lnkfile надо найти параметр IsShortCut и удалить его. Чтобы стрелки вернулись на своё место, параметр нужно восстановить. Для принятия изменений происходит перезагрузка устройства.
xn--80aa0aebnilejl.xn--p1ai
ускорение работы. Оптимизация работы Windows 7 :: SYL.ru
Сейчас операционная система Windows 7 широко используется на современных компьютерах. Со временем мы можем столкнуться с проблемой медленной загрузки и работы компьютера. Одна из причин - это медленная загрузка и работа Windows 7. Ускорение работы этой операционной системы напрямую влияет на увеличение производительности компьютера. Этого можно добиться несколькими путями. Первый - это оптимизация работы Windows 7 средствами самой операционной системы. Это быстрый и наиболее доступный способ решить проблему быстрой загрузки и выполнения задач компьютером. Второй способ подразумевает использование специального софта. Существует не одна программа для оптимизации Windows 7. Здесь мы рассмотрим несколько из них.
Windows 7: ускорение работы встроенными возможностями
Первое, на что нужно обратить внимание — это каталог временных файлов. Он находится на системном диске и, со временем увеличиваясь, может влиять на скорость работы системы. Для доступа к нему нужно открыть в меню "Пуск" окно "Выполнить". Это можно сделать нажав сочетание клавиш Windows + R. В появившемся поле необходимо ввести команду %temp%, нажав затем кнопку ОК. В открывшемся окне появятся папки, которые можно смело удалить. Здесь нет ни одного полезного или нужного вам файла. Это системный мусор. Если какие-то файлы не удалятся - ничего страшного. Значит, они используются какой-то из запущенных программ. Эти файлы можно будет удалить позднее. Таким образом, мы очистили каталог для хранения временных файлов.
Работа с системным диском
Заходим в окно "Мой компьютер" и находим системный диск. Как правило, он обозначен буквой C. Оптимизация работы Windows 7 подразумевает осуществление нескольких операций с системным диском.
Очистка диска C
Кликаем по иконке диска правой кнопкой мыши и в самом низу выбираем команду "Свойства". Затем во вкладке "Общие" нажимаем на строку "Очистка". Многие пользователи боятся нажимать на эту кнопку, думая, что удалится вся информация. Они путают ее с командой "Форматировать". На самом деле происходит поиск ненужных файлов. Поэтому все ваши документы, фильмы, музыка и т. д. останутся нетронутыми. В появившемся окне надо поставить галочки напротив всех элементов и нажать на ОК. Все. Диск C очищен от системного мусора.
Вкладка "Сервис"
Она находится все в том же окне "Свойства". В этой вкладке необходимо будет выполнить две операции. Сначала проверить диск на наличие ошибок, а затем провести его дефрагментацию. Эти процедуры занимают определенное количество времени. Сколько - зависит от того, как часто вы их выполняете и насколько замусорен системный диск. Для улучшения работы компьютера рекомендуется повторить эти процедуры со всеми физическими и логическими дисками. Таким образом, при нажатии на кнопку "Выполнить проверку" система проверит винчестер на наличие ошибок и оповестит в случае возникновения серьезных проблем. После этого она предложит их исправить. Для выполнения этой команды необходимо снять галочку с "Автоматически исправлять ошибки". Если ее оставить, система сможет начать проверку только после перезагрузки компьютера. Зато нижнюю галочку лучше оставить. В этом случае система постарается исправить поврежденные секторы. Этот процесс довольно длительный и может занять около 30-60 минут. Все зависит от размера диска и количества найденных ошибок.
Дефрагментация
На жестком диске информация может записываться как в соседние, так и просто в свободные секторы, находящиеся в разных местах поверхности диска. Таким образом, один файл может быть разбросан кусочками по всей поверхности диска. Справедливо предположить, что это сильно тормозит чтение этого файла и, как следствие, системы в целом. В этом случае говорят, что диск сильно фрагментирован. Необходимо делать его дефрагментацию. Для этого во вкладке "Сервис" нужно нажать на кнопку дефрагментации. Окна при этом могут различаться в зависимости от версии Windows 7. "Максимальная" может отличаться от "Домашней" в этом плане. Тем не менее, там всегда есть две кнопки: "Анализ диска" и "Дефрагментация диска", так что особой сложности тут не будет.
Таким образом, используя такие нехитрые функции, можно немного оптимизировать Windows 7. Ускорение работы системы может быть сразу заметно. Если особых сдвигов замечено не было, то продолжаем. Далее необходимо будет настроить работу самой системы.
Отключение ненужных эффектов и файл подкачки
Оптимизация Windows 7 происходит также путем отключения ненужных графических эффектов системы. Хотя особой прибавки в быстродействии это не принесет. Лучше обратить внимание на файл подкачки. Эта такая дополнительная виртуальная память. Суть в том, что наш компьютер использует жесткий диск как оперативную память. Таким образом, виртуальная память состоит из оперативной памяти и области на винчестере. И получается, что система работает, по большому счету, на скорости жесткого диска. Хоть и предполагается, что Windows использует накопитель только в случае нехватки оперативки, на деле оказывается, что она использует его всегда. Если размер RAM у вас больше 4 ГБ, то можно файл подкачки отключить. Жесткий диск - для хранения данных, а в оперативной памяти должны хранится только текущие процессы, и винчестер для этого никак не подходит. У него слишком маленькая скорость передачи данных. Для осуществления изменений необходимо зайти в "Панель управления", потом нажать на кнопку "Система" и открыть вкладку "Параметры быстродействия". Здесь рядом с визуальными эффектами есть вкладка "Дополнительно". Нажав на нее, вы увидите размер файла подкачки. Обычно он устанавливается системой автоматически и равен 3,5-5 ГБ. Нажав на "Изменить", убираем верхнюю галочку и ставим точку напротив "Без файла подкачки". Перед этим выбираем диски, к которым это будет применимо.
Далее нажимаем "Задать" и ОК. После перезагрузки изменения вступят в силу. После данных модификаций в Windows 7 ускорение работы системы должно быть заметно. Если этого не произошло или компьютер стал работать медленнее, то файл подкачки лучше включить. Также некоторые игрушки для работы требуют файл подкачки в обязательном порядке. Его размер рекомендуется выставлять от меньшего к большему. Но больше 1 ГБ выставлять смысла нет.
Изменения в реестре
Теперь продвинемся немного глубже. Дальнейшие настройки, если их выполнить с ошибкой, могут привести к сбою работы системы. Поэтому их вы делаете на свой страх и риск. Происходит реальное ускорение работы ноутбука. Windows 7 позволяет быстро произвести эти настройки. Приступим. В меню "Пуск" выбираем команду "Выполнить". Также можно нажать на значок Windows + R. В появившемся окне набираем команду regedit. Перед нами откроется окно редактора системного реестра. В нем выбираем папку HKEY_LOCAL_MACHINE, затем папку SYSTEM. Потом выбираем Current Control Set, а затем Control. Внизу находим файл WaitToKillServiceTimeout.
По умолчанию, на Windows 7, 8 стоит значение 10 000-15 000, а на Windows XP и Vista - 20 000. Необходимо поменять его на 5000. Это никак не повредит вашему компьютеру. Просто программа завершится в два раза быстрее. Меньше 5000 ставить не рекомендуется. Это связано с тем, что программам может не хватить времени для правильного завершения, и они будут жаловаться на неожиданное закрытие. Нажимаем ОК и после перезагрузки это все применится.
Конфигурация системы
Теперь попробуем изменить несколько вещей в конфигурации системы. Для этого опять открываем окно "Выполнить" и вводим команду msconfig. В открывшемся окне выбираем вкладку "Автозагрузка". Здесь отображаются все программы, начинающие автоматически загружаться во время включения системы и в процессе ее работы. Решать, конечно, вам, но лучше убрать галочки с большинства процессов. Оставить только те, которые имеют отношение к работе Windows и антивирусных программ. В крайнем случае сюда всегда можно вернуться и включить все заново. Нажимаем "Применить" и после рестарта системы они перестают автоматически включаться. Это очень повышает скорость загрузки компьютера. Далее, в том же окне заходим во вкладку "Загрузка".
Здесь нам нужно ускорить само включение компьютера. Нажимаем на "Дополнительные параметры". Вверху ставим галочку напротив числа процессоров и выставляем их максимальное количество на компьютере. Здесь считаются ядра как физические, так и логические. Также ставим галочку напротив максимума памяти. Здесь должно появиться максимальное количество RAM на вашем компьютере. Далее жмем "Применить" и ОК.
Но тут нужно быть осторожным. Бывает, что после выставления максимального количества ядер после перезагрузки происходит сбой системы. В этом случае необходимо загрузиться в безопасном режиме и в окне msconfig ("Загрузка") вернуть параметры по умолчанию. Затем нужно перезагрузить компьютер.
Электропитание
Оптимизация Windows 7 также проходит путем настройки энергопотребления. Чтобы повысить быстродействие системы и производительность компьютера, необходимо правильно выбрать план энергопотребления. Идем в "Панель управления", потом в "Систему и безопасность". Здесь выбираем "Электропитание". В настройках выбираем "Высокую производительность". Это также поможет ускорить работу системы. Однако для владельцев ноутбуков это чревато быстрой разрядкой батареи.
Ускорение работы сторонними утилитами
Как уже говорилось выше, существует большое количество софта. Различные программы обещают вам ускорение работы Windows 7. Программа CCleaner является одной из самых лучших и популярных в этой области. Запустив эту утилиту, нам необходимо обратить внимание на три функции: "Очистка Windows", "Очистка приложений" и " Очистка реестра".
При очистке Windows необходимо поставить все галочки. Единственное, где лучше ее убрать, так это в самом низу. Таким образом, вы сэкономите несколько часов времени. Чем больше галочек будет поставлено, тем тщательнее будет очищаться система от разного мусора. Далее жмем кнопку "Очистка". Позже здесь можно будет посмотреть отчет.
Затем переходим на вкладку "Приложения". Здесь также проставляем все галочки и жмем кнопку "Очистка". Все готово, смотрим отчет.
Последний этап - это очистка системного реестра. Здесь также выделяем все в левой колонке и жмем на "Поиск проблем". После этого нажимаем "Исправить", а затем "Исправить отмеченные". Теперь ваш компьютер практически здоров. Данную процедуру можно проделывать сколько угодно: раз в месяц, раз в год, а можно и каждый день. Вреда это не нанесет. Можно порекомендовать делать это, как только будут заметны небольшие сбои, подтормаживания, "глюки" системы. CCleaner - это простая и легкая программа для оптимизации Windows 7.
Таким образом, вы узнали основные процедуры, которые влияют на ускорение работы компьютера. Windows 7 оптимизируется довольно просто, а вышеперечисленные процедуры рекомендуется проводить при сбоях и торможении работы системы. Если они не приведут к нужному результату, то в этом случае необходимо обращаться уже к компьютерным специалистам.
www.syl.ru