Фильтр товаров opencart. Настройка для больших баз. Настройка фильтров opencart
OpenCart 2.x. Как создать и настроить фильтры товаров
Из этого туториала Вы узнаете, как создать и настроить фильтры товаров в Opencart.
OpenCart 2.x. Как создать и настроить фильтры товаров
Войдите в админ панель вашего сайта. Из главного меню выберите Каталог -> Фильтры (Catalog -> Filters):
Далее, нажмите на кнопку Вставить (Insert) справа, для того чтобы добавить фильтры. Фильтры товаров добавляются так же, как и Параметры товаров. Сохраните изменения, нажав на кнопку Сохранить (Save) справа вверху:
Теперь перейдите на вкладку Расширения — Модули (Extensions – Modules) и найдите модуль Фильтры (Filters). Нажмите на кнопку Установить (Install), для того чтобы установить модуль, если он не установлен:
Нажмите на кнопку Редактировать (Edit) и откройте модуль, включите модуль и нажмите на кнопку Сохранить (Save), для того чтобы сохранить изменения:
В главном меню админ панели перейдите снова на вкладку Каталог -> Товары (Catalog -> Products). Нажмите на кнопку Редактировать (Edit) рядом с одним из товаров. На странице управления товаром выберите вкладку Ссылки (Links) и найдите раздел Фильтры (Filters):
Блок Фильтры (Filter) – это стандартный блок с автоматическим завершением. Просто введите часть названия фильтра. Добавьте столько фильтров, сколько считаете необходимым. Закончив внесение изменений, сохраните:
Теперь, свяжите ссылкой фильтр и страницу категории. Перейдите на вкладку Система -> Дизайн -> Макеты -> Категория (System -> Design -> Layouts -> Category), нажмите на кнопку Добавить модуль (Add Module). Если Вы хотите отобразить фильтры в левой колонке на странице списка категорий, Вы должны задать настройки следующим образом: Модуль: Фильтр, Позиция: content left. Нажмите на кнопку Сохранить (Save):
Нажмите на кнопку Редактировать (Edit) рядом с категорией, за которой закреплены товары с фильтрами. Выберите вкладку Данные (Data) и найдите раздел Фильтры (Filters). Введите часть названия фильтра, для того чтобы добавить те же фильтры для категории. Закончив, сохраните изменения:
Закончив внесение изменений, перейдите на страницу категории и Вы увидите новый блок фильтра:
Вы можете также ознакомиться с детальным видео-туториалом ниже:
OpenCart 2.x. Как создать и настроить списки товаров
info.template-help.com
Настройка фильтров в Opencart
Первое, что сразу хотелось бы отметить – «стандартный» фильтр мне очень не понравился, ввиду чего нашёл альтернативное решение, но т.к. оно не бесплатное, подумал, что оставлю на сайте так же обзор о том, как пользоваться «базовыми» фильтрами.
Причина, по которой мне не понравился базовый фильтр – «муторность», а именно, фильтр приходится настраивать поверх основных настроек. Например, у Вас есть товар и Вам нужно настроить фильтр по цене, вот вместо того, чтобы брать базовую цену товара, Вам придётся установить эту самую цену в новом фильтре.
Если Вас это не испугало, и Вы готовы заниматься этим мазохизмом (да, я впервые пишу, мануал по решению, которое мне неугодно, отсюда столько негатива) то продолжим.
Первое, что следует сделать, перейти в Каталог (Catalog) > Фильтры (Filters) и выбрать «Вставить»(Insert):
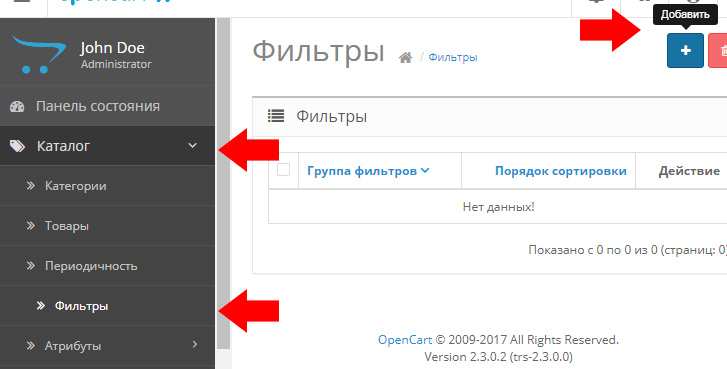
Здесь вводим название «группы» фильтров и после чего добавляем «фильтры»:
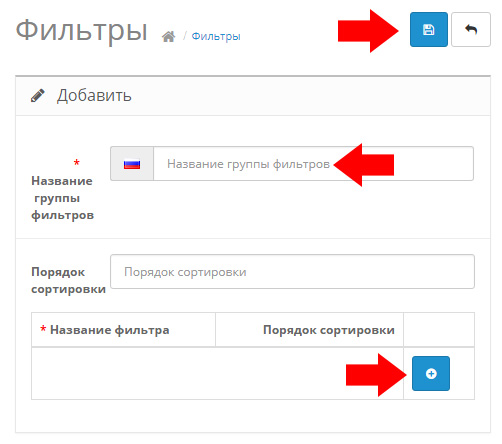
Разберём это на примере, ширина – 100-200-300-400, вот название группы фильтров будет «Ширина», и добавляется 4 значения «100», «200», «300», «400» и нажимаете «Сохранить» (Save). Позже повторяете те же самые манипуляции для других параметров.
После этого мы переходим во вкладку «Модули» (Modules):
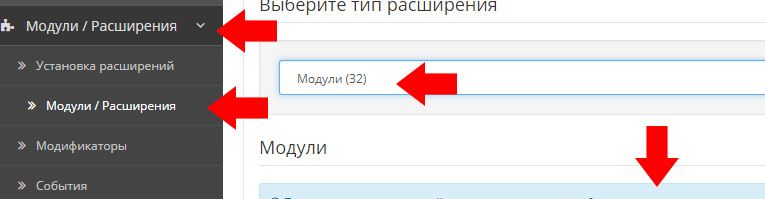
И активируем «Фильтр» (Filter)
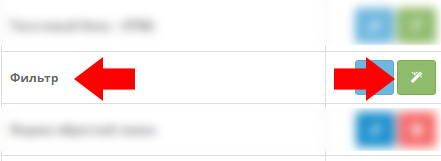
Так же не забываем включить его (по умолчанию состояние модуля: «Отключено»).
Следующий шаг – установка «позиции» фильтра, для этого переходим в Дизайн (Design) > Макеты (Layouts) > Категория (Category).
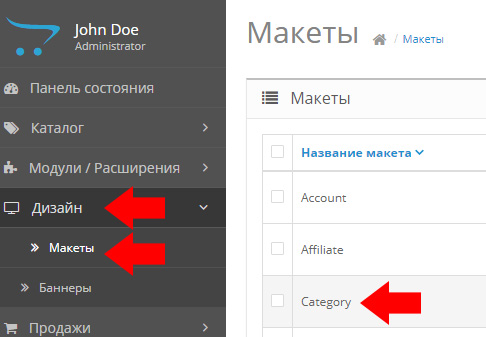
После чего выбираем Фильтр (Filter) и только после этого нажимаем кнопку Добавить (Add), после чего нажимаем «Сохранить» (Save).
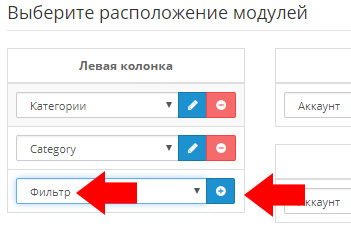
Следующим шагом перейдите на страницу интересующей Вас категории:
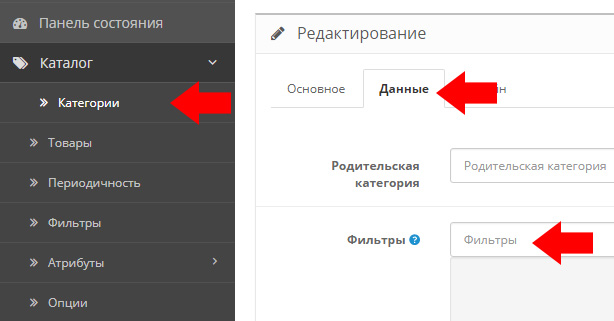
И добавьте фильтры.
После чего фильтры добавляем ещё и в каждую карточку товара (те значения, которые товару соответствуют):
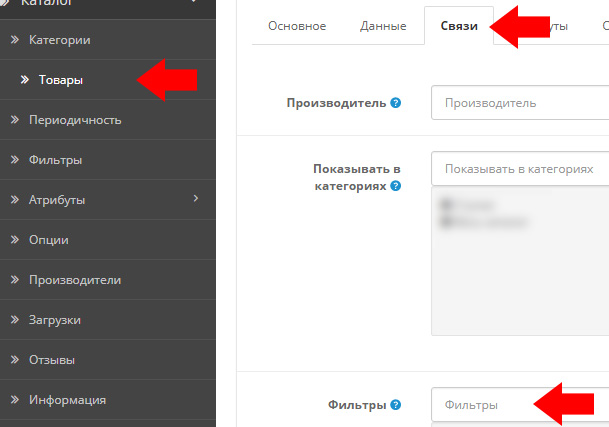
От себя повторюсь, что не стал заморачиваться с бесплатным фильтром от разработчиков, поскольку теряется драгоценное время, а установил коммерческое альтернативное решение.
green-willow.ru
Настройка фильтров « Все о WEB программировании
14.06.2017 Ромчик0

Доброго времени суток. Мы продолжаем изучать OpenCart, создавая интернет-магазин. Так в прошлой статье «Создание интернет-магазина на OpenCart: Настройка периодичной оплаты» мы с вами рассмотрели настройку периодичной оплаты. А в этой статье остановимся на настройках фильтров.
Любой современный интернет магазин должен предоставлять пользователю удобный поиск товаров. И OpenCart не исключение. Для поиска товаров в OpenCart используются фильтры. Давайте создадим фильтр и привяжем его товарам.
Переходим в админку и проходим авторизацию. Дальше переходим «Каталог»->«Фильтры»

И попадаем на страницу со списком всех доступных фильтров.

Где мы можем:
- Создать новый фильтр
- Удалить существующий
- Отредактировать существующий
Удаление фильтра OpenCart
Для того, чтобы удалить фильтр необходимо выделить фильтр, который хотим удалить (или несколько фильтров) и нажать «удалить»

Добавление нового фильтра OpenCart
Сейчас в моем магазине есть категория «Мониторы» и в ней два монитора Apple Cinema 30″ и Samsung SyncMaster 941BW. У этих мониторов различная диагональ дисплеев. У Apple – 30″, а у Samsung – 19″.
Давайте создадим фильтр по размеру дисплеев.
Для того, чтобы создать новый фильтр необходимо нажать «Добавить»

И в открывшемся окне:
- Добавить «Название группы», в нашем случае «Диагональ дисплея»
- Добавить фильтр, для этого нажать «Добавить фильтр» и указать название фильтра. Я добавил фильтр «19″».
- После ввода всех данных нажать «Сохранить»

Отлично, фильтр добавлен.
Редактирование фильтра OpenCart
Мы с вами создали группу фильтров «Диагональ дисплея» в которую добавили фильтр «19″», но у нас есть монитор с диагональю дисплея и 30″. Давайте отредактируем нашу группу и добавим к ней еще один фильтр «30″»
Для того, чтобы отредактировать группу фильтров необходимо напротив нее нажать «Редактировать»

Давайте добавим к группе фильтров еще один фильтр «30″»

Сохраняем.
Мы с вами добавили новую группу фильтров. Теперь нам необходимо наши фильтры привязать к товарам.
Привязка фильтра к товару OpenCart
Для того, чтобы привязать фильтр к товару переходим «Каталог»->«Товары» и редактируем необходимый товар. В моем случае это «Apple Cinema 30″». Переходим во вкладку «Связи» и в поле «Фильтры» добавляем необходимые фильтры.
Фильтры добавляются автодополнением.
Добавляем те фильтры при выборе, которых будет показан наш товар.
В нашем случае это «30″».

Аналогично делаем и для «Samsung SyncMaster 941BW» только привязываем фильтр «19″».
Как работать с товарами я описал в статье «Создание интернет-магазина на OpenCart: Настройка товаров».
Фильтры связали с товарами. Осталось теперь только отобразить фильтр.
Показ фильтра в OpenCart
Давайте наш фильтр будем показывать на странице категории «Мониторы». Для этого переходим «Каталог»->«Категории» и открываем категорию «Мониторы» для редактирования. Переходим во вкладку «Данные» и в поле «Фильтры» добавляем наши фильтры:

Работу с категориями я описал в статье «Создание интернет-магазина на OpenCart: Настройка категорий – создание, редактирование и удаление»
Теперь нам надо указать где мы будем показывать фильтр. Для этого переходим «Дизайн»->«Схемы». Выбираем макет «Категория» и жмем редактировать:

Разместим наш фильтр в левой колонке. Для этого в левой колонке выбираем «Фильтр» и жмем «Добавить». Сохраняем.

Проверяем. Переходим в категорию «Мониторы» и видим:

Теперь при выборе соответствующего фильтра будет отображен монитор, удовлетворяющий фильтру.
Заключение.
Мы с вами удалили все ненужные фильтры. Затем создали новую группу фильтров, в которую добавили один фильтр. Дальше мы отредактировали нашу группу фильтров, добавили в нее еще один фильтр. Потом связали товары с фильтрами. Дальше мы задали, чтобы наши фильтры выводились на определенной странице категории и указали место, где должен выводится фильтр.
В следующей статье мы рассмотрим, что такое атрибуты и как работать с ними.
Чтобы не пропустить выхода новых статей подписываемя: VK, twitter, facebook. И канал на youtubeПонравилась статья? Поделись с друзьями.
web-programming.com.ua
Фильтр товаров opencart. Необходимые настройки opencart
Настройка фильтра товаров для opencart является одним из самых важных этапов настройки интернет-магазина. Правильно настроенный фильтр повышает конверсию продаж и в целом улучшает юзабилити Вашего сайта.
В статье Настройка фильтра товаров в opencart мы рассмотрели как настраивать стандартный фильтр opencart.
- В админке, в разделе фильтры, добавляем фильтры .
- В админке, в разделе товары, добавляем фильтры к тем товарам, которые должны будут отбираться по этому фильтру.
- В админке, в разделе категории, добавляем фильтры, которые будут отображаться на страницах в этих категориях.
- В админке, в разделе модули, включаем модуль фильтр - filter.
- В админке. в разделе дизайн - макеты, добавляем модуль фильтр на соответствующие страницы.
Здесь надо отметить, что в последние годы наметился резкий рост по числу номенклатуры в интернет магазинах. Это связано как с развитием логистики оптовых поставщиков , так и с ростом мощности серверов база данных и с развитием интернета в целом.
Источники информации для настройки фильтра товаров opencart
Как правило необходимая информация (характеристики) по товарам находится в атрибутах (таблицы product_attribute и attribute). Но применить ее для загрузки фильтров невозможно из-за ее избыточности. Более оптимальным вариантом является добавление фильтров по предварительно разработанному ТЗ, а привязка товаров к фильтрам должна производится в автоматическом или полуавтоматическом режиме.
Предварительный план автоматизации настройки фильтров opencart для больших баз (большого количество номенклатуры товаров):
- Создать 5 фильтров
- Составить таблицу-правила связей характеристик (атрибуты) и фильтров по названиям фильтров и названиям атрибутов
- Написать модуль загрузки таблицы product_attribute для связи товаров с созданными фильтрами на базе характеристик-атрибутов
Создание фильтров!
Предположим у нас магазин светильников. У каждого светильника, люстры, торшера есть плафон, абажур который выполнен из различных материалов. Назовем эту группу фильтров - материал светильника.
 Группа фильтров - не участвует непосредственно в фильтрации, но необходимо для визуальной группировки фильтров.
Группа фильтров - не участвует непосредственно в фильтрации, но необходимо для визуальной группировки фильтров.
Для упрощения поиска связи с атрибутами названия для фильтров выберем одинаковые с названиями атрибутов.
Порядок сортировки пока не имеет значения. В дальнейшем можно будет отредактировать это значение в соответствии выбора светильника покупателем.
Очень важно понимать, что количество фильтров не значит, что все они будут выведены на страницу сайта. Будут выведены только те, которые будут добавлены в соответствую категорию. Например не бывает люстр из материала мрамор. Значит в категории люстры этот фильтр не должен присутствовать. Все это необходимо будет учесть на этапе добавления фильтров к категориям.
Таблица связей для названий фильтров и атрибутов!
Поскольку мы выбрали названия фильтров одинаковыми с атрибутами, можно было бы упростить модуль автоматизации загрузки таблиц товар-фильтр (product_filter). Но это сделает невозможным процесс загрузки фильтров opencerta более сложными данными. Поэтому разработаем стандарт для таблицы связей.
Правильно было бы выбрать в качестве стандарта для правил XML. Но он не удобен для редактирования и не всегда совместим с электронными таблицами. Если выбрать для правил таблицы формата XLS, то в этом случае могут быть проблемы с обработкой таблицы правил в программе. Поэтому выбираем компромисс - формат CSV. Это формат удобен как для визуального представления в электронных таблицах, так и для обработки в программе, поскольку построчный разбор файла легко контролируется на уровне отладочных средств.
Также необходимо в правилах описать поведение алгоритма модуля загрузки фильтров для различных данных, например загрузка фильтров из файлов предварительно подготовленных в электронной таблице.
Таким образом строка правил CSV может выглядеть следующим образом:
rule_xxx ; стекло => стекло ; хрусталь => хрусталь; мрамор => мрамор ; бронза => бронза ; абажур => абажурrule_xxx - первый элемент в строке будет определять поведения алгоритма загрузки фильтра. В данном случае нам необходимо загрузить фильтры по атрибутам. Присвоим условный код rule_054, который и будет означать загрузку фильтров товаров opencart по атрибутам.
В завершении сохраним наши правила в файле rule-filter.csv!
Создание модуля для загрузки фильтров рассмотрим в следующей статье: Модуль загрузки фильтра товаров в opencart
academia-web.ru








