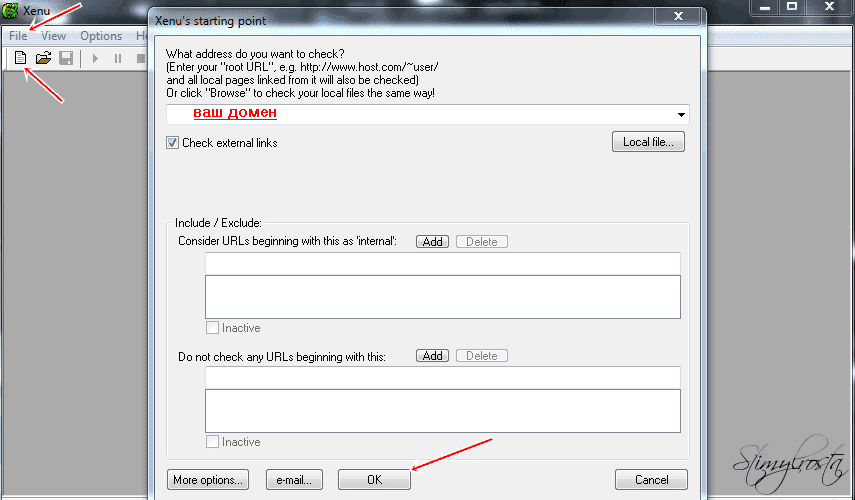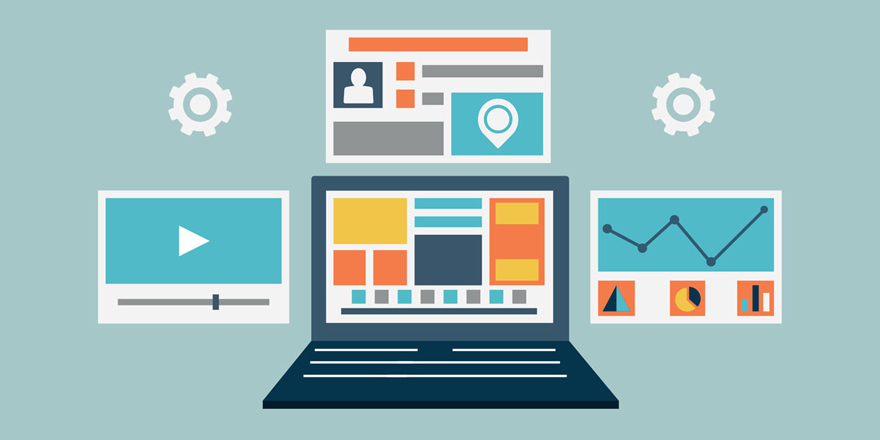DataLife Engine - Softnews Media Group. Установка joomla на windows server 2012 r2
Установка и настройка DNS на Windows Server 2012 R2 » Самоучка
Установка DNS на Windows Server 2012 R2.
Процесс установки DNS на сервере Windows Server 2012 R2 довольно прост и не требует перезагрузки системы. Ниже перечислены шаги, необходимые для выполнения установки и настройки службы DNS на компьютере с Windows Server 2012 R2.
Откройте консоль "Диспетчер серверов", переключитесь на "Локальный сервер" и в меню "Управление" жмем "Добавить роли и компоненты":

Откроется мастер добавления ролей и компонентов, жмем "Далее":

Выбираем тип установки: "Установка ролей и компонентов", жмем "Далее":

Выбираем сервер и жмем "Далее":

На вкладке "Роли сервера" выбираем: "DNS сервер", нам предлогают добавить необходимые компоненты, выбираем: "Добавить компоненты", жмем "Далее":



На вкладке "Компоненты" жмем "Далее":

"Далее":

"Установить":

"Закрыть":


На этом установка завершена.
Настройка DNS на Windows Server 2012 R2 на конкретных примерах.
Одной из первых задач, которая должна выполняться сразу же после установки DNS-сервера, является настройка его TCP/IP-параметров таким образом, чтобы при преобразовании имен DNS он указывал на самого себя, если только не имеется никакой особой причины, чтобы он этого не делал.
Открываем "Диспечер серверов", "Локальный сервер" и жмем на доступное интернет соединение:

В открывшемся окне выбираем "свойства":

Дважды щелкните на элементе Протокол Интернета версии 4 (TCP/IP):

В разделе окна, который связан с сервером DNS, удостоверьтесь, что выбран переключатель Использовать следующий адрес DNS-сервера, и введите в поле "Предпочитаемый DNS-сервер" IP-адрес вашего DNS-сервера. При наличии еще одного DNS-сервера укажите его IP-адрес в поле Альтернативный DNS-сервер.

В этом же окне жмем "Дополнительно", и в окне "Дополнительные параметры", жмем "Добавить IP адрес"

Вписываем дополнительный IP адрес и маску (дополнительнгый IP адрес должен находиться в диапазоне подсети основного IP адреса), затем жмем "Добавить" и "OK":

В Диспетчере серверов в меню "Средства" выбираем "DNS", откроется "Диспетчер DNS":


В меню действие выбираем "Настроить DNS сервер":

Откроется мастер настройки DNS сервера, жмем "Далее":

Выбираем "Создать зоны прямого и обратного просмотра", жмем "Далее":

Оставляем по умолчанию и "Далее":

Выбираем "Основная зона" и "Далее":

Задаем имя зоны. Так как у нас уже есть один сайт (admin), созданный в прошлой статье ( Установка и настройка веб-сервера IIS + PHP + MySQL на Windows Server 2012 R2 ), создадим для него зону "admin. malwselennaia.ru" (У Вас должно быть свое доменное имя) и жмем "Далее":

Выбираем "Создать новый файл" и жмем "Далее":

Оставляем по умолчанию и жмем "Далее":

"Да создать зону обратного просмотра" и "Далее":

Выбираем тип зоны и "Далее":

Оставляем IPv4 и жмем "Далее":

Вводим идентификатор сети (У Вас может быть по другому) и "Далее":

Выбираем "создать новый фаил" и "Далее":

Оставляем по умолчанию и "Далее":

Выбираем : нет не пересылать запросы ижмем "Далее":

Проверяем и жмем "Готово":

Возвращаемся в диспетчер DNS , раскрываем зоны прямого просмотра и выделяем созданную нами зону.
Дважды щелкните на элементе "сервер имен":

Откроется окно свойств созданной нами зоны. Выделяем имя нашего сервера и нажимаем "изменить".

Откроется окно редактирования записей. Выделяем имя нашего сервера и нажимаем "Разрешить в адрес".

Жмем "OK", "применить" и "OK"


Щелкаем мышкой в окне зоны, в открывшемся меню выбираем "создать узел А"

В открывшемся окне вводим созданный ранее дополнительный IP адрес (У Вас может быть другим) и нажимаем "Добавить узел"

Жмем "Ok" и закрываем окно "Новый узел"

Возвращаемся в Диспетчер серверов и в меню "средства" выбираем "Диспетчер служб IIS":

В диспетчере служб IIS выделяем созданный нами сайт admin и в правой колонке "Действия" жмем "Привязки..."

В открывшемся окне жмем "Изменить":

Здесь изменяем IP адрес и имя узла. Жмем "Ok":



"Закрыть":

Возвращаемся в диспетчер IIS и в колонке "Действия" выбираем "Обзор admin.malwselennaia.ru":

И, если все прошло успешно, видим страничку входа:

Добавление нескольких сайтов на Windows Server 2012 R2.
Далее добавим на наш сервер еще один веб-сайт. Для примера возмем CMS DLE (DataLife Engine), скачать можно здесь: http://dle-news.ru/demo.html
Установка DLE.
Сначала необходимо создать директорию для нашего сайта. Создаем папку, предположим, в уже созданной при установке IIS директории C:\inetpub\wwwroot\, и назовем (для удобства) "dle10.1":

И копируем туда распакованный дистрибутив DLE:

Далее заходим в phpMyAdmin:

Вводим установленный нами пароль и попадаем на главную страницу phpMyAdmin :

Нажимаем на вкладку "пользователи" и попадаем на страницу "Обзор учетных записей"

Нажимаем "Добавить пользователя", и в открывшемся окне вводим данные пользователя:Имя пользователя: предположим dle10.1Хост: localhostПароль: например dle10.1Подтверждение: dle10.1
Чуть ниже ставим точку на "Создать базу данных с именем пользователя в названии и предоставить на нее полные привелегии". Жмем OK:


Далее заходим в "Диспечер IIS",правой кнопкой мыши кликаем "сайты", и в открывшемся меню нажимаем "Добавить веб-сайт..."

Откроеться диалоговое окно "Добавление веб сайта".
Указываем :Имя сайта - допустим: dle10.1Физический путь - указываем где расположенна директория веб сайта: у нас C:\inetpub\wwwroot\dle10.1Имя узла - указываем название сайта(которое будем вводить в браузере): в нашем случае dle10.1.malwselennaia.ru и потом жмем Ok


Далее переходим в диспетчер DNS, и в окне зон прямого просмотра щелкаем мышкой. В открывшемся меню выбираем "Создать новую зону...":

Откроется мастер создания новой зоны. Жмем "Далее":

Выбираем "Основная зона". Жмем "Далее":

Вводим имя зоны (в моем случае dle10.1.malwselennaia.ru) и "Далее":

Оставляем по умолчанию. "Далее":

Тоже по умолчанию и "Далее":

Все проверяем и "Готово":

Возвращаемся в диспетчер DNS , раскрываем зоны прямого просмотра и выделяем созданную нами зону.
Дважды щелкните на элементе "сервер имен":

Откроется окно свойств созданной нами зоны. Выделяем имя нашего сервера и нажимаем "изменить".

Откроется окно редактирования записей. Выделяем имя нашего сервера и нажимаем "Разрешить в адрес".

Жмем "OK", "применить" и "OK"

Щелкаем мышкой в окне зоны, в открывшемся меню выбираем "создать узел А"

В открывшемся окне вводим созданный ранее дополнительный IP адрес (У Вас может быть другим) и нажимаем "Добавить узел"

Возвращаемся в диспечер IIS. Выделяем наш сайт и правой кнопкой мыши открываем меню, выбираем "Редактировать разрешения":

Откроется окно свойств, переходим на вкладку "Безопастность"

Нажимаем "Изменить":

Откроется окно разрешений для группы dle10.1, жмем "Добавить":

Жмем "Дополнительно":

Жмем "Поиск":

Выбираем "IUSR". Жмем OK:

Выставляем разрешения и нажимаем применить и OK:



Далее можно переходить к установке.
Вводим в браузере: dle10.1.malwselennaia.ru (это исключительно в моем случае, у Вас адрес другой) и жмем начать установку:

Далее принимаем лицензионное соглашение и жмем продолжить:

"Продолжить":

"Продолжить":

Вводим данные и жмем продолжить:

Ну вот готово:


Ну правда не совсем готово.
Попытаемся открыть любую новость и получаем ошибку:

Возвращаемся в диспетчер IIS. Выделяем наш сайт, открываем модуль переопределения адресов:

В колонке действия жмем "Импортировать правила":

Копируем содержимое файла : ".htaccess"(лежит в корне сайта) и вставляем в поле "Правила переопределения", нажимаем "применить"




Теперь проверим результат:

На этом все.
malwselennaiaru.ru
Установка и настройка веб-сервера IIS + PHP + MySQL на Windows Server 2012 R2 » Самоучка
5Установку Windows Server 2012 R2 мы рассмотрели в этой статье.
Для начала нашему серверу необходимо добавить роль Web-сервера. Для добавления открываем «Диспетчер сервера», и в меню "управление" жмем "добавить роли и компоненты":

Откроется мастер добавления ролей и компонентов. Жмем "далее" :

Тип установки, выбираем "Установка ролей и компонентов". "Далее":

Выбор сервера, ну у нас выбор пока не большой, выбираем наш сервер. Жмем "далее":

Роли сервера, выбираем "веб-сервер", мастер предложит добавить необходимые компоненты. Жмем "Добавить компоненты":



Компоненты. Нам пока ничего не нужно, жмем "Далее":

"Далее":

Попадаем на страницу выбора служб ролей. Помимо уже отмеченных служб, отмечаем «ASP.NET», «Расширяемость .NET», «ASP», «CGI», «Расширения ISAPI», «Фильтры ISAPI», «Включения на стороне сервера(SSI)», нажимаем «Далее»:

Появится предупреждение, что у некоторых обьектов отсутствуют исходники. Если у вас активно интернет соединение жмем "Установить", все необходимое мастер скачает и установит самостоятельно.

По окончании установки открываем «Диспетчер сервера», и в меню "Средства" выбираем "Диспечер служб IIS":

В диспетчере мы видим наш сервер, и вкладку «сайты», по умолчанию содержащую «Default Web Site». Этот сайт состоит из приветственной страницы IIS. Выделяем его и в правом меню "действия" жмем "обзор". (или открыв Internet Explorer и в строке адреса введя http://localhost).


Далее надо установить PHP
Распаковываем скачанный нами php-5.5.6-nts-Win32-VC11-x64.zip в предварительно созданную нами директорию, предположим в С:\php-5.5.6\.


Теперь нужен плагин PHP Manager for IIS для управляения PHP из из диспетчера IIS.
Устанавливаем его следуя инструкциям инсталятора.





Если все сделано правильно в Диспетчере служб IIS должна появиться остастка «Администратор PHP»:

Открываем и жмем: "зарегистрировать новую версию PHP":

Указываем расположение созданной директории с распакованным PHP:





В остнастке «Администратор PHP» жмем: "проверить phpinfo()"
Выбираем сайт для проверки (у нас пока только http://localhost/):

Опсс..., а результат ошибка:

Нужно установить пакет Visual C++ для Visual Studio 2012 Обновление 4
Скачиваем его здесь ( http://www.microsoft.com/ru-ru/download/details.aspx?id=30679 )



Открываем и устанавливаем:



В остнастке «Администратор PHP» жмем: "проверить phpinfo()"



Далее в «Администраторе PHP» нажимаем «Контролировать все параметры», и вносим изменения:




Создаем пустые папки "C:/php/upload" и "C:/php/temp".Все, на этом установка PHP завершена.
Установка MySQL
Скачиваем установщик на официальной странице http://www.mysql.com/downloads/mysql/. Последняя версия на момент написания статьи 5.6.15.

После загрузки запускаем установку:


Выбираем "Install MySQL Products":

Соглашаемся с лицензионными требованиями и жмем "Ntxt":

Жмем "Execute":

Жмем "Next":

Оставляем по умолчанию и жмем "Next":

Жмем "Execute":

Установщик проверит конфигурацию, и при необходимости загрузит недостающие компоненты:

Соглашаемся с лицензией и запускаем установку:




Жмем "Next":

Жмем "Execute":


Жмем "Next":

Жмем "Next":

Оставляем по умолчанию и жмем "Next":

Вводим достаточно сложный пароль пользователя root, жмем "Next":

Оставляем по умолчанию и жмем "Next":

Жмем "Next":


Жмем «Finish»:

Откроется MySQL Connections, жмем "Local instance MySQL56":

Жмем "Connect":

Вводим пароль:

Откроется окно управления нашим MySQL-сервером:

Далее установим более привычный для работы с базами данных скрипт phpMyAdmin.
Скопируйте содержимое архива phpMyAdmin-4.0.10-all-languages.zip в созданную заранее директорию C:\inetpub\wwwroot\admin\.
Находим "config.sample.inc.php", и переименовываем его в "config.inc.php"
Открываем его и раскоментируем следующие строки(уберем "//"):
// $cfg['Servers'][$i]['controluser'] = 'pma';// $cfg['Servers'][$i]['controlpass'] = 'pmapass';// $cfg['Servers'][$i]['pmadb'] = 'phpmyadmin';// $cfg['Servers'][$i]['bookmarktable'] = 'pma_bookmark';// $cfg['Servers'][$i]['relation'] = 'pma_relation';// $cfg['Servers'][$i]['table_info'] = 'pma_table_info';// $cfg['Servers'][$i]['table_coords'] = 'pma_table_coords';// $cfg['Servers'][$i]['pdf_pages'] = 'pma_pdf_pages';// $cfg['Servers'][$i]['column_info'] = 'pma_column_info';// $cfg['Servers'][$i]['history'] = 'pma_history';// $cfg['Servers'][$i]['tracking'] = 'pma_tracking';
Сохраняем измененный файл.
Введите в адресной строке браузера "http://localhost/admin/". Вы увидите основное окно скрипта phpMyAdmin для управления базами данных MySQL.


Далее необходимо создать базу данных "phpmyadmin" и импортировать в нее специально предназначенные таблицы, для чего выберите на главной странице ссылку "Import" ("Импорт"), на открывшейся странице, в разделе "File to import" ("Импортируемый файл") нажмите кнопку "Browse..." ("Обзор..."). Выберите файл "create_tables.sql", находящийся в каталоге "examples", и нажмите кнопку "Go" ("OK").




Следующим шагом необходимо создать специального пользователя с именем "pma" и наделить его соответствующими правами, для чего нажмите "Privileges" ("Привилегии"), на открывшейся странице нажмите ссылку "Add a new User" ("Добавить нового пользователя"), в разделе "Login Information" ("Информация учетной записи") заполните поля следующим образом:
User name (Имя пользователя): pmaHost (Хост): localhostPassword (Пароль): pmapass
Нажмите кнопку "Go" (OK).


На открывшейся странице, в разделе "Database-specific privileges" ("Привилегии уровня базы данных") из ниспадающего меню "Add privileges on the following database:" ("Добавить привилегии на следующую базу") выберите "phpmyadmin".

Откроется следующая страница, где в разделе "Database-specific privileges" ("Привилегии уровня базы данных"), в блоке "Data" ("Данные"), поставьте галочки рядом с опциями: SELECT, INSERT, UPDATE, DELETE и нажмите "Go" ("OK").



Вот и всё установка и настройка скрипта phpMyAdmin – завершена.
Далее переходим к установке модуля rewrite(модуль переопределения URL-адресов):Запускаем установщик(rewrite_x64_ru-RU.msi):




Далее открываем «Диспетчер сервера» и в в Диспетчере служб IIS нажимаем " Добавить веб-сайт"


Заполняем "имя сайта", "Физический путь" и "имя узла"
Имя - предположим "admin"
Физический путь - C:\inetpub\wwwroot\admin\
Имя узла - предположим "admin"

Так как у нас пока не установлен DNS-сервер, открываем файл "hosts"(C:\Windows\System32\drivers\etc)
В конце файла добавляем строку:
192.168.0.53 admin
Сохраняем изменения и закрываем.Здесь 192.168.0.53 - IP-адрес моего сервера, У вас он может быть другим.

Далее в Диспечере IIS вколонке "Действия"(справа) нажимаем "Обзор admin on*:80(http)" и видим основное окно скрипта phpMyAdmin:


На этом пока остановимся.
malwselennaiaru.ru
ITband.ru » Установка и первоначальная настройка Joomla на Windows Web Server 2008
 Итак, почему Web Server 2008? Все очень просто, во-первых, Web Server 2008 содержит роль (IIS 7.0) необходимую для корректной работы Joomla. Во-вторых, Internet Information Services 7 – это безопасная, управляемая и расширяемая платформа для веб-сайтов. На одном сервере с IIS можно устанавливать ASP.NET и PHP веб-приложения. В третьих, IIS бесплатен, в редакции Windows Web Server 2008 не требуются лицензии клиентского доступа (лицензия требуется только на сервер). В четвертых, на нем могут работать самые распространенные веб-приложения, и их довольно-таки много, это WordPress, Drupal, Moodle, nopCommerce, DotNetNuke Community, Wiki и другие. Легкость и быстрота установки, надежность и защищенность – все это говорит в пользу использования IIS. Для корректной и правильной работы Joomla необходимо чтоб на сервере был установлен PHP, MySQL и некоторые дополнительные компоненты. Можно загрузить все компоненты вручную, но чтобы установить все и ничего не забыть, есть небольшая утилита, под названием Web PI. Загрузить ее можно по этой ссылке (85 кб). После запуска она проверит новые версии web платформ. В утилите нам нужно будет выбрать CMS Joomla и нажать кнопку «Установить»
Итак, почему Web Server 2008? Все очень просто, во-первых, Web Server 2008 содержит роль (IIS 7.0) необходимую для корректной работы Joomla. Во-вторых, Internet Information Services 7 – это безопасная, управляемая и расширяемая платформа для веб-сайтов. На одном сервере с IIS можно устанавливать ASP.NET и PHP веб-приложения. В третьих, IIS бесплатен, в редакции Windows Web Server 2008 не требуются лицензии клиентского доступа (лицензия требуется только на сервер). В четвертых, на нем могут работать самые распространенные веб-приложения, и их довольно-таки много, это WordPress, Drupal, Moodle, nopCommerce, DotNetNuke Community, Wiki и другие. Легкость и быстрота установки, надежность и защищенность – все это говорит в пользу использования IIS. Для корректной и правильной работы Joomla необходимо чтоб на сервере был установлен PHP, MySQL и некоторые дополнительные компоненты. Можно загрузить все компоненты вручную, но чтобы установить все и ничего не забыть, есть небольшая утилита, под названием Web PI. Загрузить ее можно по этой ссылке (85 кб). После запуска она проверит новые версии web платформ. В утилите нам нужно будет выбрать CMS Joomla и нажать кнопку «Установить» 
Установщик покажет все необходимые дополнительные компоненты, которые он загрузит и установит. Нажмем на кнопку «Принимаю».  Так как в систему будет установлен MySQL, нужно будет придумать пароль для пользователя Root.
Так как в систему будет установлен MySQL, нужно будет придумать пароль для пользователя Root.  Нажимаем «Продолжить», дальше установщик все сделает сам, загрузит и установит необходимые программы.
Нажимаем «Продолжить», дальше установщик все сделает сам, загрузит и установит необходимые программы.  Если вся установка прошла без ошибок, то запустится установщик, состоящий из нескольких шагов, где нужно будет ввести имя сайта и назначить ему физический путь.
Если вся установка прошла без ошибок, то запустится установщик, состоящий из нескольких шагов, где нужно будет ввести имя сайта и назначить ему физический путь.  На следующем шаге, выбираем базу данных, либо создаем новую, прописываем администратора базы данных и его пароль. Имя сайта, логин администратора сайта и его пароль, также необходимо будет ввести почтовый адрес администратора сайта, причем пароли должны соответствовать требованиям безопасности (пароли должны быть сложными)
На следующем шаге, выбираем базу данных, либо создаем новую, прописываем администратора базы данных и его пароль. Имя сайта, логин администратора сайта и его пароль, также необходимо будет ввести почтовый адрес администратора сайта, причем пароли должны соответствовать требованиям безопасности (пароли должны быть сложными)

По завершении установки увидим окно  Можно запустить Joomla из этого окна, либо запустить браузер и ввести в адресной строке http://localhost/site
Можно запустить Joomla из этого окна, либо запустить браузер и ввести в адресной строке http://localhost/site  Как видим, все получилось. Так как большинство пользователей русскоговорящие, следующим шагом мы русифицируем админскую панель, и сам сайт, который видит конечный пользователь. В Main Menu щелкаем на Administrator, вводим там логин и пароль. Если вы не запустили браузер, то можно перейти по адресу, набрать http://localhost/site//administrator
Как видим, все получилось. Так как большинство пользователей русскоговорящие, следующим шагом мы русифицируем админскую панель, и сам сайт, который видит конечный пользователь. В Main Menu щелкаем на Administrator, вводим там логин и пароль. Если вы не запустили браузер, то можно перейти по адресу, набрать http://localhost/site//administrator  Общий вид админской панели
Общий вид админской панели  Для русификации нужно скачать и установить языковые пакеты. Их можно найти в интернете. Скачав их, переходим в Extensions –> InstallUninstall. Поочередно через «Обзор» указываем архивы, нажимаем «Upload File & Install».
Для русификации нужно скачать и установить языковые пакеты. Их можно найти в интернете. Скачав их, переходим в Extensions –> InstallUninstall. Поочередно через «Обзор» указываем архивы, нажимаем «Upload File & Install».  Что ж, языки установлены, осталось их применить. Заходим в менеджер языков Extensions –> Language Manager и выставляем по умолчанию использование русского языка, как для сайта, так и для панели администрирования.
Что ж, языки установлены, осталось их применить. Заходим в менеджер языков Extensions –> Language Manager и выставляем по умолчанию использование русского языка, как для сайта, так и для панели администрирования.  Последним шагом изменим шаблон сайта, на один из стандартных входящих в эту CMS. В стандартном архиве Joomla имеется три встроенные темы. Перейдем в Расширения -> Менеджер шаблонов. Выберем шаблон Beez, сделаем его используемым по умолчанию для сайта.
Последним шагом изменим шаблон сайта, на один из стандартных входящих в эту CMS. В стандартном архиве Joomla имеется три встроенные темы. Перейдем в Расширения -> Менеджер шаблонов. Выберем шаблон Beez, сделаем его используемым по умолчанию для сайта. 
 Когда у нас стало все на русском языке, работать с Joomla станет гораздо проще и удобнее. А использование Windows Web Server 2008 c Internet Information Services 7 дает нам быструю и легкую инсталляцию почти любой CMS, надежную и защищенную систему.
Когда у нас стало все на русском языке, работать с Joomla станет гораздо проще и удобнее. А использование Windows Web Server 2008 c Internet Information Services 7 дает нам быструю и легкую инсталляцию почти любой CMS, надежную и защищенную систему.
Иван Тишин (Xasvenum) http://ivant.dviger.com
itband.ru
Установка нескольких сайтов на Windows Server 2008 R2(Часть вторая
13В предыдущей статье мы рассмотрели установку DLE-сайта, теперь мы добавим на наш сервер сайт под управлением CMS Joomla.Если у вас еще нет дистрибутива, то скачиваем, например от сюда: http://joomlaportal.ru/content/view/77/66/Теперь займемся подготовкой нашего сервера к установке нового сайта.В созданной нами директории- C:\сайты\ добавляем папку"Joomla", и копируем в нее дистрибутив:
Далее необходимо создать базу данных и пользователя для нового сайта. Для этого, (если вы устанавливали Windows Server согласно статьи: Установка и настройка веб-сервера IIS + PHP + MySQL на Windows Server 2008 R2) открываем phpMyAdmin (открываем в любом браузере http://admin/):
и переходим на вкладку "Пользователи":
Нажимаем "Добавить пользователя", и в открывшемся окне вводим данные пользователя:Имя пользователя: предположим JoomlaХост: localhostПароль: например JoomlaПодтверждение: Joomla
Чуть ниже ставим точку на "Создать базу данных с именем пользователя в названии и предоставить на нее полные привелегии".В графе "Глобальные привилегии" ставим галки на SELECT, INSERT, UPDATE, DELETE.И в низу нажимаем "Добавить пользователя" :

Далее открываем "Диспечер сервера" и заходим в "Диспечер IIS".правой кнопкой мыши кликаем "сайты", и в открывшемся меню нажимаем "Добавить веб-сайт..."
Откроеться диалоговое окно "Добавление веб сайта". Указываем :Имя сайта - допустим: JoomlaФизический путь - указываем где расположенна директория веб сайта: у нас C:\сайты\JoomlaИмя узла - указываем название сайта(которое будем вводить в браузере): в нашем случае Joomla

Должно получится что то подобное:
Жмем Ok и возвращаемся в диспечер IIS. Выделяем наш сайт и правой кнопкой мыши открываем меню выбираем "Редактировать разрешения":
Откроется окно свойств нажимаем "изменить":

Откроется окно "Разрешения для группы "Joomla"" нажимаем "Добавить":
Откроется "Выбор"Пользователи"или"Группы"" нажимаем "Дополнительно":
Нажимаем "Поиск":
Выбираем "IIS_IUSRS":
Жмем Ok: 
Ставим галки на "Полный доступ" для IIS_USRS и Users:

Так как у нас пока не установлен DNS сервер, открываем файл "hosts"(C:\Windows\System32\drivers\etc) и в самом конце дописываем следующую строку:
172.16.1.3 Joomla
Здесь:172.16.1.3 - IPадрес моего сервера, у вас он может быть другимJoomla - название сайта

Далее переходим к установке CMS Joomla:Откроем в браузере страницу http://joomla/installation/index.phpJoomla запустит процесс установки, открыв первое окно: Выберите язык. Выбираем из списка русский язык и нажимаем кнопку Далее:
В следующем окне мастер установки покажет результаты проверки площадки нашего сервера на соответствие требованиям Joomla.Требования разделены на группы: верхняя часть обязательные требования и нижняя часть - рекомендуемые.Результаты проверки, которые соответствуют требованиям, будут выделены зелёным цветом. А результаты, выделенные красным, необходимо будет устранить.Особенно это касается обязательных требований. Для рекомендуемых подсвеченные красным пункты не являются идеальным результатом, но один-два красных пункта допускают установку Joomla.Для продолжения установки нажимаем кнопку Далее.
В следующем окне содержится лицензионное соглашение.Изучаем и нажимаем кнопку Далее.
В окне Конфигурация базы данных указываем настройки доступа к базе, которая должна была быть заблаговременно создана.В основных настройках из выпадающего списка выбираем тип базы данных. Как правило, это mysql. В поле название хоста обычно ставят localhost. Вводим имя базы данных, имя пользователя и пароль в соответствующие поля. Если мы устанавливаем cms с нуля, то на этом работа с этой страницей закончена. Если мы переносим CMS или на хостинге есть база данных, которую нужно удалить или сохранить, мы можем воспользоваться дополнительными опциями в разделе Расширенные установки.Здесь имеются флажки для удаления или создания резервной копии существующей базы данных. Остается задать необходимые настройки в расширенных установках.Нажимаем кнопку Далее.
В следующем окне Конфигурация FTP можно сразу на начальном этапе настроить доступ к сайту по FTP.Эта настройка удобная, но не обязательна для работы. Поэтому можно смело от нее отказаться.Включить же настройки можно, отметив флажком "Да" поле Включить FTP-клиент. Эта операция активирует поля ввода логина, пароля и пути к аккаунту FTP.Нажимаем Далее.
Окно Главная конфигурация.Указываем название сайта, действующий E-mail, пароль для доступа в административную часть сайта и подтверждение пароля.Блок Загрузка демо-данных/Миграция позволяет установить на сайт демонстрационные данные, а точнее небольшой по функциональности контент для сайта. Для первичного ознакомления с системой рекомендуется выбрать установку демо-данных, иначе будет сложно учиться работать с Joomla. После этой манипуляции в окошке появится надпись "Демо-данные успешно установлены".Кроме этого в этой области настроек можно использовать скрипт миграции, позволяющий перейти с Joomla 1.0 к версии Joomla! 1.5 или выше.Только таким образом можно перенести сайт со старой версии Joomla на новую.После окончания настроек нажимаем кнопку Далее.
В следующем окне должно появиться сообщение об успешной установке Joomla.
По завершении установки необходимо будет удалить или переименовать папку installation. Иначе сайт не запустится.Ну вот собственно и все.
malwselennaiaru.ru