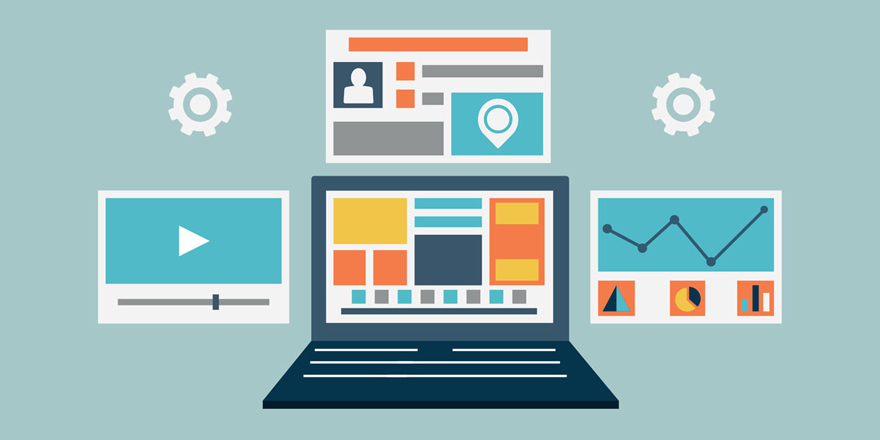Как добавить в материал ссылку на другой материал? Как сделать ссылку на материал в joomla
Как добавить в материал ссылку на другой материал?
Многие пользователи Joomla! сталкивают с необходимостью вставить в материал ссылку на другой материал. Одним из вариантов выхода из данной ситуации является копирование необходимой ссылки с FrontEnd'a сайта. В случае, когда материал, на который нужно сослаться, еще не опубликован, данное решение не поможет. Второй вариант решения - использовать плагин Advanced Link для визуального редактора JCE.
Рассмотрим подробнее использование визуального редактора JCE, а точнее плагина Advanced Link для данного редактора.
Установка визуального редактора JCE
- Авторизоваться в в административной панели Joomla!
- Зайти в Менеджер расширений, для этого выбрать в меню: Расширения->Установить/Удалить
- Выбрать один из типов установки
- Установить компонент
Назначение визуального редактора пользователям
После этого визуальный редактор будет установлен и доступен к выбору в параметрах каждого пользователя. Назначим пользователю визуальный редактор JCE. Для этого необходимо:
- Зайти в Менеджер пользователей, выбрав в меню: Сайт->Пользователи
- Выбрать необходимого пользователя и нажать кнопку «Изменить»
- В поле «Редактор пользователя» выбрать «Editor JCE»
- Сохранить новый настройки пользователя, нажав кнопку «Сохранить»
Использование плагина Advanced Link визуального редактора JCE
Теперь пользователь при редактировании материалов будет пользоваться редактором JCE. Для этого требуется:
- Выделить часть текста материала
- Нажать кнопку «Insert/Edit link» на панели инструментов редактора JCE
- В открывшемся окне выбрать необходимый материал
- Нажать кнопку «Insert»
Данный инструмент редактора JCE так же позволят задавать различные параметры для вставляемой ссылки (Anchors, Target, Title) и редактировать уже имеющиеся. Advanced Link дает возможность вставлять ссылку не только на материалы Joomla!, но и любую другую ссылку. Для этого следует вставить вставить необходимую ссылку в поле URL.
Полезные ссылки
joomlaportal.ru
Урок 8. Наполняем сайт материалами (вставляем ссылки)
Продолжаем наполнять наш сайт материалами, сегодня будем создавать статью под названием Статьи. Посмотрите на нее на сайте-образце. В этом материале всего две строчки, и обе - ссылки. Напоминаю, что в Joomla ссылки можно создавать только на имеющиеся материалы. Поэтому сначала необходимо создать две статьи - Виды потолочной плитки (article_plitka) и Какие бывают обои (article_oboi). Делать это вы уже умеете, поэтому создайте их самостоятельно.Теперь можно создавать материал под названием Статьи (article). Оформляем в нем список из двух названий статей:
Теперь эти названия надо сделать ссылками. Для этого выделяем название первой статьи и щелкаем на панели форматирования по кнопке Insert\Edit link:
В открывшемся окне необходимо выбрать материал, на который будет указывать ссылка. Щелкнув по нему, в поле URL появится адрес статьи:
Нажимаем на кнопку Insert (Вставить) внизу этого окна и видим, что название первой статьи списка стало ссылкой:
Аналогично, делаем ссылкой название второй статьи и сохраняем наш материал.
Итак, подведем итог этого короткого урока:
Чтобы вставлять в Joomla ссылки на статьи, необходимо:
- Выделить текст, который хотим сделать ссылкой.
- Щелкнуть по значку Insert/Edit link.
- В открывшемся окне выбрать необходимый материал (щелкнуть по названию в списке), по необходимости задать параметры (например, в поле target можно задать способ открытия материала: в этом же окне (по умолчанию), в новом окне или во фрейме) и нажать на кнопку Insert (Вставить).
На сегодня все, в следующем уроке будем делать страницу Контакты и узнаем, как вставлять на страницу html/javascript-код.
Предыдущий урок Вернуться в раздел Следующий урок
www.site-do.ru
Как добавить в материал ссылку на статью или категорию?
Подробности Автор: joomla master Категория: Администрирование joomla Опубликовано: 24 февраля 2010 Просмотров: 31985
В этом случае для получения ссылки на статью нужно использовать визуальный редактор JCE, который имеет в себе плагин Advanced Link. С помощью этого плагина удобно получить ссылку на раздел, категорию, статью и на другие компоненты.
Установка и настройка этого редактора подробно описана в статье «Особенности установки редактора JCE».
Чтобы добавить ссылку на статью необходимо выполнить следующие действия:
- Выделить часть текста материала, где хотите вставить ссылку;
- Нажать кнопку «Insert/Edit link» на панели инструментов редактора JCE;
- В открывшемся окне выбрать необходимый материал;
- Нажать кнопку «Insert».

Кроме этого есть возможность задавать различные параметры для вставляемой ссылки (Anchors, Target, Title) и редактировать уже имеющиеся. Также можно поставить и внешнюю ссылку. Для этого следует вставить вставить необходимую ссылку в поле URL.
www.joomla-master.com
Как вставить различные ссылки в Joomla?
Продолжаем наполнять наш сайт материалами, сегодня будем создавать статью под названием Статьи. Напоминаю, что в Joomla ссылки можно создавать только на имеющиеся материалы. Поэтому сначала необходимо создать две статьи - Виды потолочной плитки (article_plitka) и Какие бывают обои (article_oboi). Делать это вы уже умеете, поэтому создайте их самостоятельно.
Теперь можно создавать материал под названием Статьи (article). Оформляем в нем список из двух названий статей:

Теперь эти названия надо сделать ссылками. Для этого выделяем название первой статьи и щелкаем на панели форматирования по кнопке Insert\Edit link:

В открывшемся окне необходимо выбрать материал, на который будет указывать ссылка. Щелкнув по нему, в поле URL появится адрес статьи:

Нажимаем на кнопку Insert (Вставить) внизу этого окна и видим, что название первой статьи списка стало ссылкой:

Аналогично, делаем ссылкой название второй статьи и сохраняем наш материал.
Итак, подведем итог этого короткого урока:
Чтобы вставлять в Joomla ссылки на статьи, необходимо:
- Выделить текст, который хотим сделать ссылкой.
- Щелкнуть по значку Insert/Edit link.
- В открывшемся окне выбрать необходимый материал (щелкнуть по названию в списке), по необходимости задать параметры (например, в поле target можно задать способ открытия материала: в этом же окне (по умолчанию), в новом окне или во фрейме) и нажать на кнопку Insert (Вставить).
Чтобы ссылку превратить обратно в текст, необходимо ее выделить и нажать на панели форматирования на кнопку Unlink

На сегодня все, в следующем уроке будем делать страницу Контакты и узнаем, как вставлять на страницу html/javascript-код.
uscms.ru
Урок № 12 -Joomla. Учимся делать правильные ссылки. Настройки сайта.
Урок № 12 - Joomla. Учимся делать правильные ссылки. Общие настройки сайта.
Здравствуйте, дорогие читатели блога zuit.ru! В этом уроке по созданию сайта на joomla мы с вами поговорим о настройках сайта и узнаем, что такое ссылка и как ее сделать.
В прошлом уроке мы разбирали стандартные модули, которые вам обязательно пригодятся. У вас теперь есть регистрация пользователей, поиск по сайту, опрос и статистика. Поэтому ваш первый сайт понемногу наполняется.

Если начинающий вебмастер, каким вы на данный момент и являетесь, еще ничего не знает о ссылках, то надо обязательно восполнить этот пробел, потому что без них обойтись невозможно. Ничего сложного я рассказывать не буду, только самую необходимую на этом этапе информацию.
Если вы полностью усвоили прошлые уроки и повторяли вслед за мной, то у вас на сайте уже есть несколько статей. Они сейчас нам как раз очень пригодятся, чтобы сделать правильную перелинковку. Потом вы будете делать это самостоятельно, используя свои собственные статьи, которыми и наполните со временем свой блог или сайт.
Что такое ссылка?
Это текст, при нажатии на который вы попадаете на другую страницу. Если она ведет на совершенно другой сайт, то вы автоматически перенаправляетесь на него. Обычно такой текст подсвечивается синим цветом, или другим, но всегда при нажатии на него вы куда-то попадете.
Зачем нужны такие переходы? Они необходимы для того, чтобы направлять ваших читателей на разные страницы, ненавязчиво предлагая им прочитать другие статьи, которые они без вашей помощи не найдут. Это очень помогает, когда ресурс большой и содержит много материалов.
Ведь как действует самый обыкновенный пользователь? Сначала он вводит запрос в поисковик, выбирает сайт, который ему понравился, и попадает, например, именно к вам. Потом он читает страницу, а потом уходит, если ничего интересного вы ему не предложите.
А как можно подсказать, где еще есть полезная информация? Надо сделать несколько ссылок на другие статьи своего ресурса.
Тогда ваш посетитель получит подсказку, куда еще он может зайти и что конкретно прочитать.
Есть и другое название – линк, от английского слова link (звено цепи, соединять).
Такой способ часто используют вебмастера, чтобы сделать перелинковку.
Но сначала мы настроим вид этих самых ссылок, потому что на данный момент у нас на сайте они имеют неправильный вид.
Начинаем работу, запускаем на своем компьютере Denwer, заходим в панель администратора, а потом сразу идем в предварительный просмотр. (Не забывайте перед началом работы отключать скайп).
Для примера зайдем с главной страницы на продолжение любой статьи и посмотрим, что на данный момент находится в адресной строке.
Открываем материал про слонов, нажимаем для этого пункт меню слева, а потом смотрим на строку браузера.
Там написано следующее:
У вас будет то же самое, то есть текст очень длинный, с непонятными значками, что не очень хорошо. Поэтому внимательно читайте дальше, мы с вами кое-что поменяем.
Для этого придется немного поработать над настройками сайта.
Давайте в панели администратора откроем материал, который у нас уже есть. Пусть это будет статья про дельфинов. Из этого материала мы сделаем одну ссылку на статью про белых медведей и вторую - на птиц, которые обитают в Африке.
У вас все эти материалы уже должны быть. Поэтому если по какой-то причине вы еще их не опубликовали (например, поленились, считая, что и так сойдет), вернитесь в урок № 6 и сделайте это. Потому что главное – это сейчас понять все и усвоить, а не просто посмотреть. Потом все это вам очень пригодится.
А теперь открываем статью про дельфинов. Вы просто повторяйте, и у вас все получится.
Каким образом мы делаем перелинковку собственного сайта? Давайте вставим в текст еще одно предложение.
Например, такое: Если дельфины любят теплую воду, то белые медведи живут исключительно в прохладной воде.
Пишем этот текст в любом месте вашей статьи. Не имеет значения, где вы его вставите, в начале или в конце.
Выделяем сочетание «белые медведи», после чего оно становится синего цвета.
Ищем значок ссылки в нашем текстовом редакторе.
Нажимаем на этот значок и попадаем в форму, которая нам сейчас и нужна.
Что мы здесь видим? Адрес, якори, цель, название, класс.

На данный момент нас интересует именно адрес. Все остальные параметры можно будет разобрать в другом уроке joomla.
Вот теперь нам необходимо, не закрывая эту страницу, открыть материал про белых медведей.
Идем в предварительный просмотр, заходим в статью о медведях.
В строке сверху копируем адрес, просто нажимаем на него, правой кнопкой «Копировать», эту страницу сворачиваем. Попадаем в материал про дельфинов, где находится заранее открытая форма, и вставляем скопированный только что адрес в это окно.

Теперь нажимаем на кнопку «Вставить», после чего «белые медведи» изменили свой цвет, потому что превратились в ссылку.
Не забывайте сохранять изменения после работы над статьей.
Если сейчас зайти в просмотре в нашу статью о дельфинах и нажать на словосочетание синего цвета, то сразу же можно будет прочитать про медведей. Попробуйте у себя на компьютере и посмотрите, что у вас получилось.
Но в окне браузера мы все еще видим длинный текст, который нас не устраивает.
Теперь обратим внимание на тексты ссылок. Их необходимо изменить, чтобы они стали более короткими и правильными.
Поэтому идем в «Настройки сайта» – общие настройки.

Кстати, не советую здесь ничего трогать самостоятельно, чтобы просто посмотреть, что получится. Вдруг ваш сайт перестанет работать, а зачем вам дополнительные сложности?
Первая вкладка – сайт, здесь есть кнопка: включен ваш ресурс или выключен. Если выключен, то пользователи увидят сообщение, что он закрыт на техническое обслуживание.

Например, вы можете производить какие-то изменения на блоге и выключить его. А в поле написать любую фразу, которую будут видеть посетители. Иногда это нужно, если вы, например, меняете дизайн или что-то переустанавливаете. Тогда посетители, увидев вместо вашего ресурса фразу «Извините, сайт будет работать через двадцать четыре часа», сразу же поймут, куда же вы подевались.
Именно здесь написано название и указан визуальный редактор. Перед загрузкой на хостинг вы измените это название на свое, а сейчас у нас указано: мой сайт.
Система и параметры сессии.

Сессия по умолчанию - 15 минут.
Если вы долго работаете на локальном сервере и вас раздражает, что через каждые 15 минут у вас требуют вводить пароль и логин, установите не 15 минут, а тридцать, сорок или больше.
Системные установки и настройки пользователя.

Сервер – это все нам понадобится при загрузке на хостинг.
Пока ничего не трогаем, просто посмотрите для ознакомления.
А сейчас изменим некоторые настройки. Заходим в первую вкладку «Сайт», которую только что открывали.
Справа, где поисковая оптимизация, выбираем: включить SEO– «Да», и добавить суффикс к URL –«Да».
Сохраняем настройки и смотрим, что поменялось в строке сверху.

Заходим в предварительном просмотре в материал про слонов.
Теперь адрес страницы изменил свой внешний вид, а ссылки будут правильными.

Поставим еще один линк на статью про птиц.
Пишем в материале про дельфинов любое предложение для примера. Выделяем его, нажимаем на значок ссылки. Потом открываем в просмотре нужную нам статью и копируем адрес страницы.
Вставляем скопированный адрес в форму, нажимаем «вставить» и сохраняем.
Если вы предварительный просмотр закрывали, то увидите изменения в статье.

А если вы не закрывали и просто свернули, то можно обновить страницу, нажав на клавишу F5.
Каким образом можно поставить внешние ссылки?
Например, вам надо, чтобы ваши посетители переходили на другой сайт или блог. Зачем? У многих вебмастеров есть партнеры, кроме того, можно делать такой обмен для оптимизации ресурса и продвижения.
Как вариант - сделать отдельную страницу для таких ссылок или ставить их прямо в тексте статьи. Подробно эту информацию я напишу в разделе «Раскрутка сайта».
Разберем на примере нашего блога (если помните, я просила вас потом поставить на нас ссылку со своего ресурса). Вот сейчас я покажу, как это делать самым простым способом.
Для того чтобы все было логично, напишем короткое предложение прямо в тексте.
Например, о характере любого животного, и выбираем для этого статью про хамелеонов.
Хамелеоны очень медлительные, они по характеру похожи на флегматиков. Кто такой флегматик, можно прочитать на блоге …..
И здесь вы можете указать полный адрес, который начинается с www.
Текст меняет цвет с черного на синий. (Если написать электронный адрес, то получится аналогично.)

Таким образом можно делать, но не все редакторы понимают, что это ссылка, могут возникнуть ошибки.
Поэтому открывайте форму, о которой сегодня узнали, и прописывайте правильный адрес (в данном примере это будет так: http://zuit.ru).
Когда вам нужна не главная страница сайта, то делаем следующее: сначала пишем какой-то текст, потом его выделяем и открываем форму добавления ссылки. Затем сворачиваем эту страницу и открываем новую вкладку, чтобы найти сайт, который вам нужен.
Выбираете конкретную страницу и копируете текст в окне браузера. Разворачиваете свою статью и этот текст вставляете в форму, затем нажимаете на кнопку «вставить» и сохраняете материал.

Чем дольше смотришь в честные глаза, тем труднее оторвать взгляд от зеркала!
В этой же форме есть возможность проставить анкор, посмотрите сами и попробуйте различные варианты.
Как убрать линк? Выделяете текст, нажимаете на значок «отменить».
Он находится справа от значка «вставить ссылку».
Что такое активная ссылка и не активная?
Если она активная, то ведет на определенную страницу или на другой сайт. Именно такие ссылки просят ставить, если цитируют материалы, созданные на других ресурсах, но частично скопированные и размещенные на своем.
Не активная – значит, она никуда не ведет, а просто представляет из себя обычный текст, на который нельзя нажать. Вот как на этом скриншоте.

Сегодня урок получился сложный, потому что вся информация для вас новая. Мы разобрали, что такое ссылка и как ее сделать.
Если что-то вам не понятно, прочитайте несколько раз, а потом начинайте повторять все на своем компьютере.
В следующей статье вы узнаете, что такое внешние расширения и мы установим специальный компонент для комментариев.
P. S. Понравилась статья? Не забудьте подписаться на обновления и получать
свежие новости на e-mail, чтобы не пропустить ценную информацию.
Советуем вам прочитать другие интересные статьи:
Урок № 5. Joomla- Создаем разделы и категории
Урок № 8. Joomla - делаем меню
Joomla - Как сделать обратную связь на своем сайте
Как выбрать тему для сайта или блога
Энергетические вампиры. Как себя защитить от них?
Деньги. Часть 2. Как стать богатым?
www.zuit.ru
Работа с меню та ссылками в joomla
Меню в joomla определяет не только навигацию по сайте, но и настраивает множество других параметров разделов, категорий, материалов, модулей и др. В этом уроке мы рассмотрим на примере создание и использование меню в сайте.
Меню в joomla могут содержать ссылки на различные материалы и компоненты joomla. Также каждое меню может иметь подменю. Каждое меню настраивается модулем joomla, который определяет его свойства, вид и расположение. Теперь приступим к реальным примерам, на основе которых вы научитесь создавать меню и навигацию сайта.
Сначала создадим меню, которое будет содержать ссылку на отдельную статью (материал) сайта «Частная усадьба Росинка», которую мы создали в предыдущем уроке. Название меню будет «Ворохта (Эконом)», а ссылка будет иметь название «Частная усадьба «Росинка»». CMS Joomla позволяет привязать меню практически к любому материалу или модулю, поэтому в этом уроке мы привяжем это меню к разделу «Ворохта» и самой статье. Так приступим.
Для создания меню в панели администратора заходим в меню «Все меню» и выбираем пункт «Меню». Появится страница, которая содержит ранее созданные меню (рис. 1). Для добавления нового меню нажимаем кнопку «Создать», появится окно «Детали меню: [создать]» (рис. 2). 
 В этом окне нужно заполнить четыре поля: Системное имя, Заголовок, Описание, Заголовок модуля. Напротив каждого из этих полей есть значок «i», при наводке на который курсора мышки, появится описание этих полей. Заметим лишь, что поле «Системное имя» лучше заполнить латиницей (в нашем случае введем «voroxtaekonom»). В другие поля мы введем надпись «Ворохта (Эконом)». После нажатия кнопки «Сохранить» наше меню появится в списке с другими ранее созданными меню. По умолчанию, количество отображаемых меню в окне «Меню» ограничивается 20 строчками. Поэтому, если мы не видим наше новое меню в списке, нужно выбрать большее количество отображаемых строк, или выбрать следующие страницы, которые отображают меню. Это можно сделать внизу окна (рис. 3). Мы нажмем кнопку «В конец», и откроется страница, где мы можем увидеть наше меню (рис. 4).
В этом окне нужно заполнить четыре поля: Системное имя, Заголовок, Описание, Заголовок модуля. Напротив каждого из этих полей есть значок «i», при наводке на который курсора мышки, появится описание этих полей. Заметим лишь, что поле «Системное имя» лучше заполнить латиницей (в нашем случае введем «voroxtaekonom»). В другие поля мы введем надпись «Ворохта (Эконом)». После нажатия кнопки «Сохранить» наше меню появится в списке с другими ранее созданными меню. По умолчанию, количество отображаемых меню в окне «Меню» ограничивается 20 строчками. Поэтому, если мы не видим наше новое меню в списке, нужно выбрать большее количество отображаемых строк, или выбрать следующие страницы, которые отображают меню. Это можно сделать внизу окна (рис. 3). Мы нажмем кнопку «В конец», и откроется страница, где мы можем увидеть наше меню (рис. 4). 
Каждое меню может содержать ссылки (элементы меню) на материалы, категории, разделы, а также ссылки на разные компоненты и модули. Для добавления ссылки нужно выбрать напротив нашего меню значок «Пункты меню» в колонке «Пункты меню» (рис. 4). Откроется окно с пунктами меню, где мы можем создать новую ссылку, нажав кнопку «Создать». После этого откроется окно «Пункт меню», где мы сначала должны выбрать тип меню (рис. 5). 

Если мы создаем ссылку для статьи, категории или раздела, то нужно выбрать тип меню «Материалы». В нашем случае мы создаем ссылку для статьи, поэтому нажав на «Материалы», в нас откроется выпадающее подменю, где указанны типы материалов: В архив, Материал, Категория, На главной, Раздел (рис. 6). Так как нам нужна ссылка для статьи, то снова выбираем пункт «Стандартный шаблон материала», после чего откроется окно для ввода параметров нашей ссылки (пункта меню) (рис. 7). Здесь нужно ввести заголовок и псевдоним (определяет адрес ссылки) ссылки. Также обязательно нужно выбрать материал, на который эта ссылка ссылается. Это делается в колонке «Параметры – Основные», которая размещена в правом верхнем углу. В этой колонке нужно нажать кнопку «Выбрать» напротив надписи «Выберите материал». В нас откроется окно, которое будет содержать список всех материалов. Здесь нужно выбрать нужный нам материал. Если материалов много, то для быстрого поиска можно поставить фильтр, выбрав нужный раздел или категорию. В нашем случае мы выбираем категорию «Ворохта», потому что наша статья относится к этой категории (рис. 8). Поэтому в нашем списке появится только одна статья «Частная усадьба «Росинка»», потому что она есть только одна в этой категории. Чтобы выбрать ее, нажимаем на название статьи. После этого мы вернемся к предыдущему окну (рис. 7). 


Здесь можно также настроить другие параметры, которые будут определять отображение и свойства этой статьи. Мы оставим их по умолчанию, потому что мы раньше настроили параметры ссылок для раздела и категории, которые в данном случае будут глобальными для своих материалов.Теперь нужно нажать кнопку «Сохранить» для сбережения нашего пункта меню.
Но это еще не конец. Нужно еще активировать это меню и сделать другие настройки для модуля joomla, который будет отвечать за отображение этого меню на сайте. На практике, это нужно делать сразу после создания меню перед добавлениям ссылок. Для этого нужно в панели администратора выбрать меню «Расширения» и зайти в «Менеджер модулей» (рис. 9). Здесь мы увидим список всех установленных модулей, среди которых будет модуль, который отвечает за наше меню. Для удобства мы воспользуемся фильтром и введем фразу для фильтра «ворохта (эконом)». Это произведет к отображению только нашего модуля. Если присмотреться, то этот модуль выключен, потому что напротив его в колонке «Включен» по умолчанию выставлен значок у виде красного круга с белым крестиком по середине.

Чтобы настроить наше меню нужно выбрать зайти в наш модуль (рис. 10). В нашем случае мы должны включить модуль. Для этого напротив надписи «Включен:» выбираем «Да». Выбираем позицию «left», так как хотим, чтобы наше меню было отображено в левой колонке. Заметьте, что позиции определяются вашим шаблоном сайта, поэтому в разных шаблонах могут быть разные доступные позиции. Также нужно указать порядок меню (пункт «Порядок:», чтобы настроить расположение нашего меню относительно других меню и модулей, которые расположены в нашей позиции.

Если Вы хотите, чтобы ваше меню отображалось только на конкретных страницах сайта, то можно настроить его с помощью раздела модуля «Назначение меню», где нужно выбрать «Выбрать из списка:» напротив пункта «Меню:». Потом ниже в «Выбор меню:» назначить те разделы и страницы, в которых мы хотим, чтобы наше меню отображалось. В нашем случае мы выбираем категорию «Ворохта» в меню «mainmenu» (будет отображаться в категории «Ворохта»), «Частная усадьба «Росинка»» в меню voroxtaekonom (будет отображаться также в нашем материале) и «ПОКАЗАТЬ ВСЕ» в меню klassvoroxta. Заметьте, что эти другие меню voroxtaekonom и klassvoroxta нужно создать заранее, чтобы они были доступными в списке.После сохранения модуля с помощью кнопки «Сохранить» мы получим отображение нашего меню на сайте (рис. 11).
Теперь для добавления новых ссылок в меню нужно лишь добавлять и настраивать ссылку в «пунктах меню» нашего меню (рис. 4).
Резюме: в этом уроке вы научились создавать простейшее меню для отдельной статьи сайта.
www.joomla-master.com
Как в Joomla добавить ссылку на сачивание файла?
Административная панель Joomla позволяет очень быстро загружать любые файлы с компьютера.Но как же быть с другими файлами, к примеру pdf, doc и другими, которые необходимо представить пользователю для скачивания? Об этом в данном уроке.
В данном случае рассматривается создание ссылок на собственные файлы.
Загрузка файла
1.Все файлы, которые мы предоставляем для скачивания хранятся в разделе медиа-менеджер.

2. Первым делом, нужно определиться с папкой, куда будем загружать все наши файлы. Если их не много, то можно загружать в текущее место.

3. В появившемся окне выбираем необходимые файлы для скачивания. Можно загружать сразу несколько файлов (ctrl).
При загрузке обращайте внимание на название: оно должно быть на англ. языке и без пробелов.

В случае если файл не допускается к загрузке, необходимо задать некоторые настройки.
Самое главное - это указать расширение файла и при необходимости размер.

В случае, если файл всё равно не загружается - используем для этого сторонний файловый менеджер.
После загрузки файла одним из способов можно ставить на него ссылку.
Создание ссылки на файл
1. Ссылка на файл создаётся также, как и любая другая: при помощи кнопки с цепью.

2. Однако в отличие от ссылок из Интернета, ссылки на собственные файлы мы создаем вручную. Для этого прописываем следующий адрес: images/file_name.format.
Папка images - это корневая папка, где хранятся файлы из медиа-менеджера.
В случае если мы создавали дополнительные папки, то дописываем их в пути: images/papka_name/file_name.format

3. Если путь до файла указан верно, то ссылка непременно будет работать как часы!

Если не хочется каждый раз прописывать путь до файла, то можно воспользоваться сторонними расширениями на сайте: http://extensions.joomla.org/.
uscms.ru