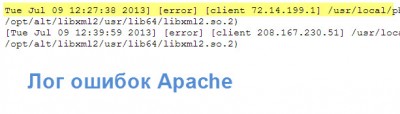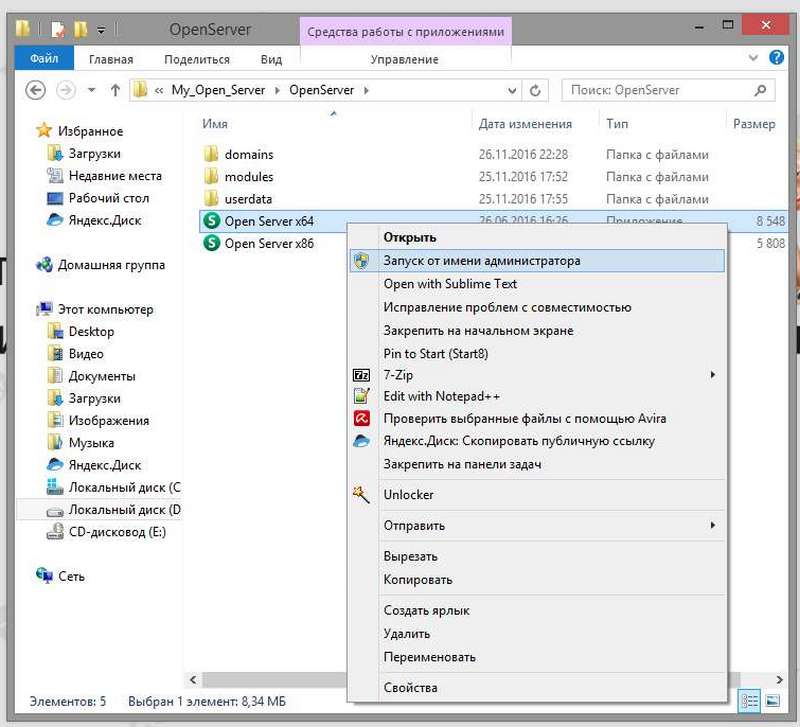Joomla. Linux установка joomla
Установка и настройка CMS Joomla 3.0 / 3.0.1 в Ubuntu Linux | Linuxsoid
Joomla 3.0 — это система управления web-контентом, с помощью которой можно создать корпоративный сайт, интернет порталы, online-магазины, сайт сообщества и многое другое. Joomla 3.0 является выпуском со стандартным временем поддержки (6 меcяцев).
Joomla 3.0 — это система управления web-контентом, с помощью которой можно создать корпоративный сайт, интернет порталы, online-магазины, сайт сообщества и многое другое. Joomla 3.0 является выпуском со стандартным временем поддержки (6 меcяцев).
Основные изменения:
- интегрирован JavaScript-фреймворк Bootstrap в пакет jui
- реализована новые шаблоны для административного интерфейса адаптированных для мобильных устройств
- реализован фронтэнд Protostar
- обновлен шаблон Beez3
- упрощен процесс установки
- обеспечена поддержка сайтов с СУБД PostgreSQL
- SimplePie для управления новостными лентами
- реализован новый модуль для показа статистики
- обновлен TinyMCE до версии 3.5.6
- улучшен "умный поиск”
Сегодня мы рассмотрим инструкцию по установке Joomla! 2.5.1 в Ubuntu 11.10/12.04. Приступим. Для установки вам понадобится веб-сервер Apache, MySQL, PHP. Все это можно установить командой:
sudo apt install tasksel sudo taskselи там помечаем с помощью пробела LAMP Tab and ok..
1. добавляем поддержку Joomla в Apache:
cd /etc/apache2/ sudo cp sites-available/default sites-available/joomla sudo a2ensite joomla sudo /etc/init.d/apache2 restart2. Cоздаем базу данных и пользователя MySQL
mysql -u root -p create database joomla; CREATE USER 'joomla'@'localhost' IDENTIFIED BY '1234';joomla и 1234 можно изменить на свои значения.
3. предоставим пользователю все привилегии доступа к созданной БД выйдем из MySQL:
linuxsoid.club
Как установить Joomla 3 на Debian 9
Мужчина, который умно говорит о любви, не очень любит (Ж. Санд).

 Мы покажем вам, как установить Joomla 3 на Debian 9. Joomla это одна из наиболее популярной бесплатной CMS (Content Management System) с открытым исходным кодом, которая позволяет легко создавать и управлять динамическими веб-сайтами. Она написана на PHP, и он может хранить свои данные в любой базе данных: MySQL или PostgreSQL. На этом уроке мы покажем вам, как установить Joomla 3 на Debian 9 с использованием LAMP (Linux, Apache, MariaDB, PHP). Установка Joomla 3 на Debian 9, легко и должна занять менее 10 минут.
Мы покажем вам, как установить Joomla 3 на Debian 9. Joomla это одна из наиболее популярной бесплатной CMS (Content Management System) с открытым исходным кодом, которая позволяет легко создавать и управлять динамическими веб-сайтами. Она написана на PHP, и он может хранить свои данные в любой базе данных: MySQL или PostgreSQL. На этом уроке мы покажем вам, как установить Joomla 3 на Debian 9 с использованием LAMP (Linux, Apache, MariaDB, PHP). Установка Joomla 3 на Debian 9, легко и должна занять менее 10 минут.1. Начало работы
Во-первых, вам необходимо войти на сервер через SSH с правами суперпользователя:
ssh root@IP_ADDRESS -p PORT_NUMBER
ssh root@IP_ADDRESS -p PORT_NUMBER |
и заменить «IP_ADDRESS» и «PORT_NUMBER» на фактический IP-адрес сервера и номер порта SSH.
Перед тем, как начать установку, давайте удостоверимся, что наш сервер Debian 9 обновлен, выполнив следующие команды:
apt-get update apt-get upgrade
apt-get update apt-get upgrade |
2. Установка Apache
Для того, чтобы установить веб-сервер Apache, выполните следующую команду:
После завершения установки, вы можете включить автоматический запуск службы при загрузке системы:
Для того, чтобы убедиться, что сервер Apache запущен, вы можете выполнить следующую команду:
2. Установка PHP 7.0
Далее, мы установим PHP 7 с некоторыми дополнительными PHP модулями:
apt-get install php7.0 libapache2-mod-php7.0 php7.0-mysql php7.0-cli php7.0-common php7.0-json php7.0-opcache php7.0-readline php7.0-gd php7.0-mcrypt php7.0-intl php7.0-curl php7.0-zip
apt-get install php7.0 libapache2-mod-php7.0 php7.0-mysql php7.0-cli php7.0-common php7.0-json php7.0-opcache php7.0-readline php7.0-gd php7.0-mcrypt php7.0-intl php7.0-curl php7.0-zip |
3. Установка MariaDB
Следующим шагом является установка сервера баз данных MariaDB. Для этого выполните следующую команду:
apt-get install mariadb-server
apt-get install mariadb-server |
После завершения установки, вы можете запустить сервер базы данных и включить его для автоматического запуска при загрузке:
systemctl start mariadb systemctl enable mariadb
systemctl start mariadb systemctl enable mariadb |
Вы также можете запустить сценарий «mysql_secure_installation» предоставленный MariaDB для того, чтобы обеспечить установку:
mysql_secure_installation
mysql_secure_installation |
После того, как вы ответили на все вопросы, вы можете пойти дальше и войти в MariaDB как root, используя корневой пароль, с помощью следующей команды:
Для того, чтобы создать новую базу данных для нашей установки Joomla, выполните следующие команды:
CREATE DATABASE joomla_db; GRANT ALL PRIVILEGES ON joomla_db.* TO 'joomla_user'@'localhost' IDENTIFIED BY 'ПАРОЛЬ'; FLUSH PRIVILEGES; exit;
CREATE DATABASE joomla_db; GRANT ALL PRIVILEGES ON joomla_db.* TO 'joomla_user'@'localhost' IDENTIFIED BY 'ПАРОЛЬ'; FLUSH PRIVILEGES; exit; |
Убедитесь в том, чтобы заменить «ПАРОЛЬ» на реальный, сильный пароль.
4. Установка Joomla 3 на Debian 9
Теперь, когда ваш сервер LAMP готов, мы можем, наконец, установить Joomla.
Вы можете скачать последнюю стабильную версию с помощью следующей команды:
wget https://downloads.joomla.org/us/cms/joomla3/3-8-3/Joomla_3-8-3-Stable-Full_Package.zip
wget https://downloads.joomla.org/us/cms/joomla3/3-8-3/Joomla_3-8-3-Stable-Full_Package.zip |
Создайте новый каталог Joomla внутри корневой директории Apache на сервере и распакуйте туда архив:
mkdir /var/www/html/joomla unzip Joomla_3-8-3-Stable-Full_Package.zip -d /var/www/html/joomla
mkdir /var/www/html/joomla unzip Joomla_3-8-3-Stable-Full_Package.zip -d /var/www/html/joomla |
Измените владельца каталога Joomla:
chown -R www-data:www-data /var/www/html/joomla
chown -R www-data:www-data /var/www/html/joomla |
5. Настройка виртуального хоста Apache
Если вы хотите получить доступ к установке Joomla, используя свое собственное доменное имя, вы также должны создать файл виртуального хоста Apache:
nano /etc/apache2/sites-available/joomla.conf
nano /etc/apache2/sites-available/joomla.conf |
И введите следующее содержимое внутри этого файла:
<VirtualHost *:80> ServerAdmin [email protected] DocumentRoot /var/www/html/joomla ServerName yourdomain.ru ServerAlias www.yourdomain.ru <Directory /var/www/html/joomla> Options FollowSymLinks AllowOverride All Order allow,deny allow from all </Directory> ErrorLog /var/log/apache2/joomla-error_log CustomLog /var/log/apache2/joomla-access_log common </VirtualHost>
<VirtualHost *:80> ServerAdmin [email protected] DocumentRoot /var/www/html/joomla ServerName yourdomain.ru ServerAlias www.yourdomain.ru
<Directory /var/www/html/joomla> Options FollowSymLinks AllowOverride All Order allow,deny allow from all </Directory>
ErrorLog /var/log/apache2/joomla-error_log CustomLog /var/log/apache2/joomla-access_log common </VirtualHost> |
6. Включение файла виртуального хоста
И не забудьте заменить «yourdomain.ru» на ваше доменное имя. Наконец, вам необходимо включить файл виртуального хоста:
ln -s /etc/apache2/sites-available/joomla.conf /etc/apache2/sites-enabled/joomla.conf
ln -s /etc/apache2/sites-available/joomla.conf /etc/apache2/sites-enabled/joomla.conf |
7. Перезапустите Apache
Перезапустите Apache:
systemctl restart apache2
systemctl restart apache2 |
8. Завершение установки Joomla с помощью веб-браузера
andreyex.ru
Joomla — ALT Linux Wiki
Joomla
Joomla представляет собой бесплатную систему для создания веб-сайтов и является проектом с открытым исходным кодом под лицензией GNU GPL. Слово «Joomla» является производным от слова «Jumla» из африканского языка суахили и означает "все вместе". Практически весь интернет так или иначе работает на движках CMS-(система управления содержимым), к которым принадлежит Joomla. Язык написания PHP и JavaScript в качестве БД исползуется MySQL. Пользователям линейки дистрибутивов ALT Linux, вероятно будет интересно попробовать или исползовать для различных целей в учебных, медицинских и государственных учреждениях сайты на движке Joomla. Иметь под "рукой" в качестве стенда, быстро развернуть и настроить в качестве сайта, просто "потрогать" - цель написания этой статьи.
ЗАМЕЧАНИЕ стенд: с Joomla развёрнут на Альт Линукс KDesktopПодготовка к установке[править]
Выполнить:
root@joomla home]# apt-get install apache2 root@joomla home]# apt-get install apache2-mod_php5 root@joomla home]# apt-get install php5-mysql root@joomla home]# mkdir /var/www/html/joomla root@joomla home]# chown -R apache2:apache2 /var/www/html/joomla root@joomla home]# service httpd2 start root@joomla home]# chkconfig httpd2 on root@joomla home]# apt-get install MySQL-server root@joomla home]# service mysqld start root@joomla home]# chkconfig mysqld on root@joomla home]# mysqladmin -uroot password парольСкачать свежию версию пакета joomla с сайта Joomla.ru [1] и распаковать:
root@joomla home]# cd /var/www/html/joomla/ root@joomla home]# unzip Joomla_x.x.x-Stable-Full_Package-jino-ru.zipУстановить права:
root@joomla home]# chmod -R 777 /var/www/html/joomla //или root@joomla home]# chmod -R 755 /var/www/html/joomlaПроверить порты:
root@joomla home]# nmap localhost Starting Nmap 5.51 ( http://nmap.org ) at 20xx-xx-xx xx:xx MSK Nmap scan report for localhost (127.0.0.1) Host is up (0.0000080s latency). rDNS record for 127.0.0.1: localhost.localdomain Not shown: 986 closed ports PORT STATE SERVICE 13/tcp open daytime 21/tcp open ftp 22/tcp open ssh 25/tcp open smtp 80/tcp open http //Apache2 139/tcp open netbios-ssn 445/tcp open microsoft-ds 631/tcp open ipp 873/tcp open rsync 901/tcp open samba-swat 3306/tcp open mysql //MySQL 3690/tcp open svn 6000/tcp open X11 6881/tcp open bittorrent-trackerВ браузере ввести
http://host/joomla - где host имя вашего сервера с JoomlaМастер пошаговой настройки проведёт вас, предлагая ответить на вопросы к заполняемым полям, через три установочных шага, успешно выполнив которые вы получити готовый каркас сайта под управлением Joomla.
Оптимизация Joomla[править]
Механизм кеширования данных с помощью memcached, позволяет сделать работу сайта более привлекательной:
root@cloud home]# apt-get install memcached //установить пакеты root@cloud home]# apt-get install php5-memcache root@cloud home]# apt-get install php5-memcached root@cloud home]# vim /etc/sysconfig/memcached //внести изменения в файл настроек # Running on Port 11211 PORT="11211" # Start as memcached daemon USER="memcached" # Set max simultaneous connections to 1024 MAXCONN="1024" # Set Memory size to 2048 - 4GB(4096) CACHESIZE="2048" #Set server IP address OPTIONS="-l 127.0.0.1" root@cloud home]# /etc/init.d/memcached start|status|restart root@cloud home]# chkconfig --levels 235 memcached on root@cloud home]# chkconfig memcached root@cloud home]# netstat -tap | grep memcached //проверка root@cloud home]# telnet localhost 11211 root@cloud home]# service httpd2 restartНастройка и обслуживание сайта Joomla[править]
Проект Joomla имеет мощную поддержку сообщества, пользователи могут найти нужные материалы на следующих ресурсах:
Справочная информация[править]
Установка Apache2 Установка MySQLmig
www.altlinux.org
Настройка Apache или Как установить Joomla в Ubuntu - Ячайник
Сегодня мы продолжим осваивать Linux. На примере популярной системы управления контентом (проще говоря, содержимого сайтов) мы проследим установку веб-приложений от начала и до конца. Это может пригодиться вам, если вы решили создать свой сайт, ну или просто хотите попробовать себя в роли веб-дизайнера.
{mosloadposition debug}
Итак, для начала нам нужно будет скачать сам дистрибутив Joomla. Делать это придётся самим, поскольку в официальных репозиториях Ubuntu соответствующего пакета к сожалению нету. Joomla распространяется бесплатно, поэтому найти и скачать её довольно просто. Первая ссылка в google приводит нас на сайт русскоязычного сообщества: joomlaportal.ru. Для удобства я скачал русскоязычную версию, но если вы захотите использовать самую последнюю версию данной среды, скорее всего придётся скачивать английский варинт.
На этом же сайте в разделе «Системные требования» можно найти список программ, которые нам понадобятся. Для полноценной работы с этой CMS (английское сокращение от «система управления контентом») нам нужны apache (веб-сервер), php (язык программирования, на котором написана Joomla) и mysql (сервер баз данных). Все эти программы легко устанавливаются из репозитория.
Сочетание программ Apache-MySQL-PHP является довольно распространённым, поэтому для более быстрой и лёгкой его установки в Ubuntu предусмотрен так называемый «набор» (taskset), и все три программы устанавливаются одной командой. Запустите, пожалуйста, терминал (меню Приложения → Стандартные → Терминал) и выполните следующие команды (для их выполнения скорее всего потребуется ввести ваш пароль):
sudo apt-get update sudo apt-get install tasksel
sudo tasksel install lamp-server
В процессе выполнения этой команды вас также попросят ввести пароль для пользователя root сервера баз данных. Вводить его не обязательно, но очень желательно. Кстати, LAMP расшифровывается как Linux+Apache+Mysql+Php.
После того, как установка завершена, мы закрываем менеджер пакетов и плавно переходим к настройке всея получившейся системы.
Настройка веб-сервера Apache
У Apache есть множество настроек и модулей. Давайте немного разберёмся, как это всё работает.
Конфигурация веб-сервера хранится в каталоге /etc/apache2. Перейдя туда, вы увидите несколько файлов и каталогов: apache2.conf — это главный конфигурационный файл ports.conf — здесь хранятся настройки портов, которые будет слушать сервер. Если вы не знаете, что такое порт, ничего страшного, – сейчас важно понять, что отредактировав этот файл можно ограничить доступ к нашему веб-серверу. Например, если заменить строчку «Listen 80» на «Listen 127.0.0.1:80» и перезапустить веб-сервер, то открывать страницы, которые находятся на вашем компьютере, сможете только вы.
В каталогах mods-available и sites-available находятся так называемые подключаемые модули и список доступных сайтов. Модули предназначены для того, чтобы можно было легко изменить конфигурацию сервера, не рискуя при этом запутаться в его настройках. Ниже я продемонстрирую, как это можно сделать; mods-enabled и sites-enabled – эти папки хранят списки подключенных модулей и сайтов.
Для того, чтобы убедиться, что ваш веб-сервер работает, откройте страницу http://localhost в браузере (адрес localhost указывает на ваш компьютер; вместо него можно с таким же успехом использовать набор цифр «127.0.0.1»). Если вы увидите страницу с надписью «It works!», значит всё идёт прекрасно и сервер работает.
Давайте попробуем немного изменить конфигурацию веб-сервера. Узнать, что делает тот или иной модуль можно по адресу http://www.oglib.ru/apman/mod. К сожалению, перевод машинный, так что не всегда будет понятно, что имел ввиду автор. Ну а если вы кое-как владеете английским языком, тогда вы сможете найти нужную информацию здесь: http://httpd.apache.org/docs/2.0/mod
Для начала нам нужно включить модуль mod_userdir, который позволяет создавать сайты прямо в домашнем каталоге пользователя без лишних усилий. Для этого мы открываем терминал и выполняем команды:
sudo a2enmod userdir
sudo sed -e 's,php_admin_value engine Off,#php_admin_value engine Off,g' -i /etc/apache2/mods-enabled/php5.conf
sudo /etc/init.d/apache2 restart
Первая команда подключает нужный нам модуль, а вторая перезапускает веб-сервер для того, чтобы изменения вступили в силу. Вот и всё, модуль подключен. Так-то!
Теперь для того, чтобы сделать сайт, нужно в нашем домашнем каталоге создать папку с названием public_html и заполнить её содержимым. Чтобы создать папку, идём в меню «Переход → Домашняя папка», в открывшемся окне кликаем правой кнопкой мыши и выбираем соответствующий пункт меню.
Распакуйте в эту папку скачанный архив Joomla. Надеюсь это не вызовет у вас больших затруднений.
Внимание!!! Необходимо именно распаковать архив с джумлой, копировать файлы Joomla из другой папки нельзя, так как они могут скопированы с неправильными правами
Если вы всё сделали правильно, то открыв страницу http://localhost/~username (замените username на имя вашего домашнего каталога; обратите внимание на символ ~), вы получите приглашение к началу установки Joomla. Но делать это еще рано, потому что у нас пока не настроена база данных.
Настройка базы данных
Для того, чтобы было удобнее работать с сервером баз данных MySQL, мы установим небольшую программку под названием mysql-admin. Зайдите, пожалуйста, в «Центр приложений Ubuntu», введите в строке поиска «mysql-admin» (без кавычек) и установите программу:
Для того, чтобы запустить установленную только что программу, перейдём в меню Приложения → Программирование → MySQL Administrator. В появившемся окне вводим свои данные:
Для наших целей мы создадим базу данных под названием joomla_bd:
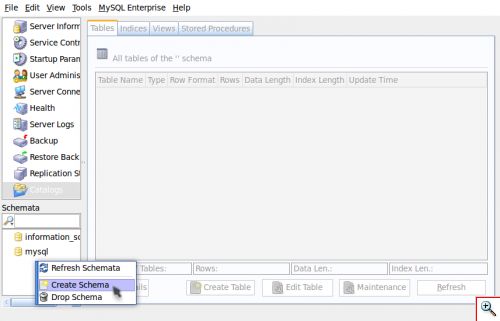
Теперь давайте добавим специального пользователя для работы с нашей новой базой данных. Можно конечно этого не делать и при установке Joomla указать пользователя root, но это будет очень не правильно :-)
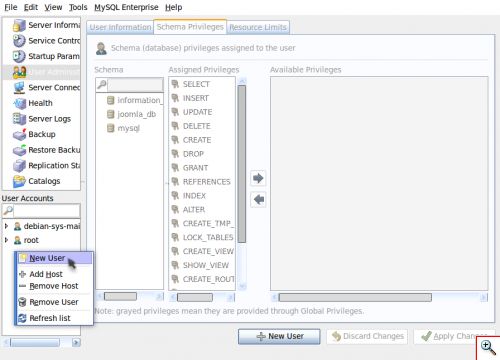
Укажем в поле имени пользователя joomla_user. Также нужно будет задать пароль для этого пользователя, который нам понадобится во время установки Joomla. Кстати, хранить этот пароль после того, как вы его ввели в Joomla, не обязательно, так как он вам больше скорее всего не понадобится.
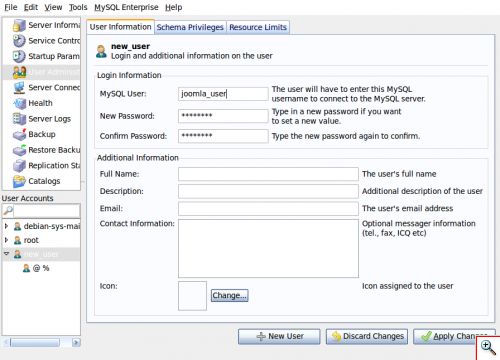
Теперь зададим права на доступ к базе данных. Для этого перейдём на вкладку «Schema Privileges», выберем нашу базу данных, кликнем левой кнопкой мыши на какое-нибудь поле в списке «Available Privileges», затем нажмём на клавиатуре Ctrl-A (для этого сначала нужно нажать клавишу Ctrl, а потом не отпуская её латинскую «A»), этим мы добьёмся того, что не нужно будет выделять каждую привилегию отдельно. Теперь осталось переместить все привилегии в столбик «Assigned Privileges», для этого нужно кликнуть левой кнопкой мыши по стрелочке.
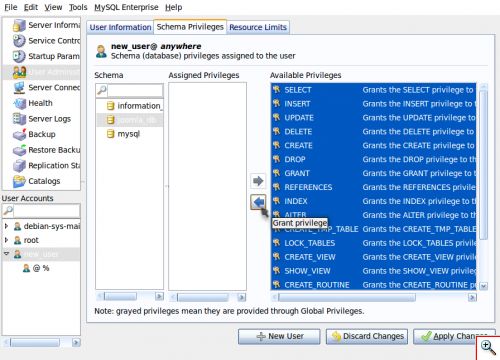
Подтвердим изменения нажав «Apply Changes» (справа снизу). Всё, дело сделано, теперь можно закрыть программу MySQL Administrator.
Установка Joomla в Ubuntu Linux
Возвращаемся в браузер и снова открываем страницу http://localhost/~username (не забывайте, что username нужно заменять). Теперь всё готово для нашей установки.
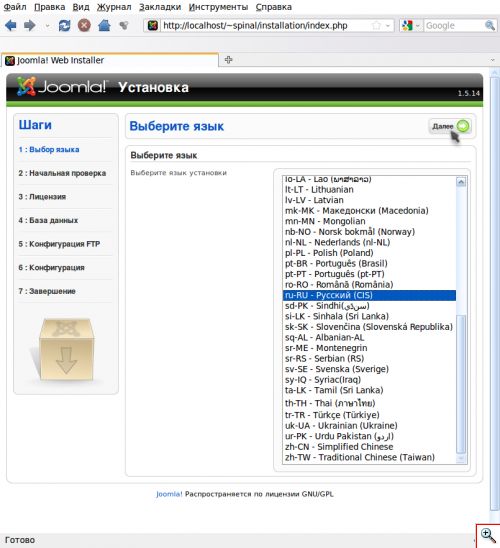
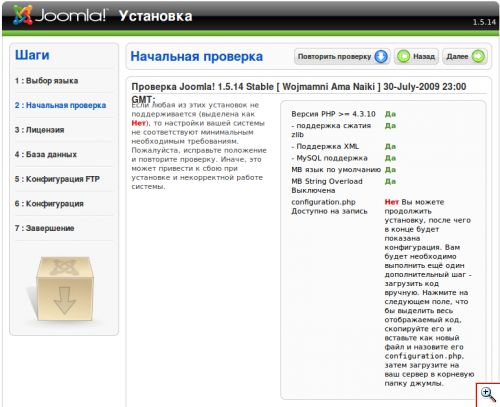
И здесь мы видим, что одно из условий (configuration.php доступно на запись) не удовлетворено. Давайте это исправим. Перейдём в папку public_html нашего домашнего каталога и создадим там файл configuration.php:
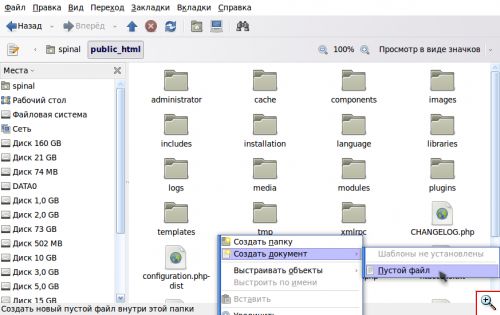
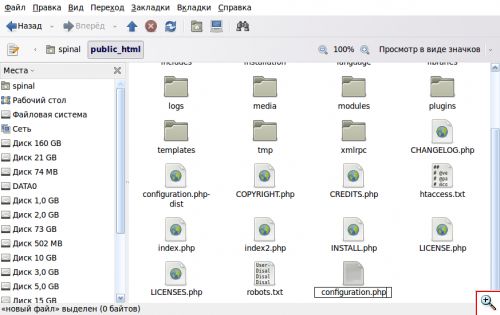
Заходим в свойства созданного файла и предоставляем нашему веб-серверу права на запись в него (это нужно для того, чтобы Joomla смогла сохранить свою конфигурацию)
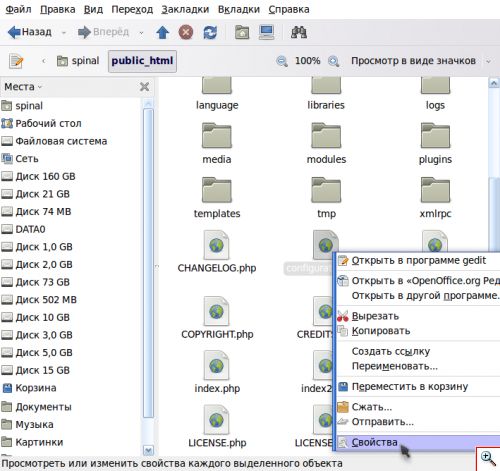
Закроем и проверим (нужно нажать «Повторить проверку»):
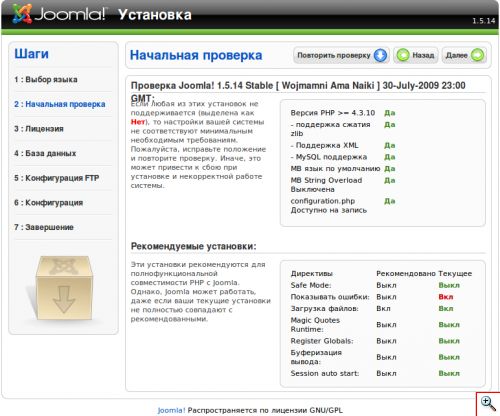
Идём дальше и плавно переходим на страницу конфигурации базы данных:
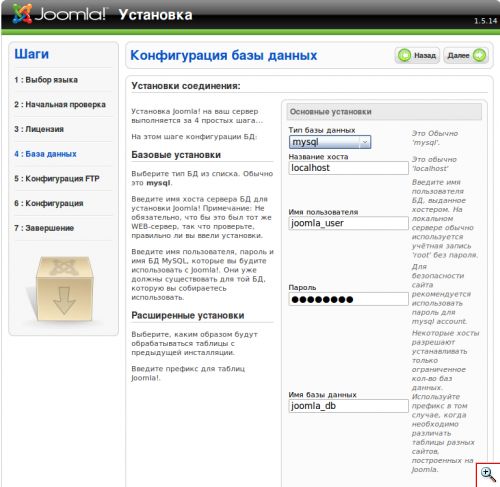
Если вы нигде ничего не напутали, то следующая страница должна предложить нам ввести установки ftp сервера. Вот так сюрприз! Оказывается Joomla ещё хочет получить ftp доступ к нашей папке. Что ж, вполне логичное требование для CMS...
Настройка FTP сервера
Устанавливаем ftp сервер vsftp. Сделать это можно введя в терминале: sudo aptitude install vsftpd
Вы наверняка уже заметили, что в Ubuntu есть несколько способов установить ту или иную программу. Надеюсь вас не очень смущает такая свобода выбора :-)
Теперь немного изменим конфигурацию нашего ftp сервера, чтобы он сработался с Joomla: sudo gedit /etc/vsftpd.conf
1)анонимный доступ к ftp нам не понадобится, поэтому строчку «anonymous_enable=YES» меняем на «anonymous_enable=NO» 2)чтобы предоставить доступ Joomla, раскомментируем следующие 3 строчки (это значит, что нужно удалить значок # вначале): #local_enable=YES #write_enable=YES #local_umask=022 3)в конце файла можно добавить запись «listen_address=127.0.0.1» – для того, чтобы нас не пытались взломать
Перезапускаем ftp сервер командой: sudo /etc/init.d/vsftpd restart
Добавим отдельного пользователя joomla_user для доступа по ftp: sudo useradd -d $HOME/public_html -ou $(id -u) -g $(id -g) joomla_user И сделаем для него пароль (нужно ввести 2 раза): sudo passwd joomla_user
Заканчиваем установку Joomla
Мы остановились на том, что Joomla требовала у нас данные для доступа по ftp. Чтож, теперь мы можем ей на это ответить (не забудьте поменять username, или нажмите «Автопоиск пути FTP» для автоматического определения):
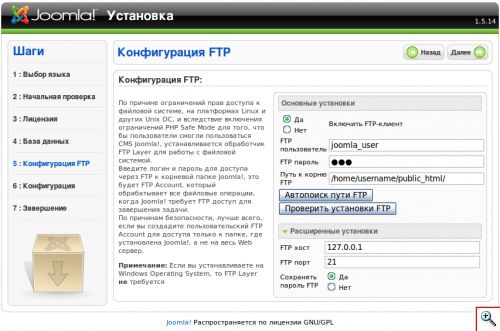
На следующей странице нужно ввести желаемую конфигурацию. Пароль администратора желательно запомнить, он нам ещё пригодится. Если вы такой же новичок в Joomla, как и я, тогда нажмите кнопочку «Установить демо-данные», как того предлагает установка.
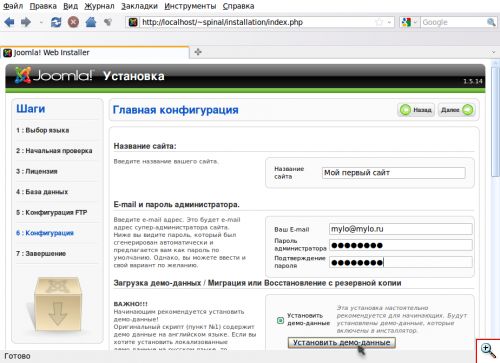
Теперь остался последний штрих: нужно удалить папку installation и снять с файла configuration.php права на запись для всех кого не попадя:
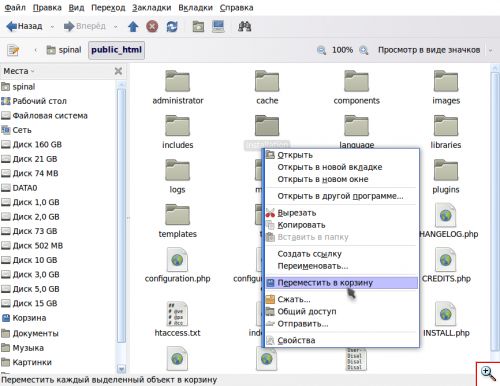
Теперь можно перейти к администрированию: http://localhost/~username/administrator/ Взглянуть на то, что у нас получилось можно здесь: http://localhost/~username/
Экспорт базы данных.
Для того, чтобы экспортировать базу данных, воспользуемся программой MySQL Administrator, которую мы недавно установили.
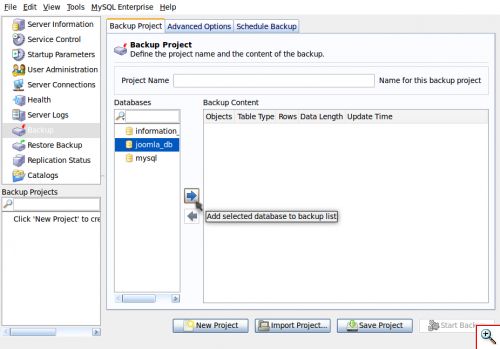
Кликаем по стрелочке, потом нажимаем кнопку «Start Backup», выбираем имя файла, куда сохранять базу данных и... всё! ;-)
А на сегодня всё. Приятной вам работы в Joomla!
Spinal специально для yachaynik.ru
{mosloadposition cpanel}
yachaynik.ru