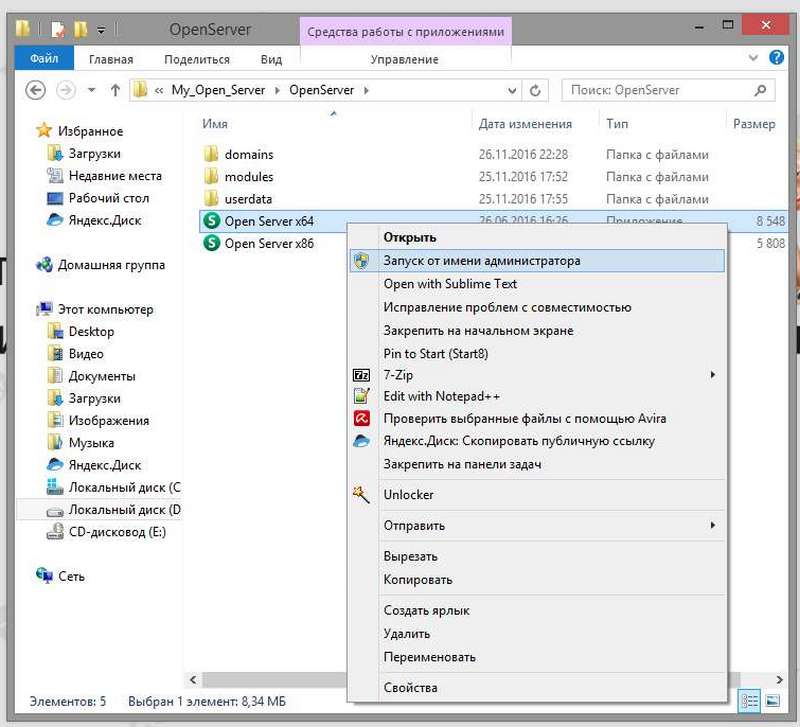putnik_drugoy. Joomla linux установка
Как установить Joomla в Ubuntu "без танцев"
 Отличный мануал для чайников по установке Joomla в Ubuntu нашел на сайте ЯЧАЙНИК. Этот прекрасный мануал я также решил разместить у себя в блоге. На Ubuntu 10.04 установка у меня прошла успешно.
Отличный мануал для чайников по установке Joomla в Ubuntu нашел на сайте ЯЧАЙНИК. Этот прекрасный мануал я также решил разместить у себя в блоге. На Ubuntu 10.04 установка у меня прошла успешно.Сегодня мы продолжим осваивать Linux. На примере популярной системы управления контентом (проще говоря, содержимого сайтов) мы проследим установку веб-приложений от начала и до конца. Это может пригодиться вам, если вы решили создать свой сайт, ну или просто хотите попробовать себя в роли веб-дизайнера.
Итак, для начала нам нужно будет скачать сам дистрибутив Joomla. Делать это придётся самим, поскольку в официальных репозиториях Ubuntu соответствующего пакета к сожалению нету. Joomla распространяется бесплатно, поэтому найти и скачать её довольно просто. Первая ссылка в google приводит нас на сайт русскоязычного сообщества: joomlaportal.ru. Для удобства я скачал русскоязычную версию, но если вы захотите использовать самую последнюю версию данной среды, скорее всего придётся скачивать английский варинт.
На этом же сайте в разделе «Системные требования» можно найти список программ, которые нам понадобятся. Для полноценной работы с этой CMS (английское сокращение от «система управления контентом») нам нужны apache (веб-сервер), php (язык программирования, на котором написана Joomla) и mysql (сервер баз данных). Все эти программы легко устанавливаются из репозитория.
Сочетание программ Apache-MySQL-PHP является довольно распространённым, поэтому для более быстрой и лёгкой его установки в Ubuntu предусмотрен так называемый «набор» (taskset), и все три программы устанавливаются одной командой. Запустите, пожалуйста, терминал (меню Приложения → Стандартные → Терминал) и выполните следующие команды (для их выполнения скорее всего потребуется ввести ваш пароль):
sudo apt-get updatesudo apt-get install taskselsudo tasksel install lamp-server
В процессе выполнения этой команды вас также попросят ввести пароль для пользователя root сервера баз данных. Вводить его не обязательно, но очень желательно.Кстати, LAMP расшифровывается как Linux+Apache+Mysql+Php.
После того, как установка завершена, мы закрываем менеджер пакетов и плавно переходим к настройке всея получившейся системы.
Настройка веб-сервера Apache
У Apache есть множество настроек и модулей. Давайте немного разберёмся, как это всё работает.Конфигурация веб-сервера хранится в каталоге /etc/apache2. Перейдя туда, вы увидите несколько файлов и каталогов:
apache2.conf — это главный конфигурационный файлports.conf — здесь хранятся настройки портов, которые будет слушать сервер. Если вы не знаете, что такое порт, ничего страшного, – сейчас важно понять, что отредактировав этот файл можно ограничить доступ к нашему веб-серверу. Например, если заменить строчку «Listen 80» на «Listen 127.0.0.1:80» и перезапустить веб-сервер, то открывать страницы, которые находятся на вашем компьютере, сможете только вы.
В каталогах mods-available и sites-available находятся так называемые подключаемые модули и список доступных сайтов. Модули предназначены для того, чтобы можно было легко изменить конфигурацию сервера, не рискуя при этом запутаться в его настройках. Ниже я продемонстрирую, как это можно сделать; mods-enabled и sites-enabled – эти папки хранят списки подключенных модулей и сайтов.
Для того, чтобы убедиться, что ваш веб-сервер работает, откройте страницу http://localhost в браузере (адрес localhost указывает на ваш компьютер; вместо него можно с таким же успехом использовать набор цифр «127.0.0.1»). Если вы увидите страницу с надписью «It works!», значит всё идёт прекрасно и сервер работает.
Давайте попробуем немного изменить конфигурацию веб-сервера. Узнать, что делает тот или иной модуль можно по адресу http://www.oglib.ru/apman/mod. К сожалению, перевод машинный, так что не всегда будет понятно, что имел ввиду автор. Ну а если вы кое-как владеете английским языком, тогда вы сможете найти нужную информацию здесь: http://httpd.apache.org/docs/2.0/mod
Для начала нам нужно включить модуль mod_userdir, который позволяет создавать сайты прямо в домашнем каталоге пользователя без лишних усилий. Для этого мы открываем терминал и выполняем команды:
sudo a2enmod userdir
sudo sed -e 's,php_admin_value engine Off,#php_admin_value engine Off,g' -i /etc/apache2/mods-enabled/php5.conf
sudo /etc/init.d/apache2 restart
Теперь для того, чтобы сделать сайт, нужно в нашем домашнем каталоге создать папку с названием public_html и заполнить её содержимым. Чтобы создать папку, идём в меню «Переход → Домашняя папка», в открывшемся окне кликаем правой кнопкой мыши и выбираем соответствующий пункт меню.
Распакуйте в эту папку скачанный архив Joomla. Надеюсь это не вызовет у вас больших затруднений.
Внимание!!! Необходимо именно распаковать архив с джумлой, копировать файлы Joomla из другой папки нельзя, так как они могут скопированы с неправильными правами
Если вы всё сделали правильно, то открыв страницу http://localhost/~username (замените username на имя вашего домашнего каталога; обратите внимание на символ ~), вы получите приглашение к началу установки Joomla. Но делать это еще рано, потому что у нас пока не настроена база данных.
Настройка базы данных
Для того, чтобы было удобнее работать с сервером баз данных MySQL, мы установим небольшую программку под названием mysql-admin. Зайдите, пожалуйста, в «Центр приложений Ubuntu», введите в строке поиска «mysql-admin» (без кавычек) и установите программу: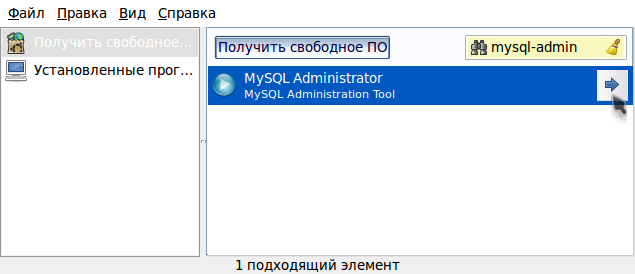
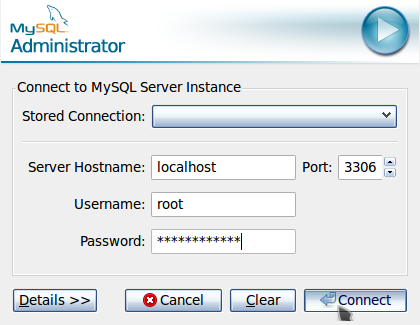 Для наших целей мы создадим базу данных под названием joomla_bd:
Для наших целей мы создадим базу данных под названием joomla_bd: 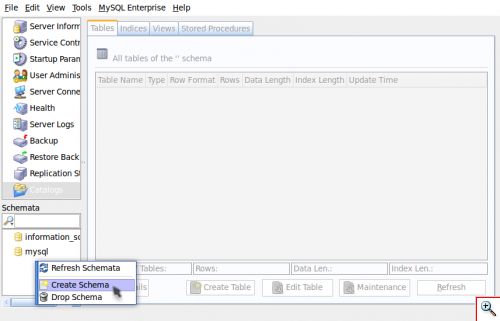
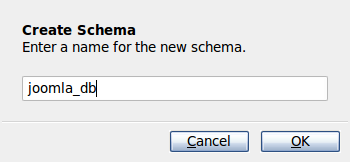 Теперь давайте добавим специального пользователя для работы с нашей новой базой данных. Можно конечно этого не делать и при установке Joomla указать пользователя root, но это будет очень не правильно :-)
Теперь давайте добавим специального пользователя для работы с нашей новой базой данных. Можно конечно этого не делать и при установке Joomla указать пользователя root, но это будет очень не правильно :-) 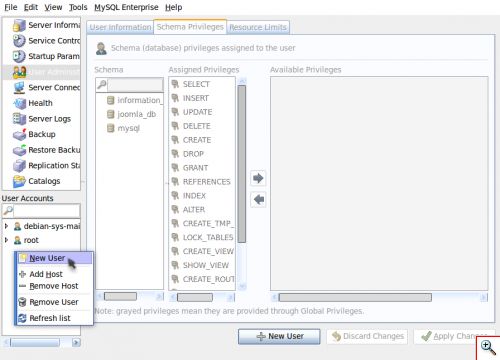
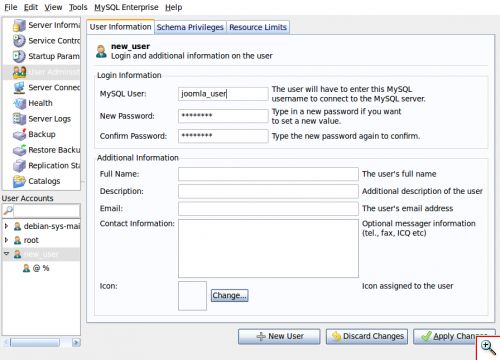
Теперь зададим права на доступ к базе данных. Для этого перейдём на вкладку «Schema Privileges», выберем нашу базу данных, кликнем левой кнопкой мыши на какое-нибудь поле в списке «Available Privileges», затем нажмём на клавиатуре Ctrl-A (для этого сначала нужно нажать клавишу Ctrl, а потом не отпуская её латинскую «A»), этим мы добьёмся того, что не нужно будет выделять каждую привилегию отдельно. Теперь осталось переместить все привилегии в столбик «Assigned Privileges», для этого нужно кликнуть левой кнопкой мыши по стрелочке.
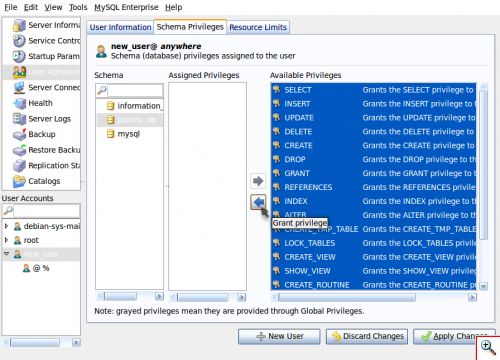 Подтвердим изменения нажав «Apply Changes» (справа снизу). Всё, дело сделано, теперь можно закрыть программу MySQL Administrator.
Подтвердим изменения нажав «Apply Changes» (справа снизу). Всё, дело сделано, теперь можно закрыть программу MySQL Administrator.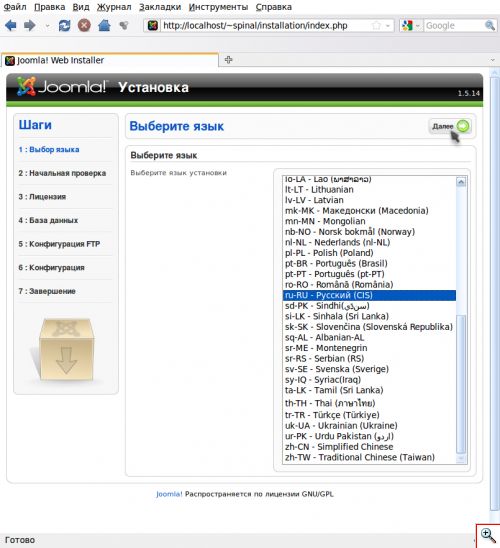
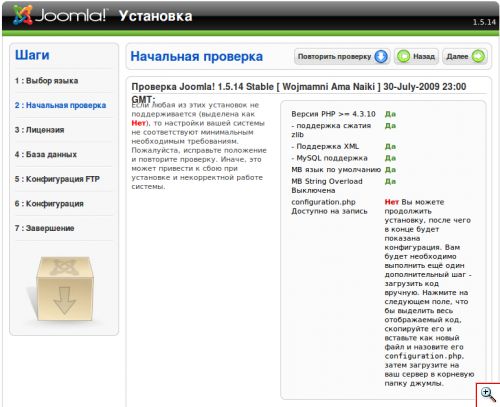 И здесь мы видим, что одно из условий (configuration.php доступно на запись) не удовлетворено. Давайте это исправим. Перейдём в папку public_html нашего домашнего каталога и создадим там файл configuration.php:
И здесь мы видим, что одно из условий (configuration.php доступно на запись) не удовлетворено. Давайте это исправим. Перейдём в папку public_html нашего домашнего каталога и создадим там файл configuration.php: 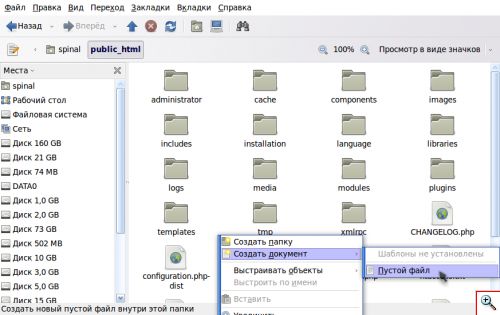
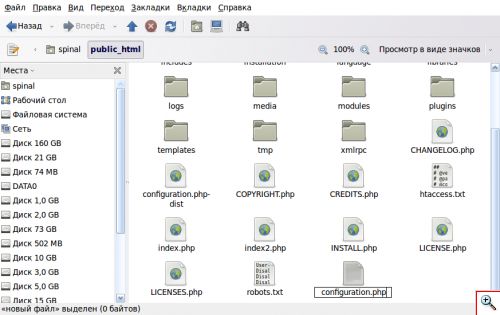 Заходим в свойства созданного файла и предоставляем нашему веб-серверу права на запись в него (это нужно для того, чтобы Joomla смогла сохранить свою конфигурацию):
Заходим в свойства созданного файла и предоставляем нашему веб-серверу права на запись в него (это нужно для того, чтобы Joomla смогла сохранить свою конфигурацию): 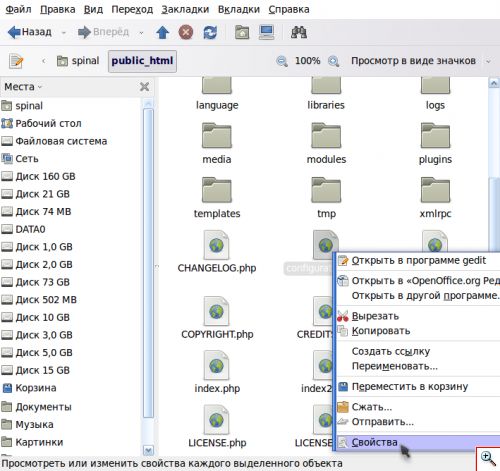
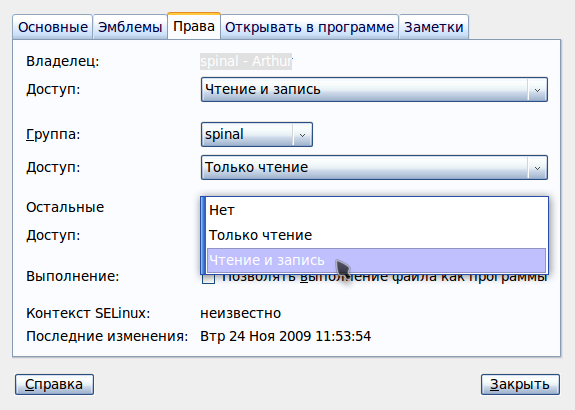 Закроем и проверим (нужно нажать «Повторить проверку»):
Закроем и проверим (нужно нажать «Повторить проверку»): 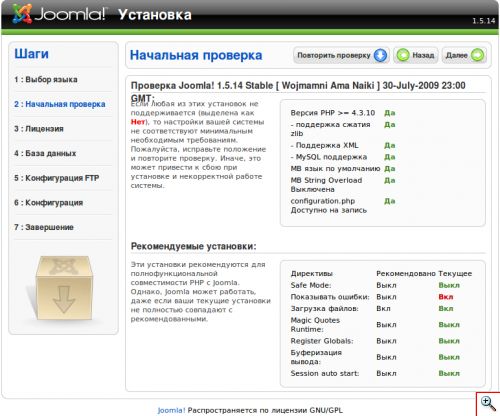 Идём дальше и плавно переходим на страницу конфигурации базы данных:
Идём дальше и плавно переходим на страницу конфигурации базы данных: 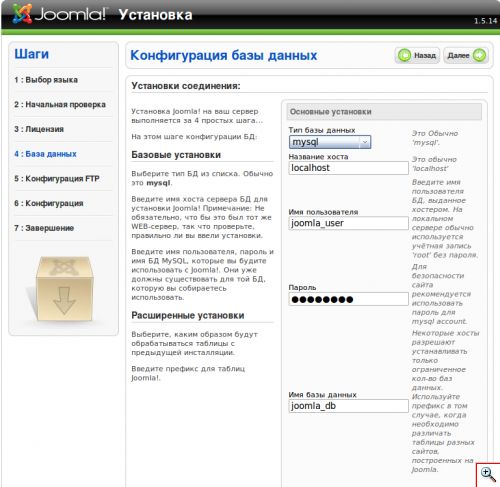
Если вы нигде ничего не напутали, то следующая страница должна предложить нам ввести установки ftp сервера.
Вот так сюрприз! Оказывается Joomla ещё хочет получить ftp доступ к нашей папке. Что ж, вполне логичное требование для CMS...
Настройка FTP сервера
Устанавливаем ftp сервер vsftp. Сделать это можно введя в терминале:sudo aptitude install vsftpd
Вы наверняка уже заметили, что в Ubuntu есть несколько способов установить ту или иную программу. Надеюсь вас не очень смущает такая свобода выбора :-)
Теперь немного изменим конфигурацию нашего ftp сервера, чтобы он сработался с Joomla:
sudo gedit /etc/vsftpd.conf
1) анонимный доступ к ftp нам не понадобится, поэтому строчку «anonymous_enable=YES» меняем на «anonymous_enable=NO»
2) чтобы предоставить доступ Joomla, раскомментируем следующие 3 строчки (это значит, что нужно удалить значок # вначале):
#local_enable=YES#write_enable=YES#local_umask=022
3) в конце файла можно добавить запись «listen_address=127.0.0.1» – для того, чтобы нас не пытались взломать.
Перезапускаем ftp сервер командой:
sudo /etc/init.d/vsftpd restart
Добавим отдельного пользователя joomla_user для доступа по ftp:
sudo useradd -d $HOME/public_html -ou $(id -u) -g $(id -g) joomla_user
И сделаем для него пароль (нужно ввести 2 раза):
sudo passwd joomla_user
Заканчиваем установку Joomla
Мы остановились на том, что Joomla требовала у нас данные для доступа по ftp. Чтож, теперь мы можем ей на это ответить (не забудьте поменять username, или нажмите «Автопоиск пути FTP» для автоматического определения):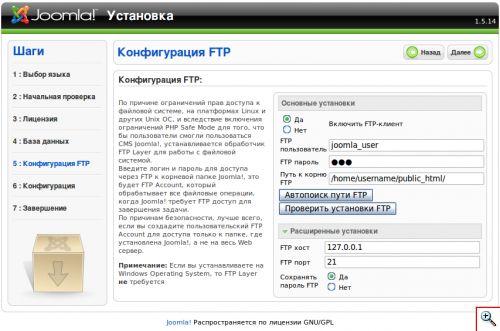
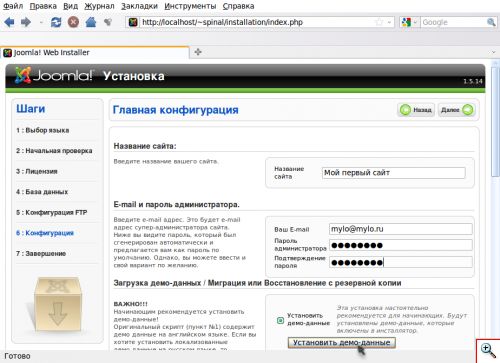 Теперь остался последний штрих: нужно удалить папку installation и снять с файла configuration.php права на запись для всех кого не попадя:
Теперь остался последний штрих: нужно удалить папку installation и снять с файла configuration.php права на запись для всех кого не попадя: 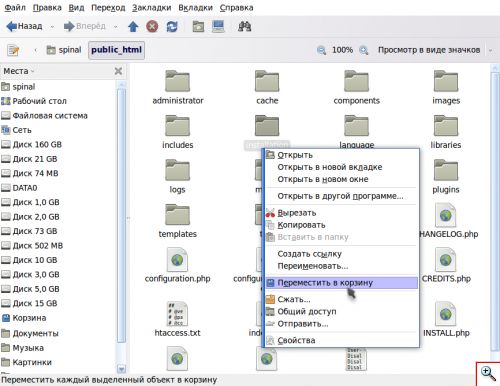
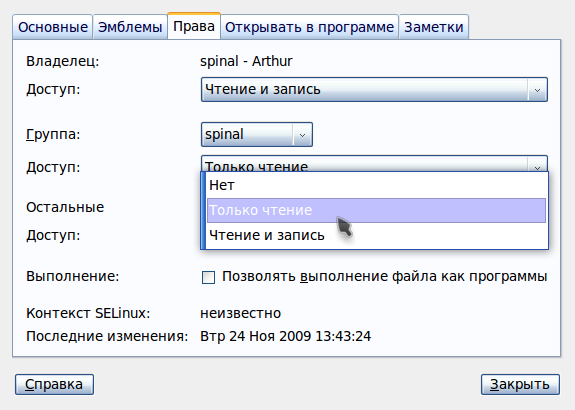 Теперь можно перейти к администрированию:http://localhost/~username/administrator/ Взглянуть на то, что у нас получилось можно здесь:http://localhost/~username/
Теперь можно перейти к администрированию:http://localhost/~username/administrator/ Взглянуть на то, что у нас получилось можно здесь:http://localhost/~username/А на сегодня всё. Приятной вам работы в Joomla!
Spinal специально для yachaynik.ru
nfonts.blogspot.com
@knyshukvp: Установка joomla на ubuntu
Для начала я бы порекомендовал установить классный файловый менеджер наподобие far'а из windows. Особенно он хорош тем, что позволяет работать с файлами под правами root'а.
Хотя в обычной жизни я часто использую Gnome Commander за его простоту и похожесть на total (все таки годы общения с виндой не остались незамеченными:D).
2. Следующим шагом станет установка tasksel.
Т.к. в дальнейшем нам придется ставить четыре компонента Linux+Apache+MySQL+PHP, то для того чтобы сделать это в один клик нам и пригодится эта команда.
sudo apt-get install tasksel
Кстати возможно и такое, что у кого-то tasksel уже установлен, тогда просто переходите к следующему пункту.
3. Теперь устанавливаем компоненты так необходимые для работы Joomla
sudo tasksel install lamp-server
Начнется процесс установки и вскоре Вас попросят ввести пароль для доступа к базе данных MySQL пользователем root. Вы можете проигнорировать это сообщение, но я бы на Вашем месте этого не делал. Введенный пароль где-нибудь сохраните - он нам еще понадобится.
4. Ну а теперь займемся настройкой всей системы.
Вся конфигурация веб-сервера хранится в каталоге /etc/apache2. Давайте перейдем туда и что же мы увидим:
apache2.conf — это самый главный и соответственно очень важный конфигурационный файл.
ports.conf — а здесь хранятся настройки портов. Если Вы желаете, чтобы страницы, которые находятся на Вашем компьютере смогли открывать только Вы, то Вам необходимо заменить строку этого файла «Listen 80» на «Listen 127.0.0.1:80».
Давайте проверим работоспособность нашего веб-сервера: наберите в браузере http://localhost
Если у Вас на экране отображается тоже самое, что и у меня надпись «It works!», значит переходим к следующему шагу.
Также есть удобная возможность настроить виртуальные хосты так, как Вам удобнее.
Перезагрузим сервер:
sudo /etc/init.d/apache2 restart
Как видно из скриншота выше, я через пробел написал "mysite". Это не догма и Ваш вариант собственно может быть любым. А затем подставьте это вместо "банального" localhost:)
Т.к. у нашего сервера отсутствует название, нашел хороший способ избежать "конфликтных ситуаций":
Скопируйте его в буфер. Затем откройе файл apache2.conf, который лежит в /etc/apache2/. Сохраните изменения и выходите из него
5. Настройка Базы Данных.
Для доступа к базе данных наберите в терминале следуюущую команду:
sudo apt-get install phpmyadmin
Т.к. сама база данных у нас уже установлена, то в нижеприведенном сообщении выберите "Нет". Пользователя и другие данные Вы введете затем вручную.
Снова перезапускаем наш web-server apache:
sudo /etc/init.d/apache2 restart
А теперь давайте проверим phpmyadmin в действии. Наберите в броузере http://mysite/phpmyadmin. Ввести в поле Пользователь root, а в поле Пароль вводим пароль, который создали для MySQL при установки LAMP.
6. Установка Joomla.
Давайте скачаем joomla с официального сайта.
И необходимо спуститься в самый низ страницы. Скачать архив необходимо в формате tar.gz. Почему Вы поймете скоро.
Наберите в терминале
Затем наберите в нижнем поле для ввода:
Создадим здесь каталог "joomla"
Архив предусматрительно скопируем в папку /var/www/joomla
Наберите в терминале следующую команду:
sudo tar -zxvf Joomla_1.5.22-Stable-Full_Package.tar.gz
После установки можете удалить архив и дать полные права на доступ к файлам. Это необходимо чтобы закончить установку joomla.
Для полного доступа к папкам в терминале наберите:
sudo find . -type d -exec chmod 777 {} \;
А чтобы получить полный досуп к файлам, наберите:
sudo find . -type f -exec chmod 777 {} \;
А теперь наберите http://mysite/joomla/
vinadm.blogspot.com
Установка Joomla! CMS в Linux-дистрибутив Debian Linux версии 8.5
Установка Joomla - это довольно типовая задача, которая, фактически, сводится к настройке необходимого для запуска WEB-приложения окружения, с последующей подготовкой конфигурации WEB-приложения при помощи мастера установки. Я начал работать над циклом статей по установке Joomla на сайт-хостинг и эту статью можно рассматривать как приквел к циклу статей https://gita-dev.ru/blog/ustanovka-joomla-cms-na-shared-hosting-sajt-hosting/. На шаред хостинге (сайт-хостинге), описанные ниже операции уже проделаны за вас.
Установка Mysql, создание базы данных и пользователя для Joomla CMS.
Для начала, мы установим соответствующий пакет (клиент и сервер):
# aptitude install mysql-server mysql-clientНастраиваем базовые параметры доступа при помощи мастера настройки:
# mysql_secure_installation Change the root password? [Y/n] YRemove anonymous users? [Y/n] YDisallow root login remotely? [Y/n] nRemove test database and access to it? [Y/n] YReload privilege tables now? [Y/n] YАвторизуемся при помощи консольного клиента mysql и создаем базу данных и пользователя:
# mysql -pmysql> CREATE DATABASE `joomla_lms`;mysql> CREATE USER 'joomla_user'@'localhost' IDENTIFIED BY 'Joomla123';mysql> FLUSH PRIVILEGES;Проводим тестовое подключение от имени созданного пользователя:
# mysql -u joomla_user -p joomla_lmsУстанавливаем типовое окружение Apache/PHP.
В Debian 8.5, по умолчанию в штатном репозитории только PHP5, но нам нужен PHP7 и для его установки мы подключаем дополнительный репозиторий:
# apt-get install apt-transport-https lsb-release ca-certificates# wget -O /etc/apt/trusted.gpg.d/php.gpg https://packages.sury.org/php/apt.gpg# echo "deb https://packages.sury.org/php/ $(lsb_release -sc) main" | sudo tee /etc/apt/sources.list.d/php.list# apt-get updateУстанавливаем Apache и mod_php:
# aptitude install libapache2-mod-php7.2 apache2Добавляем PHP-модули, которые требуются для запуска Joomla! CMS:
# apt-get install php7.2 php7.2-cli php7.2-intl php7.2-mysql php7.2-curl php7.2-gd php7.2-soap # apt-get install php7.2-xml php7.2-zip php7.2-readline php7.2-opcache php7.2-json php7.2-gdАктивируем модуль rewrite для Apache:
# a2enmod rewriteПо завершении настройки, обязательно перезапустите Apache:
# /etc/init.d/apache2 restartЗагружаем Joomla CMS! с официального сайта, распаковываем в каталог /var/www/html/:
# wget "https://downloads.joomla.org/cms/joomla3/3-8-4/Joomla_3-8-4-Stable-Full_Package.zip?format=zip"# rm /var/www/html/*# unzip ./Joomla_3-8-4-Stable-Full_Package.zip\?format\=zip -d /var/www/html/# chown -R www-data:www-data /var/www/html/Дальнейшая установка проводится с использованием web-интерфейса и трудностей не представляет.
gita-dev.ru
УСТАНАВЛИВАЕМ CMS JOOMLA 3.* В Linux MINT 17 - Вера без дел
Из-за всяких укурков и плохих знаний в данной области пришлось повозится.Данная статья вырезки из нескольких статей при помощи одной поднять не получилось.итак
Для установки вам понадобится веб-сервер Apache, MySQL, PHP.
установка стандартная
aptitude install apache2 php5 mysql-server
Создаем файл конфигурации
Создаем файл /etc/apache2/sites-available/joomla.conf
*Имя файла конфигурации может быть любым, имя joomla выбрано как пример.
sudo nano /etc/apache2/sites-available/joomla.conf
Вставляем текст в данный файл
Имя Вашего локального сайта, вы можете задать любое, например example.com, тогда текст будет выглядеть так
<VirtualHost *:80>
ServerName localhost
ServerAlias example.com www.example.com
DocumentRoot /var/www/example.com
<Directory var/www/example.com>
Options FollowSymLinks
Options +Indexes
AllowOverride All
Order allow,deny
Allow from all
</Directory>
</VirtualHost>
Далее сохраните файл joomla.conf. Конфигурационный файл должен иметь путь /etc/apache2/sites-available/joomla.conf
Создаем виртуальный хост:
sudo a2ensite joomla
Для отключения виртуального хоста используйте команду:
sudo a2dissite joomla
(для включение что не обязательно a2dissite joomla)
Перезапустите веб-сервер Apache:
sudo service apache2 restart
Должна выйта надпись:
* Restarting web server apache2 [ OK ]Если после запуска сервера вы увидите сообщение об ошибке,* Restarting web server apache2AH00558: apache2: Could not reliably determine the server's fully qualified domain name, using 127.0.1.1. Set the 'ServerName' directive globally to suppress this message
то откройте файл /etc/apache2/apache2.conf и добавьте в конце строчку
ServerName localhost,
после чего перезапустите сервер Apache
Создадим базу данных и пользователя MySQL
можно создавать ручками тогдаmysql -u root -p
create database имя базы;
CREATE USER ‘имяпользователя’@’localhost’ IDENTIFIED BY ‘пароль';
GRANT ALL PRIVILEGES ON *.* TO ‘имя пользователя’ @’localhost’ IDENTIFIED BY ‘пароль';
exit
но у меня вылетала вечная ошибка при попытки задания пароля пользователю. Поэтому лучше это сделать при помощи вэбморды программы phpmyadmin, там все просто все на русском. Кстати указание localhost ограничивает возможность захода на базу данных только с данного компьютера. Значок *.* разрешает даному юзеру использовать все базы.
aptitude install phpmyadmin
Установка Joomla!
Для установки Joomla будем использовать каталог /var/www/имя сайта
sudo mkdir /var/www/имясайта
cd /tmp
скачиваем версию Joomla в раздел /tmp
sudo unzip -q Joomla_3*.zip -d /var/www/имя сайта
sudo chown -R www-data.www-data /var/www/joomla/
Мы создали каталог для сайта Joomla, закачали в него файлы сайта, и установили права на каталог.
Дальше откройте файл /etc/hostssudo nano /etc/hosts
Добавьте строчку:
127.0.0.1 имясайтаПерезапустите веб-сервер Apache:
sudo service apache2 restart
Теперь сайт будет открываться не по запросу http://localhost, а по имени сайта.
Дальше можно устанавливать Joomla
Должна начатся установка джумалыputnik-drugoy.livejournal.com
comboskill: Установка JOOMLA на Linux
Ставим необходимые пакеты:
yum install apache2 php5 mysql-server
запускаем Apache:
service httpd start
Заходим http://ip_address/ Если видим «It works!», то все работает.Скачиваем joomla
Распаковываем в каталог вебсервера:
tar xzf Joomla_1.5.17-Stable-Full_Package-Russian.tar.gz /var/www/html
Выбираем русский
На странице «Начальная проверка» вылезло две ошибки:
MySQL поддержка Нет
configuration.php Доступно на запись Нет
Первая решается установкой phpmyadmin:
Устанавливаем из репозитория
Centos 6 — i386
Centos 6 — x86_64
Centos 5 — i386
Centos 5 — x86_64
Устанавливаем ключ Dag GPG
Проверяем что скачали пакет без ошибок:
rpm -K rpmforge-release-*.rpm
Устанавливаем пакет:
rpm -i rpmforge-release-*.rpm
Переходим к установке phpmyadmin:
yum install phpmyadmin
Устанавливаем доступ с определенных ip:
1 vi /etc/httpd/conf.d/phpmyadmin.conf
1 #
2 # Web application to manage MySQL
3 #
4 Order Deny,Allow
5 Deny from all
6 Allow from 127.0.0.1 192.168.0.0/24
7 Alias /phpmyadmin /usr/share/phpmyadmin
8 Alias /phpMyAdmin /usr/share/phpmyadmin
9 Alias /mysqladmin /usr/share/phpmyadmin
Правим следующий файл
nano /usr/share/phpmyadmin/config.inc.php
Меняем в нем
$cfg['Servers'][$i]['auth_type'] = ‘cookies‘;
на
$cfg['Servers'][$i]['auth_type'] = ‘http‘;
Перезапускаем веб сервер:
service httpd restart
Второй вариант установки:
качаем
распаковываем в веб-директорию сервера, заходим и радуемся ))) Но я остановился на первом варианте установки!
Заходим под рутом, создаем нужную базу данных и даем на нее для нашего юзера полный доступ.
Затем данные указанные в phpyadmin вводим при установке joomla на странице «Конфигурация базы данных»
Удаляем каталог installation
rm -rf installation
comboskill.blogspot.ru
Установка CMS Joomla на Ubuntu 16.04
Цикл статей об установке популярных CMS
Бесплатная CMS Joomla установлена у более чем 30 млн владельцев сайтов во всем мире. С ней вы сможете легко и удобно размещать информацию на сайте, загружать и обновлять фотографии, добавлять музыкальные или видеофайлы, использовать базы данных и многое другое. Для этого вам не потребуются ни специальные знания, ни профильный опыт.Мы покажем вам как поставить CMS на VDS под управлением "чистой" ОС Ubuntu Server 16.04. Так как операционная система "чистая", первым делом установим LAMP, а именно Apache, MySQL и PHP. Инсталлировать LAMP можно двумя способами. Первый - при переустановке ОС на VDS можно выбрать в "рецептах" пакет LAMP:
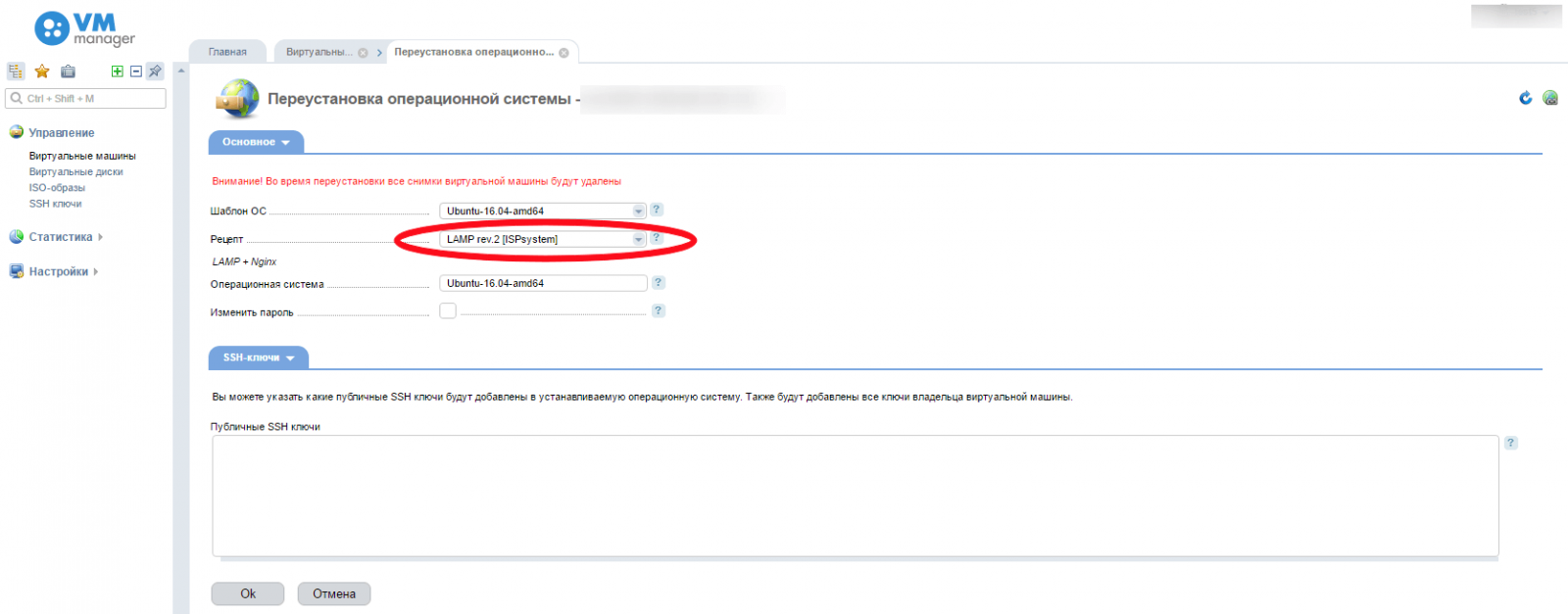 Второй способ - это выполнить команды в терминале, например, для установки Apache: sudo apt-get update sudo apt install apache2 apache2-utils sudo systemctl enable apache2 sudo systemctl start apache2 Устанавливаем PHP и необходимые модули: sudo apt install php7.0 php7.0-mysql libapache2-mod-php7.0 php7.0-cli php7.0-cgi php7.0-gd php7.0-zip php7.0-xml Проводим инсталляцию MySQL: sudo apt-get install mysql-server mysql-client
Второй способ - это выполнить команды в терминале, например, для установки Apache: sudo apt-get update sudo apt install apache2 apache2-utils sudo systemctl enable apache2 sudo systemctl start apache2 Устанавливаем PHP и необходимые модули: sudo apt install php7.0 php7.0-mysql libapache2-mod-php7.0 php7.0-cli php7.0-cgi php7.0-gd php7.0-zip php7.0-xml Проводим инсталляцию MySQL: sudo apt-get install mysql-server mysql-client Установка Joomla
Теперь можно приступить к созданию базы данных. Для этого войдите в MySQL: mysql -u root -p Создайте базу данных с параметрами и именем joomla (можно задать любое другое при желании): create database joomla character set utf8 collate utf8_bin; Делаем пользователя с именем joomla_user и паролем joomlapassjoomla. После этого, предоставляем ему доступ к базе данных которую мы создали только что: grant all privileges on joomla.* to joomla_user@localhost identified by "joomlapassjoomla"; flush privileges; Закрываем MySQL: EXIT; Создаем директорию joomla: mkdir /var/www/html/joomla Переходим в папку /var/www/html/joomla/: cd /var/www/html/joomla/ Скачиваем Joomla актуальной версии. На момент написания данной статьи - это 3.6.5: wget https://downloads.joomla.org/cms/joomla3/3-6-5/Joomla_3.6.5-Stable-Full_Package.zip Распаковываем архив: sudo apt-get install unzip unzip Joomla_3.6.5-Stable-Full_Package.zip Меняем права: chown -R www-data.www-data /var/www/html/joomla/ chmod -R 755 /var/www/html/joomla/ Перезапускаем сервис Apache: /etc/init.d/apache2 restart Переходим с помощью любого веб-браузера по адресу и нажимаем Вперёд: IP-сервера/joomla/Указываем название сайта, его описание, email, а так же имя пользователя и пароль для доступа в CMS:

Вводим имя базы данных, имя пользователя и пароль от БД:
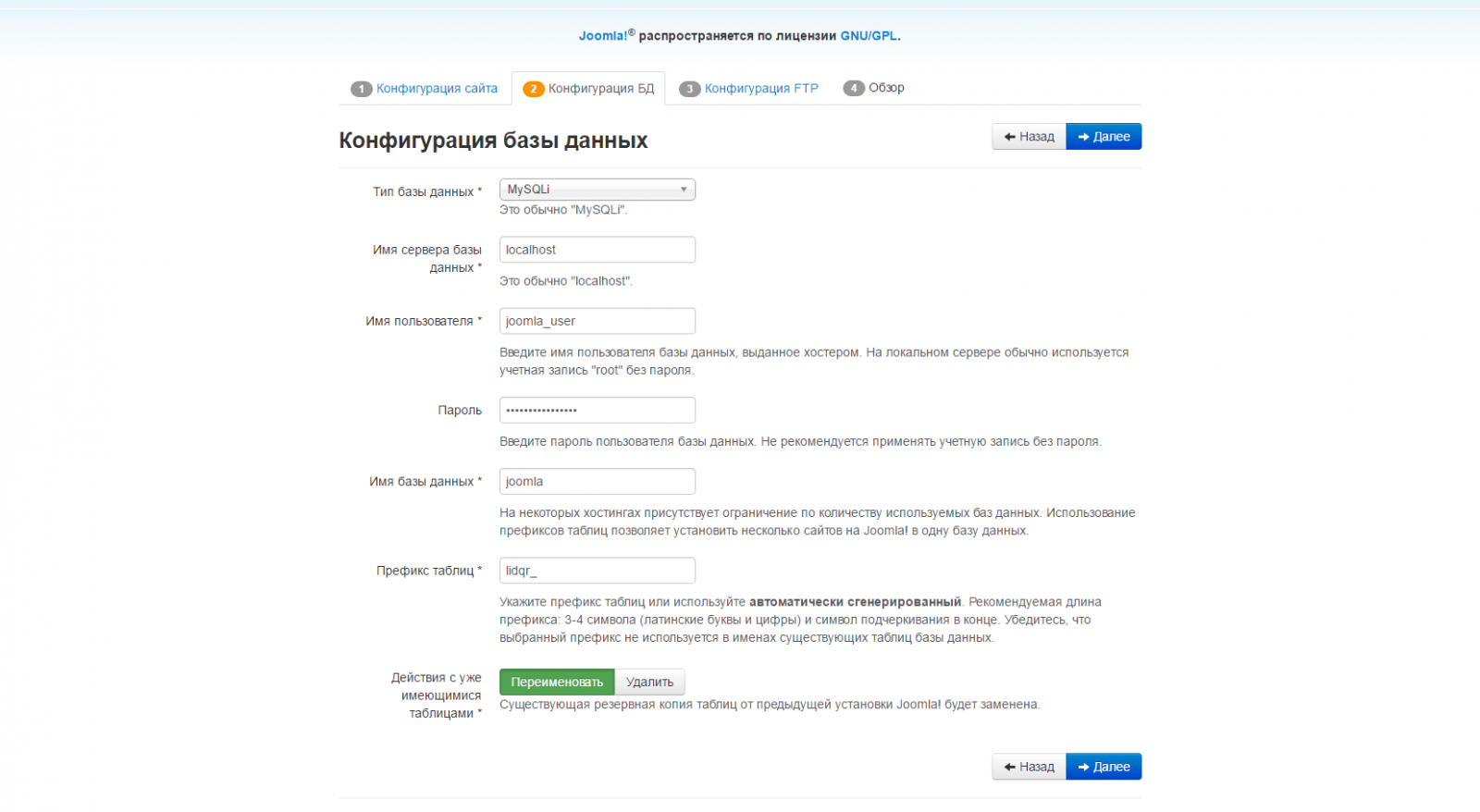
При необходимости можно сконфигурировать FTP-сервер:
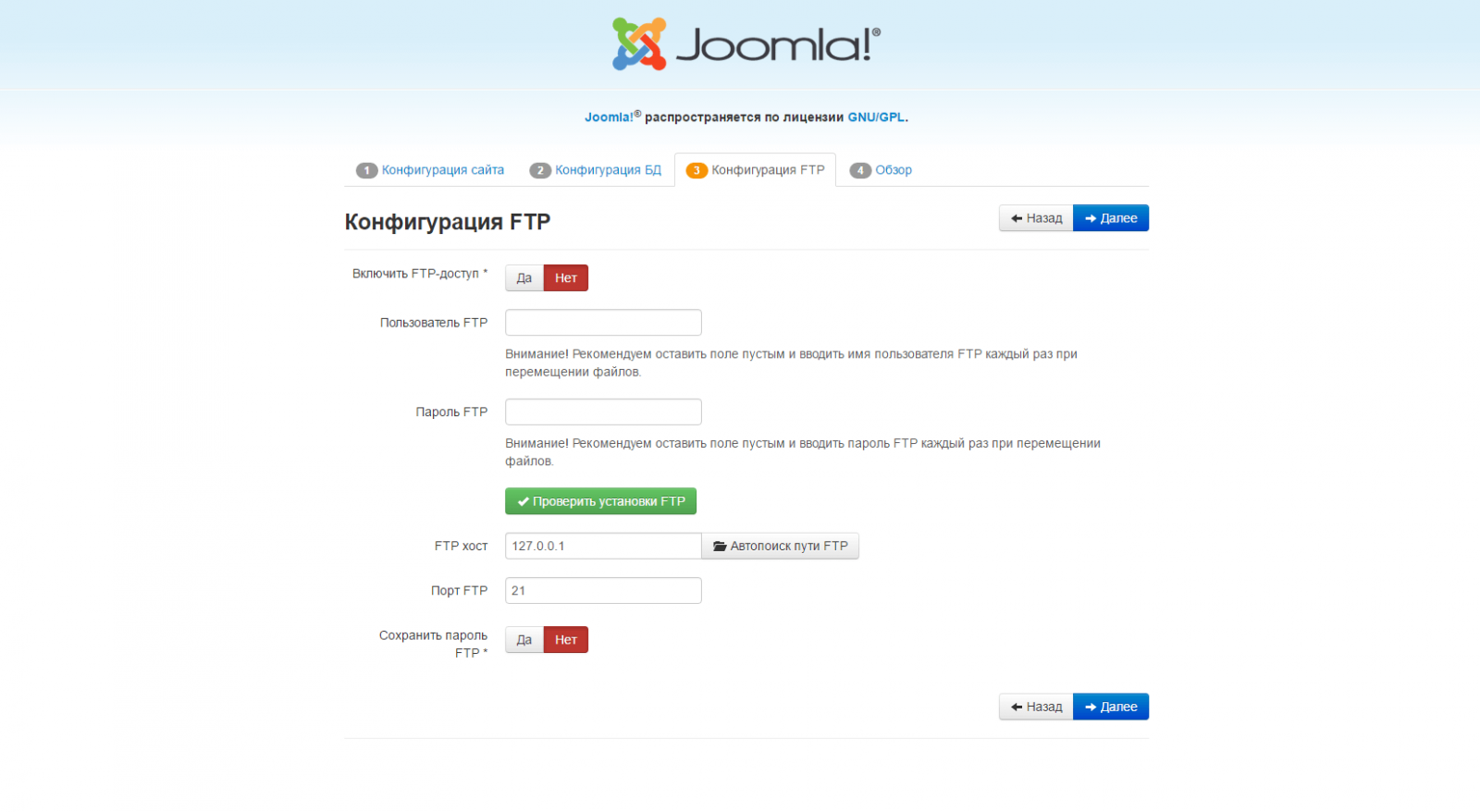
Завершаем установку:
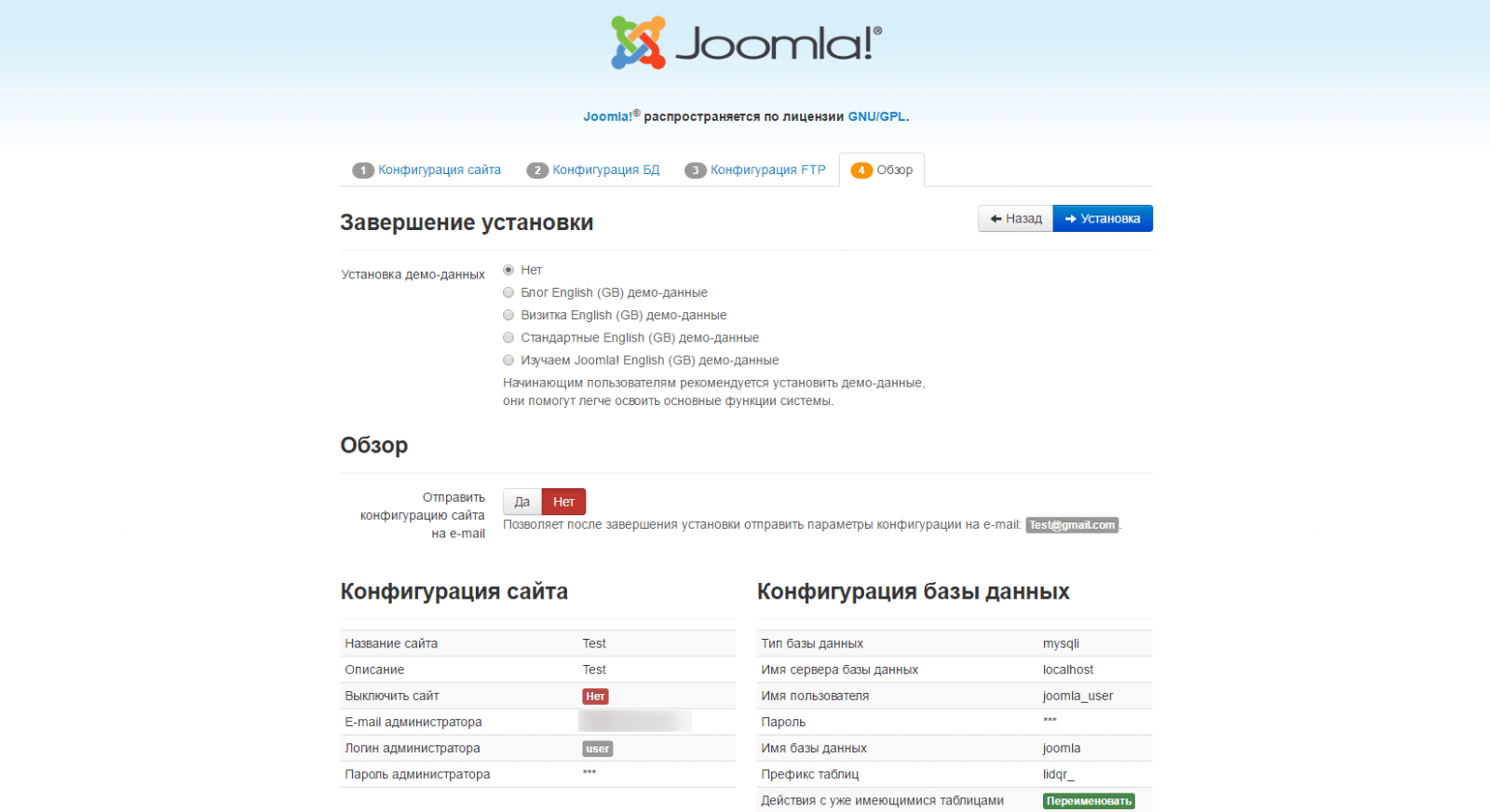
Главная страница сайта доступна по адресу "ip-сервера", а вот что бы зайти в CMS нужно перейти по адресу "ip-сервера/administrator/"
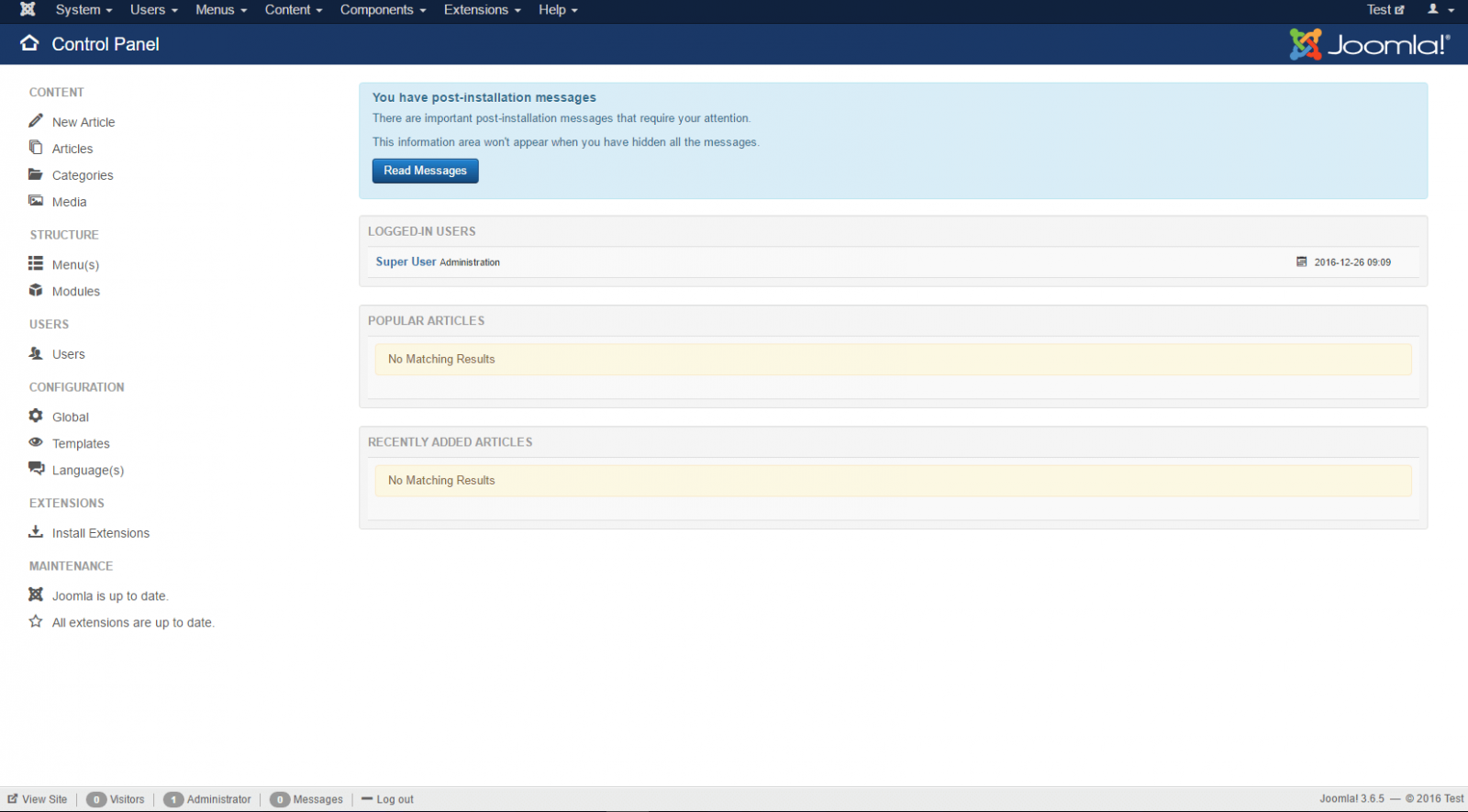
Опубликовано: Декабрь 26, 2016
Please enable JavaScript to view the comments powered by Disqus.abc-server.com
Установить Joomla 2.5.x в Ubuntu 11.10/12.04
 В этой статье я помогу вам установить Joomla 2.5.1 в Ubuntu 11.10/12.04. Для этого прежде всего требуется: веб-сервер Apache, MySQL, PHP (LAMP), который должен быть установлен в Ubuntu до установки Joomla. Как установить сервер LAMP в Ubuntu, вы можете найти подробную инструкцию ЗДЕСЬ.
В этой статье я помогу вам установить Joomla 2.5.1 в Ubuntu 11.10/12.04. Для этого прежде всего требуется: веб-сервер Apache, MySQL, PHP (LAMP), который должен быть установлен в Ubuntu до установки Joomla. Как установить сервер LAMP в Ubuntu, вы можете найти подробную инструкцию ЗДЕСЬ.Установка Joomla 2.5.1
1. После установки LAMP, необходимо добавить поддержку Joomla в Apache следующими командами:
cd /etc/apache2/
sudo cp sites-available/default sites-available/joomla
sudo a2ensite joomla
sudo /etc/init.d/apache2 restart
2. Далее, мы создадим базу данных MySQL и MySQL пользователя, чтобы позже использовать их во время установки Joomla. Я буду отмечать их красным, вы можете переименовать их как хотите.-Через терминал даем знак для сервера MySQL с помощью следующей команды (выполняйте все команды в одном окне терминала):
mysql -u root -p
- Создаём базу данных MySQL с помощью следующей команды:create database joomla;
- Мы также должны создать пользователя MySQL с тем же названием базы данных MySQL с помощью следующей команды (только вместо "1234" вставьте ваш пароль):CREATE USER 'joomla'@'localhost' IDENTIFIED BY '1234';- Предоставим пользователю все привилегии доступа, к уже созданной базе данных:
GRANT ALL PRIVILEGES ON joomla.* TO 'joomla' IDENTIFIED BY '1234';Выйдем с сервера MySQL с помощью следующей команды:
exit
3. Теперь нам нужно создать директорию, скачать и установить Joomla. Папка с файлами Joomla будет установлена в / VAR / WWW / Joomla. Для этого выполните следующие команды:cd /tmp && wget -O Joomla_2.5.1-Stable.zip http://goo.gl/Cf1Sm
sudo mkdir /var/www/joomla
sudo unzip Joomla_2.5.1-Stable.zip -d /var/www/joomla
sudo chown -R www-data.www-data /var/www/joomla/
- Теперь можно начать установку Joomla 2.5.1, кликнув на одну из этих двух ссылок: http://localhost/joomlaДалее следуйте инструкции по установке:
Выбираем язык и клик на кнопке Далее, что вверху справа.
Если вы не видите ни в одной строке слова Нет, значит всё нормально и нажимаем Далее.
Следующее окно-Лицензия. Здесь ничего не надо принимать и просто нажимаем Далее.
 Заполните всё где указано стрелками и Далее.
Заполните всё где указано стрелками и Далее.Следующий шаг - Конфигурация FTP, можно пропустить, нажав Далее.
 В окне Конфигурация сайта заполните поля указанные стрелками. Я назвал сайт для примера - Мой первый сайт, вы можете назвать как хотите. Укажите адрес своей эл. почты. В окне Логин администратора оставьте как есть - admin. Введите дважды свой пароль, который вы вводили при установке и Далее.
В окне Конфигурация сайта заполните поля указанные стрелками. Я назвал сайт для примера - Мой первый сайт, вы можете назвать как хотите. Укажите адрес своей эл. почты. В окне Логин администратора оставьте как есть - admin. Введите дважды свой пароль, который вы вводили при установке и Далее.  И последний шаг в установке Joomla, это в окне Завершение установки нужно нажать на кнопке, указанной стрелками - Удалить директорию 'installation', после чего должна смениться надпись - Директория 'installation' успешно удалена. И нажать на одну из двух кнопок вверху: Сайт или Панель управления.
И последний шаг в установке Joomla, это в окне Завершение установки нужно нажать на кнопке, указанной стрелками - Удалить директорию 'installation', после чего должна смениться надпись - Директория 'installation' успешно удалена. И нажать на одну из двух кнопок вверху: Сайт или Панель управления. 
 Где вам нужно указать в поле User name - admin, в поле Password - свой пароль.
Где вам нужно указать в поле User name - admin, в поле Password - свой пароль.В дальнейшем, чтобы получить доступ к админке, нужно открыть одну из этих ссылок:
http://localhost/joomla/administrator/И это всё.
Творческих вам успехов.
compizomania.blogspot.com