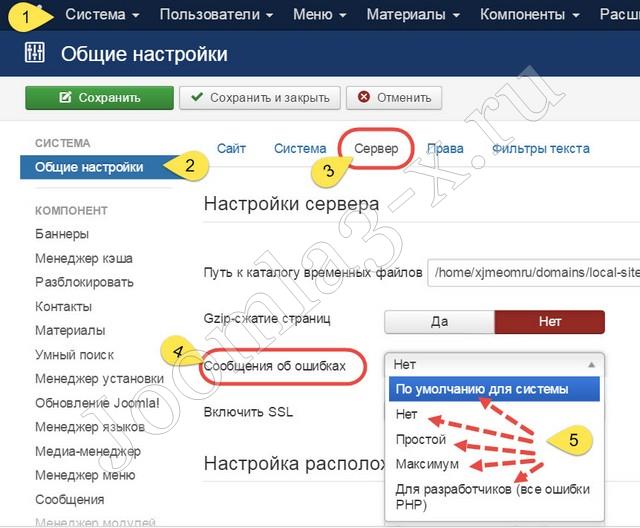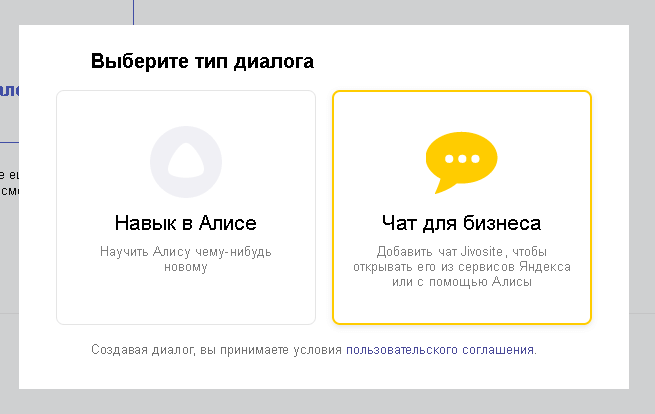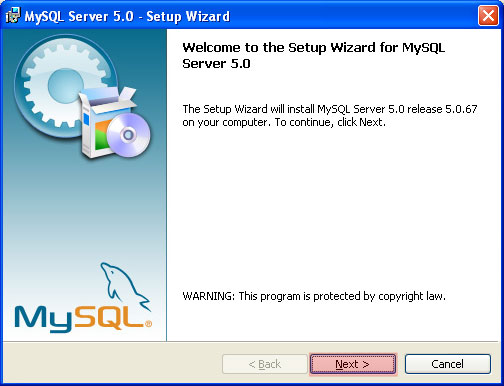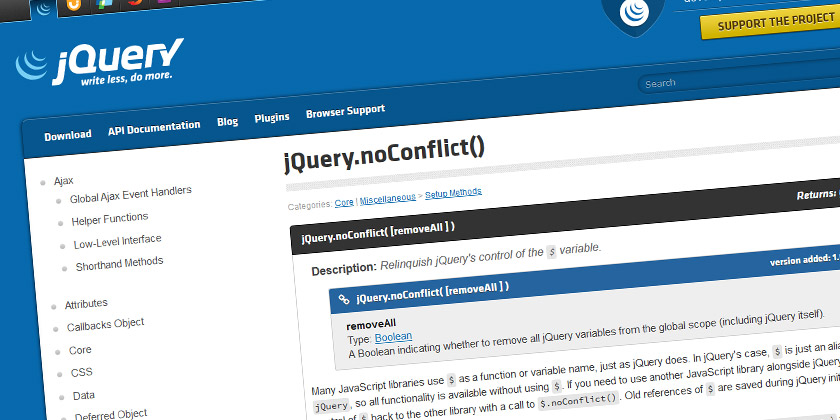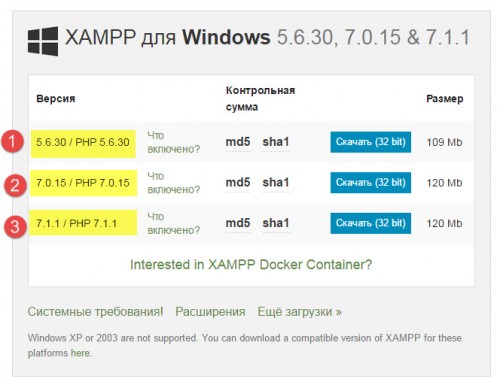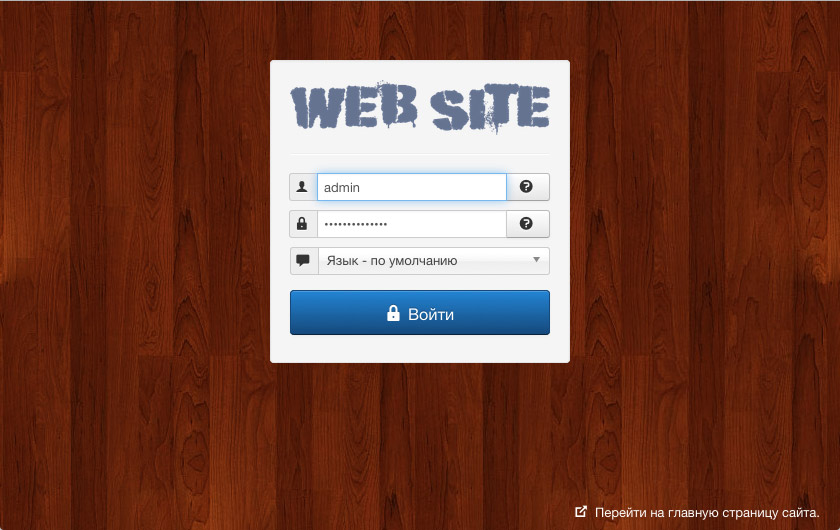Параметры модуля Авторизация (mod_login). Joomla страница авторизации
Настройка авторизации пользователей на сайте Joomla через соц. сети
В последнее время стало «модно» предоставлять посетителям сайта возможность регистрации и авторизации, используя свои учетные записи в социальных сетях. В этом есть определенная логика - не каждый хочет проходить регистрацию на сайте. По разным причинам: долго, нудно, лень и т. д. И вот умные люди подумали и придумали следующее: так как большинство пользователей Интернета являются членами хотя бы одной социальной сети, т. е. уже внесли о себе некоторые данные, то для них будет удобнее регистрироваться, авторизовываться и на других сайтах, используя эти данные. Получается своего рода мастер-пароль. В этой статье я опишу, как это реализовать на сайте под управлением CMS Joomla.Скажу больше – мы это сделаем вместе. Вы на своём сайте, а я на своём тестовом сайте – kopytairoga.aitishnik.ru. Небольшое отступление: если вместо регистрации на сайте вам нужно просто разместить кнопки социальных сетей, то вам стоит почитать статью «Социальные кнопки в Joomla 2.5». А мы продолжим.
Настраивать будем компонент Social Login. На сайте разработчиков есть подробная инструкция по настройке, хотя некоторые сведения устарели. Этой статьей я постараюсь дополнить инструкцию и заострить внимание на «тонких» моментах. Компонент Social Login поддерживает авторизацию пользователей следующих социальных сетей и сервисов: Facebook, Google+, В контакте, Одноклассники, Twitter, LikedIn, Mail.ru, Yandex.ru, Live.com. Естественно, что для настройки нам понадобятся учётные записи на этих сайтах.
На момент написания статьи была доступна версия Social Login 1.6. Скачиваем установочный пакет с сайта производителя или с AitishnikRu. Устанавливаем стандартно, через «Менеджер расширений». Сначала перейдем в «Менеджер модулей», найдем в списке модуль Slogin и откроем его для редактирования. Заполним заголовок, например «Членам профсоюза», укажем позицию шаблона, включим опцию «Показывать форму авторизации» и опубликуем модуль. Теперь можно снять с публикации стандартный Joomla модуль - «Форма входа».Перейдем в «Менеджер плагинов» и установим отбор по типу «user».

Среди отобранных плагинов будет плагин «Social Login». Он не имеет настроек, поэтому просто включаем его. Изменим тип отбора на «slogin_auth».

Получим список из девяти плагинов авторизации, которые нам предстоит настроить. Конфигурирование каждого из плагинов заключается в создании простейшего приложения для регистрации или авторизации через социальную сеть, а так же в копировании идентификационных номеров, секретных ключей и т. д. в настройки плагина. В процессе настройки мы будем видеть результат наших действий.
Итак, первый плагин – плагин авторизации через сеть «В контакте». Открываем следующую ссылку и авторизуемся в социальной сети.

По ссылке попадаем на страницу создания приложения. Вводим название приложения, тип – «Веб-сайт», адрес сайта и указываем базовый домен – это тот же адрес сайта, но без протокола. Не обращайте внимание на то, что в настройках плагина, Base Domain написан с протоколом (http://), делайте как на скриншоте, только указывайте свои данные. Нажимаем кнопку «Подключить сайт» и проходим подтверждение действий с помощью sms. После успешного подтверждения попадаем на страницу настроек нашего приложения. Копируем значение поля «ID приложения: « в поле «Application Id», а значение «Защищенный ключ: « в поле «Secret key». На странице настройки приложения нажимаем «Сохранить изменения», а так же сохраняем изменения в плагине и не забываем опубликовать его. Обновляем страницу сайта и любуемся результатом.Второй плагин – плагин авторизации через Facebook. Открываем плагин для настройки и смотрим, как написан Callback URI. В соседней вкладке открываем следующую ссылку, авторизуемся в социальной сети и попадаем на страницу разработчиков приложений.

Нажимаем на кнопку «Register as a Developer» и регистрируемся как разработчик приложений.

На первом шаге регистрации включаем опцию «I accept the...», чем соглашаемся с политиками платформы и конфиденциальности социальной сети Facebook.

На втором шаге проходим проверку телефонного номера.

На третьем шаге рассказываем немного о себе. На четвертом шаге получаем поздравления Facebook в связи с удачной регистрацией в качестве разработчика и автоматически перенаправляемся ту страницу, с которой началась регистрация. Теперь вместо кнопки «Register as a Developer» расположилась кнопка «+ Создать новое приложение». Вот она-то нам и нужна.

В первом окне заполняем только одно поле «App Name» - это название нашего приложения. Продолжаем и в следующем окне заполняем капчу. После этого наконец-то открывается окно с основными настройками нашего приложения.

Поля «Display Name» и «Ваша электронная почта» уже заполнены, нужно заполнить ещё 2 поля: «App Domains» (домен (ы) сайта) и «Website with Facebook Login» (адрес сайта). В верхней части этого окна отображаются нужные нам данные – это App ID и App Secret. Копируем значение App ID в поле «App ID/API Key», а значение App Secret в поле «Secret» плагина. На странице настройки приложения нажимаем «Сохранить изменения», а так же сохраняем изменения в плагине и не забываем опубликовать его. Обновляем страницу сайта и проверяем работу.Третий плагин – плагин авторизации через Google+. Открываем настройки соответствующего плагина, а в соседней вкладке авторизуемся в социальной сети и переходим по следующей ссылке.

Создаём новый проект и попадаем на страницу API Access.

Создаём так называемый OAuth клиент версии 2.0. На первом шаге заполняем поле «Product name» - название приложения (у меня kopytairoga.aitishnik.ru) и «Home Page URL» - URL домашней страницы приложения (у меня http://kopytairoga.aitishnik.ru).

На втором шаге устанавливаем переключатель «Application type» в положение «Web application». Заполняем поле «Your site or hostname». Обращаем внимание на протокол – по умолчанию https. Если вы не собираетесь делать авторизацию по защищённому протоколу, а тем паче если он и не настроен на сайте, то выбирайте http://. Нажимаем на кнопку создания приложения и из открывшейся страницы копируем значение полей «Client ID» и «Client seсret» в одноименные поля плагина. Теперь в плагине копируем значение «Callback URL» возвращаемся на страницу приложения и в блоке «Client ID for web applications» переходим по ссылке справа «Edit settings...».

Вставляем скопированное значение «Callback URL» в поле «Authorized Redirect URIs» и обновляем информацию. Сохраняем изменения в плагине и публикуем его. Теперь можно регистрироваться и авторизовываться на сайте с учетной записью Google+.Четвертый плагин – плагин авторизации через Yandex. Авторизуемся в социальной сети и переходим по следующей ссылке.

На открывшейся странице нужно заполнить всего три поля: «Название», «Права» и «Callback URI». С названием всё понятно. Для того чтобы выставить права кликаем по ссылке Яндекс.Логин и отмечаем нужные опции. Callback URI копируем из одноименного поля, настраиваемого плагина. После этого создаем приложение для регистрации и авторизации через Яндекс. Из открывшейся страницы копируем значение поля «Id приложения» в поле «Id», а значение поля «Пароль приложения» в поле «Password». Сохраняем изменения в плагине и публикуем его. Теперь после обновления страницы сайта можно регистрироваться и авторизовываться с учетной записью Yandex.

Заполняем поля, появившейся формы нового приложения, «Callback URL» копируем из соответствующего поля плагина, соглашаемся с условиями Twitter и создаем приложение. На странице настроек нажимаем кнопку «Create my access token». Копируем значение полей «Consumer key» и «Consumer secret» в одноименные поля плагина, сохраняем и публикуем его. Обновляем страницу сайта и любуемся результатом.Шестой плагин – плагин авторизации через Mail.ru. Авторизуемся на сайте mail.ru и переходим по следующей ссылке. На первом шаге создания приложения соглашаемся с правилами использования.

На втором шаге заполняем название приложения и адрес сайта. На третьем шаге скачиваем файл receiver.html и размещаем его в корне сайта. Внимание: скачиваемый файл имеет имя _receiver.html его следует переименовать в receiver.html. На итоговой странице находятся нужные нам данные. Копируем значение поля «ID» в поле «Application Id» плагина, а значение поля «Секретный ключ» в поле «Secret Key». Сохраняем и публикуем плагин и проверяем результат.
Седьмой плагин – плагин авторизации через Live.com. Авторизуемся в социальной сети и переходим по следующей ссылке.

На первом этапе создания приложения вводим его название и принимаем условия использования. На втором этапе в поле «Домен перенаправления» вводим значение поля «Callback URL» из плагина – это просто адрес сайта. Копируем значение поля «ИД клиента» в поле «Client ID» плагина, а значение поля «Секрет клиента» в поле «Client secret». Сохраняем приложение. Сохраняем и публикуем плагин. Обновляем страницу сайта и проверяем результат.Восьмой плагин – плагин авторизации через LinkedIn. Авторизуемся в социальной сети, переходим по следующей ссылке и заполняем требуемые поля формы создания приложения.

В самом низу формы отмечаем опцию, соглашаясь с условиями использования, и создаём новое приложение. Из итогового окна копируем значение полей «Ключ API», «Секретный ключ», «Токен OAuth пользователя» и «Секрет OAuth пользователя» в поля плагина «API Key», «Secret Key», «OAuth User Token», и «OAuth User Secret» соответственно. На странице приложения нажимаем «Готово», сохраняем и публикуем плагин, обновляем страницу сайта и проверяем регистрацию на сайте с помощью LikedIn.Девятый плагин – плагин авторизации через Odnoklassniki. Авторизуемся в социальной сети.

Сначала регистрируемся как разработчик в системе JIRA.

Затем отправляем запрос на получение OAuth доступа и ждём ответа от администрации социальной сети. Через некоторое время получим сообщение электронной почты, в котором будет находиться ссылка на создание OAuth приложения и соответствующая инструкция. Входим в социальную сеть под своим именем. Теперь в разделе «Игры» у нас есть ссылка «Мои загруженные».

По этой ссылке переходим к добавлению приложения. Создаем так называемое приложение «Вне Одноклассников».

Заполняем все поля и сохраняем приложение.

Через некоторое время получаем письмо с требуемыми данными. Копируем оттуда значения «Application ID», «Публичный ключ приложения», «Секретный ключ приложения» соответственно в поля «Application ID», «Public Key» , «Secret Key», настраиваемого плагина. Сохраняем и публикуем плагин, обновляем страницу сайта и радуемся результату.С плагинами закончили. Можно ещё войти в сам компонент Social Login и на вкладке «Главная» пожертвовать разработчикам некоторую сумму денег. На вкладке «Пользователи» можно увидеть пользователей, прошедщих регистрацию на вашем сайте с помощью учетной записи социальной сети.Вот и всё! Поздравляю вас, вы улучшили юзабилити вашего сайта под управлением Joomla.
Об авторе:
 Меня зовут Андрей Золкин. Из более, чем пятнадцати лет работы в сфере информационных технологий, десять лет работаю с системами, базирующимися на открытом исходном коде. На страницах сайта Aitishnik.Ru веду блоги по CMC Joomla и Debian GNU/Linux.
Меня зовут Андрей Золкин. Из более, чем пятнадцати лет работы в сфере информационных технологий, десять лет работаю с системами, базирующимися на открытом исходном коде. На страницах сайта Aitishnik.Ru веду блоги по CMC Joomla и Debian GNU/Linux.
Ещё статьи о Joomla 2.5
-
Установка счетчика на сайт с Joomla
 В этой статье мы рассмотрим установку счетчика на сайт под управлением Joomla! 1.5 Для примера установим популярный счётчик Liveinternet.
Заходим на сайт http://www.liveinternet.ru/ и кликаем на ссылке «Получить счетчик».
В этой статье мы рассмотрим установку счетчика на сайт под управлением Joomla! 1.5 Для примера установим популярный счётчик Liveinternet.
Заходим на сайт http://www.liveinternet.ru/ и кликаем на ссылке «Получить счетчик».Общие настройки сайта на Joomla. Права
 Настройка прав пользователей и групп, установка разрешений для них является одной из самых полезных возможностей Joomla. Собственно сама настройка осуществляется в менеджере пользователей, который можно вызвать из меню «Пользователи», но об этом мы поговорим в одной из следующих статей. На...
Настройка прав пользователей и групп, установка разрешений для них является одной из самых полезных возможностей Joomla. Собственно сама настройка осуществляется в менеджере пользователей, который можно вызвать из меню «Пользователи», но об этом мы поговорим в одной из следующих статей. На...Virtuemart - изменение цены в зависимости от свойства товара...
 Многие владельцы интернет магазинов на Virtuemart 1.1.x сталкивались со следующей задачей: есть варианты одного и того же товара, которые отличаются друг от друга только каким-нибудь свойством, например, размером, фасовкой, массой,...
Многие владельцы интернет магазинов на Virtuemart 1.1.x сталкивались со следующей задачей: есть варианты одного и того же товара, которые отличаются друг от друга только каким-нибудь свойством, например, размером, фасовкой, массой,...Общие настройки сайта на Joomla
 После установки Joomla, настройки резервного копирования, а так же знакомства с восстановлением сайта, займёмся общими настройками. В панели управления сайта кликнем на кнопке быстрого доступа «Общие настройки». Общие настройки можно ещё открыть посредством меню: Сайт -> Общие настройки. В панели общих...
После установки Joomla, настройки резервного копирования, а так же знакомства с восстановлением сайта, займёмся общими настройками. В панели управления сайта кликнем на кнопке быстрого доступа «Общие настройки». Общие настройки можно ещё открыть посредством меню: Сайт -> Общие настройки. В панели общих...Материалы в Joomla 2.5. Медиа-менеджер
 В этой статье я продолжаю знакомить читателя с материалами в Joomla 2.5. В предыдущих статьях мы познакомились с понятием материала, а так же научились управлять категориями и статьями. Можно было бы приступить к размещению информации (контента) на сайте. Но контент состоит...
В этой статье я продолжаю знакомить читателя с материалами в Joomla 2.5. В предыдущих статьях мы познакомились с понятием материала, а так же научились управлять категориями и статьями. Можно было бы приступить к размещению информации (контента) на сайте. Но контент состоит...Создание резервных копий по расписанию...
 В этой статье мы продолжаем говорить о CMS Joomla 2.5. А именно о создании бэкапа сайта В предыдущей части о резервном копировании сайта под управлением CMS Joomla 2.5 было рассмотрено создание резервной копии сайта вручную. Теперь автоматизируем процесс и настроим...
В этой статье мы продолжаем говорить о CMS Joomla 2.5. А именно о создании бэкапа сайта В предыдущей части о резервном копировании сайта под управлением CMS Joomla 2.5 было рассмотрено создание резервной копии сайта вручную. Теперь автоматизируем процесс и настроим...
www.aitishnik.ru
Joomla 3.x. Как настроить вход при помощи Google в компоненте "Joomla Social Login"
Этот туториал покажет Вам, как настроить вход при помощи Google в компоненте «Joomla Social Login».
Joomla 3.x. Как настроить вход при помощи Google в компоненте «Joomla Social Login»
Joomla Social Login — это компонент, который позволяет отобразить кнопки входа через профили пользователя в социальных сетях:
Для того чтобы настроить вход через Google+, следуйте таким инструкциям:
Откройте вашу админ панель Joomla и перейдите на вкладку Компоненты (Components) > Вход через социальные сети и функция «Поделиться» (Social Login And Social Share):
Вы увидите две вкладки на странице компонента «Вход через социальные сети и функция «Поделиться»:
Вход через социальные сети
Раздел Вход через социальные сети (Social Login) позволит Вам включить/отключить вкладку Google на вашем сайте. Выставьте значение Вы хотите активировать вход через Google на вашем сайте? (Do you want to Enable Google Login for your website?) на Да (Yes), для того чтобы активировать вкладку Google на вашем сайте.
Для того чтобы активировать вход через Google+ в компоненте «Joomla Social Login», Вам следует сделать следующее:
Вам нужно создать Google+ Идентификационный номер приложения (App ID) и Тайный ключ приложения (App Secret key):
Перейдите в Панель разработчиков Google (Google Developers Console).
Создайте/выберите проект.
Выберите вкладку Интерфейс программирования приложений и авторизация (APIs & auth) > Личные данные (Credentials) в левой боковой панели:
Перейдите на вкладку Добавить личные данные (Add Credentials) > Идентификационные номера клиента OAuth 2.0 (OAuth 2.0 client Ids):
www.templatemonster.com
Параметры модуля Авторизация (mod_login) - Joomla! по-русски
Большинство модулей в Joomla! имеют параметры, с помощью которых их можно настраивать. Рассмотрим параметры стандартного модуля mod_login, который используется для отображения формы авторизации на сайте.
Для изменения параметров модуля необходимо выполнить следующие действия:
- Авторизуемся в административной панели
- Выбираем в меню пункт Модули->Модули сайта (Modules->Site Modules)
- Открывается Менеджер модулей [ Сайт ]
- В списке модулей сайта находим модуль Авторизация (Login Form) у данного модуля, в самой последней колонке (Тип) будет указано mod_login.
- Выбираем этот модуль, и нажимаем кнопку Изменить (Edit)
- В диалоге редактирования модуля изменяем параметры и нажимаем кнопку Сохранить (Save).
Теперь, давайте внимательнее присмотримся к диалогу редактирования модуля mod_login.
Первым по порядку в диалоге размещен раздел Подробности (Details), который содержит общие для большинства модулей параметры:
Заголовок (Title) — это отображемый на сайте заголовок модуля. Вы можете заменить текст "Авторизация" на любой другой, например "Вход для авторов".
Показывать заголовок (Show title) — данный параметр позволяет отключить отображение заголовка модуля на сайте.
Позиция (Position) — определяет позицию в шаблоне в которой будет опубликован модуль.
Уровень доступа (Access Level) — определяет уровень доступа к этому модулю. Для того чтобы пользователи могли авторизовываться на сайте, оставьте значение "Public".
Публикация (Published) — для публикации (отображения) модуля на сайте, значение параметра должно быть установлено в "Да".
Следующий раздел в диалоге редактирования модуля mod_login называется Параметры (Parameters). Этот раздел содержит параметры специфичные именно для этого модуля.
Суффикс класса CSS модуля (Module Class Suffix) — может использоваться для настройки внешнего вида модуля.
Пре-текст (Pre-text) — текст или HTML который будет отображаться над формой авторизации. Например: "Здравствуйте, пожалуйста авторизуйтесь".
Пост-текст (Post-text) — текст или HTML который будет отображаться под формой авторизации.
URL перенаправления при Входе (Login Redirection URL) — ссылка, куда будет перенаправлен пользователь после успешной авторизации. По умолчанию пользователь будет перенаправлен на Главную страницу.
URL перенаправления при Выходе (Logout Redirection URL) — ссылка, куда будет перенаправлен пользователь после выхода.
Сообщение при входе (Login Message) — позволяет показать или скрыть всплывающее окно с сообщением об успешной авторизации.
Сообщение при входе (Logout Message) — позволяет показать или скрыть всплывающее окно с сообщением о выходе (завершении сеанса работы).
Приветствие (Greeting) — позволяет показать или скрыть приветствие авторизованному пользователю.
Имя/Псевдоним (Name/Username) — определяет что показывать в приветствии имя пользователя или его логин.
Последний раздел диалога редактирования модуля называется Страницы/Объекты (Pages/Items), позволяет указать на каких страницах будет опубликован (отображаться) модуль. По умолчанию выбрано значение Все (All), однако, если необходимо, можно скрыть этот модуль, указав явно, на каких страницах его нужно показыавть. После этого модуль будет отображаться только на заданных явно страницах.
joomlaportal.ru