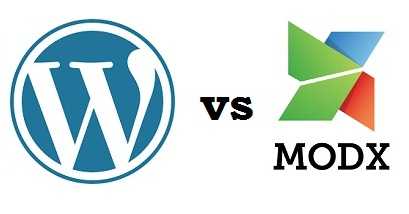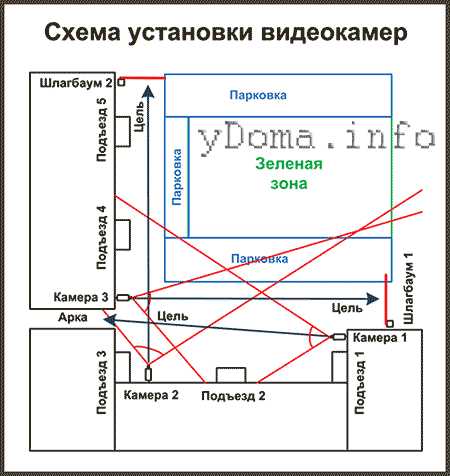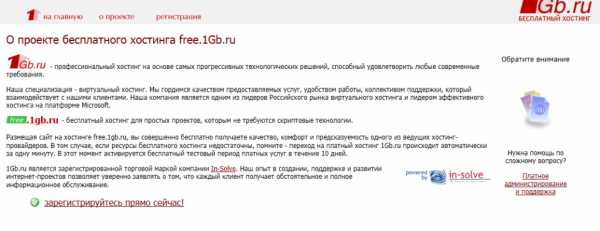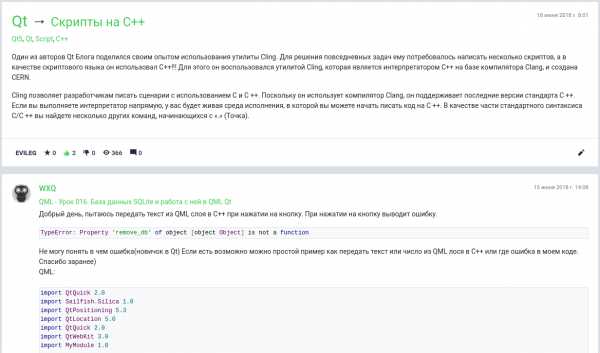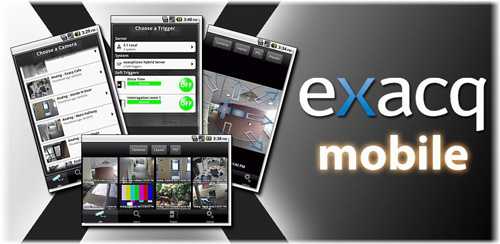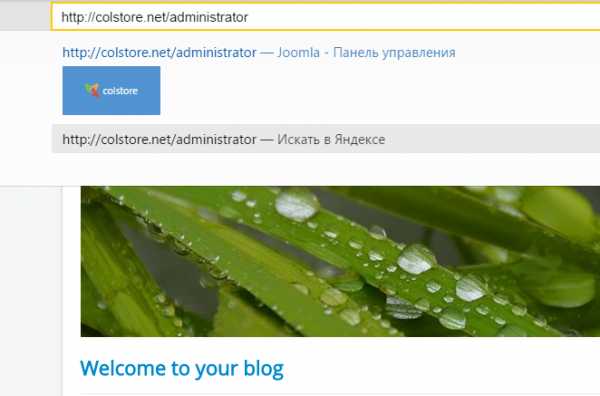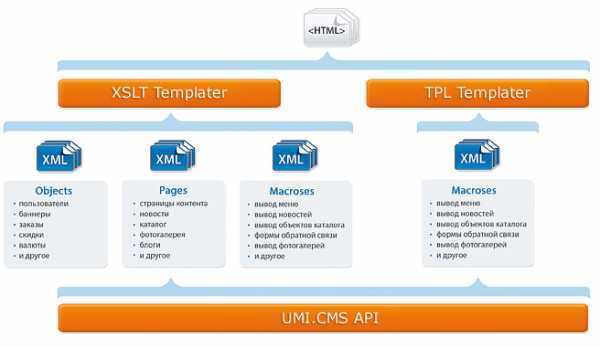Заводские логины и пароли IP-камер которые стоят по умолчанию. Пароль по умолчанию cms
Типичные ошибки в безопасности CMS
CMS (сокращенно от Content Management System — система управления контентом) является очень популярным программным обеспечением для создания блогов, личных и корпоративных сайтов, а также любых других видов сайтов, о которых вы только можете подумать. CMS относительно просты в использовании, и это одна из важных причин, почему они стали так популярны. Мы, например, используем Typo3.

Тем не менее, «просты в использовании» и «надежны», конечно, не синонимы. Хотя большинство из ведущих CMS не требуют слишком много усилий, чтобы сделать их безопасными, не редко можно увидеть CMS без надлежащего уровня безопасности. Такие CMS являются легкой мишенью для хакеров.Если CMS взломали, как правило, причиной этого является не то, что сама CMS небезопасна, а то, что хакеры воспользовались некоторыми распространёнными ошибками администратора. Список таких ошибок довольно велик, но не удивительно, что число наиболее распространенные из них можно перечислить на пальцах одной руки. При серьезном подходе к разработке веб портала стоит просчитывать все риски, проводить тестирование и искать ошибки, которыми могут воспользоваться злоумышленники для атаки сайта. Вот 2 основные ошибки, которые вы должны знать и никогда не допускать в CMS администрировании:
- Пароли по умолчанию. Одна из первых вещей, которые хакеры проверяют, когда они планируют напасть — это «легкие пароли». Пароли по умолчанию (т.е. пароли, которые приходят вместе с системой) легко найти. Это правда, что многие CMS не поставляются с паролем по умолчанию или даже если они это делают, процедура установки заставит вас изменить пароль, прежде чем вы сможете использовать программное обеспечение, но если ваш CMS поставляется с паролем по умолчанию, убедитесь, что вы можете изменить это. Кроме того, убедитесь, что вы изменили пароль для базы данных, так как база данных также является мишенью для хакеров.
- Пустые пароли. В дополнение к паролям по умолчанию, пустые пароли — еще одна распространенная ошибка администраторов (если CMS позволяет, потому что, к счастью, многие CMS не допускают пустые пароли). Не нужно рассказывать, как опасны пустые пароли — они не требуют дедуктивных догадок вообще, и взлом CMS с пустым паролем это просто кусок пирога с вишенкой, даже для новичка. Все, что ему нужно — угадать имя пользователя, а если имя пользователя «admin», «administrator» или нечто подобное, то вторжение в вашу CMS является вопросом секунд. Именно поэтому имеет смысл ввести строгие правила паролей для всех пользователей.
www.invision.com.ua
default login password
Заводские логины и пароли IP-камер, DVR и NVR.
Логин пароль по умолчанию.
ACTi: admin/123456 or Admin/123456ActiveCam: admin/admin
Avtech: admin/admin Arecont Vision: нет Avigilon: admin/admin Axis: root/pass, У новых моделей нет пароля по умолчанию. Пароль задаётся во время первой настройки. Basler: admin/admin Beward: admin/admin Bosch: нет Brickcom: admin/admin Cisco: Нет пароля по умолчанию. Пароль задаётся во время первой настройки. Dahua: admin/admin
Basler: admin/admin Beward: admin/admin Bosch: нет Brickcom: admin/admin Cisco: Нет пароля по умолчанию. Пароль задаётся во время первой настройки. Dahua: admin/admin 
Elex: admin/нетFLIR: admin/fliradminFoscam: admin/нетGeoVision: admin/adminGrandstream: admin/admin
Hunter: admin/нет Hikvision: admin/12345 в новых прошивках нет пароля по умолчанию. Пароль задаётся во время первой настройки. Honeywell: admin/1234 IQinVision: root/system IPX-DDK: root/admin or root/AdminJassun: admin/adminJVC: admin/jvc
Lanser: admin/12345Mobotix: admin/meinsm
Novicam admin/нетPanasonic: admin/12345Pelco Sarix: admin/adminPixord: admin/admin
RVI admin/admin Samsung Electronics: root/root или admin/4321 Samsung Techwin (старая модель): admin/1111111 Samsung Techwin (новая модель): admin/4321 Sanyo: admin/admin Scallop: admin/password Sentry360 (mini): admin/1234 Sentry360 (pro): нет Sony: admin/admin Stardot: admin/admin Starvedia: admin/нет
Stardot: admin/admin Starvedia: admin/нет Tauvision DVR: admin/12345
Trassir: Admin/12345Trendnet: admin/adminToshiba: root/ikwdVideoIQ: supervisor/supervisorVivotek: root/нет>Ubiquiti: ubnt/ubntWodsee: admin/нет
Видеонаблюдение в Санкт-Петербурге и Ленинградской области.
prometei-sb.ru
Как правильно выбрать пароль для CMS?

Системы для управления контентом – это очень мощный и удобный инструмент для веб-разработчиков разного уровня, будто то новичок или профи – CMS всегда будет актуально. На рынке сайтов, где требуется создавать максимально простые и шустрые проекты, большинство веб-мастеров используют бесплатные CMS с предоставлением исходного кода элемента. Минимальные затраты и максимум результата за краткое время. Как ни странно, существует очень много CMS, которые широко распространены в Сети, становится все сложнее и сложнее выбрать нужный вариант для себя.В этой статье вы узнаете, как подобрать CMS и как правильно выбрать пароль для CMS. Рассмотрим только самые лучшие системы управления сайтом, только те, которые имеют высокие оценки среди профессионалов и заслужили уважение, благодаря широкому функционалу и простоте использования. Также вы узнаете, какие CMS нужно обходить стороной.
Что такое Система Управления Контентом на самом деле?
CMS – это специальное приложение, которые использует базы данных для хранения данных. Содержимое страничек создается с помощью простых действий в кабинете администратора.
Почему большинство советуют использовать CMS?
Есть несколько причин, по которым выгодно использовать CMS, первая, это быстрота наполнения сайта контентом. Этот процесс будет очень быстрым и удобным. Разберется даже ребенок. Очень часто разработчики забывают об удобности заливания контента и широкому функционалу в области редактирования данных, а пичкают сайт ненужными функциями, которые не приносят никакой пользы. Это принесет только вред самому заказчику и будет надоедать частым пользователям, таким образом, снизит посещаемость. Содержимое сайта очень часто состоит не только из текста. Иногда, кроме сплошного потока информации, потребуется разместить блоки, где будут доступны контактные данные или авторизации. Суть выбора CMS заключается в том, чтобы она была максимально простая и достаточно функциональная. Правда, очень часто все зависит от самых требований заказчика и от эго желаний, исходя из того, как должен выглядеть готовый проект. Если пользователь выбрал именно ту систему, которая больше всего ему импонирует, то CMS позволит сэкономить много времени над разработкой конечного вывода данных и предоставит немало возможностей для улучшения функциональности.
Самые частые ошибки при выборе CMS
1.Использование слишком сложных CMS для новичков – это практически то, что бродить по тайге без компаса и карты. Нужно учитывать, насколько хорошо разбирается сам администратор сайта в компьютерах, потому лучше не выбирайте сложные центральные систему управления контентом.2.Не выбирайте платные CMS и с открытым кодом.3.Не давайте предпочтение слишком простым CMS, у них может быть недостаточный функционал для реализации всех идей, которые возникли у вас в голове и готовы быть нанесены на сайт в виде информации или графических блоков.4.Не ленитесь выбирать CMS среди многих, переберите несколько вариантов, проанализируйте хорошенько все и не стыдитесь задавать вопросы опытным веб-мастерам.5.Никогда не доверяйте выбор CMS специалисту, лучше перебирайте сами среди разных вариантов.Очень важно защитить свой CMS. Для этого нужно придумать пароль для доступа в кабинет администратора. Пароль используйте не слишком простой, лучше всего сгенерируйте его случайным образом и запишите в нескольких файлах для более надежного хранения. Использование пароля длиной в 8-12 символов и цифр (буквы маленькие и большие, по три-четыре каждого типа) дает практически 100% защиту от взлома. Также измените имя пользователя, ведь стандартно оно у всех одинаковое – admin.Читайте также статью о заработках на сателлитах.
www.it-grand.ru
Логины и пароли по умолчанию
Данная таблица может быть полезна при вводе в эксплуатацию и ремонте систем видеонаблюдения.
Каждая IP камера имеет дефолтные(default) или по умолчанию установки. С данными установками камеры поступают от производителя. IP камеры имеют специальную кнопку "сброс", нажатие и удержание данной кнопки определённое время приводит к перезагрузке камеры и сбросу всех установок в "default".
В таблице ниже указаны дефолтные установки IP камер от разных производителей. В основном, каждый отдельный производитель, применяет данные установки ко всей линейке производимого товара. К примеру, HikVision по умолчанию (default), устанавливает пароль (password) 12345 и логин (login) admin не только на IP камеры, но и на видеорегистраторы.
Обратите внимание на колонку "адрес". Некоторые камеры, по умолчанию, находятся в режиме DHCP (Dynamic Host Configuration Protocol — протокол динамической настройки узла), что позволяет им получать IP адрес и другие установки автоматически. Это также значит что, подключив такую камеру, напрямую, к вашему компьютеру вы её не обнаружите. Её необходимо подключить к устройству который имеет сервер DHCP. Таким устройством, к примеру, может быть роутер.
| D-link | DCS-2103 | 5v | DHCP | admin | пустой |
| Keno | SDN130 | Poe, 12v | 192.168.0.170 | admin | 000000 |
| Keno | SDN200 | Poe, 12v | 192.168.0.170 | admin | 000000 |
| FalconeEye | FE-IPC-K100 | Poe, 12v | 192.168.1.108 | admin | admin |
| MicroDigital | MDC-i6090VTD-24h | Poe, 12v | DHCP | root | root |
| MicroDigital | Poe, 12v | DHCP | root | root | |
| MicroDigital | MDC-i7060FTD-12 | 12v | DHCP | root | root |
| AVTECH | AVN80XZ(EU) F40 | 5v | 192.168.1.10 | admin | admin |
| LiteVIEW | LVDM-1072/012 IP S | 12v | 192.168.1.2 | Admin | 1111 |
| HikVision | DS-2CD2312-i | Poe, 12v | 192.0.0.68 | admin | 12345 |
| HikVision | DS-2CD8153F-E | Poe, 5v | 192.0.0.68 | admin | 12345 |
You have no rights to post comments
bas-tion.ru
Заводские логины и пароли IP-камер которые стоят по умолчанию
Часто люди не меняют стандартный пароль IP-камер, что на мой взгляд большая ошибка, лень или дурь. В любом случае если вы забыли пароль и под рукой нет руководства пользователя вам может пригодится этот список. Данный список стандартных логинов и паролей поможет вам быстро восстановить доступ, пароль к вашей IP-камере.
Список будет интересен не только владельцам IP-камер но и тёмной стороне обитателей луны. Имея под рукой великий поисковик гугл, данный список логинов/паролей и немного мозгов можно убедится на практике насколько люди наивны и безответственны, и если бы только обычные пользователи, так иногда и большие пузатые от пивка админы крупных предприятий.
Заводские логины и пароли IP-камер
Список производителей IP-камер логинов и паролей по умолчанию.
Производитель:Логин/Пароль
- ACTi: admin/123456 or Admin/123456
- Arecont Vision: нет
- Avigilon: admin/admin
- Axis: root/pass, У новых моделей нет пароля по умолчанию. Пароль задаётся во время первой настройки.
- Basler: admin/admin
- Bosch: нет
- Brickcom: admin/admin
- Cisco: Нет пароля по умолчанию. Пароль задаётся во время первой настройки.
- Dahua: admin/admin
- Digital Watchdog: admin/admin
- DRS: admin/1234
- DVTel: Admin/1234
- DynaColor: Admin/1234
- FLIR: admin/fliradmin
- Foscam: admin/<нет>
- GeoVision: admin/admin
- Grandstream: admin/admin
- Hikvision: admin/12345
- Honeywell: admin/1234
- IQinVision: root/system
- IPX-DDK: root/admin or root/Admin\
- JVC: admin/jvc
- Mobotix: admin/meinsm
- Panasonic: admin/12345
- Pelco Sarix: admin/admin
- Pixord: admin/admin
- Samsung Electronics: root/root или admin/4321
- Samsung Techwin (старая модель): admin/1111111
- Samsung Techwin (новая модель): admin/4321
- Sanyo: admin/admin
- Scallop: admin/password
- Sentry360 (mini): admin/1234
- Sentry360 (pro): нет
- Sony: admin/admin
- Stardot: admin/admin
- Starvedia: admin/<нет>
- Trendnet: admin/admin
- Toshiba: root/ikwd
- VideoIQ: supervisor/supervisor
- Vivotek: root/<нет>
- Ubiquiti: ubnt/ubnt
- Wodsee: admin/<нет>
Пишите в каментах если нашли ошибку.
И напоследок. Никогда не оставляйте заводской пароль, который стоит по умолчанию! Если только вы не участник проекта дом2 или эксгибиционист.
www.spy-soft.net
Удалённая работа с видеорегистраторами через ПО CMS Оглавление
Транскрипт
1 Оглавление Программное обеспечение CMS Установка Основной интерфейс CMS Структура меню Меню правой кнопки мыши Управление PTZ Настройка изображения Настройка системы Добавление и удаление устройств Локальные настройки Конфигурации устройства Запись Функции оповещения Системные настройки Параметры сети Службы Настройки подключения к камере по Wi-Fi Подключение по RTSP протоколу Настройка дисплея PTZ настройки RTZ Настройки параметров камеры Инстурменты Управление картой памяти/жёстким диском Управление пользователями Автообслуживание Восстановление настроек по умолчанию Импорт/Экспорт Перезагрузка Обновление Режим канала Информация о системе Управление учётными записями пользователей
2 5.5.1 Управление группами Управление пользователями Журнал Запись Воспроизведение Архивирование (резервное копирование) План записи Опции Декодер
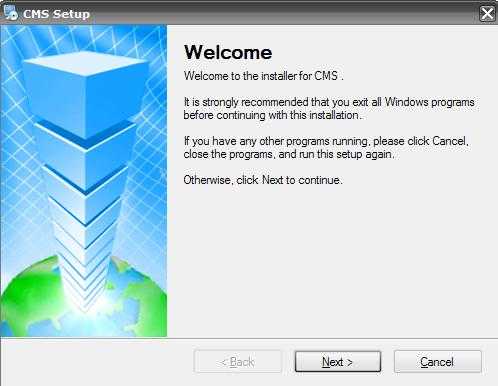
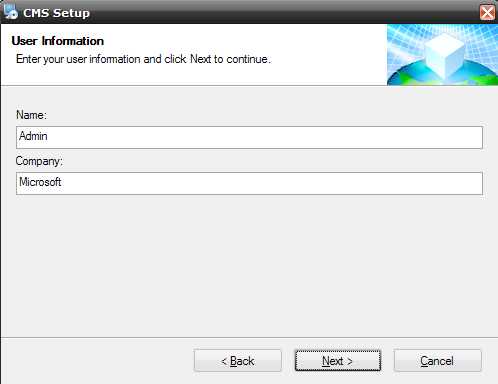
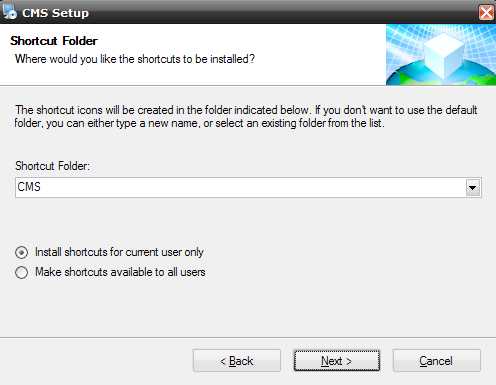
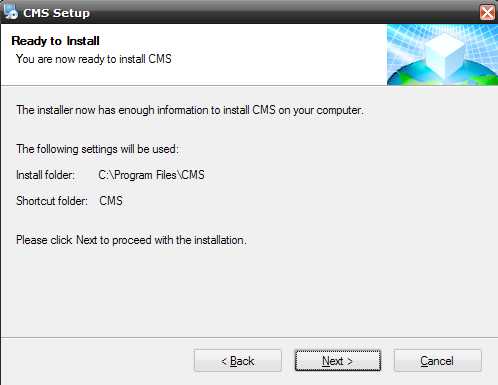
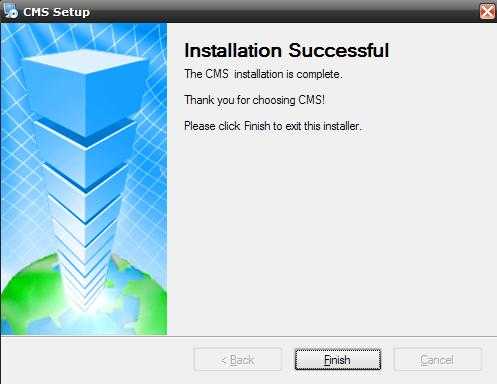
3 Программное обеспечение CMS Программный продукт CMS работает под ОС Windows 7, Vista, Windows XP, Windows 2003, Windows Перед установкой необходимо закрыть все антивирусные программы и отключить брандмауэр. 1. Установка Для установки необходимо запустить установочный файл, всплывёт приветствующее диалоговое окно, нажав «Next» переходим в окно ввода информации о пользователе, снова жмём «Next» и переходим в окно с указанием дерева установки программного обеспечения, по умолчанию это C:\Program Files\CMS, жмём «Next», появляется окно доступа пользователей к софту. Всплывает окно, говорящее о готовности к установке. Снова жмём «Next» для процесса инсталляции, по окончании которой всплывает окно об успешной установке. Для завершения жмём «Finish». На рабочем столе появится ярлык программы. 2. Основной интерфейс CMS. После запуска программы появится окно, которое предложит выбрать язык, далее появится окно авторизации, не меняя имени пользователя и пароля, жмём «Вход». Появится интерфейс программы с окном Подсказки о добавлении устройств, через вход в 3
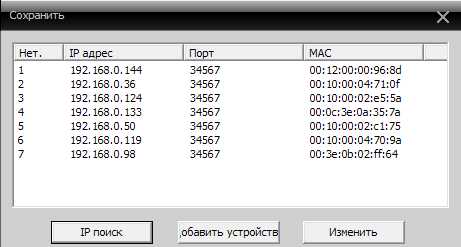
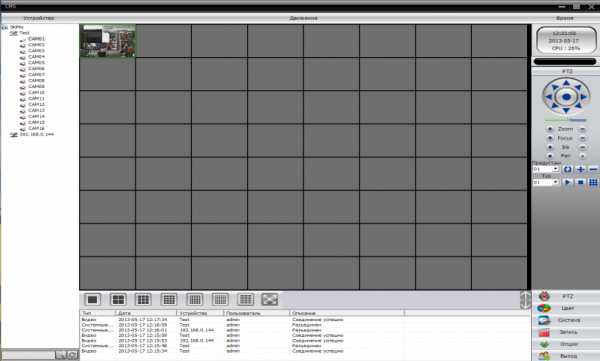
4 меню «Система», «Устройства». В вкладке «Устройства» задаём любое имя Области (например: склад, магазин и т.д.), далее во вкладке добавляем устройство в окне «Сохранить». Вводим IP адрес видеокамеры или видеорегистратора, поддерживающего работу по сети вручную, либо нажав «IP поиск», интерфейс покажет все найденные устройства из списка автоматически, из которых можно уже выбрать интересующие. Имена устройств так же можно вписывать любые, какие Вам будет удобно для идентификации местоположения камеры. Поменять имя можно будет, зайдя в пункт «Изменить» и выбрать устройство для смены названия. После добавления устройств, слева появится дерево. Двойным нажатием мыши, на которое оно будет раскрываться. Перед Вами всплывёт список подключенных камер. Так же двойным нажатием мыши на канал, к которому имеется подключение видеокамеры, на многоканальный экран будет выведено изображение с данной камеры. Двойным нажатием мыши можно вывести из любого канала изображение видеопотока на весь экран. С помощью меню внизу экрана возможно оперативное переключение просмотра дисплейных режимов от 1 до 64 окон. Область Время отображает текущее время, дату и загрузку процессора. Ниже имеется подменю, которое 4
5 отображает расширенные настройки выбора меню. Ниже расположено «Меню», в котором пользователь может выбрать необходимый пункт для работы. Под областью выбора режима экрана расположена область Журнала событий, в которой отображается информация о типе видео, дате, IP устройства, пользователе, описании события. 2.1 Структура меню. PTZ - с помощью панели управления можно контролировать движение камеры вверх, вниз, влево, вправо, стоп, зум, фокус, диафрагму, автоматическое панорамирование и т.д. Цвет - установить яркость, контрастность, насыщенность, и оттенок отображения видео. Система : Устройства Добавить область - добавить зону для всех устройств Добавить устройство - добавить устройство видеонаблюдения Изменить - изменить имя устройства, IP-адрес, имя пользователя и пароль Удалить - удаление устройства видеонаблюдения из списка Импорт устройств - загрузка конфигурации устройств с файла Экспорт устройств - сохранение конфигурации устройств в файл Тест соединения - проверка соединения с устройством Локальные : Основные настройки - выбор локального жёсткого диска для выбора записи, выбор директории записи Параметры тревоги - включение аудиодорожки при срабатывании тревог (тревожные входы, датчики движения, закрытие камеры, потеря видеосигнала) Конфигурации DDNS - IP сервер, порт Информация о версии - версии видео, декодера, конфигурации устройства, сети, воспроизведения, дата. Удалённые : конфигурация подключенных устройств Пользователи : добавление, удаление и управление правами пользователей: установка логина, пароля и операционные права. Журнал файл. : поиск по журналу событий и тревог с возможностью экспорта в текстовый 5
6 Запись : Воспроизведение - поиск файла записи в архиве или в локальных записях по типу видеофайла, времени старта и окончании записи, с возможностью загрузки План записи - управление включением записи видео с камеры, по расписанию, по тревоге, по движению, на каждый день недели Опции : Декодер - установите DVR и декодер Карта - используя карту, возможно, показать расположение каждой камеры и найти непосредственно текущую страницу наблюдения Тур - используется для настройки туров поворотных камер 2.2 Меню правой кнопки мыши. При щелчке правой кнопкой мыши на экране воспроизведения видео, пользователь может выполнить следующие операции: Закрыть окно закрыть трансляцию текущего канала Закрыть все окна закрыть трансляцию на всех каналах Аудио включение трансляции звука (при включенной записи звука в меню Компрессия) Локальная запись запись потока на жёсткий диск компьютера (путь записи выбирается в меню Локальные) Увеличение увеличение выделенной области Снимок сохранение изображения (скриншота) канала, путь для сохранения так же выбирается в меню Локальные) Start talk текущее видео будет транслироваться со звуком, без записи звука на носитель Конфигурации устройства открывает меню управления устройством и настройки его параметров Настройки цвета открывает меню настроек цвета изображения На весь экран перейти в полноэкранный режим воспроизведения видео 6
7 3. Управление PTZ При мониторинге скоростной поворотной купольной камеры (SpeedDome) пользователи имеют возможность управлять ими в центре управления для перемещения вверх, вниз, вправо, влево, остановить вращение, регулировать скорость вращения купола, регулировать диафрагму, зум и фокус. Так же можно установить путь заданных пунктов и выполнения слежения. При запущенной функции слежения камера может следовать по пути, установленным пользователем. В панеле PTZ, пользователь может управлять вращением камеры и скоростью. Описание кнопок панели управления PTZ. - стрелки используются для поворота камеры, круг в центре используется для остановки - ползунок для изменения скорости вращения камеры - кнопка служит для изменения размера изображения - кнопка служит для изменения фокусного расстояния - кнопка служит для изменения освещённости изображения - управление панорамными параметрами - возможность перевода камеры в выбранную заранее точку, используя предустановленное положение камеры, а так же добавлять и удалять точки - использование Тура для установки пути камеры, после указания заданных точек, в режиме слежения камера будет показывать каждую точку заданную точку в установленном порядке, так же можно добавлять или удалять точки 4. Настройка изображения Изменение яркости, контрастности, насыщенности цветов, тона или вернуть настройки к исходному значению, нажав по умолчанию. 5. Настройка системы 5.1 Добавление и удаление устройств В пункте Устройства нажмите для добавления области 7
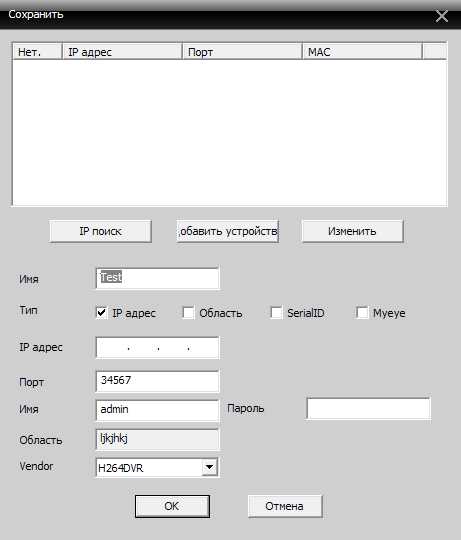
8 При добавлении области можно ввести любое название, это удобно для идентификации камер в различных точках наблюдения (склад,магазин и т.д.). Нажмите чтобы добавить устройство Имеется возможность автопоиска подключенных устройств, после обнаружении устройств, программа добавит в список строку с IP адресом и портом найденной камеры. В строке «Имя» так же можно записать любое удобное для идентификации камеры имя (камера 1,офис, 2-й этаж и т.д.). Для добавления камеры в список устройств вручную необходимо ввести корректный IP адрес и порт камеры, а также имя (логин) и пароль для подключения к камере. После того, как параметры настроены, нажмите «ОК», добавленное устройство появится в списке устройств. Для доступа к устройству необходимо дважды щёлкнуть по имени устройству в списке. Изменение устройства Выберите устройства из списка, имя и/или параметры, которого вы желаете изменить, нажмите для входа в окно редактирования. После внесения изменений, нажмите кнопку «ОК», что б изменения вступили в силу. 8
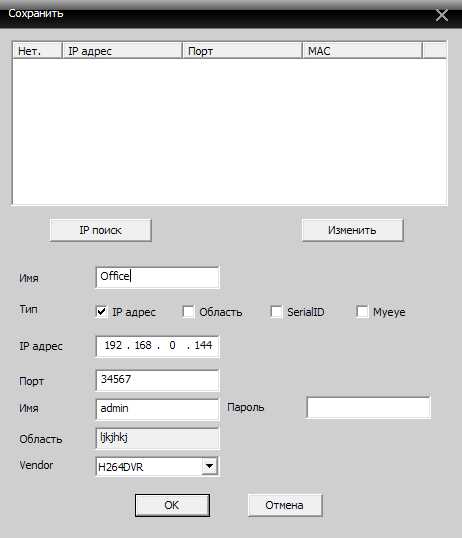

9 Удаление устройства Выберите имя устройства, необходимого удалить и нажмите. Внимание: при изменении и удалении устройств, убедитесь, что оборудование отключено. 5.2 Локальные настройки Для изменения локальных настроек (настроек сервера-компьютера) в области подменю нажмите кнопку. Основные настройки Перезапись при включении данной функции, запись будет производиться циклично после заполнения дискового пространства. Длительность длина записи в минутах. 9

10 Длительность записи время записи после окончания движения в кадре, при использовании функции записи по детекции движения. Список дисков выбор диска на который будет производится запись. Настройки журнала задается количество дней хранения журнала. Изображение DIR место для хранение скриншотов, выбрать место можно через Просмотр. Запись DIR место для хранения записей видео, выбрать место хранения можно через Просмотр. Автоматическое соединение с последним каналом если данная функция активирована, то при открытии программы CMS будет произведено автоматическое подключение к устройству и каналу, просмотр которого осуществлялся при закрытии программы. Синхронизация времени с компьютером синхронизация времени установленного на оборудовании с временем на компьютере. Запуск при включении автозапуск программы CMS при включении компьютера. Автовход автоматическая авторизация при открытии программы. Язык выбор языка интерфейса. Настройки тревоги и оповещения. В данном меню можно настроить локальное оповещение (звуковой сигнал тревоги, воспроизводимый на компьютере) при тревожных событиях фиксируемых камерой, таких как срабатывание тревожных входов камеры, детекция движения, закрытие объектива камеры, потеря видеосигнала с камеры, а также при отключении камеры от сети. Настройка сервера DDNS. 10
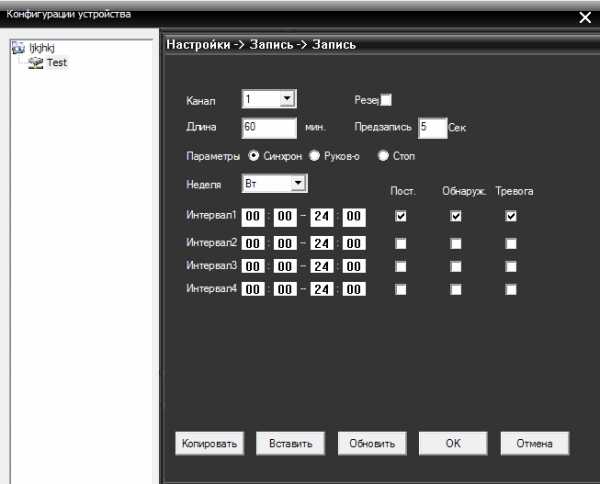
11 5.3 Конфигурации устройства Возможно управлять устройством и его конфигурацией с помощью CMS, для доступа к настройкам подключенного устройства необходимо нажать кнопку.после выбора устройства щёлкните по нему двойным нажатием мыши, для выбора конфигураций устройства, что бы настроить его Запись Нажмите для входа в меню настройки записи. Для настройки плана записи конкретного канала выберите номер канала, либо «все» для настройки всех каналов. Длина длина одного файла записи в минутах. Предзапись время в секундах, которые камера записывает после окончания движения в кадре (при записи по детекции движения). Так же в данном меню настраивается расписание записи, для дня недели и времени можно выставить разные режимы записи: запись постоянная, по детекции движения, по тревоге Функции оповещения Нажмите для входа в настройки тревожных сигналов. 11
12 Запустите соответствующее оповещение (обнаружение движения, саботаж (закрытие камеры), потеря видеосигнала, тревожные входы/выходы, интеллектуальный анализ, ошибки Системные настройки Для выбора настроек интерфейса системы нажмите. В данном меню можно установить следующие настройки: Общие настройки основные настройки, такие как время, формат даты, язык, стандарт. В пункте «Жёсткий диск» можно выбрать цикличность записи (стирание файлов первых записей и сохранение новых) или устройство остановит запись видео при переполнении жёсткого диска. Компрессия возможность выбора настроек видео для первичного/основного и вторичного/экстра потока. Можно изменить компрессию видео, количество кадров, качество изображения, битрейт канала, качество записи и т.д. Так же здесь же выбирается включение/отключение аудиопотока. 12
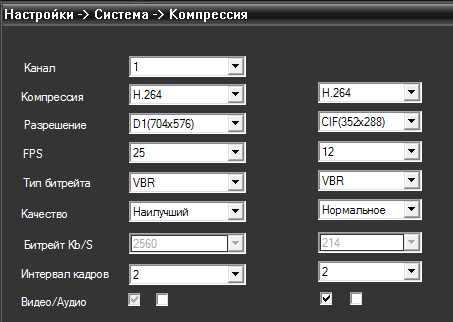
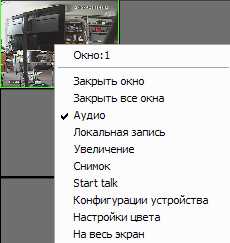
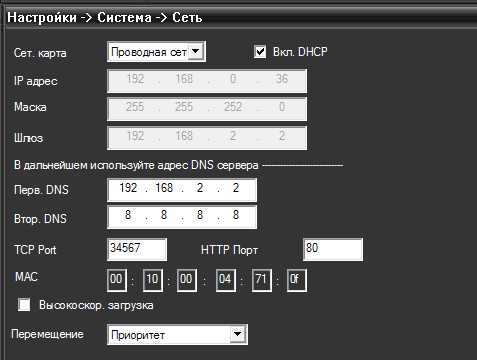
13 Примечание: для того чтобы при просмотре и записи видео с камеры в программе CMS включить звук необходимо поставить галочку Аудио в меню Компрессия настроек камеры, далее необходимо ПКМ мыши кликнуть по каналу видеопотока и в меню выбрать Аудио ЛКМ Параметры сети. В данном меню можно изменить сетевые настройки IP-камеры. Установите IP-адрес устройства, маску, шлюз и т.д. Для удаленного подключения к IP камере использутеся HTTP порт (по умолчанию 80). Примечание: при схеме сети Ethernet-кабель от провайдера (с белым статическим IP адресом) маршрутизатор/роутер IP- камеры для удаленного подключения к IP камере (через веб-интерфейс) на маршрутизаторе должны быть перенаправлены («проброшены») оба порта (TCP порт и HTTP порт). 13
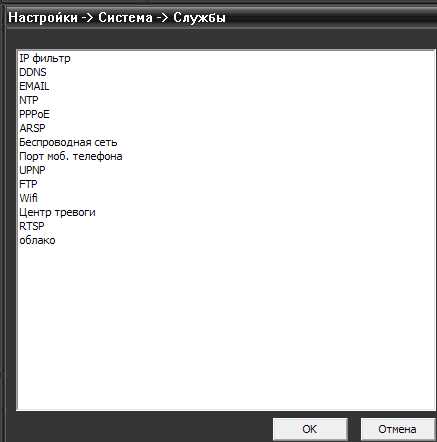

14 5.3.5 Службы. В данном меню можно настроить работы сетевых служб (сервисов) Настройки подключения к камере по Wi-Fi. Для осуществления настроек работы камеры по сети Wi-Fi необходимо перейти в пункт меню «Настройки-Сетевые службы-wi-fi». Для поиска доступных беспроводных сетей, следует установить галку в пункте «Доступен» и нажать кнопку «Поиск». После успешного поиска, следует выбрать сеть, в строке SSID отобразится название сети и тип шифрования, в пункте «Пароль» следует указать пароль для доступа к сети, а также указать IP адрес, маску подсети и шлюз для Wi-Fi камеры. После настройки нажать на кнопку «ОК», после выхода в меню «Сетевые службы» следует нажать ещё раз кнопку «ОК», появится подсказка об успешном сохранении конфигурации устройств. Настройки сохранены. После окончания сетевого провода от камеры, произойдёт автоматическое подключение к беспроводной сети. 14
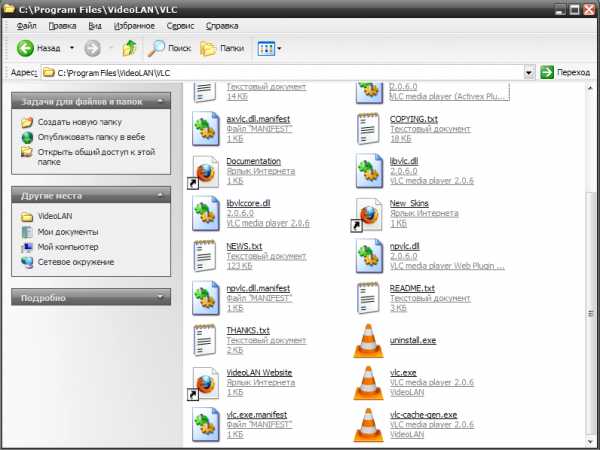
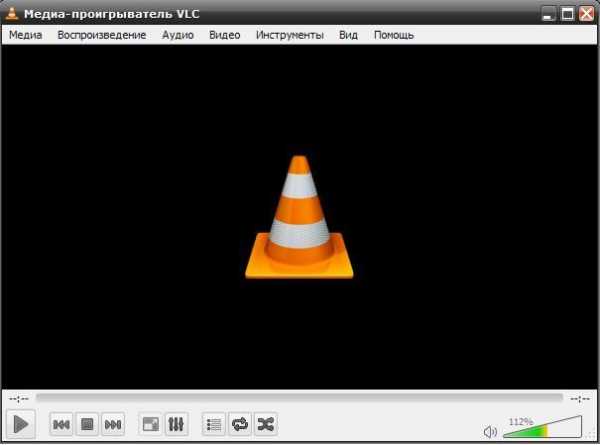
15 5.3.7 Подключение по RTSP протоколу. При настройке службы RTSP, появится окно: Можно выбрать будет ли доступное данное устройство для подключения к нему по RTSP протоколу, а также порт подключения (по умолчанию RTSP-порт 554). Установите VLC Player Запуск, oткрываем vlc.exe 15
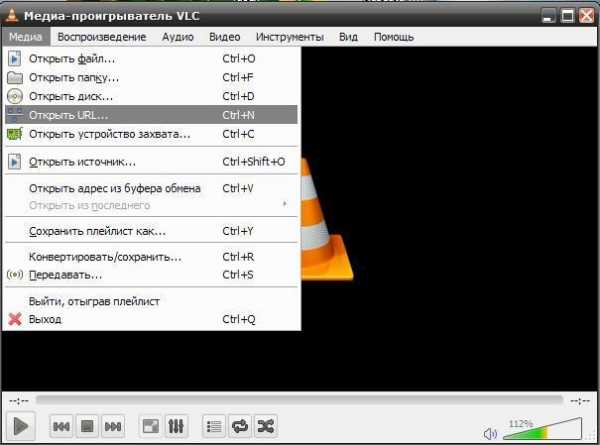
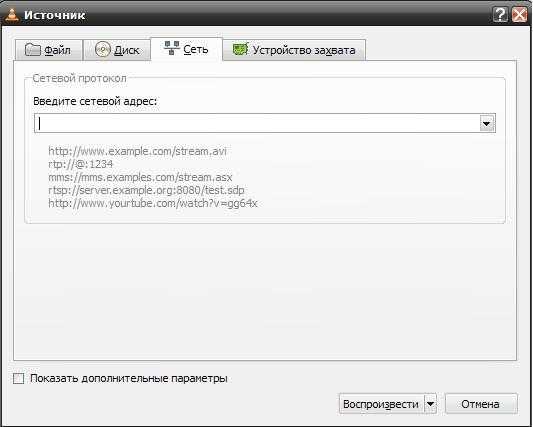
16 Выбираем «Файл-Открыть URL» Вводим rtsp:// :554/user=admin&password=&channel=1&stream=0.sdp? Где: IP адрес вашего устройства 554 порт RTSP устройства, он может быть изменен в настройках User = admin пользователь, который проходит авторизацию на устройстве password= no пароль channel=1 первый канал stream=0.sdp?основной поток 16
17 5.3.8 Настройка дисплея. Изменение отображаемого названия соответствующего канала, времени и т.д PTZ настройки. Для управления поворотной камерой необходимо настроить PTZ: протокол передачи данных, адрес, скорость передачи сигналов управления. Примечание: при передаче сигнала управления на большие расстояния рекомендуется использовать меньшую скорость (например, 2400) RTZ. Настройка последовательного порта RS
18 Настройки параметров камеры. Экспозиция регулировка величины выдержки (автоматическая, 1/100, 1/250 ) Параметры «день/ночь» - настройка перехода в режим день/ночь (автоматическая, цветной режим, ч/б режим) Подсветка компенсация задней подсветки (выкл/вкл) Диафрагма работа автодиафрагмы (выкл/вкл) Профиль выбор цветового профиля (автоматический, внутри помещения «внутр», на улице «внешн») AGC автоматический контроль усиления (вкл/выкл; в строке «Предел» выставляется максимальный коэффициент усиления) Закрытие функция медленного затвора (нет, низкий, средний, высокий) IR CUT режимы инфракрасной подсветки (синхронного переключения, автоматического переключения) Зеркало включения отображения в зеркальном режиме Вращение - поворот изображения Антимерцание включение режима антимерцания для работы камеры в условиях освещённости с лампами дневного света. 5.4 Инстурменты. После входа всплывает окно дополнительными настройками. 18
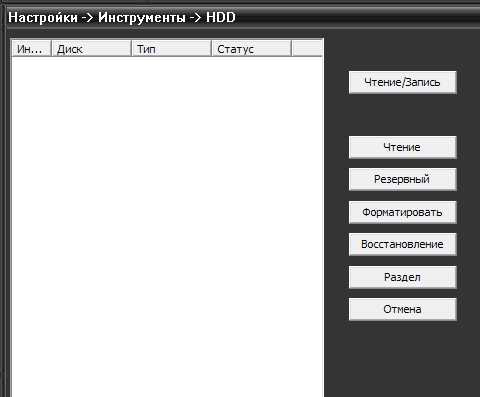
19 5.4.1 Управление картой памяти/жёстким диском. При подключении к камере с SD-картой будет строка с указанием типа, статуса карты. При подключении к регистратору будет произведена идентификация жёсткого диска используемого в регистраторе. Кнопки с правой части окна позволяют изменить статус жёсткого диска: чтение/запись (по умолчанию), снимок (только для хранения скриншотов), чтение (можно только просматривать ранее записанный архив). Кнопка «Форматировать» позволяет удалённо (не через меню регистратора) отформатировать жёсткий диск. 19
20 5.4.2 Управление пользователями. В данном подменю имеются функции позволяющие добавить, изменить, удалить и ограничить права доступа пользователей Автообслуживание. Установка автоматического перезапуска камеры и управления файлами Восстановление настроек по умолчанию. Имеется возможность как частичного восстановления настроек по умолчанию так и всех, установив галки напротив указанных пунктов. 20
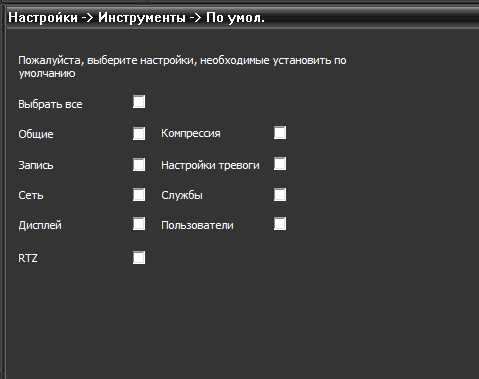
21 5.4.5 Импорт/Экспорт. Сохранение и загрузка настроек камеры и журнала Перезагрузка. Перезагрузка камеры Обновление. Прошивка камеры с флешки Режим канала. Выбор из представленных режимов подходящего режима работы. 21
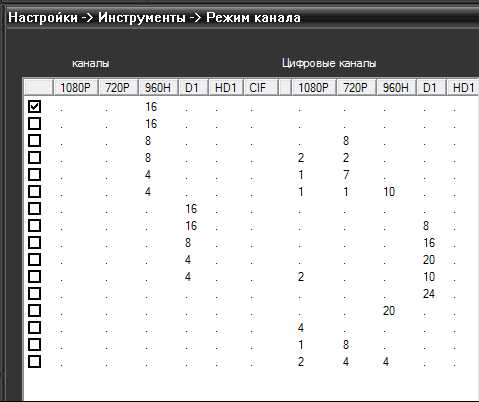
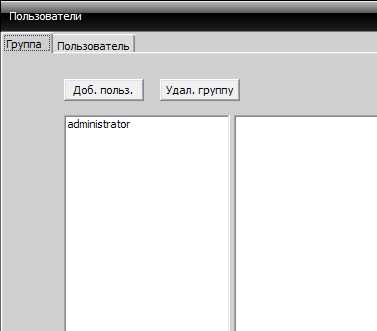
22 5.4.9 Информация о системе. В данном разделе можно найти информацию о жёстком диске, информацию записей журнала, а также информацию о версии ПО. 5.5 Управление учётными записями пользователей. Используется для добавления, удаления и управления пользователями Управление группами. При добавлении группы, установить права для группы с правой стороны, при удалении группы, можно просто выбрать группу, затем нажать «Удалить». 22
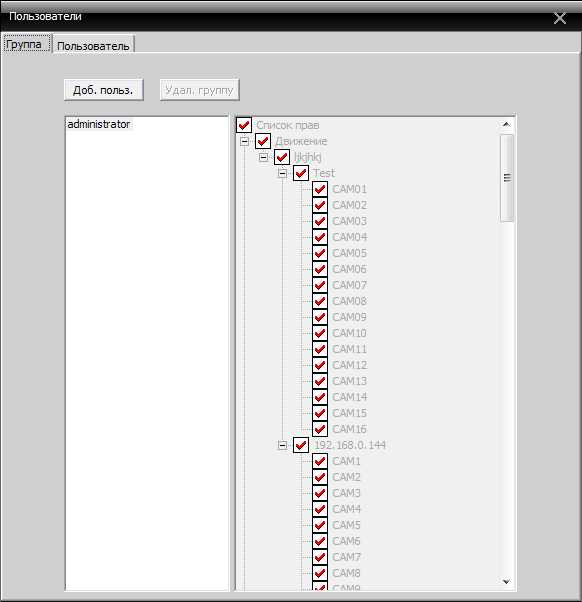
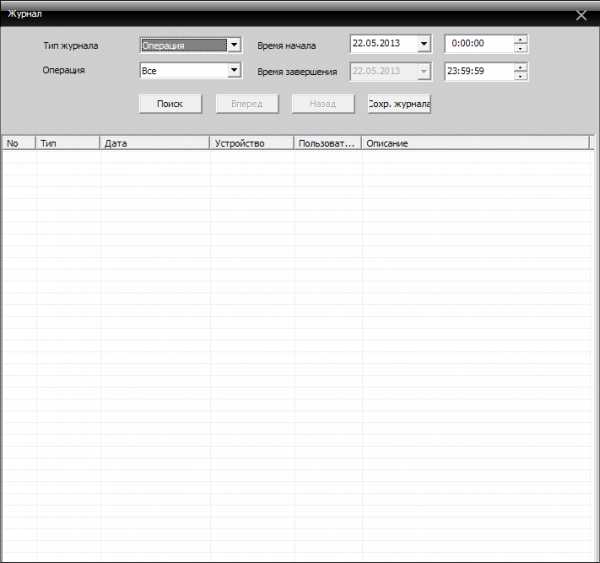
23 5.5.2 Управление пользователями. При добавлении пользователя, выберите группу, к которой принадлежит пользователь, а затем установите имя пользователя и пароль, при удалении пользователя, нужно нажать «Удалить». 5.6 Журнал. 6. Запись. Зайдя в «Запись», всплывёт окно со следующими пунктами. 23
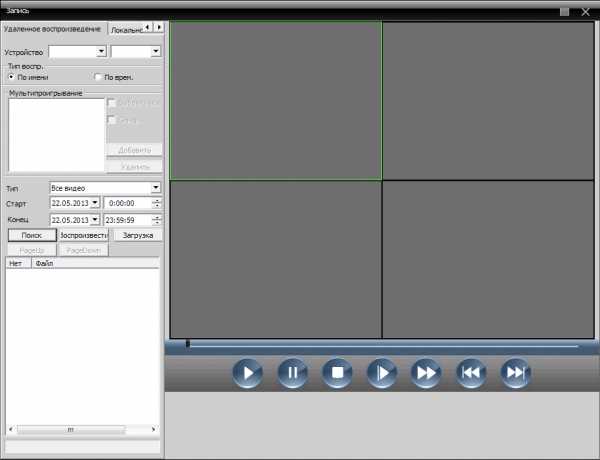
24 6.1 Воспроизведение. Для работы с архивом нажмите «Воспроизведение». Функция включает в себя локальное и удалённое воспроизведение. Локальное воспроизведение осуществляет воспроизведение файлов хранящихся на сервере, удалённое воспроизводит видеофайлы, находящиеся по месту устройства. Для начала необходимо выбрать устройство и канал, а так же определить временной интервал, в котором необходимо произвести поиск записей, далее надо нажать кнопку «Поиск». Для воспроизведения видео выберите экран (окно, в котором будет отображаться видео), выберите файл щелчком мыши и нажмите кнопку «Воспроизвести» (либо двойной щелчок на имени файла). Описание кнопок управления. - воспроизведение видеофайла - быстрый просмотр - пауза - предыдущий кадр - остановка воспроизведения - следующий кадр - медленный просмотр 24
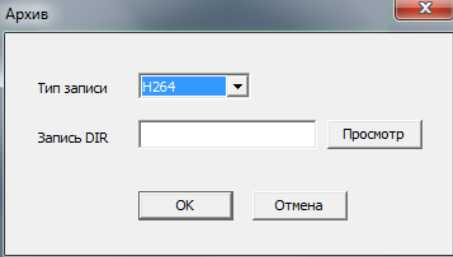
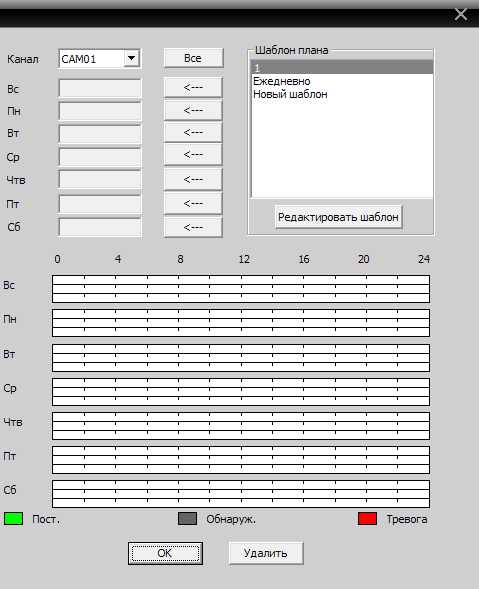
25 6.1.1 Архивирование (резервное копирование). Выбрав нужное видео можно произвести резервное копирование файла (на компьютер либо флэш), нажав кнопку «Архив». Появится окно, в котором можно выбрать расширение файла (типа записи).а так же диреторию сохранения файла. 6.2 План записи. В данном меню настраивается расписание локальной записи. Так же можно изменить шаблон расписания, нажав «Редактировать шаблон». 25
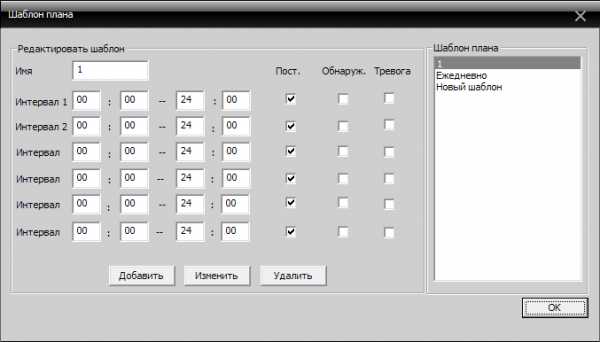
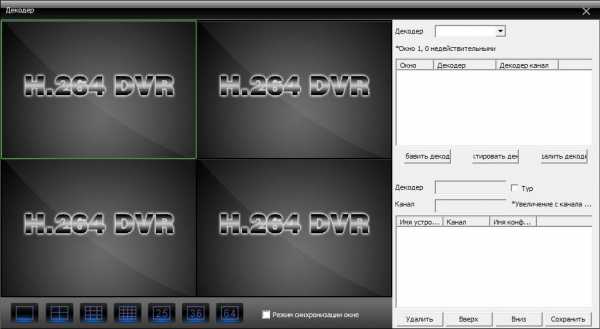
26 Установив имя, периоды времени, нажмите кнопку «Добавить». Выберите подходящее расписание и затем выберите номер канала для настройки. Примечание: после установки расписания шаблона, необходимо учесть следующее: при настройке нужно выбрать диск для хранения видео. необходимо убедиться, что данное устройство подключено. 7. Опции. Настройки расширенных опций включают в себя настройки кодирования, электронную карту, настройки тура и 7.1 Декодер. Единое управление файлами конфигурации. Добавление декодера Нажмите кнопку «Добавить», появится следующее окно: 26
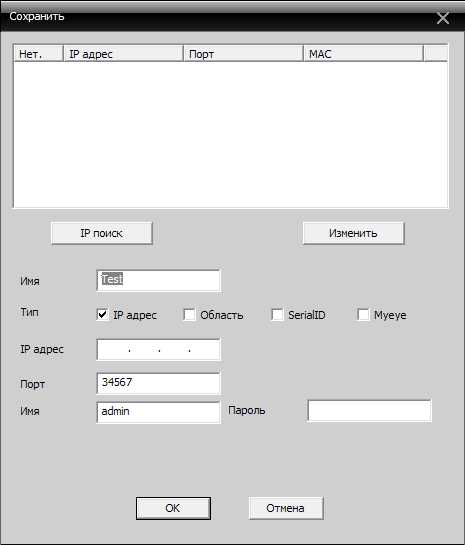
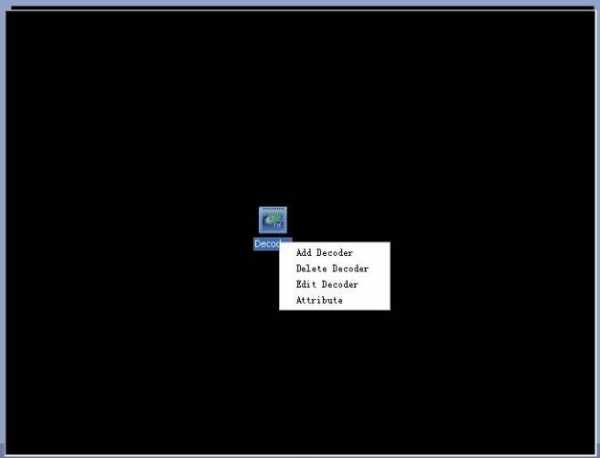
27 Имя устройства: название декодера. Вы можете установить самостоятельно. IP- адрес: IP-адрес декодера. Номер порта: TCP номер порта декодера по умолчанию Имя пользователя: имя пользователя для входа декодера. По умолчанию: admin. Пароль: пароль для входа декодера. По умолчанию: пусто. После успешного добавления, декодер будет отображён на интерфейсе. После щелчка ПКМ мыши на значке декодера, появляется возможность редактирования, удаления и задавать свойства декодера Редактировать декодер 27
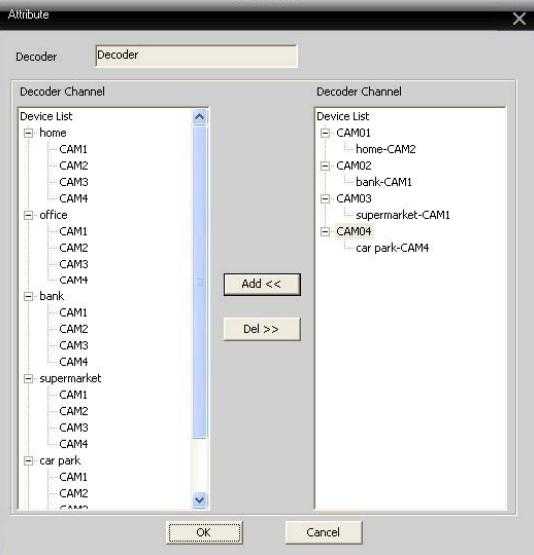
28 Щёлкните ПКМ мыши значок Декодер, выберите пункт «редактировать Декодер», можно изменить информацию декодера. Установите свойства Щелчком ПКМ на значок «Декодер», выберите «Свойства», после чего можно изменять свойства декодера. Удалить Декодер Щёлкните ПКМ на значок «Декодер», выбрав пункт «Удалить Декодер». 28
docplayer.ru
Пароли "по-умолчанию" к IP камерам видеонаблюдения
Опубликовано: 26.11.2014
Стремительное развитие сетевого IP видеонаблюдения рождает закономерный вопрос: насколько хорошо реализована защита IP камер видеонаблюдения и можно ли при желании обойти их защиту? Парольная защита предусмотрена во всех без исключения моделях камер видеонаблюдения. Однако уровень её исполнения у разных производителей может оказаться разным. Во многих системах пароли по умолчанию не изменяются с момента всключения долгие годы, до первого "взлома", конечно. Наиболее продвинутые производители IP камер видеонаблюдения ставят пользователя в такие условия, когда оставить пароль по умолчанию становится невозможным или затруднительным. Один из методов заставить пользователя задать уникальный пароль — потребовать этого при первом доступе к камере. При этом система может оценивать сложность пароля, задавая минимальное количество символов и производя анализ содержания пароля. Последнее позволяет обеспечить в пароле одновременное присутствие цифр и букв в различных регистрах. Возможно, некоторым из пользователей не понравится сложный пароль, однако это позволит гарантировать, что к камере получат сетевой доступ только уполномоченные пользователи, а не каждый желающий. В новых сетевых IP камерах Samsung, например, процедура задания пароля построена таким образом, чтобы вообще лишить пользователя возможности ввести пароль по умолчанию. В камерах Axis, при первом запуске можно задать новый пароль, а можно и обойтись «дежурным» pass. С одной стороны, это позволяет управляющему софту находить камеры до момента первого доступа к ним пользователей, с другой — оставляет уязвимость, если пользователь окажется ленивым. Есть же производители IP-камер и видеорегистраторов, которые вовсе не уделяют серьёзное внимание защите своих продуктов от несанкционированного доступа. Так, например, в большинстве моделей камер Dahua не только предусмотрена комбинация по умолчанию «admin/admin», но и присутствуют две пользовательских учётных записи, которые невозможно удалить: 666666/666666 и 888888/888888, причём последняя — с правами администратора. В большинстве IP-камер этой марки пароль этих записей может быть изменён. Однако как минимум в нескольких моделях DVR (включая и видеорегистраторы, рассчитанные на новый стандарт HDCVI) задания нового пароля не предусмотрено вообще. За редкими исключениями, в число которых входит и продукция Cisco, подавляющее большинство производителей IP-камер видеонаблюдения вовсе «не заморачиваются» тем, чтобы убедить пользователей в необходимости смены паролей по умолчанию. Возможно, они в чём-то и правы: имея дело с защитой объектов, не принимать меры по защите камер по меньшей мере нелогично. Поэтому будем считать, что лень и невнимательность — потенциальные союзники злоумышленников. Чтобы хоть как-то заставить пользователей и админов защитить оборудование от хакеров, на сетевых ресурсах нередко публикуют перечни логинов/паролей по умолчанию для наиболее популярных марок оборудования. Ниже представлен список администраторских логинов и паролей "по умолчанию" для сетевых камер видеонаблюдения различных производителей (login/password):
ACTi: admin/123456 либо Admin/123456American Dynamics: admin/admin либо admin/9999Arecont Vision: отсутствуетAvigilon: admin/adminAxis: обычно root/pass; в новых камерах при первом входе требуется задание пароляBasler: admin/adminBosch: отсутствуетBrickcom: admin/adminCanon: root/cameraCisco: по умолчанию пароль отсутствует, но при первом входе требует заданияDahua: admin/adminDigital Watchdog: admin/adminDRS: admin/1234DVTel: Admin/1234DynaColor: Admin/1234FLIR: admin/fliradminFoscam: admin/<пробел>GeoVision: admin/adminGrandstream: admin/adminHikvision: admin/12345Honeywell: admin/1234IQinVision: root/systemIPX-DDK: root/admin либо root/AdminJVC: admin/jvcMarch Networks: admin/<пробел>Mobotix: admin/meinsmPanasonic: admin/12345Pelco Sarix: admin/adminPixord: admin/adminSamsung Electronics: root/root либо admin/4321Samsung Techwin: admin/1111111 (старые модели), admin/4321 (новые модели)Sanyo: admin/adminScallop: admin/passwordSentry360 (mini): admin/1234Sentry360 (pro): отсутствуетSony: admin/adminSpeco: admin/1234Stardot: admin/adminStarvedia: admin/<пробел>Trendnet: admin/adminToshiba: root/ikwdVideoIQ: supervisor/supervisorVivotek: root/<пробел>Ubiquiti: ubnt/ubntWodsee: admin/<пробел>
Хочется верить, что публикация этого перечня приведёт к тому, что хотя бы часть пользователей IP камер видеонаблюдения и видеорегистраторов изменит, наконец, пароли по умолчанию. А производители камер воспользуются опытом, например, Samsung, дабы предоставить пользователю необходимые возможности для смены паролей. Рекомендуем отнестись к этому как к «защите от дурака»: если пользователь не сменил комбинацию по умолчанию, значит, ему следует настойчиво напоминать о том, что его система находится под угрозой. А иначе, система ли безопасности это вообще?
Просмотров: 172994tec.com.ua