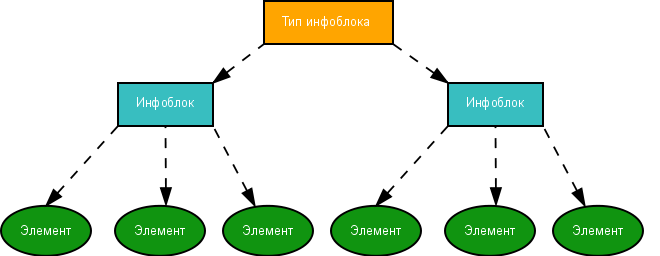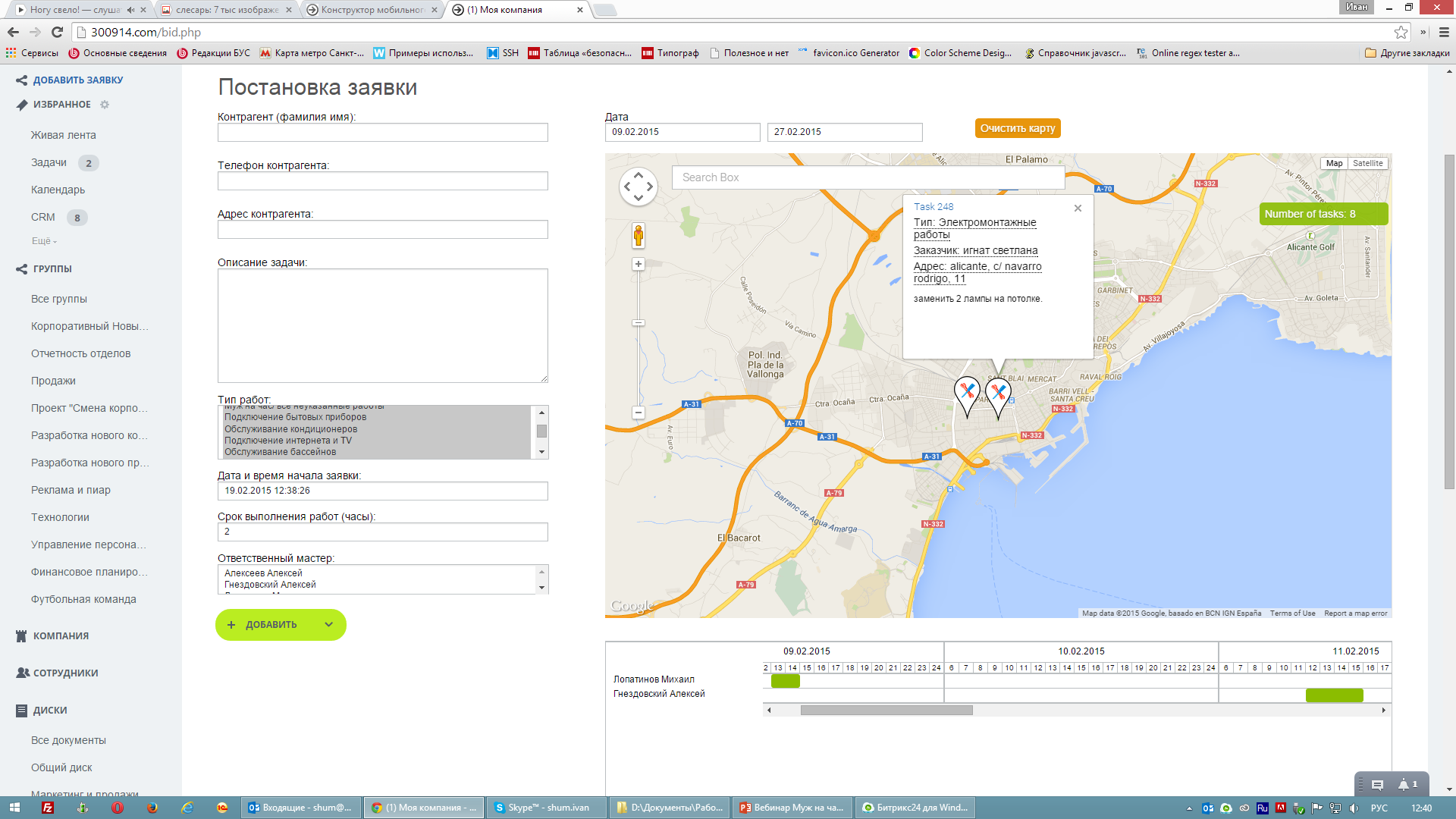Часто задаваемые вопросы по 1С-Битрикс. Битрикс ftp
FTP доступ на Виртуальной машине Битрикс, заметки по Битрикс на сайте camouf.ru
Достаточно редко, но все же случается, что нужно открыть FTP доступ к заранее известной папке на сайте под управлением 1С Битрикс, который работает на BitrixVM от Битрикс. Из коробки, FTP сервера там нет. Расскажу как настроить и ограничить FTP доступ одной папкой, на примере реальной задачи.
Итак: 1С Управление Торговлей умеет подключаться только по FTP, и только по 21-ому порту. На одном из разрабатываемых сайтов, 1С-УТ, с заданной периодичностью, должна была выкладывать прайс-лист в конкретную директорию внутри сайта.
Имеем: сайт работающий на Битрикс VM под управлением CentOS, директория куда должно происходить FTP соединение (от корня системы) /home/bitrix/ext_www/site.ru/price
Задача, настроить FTP доступ к данной директории, при этом создав отдельного пользователя и пароль, и ограничить этого пользователя только данной директорией- для безопасности. Все создаваемые им файлы должны принадлежать пользователю "bitrix", что бы веб-сервер мог с ними работать.
Для начала ставим pure-ftpd, в терминале выполняем команду
yum install pure-ftpd
Открываем на редактирование файл /etc/pure-ftpd/pure-ftpd.conf и раскомментируем строку
PureDB /etc/pure-ftpd/pureftpd.pdb
Создаем файл для хранения паролей FTP пользователей
touch /etc/pure-ftpd/pureftpd.passwd
Скачиваем вот этот архив, распаковываем и кладем файл gen_ftp_user.sh в директорию /root/ и добавляем право на запуск скрипта
chmod u+x /root/gen_ftp_user.sh
Открываем 21-ый порт в IP tables: команды выполнять поочереди
iptables -I INPUT -p tcp --dport 21 -m state --state NEW -j ACCEPT //Открываем порт service iptables save //сохраняем /etc/init.d/iptables restart //перезапускаем
И выполняем скрипт по следующему паттерну:
/root/gen_ftp_user.sh "bitrix" "ЛОГИН" "ПАРОЛЬ" "ПУТЬ ДО НУЖНОЙ ДИРЕКТОРИИ"
Для наглядности, в озвученной выше задаче было вот так
/root/gen_ftp_user.sh "bitrix" "1c_price" "YTprIGHce" "/home/bitrix/ext_www/site.ru/price"
Вот, в общем-то и все
Дополнительно по pure-ftpd
При перезагрузке виртуальной машины Битрикс, Pure-Ftpd не запускается автоматически, вы можете либо запускать его вручную командой
/etc/init.d/pure-ftpd start
Либо выполнить вот такую команду, что бы Pure-Ftpd запускался автоматически при перезагрузке/запуске системы
chkconfig --levels 235 pure-ftpd on
Автору на кофе и печеньки!- Через Яндекс деньги
- С банковской карты
- С мобильного
camouf.ru
Часто задаваемые вопросы по 1С-Битрикс
Для переноса существующего ресурса на 1С-Битрикс вам понадобится доступ к панели управления Битрикс. Перенос выполняется всего за 3 шага:
-
Создание сервера
Закажите виртуальную машину по адресу www.vmco.ru/order/?os=vmbitrix16v или, если вы еще не уверены в том, что это решение подходит для вашего сайта, закажите пробное использование по адресу www.vmco.ru/order/trial/?os=vmbitrix16v
Пока машина создается можно переходить ко второму шагу.
Если у вас возникли сложности, не описанные здесь, напишите нам на [email protected]
-
Создание копии ресурса
Перейдите в административный раздел вашего сайта и пройдите по пути: Настройки (Settings) → Инструменты (Tools) → Резервное копирование (Backup) и создайте полную резервную копию, которая будет включать в себя публичную часть, ядро и базу данных:
После создания резервной копии скачайте ее на свой компьютер:
К этому времени ваша новая машина должна быть готова и мы можем приступить к третьему шагу.
Если у вас возникли сложности, не описанные здесь, напишите нам на [email protected]
-
Восстановление сайта на новом сервере
Финальный этап переноса вашего сайта. Откройте интерфейс управления Битрикс по ссылке из приветственного письма (с темой «[Vmco] Добро пожаловать!»). Вы увидите стартовую страницу VMBitrix:
Выберите «Восстановить проект» и перейдите ко второму шагу («Распаковка архива»), так как мы уже создали резервную копию. Загрузите с локального диска архив с резервной копией, архив будет загружен и распакован на вашем новом сервере. Затем восстановите базу данных выбрав пункт «по умолчанию для выделенного сервера или виртуальной машины» и завершите процесс восстановления.
Если после завершения вы вновь увидите стартовую страницу VMBitrix — ваш браузер закешировал ее. Обновите страницу, нажав F5.
Если у вас возникли сложности, не описанные здесь, напишите нам на [email protected]
Получить доступ на сервер возможно только по протоколу SSH. Нет знакомого всем протокола FTP, вместо него надо использовать SFTP или SCP для передачи файлов на сервер.
Протокол FTP передает данные по публичным сетям в открытом виде, не шифруя их, что делает их доступными злоумышленникам. Уже сейчас есть вредоносные программы, которые «подслушивают» эти данные и затем они используются для изменения кода сайтов.
Для работы с SFTP/SCP существует достаточно много программного обеспечения. Если вы привыкли пользоваться Total Commander, то для поддержки протокола SFTP достаточно установить плагин.
Мы рекомендуем один из самых популярных на сегодняшний день клиентов WinSCP.
После запуска WinSCP появляется диалоговое окно новой сессии:
Указываем параметры соединения:Host name: IP адрес вашего сервера User name: bitrix Password: соответствующий парольПри первом соединении возникнет предложение принять ключ, необходимо ответить Yes. Загрузится основное рабочее окно программы.
В левой части отображается содержимое вашего локального компьютера и вы можете получить доступ к медианосителям, сетевым дискам, и так далее.
В правой части содержимое директории /home/bitrix на вашем сервере.
В нижней части основные действия производятся как щелчком мыши, так и соответствующей функциональной клавишей.
Если у вас возникли сложности, не описанные здесь, напишите нам на [email protected]
Как показано на рисунке выше, все дополнительные домены размещаются в директории /home/bitrix. Каталог www хочется выделить отдельно, фактически это не каталог, а ссылка на каталог /var/www содержимое которого отображается в браузере если обратиться к вашему серверу по IP адресу.
Структура каталогов каждого дополнительного домена выглядит следующим образом:
- cgi-bin — каталог для cgi скриптов домена, если они используются.
- logs — каталог с журналами акселератора NGiNX и web-сервера Apache2. При отладке новых скриптов, error_log будет доступен именно в этом каталоге.
- tmp — каталог для временных файлов
- www — document_root домена. Именно в него необходимо загружать контент (HTML, PHP, JPG, …) вашего домена.
Обращаем ваше внимание, что при загрузке файлов на сервер необходимо использовать только логин bitrix. Это вызвано тем, что web-сервер работает от имени пользователя bitrix и чтобы избежать проблем с доступом к файлам и директориям настоятельно рекомендуем не загружать файлы как пользователь root.
Если у вас возникли сложности, не описанные здесь, напишите нам на [email protected]
Один из самых популярных клиентов SSH — Putty.
Putty не требует установки, сразу после запуска можно вводить данные сервера для подключения.
Для подключения к вашей машине введите ее IP-адрес в поле Host Name (or IP address) и нажмите кнопку Open. При первом соединении Putty выдаст запрос о принятии ключа сервера, нужно подтвердить свое согласие нажатием кнопки Yes.
Если соединиться с сервером под логином root, сразу после успешного входа на сервер автоматически загружается root-меню:
Меню содержит 11 пунктов:
- Информация о виртуальной машине
- Включение/Выключение доступа на машину сотрудникам технической поддержки Vmco
- Включение/Выключение принудительного преобразования протокола с HTTP на HTTPS
- Включение/Выключение панели управления ZendServerCE
- Сменить пароль пользователя root
- Сменить пароль пользователя bitrix
- Перезапустить виртуальную машину
- Выключить виртуальную машину
- Добавить домен на сервер
- Удалить домен с сервера
- Выйти из меню в командную строку
Рассмотрим наиболее часто используемые пункты.
Старайтесь держать ваш пароль в сохранности и периодически меняйте его. Для этого выберите 4 или 5 пункт в root-меню, в зависимости от того, для какого пользователя вы хотите сменить пароль. После этого система потребует дважды ввести новый пароль при этом вводимые символы отображаться не будут. После окончания ввода пароля нажмите клавишу Enter.
При обращении в службу технической поддержки вам может понадобиться разрешить доступ на вашу машину сотруднику Vmco. Передача пароля в письме может быть небезопасной, поэтому мы предусмотрели другой способ. пункт 1 в root-меню разрешает безопасный авторизованный доступ сотруднику поддержки Vmco. Когда необходимость отпадет вы сможете закрыть доступ на машину.
При необходимости размещения дополнительного домена на сервере, который должен работать на своей, независимой копии Битрикс, поможет 8 пункт в root-меню. Система попросит ввести имя размещаемого домена (без "www."-cинонима). Затем на экране будет отображаться процесс добавления домена, разбитый на шаги. Обратите внимание, что на втором шаге будут выведены параметры соединения к базе данных, созданной для нового домена.
Структура каталогов дополнительных доменов описана в статье FAQ. Если при добавлении домена возникли какие либо ошибки обязательно свяжитесь со службой технической поддержки ([email protected]).
Удаление домена производится выбором 9 пункта в root-меню. Будет отображен список всех существующих доменов на сервере. Выберите номер домена, который нужно удалить, подтвердите свой выбор. Будет совершено резервное копирование данных домена в каталог /home/bitrix/.recycle.bin и удаление его с сервера.
Если у вас возникли сложности, не описанные здесь, напишите нам на [email protected]
↑ вернуться к оглавлению
www.vmco.ru
Знакомство с FTP — Джино • Спектр / 1С-Битрикс
Для работы и повседневной жизни нередко требуется загружать, скачивать или хранить разнообразные файлы в больших объемах, а также переносить веб-страницы, созданные на локальном компьютере, на сервер, чтобы разместить сайт на хостинге. Для удобства этого процесса был придуман FTP-протокол.
О протоколе FTP
Появился он еще в 1971 году, и активно используется по сей день. FTP тогда стал прорывом благодаря эффективности, скорости загрузки, функции докачки в случае обрыва соединения и заложил основы для последующих решений в этой области.
FTP (File Transfer Protocol) — это базовый протокол передачи файлов, основанный на отношениях «клиент-сервер». Иначе говоря, пользователь, используя специальную программу — FTP-клиент, по этому протоколу может подключиться к серверу — компьютеру в сети, на котором также установлено специальное ПО — FTP-сервер, чтобы производить различные действия с файлами. Этот механизм похож на то, что вы делаете на вашем ПК. Вам открыт доступ к скачиванию, загрузке и созданию файлов, их изменению, удалению и назначению прав доступа к файлам и папкам. Пользователи FTP получают доступ после ввода логина и пароля, которые сообщаются открытым текстом, или, если это предусмотрено сервером, указывают любой пароль, используя анонимный аккаунт.

Принцип работы FTP-соединения
Как устроен FTP?
С функционированием протокола FTP стоит ознакомиться хотя бы из любопытства и для понимания общих принципов. Отличительной чертой FTP является то, что он использует два типа соединения: управляющее (для команд) и соединение для передачи данных и может работать в двух режимах, определяющих взаимодействие между сервером и клиентом — активном и пассивном.
В активном режиме управляющее соединение открывает клиент, а соединение для передачи данных — сервер (сервер в этом случае «активен»). В пассивном же оба соединения инициируются клиентом (сервер здесь «пассивен»): это позволяет избежать проблем, когда клиент не имеет выделенного IP-адреса или использует брандмауэр. В большинстве случаев дело обстоит как раз так, поэтому практически всегда при подключении по FTP надо использовать именно пассивный режим.

Различия между активным и пассивным режимами
Безопасность и шифрование
Хотя протокол FTP и стал стандартом, очевидный его минус заключается в том, что данные и команды (в том числе и логин с паролем) передаются по сети в незащищенном виде. Это связано с тем, что на заре его использования необходимости в защите просто не было. Шанс доступа третьих лиц к информации был почти нулевым, поскольку сообщество пользователей было маленьким. По мере его расширения и после разработки безопасного протокола SSL (в дальнейшем TLS) был успешно введен FTPS (FTP+SSL/TLS) — защищенный протокол передачи данных, преимущество его в том, что никто не сможет отследить ваши манипуляции с файлами и вмешаться в этот процесс.
При этом существуют два способа обеспечения безопасности: FTPS Explicit (FTPES) — явный и FTPS Implicit — неявный. В первом случае в момент подключения к серверу клиент, должен явно подтвердить намерение использовать SSL или TLS. А во втором — согласования сторон не требуется: после запроса клиента сервер сразу осуществляет соединение. Более новой версией, дружественной для брандмауэра, «следящего» за трафиком в сети, является именно FTPES.
Протоколы на основе SSH и аутентификация по ключу
Существует и более продвинутый удаленный способ работы — не только с файлами, а с целой операционной системой. С помощью протокола SSH (с англ. secure shell — безопасная оболочка) можно войти с одного компьютера на другой, а безопасность и целостность соединения будет защищаться строгой аутентификацией и сильным шифрованием всех передаваемых данных. В числе примеров, когда SSH полезен, может быть доступ к файлам, запуск или настройка программ и другая работа в командной строке (часто это актуально для хостинга).
Если в UNIX-подобных системах типа Linux SSH-сервер и клиент в списке стандартных программ по умолчанию, то для Windows используется распространенный клиент PuTTY. Помимо того, имеется SCP (Secure Copy Protocol) — протокол, работающий поверх SSH и предназначенный для копирования файлов или папок на сервер или с него. Включен в OC Linux в качестве одноименной утилиты и входит в функционал PuTTY.
Важно отметить, что аутентификация по SSH может происходить несколькими способами: по паролю, ключу и IP-адресу (минимально защищенный способ). Самый предпочтительный из них — второй вариант. Обычно вы получаете пару ключей: публичный и приватный. Приватный ключ вы никому не показываете и храните в виде файла на ПК, а публичный загружаете на серверы, к которым нужен доступ.
Почему следует использовать именно ключи? Приватный ключ намного длиннее пароля, и подобрать его перебором («брутфорсом») практически невозможно. Помимо этого приватный ключ можно (и нужно) защитить паролем, чтобы обезопасить себя от кражи файла. Если даже кто-то и заполучит его, в любом случае потребуется подбирать пароль.
Протокол SFTP (SSH File Transfer Protocol), в свою очередь, является безопасным протоколом передачи файлов и разработан как расширение для SSH. Не нужно путать SFTP с FTPS — это принципиально различающиеся протоколы. Хотя оба протокола и отличаются в техническом плане, они схожи функционально и обеспечивают хорошее шифрование, а в случае с SFTP — наилучшее, благодаря поддержке ключей.
В настоящее время, хотя популярность FTP в русскоязычном сегменте и не спадает, настоятельно рекомендуется использовать именно защищенное соединение FTPS (FTPES) или SFTP. Кроме этого, в мире наблюдается тенденция использования в большей степени SFTP вместо устаревших протоколов.

Безопасное соединение через FTPS
FTP-клиенты
Вернемся к тому, что обмен файлами по любому виду протокола не может состояться без программы-помощника. Возможны способы подключения к FTP-серверу через браузер Internet Explorer или HTML-редактор, но такие возможности ограничены и непопулярны.
В случае с организацией постоянной комфортной работы принято говорить о FTP-клиентах и файловых менеджерах с поддержкой FTP, на кратком обзоре которых мы и остановимся:
- FileZilla — популярный FTP-клиент для Windows, Mac OS X, Linux с широким набором возможностей. Поддерживает FTPS и SFTP.
- Cyberduck — клиент для Mac OS X и Windows, поддерживает как FTP и SFTP, так и множество других специфических протоколов и облачных сервисов.
- CoffeeCup Free FTP — функциональный популярный FTP-клиент для Windows с поддержкой FTP, SFTP и FTPS.
- WinSCP — FTP-, SFTP-, FTPS- клиент для Windows. Дополнительно поддерживает протокол SCP.
- FAR Manager — консольный файловый менеджер для Windows. Ценится из-за своей простоты и огромной базы программных модулей. Поддержка SFTP реализована через WinSCP.
- Total Commander — двухпанельный файловый менеджер для Windows. Поддерживает FTPS, однако для использования SFTP потребуется установка давно не обновляющихся модулей.
- CuteFTP — FTP-клиент для Microsoft Windows и Mac OS X с гибкими настройками. Есть поддержка FTP, FTPS и SSH.
- FireFTP — кроссплатформенный плагин для браузера Mozilla Firefox. Поддерживает FTPS и SFTP.
- gFTP — клиент, чаще используемый для Linux или Mac OS X, с поддержкой SFTP и FTP. Имеет сходства в интерфейсе c Filezilla.
Помните, что установка взломанных нелицензионных клиентов может привести к неприятным последствиям: некорректной работе или еще хуже — краже данных, так как в подобный клиент может быть встроена программа-шпион, отправляющая пароли посторонним лицам. В случае использования функции «запомнить пароль» не может гарантироваться его защита, поскольку существуют вирусы, которые воруют сохраненные в популярных FTP-клиентах пароли и передают их злоумышленникам.
Особенности работы с FTP на «Джино»
Как мы говорили в начале, работа с файлами подразумевает также загрузку веб-страниц для размещения проектов на сервере. Это можно сделать через FTP-клиент, но компетентные хостинг-провайдеры предлагают для этого файловые менеджеры, работающие прямо через браузер.
На «Джино» загружать файлы сайта, используя FTP, необязательно. Альтернативой этому является «Файловый менеджер» в контрольной панели аккаунта. С его помощью можно совершать почти все необходимые действия. Конечно, для корректной загрузки папок или файлов большого объема удобнее использовать FTP. Но мы советуем выключать доступ по FTP и включать его только временно по необходимости (инструкция для сайтов на виртуальном хостинге и облачном для CMS). Также для удобства можно просто ограничить доступ по FTP с определенных IP-адресов. Эта мера безопасности, которой не стоит пренебрегать.
Но не забывайте, что этого недостаточно, когда речь идет о ненадежном соединении FTP; прибегнуть к FTPES или SFTP (в особенности удобен для проектов на VPS) — лучший вариант для сайтов.
Организовывайте вашу работу с файлами правильно, выбирайте безопасные, удобные и оптимизированные инструменты и наслаждайтесь результатом.
Памятка
- Если не получается подключиться к серверу по FTP, проверьте, включен ли пассивный режим. Активный режим не будет работать в большинстве случаев.
- «Традиционный» FTP небезопасен. Обязательно используйте только FTPЕS или SFTP.
- Наибольшую степень безопасности обеспечит SFTP с аутентификацией по ключу. При создании ключа не оставляйте его пароль пустым.
- Большинство операций с файлами на хостинге можно производить с помощью файлового менеджера в контрольной панели. Доступ по FTP лучше вовсе запретить и включать только на время работы с ним.
bitrix.jino.ru