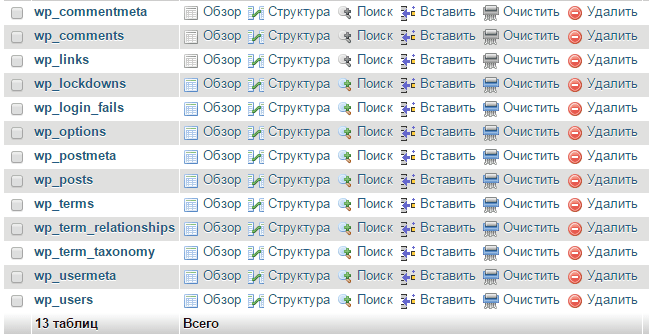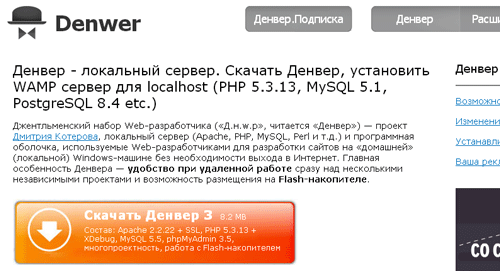Блог Евгения Крыжановского. Зайти в админку wordpress
Как зайти в админку WordPress? — WordPressimo

Если после установки WordPress вы не производили никаких изменений, то самым простым способом перейти в админку WordPress будет переход по ссылке Управление сайтом в виджете Мета

На открывшейся странице введите ваши Имя пользователяиПароль, которые Вы указывали в процессе установки WordPress и нажмите Войти.


Универсальный способ
Может оказаться так, что на Вашем сайте нет виджета Метаи, соответственно, ссылки Управление сайтом, например, вы удалили этот виджет или установили тему, которая по умолчанию этот виджет скрывает. Что делать в этом случае?
Все просто. Достаточно в адресной строке браузера ввести:
http://доменвашегосайта/wp-admin/
Это тот самый адрес, на который ведет стандартная ссылка Управление сайтом. Не забудьте вместо доменвашегосайта указать непосредственно домен сайта на WordPress, в админку которого Вы пытаетесь попасть.
Мы рекомендуем запомнить именно этот способ входа в админку, так как он является наиболее универсальным.
Так же вы можете адрес
http://доменвашегосайта/wp-login.php
Эти два варианта в большинстве случаев равносильны.
Если сайт на локальном компьютере
Как быть, если у сайта еще нет домена и сайт установлен на локальном компьютере? В этому случае вы так же можете воспользоваться вышеуказанным методом, только вместо доменного имени необходимо указать специальный интерфейс localhost или IP адрес 127.0.0.1, то есть любой из вариантов:
http://localhost/wp-admin/
http://127.0.0.1/wp-admin/
http://localhost/wp-login.php
http://127.0.0.1/wp-login.php
Что делать если вы забыли пароль?
Если Вы по какой-то причине не знаете или забыли пароль, то воспользуйтесь статьей «Как восстановить пароль к админке WordPress?«

wordpressimo.ru
Как зайти в админку WordPress
Первым делом после установки WordPress нужно зайти на свой новенький блог набрав его адрес в строке браузера.
В теме по умолчанию наверняка есть кнопки типа “Войти в блог” или просто “Войти”, или наподобие на боковой панели в разделе “Управление” (зависит от вашего шаблона), я почти сразу после установки удалил эту панель, чтоб она не мозолила глаза =)
Пользуюсь простым способом доступа в админ-панель вордпресса: после адреса вашего сайта в строке браузера нужно дописать /wp-admin , т.е. в моем случае это будет http://ruskweb.ru/wp-admin (не советую баловаться и подбирать у меня пароли — стоит плагин защиты, который автоматически заблокирует вас после нескольких неудачных попыток))
Таким образом мы можем освободить немало пространства на сайдбаре нашего блога и скрыть с глаз посетителей вход в админку.
Иногда хостер может изменять адрес входа в админку блога по умолчанию, в таком случае вам нужно будет уточнить у техподдержки страницу входа в админку. Делается это для того что бы обезопасить владельцев сайтов от автоматических попыток взлома злоумышленниками.
Как удалить лишнюю панель управления в теме с сайдбара?
Очень просто – заходим в админ.панель, жмем вкладку Дизайн – Виджеты.
Справа вы видите Боковую колонку на которой отображаются все выбранные нами виджеты.
Просто находим там “Управление” и жмем удалить.

Открываем наш сайт, обновляем страницу и вуаля – панель исчезла из сайдбара.
Теперь если мы хотим зайти в панель инструментов WordPress то пользуемся способом описанным выше – вводим /wp-admin в адресной строке браузера после адреса блога.
О других важных настройках вашего блога на движке WordPress вы узнаете из следующего урока.
Не забывайте подписываться на обновления, что бы быть всегда в курсе новых и интересных статей на сайте.
ruskweb.ru
Как зайти в админку Wordpress? Как попасть на свой сайт.

Добрый день, друзья. Сегодняшняя статья будет короткой, и ничего особо нового и суперсложного я в ней не расскажу. Да, многие опытные пользователи могут посмеяться и сказать, что статья на уровне первого класса. Но все опытные пользователи были когда-то начинающими, и порой мучились самыми простецкими вопросами. Итак, в этой статье я расскажу, как зайти в админку WordPress, или простыми словами – как попасть на свой родимый сайт.

Конечно, нужно просто вбить в адресной строке браузера доменное имя своего сайта, скажете вы. Но если вы так сделаете, вы просто попадете на свой сайт как посетитель, а нам нужно попасть именно в панель управления собственным сайтом, чтобы можно было вносить изменения и управлять настройками. Сложно? Ничего подобного!
Что же такое админка (панель администратора) WordPress? Говоря простым языком, админка – это то место, откуда вы управляете своим сайтом (меняете настройки, создаете новые рубрики и записи, устанавливаете плагины, вносите изменения и многое другое). Если вы вдруг не знаете, как зайти в нее, не стоит пугаться – это дело нескольких секунд.
Итак, в адресной строке нашего браузера вбиваем следующее:
Доменное имя/wp-admin или в нашем случае saytostrojka.ru/wp—admin
Или более короткое saytostrojka.ru/admin

Перед вами появится окошко входа, куда надо ввести учетные данные для входа. Эти данные вы вводили, когда устанавливали WordPress на наш хостинг. Вводим данные и нажимаем кнопку «Войти». Не забудьте поставить галочку «Запомнить меня», чтобы каждый раз не вбивать пароль заново.

Ну вот и все, видите, как просто. Эту процедуру вы будете проходить регулярно, когда заходите войти на сайт в качестве «хозяина». После того, как мы введем учетные данные, мы войдем в панель администратора нашего сайта, которая выглядит вот так.

А если вдруг вы не можете вспомнить логин и пароль для входа в админку? Не надо пугаться, загляните на вашу электронную почту – при регистрации эти данные высылались вам на почту письмом. И даже если вы по нелепой случайности удалили письмо – вы всегда можете воспользоваться функцией «забыли пароль» и попросить выслать вам его повторно.

Кстати, после того, как вы вошли в админку вашего сайта и перешлю потом просто к сайту (это можно быстро сделать кнопочкой с иконкой домика «Перейти на сайт» в левом верхнем углу), сверху сайта добавляется панель быстрого доступа к админке.

Выйти из админки еще проще. В правом верхнем углу панели администратора вы увидете надпись «Привет, «ваше имя»» При наведении на эту надпись появится выпадающее окошечко, в котором нужно просто нажать на кнопку «Выйти».

Ну вот и все на сегодня, друзья. В следующих статьях мы узнаем, как устанавливать новую тему WordPress на свой сайт и как настраивать ее. До скорых встреч.
saitopis.ru
Как зайти в админку wordpress, как попасть на свой сайт?

Оказывается для попадания в панель управления своим блогом в строке браузера необходимо вводить еще кое-что. Сегодня хочу рассказать вам дорогие читатели о двух работающих способах. Они помогут вам наконец-то, после долгих мучений и нервов все таки зайти на свой сайт в качестве его законного владельца.
Только не думайте, что вас кинули и на сайт уже ни как не попасть. Понимаю нервишки шалят, сам был в такой же ситуации. А есть и такие, кто уже подумывает как создать свой сайт по новой. Спокойно, уже через несколько секунд вы будете наслаждаться процессом редактирования и печатать новую статью.
Пока же внимательно смотрите и запоминайте что нужно делать. Возможно вам придется очень часто пользоваться этими способами для входа в админ панель. Конечно можно потом сохранить логин и пароль. Однако после очистки истории в браузере или, если вы работаете над сайтом с другого компьютера нужно будет снова как-то попасть в админку.
Как зайти в админку wordpress работающие способы
Браузер у вас, я уверен, уже открыт так что приступаем ко входу на родной сайт. Для этого в адресной строке, нужно ввести любую из ниже приведенных ссылок. Теперь просто копируйте любой вариант, а вместо ваш_сайт укажите название своего проекта.
- http://ваш_сайт/wp-admin выйдет вот так http://site.ru/wp-admin
- http://ваш_сайт/wp-login.php или можно так http://site.ru/wp-login.php
Перед вами откроется страница для входа, где нужно указать имя пользователя и пароль.
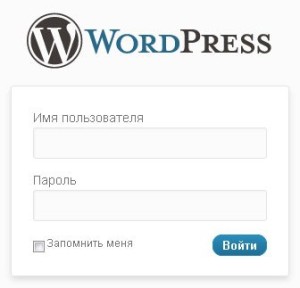
Эти данные каждый вводил при создании сайта, когда устанавливал wordpress. Если вы указали только пароль, то имя пользователя автоматически у всех будет admin. Рекомендовал бы поставить галочку в окне Запомнить меня, это позволит в следующий раз входить в админ панель автоматически, после ввода в адресной строке только названия вашего проекта. Понятно, если вы работаете не дома, то ни каких галочек ставить не стоит. Если данные правильные то уже через секунду вы окажетесь в админке, выдохнете с облегчением и начнете работать над сайтом.
Но что делать, если вы не помните ни пароля ни имени пользователя?
Без паники, эту информацию можно посмотреть в письме, которое было выслано вам на E-mail. Надеюсь вы указали не левую почту, при создании сайта и можете зайти, открыть это письмецо и все так попасть в админку собственного сайта. Кстати вам также прислали уже активную ссылку для входа. Так что можно кликнув по ней прямо из письма попасть к себе на сайт. Я именно так и заходил первый раз на мой проект, а если честно то не только первый, иногда и сейчас пользуюсь этим способом.

Войти-то мы вошли и все прекрасно, но иногда нужно и выходить и панели управления сайтом, особенно если вы работаете не дома. Всегда помните об этом, ведь в противном случае другой человек попадет на ваш сайт, изменит пароль и станет его полноправным владельцем. Выйти можно одним кликом, для этого просто наводите курсор на свой логин, найти который можно в правом верхнем углу, и в открывшемся окне жмете выйти.
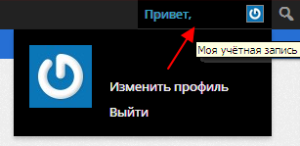
Теперь для попадания в панель админа опять придется пользоваться одной из вышеуказанных ссылок, зато вы будете уверены в том, что кроме вас никто другой не сможет зайти на сайт.
Как зайти в админку WordPress
Многие новички в WordPress не сразу понимают, каким образом можно залогиниться в адинку WordPress, если вдруг не окажется ссылки в виджете сайдбара или футера. Поэтому в сегодняшней статье мы расскажем как зайти в админку WordPress, если ссылки явно не видно.
Примите к сведению, что этот способ работает для WordPress.com и сайтах на хостинге.
Шаг 1: Начнем мы с того, что напечатаем ссылку на домен вашего блога или сайта в адресной строке вашего браузера и добавим в конце /wp-admin:
![url[1]](/800/600/http/wpincode.com/wp-content/uploads/2014/07/url1.png)
Шаг 2: После того, как вы напечатали ссылку + /wp-admin, вы увидите форму входа сайт вроде этой:
![login[1]](/800/600/http/wpincode.com/wp-content/uploads/2014/07/login1.png)
Шаг 3: Теперь, когда вы оказались перед формой входа, введите ваши реквизиты для входа (имя пользователя и пароль) в соответствующие поля формы:
![username[1]](/800/600/http/wpincode.com/wp-content/uploads/2014/07/username1.png)
Шаг 4: После того, как вы ввели имя пользователя и пароль, нажмите кнопку для входа и вы будете перенаправлены в консоль вашей административной панели WordPress:
![loggedin-e1302800165121[1]](/800/600/http/wpincode.com/wp-content/uploads/2014/07/loggedin-e13028001651211.png)
Вот и все! Ничего сложного 🙂
Если вы только начинаете разбираться с WordPress, то не забудьте посетить нашу рубрику WordPress для новичков, где мы публикуем материалы специально для новых пользователей WordPress.
По всем вопросам и отзывам просьба писать в комментарии ниже.
Не забывайте, по возможности, оценивать понравившиеся записи количеством звездочек на ваше усмотрение.
VN:F [1.9.22_1171]
Rating: 5.0/5 (2 votes cast)
wpincode.com
Как зайти в админку WordPress - Забыл пароль от Вордпресс
Итак, вы установили WordPress (Вордпресс), и теперь осталось только научиться им пользоваться. Поскольку все необходимые действия по работе с Вордпресс (добавление страниц и записей, смена темы, корректировка CSS файла, добавление виджетов и многое другое) осуществляется из админки, каждому юному веб-мастеру, прежде всего, необходимо узнать, как зайти в админку WordPress.В большинстве случаев после установки Вордпресс никакой проблемы с заходом в админку не возникает: достаточно перейти по адресу http://site.ru/wp-login.php и ввести в соответствующие поля логин и пароль, которые вы задали во время установки, и нажать на кнопку «Войти». В следующий раз попасть в админку WordPress будет еще проще: просто введите адресную строку браузера адрес http://site.ru/wp-admin/.
В следующий раз попасть в админку WordPress будет еще проще: просто введите адресную строку браузера адрес http://site.ru/wp-admin/.
Админ панель WordPress пишет неверный пароль
При переносе базы данных на другой хостинг, обновлении ВП или других работах на сервере можно столкнуться с проблемой, когда войти в админку WordPress не удается даже при знании логина и пароля.Это может быть связано с отсутствием в файле config.php значения у констант AUTH_KEY, SECURE_AUTH_KEY, LOGGED_IN_KEY и NONCE_KEY, которые необходимы для шифрования cookies («куков») и должны быть уникальными у каждого сайта.Вам необходимо открыть файл config.php и заменить фразу put your unique phrase here на любую другую.
Забыл пароль от админки WordPress
Наконец, если вы напрочь забыли пароль от WordPress, а восстановление на электронный ящик не помогает, так как при установке ВП вы указали не ту почту или хостинг не поддерживает функцию отправки писем, можно использовать следующий способ.Замените в БД в таблице wp_users у админа user_pass на $P$BrmDAdXLlk9xs2q3pZiJ5ZgAP8snB.0Пароль будет qwerty.
seo-praktika.com
Как войди в админку Wordpress? Как восстановить пароль к админке Wordpress?
 Многие блогеры и интернет-пользователи сегодня активно используют систему удаленного администрирования WordPress. При помощи админки WordPress у пользователей есть возможность выкладывать статьи, фотографии, аудио и видеофайлы. Также редактор позволяет следить за активностью посетителей.
Многие блогеры и интернет-пользователи сегодня активно используют систему удаленного администрирования WordPress. При помощи админки WordPress у пользователей есть возможность выкладывать статьи, фотографии, аудио и видеофайлы. Также редактор позволяет следить за активностью посетителей.
Использование WordPress
Многие веб-мастера прекрасно знают о таком замечательном средстве для быстрого создания и редактирования блогов, как редактор WordPress. Основная особенность данной системы заключается в возможности редактирования текстов и картинок в режиме он-лайн. WordPress оснащена широким набором всевозможных инструментов для веб-мастера.
Этот редактор позволяет без особых усилий создать красивую и качественную интернет-страницу. Область применения WordPress очень широка. Он может использоваться модераторами или администраторами сайтов. Эта система управления также пользуется большой популярностью у блогеров и фрилансеров, работающих дистанционно.
Для того чтобы приступить к работе нужно скачать специальное программное обеспечение и установить его на свой компьютер. Рядовым пользователям несколько проще: все что им нужно сделать, так это зайти на стартовую страницу интересующего их хостинга и зарегистрироваться. После этого вам будут отправлены учетные данные, с помощью которых вы получите возможность создавать и редактировать собственную страницу. Теперь админка WordPress доступна вам для использования.
Многие компании сегодня предлагают воспользоваться услугами хостинга, на котором уже установлен редактор WordPress, для размещения различных блогов и сайтов. Большое количество коммерческих организаций сегодня устанавливают WordPress в качестве системы управления на свои корпоративные страницы. Сегодня немало и других программ для управления веб-страницами.
В качестве альтернативы можно использовать систему «1С-Битрикс». Данная система координирует с программой 1С. База данных 1С сегодня есть практически в каждой организации. Для ее администрирования нужно обладать специальными умениями и навыками. Кроме того, в отличие от WordPress, эта система довольно громоздка и работает медленно. Все, что нужно для начала работы, это просто зайти в админку.
Российские веб-мастера также хорошо знакомы с такими системами управления, как Amira и Joolma. Для работы с ними уже требуется обладать определенной подготовкой. Данные системы не предполагают подключения обычных пользователей.Для работы с редактором WordPress никакими особыми знаниями и навыками обладать не требуется. Все что нужно пользователю, установить систему на свой ПК и приступить к работе.
Установка системы WordPress, как правило, не вызывает у пользователей особых сложностей. Понадобятся лишь базовые навыки работы с персональным компьютером.
Как получить доступ в WordPress
Чтобы понять принцип работы системы WordPress, необходимо структурировать ее. Важно понять, что сама программа установлена на том сервере, на котором размещен сайт. При открытии страницы с определенным адресом, пользователь просто удаленно подключается к данной системе. Для этого нужно предоставить учетные данные. Без них программа не сможет распознать вас и не разрешит вам доступ к вашему блогу. Страниц, которые находятся под управление блогера, может быть много.
Именно для этого в WordPress и требуется идентификация пользователя. Для входа в админку WordPress также потребуется ввести код смс-подтверждения или капчу. Чтобы открыть админку WordPress, достаточно просто ввести ее адрес в адресной строке используемого вами Браузера. Выглядит это примерно следующим образом: http://Имя_вашего_блога/wp-login.php. После загрузки страницы перед вами появится окно с изображением фирменного знака системы WordPress. Здесь нужно ввести ваш логин и пароль, после чего вы получите доступ к панели управления сайтом. Вы можете редактировать уже существующие страницы или создавать новые.
Что делать простым пользователям?
Информация по установке системы WordPress пригодится скорее администраторам. Однако, стоит отметить, что данная программа имеет довольно простой и интуитивно понятный интерфейс, что позволяет работать с ней даже простым пользователям. Сложности в основном возникают при попытке осуществить вход в систему. Большая часть обращений в службу технической поддержки проекта связана именно с проблемами, возникающими при попытке входа в админку WordPress.
С данной проблемой часто сталкиваются новички, которые когда-то давно начали работать в данном редакторе, но забыли свои учетные данные. Нечего предосудительного нет, с этой проблемой очень часто сталкиваются начинающие пользователи админки. Если вы являетесь простым пользователем, который использует WordPress для редактирования собственного блога, то попасть в панель управления хостингом вы никак не сможете.
Если вы забыли пароль для входа в админку WordPress, вам может помочь специальная система напоминания. Все, что нужно сделать для восстановления пароля, так этой зайти на начальную страничку редактора: http:/Имя_вашего_блога/wp-login.php. Внизу под окошком, предназначенным для ввода учетной информации, указан путь для восстановления логина и пароля.
Достаточно просто кликнуть по надписи «Забыли пароль». Теперь введите адрес электронной почты, с которого вы осуществляли регистрацию в системе. На указанный адрес вам будет выслана ссылка для изменения учетных данных пользователя. После перехода по высланной ссылке вы сможете изменить свои учетные данные. Вот и все, ваши логин и пароль снова действуют. После завершения процесса восстановления учетной записи снова перейдите на начальную страницу системы WordPress и введите свои логин и пароль. Можно приступать к работе.
Как зайти администратору?
Если вы утратили данные для входа в панель администрирования, их можно легко восстановить. Вся необходимая информация содержится в базе данных, расположенной на хостинге. Если вы являетесь администратором сайта, то все что вам нужно сделать, это зайти в панель управления хостинга, в которой размещен редактор. После этого перейдите к phpMyAdmin и найдите таблицу wp_users. Кликните по кнопке «Изменить». Теперь вы можете смело копировать имя пользователя и пароль для входа в панель администрирования.
Нерешенные проблемы
Даже если вы все делаете правильно, по инструкции, это может не решить всех проблем. Администраторы и пользователи часто сталкиваются с тем, что админка WordPress попросту не работает. Кого может радовать сообщение от хостера или белый экран?
Если при входе в Админку вы видите информационное сообщение, в котором говорится о невозможности работы в редакторе, то необходимо искать причину возникшей проблемы. А причин может быть несколько. Во-первых, если вы используйте платный хостинг, то у вас мог просто истечь абонемент. В этом случае, вам снова необходимо перейти в панель управления хостингом.
Постарайтесь вспомнить, не получали ли вы в последнее время предупреждений от хостинговой компании. Если подобные сообщения о скором истечении оплаченного периода имеются, то все, что вам нужно сделать, это продлить свой абонемент. Во-вторых, перебои в работе могут быть связаны с проведением профилактических работ. В этом случае нужно просто дождаться окончания технического перерыва.
Хостер может заменить вход в панель администрирования. Это делается в том случае, если сайт был подвергнут попытке взлома или вирусной атаке. Для уточнения новых учетных данных и сроков восстановления работоспособности сайта, вам нужно будет связаться со службой технической поддержки хостинга. Если сайт был поврежден в результате вирусной атаки, то для устранения неполадок может потребоваться некоторое время. Для прояснения ситуации лучше связаться со службой технической поддержки. Вполне возможно, что хостинговая компания пришлет вам на электронную почту уведомление о сроках восстановления работоспособности системы.
Что делать в том случае, если зайти в систему получается, а вот редактировать страницу – нет? Причина подобной ситуации довольно проста: скорее всего, кто-то тоже редактирует эту страницу. Подобное часто случается при работе в команде или в том случае, если работа контролируется редактором. Для уточнения ситуации лучше связаться с вышестоящим сотрудником.
Так что, причина такой ошибки никак не связана с WordPress. Для всех пользователей, работающих на сайте, адрес админки может иметь одинаковый вид. Но вот адрес отдельной статьи или профиля уникален, его невозможно перепутать. Созданная вами страница может быть отредактирована вами и редактором, обладающим более широкими правами доступа. Если контент, размещенный вами, не соответствует законодательству или правилам размещения информации, он может быть отредактирован или удален модератором.
Многие пользователи при работе с WordPress сталкиваются с еще одной проблемой: изменения, выполненные пользователем, сохранены, но их не видно. Данная проблема связана прежде всего с используемым механизмом кэширования веб-страниц. Внесенные при редактировании изменения не отображаются. Для устранения этой ошибки можно попробовать перезагрузить учетную запись пользователя. Для этого вам придется выйти из редактора WordPress и зайти заново.
Заключение
Современные интернет-ресурсы развиваются очень активно. Налаживается процесс взаимодействия с обычными пользователями. При помощи простого и доступного редактора WordPress вы сможете создать собственную страничку и регулярно обновлять ее.
bezwindowsa.ru