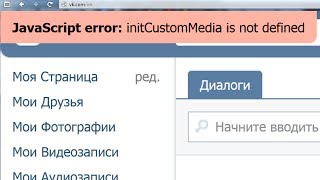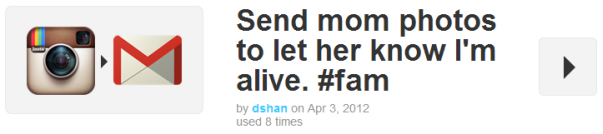Выравнивание текста или настройка границ в текстовом поле. Wordpress выравнивание текста по ширине
Выравнивание
Задаётся выравнивание абзаца относительно полей страницы.
Перейдите на вкладку Формат - Абзац - Выравнивание
Choose View - Styles - open context menu of an entry and choose Modify/New - Alignment tab
Выравнивание
Задайте параметры выравнивания для текущего абзаца.
Слева
Выравнивание абзаца по левому полю страницы. Если включена поддержка восточноазиатских языков, этот параметр будет называться "По левому/верхнему краю".
Значок на панели "Форматирование":
![]()
Выровнять по левому краю
Справа
Выравнивание абзаца по правому полю страницы. Если включена поддержка восточноазиатских языков, этот параметр будет называться "По правому/нижнему краю".
Значок на панели "Форматирование":
![]()
Выровнять по правому краю
По центру
Центрирование содержимого абзаца на странице.
Значок на панели "Форматирование":
![]()
Align Center HorizontallyCentered
По ширине
Выравнивание абзаца по левому и по правому полям страницы.
Значок на панели "Форматирование":
![]()
Последняя строка
Укажите выравнивание для последней строки абзаца.
Развернуть одиночное слово
Если последняя строка выровненного по ширине абзаца состоит из одного слова, слово растягивается по ширине абзаца.
Поддержка восточноазиатских языков
These commands can only be accessed after you enable support for Asian languages in LibreOffice - PreferencesTools - Options - Language Settings - Languages.
Привязать к текстовой сетке (если включена)
Выравнивание абзаца по текстовой сетке. Чтобы включить сетку, выберите команду Формат - Страница - Текстовая сетка.
Выравнивание по тексту
Выберите параметр выравнивания для символов в абзаце, размер которых больше или меньше размера символов в остальном тексте абзаца.
Свойства
Направление текста
Укажите направление текста для абзаца, использующего сложную систему письменности (CTL). Доступна при включённой поддержке сложных систем письменности.
Поле предварительного просмотра
Отображает текущее выделение для предварительного просмотра.
Impressum (Legal Info) | Privacy Policy | Statutes (non-binding English translation) - Satzung (binding German version) | Copyright information: Unless otherwise specified, all text and images on this website are licensed under the Mozilla Public License v2.0. “LibreOffice” and “The Document Foundation” are registered trademarks of their corresponding registered owners or are in actual use as trademarks in one or more countries. Their respective logos and icons are also subject to international copyright laws. Use thereof is explained in our trademark policy. LibreOffice was based on OpenOffice.org.
help.libreoffice.org
Выравнивание
Sets the alignment options for the contents of the current cell, or the selected cells.
| Перейдите на вкладку Формат - Заголовок - Главный заголовок - Выравнивание Перейдите на вкладку Формат - Ячейки - Выравнивание. Откройте контекстное меню заголовка столбца в таблице базы данных и перейдите на вкладку Формат столбца - Выравнивание |
Горизонтально
Select the horizontal alignment option that you want to apply to the cell contents.
По умолчанию
Выравнивает числа по правому краю, а текст - по левому.
 | Если выбран параметр По умолчанию, числа будут выровнены по правому краю, а текст - по ширине. |
Слева
Выравнивает содержимое ячейки по левому краю.
Значок на панели "Форматирование":
|
| Выровнять по левому краю |
Справа
Выравнивает содержимое ячейки по правому краю.
Значок на панели "Форматирование":
|
| Выровнять по правому краю |
По центру
Горизонтальное выравнивание содержимого ячейки по центру.
Значок на панели "Форматирование":
|
| По центру горизонтально По центру |
По ширине
Выравнивает содержимое ячейки по левой и правой границам ячейки.
Значок на панели "Форматирование":
|
| По ширине |
Заливка
Повторяет содержимое ячейки (число или текст), пока не будет заполнена вся видимая область ячейки. Эта функция не работает для текста, содержащего разрывы строк.
Распределение
Aligns contents evenly across the whole cell. Unlike Justified, it justifies the very last line of text, too.
Отступ
Indents from the left edge of the cell by the amount that you enter.
Вертикально
Select the vertical alignment option that you want to apply to the cell contents.
По умолчанию
Aligns the cell contents to the bottom of the cell.
Сверху
Выравнивает содержимое ячейки по верхнему краю ячейки.
Значок на панели "Форматирование":
|
| По верхнему краю |
Снизу
Выравнивает содержимое ячейки по нижнему краю ячейки.
Значок на панели "Форматирование":
|
| По нижнему краю |
По середине
Вертикальное выравнивание содержимого ячейки по центру.
Значок на панели "Форматирование":
|
| По центру вертикально |
По ширине
Aligns the contents of the cell to the top and to the bottom cell borders.
Распределение
Same as Justified, unless the text orientation is vertical. Then it behaves similarly, than horizontal Distributed setting, i.e. the very last line is justified, too.
Ориентация текста
Задаёт ориентацию текста в ячейке.
Click in the dial to set the text orientation.
Градусы
Enter the rotation angle for the text in the selected cell(s). A positive number rotates the text to the left and a negative number rotates the text to the right.
Относительно края
Specify the cell edge from which to write the rotated text.
-
Растяжение текста от нижнего канта ячейки. Текст после поворота начинается от нижнего края ячейки и направлен наружу.
-
Растяжение текста от верхнего канта ячейки. Текст после поворота начинается от верхнего края ячейки и направлен наружу.
-
Растяжение текста внутри ячейки. Текст после поворота располагается только внутри ячейки.
Вертикально с накоплением
Выравнивание текста по вертикали.
These commands can only be accessed after you enable support for Asian languages in LibreOffice - PreferencesTools - Options - Language Settings - Languages.
Восточноазиатский режим размещения текста
This checkbox is only available if Asian language support is enabled and the text direction is set to vertical. Aligns Asian characters one below the other in the selected cell(s). If the cell contains more than one line of text, the lines are converted to text columns that are arranged from right to left. Western characters in the converted text are rotated 90 degrees to the right. Asian characters are not rotated.
Свойства
Определите размещение текста в ячейке.
Автоматическое обтекание текстом
Wraps text onto another line at the cell border. The number of lines depends on the width of the cell. To enter a manual line break, press CommandCtrl+Enter in the cell.
Переносить по слогам
Enables word hyphenation for text wrapping to the next line.
Свернуть до размера ячейки
Уменьшение видимого размера шрифта таким образом, чтобы содержимое ячейки помещалось в текущей ширине ячейки. Эта команда не применяется к ячейке, которая содержит разрыв строки.
Impressum (Legal Info) | Privacy Policy | Statutes (non-binding English translation) - Satzung (binding German version) | Copyright information: Unless otherwise specified, all text and images on this website are licensed under the Mozilla Public License v2.0. “LibreOffice” and “The Document Foundation” are registered trademarks of their corresponding registered owners or are in actual use as trademarks in one or more countries. Their respective logos and icons are also subject to international copyright laws. Use thereof is explained in our trademark policy. LibreOffice was based on OpenOffice.org.
help.libreoffice.org
Выравнивание текста или настройка границ в текстовом поле
Выравнивание текста по горизонтали
-
В надписи выделите текст, для которого нужно изменить выравнивание по горизонтали.
-
На вкладке Главная выберите нужный вариант выравнивания
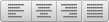 .
.
Выравнивание текста по вертикали
Вы можете выровнять весть текст в надписи по ее верхнему или нижнему краю либо по центру.
-
Щелкните внешнюю границу надписи, чтобы выделить ее.
-
На вкладке Формат фигуры щелкните Область форматирования.
-
Откройте вкладку Параметры фигуры, если она еще не выбрана.
-
Щелкните значок надписи
 и выберите пункт Надпись.
и выберите пункт Надпись. -
Выберите По верхнему краю, По середине или По нижнему краю из раскрывающегося списка Выравнивание по вертикали.
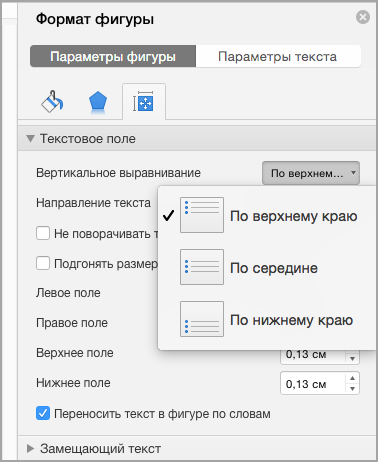
Настройка полей надписи
-
Щелкните внешнюю границу надписи, чтобы выделить ее.
-
На вкладке Формат фигуры щелкните Область форматирования.
-
Откройте вкладку Параметры фигуры, если она еще не выбрана.
-
Щелкните значок надписи
 и выберите пункт Надпись.
и выберите пункт Надпись. -
Вы можете настроить поля слева, справа, сверху и снизу.
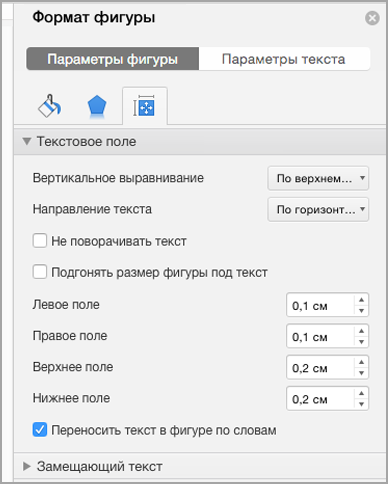
Выравнивание текста по горизонтали
-
В надписи выделите текст, для которого нужно изменить выравнивание по горизонтали.
-
На вкладке Главная в группе Абзац выберите нужный вариант выравнивания
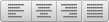 .
.
Выравнивание текста по вертикали
Вы можете выровнять весть текст в надписи по ее верхнему или нижнему краю либо по центру.
-
Щелкните внешнюю границу надписи, чтобы выделить ее.
-
Выберите вкладку Формат (фиолетовая контекстная вкладка, появляющаяся рядом с вкладкой Главная) и в группе Надпись нажмите кнопку Изменить выравнивание текста в надписи
 .
. -
Выберите требуемый вариант выравнивания.
Настройка полей надписи
-
Щелкните внешнюю границу надписи, чтобы выделить ее.
-
В меню Формат выберите пункт Фигура.
-
В левой области диалогового окна Формат фигуры нажмите кнопку Текстовое поле.
-
В разделе Внутренние поля настройте параметры расстояния между текстом и внешней границей надписи.
support.office.com
Как добавить кнопки подчеркивания и выравнивания текста по ширине в WordPress?
В процессе редактирования текста часто возникает необходимость что-то подчеркнуть или выровнять по ширине страницы. В ранних версиях WordPress стандартный визуальный редактор поддерживал эти функции, но в последних обновлениях они были отключены.

Добавляем подчеркивание и выравнивание по ширине
Способ 1. Плагин Re-Add Text Underline And Justify
С этой задачей хорошо справляется бесплатный плагин Re-add text underline and justify. Для начала его нужно установить и активировать, после чего в админ-панели перейти Настройки -> Написание для конфигурирования настроек плагина.

Как видим, на странице плагин добавил поле Стиль редактора, имеющее несколько опций на выбор. По умолчанию, плагин не добавляет кнопки на панель визуального редактора, о чем говорит установленный параметр По умолчанию — без кнопок “Подчеркнутый” и “По ширине”. Дополнение позволяет добавить кнопки подчеркивания и выравнивания по ширине на вторую строку кнопок в визуальном редакторе. За это отвечает параметр Добавляет кнопки “Подчеркнутый” и “По ширине”.

Выбрав Добавляет кнопки “Подчеркнутый” и “По ширине” + реорганизовывает, кнопки будут добавлены в места их расположения в прежних версиях “движка”.

Для применения изменений не забудьте нажать кнопку Сохранить изменения.
Способ 2. Плагин TinyMCE Advanced
Об этом многофункциональном бесплатном плагине, расширяющем возможности стандартного визуального редактора, мы писали в одном из наших материалов. Одной из его полезных функций является добавление необходимых нам кнопок. После его установки и активации, нужно перейти в настройки плагина (Настройки -> TinyMCE Advanced).

Следующий шаг — перетянуть необходимые кнопки на панель инструментов визуального редактора WordPress.

После нажатия кнопки Сохранить изменения, в редакторе будут присутствовать добавленные функции.

Если Вам понравилась статья — поделитесь с друзьями
wpschool.ru
Выравнивание текста в блоге по ширине
Красивое оформление блога зависит не только от того, какой шаблон на нем установлен, как подобраны цвета, но и от того, как выглядит сам текст в статьях блога. Лично меня сильно напрягает, когда текст выровнен только по левому краю, т.е. слева строчки начинаются ровно, а справа каждая строчка заканчивается как ей вздумается и получается такой «обкусанный» текст.
Если вы умеете работать в текстовом редакторе Word, то знаете, что выравнивание текста на странице документа может быть 4 видов: — по левому краю (обычно этот вид выравнивания стоит везде по умолчанию) — по центру — по правому краю — по ширине. Чтобы установить любой из этих видов выравнивания, нужно выделить текст и в панели инструментов Word’а нажать нужную кнопочку.
При редактировании текста в админке WordPress можно поступить совершенно аналогично. Даже кнопочки там стоят точно такие же, как и в Word’е: Таким образом, самый простой способ выровнять текст в блоге – это просто выделить его и нажать на кнопочку. Если у вас в статье идет сплошной текст, то этот способ вполне подходит хотя, зачем нажимать на всякие кнопочки, если это процесс можно автоматизировать?
А вот если в статье много картинок, которые располагаются в разных местах, да еще и выравнивание у них то слева, то справа, то по центру, то этот способ может вас просто запутать: при выравнивании текста картинки могут сместиться влево, а при выравнивании картинок по центру – текст под ними тоже может расположиться по центру. Чтобы покончить с этой неразберихой и сберечь время и нервы, потраченные на оформление статей, нужно использовать стили CSS, которые для блогов на WordPress записываются в файле style.css темы блога.
Использование CSS для выравнивания текста
В CSS за горизонтальное выравнивание текста отвечает свойство text-align. Из чего состоит файл стилей CSS. Значения свойства text-align: left / center / right / justify (по ширине) Начальное значение left
Таким образом, чтобы установить выравнивание по ширине для абзацев в статье блога, нужно в файл style.css вставить правило: p {text-align:justify;}
Теперь начинается самое интересное: куда именно в файле style.css нужно поместить эту запись? В грамотно написанных темах для блогов, авторы обычно в файле style.css все правила группируют в соответствии с объектами блога, к которым они относятся и каждую группу правил отделяют комментариями (комментарии пишутся внутри таких скобочек /* … */ . Некоторые авторы дополнительно выделяют эти комментарии еще и звездочками или другими бросающимися в глаза способами).
Обычно используются такие названия: Header – для шапки блога. Sidebar – боковые колонки. Homepage – для главной страницы. Content – для статей в блоге и т.д. Вы уже, наверное, догадались, что вам как раз нужно найти ту часть файла стилей, которая относится к группе Content. А что там внутри? Теперь где-нибудь внутри этой группы и вставляем.
Попоробуйте сначала просто добавить строчку p {text-align:justify;} Если вдруг она повлияет не хорошо и на другие абзацы (в сайдбаре, в комментариях или еще где-то), то тогда нужно явно указать, внутри какого более «старшего» элемента должно действовать это правило. Например, так:#content p {text-align:justify;} И еще один маленький штрих для красоты Нас учили в школе, что абзац должен начинаться с красной строки. Мне тоже нравиться, когда начало первой строчки абзаца немного сдвинуто вправо. Чтобы установить абзацный отступ, добавьте еще такое правило: text-indent:20px; Желаю вам успехов в оформлении блога!
Ну и немного напоследок. А вы знаете, что Сотмаркет продает не только мобильные телефоны и различную технику, а еще и синие зонты например? Так что в одном из крупнейших магазинов рунета теперь можно найти много всякой всячины.
Возможно, Вам будет интересно ↓↓↓
2web-master.ru