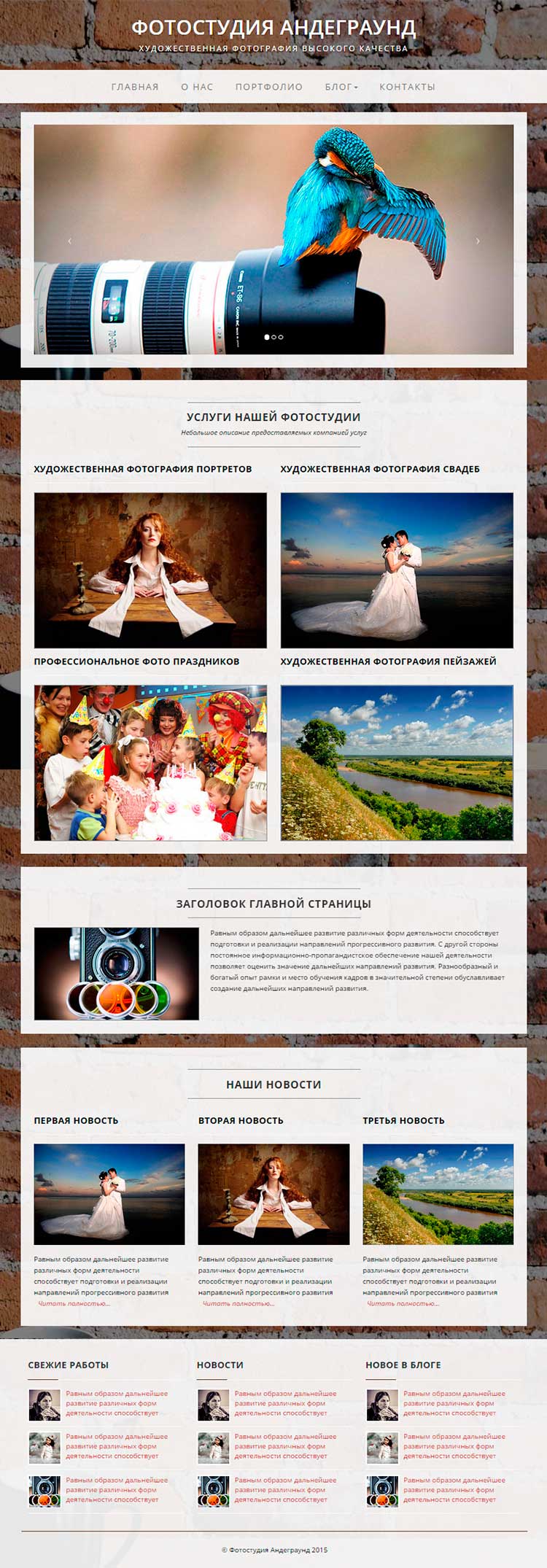Как установить вордпресс на хостинг — быстро и без проблем. Wordpress установка на хостинг
Установка wordpress на хостинг - видео + описание


Как установить wordpress на хостинг правильно, если вы новичок в этом деле.
Для того, чтобы сайт или блог появился в сети интернет у вас должен быть куплен домен и хостинг. На хостинг необходимо установить систему управления сайтом CMS WordPress (англ. CMS – Content Managment System – система управления контентом).
С помощью WordPress вы сможете настроить свой сайт, оптимизировать его, публиковать статьи, видео, аудио, фотографии, свои товары, услуги и все, что будет максимально полезно для читателей и клиентов.
В этой публикации мы рассмотрим установку wordpress на хостинг за 10 минут – видео + описание.
Подсказка. Для удобства все рисунки вы можете просматривать в полном виде. Для этого нажмите на интересующий вас рисунок-скриншот. Он откроется в новой вкладке, где вы сможете его увеличить до нужного размера.
Все дополнительные ссылки, приведенные в этой публикации, открываются в новой вкладке.
Установка wordpress на хостинг за 10 минут – видео
Установка wordpress на хостинг – описание процесса
Как установить wordpress на хостинг правильно, быстро, подробно для новичка
Процесс установки wordpress на хостинг часто вызывает затруднения у новичков. Если вы выполните все приведенные в этой статье инструкции, – у вас не будет больше вопросов.
Просто выполняйте все по порядку, – и задача будет решена.
Купить домен и хостинг
Рекомендации о том как выбирать и покупать домен и хостинг даны в публикацииКак вывести сайт в топ 10 самостоятельно и как заработать на собственном сайте новичкупо ссылке Домен и хостинг (ссылка откроется в новом окне).
Создать базу данных для wordpress-сайта
Перед установкой WordPress, на хостинге у вас должна заранее быть создана База Данных. Как создать базу данных в современных популярных панелях управления смотрите в рубрике “Создание базы данных для wordpress” или сразу по прямым ссылкам:
Скачать zip-архив последней версии wordpress с официального сайта https://ru.wordpress.org
После того, как вы купили хостинг и создали базу данных, скачайте WordPress c официального сайта по ссылке:
https://ru.wordpress.org/download/.
На вашем компьютере в папке Загрузки появится zip-архив – сжатая папка, внутри которой находятся все файлы и папки самой системы управления контентом wordpress.


Рисунок А. Zip-архив WordPress.
Извлечь дистрибутив wordpress (папки и файлы из которых состоит сама wordpress) из скачанного zip-архива (распаковать архив).
Нажмите на этот архив правой кнопкой мышки. В появившемся контекстном меню выберите пункт “Извлечь в wordpress…” У вас появится папка с WordPress последней версии.


Рисунок 1. Извлечение (распаковка) архива WordPress.


Рисунок 2. Распакованный (извлеченный) архив wordpress.
Зайдите в эту папку. Вы увидите еще одну папку с названием “wordpress”. Зайдите в нее.
Перед вами откроются файлы и папки дистрибутива WordPress, которые вы должны закачать в вашу корневую папку на хостинге (рисунок 3).


Рисунок 3. Дистрибутив WordPress.
Закачать файлы и папки дистрибутива WordPress в корневую папку на хостинге.
Для этого нам понадобится программа FileZilla, которая позволяет устанавливать удаленное соединение компьютера с хостингом и закачивать туда любые файлы.
Скачать FileZilla
Скачать FileZilla можно с официального сайта программы по ссылке:
https://filezilla.ru/get/.
Скачайте, установите и запустите программуFileZilla.
Для этого на открывшейся странице официального сайта FileZilla выберите нужную вам версию программы, подходящую для вашей операционной системы (Windows, Linux или Mac Os X) и кликните по ссылке. К вам в папку “Загрузки” загрузится установочный файл программы, который выглядит примерно так:


Установить FileZilla на компьютер
Сделайте 2-й (двойной) клик левой кнопкой мышки и следуйте инструкциям в появившемся окне установщика программ. Там все интуитивно понятно. Выберите свой язык установки (украинский, русский, немецкий и т. д.) и далее жмите “Ok” или “Да”.
На рабочем столе у вас появится ярлык для запуска FileZilla.
Запустить FileZilla.
2-й (двойной) клик левой кнопкой мыши по ярлыку запустит программу.
Интерфейс программы FileZilla вы видите на скриншоте (рисунок 4).


Рисунок 4. FileZilla – программа для загрузки файлов на удаленный сервер.
Установить соединение с хостингом в программеFileZilla.
Чтобы соединиться с хостингом – впишите свои данные от хостинга в поля в верхней части программы FileZilla (на рисунке подчеркнуты прямой горизонтальной красной линией). Данные должны у вас остаться после регистрации на сайте хостинг-провайдера. А именно:
- Хост – имя вашего домена с приставкой ftp (пример: ftp.garnitsin.online).
- Имя пользователя – ваш логин в системе хостинга.
- Пароль – пароль для входа в ваш хостинг-аккаунт.
- Порт можете прописать 21, или оставить поле пустым. Он прописывается автоматически.
Нажмите на кнопку “Быстрое соединение” в правом верхнем углу программы (на рисунке кнопка показана красной стрелкой).
Если все правильно ввели – должно произойти соединение с удаленным сервером.
Вы увидите примерно следующую картину (рисунок 5):
garnitsin.online
Как установить wordpress на хостинг
Настройка Вордпресс — это плевое занятие. А установка WordPress на хостинг — это еще проще. Нет ничего сложного в том, чтобы загрузить этот движок на сервер и активировать. Когда вы приноровитесь к сайтостроению, то поймете, что это очень простая процедура, и что она на самом деле занимает не больше 5 минут. Однако, у начинающих эти слова могут вызвать недоверие, потому как для них все кажется крайне сложным и непонятным.
Но после прочтения данного материала вы поймете, что все обстоит как раз наоборот — хостинг не выкачает ваши силы, и вы уже сегодня сможете установить на него CMS-систему Вордпресс.
Как установить WordPress на хостинг — поэтапная инструкция
Первый шаг самый простой — вам необходимо скачать дистрибутив Вордпресс на компьютер. Либо, если вы уже опытный пользователь определенного хостинга и у вас есть shell-права, то можете скачать движок напрямую на сервер. Но в таком случае вы вряд ли бы читали эту статью — она для новичков и вебмастеров, которые не разбираются в управлении хостингом.
Итак, скачайте и разархивируйте дистрибутив Вордпресс. Для скачивания воспользуйтесь любым браузером, а для разархивации — любым архиватором. Следующий шаг — это покупка хостинга (это то серверное пространство, на котором будет размещен сайт). Очень важно, чтобы хостинг соответствовал параметрам скачанного дистрибутива Wordrepss. Иначе сайт попросту не заработает. Внимательно проследите, чтобы версии php и MySQL совпадали с требуемыми. Если все правильно, тогда можно приступить к следующему этапу — настройка сервера перед установкой движка.
Теперь вам необходимо создать базу данных, а также кабинет пользователя на хостинге. Очень часто хостинг-провайдеры, заботясь о своих клиентах, заранее устанавливают базы данных. Если это так, тогда ваша задача еще больше облегчится и сайт будет активирован уже скоро.
Если база данных не предустановлена, тогда придется самостоятельно ее сгенерировать. Установка WordPress на хостинг невозможна, если на нем нет базы данных. Обычно, хостинг-провайдеры используют cPanel — это панель для управления серверным пространством и пользовательскими аккаунтами. Через эту панель вы сумеете добавить новую базу и аккаунт. Сначала создайте юзера. Вы найдете этот раздел по ссылке MySQL Databases. Введите имя пользователя и пароль, после чего нажмите кнопку Add User. Желательно придумать сложный пароль, чтобы сервер не взломали — иначе беда!
Теперь в том же разделы панели управления хостинга найдите список Databeses. Если там ничего нет, значит провайдер не додумался предустановить для вас БД. Тогда кликните на Add DB (database) и добавьте новую базу данных, введя ее имя в нужное поле. Кроме того, вам необходимо добавить юзера к созданной базе данных, чтобы созданный аккаунт имел право редактировать информацию БД. Сделать это можно при помощи кнопки Add User to DB.
Теперь пройдите в раздел со свойствами MySQL. Там вы обнаружите всю информацию, которую только что добавили. Но вам предстоит еще кое-что изменить. Для этого нажмите на пункт «Настройки соединения», чтобы перед вами открылся скрипт с кодом на языке Perl либо Php. Там вы увидите строку, которая будет начинаться примерно так: $dbh = mysql_connect… Найдите ее и измените параметры password, username, databasename, hostname на те, которые вы только что прописали в соответственных настройках.
Порой хостинг-провайдеры устанавливают другую панель управления, к примеру, pHpMyAdmin. Чтобы ваш сайт обзавелся базой данных на сервере с такой панелью управления, вам предстоит зайти в ключевой раздел Home. Оттуда направляйтесь во вкладку Privileges. В ней сможете добавить нового юзера. Принцип добавления пользователя очень похож на описанный раннее: введите имя юзера, пароль (дважды) и нажмете «Go» — аккаунт будет создан.
А чтобы создать базу данных в панели pHpMyAdmin, достаточно зайти в меню Database, и нажать кнопку Create new database. Только потом не забудьте вернуться в раздел «Привилегии» и выбрать вкладку Check privileges для созданного юзера. Там вам необходимо будет нажать Database-specific privileges и уже на открывшейся странице — Add privileges to the following database. Таким образом, у созданного пользователя появятся права доступа к новоиспеченной базе данных.
Далее все будет еще проще. Вам необходимо откорректировать файл wp-config.php. А именно: добавить данные о созданном пользователе и новой базе данных. Найдите ту часть файла wp-config.php, которая начинается со строки // ** MySQL settings ** //. Там вы найдете параметры имени БД, пользователя, пароля, хоста и многое другое. Вам предстоит изменить стандартные параметры и вписать свои, которые вы недавно получили. Со всеми параметрами должно быть понятно, а вот с именем хоста можете либо обратиться в техническую поддержку сервера, либо поискать в Интернете. Обычно устанавливают стандартное значение localhost, но лучше перестрахуйтесь и спросите в поддержке. Иначе ваш сайт не заработает.
Следующим шагом заливаем все дистрибутивы на сайт сервера. Важно правильно выбрать директорию для этого. Все зависит от того, хотите ли вы установить движок Вордпресс на весь сайт или только для какой-то его части, к примеру, для блога. Если второй вариант, тогда предварительно создайте на хостинге папку blog, и загружайте движок уже туда. Если хотите, чтобы Вордпрессом можно было управлять всем ресурсом, тогда ничего не создавайте — залейте дистрибутив в корневую папку.
И последний самый простой пункт, который завершит данную статью о том, как установить WordPress на хостинг — это инсталляция движка на сайте. Чтобы ее запустить, пройдите по ссылке http://Ссылка_вашего_сайта.ком/wp-admin/install.php. Если Вордпресс находится не в корневой папке, тогда после доменного имени еще добавьте название директории, например /blog/. Потом создайте админстраторский аккаунт для управления CMS-системой. И готово — Вордпресс установлен на ваш сайт!
Похожие статьи
wordpresslib.ru
Установка WordPress на хостинг - Важный момент в сайтостроении!
 установка wordpress на хостинг
установка wordpress на хостинг
Здравствуйте, уважаемые друзья и гости блога Pribylwm.ru! Это следующий пост из цикла «Как сделать сайт самому с нуля бесплатно?». В нем Вы узнаете как делается установка WordPress на хостинг и ее правильная настройка, чтобы ваш сайт работал быстро и без проблем.
В прошлом уроке мы с Вами обсуждали вопрос как купить домен и хостинг, который Вы сможете посмотреть вот на этой странице, если Вам это необходимо освежить в памяти. А я продолжаю Вас знакомить с созданием своего собственного сайта на движке Вордпресс совершенно бесплатно и самостоятельно. Поехали дальше ...
Настройка и установка WordPress на хостинг — Как это сделано?
В не такие уж и давние времена, буквально несколько лет назад, для того, чтобы создать сайт приглашали специалиста вебмастера, который что-то колдовал с HTML, PHP и CSS кодами и из этого получался сайт. И стоило это заказчику не так уж и дешево, можно даже сказать очень дорого! К тому же, если Вам было необходимо, что-то добавить на такой самописный сайт, то это было не так уж и просто сделать. Потому, что было необходимо опять приглашать специалиста вебмастера, чтобы он занимался кодировкой вашего сайта.
А как сейчас обстоят дела с созданием многостраничного сайта? Довольно легко и просто! Так как за это короткое время появился уникальный движок для создания собственных сайтов, который и называется WordPress.
Что такое WordPress движок?
WordPress — это такая специальная программа, которая позволит Вам создать свой многостраничный сайт, даже если Вы самый глубокий новичок! А если выражаться более профессиональным языком, то ... WordPress является специальной системой управления содержимым сайта, имеющая открытый исходный код. Она имеет также свой сервер базы данных MySQL, написана на PHP и лицензирована в GNU GPL. Или если кратко, то Вордпресс — CMS (Content Management System), что в переводе на русский язык так и звучит - Система Управления Контентом.
WordPress движок надежен, многофункционален, бесплатен, обновляем и доступен практически каждому вебмастеру решившему создать свой сайт!
Ну, не будем вдаваться в подробности, а перейдем уже к самому важному на сегодня для нас с вами...
Установка WordPress на хостинг
Раньше, чтобы установить движок вордпресс на хостинг требовалось сначала его скачать с официального сайта WordPress, а уж затем через FTP клиент закачать на хостинг скачанные файлы движка и уже потом устанавливать его там. Какая морока и головная боль! Сейчас все в корне не так! А как? Рассказываю ...
Сейчас Вам для того, чтобы установка wordpress на хостинг прошла быстро, без особых проблем и усилий с вашей стороны, нужно просто зайти в личный кабинет своего хостинга, у меня это МакХост. Вот так:
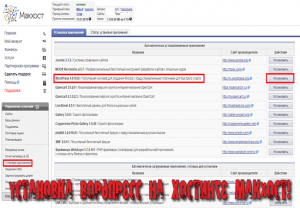 установка вордпресс на хостинг
установка вордпресс на хостинг
И умная система хостинга все сделает за Вас! Вам только нужно будет указать на какой домен установить WordPress движок и указать базу данных. Для этого нужно вначале ее создать. Создать базу данных не представляет труда и делается это вот так:
 установить wordpress на хостинг
установить wordpress на хостинг
После этих действий ваш движок Вордпресс будет установлен на хостинг и создана его база данных совершенно автоматически и Вам не придется копаться в кодах и FTP клиентах.
Теперь, когда WordPress установлен на хостинге, Вам нужно правильно его настроить, чтобы ваш сайт работал и был доступен для посетителей в интернете. Как это сделать? Сейчас расскажу!
Настройка движка WordPress
Как Вы наверное уже знаете, что Google требует для всех сайтов сертификат SSL. И все ресурсы не имеющие сертификата SSL будут и уже это практикуется, понижаться в поисковой выдаче, что отрицательно отразится на рейтинге сайта, его SEO продвижении и раскрутке в интернете.
Что такое сертификат SSL?
Сертификат SSL — это специальная технология предостерегающая ваш ресурс от шпионских перехватов ваших личных данных, которые будут зашифрованы и передача их будет совершенно безопасной.
Так, что уважаемые вебмастера советую Вам сразу задуматься о переходе с http на https, посредством приобретения и установки на своем хостинге сертификата SSL. Я это сделал и совершенно доволен и спокоен за свой блог!
Вы спросите как этот переход с http на https сделать и где взять сертификат SSL? Все довольно просто, а еще проще, если ваш сайт только что создан! Вот Вам ссылка на мою статью, где все подробно рассказано о приобретении и установке сертификата SSL на сайт — СМОТРЕТЬ ЗДЕСЬ
Сделайте это обязательно и не пожалеете! Теперь дальше ...
Для того, чтобы ваш созданный сайт работал без сбоев и его страницы правильно отображались в браузерах, необходимо сделать несколько действий. Вот о них я Вам сейчас и расскажу ...
Правильная настройка постоянных ссылок в WordPress
Что такое постоянные ссылки в WordPress и для чего они нужны? Вопрос, который задает множество начинающих вебмастеров.
Постоянные ссылки — это адреса страниц сайта, то есть url страниц, формат которых зависит от того каким Вы сами его зададите в настройках своего движка WordPress.
Форматы URL-ов бывают нескольких видов. Если Вы уже посмотрели сами в общих настройках движка вордпресс, то смогли убедиться в этом. Они могут различаться по идентификаторам. Давайте посмотрим на скриншоте:
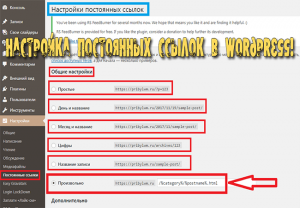 как установить wordpress на хостинг
как установить wordpress на хостинг
Вот такие форматы Вы сможете выбрать для своих постоянных ссылок в WordPress. Я выбрал для своего сайта произвольный вариант и он меня полностью устраивает. Так как такой вид формирования постоянных ссылок является оптимальным вариантом. Это потому, что постоянные ссылки формируются в наиболее удобном и коротком виде, который очень любят поисковые боты. Советую и Вам остановиться на данном виде постоянных ссылок для вашего сайта или блога!
Следующим шагом в настройке движка WordPress является создание файла robots.txt для поисковых систем ...
Файл robots.txt — правильное его создание и установка на движок WordPress!
Что такое файл robots.txt?
Файл robots.txt — это один из самых важных элементов на вашем сайте! С его помощью Вы сможете указать поисковым роботам Яндекса и Google, какие страницы вашего сайта они могут индексировать, а какие нет.
Robots.txt представляет собой обычный текстовый файл, который загружается в корень вашего сайта, где лежат все папки и файлы WordPress движка. Сейчас я Вам расскажу, как создать самый правильный файл robots.txt для вашего ресурса. Хотя я уже писал об этом целую статью и Вы сможете посмотреть ее ВОТ ЗДЕСЬ.
Вот собственно говоря и все на сегодня! Всем удачи в создании своего сайта! До свидания и до новых встреч!
В следующий раз я Вам расскажу от том, как установить темы WordPress (шаблоны) и необходимые плагины, без которых ваш сайт не будет правильно функционировать. Все, до встречи!
pribylwm.ru
Установка WordPress на хостинг выполним сами
Установка WordPress на хостинг быстрым методом

Добрый день! Многие начинающие веб мастера считают, что установка WordPress на хостинг дело сложное и не простое. На самом деле, все это проделывается намного более проще, чем думают большинство пользователей. Сейчас такая установка проводится довольно просто, и для этого не нужно обладание какими-то особыми познаниями в области ЭВМ.
На сегодняшний день поставить движок на сайт можно довольно быстро, не больше чем за минут пять. Хочу добавить, что поместить ресурс на удаленный хостинг проще, так как в таком хостинге уже проведены все необходимые настройки для движков различных типов, в том числе и ВордПресс.
При желании, вы можете поместить свой ресурс на Ucoz, народ, ЖЖ или какой-либо другой бесплатный хостинг. Но есть один нюанс, установив свой сайт на бесплатной площадке, хозяином на данном ресурсе фактически будете не вы, а хозяин бесплатного хостинга. Поэтому, на таком сайте может быть установлен запрет на разного вида рекламы, там может работать сильная цензура и блогер не сможет почувствовать полностью хозяином ресурса. Поместив же сайт на платном хостинге, вы получите несравненно больше функций, возможностей и сможете его быстрее монетизировать.
Установка WordPress на хостинг платной площадки
Допустим, вы сделали выбор хостинга и наметили произвести на него установку ВордПресс. Давайте разобьём данный процесс на семь частей:
Первое. Нам нужно перейти на сайт http://ru.wordpress.org/ (здесь вы получите русифицированный ВордПресс). Я обычно беру ВордПресс с сайта Лекактуса lecactus.ru. Он также русифицирован, но на мой взгляд более понятен и имеет уже базовый набор плагинов. Далее скачиваем понравившуюся нам серию движка (обычно это последняя серия).
Второе. Можно произвести распаковку данного архива и перекачивать файлы один за другим на сайт при помощи ftp клиента. Но это дело долгое, т.к. их там больше тысячи и это займет много времени. Да и не факт, что все файлы будут перекинуты удачно. Поэтому, более быстро будет перекинуть архив целиком прямо через хостинг, а распаковку провести уже непосредственно в панели управления вашего хостинга.
Третье. Укажем на вашем браузере URL вашего ресурса. При первой попытке запуска вордпресса, будет указано, что нет файла wp-config.php и предложено его создание. Нам нужно согласиться.
Четвертое. Вас предупредят, что необходимо знание логина и пароля к доступу базе данных. Также нужно знать название данной базы и префикс. Эти знания нужны, если вы устанавливаете не первый ВордПресс на хостинг.
Чаще всего, логин соответствует названию первой БД. Но желательно произвести проверку этого с помощью phpmyadmin. Может оказаться, что у вас нет не одной БД. Не беда, просто создадим новую, напишем ее название в строке «Имя новой базы». Далее жмем «Создание».


Пятое. Необходимо ввести информацию, полученную в четвертом пункте. Если вы не понимаете, что нужно вписать в строки «Сервер БД» и в «Таблицы Префикс», лучше оставить все как есть.
Шестое. При правильном вводе, вам последует поздравление от ВордПресс и данный движок сделает предложение создания администратора ресурса и выбора названия для ресурса.
Седьмое. Установка WordPress на хостинг прошла успешно. Большинство настроек, вроде rss ленты, стандартного заполнения ресурса и прочее сервис выполнил сам.
Как видите, процесс прошел быстро. Но есть небольшие нюансы, происходящие после данного процесса. По окончанию установки, вы оказались в консоли администратора. Нужно запомнить данный адрес: http://site/wp-admin/. Так как при отключении возможности создать логин, только этим путем вы попадете в админ, панель ВордПресс.
Также запомните, если вы решите перенести ресурс или сменить логин или пароль, вам предстоит самим поменять информацию в файле wp-config.php. Но, на этом файле есть русские комментарии и я думаю, вы с этим справитесь без хлопот.
Как видите, установка WordPress на хостинг дело не такое уж хлопотное! Нужно один раз попробовать и дальше вы будете выполнять все на автомате! Успехов в сайтостроении!
С уважением Андрей Зимин 24.04.2014г.
Анекдот в каждой статье:

info-kibersant.ru
Пошагово – установка WordPress на хостинг в ручном режиме
Несмотря на то, что все хостинги позволяют установить WordPress и другие CMS с помощью автоустановщика, иногда возникает необходимость сделать это вручную. Например, не всегда можно заинсталировать CMS с помощью автоустановщика в подкаталог сайта, либо, допустим, вам нужна какая-то особая сборка WordPress.
В этой статье я покажу пошагово, как происходит установка WordPress на хостинг в ручном режиме. Показывать буду на примере хостинга Beget. Если вы пользуетесь другим хостингом, то у вас будут различия в интерфейсе в некоторых местах, но суть останется прежней.

Кому удобно, могут посмотреть видео по установке WordPress в ручном режиме.
Загрузка файлов WordPress на хостинг
Установка WordPress на хостинг начинается с загрузки файлов этой CMS. Получить оригинальную и свежую сборку WordPerss всегда можно на официальном сайте.

Если вам нужна какая-то другая сборка, то скачайте её там, где вам предлагается.
Файлы WordPress вы скачайте в виде архива. Распакуйте их на компьютере и загрузите на хостинг в корневую папку сайта (или в подкаталог сайта, если CMS устанавливается в подкаталог). Загрузку фалов лучше осуществить с помощью FTP клиента, например, Total Commander.
Можно также загрузить на хостинг сам архив и распаковать его уже там, если ваш файловый менеджер поддерживает такую функцию.

При загрузке файлов WordPress на хостинг, будьте внимательны. Повторюсь: извлечённые файлы должны попасть в корневую папку сайта, либо, если установка происходит в подкаталог сайта, то в соответствующий каталог.
На скриншоте, я показываю загрузку в корневую папку.

Создание базы данных
Установка WordPress на хостинг продолжается созданием базы данных. Сделать это можно из панели управления хостингом. Перейдите в раздел для управления базами данных, и создайте новую базу данных, введя её имя и пароль пользователя (в некоторых случаях нужно также ввести и имя пользователя, но в случае, как на моём скриншоте, имя пользователя равно имени базы). Все введённые там данных сохраните до конца установки.

Установка WordPress на хостинг
И последний шаг – это, собственно, сама установка WordPress на хостинг. Это, надо заметить, самое простое и интересное в данной инструкции.
Итак, введите в адресной строке браузера доменное имя (или адрес подкаталога), на который вы производите установку CMS, и вы увидите приветственное сообщение, в котором нужно нажать кнопку «Вперёд!».

Далее введите сведения о базе данных: имя, имя пользователя и пароль (эти данные были созданы вами выше). Сервер базы данных на большинстве хостингов имеет значение localhost, поэтому остаётся по умолчанию (но это можно уточнить в поддержке хостинга), а также префикс можно оставить по умолчанию. После введения всех данных, нажмите кнопку «Отправить».

Если вы всё ввели верно, то появится сообщение об успехе, где нужно нажать кнопку «Запустить установку».

Теперь установка WordPress на хостинг произошла. Осталось ввести последние данные о вашем сайте:
- Название сайта. Укажите что-то, что характеризует ваш проект. Это потом можно будет изменить.
- Имя пользователя. Укажите логин, с которым вы будете авторизовываться в панели WordPress.
- Пароль. Пароль для авторизации.
- Ваш e-mail. Верно запишите вашу существующую почту.
- Видимость для поисковых систем. Можете включить эту опцию, чтобы сайт временно не индексировался.
Когда все данные введены, нажмите кнопку «Установить на хостинг».

Теперь вы увидите страницу с данными для входа в консоль WordPress. Нажмите кнопку «Войти».

И перед вами появится форма входа в консоль. Введите логин и пароль, которые вы придумали выше и нажмите кнопку «Войти».

Вы окажетесь в панели управления WordPress.

Готов! Теперь можно работать с сайтом.
wp-system.ru
Установка WordPress на хостинг: пошаговая инструкция
Здравствуйте, дорогие читатели! Не открою тайну словами о том, что одним из самых популярных способов заработка в интернете стали собственные сайты. Мы с вами уже выяснили, что для создания и обслуживания интернет странички в сети вам нужен хороший хостинг, домен и система для управления контентом (CMS).
Я же вам сегодня подробно расскажу о том, как правильно оформить свой интернет-портал, чтобы наполнение его контентом не вызывало никаких проблем даже у новичка. Самый лучший вариант – это платформа, или как ее еще называют, движок ВордПресс.
Это удобный сервис с понятным интерфейсом. Он один из лучших движков по отзывам многих владельцев сайтов. Установка WordPress на хостинг не должна вызвать у вас каких-либо трудностей, хотя это и не самый простой процесс.
Что такое WordPress?
WordPress – это отличное программное обеспечение, которое позволит вам управлять содержимым сайта. Вне всякого сомнения ВордПресс – лучшая платформа для собственного ресурса.
Главные ее достоинства – это простая навигация и интуитивно понятный интерфейс. Другое дело, это установка данной консоли на сайт. Об этом мы и поговорим более детально.
Многие владельцы сайтов предпочитают именно этот функционал, так как его простоту управления не может превзойти ни одна аналогичная программа. Добавление контента (информации) на ресурс с ней в разы проще, чем каким-либо иным способом.
Инструкция по установке
В первую очередь нам нужно скачать сам движок. Сделать это лучше всего на официальном ресурсе wordpress.org. Здесь вы всегда найдете самые свежие обновления и последние версии платформы. Скачивание происходит в один клик. Программа абсолютно бесплатная и не нуждается в активации.
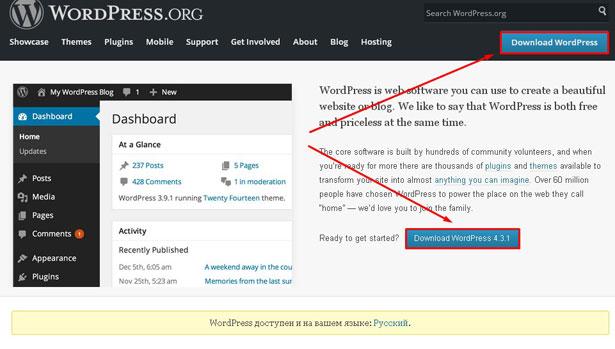
После того, как система управления ВордПресс будет скачена, все файлы будут в архиве, который нужно распаковать в любое место на своем компьютере.
Базовые настройки хостинга
И это еще не всё, теперь необходимо зайти в панель управления вашим хостингом (у меня это fastVPS) и выполнить базовые настройки:
- Создать пользователя и получить ftp-доступ.
- Создать базу данных и ее пользователя.
- Настроить dns записи купленного вами домена.
Вам кажется, что это очень сложно? Вы ошибаетесь. Всё настраивается при помощи специального мастера и является интуитивно понятным. Главное все имена и пароли сохраните в отдельный файлик.
После этого можно непосредственно устанавливать систему вордпресс на хостинг. Чтобы загрузить движок на хостинг через фтп можно воспользоваться программой ftp-менеджером, например filezilla. Файлы необходимо закачать в корневую директорию вашего “детища”.
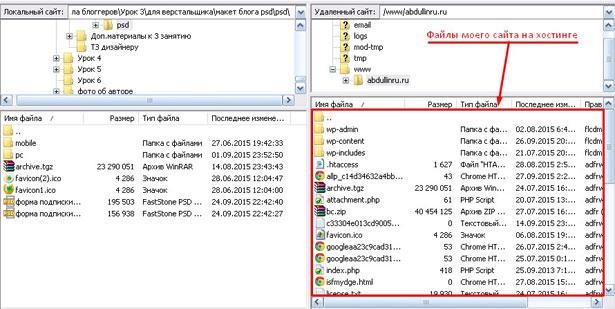
Теперь, чтобы запустить WordPress, необходимо прописать в строке браузера адрес вашего ресурса и кликнуть Enter. Откроется страница настройки системы вордпресс, здесь вам как раз понадобится файлик с логинами и паролями. На этом всё.
Конечно же, установка функционала на сервер не такой уж и простой процесс, как хотелось бы, но если внимательно следовать инструкции, то вы справитесь. Итак, пошаговая инструкция установки движка на портал выглядит так:
- Скачиваем последнюю версию WordPress с ресурса производителя.
- Создаем пользователя, получаем фтп-доступ.
- Создаем базу данных и ее пользователя.
- Настраиваем DNS.
- Загружаем файлы с распакованного архива WordPress на хостинг с помощью FTP-менеджера.
- Открываем ВордПресс на своем ресурсе (вводим в адресную строку http://имя.домена/)
Дальнейшая настройка оболочки управления зависит только от вас. Набор функций подробно расписан на русском языке. Вы сможете установить абсолютно любые настройки движка, которые вам понадобятся.
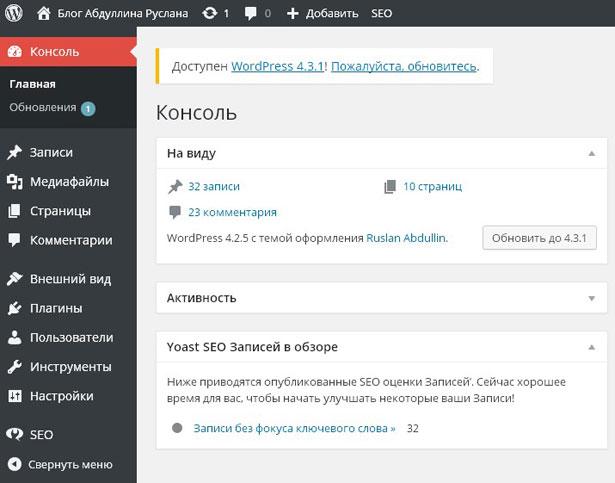
Надеюсь, что представленная инструкция установки консоли вам поможет. С WordPress ваш сайт станет намного практичней и удобней! Даже если у вас нет особого опыта с работой на личном портале, с данной контентной платформой всё станет намного проще и понятней.
Поделитесь материалом с друзьями в соц. сетях, возможно, они тоже откроют для себя удобство описанного функционала. Не забудьте подписаться на обновления блога, потому что впереди самые интересные темы, не пропустите их публикации. До встречи!
С уважением! Абдуллин Руслан
Понравился блог? Подпишись, чтобы получать новые статьи на почту и быть в курсе всех событий!
abdullinru.ru
Установка Wordpress на Хостинг. - WpMen
 Приветствую вас дорогие читатели блога WpMen. Вот мы и дожили до самого интересного, сегодня мы установим WordPress на свой хостинг, почему именно Wordpdpress? А дальше жизнь пойдет как по маслу. Потому что вы будете выполнять мои уроки уже на своем собственном блоге. Аналогичная статья, если вы создаете сайт на WordPress и Denwer. Что бы не пропустить важную информацию, рекомендую вам подписаться на рассылку моих статей…
Приветствую вас дорогие читатели блога WpMen. Вот мы и дожили до самого интересного, сегодня мы установим WordPress на свой хостинг, почему именно Wordpdpress? А дальше жизнь пойдет как по маслу. Потому что вы будете выполнять мои уроки уже на своем собственном блоге. Аналогичная статья, если вы создаете сайт на WordPress и Denwer. Что бы не пропустить важную информацию, рекомендую вам подписаться на рассылку моих статей…
Данную статью я описал как можно подробнее, если у вас возникнут какие либо вопросы, то я с радостью отвечу на них в комментариях. Но попытайтесь рассчитывать только на свои силы, не надейтесь на других. Если вы сможете все сделать самостоятельно, а тем более сами решите возникнувшие проблемы, то держите от меня большую похвалу либо создавайте сайт на Denwer 
Установка WordPress на хостинг.

И так, перейдем непосредственно к делу, все дальнейшие действия я буду производить на описанном ранее хостинге WebHost1, почитать подробнее вы сможете здесь. И так, для того что бы установить WordPress на хостинг, нужно:
Еще раз вернусь к вышесказанному, если вы не прочитали прошлую статью, то настоятельно рекомендую вас прочитать и выполнить действия которые описаны в ней. Тогда мы создали свой домен и заказали хостинг.
Если вы проделали все рекомендуемые действия, то нам необходимо наконец скачать тот хвалимый WordPress, по данной ссылке. Для начала скачивания CMS нужно нажать на оранжевую кнопку (смотрим изображение ниже).
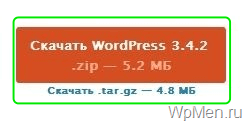
Мы дождались, пока WP скачается на наш компьютер, после чего вы должны его разархировать, эти действия я описывал в этой статье, дважды повторяться не буду. 😉
Теперь, открываем программу под названием FileZilla. Из прошлых статей вы уже должны уметь без проблем подключаться к своему хостингу, что вы и должны проделать. Не понимаете о чем речь? Читайте здесь.
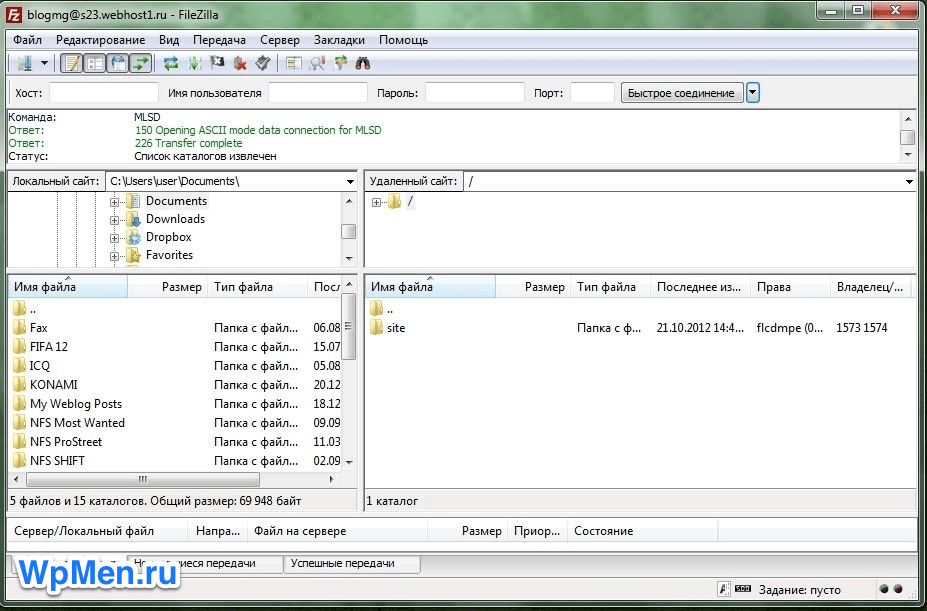
Что-то я много ссылаюсь на прошлые статьи, прошу у вас прощения, но вы так же должны понять меня. Я подготавливаю вас к дальнейшим действиям из урока к уроку, и было бы не так рационально расписывать все мелочи в одной статье…
Теперь, то что нам нужно сделать, это «залить» WP на наш хостинг. Мы имеем уже открытую и подключенную FZ, и скачанный WordPress. Далее, просто в корневую директорию хостинга загружаем нашу CMS.
Обратите внимание, что вы должны заливать именно файлы, которые находятся в папке WordPress… ИМЕННО ИХ, А НЕ САМУ ПАПКУ WORDPRESS…

После того, как все файлы загрузятся, вбиваем в адресную строку адрес вашего блога. В моем случае это BlogMG.ru , после чего появится сообщение, предлагающее начать установку WordPress на Хостинг.
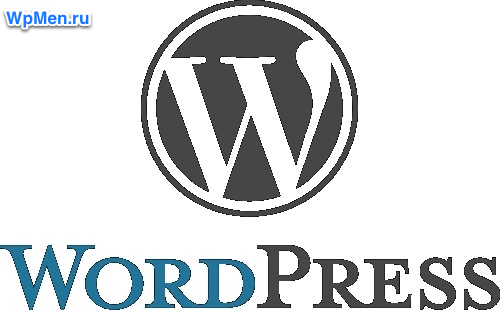
На следующей странице, читаем приветственное сообщение от WordPress, либо сразу нажимаем на «Вперед!», так как вы выполняете данные действия по моим подсказкам…

А теперь будет немного сложнее, сейчас нам нужно где-то достать «Имя базы данных» и «Имя пользователя«. Достать их вы сможете только создав свою Базу данных. Для этого переходим в своем Хостинг-панели по категории «Базы данных».
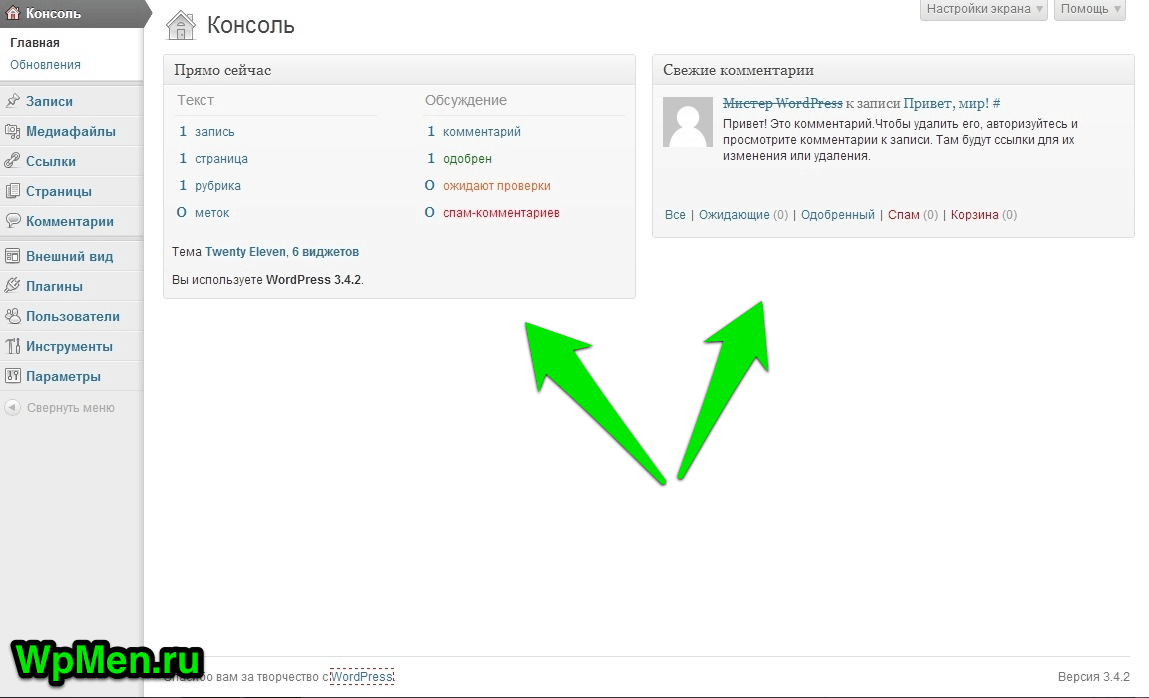
На этой странице нам необходимо ввести свои данные:
- Имя пользователя и базы данных — нам уже предложен один из вариантов, я человек не привередливый, по этому оставлю все как есть, и вам советую… 😉
- Пароль — нужно придумать самостоятельно. Настоятельно рекомендую вам создать заранее сложный пароль, что бы не было дальнейших проблем с безопасностью вашего блога (Например посмотрите какой длинны мой пароль
 ).
). - Кодировка — Оставляем по умолчанию, должно стоять UTF-8, большинство блогов WordPress работают именно на этой кодировке.
Нажимаем «Добавить базу данных«, ждем положительного ответа, и идем далее.. 😉

Возвращаемся на страницу установки WordPress, и вводим там данные:
- Имя базы данных — то, что вы вписывали чуть ранее, я например оставил предложенный вариант от WebHost1.
- Имя пользователя — вводим то же самое, что и в имя БД. Так как для данных двух критерий наш хостинг создает одно и то же имя…
- Пароль — ну думаю объяснять не нужно, пароль для базы данных мы вводили несколько ранее…
- Сервер базы данных — оставляем как есть, должно стоять — «localhost».
- Префикс таблиц — это тоже не столь важно, оставляем уже предложенный «wp-«.
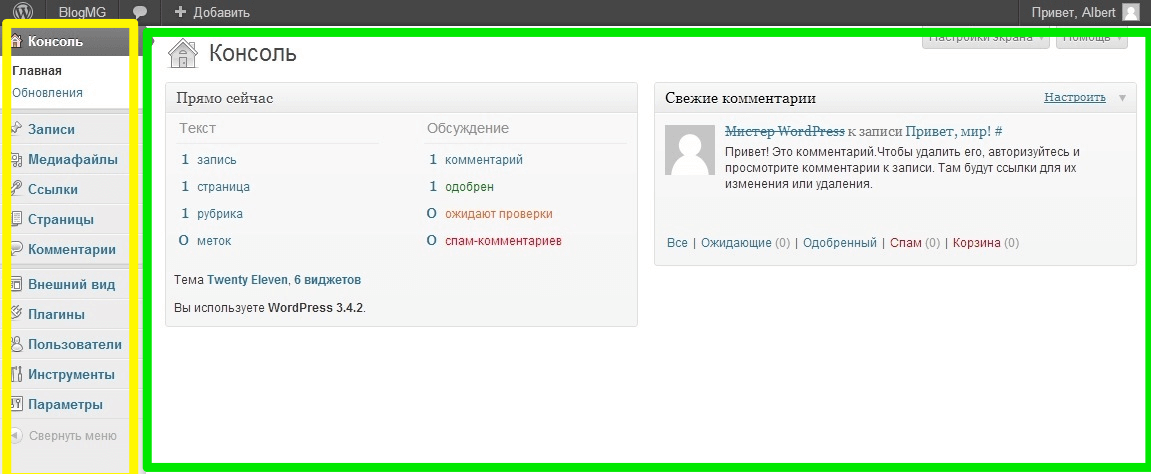
Поздравляю вас, все самое сложное осталось позади, вы должны получить в ответ сообщение о том, что все прошло успешно, а так же дать программе разрешение на установку.
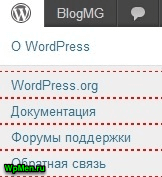
После чего, вам необходимо указать название сайта и другие данные:
- Название сайта — как бы примитивно не звучало — это Название вашего сайта. Подойдите к этому с большой ответственностью, следующей статьей будет урок «Как выбрать название сайта» (рекомендую к прочтению).
- Имя пользователя — это логин, под которым вы будете именовать себя на этом сайте. Вам предложен вариант — Admin, но мне хочется, что бы меня знали по имени, по этому поменяю стандартную установку…
- Пароль дважды — пароль, под которым будет находится ваш аккаунт и админ-панель непосредственно. Заранее предупреждаю, что именитые блоги подвергаются частым попыткам взлома, по этому придумайте заранее надежный пароль…
- Ваш e-mail — тот адрес электронной почты, который будет доступен для вашего блога. Рекомендую создать отдельный адрес электронной почты, дабы не путаться с запросами пользователей…
- Приватность — если вы желаете, что бы поисковые системы находили ваш сайт, то поставьте галочку, иначе никак… 😉
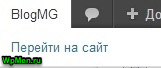
В ответ должна открыться такая страница: «WordPress установлен. Ожидали больше шагов? Извините, что разочаровали  «.
«.
Нажимаем войти и проходим Авторизацию, с тем паролем и логином, которые указывали в прошлом шаге…
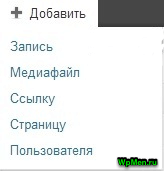
И вот перед вами открылась страница, с совершенно непонятными блоками и настройками. Не пугайтесь, уже совсем скоро мы разберем «Первые шаги работы с WordPress». Все было очень легко, не правда ли? Об этом я и говорил в статье о WordPress.
Уррра, вы еще не представляете весь смак того, что вы сделали, установка wordpress на хостинг завершена… Введите в адресной строке адрес вашего блога, и вы увидите свой блог! Свой… Но с стандартным дизайном, установите свой шаблон. Сейчас можно спокойно отдохнуть, а уже совсем скоро, мы будем работать дальше 😉 …
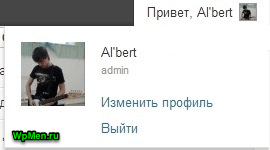
Думаю данная информация была вам полезна, в знак благодарности, вы можете нажать на кнопки социальных сетей ниже, либо конечно же оставить мне приятный комментарий, на который я с радостью вам отвечу ;).
Всем приятных будней, приходите еще…
wpmen.ru