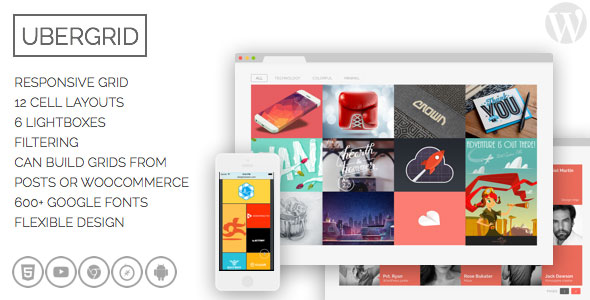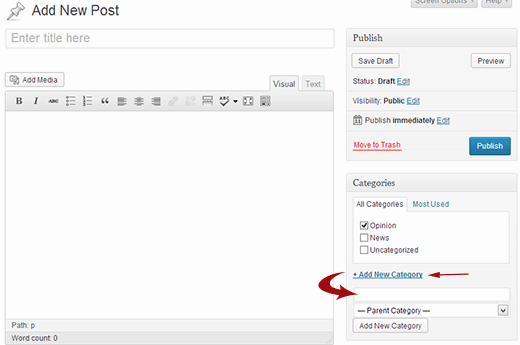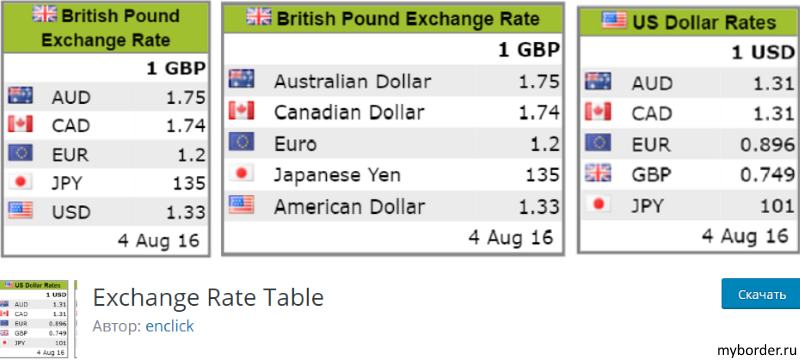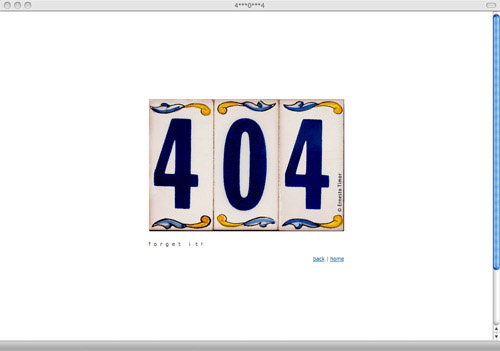Руководство для начинающих: роли и разрешения пользователей в WordPress. Wordpress руководство
Руководство для начинающих: роли и разрешения пользователей в WordPress
Великий человек обыкновенно губит себя сам (Б. Франклин).

 CMS WordPress поставляется с системой управления ролями пользователей, где идет распределение полномочий пользователей, что может и что не может делать на своем сайте. Данные знания ролей пользователей и права доступа к ним, имеют одно из важных значений, при росте вашего сайта на WordPress. В данном руководстве ролей пользователей CMS WordPress, мы будем сравнивать каждую роль пользователей WordPress и их права доступа.
CMS WordPress поставляется с системой управления ролями пользователей, где идет распределение полномочий пользователей, что может и что не может делать на своем сайте. Данные знания ролей пользователей и права доступа к ним, имеют одно из важных значений, при росте вашего сайта на WordPress. В данном руководстве ролей пользователей CMS WordPress, мы будем сравнивать каждую роль пользователей WordPress и их права доступа. - администратор
- редактор
- автор
- участник
- подписчик
Прочитать описание каждого разрешения ролей пользователя ниже. В дополнение, рассмотрим, как нам создать новую роль пользователя и / или настроить существующие роль пользователя в CMS WordPress.
Давайте приступим с рассмотрения каждой отдельной роли пользователя, назначенных по умолчанию и их разрешения.
1. Администратор
В основной установки WordPress, администратор является самой мощной и главной ролью пользователя. Пользователь с данной ролью может добавлять новые посты, а также редактировать их, причем написанные не только им но и другими пользователями на сайте, и даже удалять эти посты.
Они могут устанавливать, изменять и удалять плагины, а также темы. Одно из самых главных функций, пользователь с ролью администратора может добавлять новых пользователей на сайт, изменить информацию о существующих пользователей, включая их пароли, а также удалять любого пользователя (да и другие администраторы тоже).
Эта роль в основном предназначена для владельцев сайтов и дает вам полный контроль над сайтом WordPress. Если вы работаете в многопользовательском сайте WordPress, то вам нужно быть очень осторожным, кого вы назначили на роль пользователя администратора.
Мы также рекомендуем вам прочитать эту статью: Даете ли вы доступ администратора разработчикам плагинов для исправление ошибок?
2. Редактор
Пользователи с ролью редактора в WordPress имеют полный контроль над разделами контента вашего сайта. Они могут добавлять, редактировать, публиковать и удалять любые посты или статьи на сайте WordPress, включая написанных другими редакторами. Редактор также может принять, редактировать или удалять комментарии.
Редакторы не имеют доступа для изменения настроек сайта, установить плагины и темы, или добавлять новых пользователей.
3. Автор
Как следует из названия, пользователи с ролями автора могут писать, редактировать и публиковать свои собственные посты или статьи. Они также могут удалять свои посты, даже если они будут опубликованы.
При написании поста, авторы не могут создавать категории, однако они могут выбрать из существующих категорий. С другой стороны, они могут добавлять теги на свои посты (см Категории VS Теги – Кто из них лучше для SEO).
Авторы могут просматривать комментарии, даже те, которые находятся на стадии проверки, но они не могут одобрить или удалить какие-либо комментарии.
Они не имеют доступа к настройкам, плагинам или темам, так что это роль пользователя с низким уровнем риска, за исключением их способности удалять свои посты, которые уже опубликованы.
4. Участник
Участники могут добавлять новые посты и редактировать свои собственные посты, но они не могут публиковать посты даже не свои собственные. При написании поста они не могут создавать новые категории и придется выбирать из существующих категорий. Тем не менее, они могут добавлять теги на свои посты.
Самым большим недостатком роли участника является то, что они не могут загружать файлы (это означает, что они не могут добавлять изображения на их собственную статью).
Участники могут просматривать комментарии, даже тех, кто ожидает модерации. Но они не могут одобрить или удалять комментарии.
Они не имеют доступа к плагины, настройкам, или тем, чтобы они не могли поменять настройки на вашем сайте.
5. Абонент
Пользователи с ролью абонент может войти на свой сайт WordPress и обновлять свои профили пользователей. Они могут менять свои пароли, если они хотят. Они не могут писать посты, просматривать комментарии, или делать что-нибудь еще в вашей области администратора WordPress.
Эта роль пользователя особенно полезна, если вам требуется, чтобы пользователи авторизовались на сайте, прежде чем они смогут прочитать почту или оставить комментарий.
Бонус: Суперадминистратор
Эта роль пользователя доступна только на многоузловой сети WordPress. Пользователи с ролью Суперадминистратор могут добавлять и удалять узлы в мультисайтовой сети. Они также могут устанавливать плагины и темы, добавлять пользователей, а также выполнять действия в масштабах всей сети WordPress на нескольких сайтах.
Настройка существующих ролей пользователей
По умолчанию роли пользователей разработаны в WordPress, чтобы иметь возможности, которые соответствуют требованиям большинства веб-сайтов. Например, если вы запустите сайт-журнал, то вы можете назначить роли редактора для вашего старшего персонала и автора для младшего персонала. Вы можете назначать роли пользователя для ваших приглашенных авторов и роль абонента для пользователей вашего сайта.
Но что, если вы хотите изменить разрешения существующей роли пользователя WordPress?
Одна вещь, которую мы не любим роль автора в том, что они не только могут публиковать свои собственные посты, но они могут также удалить их после того, как она опубликована. Это может подорвать весь рабочий процесс редакции. Кроме того, может иметь катастрофические последствия, если платный автор оставляет на плохих условиях и решает удалить все посты, которые они записали (те, за которые вы заплатили им).
Давайте предположим, что вы хотите изменить роль пользователя автора, так что авторы не могут удалять свои посты, как только они будут опубликованы.
Первое , что вам нужно сделать, это установить и активировать плагин Capability Manager Enhanced. После активации, перейдите к Пользователи » Возможности для изменения ролей пользователей.
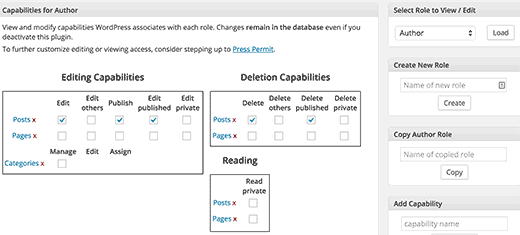
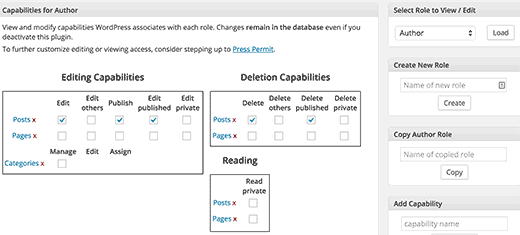
Затем выберите роль пользователя, которую требуется изменить, из верхнего блока в правой колонке, а затем нажмите кнопку загрузить. Это позволит загрузить возможности пользователей в полях слева.
Все, что вам нужно сделать, это снять флажок возможностей, которые вы хотите удалить из этой роли пользователя. Например, в данном случае мы хотим удалить возможность удалить опубликованные посты от авторов. Мы снимаем флажок возможность ‘Delete Published’. После того, как вы закончите, прокрутите вниз до нижней части страницы и нажмите на кнопку Сохранить изменения, чтобы сохранить настройки.
Создание собственных ролей в WordPress
Вы можете создавать свои собственные роли пользователей в WordPress с вашим собственным набором возможностей, используя те же возможности плагин. После установки и активации плагина, перейдите к Пользователям »Возможности и введите имя роли пользователя в разделе” Создать новую роль “.
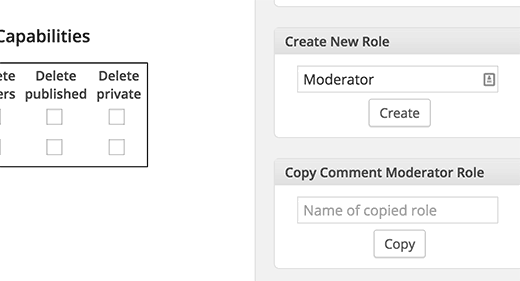
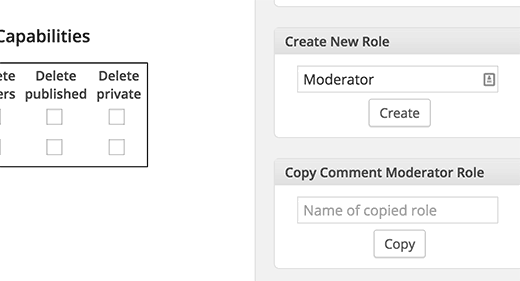
Например, сайт журнала может потребоваться сотруднику активно умеренный комментарий. В этом случае, вы можете создать роль пользователя, которая может только модерировать комментарии. Все, что вам нужно сделать, это создать новую роль пользователя, а затем выберите вариант модерировать комментарии из “Другие возможности WordPress».
Более подробные инструкции смотрите наш учебник о том , как добавить / удалить возможности для ролей пользователей в WordPress.
Мы надеемся , что эта статья помогла решить ваши проблемы с ролями в WordPress и их правами доступа.
andreyex.ru
Что Эксперты не говорят вам
Вы ищете руководство WordPress? вот взять эксперта на WordPress руководство для начинающих, чтобы увеличить поисковый трафик и навыки WordPress.
Вы новичок в WordPress? И ищет WordPress руководство , которое поможет вам увеличить трафик?
Если да, то этот подробный WordPress руководство для вас, где я буду делить все из существенных плагинов использовать для увеличения вашего веб-сайта поискового трафика. Мы все знаем, насколько популярны WordPress система управления контентом. Ввысь 18% веб-сайтов, на которые ссылается WordPress.
Если вы не знаете, как использовать WordPress права, вам не хватает много трафика и денег! Таким образом, мы узнаем несколько важных советов WordPress, которые помогут вам оставаться впереди конкурентов. Вы готовы? Давайте углубимся в детали.
WordPress руководство для начинающих

Установите необходимые плагины WordPress
Это первый шаг к WordPress руководство для начинающих. Вы должны знать несколько основных плагинов WordPress для использования на своих сайтах. Большинство начинающих WordPress не знаю, какие плагины использовать и большую часть времени они в конечном итоге использовать слишком много плагинов, которые не нужны.
Знаете ли вы, используя слишком много плагинов WordPress замедлит ваше время загрузки WordPress? Да, плагины часто создают огромную нагрузку на ваших баз данных, и они будут потреблять много данных с вашего хостинга, таким образом, это уменьшает время загрузки страницы.
Поэтому убедитесь, что установить необходимые плагины. Вот я составил список должен иметь WordPress плагины для начинающих.
- WordPress SEO от Йоаст (для улучшения вашего на странице SEO для увеличения сайт поискового трафика)
- W3 Total Cache (чтобы сделать ваш сайт быстрее, время загрузки)
- Контактный формуляр 7 (чтобы позволить другим легко связаться с Вами)
- Jetpack от WordPress.com (знать вашу статистику трафика и многое другое)
- Akismet (чтобы сохранить свой блог от спам-комментарии и пинг-спинками)
- Резервное копирование Buddy (для резервного копирования файлов автоматически)
- Длинный хвост Pro (чтобы увеличить трафик веб-сайта, используя длинный хвост ключевые слова)
- Вход Lockdown (чтобы сохранить ваш сайт от хакеров)
- WPTouch (чтобы сделать ваш сайт для мобильных устройств)
- Digg Digg (чтобы ваши сообщения легко совместного доступа)
Установить плагин SEO дружественный
Все мы знаем, насколько важно, чтобы принести больше посетителей из поисковых систем. В конце концов, органическое движение является источником жизненной силы для любого успешного сайта конвертировать посетителей в продажи. И получать трафик из поисковых систем не очень сложно, если вы знаете, как оптимизировать ваши сообщения в блоге.
Когда дело доходит до WordPress, SEO становится немного легко с помощью плагинов. WordPress имеет много плагинов, которые дружественной поисковой системе и поможет вам повысить общий веб-сайт поискового трафика.
К счастью, с WordPress, вы получите доступ к дружественным плагин поисковой системы под названием WordPress SEO по Йоаст. Это бесплатный плагин, разработанный командой Йоаст, которая поможет вам легко оптимизировать свои сообщения в блогах и веб-страниц для поисковых систем.
Нажмите здесь, чтобы загрузить плагин
Создание на страницах SEO контрольный список
На странице оптимизации является ключом для повышения вашего сайта общего поискового трафика. Без использования правильных ключевых слов и оптимизации их на своих страницах, как вы можете принести посетителей поисковой системы на ваш сайт?
Поэтому убедитесь, что сосредоточиться на на странице оптимизации, чтобы увеличить трафик веб-сайта из поисковых систем. Вот несколько важных советов, на странице SEO, чтобы улучшить свой рейтинг.
- Сосредоточиться на поиске первичных ключевых слов, прежде чем публиковать свои сообщения (например, "WordPress руководства для начинающих" - это длинный хвост ключевое слово, но это может принести вам больше трафика)
- Используйте свое основное ключевое слово в заголовке, мета-описания, изображения альт теги, внутренние ссылки и по всему телу, чтобы обеспечить больше трафика с поисковых систем по этому ключевому слову!
- Вместо того, чтобы наполнение ключевыми словами, использовать соответствующие ключевые слова для улучшения видимости (например, вы можете использовать WordPress учебник для начинающих, Руководство для начинающих WordPress и т.д.)
- Продвигайте свои сообщения на сайтах социальных медиа и попытаться построить качественные ссылки для этого ключевое слово, чтобы попасть в верхней части результатов поиска Google.
Помните, что на странице SEO занимает много практики и времени. Вы должны также использовать несколько на странице SEO плагинов как WP SEO по Йоаст, чтобы гарантировать, что Вы делаете на странице SEO правой.
Прочитайте этот удивительный пост на на странице SEO, чтобы улучшить общее ранжирование поисковой машины для любого ключевого слова вы пытаетесь ранга.
Чем больше количество ссылок, тем больше трафика
Обратные ссылки являются причиной, почему большинство веб-сайтов получают много трафика с поисковых систем. Если вы хотите увеличить свой веб-сайт поискового трафика, получить больше входящих ссылок на ваши блоги или веб-сайтов.
Вот несколько вечнозеленых способов создания обратных ссылок для ваших блогов.
- Написав гостевые посты
- Оставляя комментарии на других блогах (не делать-следовать, не следуйте каждые пунктам блога!)
- Создавая инфографику и просить других, чтобы ссылки на ваши сайты
- При написании контента, что, естественно, привлекает ссылки
- Блоггер охвата (попросите других сделать ссылку на ваш сайт)
Должны прочитать: Ссылка здания Советы для блоггеров , которые хотят , чтобы повысить их органическое движение
Учиться WordPress , как профи
WordPress является огромная система управления контентом, которая развивается каждый год. Вам нужно узнать последние тенденции о WordPress, чтобы сделать больше из него. Так что тратить время на нескольких сайтах, чтобы отточить свои WordPress развитие навыков как писатель, блоггер или разработчика.
Как я могу завершить этот WordPress руководство, не разделяя несколько лучших мест, чтобы узнать WordPress в Интернете? Вот несколько лучших сайтов, чтобы узнать WordPress.
- WPBeginner Сайед Балхи
- WP101 Шон Хескета
- Udemy курсы (платные и бесплатные)
Провести по крайней мере, 2 часа в неделю на выше лучших сайтов WordPress, чтобы стать профессионалом в использовании WordPress. Они не только помогут вам использовать WordPress как профессионал, но они также дают вам последние новости о WordPress обновлений, плагины, SEO советы и т.д.
Заключительные мысли о WordPress руководства для начинающих
Изучение WordPress не трудно, но это освоение. Провести время на чтение нескольких популярных блогов, связанных с WordPress и убедитесь в том, чтобы реализовать советы, упомянутые в этом руководстве WordPress, чтобы стать лучше в WordPress.
Кроме того, убедитесь, чтобы удалить плагины, которые замедляют ваш сайт. Удаление медленных плагинов от ваших WordPress сайтов это лучший способ, чтобы сделать ваш сайт время загрузки быстрее. Используйте производительности профилировщика плагин, чтобы узнать медленные плагины WordPress на ваших сайтах. Этот плагин позволяет легко узнать, какой плагин занимает больше времени, и вы можете удалить плагин, который занимает больше времени для загрузки.
Понравилась WordPress руководство для начинающих? Если да, пожалуйста, поделитесь этой WordPress руководство и дайте мне знать, если у вас есть какие-либо вопросы, связанные с WordPress в разделе комментариев.
ru.affdu.com
Система управления сайтом WordPress
Привет, друзья! В прошлый раз я рассуждал на тему почему же WordPress является лучшей бесплатной платформой для ведения блога и заручился поддержкой в комментариях. Я решил развить данную тему и написать об этом чуть подробнее, считайте данный пост продолжением.
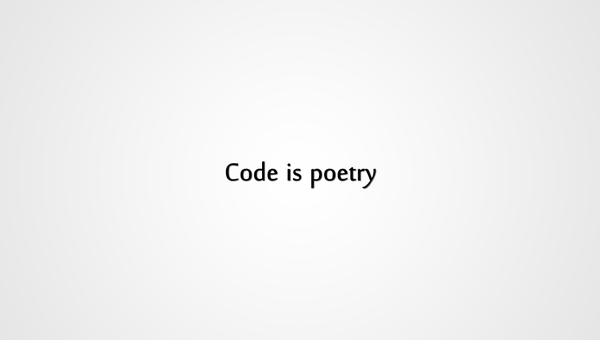
«Код это — поэзия»
WordPress является бесплатной популярной системой управления сайтом (CMS) с открытым исходным кодом (OpenSource).
OpenSource — программное обеспечение с открытым исходным кодом. Любой пользователь на свое усмотрение может изменять, дополнять и использовать исходный код абсолютно бесплатно.
В основном ВордПресс используется на автономных блогах. Правда эта система настолько профессиональна, что на ней создаются личные интернет-странички и блоги, сайты-визитки и интернет-магазины, крупные информационные ресурсы и корпоративные порталы.
WordPress берет на себя роль той самой «золотой середины», которая совмещает в себе одновременно комфорт и простоту использования, дружественность и интуитивно понятный интерфейс. И без того хороший набор встроенных возможностей расширяется разнообразными плагинами, внешний вид блога модифицируется многочисленными шаблонами, а мастера сайтостроения зачастую используют всевозможные хаки и хуки.
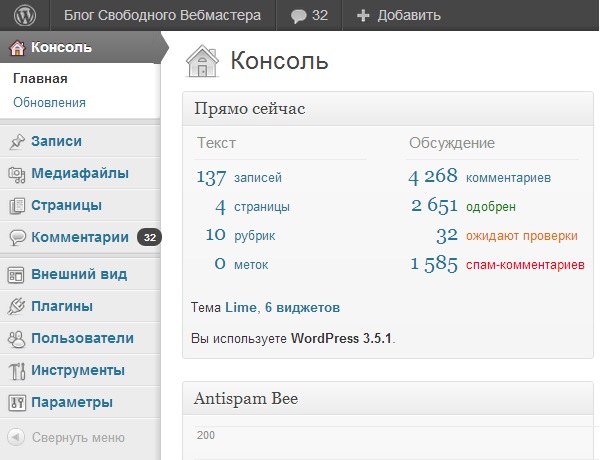
Почему пользователи по всему миру выбирают WordPress, каковы наиболее сильные стороны этого движка? В первую очередь нужно отметить простую установку или обновление — это займет у пользователя не более пяти минут.
Скачиваете бесплатные шаблоны WordPress, устанавливаете необходимый набор плагинов и перед Вами идеальная система для творчества, настроенная «под себя». И это все, можно спокойно начинать публикацию материалов — загрузчик файлов и WYSIWYG-редактор предоставлены пользователям по умолчанию.
Консоль WordPress и разделы администрирования
- Консоль. Окно консоли настраивается, на нем выводится сводная информация, свежие комментарии, черновики и многое другое. Все эти элементы, назову их виджетами, перетаскиваются, настраивается их положение. Кроме того, этот список может дополняться новыми виджетами, устанавливаемыми вместе с некоторыми плагинами. У меня, например, присутствует виджет плагина Antispam Bee и отображает спамные отфильтрованные комментарии.
- Записи. В этом разделе добавляются новые записи, рубрики метки. Записи сортируются по типу: общий спискок, опубликованные, черновики и удаленные в корзину.
- Медиафайлы. Они хранятся в библиотеке файлов. Доступны стандартные средства редактирования изображений, такие как поворот, масштабирование, обрезка, зеркальное отражение. Кроме того, к каждому файлу можно составить описание, добавить подпись и атрибут Alt.
- Страницы. Они являются постоянными, им не присваиваются рубрики и метки, но могут иметь вложенность — родительскую и дочернюю иерархию.
- Комментарии. Ни один блог на WordPress не может обойтись без комментариев. Их можно одобрять, редактировать, помечать как спам и просто удалять и конечно же отвечать на них.
- Внешний вид. Сюда входит установка и управление темами, настройка виджетов и меню, а также встроенный редактор файлов шаблона.
- Плагины. Они значительно упрощают жизнь вебмастерам, выполняют огромный спектр задач. В этом разделе можно устанавливать, активировать и отключать плагины для WordPress, и даже редактировать их исходный код при надобности.
- Пользователи. Я редко встречал блоги, на которых возможна регистрация пользователей, ни к чему это на мой взгляд 💡 Хотя существуют такие проекты, на которых регистрация просто необходима.Управление пользователями включает в себя удаление и добавление новых, изменение ролей (администратор, редактор, автор, участник, подписчик) и управление персональными настройками (цветовая схема, включение/отключение верхней панели инструментов, личные данные и другие).
- Инструменты. В этом разделе собраны как стандартные инструменты, такие как импорт и экспорт содержимого блога, так и дополнительные, например, управление подписчиками плагина Subscribe To Comments.
- Параметры. Здесь сосредоточены все основные настройки WordPress и плагинов, если они предполагаются.
Вот и получается, что к элементам управления можно получить доступ, сделав всего два три клика мышкой. Более дружелюбный интерфейс трудно себе вообразить.
WordPress является бесплатной платформой и распространяется по лицензии GNU, поэтому будьте осторожны и остерегайтесь мошенников! Скачивайте самую последнюю актуальную версию на сайте wordpress.org
GNU General Public License — открытое лицензионное соглашение на свободное программное обеспечение.
Большинство функций WordPress хорошо задокументировано, они обладают понятным описанием с примерами, ознакомиться с ними предлагается в специальном разделе Code Reference на официальном сайте проекта.
webliberty.ru
Создание полнофункционального сайта (блога) на WordPress. Пошаговое руководство
Здравствуйте уважаемые читатели блога dmitriydenisov.com. В этой статье речь пойдет о создании полнофункционального сайта на движке WordPress. Как вы, наверное, заметили в интернете очень много разной информации на тему создания сайтов, но мало кто говорит о том, как создать полнофункциональный сайт (блог), а не просто установить WordPress на хостинг. В этой статье я пошагово опишу все, что нужно сделать для того чтобы создать рабочий сайт со всеми необходимыми функциями, которые могут вам понадобиться в работе. Если у вас еще нет собственного сайта и вы хотите его создать, то эта статья именно для вас!
Как создать свой сайт (блог) на движке WordPress
Система управления сайтами WordPress очень мощная и позволяет создавать не только обычные блоги, но и полнофункциональные сайты. В данной статье будет рассмотрен процесс создания сайта на движке WordPress, который может быть переделан как под обычный динамический сайт, так и под блог. Все это целиком и полностью будет зависеть от вас, и вы в любой момент сможете передумать и выбрать любой из вариантов.
В рамках данной статьи будет по пунктам расписано, как создать сайт (блог), как расширить его функциональность, как его оптимизировать под поисковые системы, а также будет приведен список самых необходимых плагинов, которые могут вам понадобится в работе. По возможности будут приведены ссылки на статьи с подробным руководством по настройке того или иного расширения WordPress.
На этом вступительная часть статьи подходит к концу и мы переходим непосредственно к пошаговому руководству по созданию сайта (блога) на WordPress.
Пошаговое руководство по созданию полнофункционального сайта (блога) на WordPress
В данном пошаговом руководстве будет всего 5 пунктов. В каждом пункте будут приведены ссылки на статьи, которые помогут раскрыть суть того или иного этапа в создании сайта на WordPress. По мере добавления статей на блог, количество ссылок на дополнительные статьи будет увеличиваться.
Итак, переходим к плану по созданию сайта на WordPress.
1. Установка WordPress на хостинг
Первым делом вам нужно установить саму CMS WordPress. Все работы по созданию сайта я бы рекомендовал проводить на локальном компьютере и лишь по завершении работы переносить сайт на реальный хостинг. Это избавит вас от возможных проблем, таких как чрезмерная нагрузка на сервер и т.п. Сразу после установки WordPress вам нужно будет произвести все базовые настройки и настройку ЧПУ. Подробнее о том, как установить WordPress и произвести базовые настройки сайта, включая настройку ЧПУ, а также как перенести готовый сайт WordPress на реальный хостинг, вы можете прочитать в статье «Установка WordPress на Denwer. Общие настройки WordPress и настройка ЧПУ. Перенос сайта WordPress на хостинг».
2. Устанавливаем тему оформления на сайт WordPress
В интернете очень много разнообразных бесплатных тем оформления для сайтов и блогов, работающих на движке WordPress. Все что вам надо, это скачать тему, которая вам понравилась и установить ее. После этого при необходимости подогнать внешний вид сайта под свои нужды и приступать к следующему этапу. Сразу хочу заметить, что перед тем как редактировать тему, вам нужно будет создать несколько материалов на своем сайте. Это делается для того, чтобы вы реально могли оценить свой созданный сайт. Более подробно о том, как установить тему WordPress и какие файлы нужно редактировать для изменения внешнего вида и функционала сайта, вы можете прочитать в статье «Установка и редактирование тем WordPress».
Также рекомендую сразу установить специальный код для создания постраничной навигации на сайте WordPress. На данном этапе рекомендую использовать метод, который позволяет создавать постраничную навигацию без использования сторонних расширений. Это очень удобно и эффективно, а также помогает снизить нагрузку на сервер. Более подробно о том, как создать постраничную навигацию в WordPress, вы можете прочитать в статье «Постраничная навигация для WordPress без использования плагинов».
3. Установка самых необходимых плагинов WordPress
После установки WordPress, создания нескольких записей и установки темы (шаблона) можно приступать к установке самых необходимых плагинов. Я приведу список этих плагинов WordPress и отсортирую их. В самом верху списка будут самые необходимые плагины, которые вам нужно установить сразу после создания сайта WordPress. После них будут идти другие немаловажные расширения, которые позволяют реализовать множество полезных функций, если вам такие потребуются.
Для того, чтобы установить плагины на свой сайт, работающий на WordPress, вам нужно скачать архив с плагином, затем распаковать его и скопировать полученную папку в директорию вашего сайта, которая находится по адресу: wp-content/plugins. После этого заходим в административную панель сайта (http://ваш_сайт/wp-admin) – Плагины, находим нужный нам плагин и жмем по ссылке «Активировать».
Итак, переходим к списку самых необходимых расширений для Wordpess.
Самые необходимые плагины для WordPress, которые стоит установить сразу после установки и настройки WordPress
Rus-to-Lat – этот плагин отвечает за автоматическую транслитерацию русских символов в латинские. Его стоит устанавливать сразу после установки WordPress. Если вы еще этого не сделали, то обязательно установите этот плагин.
ВП Типограф Лайт – данное расширение, как и предыдущее, не требует настройки и отвечает за такие функции, как обработка кавычек, тире, спецсимволов вне безопасных блоков (pre, code, script …) и многое другое. Одним словом плагин очень полезен, поэтому рекомендую его использовать.
Anti-XSS attack – защита/предупреждение XSS-атак. Способствует повышению безопасности вашего сайта.
Approve only russian comments – удаляет все комментарии, которые состоят только из латинских символов. Помогает защитить сайт от спама.
MaxSite Russian Date – отвечает за правильное отображение дат. Если у вас возникают проблемы с отображением даты на вашем сайте WordPress, то рекомендую установить этот полезный плагин.
Russify Comments Number — склоняет слово «комментарий». Если в вашей теме оформления WordPress некорректно отображается количество комментариев к записям, то этот плагин поможет исправить ситуацию.
All in One SEO Pack – данный плагин WordPress поможет вам оптимизировать свой сайт под поисковые системы. С его помощью можно создавать заголовки страниц Title отличные от названия материалов, а также задавать для страниц описания и ключевые слова (мета-теги descriptions и keywords). Кроме этого расширение All in One SEO Pack позволяет закрывать от индексации целые рубрики, архивы и выполнять еще множество других функций. Более подробно об установке и настройке All in One SEO Pack вы можете прочитать в статье «Поисковая оптимизация WordPress. Установка и настройка All in One SEO Pack».
Faster Image Insert – позволяет быстро вставлять изображения в материалы WordPress. Рекомендую установить этот плагин сразу после создания сайта на WordPress, так как он очень удобный и сильно облегчает работу при создании новых записей на сайте Wordrpess.
Subscribe to Comments – подписка на комментарии. Позволяет пользователям вашего сайта подписаться на обновления комментариев. Очень полезный плагин, который должен быть в арсенале каждого сайта, построенного на WordPress.
Dagon Design Sitemap Generator – карта сайта. С помощью этого плагина можно создавать удобную карту сайта для вашего сайта на WordPress. Карта сайта позволяет поисковым системам лучше индексировать ваш сайт, а также добавляет удобства пользователям вашего интернет ресурса.
My Page Order – сортировка статических страниц для вашего сайта. По умолчанию в WordPress нет встроенной функции сортировки страниц, поэтому данное расширение отлично подойдет для решения проблем с сортировкой страниц.
My Category Order – сортировка рубрик. Аналогично предыдущему плагину с единственным отличием, что сортироваться будут рубрики, а не статические страницы.
My Link Order – сортировка ссылок. Аналогично предыдущим двум, только здесь сортируются ссылки (друзья сайта, партнеры и т.д).
WP-Noindex – помещает все ссылки в комментариях в теги noindex и тем самым запрещает индексировать их поисковой системе Yandex.
WP-NoRef – помещает все ссылки в материалах и комментариях в теги noindex с добавлением атрибута rel со значением nofollow. Благодаря этому ссылки не будут индексироваться поисковыми системами.
Hyper Cache – кэширование для сайта на WordPress. Благодаря кэшированию можно значительно снизить нагрузку, создаваемую вашим сайтом на сервер и увеличить скорость загрузки сайта. Кэширование очень важно, особенно если вы используете обычный хостинг, а не выделенный сервер. Более подробно о настройке Hyper Cache вы можете прочитать в статье «Оптимизация блога WordPress для снижения нагрузки на сервер хостера».
DB Cache Reloaded – кэширование запросов к базе данных. Позволяет сократить количество обращений к базе данных и тем самым увеличить скорость загрузки страниц сайта.
Disable WordPress Updates – отключение обновлений в WordPress. Позволяет отключить проверку обновлений движка WordPress и плагинов и тем самым увеличить скорость загрузки сайта за счет уменьшения количества запросов.
cbnet Ping Optimizer – разрешает пинги только при публикации нового материала. Благодаря этому поисковые системы будут уведомляться каждый раз при появлении нового материала на вашем сайте. Рекомендую использовать данный плагин, так как без него пинги отсылаются каждый раз не только при публикации нового материала, но и при его редактировании, что может стать причиной бана со стороны тех сервисов, в которые вы отправляете уведомления.
Google XML Sitemaps – создание карты сайта в формате XML для поисковых систем. Позволяет улучшить индексацию сайта.
WordPress Related Posts – отображение похожих записей к статьям. Очень полезный плагин, который позволяет увеличить глубину просмотра вашего сайта и улучшить перелинковку страниц, что положительно сказывается на продвижении вашего сайта. Подробнее об установке и настройке плагина WordPress Related Posts вы можете прочитать в статье «Похожие записи в WordPress».
Video Embedder – добавление видео на сайт Wordress из популярных видеохостингов. Плагин очень удобен и прост в использовании. Если вам необходим видеоплеер на сайте, то данное расширение прекрасно подойдет для этих целей. Более подробно об установке и настройке плагина Video Embedder вы можете прочитать в статье «Добавление видео на сайт WordPress».
WP-Syntax – позволяет добавлять различный код прямо в материалы на вашем сайте. Если у вас сайт соответствующей тематики и вам необходимо добавить код в статьи, то данный плагин является прекрасным решением этой проблемы. Также для подсветки кода вы можете воспользоваться другим способом, который позволяет подсвечивать синтаксис на любом сайте без использования разнообразных плагинов. Более подробно об этом способе вы можете прочитать в статье «Подсветка синтаксиса кода для любого сайта».
WordPress Audio Player – аудиоплеер для вашего сайта. Если вы хотите публиковать различную музыку и аудио файлы на своем сайте WordPress, то данный плагин отлично подойдет для этих целей. В нем множество настроек, благодаря которым вы сможете подогнать внешний вид плеера под дизайн вашего сайта. Более подробно об установке и настройке WordPress Audio Player вы можете прочитать в статье «Аудиоплеер для сайта на Wordrepss».
Advertising Manager – удобное добавление рекламных блоков на сайт WordPress. Позволяет быстро добавлять рекламные блоки, как в шаблон сайта, так и в текст ваших статей. Если вы собираетесь размещать рекламу на своем сайте, например от Google Adsense, то данный плагин поможет вам сильно упростить процесс добавления рекламных блоков. Более подробно об установке и настройке плагина Advertising Manager вы можете прочитать в статье «Установка рекламных блоков Google Adsense на сайт WordPress». Вы также можете воспользоваться другим способом, который позволяет добавлять код в статьи без использования плагинов. Более подробно об этом вы можете прочитать в статье «Shortcode WordPress. Как добавить новые кнопки в редактор WordPress».
WP Highslide – позволяет реализовать на сайте WordPress красивое плавное увеличение изображений. Если вы хотите добавить такую возможность на свой сайт, то данный плагин прекрасно подойдет для реализации плавного увеличения изображений. Более подробно об установке, настройке и использовании WP Highslide вы можете прочитать в статье «Плавное увеличение изображений для сайта на WordPress».
WP-PageNavi – постраничная навигация для вашего WordPress сайта. Если вы не использовали метод создания постраничной навигации без использования плагина, то можете воспользоваться расширением WP-PageNavi для создания постраничной навигации. Более подробно об установке и настройке WP-PageNavi вы можете прочитать в статье «Постраничная навигация для сайта на WordPress. Настройка WP-PageNavi».
Итак, мы рассмотрели основные плагины, которые могут вам понадобиться при создании полнофункционального сайта (блога) на движке WordPress. Это были основные расширения, которые помогут вам реализовать большинство самых необходимых функций на вашем сайте.
Сразу после установки и настройки всех необходимых плагинов можно приступать к дальнейшему созданию и настройке сайта на движке WordPress.
4. Доработка созданного сайта на WordPress
После выполнения предыдущих трех пунктов вам по большому счету остается только пересмотреть весь созданный вами сайт и доработать мелочи, такие как цвет и формат шрифтов, цвет ссылок, отступы и т.д. Для этого вам понадобятся знания CSS. Если вы не знакомы с CSS, то рекомендую вам ознакомиться со статьями «Знакомство с CSS. Минимум знаний для работы с CSS» и «Шпаргалка по CSS. Свойства полей, границ, отступов и шрифтов».
После доведения внешнего вида до необходимого вам уровня вы можете приступать к полноценному наполнению своего недавно созданного сайта материалами, после чего приступить к переносу сайта WordPress на хостинг. После переноса и отладки сайта на хостинге ваш сайт будет готов к работе, но для лучшей работы вам потребуется выполнить еще один пункт в создании полнофункционального сайта (блога) на WordPress.
5. Оптимизация сайта на Wordpess для ускорения загрузки страниц и уменьшения нагрузки на серверИногда возникает такая ситуация, что после создания сайта он начинает очень медленно грузиться и создавать большую нагрузку на сервер хостера. Обычно при установке тех расширений, которые описаны в этой статье таких проблем не возникает, но все же я рекомендую заняться оптимизацией своего сайта, даже если все работает в пределах нормы. Чем быстрей будет работать ваш сайт и чем меньшую нагрузку он будет создавать, тем лучше для ваших посетителей и тем дешевле вам обойдется содержание сайта. Плюс ко всему этому сейчас уровень оптимизации вашего сайта влияет и на его продвижение, поэтому не стоит пренебрегать этим.
В рамках этой статьи мы уже рассматривали некоторые способы оптимизации и ускорения сайта, такие как кэширование страниц и запросов к базе данных. Кроме этих способов есть и другие, например, оптимизация изображений, уменьшение количества запросов к базе данных и обращений к серверу и т.д. Более подробно об оптимизации WordPress сайта вы можете прочитать в статьях «Оптимизация сайта WordPress для снижения нагрузки на сервер» и «Ускорение загрузки страниц сайта».
Итак, мы рассмотрели 5 этапов в создании полнофункционального сайта на движке Wordrpess. После выполнения всех пяти пунктов у вас должен получиться рабочий сайт, который будет иметь все необходимые функции для работы. Единственное что вам останется, это наполнять его материалами и заниматься его продвижением, а также, при необходимости, вносить разные доработки по мере необходимости. Естественно продвижение сайта не относится к самому процессу создания сайта, но я все же приведу ссылку на статью с подробным руководством по продвижению сайта самостоятельно, которая поможет вам как можно скорей начать получать посетителей с поисковых систем на ваш недавно созданный сайт.
На этом статья о создании полнофункционального сайта (блога) на WordPress подошла к концу. Если у вас остались какие-то вопросы по данному материалу, вы всегда можете задать их в комментариях. Также, если вы не хотите пропустить последних обновлений блога, вы можете подписаться на новостную рассылку любым удобным для вас способом в пункте «Подписка».
На этом все. Удачи вам и успехов в создании сайтов!
Обнаружили ошибку? Выделите ее и нажмите Ctrl+Enter
dmitriydenisov.com
как настроить сайт и установить готовый шаблон
*** Рекомендуем воспользоваться автоматической установкой WordPress через plesk
Для установки WordPress через SSH(консоль сервера) Вам необходимо:
1) Создать базу данных и пользователя. Эта процедура описана в статьях:
До 12.5 Как добавить новую базу данных в PLESK
12.5
2) Подключиться к серверу по SSH
До 12.5 Как подключиться по SSH
12.5
После входа мы будем находиться в корневой дирреткории сайта.
-bash-4.1$ pwd/var/www/vhosts/wordpressonrsnx.host4g.ru
Переходим в корневую директорию.
-bash-4.1$ cd httpdocs/
!!! Внимание !!!
При установки убедитесь, что в корневой директории сайта отсутствуют файлы уже развернутого сайта, или данные, имеющие для Вас ценность. Если они присутствуют, сделайте их копию, очистите корневую директорию и только после этого начинайте процедуру установки.
Если ценных файлов в директории нет, удалим содержимое. При добавлении домена в директории находятся файлы страницы заглушки.
!!! Внимание !!!
Ещё раз убедимся где мы находимся
-bash-4.1$ pwd/var/www/vhosts/wordpressonrsnx.host4g.ru/httpdocs
Удалим всё содержимое-bash-4.1$ rm -rf /var/www/vhosts/wordpressonrsnx.host4g.ru/httpdocs/* Перейдем на сайт https://wordpress.org/download/ и скопируем ссылку Download .tar.gz В консоли выполним команду: -bash-4.1$ wget https://wordpress.org/latest.tar.gz
--2015-12-29 13:52:56-- https://wordpress.org/latest.tar.gz
Распознаётся wordpress.org... 66.155.40.249, 66.155.40.250
Устанавливается соединение с wordpress.org|66.155.40.249|:443... соединение установлено.
Запрос HTTP послан, ожидается ответ... 200 OK
Длина: 7079339 (6,8M) [application/octet-stream]
Saving to: «latest.tar.gz» 100%[=============================================================================================================>] 7 079 339 830K/s в 9,7s 2015-12-29 13:53:07 (711 KB/s) - «latest.tar.gz» saved [7079339/7079339] Разархивируем архив. -bash-4.1$ tar -xvf latest.tar.gz Удаляем архив: -bash-4.1$ rm -f latest.tar.gz
Так, как у нас после разархивирования появилась папка wordpress, нам нужно перенести файлы в корень. Для этого Выполним команды:
Переносим файлы
-bash-4.1$ mv wordpress/* ./ Проверяем что всё перенеслось
-bash-4.1$ ls -la
итого 184
drwxr-xr-x 6 admin_ftp_11 psaserv 4096 Дек 29 13:55 .
drwx--x--- 5 admin_ftp_11 psaserv 4096 Дек 22 14:09 ..
-rw-r--r-- 1 admin_ftp_11 psacln 418 Сен 25 2013 index.php
-rw-r--r-- 1 admin_ftp_11 psacln 19930 Янв 1 2015 license.txt
-rw-r--r-- 1 admin_ftp_11 psacln 7358 Дек 3 19:46 readme.html
drwxr-xr-x 2 admin_ftp_11 psacln 4096 Дек 29 13:55 wordpress
-rw-r--r-- 1 admin_ftp_11 psacln 5035 Окт 7 00:56 wp-activate.php
drwxr-xr-x 9 admin_ftp_11 psacln 4096 Дек 9 02:45 wp-admin
-rw-r--r-- 1 admin_ftp_11 psacln 271 Янв 8 2012 wp-blog-header.php
-rw-r--r-- 1 admin_ftp_11 psacln 1369 Окт 3 17:47 wp-comments-post.php
-rw-r--r-- 1 admin_ftp_11 psacln 2764 Май 10 2015 wp-config-sample.php
drwxr-xr-x 4 admin_ftp_11 psacln 4096 Дек 9 02:45 wp-content
-rw-r--r-- 1 admin_ftp_11 psacln 3286 Май 24 2015 wp-cron.php
drwxr-xr-x 16 admin_ftp_11 psacln 4096 Дек 9 02:45 wp-includes
-rw-r--r-- 1 admin_ftp_11 psacln 2380 Окт 25 2013 wp-links-opml.php
-rw-r--r-- 1 admin_ftp_11 psacln 3316 Ноя 6 02:59 wp-load.php
-rw-r--r-- 1 admin_ftp_11 psacln 33710 Ноя 7 01:36 wp-login.php
-rw-r--r-- 1 admin_ftp_11 psacln 7887 Окт 6 17:07 wp-mail.php
-rw-r--r-- 1 admin_ftp_11 psacln 13021 Ноя 20 10:24 wp-settings.php
-rw-r--r-- 1 admin_ftp_11 psacln 28594 Окт 30 11:52 wp-signup.php
-rw-r--r-- 1 admin_ftp_11 psacln 4035 Дек 1 2014 wp-trackback.php
-rw-r--r-- 1 admin_ftp_11 psacln 3061 Окт 3 01:46 xmlrpc.php
Удалим бесполезную папку -bash-4.1$ rm -rf wordpress/
Теперь осталось Выставить корректные права:
-bash-4.1$ find . -type d -exec chmod 755 {} \;
-bash-4.1$ find . -type f -exec chmod 644 {} \;
Далее необходимо открыть сайт в бразуере и следовать подсказкам инсталятора.
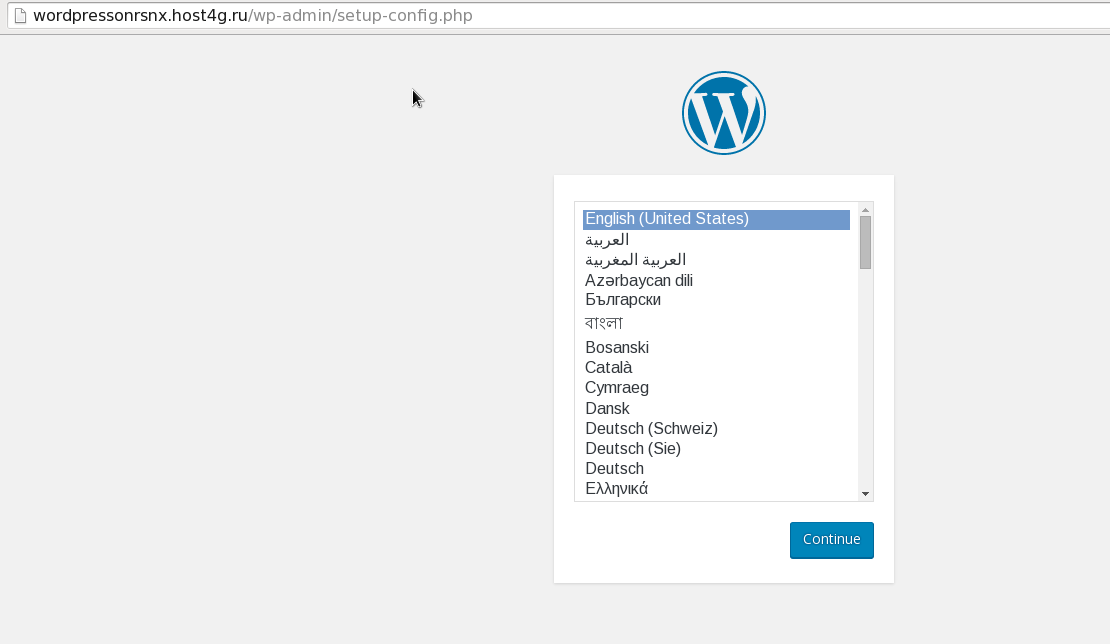
www.rusonyx.ru
Редизайн сайта на WordPress - пошаговое руководство | WPNICE
Привет читателям! Рано или поздно для любого владельца собственного ресурса в сети встает вопрос редизайна. То есть — смены дизайна, а порой и части функционала. Однако, когда сайт давно и хорошо работает и уже «100 лет» как настроен, всегда закрадывается сомнение и страх — как бы чего не вышло! Сегодня, я по шагам расскажу вам о том, как сделать редизайн сайта максимально безопасным.
Начните с бекапа
 О важности бекапов я писал уже много раз. И это как раз один из подобных случаев. Бекап можно сделать с помощью одного из многочисленных специальных плагинов. Возможно, один их них вы уже давно используете. Можно вручную скопировать все содержимое корневой директории на сервере к себе на локальный компьютер и отдельно сохранить базу данных с помощью PHPMyAdmin или простенького, но надежного плагина типа WordPress Database Backup.
О важности бекапов я писал уже много раз. И это как раз один из подобных случаев. Бекап можно сделать с помощью одного из многочисленных специальных плагинов. Возможно, один их них вы уже давно используете. Можно вручную скопировать все содержимое корневой директории на сервере к себе на локальный компьютер и отдельно сохранить базу данных с помощью PHPMyAdmin или простенького, но надежного плагина типа WordPress Database Backup.
Вполне возможно у вашего хостинг провайдера уже есть удобные инструменты для бекапа. Например, у Hostenko вам даже не нужно специально ничего сохранять. Достаточно будет просто «откатится» на вчерашний день. Если вы клиент популярного московского провайдера Бегет, то в панели управления перейдите в раздел BACKUP и сохраните файлы и базу данных. Там же, их можно будет при желании, восстановить. Только не забудьте дождаться уведомления на почту о том, что бекап завершен.
Итак, бекап сайта и базы данных сделан. Переходим к следующему этапу.
Очистка сайта
 Перед сменой внешнего вида стоит позаботится об очистке вашего сайта от всего лишнего и не нужного. Так например, можно почистить и оптимизировать размер базы данных с помощью плагина — Optimize Database after Deleting Revisions или WP-DBManager. Подобные плагины резко используются постоянно и вы можете их выключить после того, как они сделают свою работу. Неплохо зарекомендовал себя так же, универсальный плагин очистки WP-Optimize.
Перед сменой внешнего вида стоит позаботится об очистке вашего сайта от всего лишнего и не нужного. Так например, можно почистить и оптимизировать размер базы данных с помощью плагина — Optimize Database after Deleting Revisions или WP-DBManager. Подобные плагины резко используются постоянно и вы можете их выключить после того, как они сделают свою работу. Неплохо зарекомендовал себя так же, универсальный плагин очистки WP-Optimize.
Проверьте свой сайт на наличие битых ссылок с помощью Broken Link Checker. Если вы давно не занимались ссылками, скорее всего вам будет чем заняться. Так же как и с базами данных, после удаления всех битых ссылок, плагин можно смело отключить.
Проверьте наличие (а вернее — отсутствие) спама в комментариях. Наверняка, верный страж — Akismet преподнесет немалый список «задержанных по подозрению». Для пущей безопасности и уверенности можете просканировать сайт на наличие вирусов.
Удалить лишние миниатюры картинок нагенеренные WordPRess в вашей папке wp-content/uploads/ поможет плагин — DNUI Delete not used image. Если ваш блог существует уже давно и вы активно загружаете изображения, то сами удивитесь сколько мусора он вычистит.
Отключение лишнего функционала
Посмотрите на общий список всех ваших установленных плагинов. Перед сменой темы, сайт следует максимально разгрузить. Отключать все плагины нет никакой необходимости, но возможно, некоторые плагины можно на время деактивировать. Разумеется, это касается только тех плагинов, настройки которых не придется потом долго восстанавливать. Кроме того, иногда накапливаются старые, отключенные плагины. Возможно, пришла пора их окончательно удалить?
Установка и проверка новой WordPress темы
 Пришла пора установить новую тему WordPress тему на свой сайт. Надеюсь, вы взяли не первую попавшуюся, а заранее позаботились и тщательно отобрали подходящую именно для вас и вашего сайта.
Пришла пора установить новую тему WordPress тему на свой сайт. Надеюсь, вы взяли не первую попавшуюся, а заранее позаботились и тщательно отобрали подходящую именно для вас и вашего сайта.
Перед сменой темы нужно установить один из специальных плагинов, который не позволит посетителям видеть все ваши манипуляции с настройками. Вот тут вы можете выбрать подобный плагин. После активации все посетители увидят только единственную страницу с вашей информацией, где им будет предложено зайти позже.
Установите свою новую тему, но не торопитесь ее активировать. Перед активацией нажмите кнопку «Посмотреть». Так вы убедитесь, что тема не преподнесет «белого экрана» после активации. Если тема загрузилась, можете смело кликать на «Сохранить и активировать». Если возникли проблемы, нажмите «Отмена».
Новая тема установлена. И теперь, вам следует произвести основные настройки:
- Загрузить логотип
- Настроить все свои меню навигации
- Настроить виджеты
- Если у темы есть собственное меню настроек, следует внимательно все там изучить и настроить
Дополнительные, подробные советы по смене темы вы можете посмотреть вот в этой статье.
Скорее всего, вам придется позаботиться о корректном выводе размеров картинок на своем сайте. Разные темы имеют разные установки для вывода миниатюр записей в частности и картинок вообще. Используйте замечательный плагин Regenerate Thumbnails или Force Regenerate Thumbnails. Второй поможет не только перегенерить картинки, но и удалит все с ненужными больше размерами. Это может занять некоторое время, но приведет в порядок размеры ваших изображений и в соответствие с новой темой.
Активация обновленного сайта
 Если все заработало как вы предполагали, можно открывать сайт для посетителей. В случае возникновения проблем стоит почитать статью «Не работает плагин. Что делать?» так как большинство конфликтов бывает вызвано не совместимостью плагина и темы.
Если все заработало как вы предполагали, можно открывать сайт для посетителей. В случае возникновения проблем стоит почитать статью «Не работает плагин. Что делать?» так как большинство конфликтов бывает вызвано не совместимостью плагина и темы.
Не забудьте установить заново счетчики для гугл аналитики и яндекс метрики если вы их использовали ранее. Отключите установленный ранее плагин сделавший ваш сайт недоступным для посетителей. Теперь можете его удалить вовсе.
После запуска следует проверить работу сайта в браузере на наличие ошибок. Например, для Firefox это сочетание клавиш CTRL+SHIFT+J. Не помешает поглядеть на свой сайт в разных популярных браузерах
И в завершение, стоит проверить скорость загрузки страниц на любом из популярных сервисов. Удачных вам обновлений!
wpnice.ru
Роли пользователей WordPress – секрет управления
Здравствуйте, уважаемые друзья. Сегодня поговорим о назначении ролей (прав) пользователей WordPress и о том, как создать нового пользователя и назначить ему роль на сайте.
Платформа Вордпресс позволяет создавать пользователей с разными правами (ролями) для управления и ведения сайта. Это позволяет владельцу сайта контролировать возможности привлечённых пользователей в рамках сайта.
Такой подход очень удобен, если вы ведёте сайт сообща. В таком случае вы, как администратор – владелец сайта, можете создать учётную запись для редактора, и он сможет публиковать и редактировать статьи за вас, но при этом не сможет в полной мере управлять сайтом.
Вы также можете создать учётные записи для каждого автора, и они смогут публиковать материалы от своего имени и работать с ними в дальнейшем.
От знания, как работают роли пользователей, зависит их грамотное распределение.
Роли пользователей на сайтах под управлением WordPress.
В WordPress предустановленны 6 ролей. Каждая роль обладает разными возможностями (правами) и позволяет выполнять разные задачи. Через файл функции темы (functions.php) можно создавать новые роли, используя функцию add_role () и удалять их remove_role (). А также можно управлять правами через функции add_cap () и remove_cap (). Для этих целей также существует много плагинов.
А теперь давайте вкратце разберём возможности каждой роли:
Суперадминистратор – эта самая крутая роль, обладает самым расширенным функционалом и доступна только на сетевых сайтах. То есть этот администратор может управлять несколькими сайтами, объединёнными в сеть. В перечне ролей, на обычном сайте или блоге её нет.

Стандартный список ролей
Администратор – вы как владелец сайта являетесь администратором, ваша учётная запись создаётся автоматически при установке WordPress. У данной роли есть доступ ко всем функциям управления одним сайтом. Вы также можете назначить и второго администратора.

Панель управления администратора
Редактор – пользователь с этой ролью может создавать и редактировать страницы, записи, рубрики, метки, управлять комментариями. А также управлять материалами пользователей с ролью автора и участника.

Панель управления редактора
Автор – может публиковать и редактировать свои статьи (записи), добавлять медиафайлы, а также управлять комментариями к своим материалам. Не может создавать страницы.

Панель управления автора
Участник – может создавать и управлять записями, но не может их публиковать. Также не может создавать страницы.

Панель управления участника
Подписчик – может лишь внести некоторые изменения в свой профиль.

Панель управления подписчика
Как создать нового пользователя и назначить роль.
Для того чтобы создать нового пользователя нужно перейти в административную панель WordPress – раздел «Пользователи» – «Добавить нового».

Добавление нового пользователя
Заполняете соответствующие поля, назначаете роль для пользователя и нажимаете кнопку «Добавить нового пользователя».

Ввод данных о пользователе
Первое поле «Имя пользователя» в дальнейшем будет использоваться как логин. Нажав, на кнопку «Показать пароль» вы увидите пароль к учётной записи пользователя. Вы можете сменить его или записать и использовать для входа.
Теперь новый пользователь сможет зайти на сайт и выполнять те функции, которые доступны ему в соответствии с его ролью.
Как удалить пользователя.
Для того чтобы удалить пользователя нужно перейти в раздел «Все пользователи» — навести курсор мышки на пользователя, где появится ссылка «Удалить».

Удаление пользователя
Так как пользователь создавал что-то на вашем сайте, то вы можете либо удалить эти материалы, вместе с пользователем, либо передать эти материалы другому пользователю. Для этого нужно выбрать соответствующий вариант.

Передача материалов другому пользователю
Вот так просто удалить пользователя.
Как назначить роль администратора через базу данных.
Предустановленные роли доступны по умолчанию. Но, когда начинают прикручивать к сайту форумы, устанавливать множество плагинов управления ролями и защиты от взлома, то может случиться так, что роль администратора исчезнет из списка ролей.
Вот пример одного из таких случаев:

Отсутствие роли администратора
В таком случае самый простой вариант – это отключать плагины по очереди и смотреть на список ролей. Так вы определите, какой плагин привёл к такой сложности.
Но, бывает так, что даже это не помогает. И тогда можно создать пользователя с любой ролью и через базу данных назначить роль администратора.
Для примера рассмотрим двух пользователей. Первый – администратора, второй – подписчик.

Пример двух пользователей
Для того чтобы второго пользователя сделать администратором нужно открыть базу данных в PhpMyAdmin через хостинг – открыть таблицу wp_usermeta.
Далее, ищите пользователя (администратора) и ключ wp_capabilities, здесь содержится информация о роли администратора.
Так вот, открываете содержимое этого ключа и копирует. Далее, находите этот же ключ второго пользователя (подписчика) и заменяете содержимое, записью администратора.

Изменения в базе данных
Теперь второй пользователь тоже обладает ролью администратора.

Присвоение роли администратора
Таким способом можно воспользоваться в таких сложных случаях, когда роль администратора исчезает из списка ролей.
А теперь предлагаю посмотреть видеоурок, как присвоить роль администратора через базу данных. Так, этот процесс будет вам более понятен.
Друзья, на этом у меня сегодня всё. Жду ваших комментариев. И до встречи в новых видеоуроках и статьях.
С уважением, Максим Зайцев.

1zaicev.ru