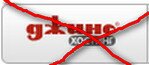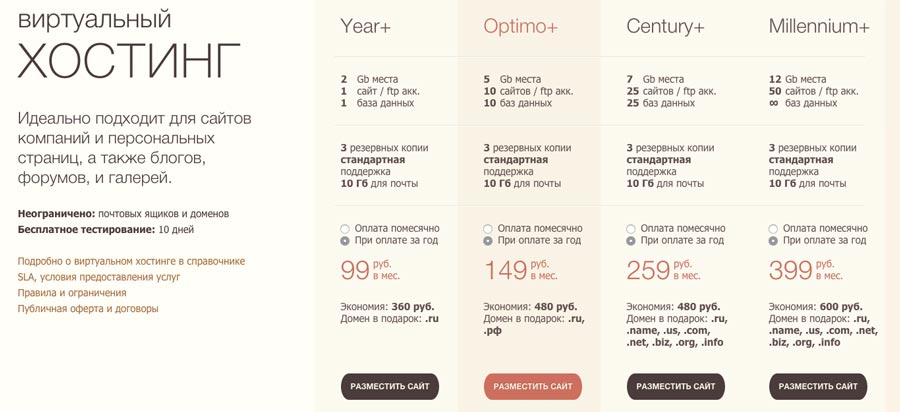Настройка WordPress – первые шаги после установки (Оптимальные Настройки). Wordpress первый запуск
Как установить wordpress: Первый запуск блога

Здравствуйте уважаемые читатели и посетители блога о заработке в интернете. Сегодня я хотел бы поговорить о первом запуске блога на CMS WordPress.
Из этой статьи вы узнаете:
Редактирование файла wp-config-sample.php
Запуск сайта
Система управления сайтом WordPress одна из популярных среди «блоггеров», отличный функционал, легкость работы с панелью администратора. Вся сложность только привыкнуть к новому виду, управлению сайтом. К сожалению для новичка будет достаточно сложно разобраться во всём, но я постараюсь описать вам процесс максимально, чтобы даже самый, самый новичок интернете смог сделать первые шаги к развитию управления сайтом или блогом.
Создавая свой блог или сайт, вы делаете первый шаг к заработку в интернете на блоге. Только будьте готовы к долгому развитию.
Как установить WordPress
И так, мы купили хостинг и домен, создали пользователя администратора, установили блог на хостинг, теперь нужно настроить его. Для этого нужно поправить один нюанс, нам нужно дать права администратора для CMS WordPress. Для этого необходимо зайти в C-Pannel хостинга и зайти в диспетчер файлов.
Находим файл wp-config-sample.php и меняем название на wp-config.php. Теперь нужно дать данные для входа в базу данных, для этого жмём на наш wp-config.php и нажимаем изменить, появляется окно, в котором надо нажать edit. Попадаем в окно изменения файла, тут нужно будет вводить данные для входа в базу.
Я вам говорил, что данные нужно записать в блокноте или тетради, вот они и пригодились нам.

Заполняем в файле данные:
- DB_NAME — имя созданной вами базы данных;
- DB_USER — имя пользователя которому разрешен доступ к базе данных;
- DB_PASSWORD — пароль доступа к базе данных.

Эти данные необходимо предоставить для системы управления сайтом для работы на хостинге. Вот после заполнения этих данных пора переходить к настройке самого сайта внутри вашего WordPress.
Для перехода в админку сайта нужно зайти в браузер и ввести ваш адрес сайта, после этого у вас появится ваш собственный сайт, который надо настроит
Нажимаем установить wordpress и всё готово.
Вводим свои данные в следующем окне и начинаем пользоваться сайтом.
На сегодня всё, увидимся в следующих статьях. Подписывайтесь на обновления блога.
С уважением С. Васильев
blograbotainternet.ru
Что нельзя забывать, планируя запуск сайта на WordPress,
У вас запланирован запуск сайта на WordPress? Вы уже тщательно выбрали тему, добавили некоторые интересные плагины и контент? Проделана большая работа! Ничего не забыли? Иногда мы так торопимся запустить сайт, что забываем небольшие, но очень важные, детали.
Если же вы хотите создать сайт всего за 60 минут, прочитайте подробную статью об этом ЗДЕСЬ.
Итак, 5 советов о том, что нельзя забывать, если запланирован запуск сайта на WordPress


Покопайтесь в меню настроек
Меню настроек внутри панели управления WordPress имеет некоторые детали, которые часто забывают.
Настройки > Общие
Убедитесь, что название сайта и слоган правильно заполнены. Ничто не выглядит более непрофессиональным, чем знакомое “Just Another WordPress Web-site”, появляющееся в строке заголовка браузера (или, что еще хуже, результатов поисковой системы). Также убедитесь, что вы установили правильный часовой пояс, форматы даты / времени. Вы же не хотите, чтобы неправильные дата или время появлялись в вашем блоге, не так ли?
Настройки > Обсуждение
Многие сайты сейчас не используют возможности комментариев WordPress. Зайдите на эту страницу и убедитесь, что параметры отражают ваши предпочтения.
Настройки > Постоянные ссылки
Убедитесь, что ваш новый сайт использует удобную, SEO-дружественную, структуру постоянных ссылок. Практически любую установку за пределами умолчаний надо внимательно обдумывать.
Не забудьте про SEO
Есть много SEO плагинов для WordPress. Обязательно воспользуйтесь одним из них! В то время как ваша тема может располагать рудиментарным инструментом SEO, оптимизация отдельных страниц и сообщений позволит вам повысить ваш рейтинг.
Если ваш сайт имеет какое-то особое содержание, которое вы не хотите индексировать, SEO плагины могут помочь с этим также. Вам стоит подписать свой сайт и на Google Analytics, и на Google Webmaster Tools. Эти инструменты имеют важное значение для отслеживания того, насколько успешны ваша работа по SEO и все маркетинговые усилия, которые вы предприняли для своего сайта.
Вас может заинтересовать раздел нашего сайта SEO-ликбез.
Продумайте план спасения
Не важно, насколько для вас невероятно, что ваш сайт может быть потерян в любой момент. Сочетание сбоя сервера и повреждения файла резервного копирования веб-хостинга может означать начало с нуля. Вот почему вы должны иметь аварийный план спасения. Будьте предусмотрительны: регулярно выполняйте резервное копирование вашего сайта, особенно базы данных.
Существует много отличных плагинов, которые помогут вам создать резервную копию базы данных. Некоторые из них даже сообщают по электронной почте о плановом резервном копировании вам или третьему лицу, представляющему облачный сервис хранения данных. Не полагайтесь только на свой веб-хостинг. Возможность восстановить базу данных вашего сайта в случае аварии является бесценной. Сохраняйте локальную копию важных файлов.
Если у вас есть FTP доступ к вашему веб-сайту, воспользуйтесь этим и скачайте все ваши файлы, связанные с WordPress. Папка /WP-содержание/ особенно важна. Она содержит вашу тему, плагины, загруженные медиа и другие важные данные.
Оставайтесь в безопасности
Люди, которые работают над ядром WordPress, проводят большую работу по латанию дыр в безопасности, реагируют довольно быстро. Программное обеспечение обновляется, когда выходит новое исправление. Но это не значит, что мы можем полностью игнорировать безопасность. Есть некоторые важные плагины, связанные с безопасностью, которые могут сделать так, что ваш WordPress сайт будет труднее взломать.
Особенно ищите подключаемые модули, которые будут блокировать пользователя после нескольких неудачных попыток входа в систему. Это может замедлить ботов, которые пытаются грубо атаковать ваш сайт.
Печально то, что эти нападения произойдут. Это только вопрос времени. Хорошей новостью является то, что поможет вам защитить ваш сайт от них. И не забывайте, чем более сложный пароль/фраза, которые вы используете, тем лучше!
О том, как обеспечить безопасность сайта на WordPress, можно прочитать в отдельной статье.
Используйте «Детскую тему»
Это совет, который может показаться предназначенным для действительно опытных пользователей WordPress. В какой-то степени, это так. Но это то, что многие владельцы сайта забывают сделать (в основном потому, что они не знают об этом).
Детская тема – отдельная папка внутри вашего каталога / WP-контент/Темы/. Расценивайте это как расширение “родительской” темы вашего сайта. Вы можете использовать детскую тему, чтобы настроить внешний вид или функционал вашего сайта.
В чем выгода от наличия детской темы? Часто разработчики тем выпускают обновления (так же, как и обновления плагинов). Детская тема обеспечивает, что вы не потеряете все настройки, сделанные в вашей теме, когда эти обновления придут. Представьте себе, сделать несколько обновлений в файле темы или стилей, только для того, чтобы увидеть, как они исчезнут после нажатия на кнопку Update! Это еще один способ защитить себя от неприятной ситуации.
В зависимости от вашего уровня опыта, детская тема может быть довольно проста в установке. Если вы наняли веб-дизайнера / разработчика, чтобы создать свой сайт, спросите их, надо ли вам ее использовать.
Подводим итоги
Запуск нового сайта – очень интересное и также напряженное время. Вы должны убедиться, что сайт отлично выглядит и функционирует. Найдите время, чтобы сосредоточиться на деталях, это может быть очень полезно.
Вас могут заинтересовать другие публикации, размещенные в разделе “Советы по созданию сайта” нашего блога.
inbenefit.com
установка и запуск приложения на QNAP Turbo NAS – QNAP Россия и СНГ

1. Подготовка к установке WordPress2. Установка WordPress3. Назначение прав на папки4. Первый запуск WordPress
1. Подготовка к установке WordPress
Для установки WordPress нам понадобится база MySQL. Вы можете импортировать уже созданную базу (если у вас уже есть готовый сайт), или создать ее с нуля. Для нашей задачи – запуск WordPress на QNAP Turbo NAS – содержимое базы не имеет значения. В нашем примере создадим базу с нуля.
Откройте phpMyAdmin. Логин и пароль по умолчанию root/admin. Создадим базу с названием wordpress. Для этого нажмите New (1), введите название вашей базы данных (2) и нажмите Создать (3).
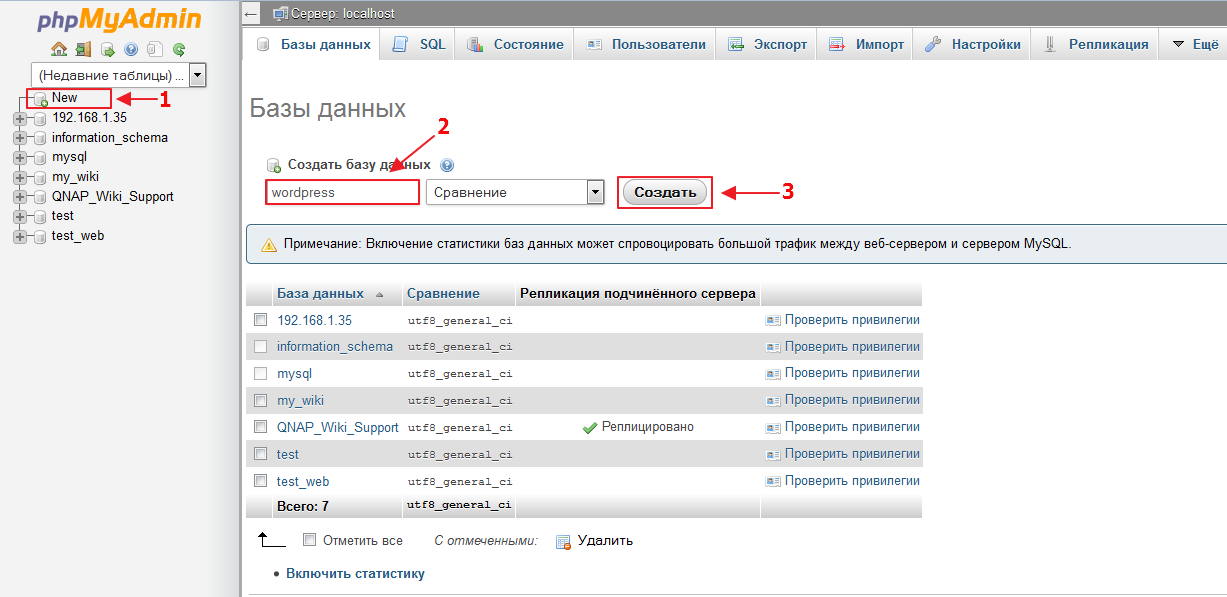
Вы получите сообщение, что база создана, а сама база появится в списке баз данных.
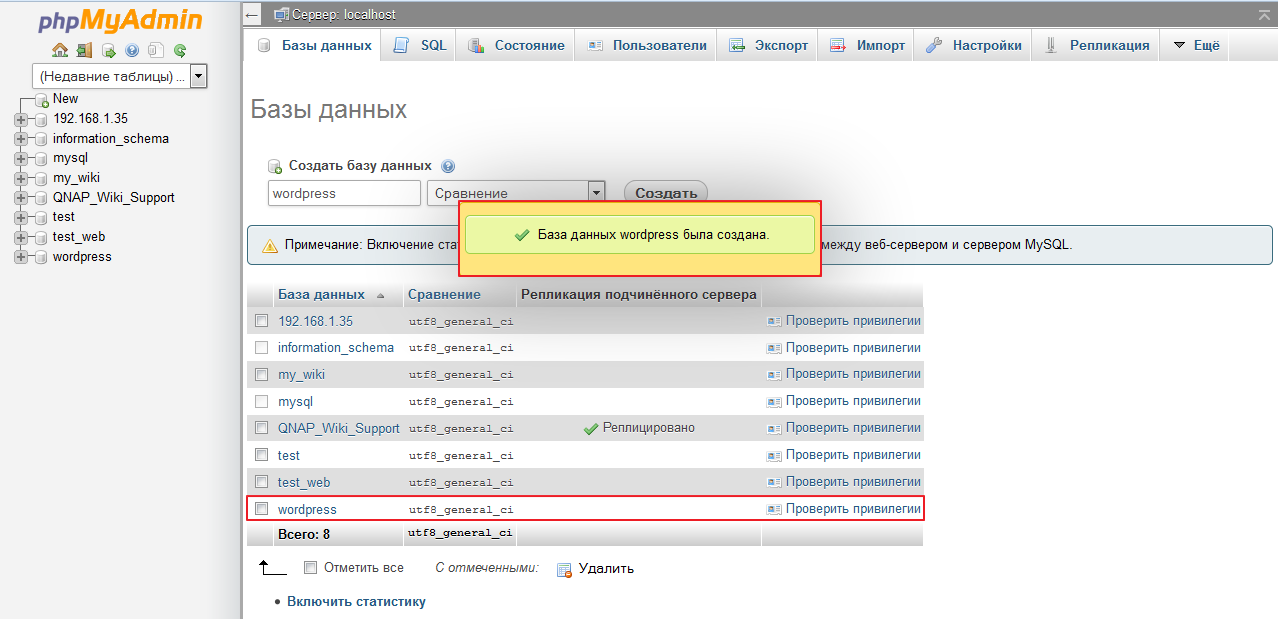
2. Установка WordPress
Откройте App Center, выбрав его в главном меню или запустив ярлык на рабочем столе веб-конфигуратора.
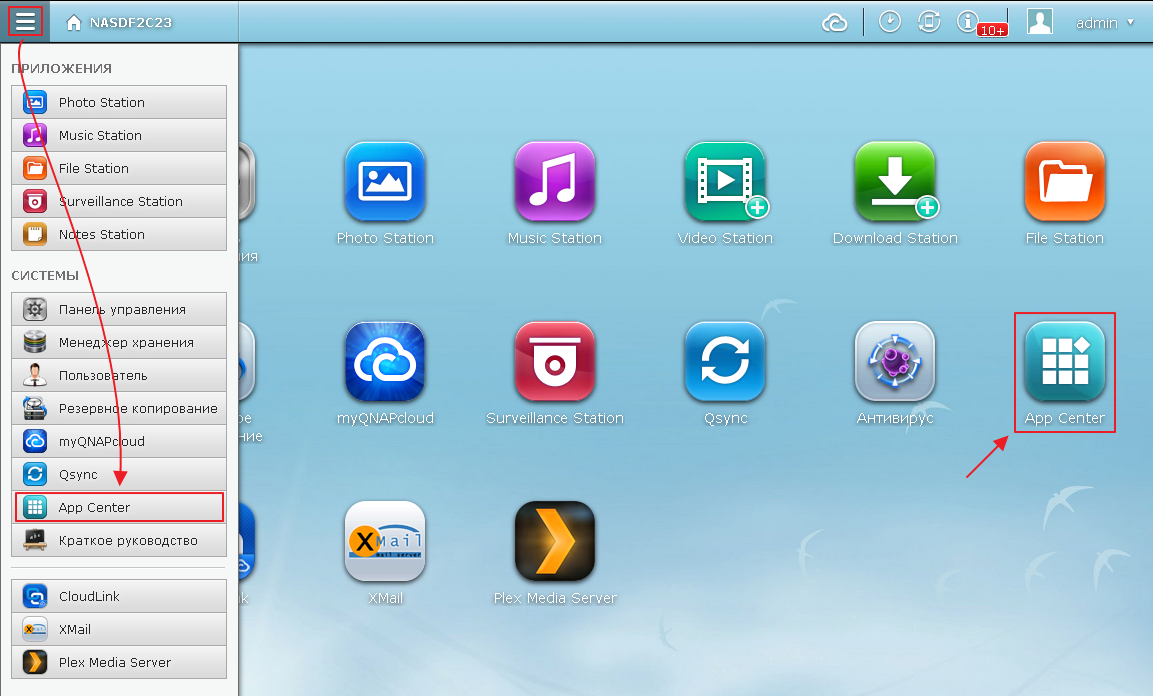 Наберите часть названия WordPress в строке поиска. Нажмите Добавить на карточке приложения.
Наберите часть названия WordPress в строке поиска. Нажмите Добавить на карточке приложения.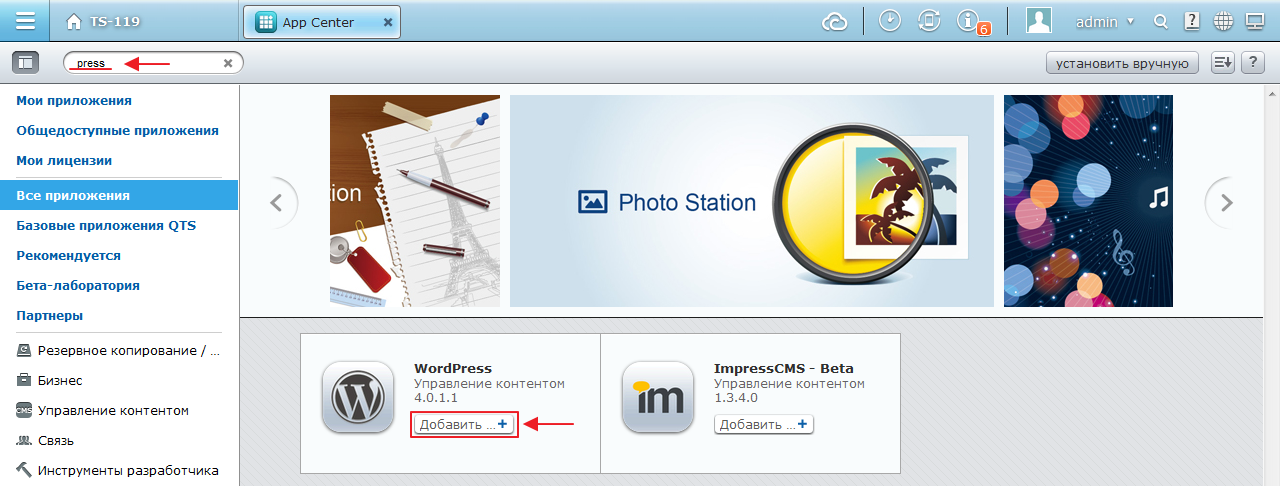
Дождитесь, пока приложение установится. Переходим к назначению прав на папки.
3. Назначение прав на папки
Программе WordPress необходимо будет вносить изменения в файлы и каталоги phpMyAdmin и WordPress. Для этого необходимо назначить соответствующие права на данные папки. В нашем примере мы дадим Полный доступ к этим папкам, в вашем реальном случае вы можете назначить права в зависимости от ваших задач и топологии. Более подробно назначение прав рассмотрено здесь.Итак, включим Расширенные разрешения. Откройте Панель управления > Общие папки > Расширенные разрешения > поставьте галочку на Включить расширенные разрешения. Нажмите Применить ко всем.
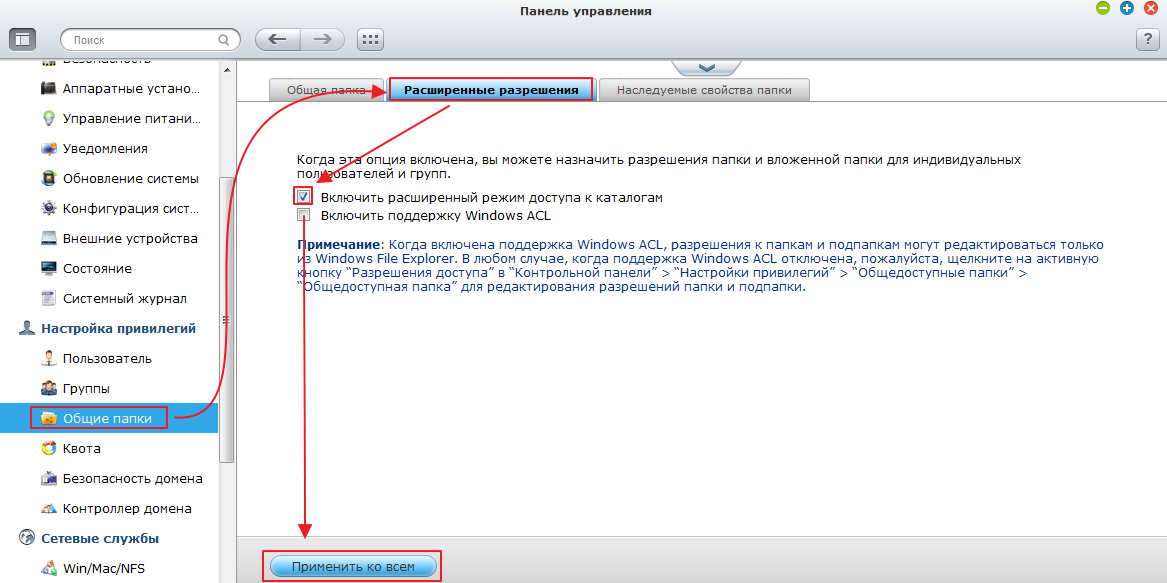
Откройте закладку Общие папки, найдите папку Web и нажмите на Права доступа.

Нам необходимо дать полный доступ к подпапкам phpMyAdmin и WordPress. Нажмите Добавить и установите права RW локальной группе everyone. Установите Полный доступ и нажмите Применить. Дождитесь, пока изменения вступят в силу.
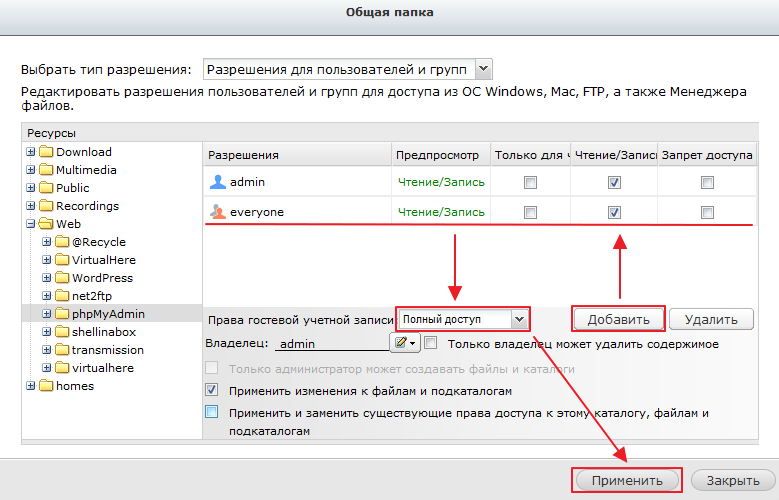
Назначьте такие же права подпапке WordPress. Теперь мы готовы к первому запуску WordPress.
4. Первый запуск WordPress
Запустите приложение. Это можно сделать через главное меню или с рабочего стола веб-конфигуратора.
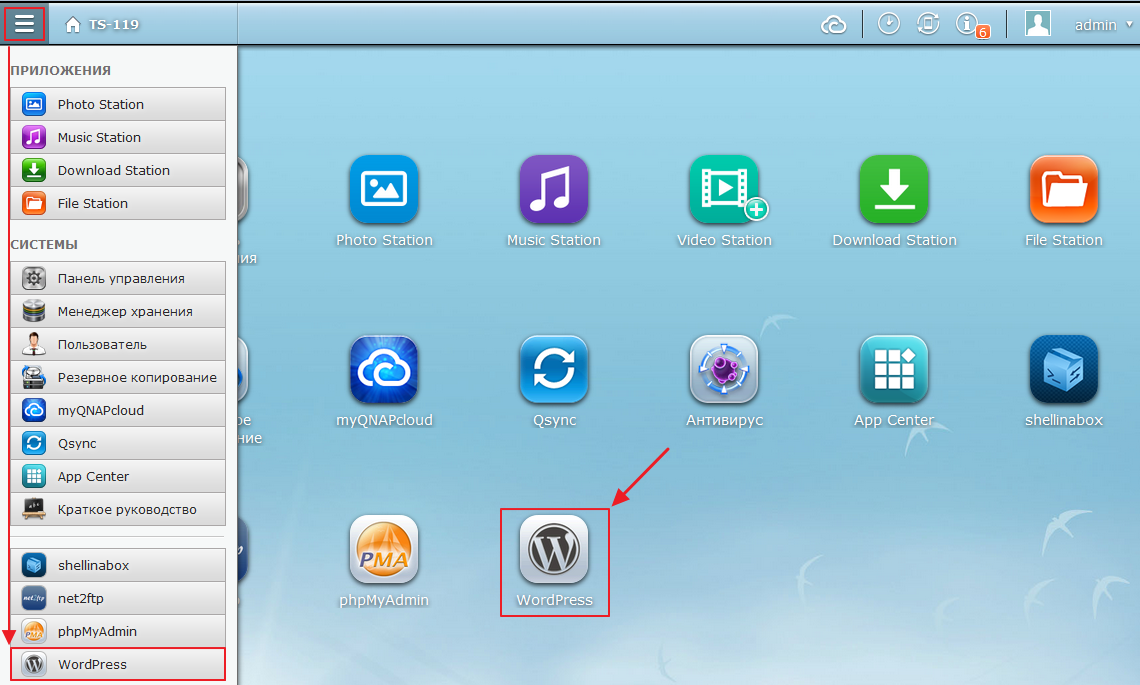
При первом запуске WordPress предложит вам произвести первичную настройку. Нажмите Let’s go!
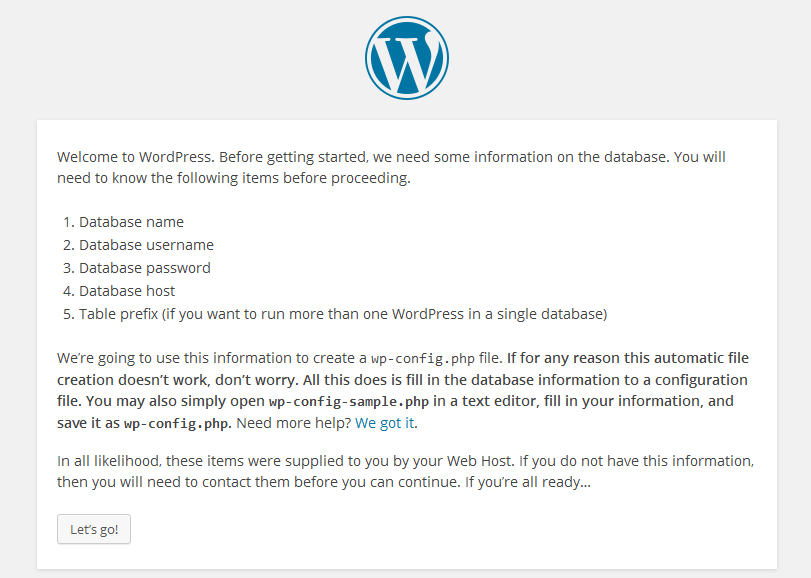
Заполните поля:
Database Name — имя используемой базы MySQL.
Внимание! База должна быть создана в phpMyadmin, до начала установки WordPress. Создание базы описано в пункте 1 данной инструкции. Если вы не создали ее до начала установки, откройте phpMyAdmin в соседней вкладке браузера и проделайте все действия из пункта 1.
User Name и Password — логин и пароль для доступа к базе MySQL. В нашем примере мы используем логин и пароль MySQL по умолчанию: root/admin.
Database Host — IP-адрес, машины, на которой установлена база MySQL. В нашем примере база установлена непосредственно на QNAP Turbo NAS. Значит, указываем здесь вместо IP-адреса просто localhost.
Нажмите Submit для продолжения настройки.
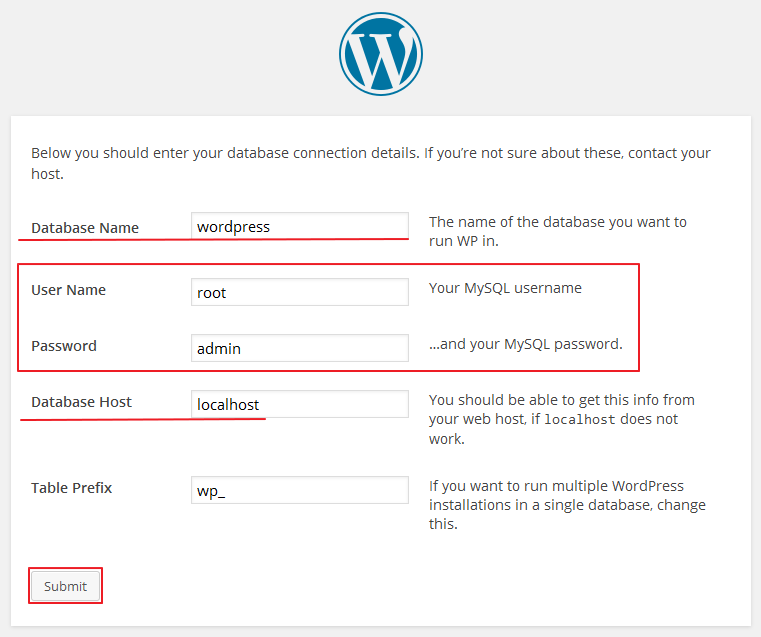
Внимание! Если на следующем шаге WordPress выдает вам ошибку Can't select database (см. скриншот ниже), то причины могут быть следующие:
- Не создана база MySQL, ее название не совпадает с указанным именем в поле Database Name. Проверьте, создана ли база, правильное ли имя.
- Указанные логин и пароль для MySQL не имеют достаточных прав на редактирование данной базы.
- Не назначены необходимые права на папки phpMyAdmin и WordPress. Проверьте правильность настроек, согласно пункту 3 данной инструкции.
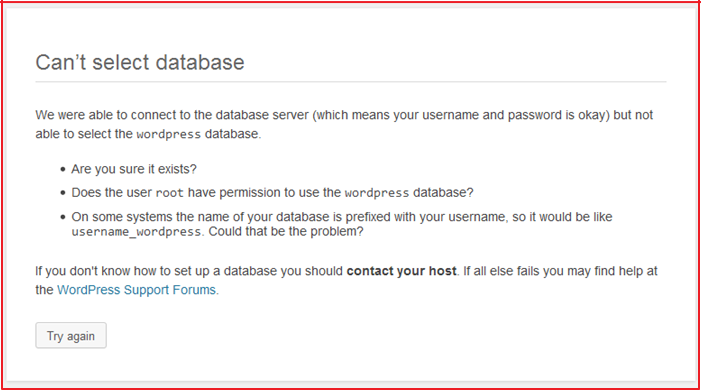
Если все указано верно, то вам предложат установить WordPress.
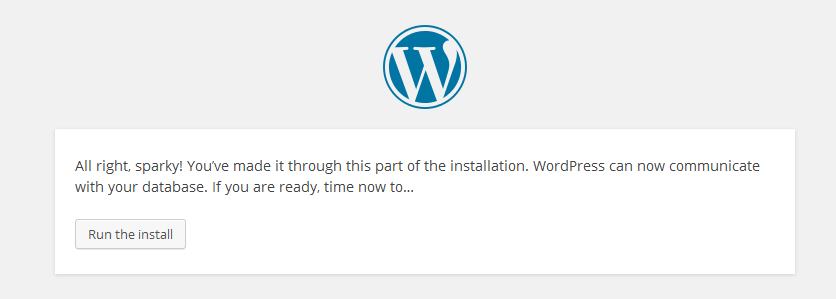
Site Title – имя сайта, его нужно просто придумать.
Username и Password – логин и пароль администратора сайта.
Внимание! Этот логин и пароль относится только к приложению WordPress. Данная учетная запись не имеет отношения к локальным пользователям QNAP Turbo NAS или администраторам MySQL.
Password, twice – подтверждение пароля.
Your e-mail – адрес вашей электронной почты для информационных сообщений (обязательное поле!).
После заполнения всех полей нажмите Install WordPress.

Начнется процесс инсталляции, после которого вам сразу предложат подключиться к странице администрирования с указанным логином и паролем. Нажмите Log In.
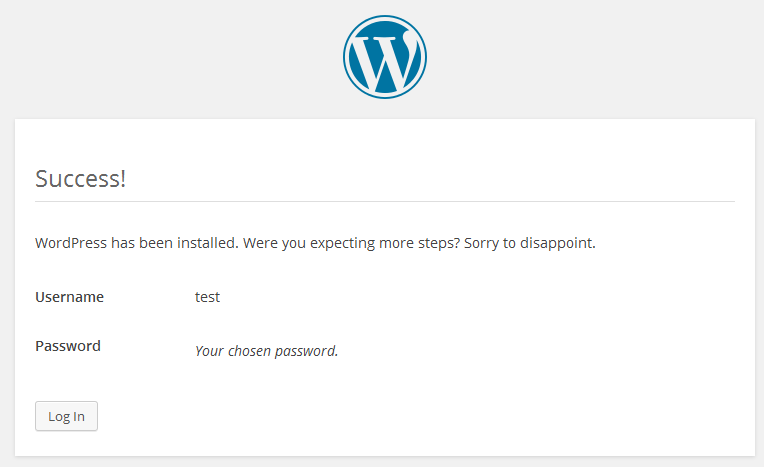

Подтвердите логин и пароль. Нажмите Log In.
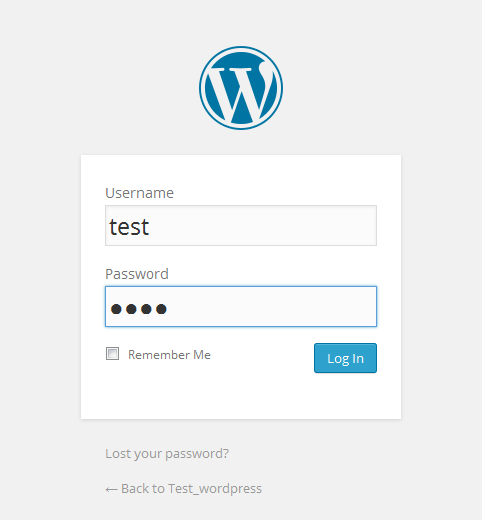
Добро пожаловать в WordPress!
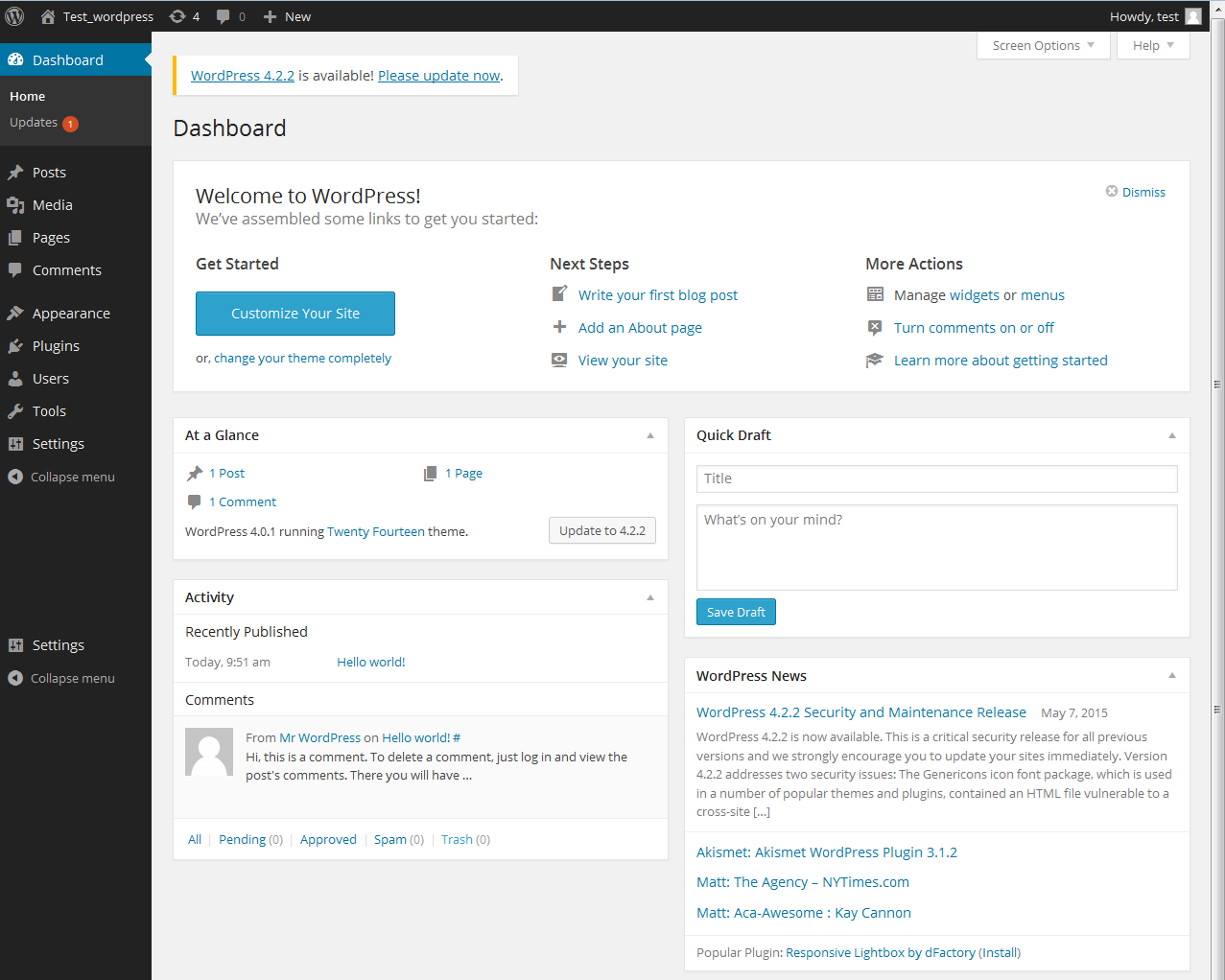
Административная часть WordPress использует для работы тот порт, который назначен на вашем QNAP Turbo NAS для веб-сервера (по умолчанию 80). Это следует учитывать, если вы хотите предоставить удаленный доступ из Интернета к этому приложению.
При первом запуске административная часть запустится автоматически в дальнейшем для доступа к администрированию используйте путь http://ip-адрес NAS/WordPress/wp-admin.php (именно wp-admin.php указывает, что открыть нужно страницу администрирования).
Полезные ссылки в нашей базе знаний:
support.qnap.ru
WordPress изнутри — принцип работы движка
WordPress известен вебмастерам, блоггерам и владельцев веб-ресурсов, как интуитивно понятная платформа на PHP. Но, наверное, в общих чертах многим хотелось бы понимать принцип работы движка WP-сайта и разобраться как работает WordPress.
В этой статье с занимательной инфографикой, вордпресс показан изнутри — весь процесс загрузки ядра и генерации веб-страницы расписан по шагам.

1. Обращение к wp-config.php для загрузки конфигурации
Процесс загрузки начинается с запуска wp-config.php (конфигурационного файла с глобальными переменными и подключением к БД).
2. Загрузка дефолтных констант
Применяются предустановленные значения дефолтных констант: директория установки, максимальный размер файлов и т.д.
3. Загружается advanced-cache.php
Файл используется плагинами кэширования.
4. Подгружается wp-content/db.php (если он существует)
Файл необходимый для оптимизации работы BD. Он может повысить производительность сайта за счет уменьшения числа запросов к базе данных.
5. Подключение к серверу баз данных MySQL
CMS произведет выбор БД на сервере MySQL, либо вы увидите ошибку: «Error establishing database connection».
6. Запуск object-cache.php, либо wp-includes/cache.php
WordPress будет искать файл object-cache.php и при отсутствии такового, запустит по умолчанию wp-includes/cache.php.
7. Загрузка файла wp-content/sunrise.php
При наличии сети сайтов, запустится режим Multisite (после обнаружения вордпрессом sunrise.php в папке wp-contetnt).
8. Загрузка локализации
После обращения к библиотеке /l10n.php из wp-includes, вордпресс выполнит локализацию веб-сайта.
9. Запуск мультисайтовых плагинов
В случае мультисайтовой сети, WP запустит Multisite-плагины.
10. Событие «muplugins_loaded»
Срабатывает только для активных сетевых мультисайт-плагинов.
11. Запуск активированных плагинов
Запускаются все активные плагины, указанные в поле active_plugins таблицы wp_options.
12. Загрузка pluggable.php
Активированные вордпресс плагины могут переопределять функции pluggable.php, но если это не так, то платформа обратится к файлу pluggable.php.
13. Срабатывает событие plugins_loaded
Разработчики могут вставлять «plugins_loaded» в код различных хуков и запускать собственные функции после загрузки всех активированных плагинов.
14. Применение правил Rewrite для ЧПУ
Выполняются Rewrite Rules – правила переопределения ссылок в SEO-дружественные и понятные человеку URL (ЧПУ).
15. Инициализируются объекты $wp_query, $wp_rewrite, $wp
На этом этапе WP задействует:
- $wp_query: Глобальная переменная класса WP_Query сообщает, что контент запрошен в типичном для WP-движка формате
- $wp_rewrite: Глобальная переменная класса WP_Rewrite. Содержит функции и правила Rewrite Rules, подсказывающие вордпрессу, какой URL соответствует запрашиваемому контенту
- $wp: Глобальная переменная класса WP. Ее функции автоматически разбирают пользовательские запросы и загружают главную очередь (main query)
16. Запускается функция «setup_theme»
Загружая тему оформления, CMS выполняет предварительные действия.
17. Запуск functions.php дочерней темы
Файл functions.php работает как плагин и его назначение – придавать WP-теме отличительные особенности. Файл запустится, только если активна дочерняя тема, в противном случае загрузится functions.php активной темы.
18. Запуск functions.php родительской темы
Если используется дочерняя тема, на этом шаге WP запустит файл functions родительской темы.
19. Выполненяется «after_setup_theme»
Выполнение функции последует сразу за загрузкой основного шаблона (темы) и ее файла functions.php.
20. Загрузка объекта текущего пользователя User Object
Вордпресс обрабатывает запросы согласно роли и привилегий текущего пользователя.
21. Выполненяется функция «init»
К этому моменту WordPress уже запустил критически важные для работы механизмы. Теперь стартует функция «init». Она дает разработчикам возможность использовать собственный код, который выполняется сразу после того, как движом выполнены все предшествующие шаги.
22. Выполненяется функция «widget_init»
Разработчикам widget_init позволяет регистрировать виджеты и выполнять нужный для их функционирования код.
23. Выполнение wp()
Из файла wp-includes/functions.php вызывается функция wp(). Задаются переменные $wp, $wp_query, $wp_the_query и сразу следует вызов $wp->main.
24. Парсинг запроса
Сейчас у вордпресса есть вся информация, необходимая для парсинга запроса. Первым делом проверяются соответствуют ли rewrite-правила запросам пользователей. Далее следует фильтрация переменных запроса, запрос экшен-хуков и запрос на загрузку шапки (хедера) веб-ресурса.
25. Выполнение запроса
Когда вордпресс не находит соответствующий пользовательскому запросу контент, условный тег is_404 сгенерит страницу ошибки 404. Если контент найден, то продолжится запуск других запросов:
- WP_Query->get_posts()
- Функции DO_ACTION_REF_ARRAY ‘pre_get_posts’ для объекта WP_Query
- apply_filters (фильтр для очистки запросов и пр. завершающих проверок)
- К извлекаемым из БД постам применяются фильтры posts_results и the_posts
Теперь, когда все запросы выполнены, вордпресс выведет загруженные записи (посты).
26. Запуск функции template_redirect
Этот хук запустится до того, как будет выбрано, какой шаблон загружать
27. Загрузка Feed-шаблона
Для RSS feed запроса, вордпресс загрузит соответствующий шаблон RSS-ленты.
28. Загрузка основной темы (шаблона)
WP приступит к поиску файла темы. Обычно, процесс загрузки шаблона начинается с файла содержащего основной цикл вордпресса.
29. Запуск функции «shutdown»
Закончив исполнять PHP-код WordPress запустит «shutdown». Работа WP-движка выполнена.
В ответ на запрос пользователя, веб-серверу хостинга будет передан сгенерированный вордпрессом HTML код со стилями CSS / скриптами JS, далее последует рендеринг страницы браузером.
Работа WordPress заняла лишь миллисекунды!
seo-design.net
Настройка WordPress – первые шаги после установки (Оптимальные Настройки)
В этом видео мы рассмотрим оптимальные настройки WordPress, которые помогут вам получать больше трафика, подписчиков и комментариев, экономить место на сервере и улучшить время загрузки ваших страниц. По завершению просмотра этого видео у вас будут пошаговые инструкции, как максимально эффективно использовать настройки WordPress для раскрытия всех возможностей вашего сайта. Мы собираемся подойти к вопросу очень ответственно, поэтому, если вы готовы – давайте начнем.
Параметры>Общие
Основной раздел настроек в панели управления WordPress «Параметры>Общие» cодержит базовые настройки и конфигурацию сайта, такие как название вашего сайта, краткое описание и URL-адрес. Далее идет адрес электронной почты администратора, на который WordPress автоматически высылает уведомления, например, уведомление о регистрации нового пользователя.
Отметьте, желаете ли вы, чтобы ваш сайт был открыт для регистрации, если да – тогда отметьте необходимую роль, которая будет назначена по умолчанию для всех зарегистрированных пользователей. В целях безопасности и экономии времени, я предпочитаю, запрещать свободную регистрацию и добавлять пользователей вручную. Если же свободная регистрация все же нужна для вашего проекта, то я бы посоветовал выбрать здесь вариант «Подписчик», потому что это позволит пользователям читать ваши записи в блоге, однако самостоятельно создавать и редактировать записи они не смогут.
Далее выберите часовой пояс, формат, в котором будут отображаться дата, время и день, с которого вы хотите, чтобы начиналась новая неделя. После того, как все необходимые изменения внесены, сохраните их. Формат даты и времени особенно важен для отложенной публикации записей, если у вас стоит неверный часовой пояс и время, то ваши запланированные статьи будут публиковаться совсем не тогда, когда вы этого желаете.
Параметры>Написание
Подраздел «Параметры>Написание» содержит настройки для создания и редактирования новых записей. Например, в разделе «Форматирование» вы можете выбрать опцию отображения смайликов в виде картинок и исправление простых ошибок в HTML.
Выберите категорию по умолчанию для новых записей, к которой они будут относиться, если не выбрано ничего другого, а также форматирование текста, которое будет применяться по умолчанию. Закладку «Опубликовать» и ее возможности мы уже обсуждали в предыдущем видео.
Публикация по email
Кроме этого вы можете использовать электронную почту для публикации новых записей в блоге. Для этого просто заполните все эти поля, и в этом случае WordPress будет автоматически проверять все новые сообщения, которые будут приходить на этот адрес. Тема письма, в котором будет содержаться новая запись, автоматически трансформируется в заголовок, а текст письма – в текст записи. Очень важно, чтобы данный адрес вы держали в секрете от других, т.к. все письма, приходящие на него, автоматически будут публиковаться в виде записей вашего блога. Для того чтобы сделать адрес этого ящика более сложным для вычисления спамерами, WordPress предлагает свои варианты. В целях безопасности я бы не подключал публикацию по email, если она вам ДЕЙСТВИТЕЛНО не нужна.
Сервисы обновления
Сервисы обновления позволяют уведомить поисковые системы и другие агрегаторы контента о том, что вы опубликовали новый материал. Каждый раз как вы публикуете новую статью, WordPress автоматически уведомляет поисковые системы и сайты служб слежения за обновлениями используя XML-RPC ping. Это способствует тому, что новые публикации на вашем сайте гораздо быстрее проходят индексацию и, как следствие, быстрее отображается в поисковых системах. В случае с сервисами обновления принцип «чем больше — тем лучше» не действует, и поэтому не имеет смысл «заливать» в список сервисов обновления несколько сотен позиций — только нагрузку на свой сервер увеличите. Вот список основных сервисов обновлений, которые имеет смысл пинговать:
http://ping.blogs.yandex.ru/RPC2 http://blogsearch.google.ru/ping/RPC2 http://www.blogsearch.google.com/ping/RPC2 http://ping.feedburner.com http://www.rpc.technorati.jp/rpc/ping http://rpc.icerocket.com:10080/ http://rpc.pingomatic.com/Параметры>Чтение
Говоря о подразделе «Параметры>Чтение» можно отметить лишь несколько важных деталей. Например, здесь вы можете отметить, желаете ли вы, чтобы на главной странице вашего сайта, отображались последние записи, либо вместо этого отображать статичную страницу. В выпадающем списке вы можете выбрать, какую именно страницу считать домашней, после этого вы можете выбрать другую страницу для отображения последних записей вашего блога. Эта функция является довольно важной, если вы используете WordPress сайт для бизнеса, ведь в таком случае гораздо лучше расположить текст-описание, отражающий направление и информирующий о вашем бизнесе, а не просто ваши записи в блоге.
Также в этом подразделе вы можете отметить желаемое количество записей, отображаемых на одной странице, а также какое количество записей должно отображаться в RSS-ленте. Я бы рекомендовал ограничить количество записей 5-10, чтобы не увеличивать время загрузки. Кроме этого, при желании, вы можете отметить функцию, позволяющую отображать записи в RSS-ленте целиком, либо только анонс. Частичное отображение подразумевает отображение краткого содержания или первых предложений и ссылку на запись для доступа к полному тексту. Так как в сети существует множество авто-блогов и сайтов агрегаторов контента, которые перепубликовывают контент из RSS каналов, я предпочитаю отображение анонсов в RSS канале, чтобы мои статьи не отображались целиком на других сайтах. Конечно, это не остановит любителей копи-паста, которые могут скопировать ваш контент вручную, но усложнит процесс автоматизированного воровства контента не слишком умными роботами.
И наконец, вы можете выбрать, хотите ли вы, чтобы ваш сайт был видимым для поисковых систем, таких как Yandex, Google, Bing и другие. Если вы хотите получать посетителей из поисковых систем, то уберите галочку.
Параметры>Обсуждение
Мы уже говорили о подразделе «Обсуждение» в одном из предыдущих видео, посвященном управлению комментариями, поэтому если вы хотите посмотреть оптимальную настройку параметров обсуждения для минимизации спам комментариев и максимизации отдачи, нажмите на это видео.
Параметры>Медиафайлы
А теперь давайте перейдем к подразделу «Медиафайлы». Каждый раз при загрузке большого фото на сервер, WordPress автоматически создает 3 версии такого изображения — миниатюру, стандартный и большой размеры данного файла, а также полноразмерное изображение. В разделе «Медиафайлы» можно выбирать максимальные размеры (в пикселях), которые будут использованы при создании этих версий для загруженных вами файлов. Для экономии места на сервере не имеет смысла загружать изображения в высоком разрешении в несколько тысяч пикселей, если максимальный размер, который вы планируете использовать, всего 600 пикселей. Смотрите сами – в большинстве случаев ширина сайта составляет 960 пикселей, а ширина зоны для публикации записей порядка 600-640 пикселей, цифры могут различаться в зависимости от используемой темы. Но, в общем и целом, не имеет смысл выставлять ширину в 1500 пикселей для крупной версии изображения если максимальная ширина вашего сайта всего 960 пикселей. На крайний случай если вам понадобиться изображение в высоком разрешении – всегда есть полноразмерная версия картинки. Поэтому для экономии места на сервере и минимизации времени загрузки страницы я рекомендую использовать следующие размеры:
- миниатюра – 150*150
- средний размер – 300*300
- крупный размер – 630*630
В зависимости от используемой темы вам может потребоваться подкорректировать указанные размеры. Я бы также посоветовал активировать функцию сортировки по папкам, в зависимости от месяца и года загрузки, это значительно упростит поиск необходимых изображений.
Параметры>Постоянные ссылки
Теперь давайте перейдем к обсуждению настроек постоянных ссылок. Эта тема может показаться довольно сложной, однако постоянные ссылки лишь определяют формат URL-адреса, либо web-адресов для ваших страниц и блогов. По умолчанию WordPress использует ссылки со знаком вопроса и числа. Это не очень удобно, т.к. такой адрес страницы ни о чем не говорит пользователю. Я предпочитаю использовать название записи в качестве постоянной ссылки. Такой адрес гораздо более информативен для пользователя и привлекает больше кликов в поисковой выдаче. Плюс, если ключевое слово из запроса пользователя присутствует в адресе вашей страницы, то в поисковой выдаче оно будет выделено жирным, что делает дополнительный акцент на вашей странице.
Так как в большинстве случаев имя домена состоит из латинских букв, то для того, чтобы в адресах ваших страниц также по умолчанию использовались латинские буквы, установите плагин «Cyr-To-Lat». Он автоматически конвертирует кириллические символы в латинские. Значения префиксов для категорий и тэгов обычно определяются по умолчанию, но вы можете экспериментировать и менять их, а затем смотреть, каким образом изменения значений влияют на адреса для архивных страниц категорий и тэгов. Обычно префикс для адресов категорий это «category», а для меток «tag», при желании, для того, чтобы укоротить URL для адресов категорий и меток, вы можете заменить значения по умолчанию на свои собственные.
Ну, вот мы и рассмотрели основные настройки WordPress, которые позволят вам оптимально настроить ваш блог. Если у вас есть желание самостоятельно оптимизировать ваш блог для продвижения в поисковых системах за 30 минут, то вы можете посмотреть вот это видео — SEO оптимизация WordPress для эффективного продвижения сайта в Google и Яндекс, я уверен, оно вам понравится и позволит увеличить количество посетителей из поисковых систем. По мере появления обновлений и изменений, я буду создавать новые обучающие видео, поэтому подписывайтесь на обновления.
Удачи вам при работе с вашим сайтом!
Если у вас возникли проблемы с просмотром – вы можете посмотреть видео «Уроки WordPress для начинающих — первые шаги после установки (Оптимальные Настройки)» на YouTube.
www.azoogle.ru
Как начать свой первый самодостаточно WordPress блог с нуля
Запуск самодостаточно Wordpress блог: нужно выбрать нишу, домен, хостинг, темы, плагины, методы содержания и монетизации, чтобы сделать успешный блог Wordpress
/starting-wordpress-blog-how-to-start-your-first-self-hosted-wordpress-blog-from-scratch.html
С блоге, я стремлюсь на обмен весь процесс запуска самодостаточно блог WordPress. Помимо запуска самодостаточно блог WordPress, я разделяю некоторые мысли о том, почему вы должны пойти на самодостаточно Блоги, когда вы можете создать бесплатные блоги на Blogger и WordPress виде бесплатных блоговых платформ. 
Ограничение блогов на Free Blogs
Вот некоторые ограничения вы будете сталкиваться, идя для свободных блогов, размещенных на Blogger.com или WordPress.com виде бесплатных блоговых сайтов:
- У вас будет очень мало вариантов, когда речь идет об использовании различных плагинов, темы и шаблоны.
- Вы не будете владельцем авторских прав на работу, которую вы делаете на этих бесплатных блогов и блог хост может удалить свой блог без какого-либо предварительного уведомления в случае, если они чувствуют, что ваш блог против их политики. Но вы будете иметь полный контроль над свой блог и не может делать много настройки, если вы владели этот блог и использует свой собственный хостинг.
- Вы ничего не можете сделать на уровне базы данных
- Мы не можем продавать наши блоги, которые создаются на бесплатный блог обмывом сайты, как Blogger и WordPress, поскольку они являются собственностью блога хостов, а не ваши.
- Если вы ведете блог на свободный блоговых двигателей, ваши читатели блога не займет у Вас много серьезно. Но если вы собираетесь самодостаточно WordPress блог, который показывает ваш профессиональный подход к Вашему блогу и знать работу.
- Мы не можем создать авторы, авторы, Admin и т.д. с бесплатными блогов, созданных на сайте WordPress.com. Таким образом, мы будем скучать гостя блогами вид деятельности на нашем блоге, особенно если мы будем на основе бесплатного хостинга WordPress.
Запуск самодостаточно блог WordPress
Когда речь идет о самодостаточно WordPress блоге, есть плагины доступны для почти все, и вы будете иметь много профессиональные темы доступны для бесплатного, которые вы можете использовать на своем пользовательском домене. Помимо бесплатных плагинов и тем, есть тысячи премиальных плагинов и тем, доступных, которые помогут вам сделать свой блог более привлекательным, по-настоящему профессиональный и один шаг впереди остальных блогов, которые используют свободные ресурсы для настройки блогов на основе их WordPress.
Таким образом, чтобы начать свой WordPress на основе самодостаточно блог, вы должны зарегистрироваться на веб-сайт хостинг компании, которая поддерживает WordPress. Так вот полный шаг за шагом процесс, который поможет вам начать WordPress самодостаточно блог с нуля.
Решают вашего блога Ниша
 Первое, что вам нужно решить, это ниша для вашего блога. Вы должны пойти на нишу, вы действительно увлечены и может написать и узнать о. Вы не должны выбрать нишу, просто потому, что ваш друг работает в той же нише, или вы мотивированы зарабатыванием гуру маркетинга в этой нише. Ваша страсть к нише вы решили выбрать должно быть действительно сильным, как это поможет вам произвести много содержание качества через регулярные промежутки времени. Даже тщательное вы не можете быть осведомлены о конкретной нише, но ваш интерес и страсть к этой нише поможет вам получить опыт в этой нише. Так что ваш блог может быть о любой нише. Возьмите мой пример; Я очень увлечен блогами, поисковая оптимизация, социальные медиа, аффилированного маркетинга, веб-хостинга и смежных WordPress темы. Вот почему я в состоянии производить качественные сообщения вокруг этих тем нишу через регулярные промежутки времени здесь на Блоггеров Страстей.
Первое, что вам нужно решить, это ниша для вашего блога. Вы должны пойти на нишу, вы действительно увлечены и может написать и узнать о. Вы не должны выбрать нишу, просто потому, что ваш друг работает в той же нише, или вы мотивированы зарабатыванием гуру маркетинга в этой нише. Ваша страсть к нише вы решили выбрать должно быть действительно сильным, как это поможет вам произвести много содержание качества через регулярные промежутки времени. Даже тщательное вы не можете быть осведомлены о конкретной нише, но ваш интерес и страсть к этой нише поможет вам получить опыт в этой нише. Так что ваш блог может быть о любой нише. Возьмите мой пример; Я очень увлечен блогами, поисковая оптимизация, социальные медиа, аффилированного маркетинга, веб-хостинга и смежных WordPress темы. Вот почему я в состоянии производить качественные сообщения вокруг этих тем нишу через регулярные промежутки времени здесь на Блоггеров Страстей.
- Читайте: Как Доминируют Google и получать прибыль с микро нишей Блоги
Выбор доменного имени для вашего блога
 Следующий шаг будет выбрать доменное имя для вашего блога. Вы должны выбрать доменное имя, которое отражает ваш блог нишу, имеет потенциал, чтобы быть бренд и интересным. Вы можете обнаружить проблемы в получении в доменное имя мечты для вашего блога WordPress как большинство доменных имен Вы пытаетесь уже принадлежит кому-то еще. Но все-таки вам нужно сделать хороший выбор и дать некоторое время при выборе и покупке доменного имени для вашего блога. Это будет одно время инвестиции, и это не было бы возможно для Вас, чтобы изменить свое доменное имя позже. Таким образом, вы должны быть очень уверены в имени домена, которую вы собираетесь использовать для вашего блога WordPress. Вы можете использовать Google Adwords инструмент подсказки ключевых слов или любой другой инструмент подсказки ключевых слов, чтобы увидеть вид терминов люди фактически используют, чтобы найти информацию об их заинтересованности. Список ключевых слов, которые вы получаете от инструмента подсказки ключевых слов даст вам много доменных имен идей, которые вы можете пойти. Вы можете использовать namecheap.com или любой другой веб-сайт для регистрации вашего доменного имени.
Следующий шаг будет выбрать доменное имя для вашего блога. Вы должны выбрать доменное имя, которое отражает ваш блог нишу, имеет потенциал, чтобы быть бренд и интересным. Вы можете обнаружить проблемы в получении в доменное имя мечты для вашего блога WordPress как большинство доменных имен Вы пытаетесь уже принадлежит кому-то еще. Но все-таки вам нужно сделать хороший выбор и дать некоторое время при выборе и покупке доменного имени для вашего блога. Это будет одно время инвестиции, и это не было бы возможно для Вас, чтобы изменить свое доменное имя позже. Таким образом, вы должны быть очень уверены в имени домена, которую вы собираетесь использовать для вашего блога WordPress. Вы можете использовать Google Adwords инструмент подсказки ключевых слов или любой другой инструмент подсказки ключевых слов, чтобы увидеть вид терминов люди фактически используют, чтобы найти информацию об их заинтересованности. Список ключевых слов, которые вы получаете от инструмента подсказки ключевых слов даст вам много доменных имен идей, которые вы можете пойти. Вы можете использовать namecheap.com или любой другой веб-сайт для регистрации вашего доменного имени.
Выберите лучший веб - хостинга для вашего блога
 Следующая задача заключается в выборе хостинга компании Лучший WordPress для вашего блога. Нам нужно выбрать веб-хостинга компании, которых мы можем положиться и доверять на. Мой любимый веб-хостинг компания, которая поддерживает WordPress является Hostgator. Я использую их хостинг в течение 4-х лет и не имели до сих пор никаких проблем с ними. Их техническая поддержка, что они обеспечивают с помощью чата, электронной почты и телефона делает их особенными среди всех хостинговых компаний, которые поддерживают WordPress. Нам нужно заплатить $ 83,40 за один год виртуального хостинга (штриховка Plan) от Hostgator и со скидкой купона bloggerspassion25; мы можем довести эту ежегодную стоимость до $ 62,55 (25% экономии). Таким образом, мы будем платить только $ 5 в месяц типа для мирового класса веб-хостинга от Hostgator. Hostgator предоставляет скрипт названный как Фантастико DELUXE , который будет использоваться для установки WordPress автоматически только с одним нажатием кнопки.
Следующая задача заключается в выборе хостинга компании Лучший WordPress для вашего блога. Нам нужно выбрать веб-хостинга компании, которых мы можем положиться и доверять на. Мой любимый веб-хостинг компания, которая поддерживает WordPress является Hostgator. Я использую их хостинг в течение 4-х лет и не имели до сих пор никаких проблем с ними. Их техническая поддержка, что они обеспечивают с помощью чата, электронной почты и телефона делает их особенными среди всех хостинговых компаний, которые поддерживают WordPress. Нам нужно заплатить $ 83,40 за один год виртуального хостинга (штриховка Plan) от Hostgator и со скидкой купона bloggerspassion25; мы можем довести эту ежегодную стоимость до $ 62,55 (25% экономии). Таким образом, мы будем платить только $ 5 в месяц типа для мирового класса веб-хостинга от Hostgator. Hostgator предоставляет скрипт названный как Фантастико DELUXE , который будет использоваться для установки WordPress автоматически только с одним нажатием кнопки.
 Так что вам не нужно вручную загружать файлы WordPress в свой блог с Hostgator, как будет осуществляться автоматически с помощью этого приложения, которое вы можете получить доступ с вашего Hostgator C-Panel. В настоящее время все мои блоги размещены на Hostgator. В прошлом один из моего блога было организовано на основе Индии хостинга компании. Я не был удовлетворен их услугами и, таким образом, что блог переехал, а также для Hostgator хостинга.
Так что вам не нужно вручную загружать файлы WordPress в свой блог с Hostgator, как будет осуществляться автоматически с помощью этого приложения, которое вы можете получить доступ с вашего Hostgator C-Panel. В настоящее время все мои блоги размещены на Hostgator. В прошлом один из моего блога было организовано на основе Индии хостинга компании. Я не был удовлетворен их услугами и, таким образом, что блог переехал, а также для Hostgator хостинга.
Установить профессиональную тему в свой блог
 Есть тысячи бесплатных тем, доступных в WordPress Темы галереи, которые вы можете получить доступ отсюда. Помимо этого, существуют сотни сайтов, которые вы можете использовать, чтобы скачать бесплатно, а заплатил темы для вашего блога WordPress. Некоторые из лучших веб-сайтов для загрузки премиум темы для WordPress блогов Thesis Theme, Woo Themes и элегантные темы. Я использую диссертационный тему на Блоггеров страсти.
Есть тысячи бесплатных тем, доступных в WordPress Темы галереи, которые вы можете получить доступ отсюда. Помимо этого, существуют сотни сайтов, которые вы можете использовать, чтобы скачать бесплатно, а заплатил темы для вашего блога WordPress. Некоторые из лучших веб-сайтов для загрузки премиум темы для WordPress блогов Thesis Theme, Woo Themes и элегантные темы. Я использую диссертационный тему на Блоггеров страсти.
Установка плагинов для вашего блога
 Следующее, что вам нужно сделать, это начать добавлять плагины в свой блог WordPress, чтобы добавить различные функциональные возможности, функции и сделать его более дружественным поисковой системе. Некоторые из плагинов, которые я рекомендую установить все в одном SEO плагин, Google XML Sitemaps, WP Super Cache, Akismet, Contact Form 7 и еще один Похожие сообщения плагин и т.д.
Следующее, что вам нужно сделать, это начать добавлять плагины в свой блог WordPress, чтобы добавить различные функциональные возможности, функции и сделать его более дружественным поисковой системе. Некоторые из плагинов, которые я рекомендую установить все в одном SEO плагин, Google XML Sitemaps, WP Super Cache, Akismet, Contact Form 7 и еще один Похожие сообщения плагин и т.д.
Измените вашу постоянную структуру URL
 Следующая вещь, вы могли бы сделать, это сделать более дружественным поисковой системе вашего блога URL. Для этого вы должны пойти в опции Permalinks, доступный под Установка WordPress от Dashb / STRONG> в пользовательских коробчатой конструкции доступны. Это поможет вам добавить ваш блог URL только после вашего блога базового URL.
Следующая вещь, вы могли бы сделать, это сделать более дружественным поисковой системе вашего блога URL. Для этого вы должны пойти в опции Permalinks, доступный под Установка WordPress от Dashb / STRONG> в пользовательских коробчатой конструкции доступны. Это поможет вам добавить ваш блог URL только после вашего блога базового URL.
Начало публикации на содержание вашего блога
 Теперь вы должны начать публиковать свежие и уникальные сообщения в блоге на своем блоге. Вы должны быть направлены на добавление много постов качества в быстром темпе на своем блоге. Вы должны держать все ваши посты вокруг только выбранной нише. Вы должны смотреть на публикацию давно и хорошо исследованные сообщения на вашем блоге. Вы должны включать в себя изображения, видео и т.д. в вашем блоге, чтобы сделать их более привлекательными и дружественной поисковой системе. Вы должны связать, чтобы ваши собственные сообщения в блоге и других блоггеров, чтобы дать дополнительную информацию для ваших читателей блога.
Теперь вы должны начать публиковать свежие и уникальные сообщения в блоге на своем блоге. Вы должны быть направлены на добавление много постов качества в быстром темпе на своем блоге. Вы должны держать все ваши посты вокруг только выбранной нише. Вы должны смотреть на публикацию давно и хорошо исследованные сообщения на вашем блоге. Вы должны включать в себя изображения, видео и т.д. в вашем блоге, чтобы сделать их более привлекательными и дружественной поисковой системе. Вы должны связать, чтобы ваши собственные сообщения в блоге и других блоггеров, чтобы дать дополнительную информацию для ваших читателей блога.
Продвижение вашего блога
 Вы должны продвинуть свой блог, чтобы генерировать много трафика из поисковых систем. Вы должны начать делать гостя блогами и блог комментируя вид деятельности. Помимо этого, начать обмен некоторые из интересных историй из вашего блога на популярных сайтах социальных медиа, таких как Facebook, Twitter и Linkedin и т.д.
Вы должны продвинуть свой блог, чтобы генерировать много трафика из поисковых систем. Вы должны начать делать гостя блогами и блог комментируя вид деятельности. Помимо этого, начать обмен некоторые из интересных историй из вашего блога на популярных сайтах социальных медиа, таких как Facebook, Twitter и Linkedin и т.д.
Монетизация вашего блога
 После того, как вы начинаете видеть некоторые трафик, приходящий на своем блоге, рассмотрим различные способы, чтобы заработать деньги с вашего блога. Некоторые из методов монетизации вы можете подать заявление на своем блоге являются Google Adsense, прямые продажи рекламы, продажи рекламы с помощью БСА рода сетей, используя Amazon или ClickBank вид партнерских сайтов или продажи собственных продуктов и т.д.
После того, как вы начинаете видеть некоторые трафик, приходящий на своем блоге, рассмотрим различные способы, чтобы заработать деньги с вашего блога. Некоторые из методов монетизации вы можете подать заявление на своем блоге являются Google Adsense, прямые продажи рекламы, продажи рекламы с помощью БСА рода сетей, используя Amazon или ClickBank вид партнерских сайтов или продажи собственных продуктов и т.д.
- Читайте: Лучшие 12 Деньги внесении Альтернативы Google Adsense
Я надеюсь, что я упомянул все шаги, которые необходимы, чтобы сделать наш Первый WordPress блог успеха. У вас есть что-то еще сказать, что может помочь нашему самодостаточно WordPress блоги еще более успешным, пожалуйста, поделитесь в комментариях ниже?
ru.affdu.com
Установка WordPress на Денвер. Настройка локального сервера
Всем привет! Сегодня на SEO-Mayak.com в рамках рубрики «WordPress для новичков» выходит 2 часть статьи о программе Денвер, в которой я расскажу об установке WordPress на локальный сервер.
Я помню, когда сам первый раз устанавливал движок локальный сервер — это настолько было интересно для меня. До этого мне казалось, что базы данных создают только крутые программисты и для этого они обязательно прописывают «самые секретные коды в самых невидимых файлах».
Но оказалась все гораздо проще и что самое главное — получение бесценного опыта, который расширяет горизонт познаний в сайтостроении.

В скором будущем выйдут еще две части, в которых пойдет речь о переносе базы данных и самого блога с домашнего компьютера на реальный сервер. Я уверен, что познакомится с данным процессом будет очень полезно особенно тем, кто не умеет пользоваться FTP клиентом.
Установка WordPress на Денвер, не сильно отличается от установки движка на реальный сервер.
Даже после переноса блога на хостинг у вас на компьютере останется точная копия, над которой будет очень удобно проводить различного рода эксперименты и опыты.
Установка WordPress на локальный сервер (Денвер)
В первой части статьи — «Установка и настройка Денвера. Создаем локальный сервер на своем компьютере» мы с Вами создали папку с названием «Server«, так вот, теперь нам надо зайти в эту папочку и проделать такой путь — server -> home -> localhost -> www. В папке — «www» нам надо создать новую папку и придумать ей название. Название может быть любое, например — «blog».
Теперь нам надо скачать последнею версию WordPress и лучше, если мы ее скачаем с официального сайта по этой ссылке.

Распаковываем архив и содержимое папки — «WordPress», где находятся папки — «wp-admin», «wp-content» и «wp-includes», выделяем с помощью клавиш — Ctrl+A и копируем в созданную нами папку, в моем случаи — «blog»:

Далее нам необходимо создать базу данных для нашего локального блога. Запускаем Денвер, надеюсь Вы разобрались в ярлыках и не забываем отключить Skype.
Для создания базы данных, нам надо скопировать в адресную строку браузера: localhost/tools/phpmyadmin/ и нам откроется страница phpMyAdmin:

В поле — «Создать новую БД», помеченное стрелочкой, вписываем название папки, куда мы только-что установили WordPress, в моем случаи «bolg» и нажимаем кнопочку — «Создать», после чего появится сообщение — «БД blog была создана»:

Как видите в создании базы данных сложного ничего нет!
Идем дальше. Теперь нам надо попасть в папку с установленным движком. Напоминаю путь — Server -> home -> localhost -> www -> Папка с WordPress. Ищем файл wp-config-sample.php и открываем для редактирования в текстовом редакторе Notepad++. В первую очередь нас интересуют следующий строчки начиная с №19:

Заменяем подчеркнутые мной значения на следующие:

Спускаемся немного ниже до строки №45 и видим такую картину:

Что за уникальную фразу нас просят вписать? Дело в том, что в целях безопасности между кавычек необходимо вписать набор уникальных символов, именно уникальных, чтобы ни в одном CMS WordPress эти символы не повторялись. Можно сделать это самим, просто беспорядочно стуча по клавиатуре, а можно воспользоваться услугой сервиса ключей от WordPress.org.
Очень интересно, а что это за услуга такая? Услуга очень простая, за нас генерируется случайную последовательность символов — «Уникальные ключи и соли для аутентификации» и если перейти по этой ссылке https://api.wordpress.org/secret-key/1.1/salt/, то мы как раз попадем на страницу с уже готовыми ключами:

Копируем символы с браузера и вставляем их в файл:

С изменениями в файле мы закончили осталось проверить кодировку. Чтобы узнать кодировку файла, надо посмотреть в правый нижний угол окна программы Noteped++:

Именно так должна выглядеть кодировка, а если вдруг она отличается и например выглядит так:

То надо обязательно ее поменять и для этого в редакторе Noteped++ есть специальная вкладка — «Кодировки» в которой проводим следующие действия:

Теперь нажимаем вкладку — «Файл«, выбираем — «Сохранить как» и сохраняем файл в ту же папку, но уже не как wp-config-sample.php, а как wp-config.php.
Далее, в адресной строке браузера набираем — localhost/blog и откроется вот такая страница с формой:

Заполняем форму и нажимаем кнопку — «Установить WordPress». Пройдет совсем не много времени и появится вот такое сообщение:

Нажимаем — «Войти» и нам явится знакомя форма входа в админ-панель WordPress:

Я постарался как можно подробней описать установку WordPress на Денвер и все настройки локального сервера, но если вдруг у Вас остались вопросы — форма комментариев Вам в помощь!
Немного позже я опубликую еще 2 статьи из данной серии, в которых я расскажу о переносе базы данных и самого блога с локального сервера на реальный, то что советую подписаться на обновления.
На сегодня у меня все. Как вас статья?
С уважением, Виталий Кириллов
<<< Установка и настройка Денвера. Часть №1
Часть №3. Перенос базы данных на хостинг >>>
Часть №4. Перенос сайта с Денвера на сервер >>>
seo-mayak.com