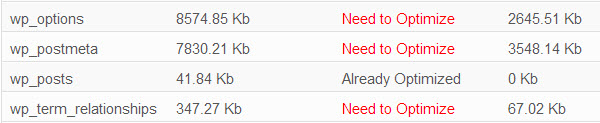Как сбросить ваш WordPress сайт к первоначальным настройкам. Wordpress пароль по умолчанию
Плагины, которые должны стоять в Вордпрессе по умолчанию
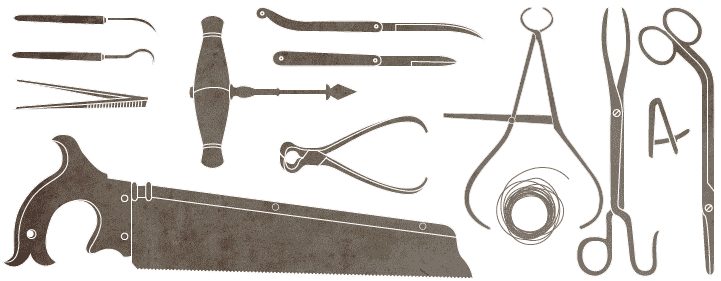 Я просто перечислю плагины, которые использую постоянно на своих сайтах.
Я просто перечислю плагины, которые использую постоянно на своих сайтах.
Akismet
Лучшее решение для защиты от спама в комментариях. Надо зарегистрироваться на wordpress.com или akismet.com и получить код (бесплатно) чтобы плагин заработал.
Защищает хорошо, спам пролазит крайне редко. За два или три года использования ни разу не «порезал» нормальные комментарии, но в сети люди говорят что такое бывает, поэтому иногда можно просматривать спам перед окончательным удалением.
All in one SEO pack
Позволяет редактировать мета-теги для каждой страницы и записи, и глобальные мета теги для всего сайта. Делает то, что должна по идее делать любая CMS по умолчанию.
Cforms II
Cforms хорош тем, что с ним можно сделать практически любую форму (поддерживаются все типы input-ов), ввод даты с календарем. Ajax-валидация, настраиваемые сообщения об ошибках, шаблоны писем, многостраничные формы — вобщем, полный фарш.
У плагина куча недостатков, он не обновляется через «админку» (нужно скачивать с официального сайта каждый раз), он требует очень серьезной доработки, как HTML, так и CSS. Но лучше ничего пока нет.
Relevanssi
Плагин для нормального поиска по сайту. По умолчанию, Вордпресс сортирует результаты поиска по дате публикации, — самый идиотский метод выдачи результатов (даже сортировка по алфавиту была бы удобнее).
Relevanssi исправляет это недоразумение, и выводит результаты по релевантности. Алгоритм не очень сложный, и его можно подстраивать. Он учитывает упоминание поисковой фразы в заголовке, метках записи, в комментариях — ищет везде.
Ещё плагин дает возможность более тонко настроить страницу результатов. Очень полезная фича — аннотация к заголовку страницы выводится таким образом, чтобы содержать поисковую фразу (вместо стандартного excerpt).
Подсветка поисковой фразы есть, но у меня она почему-то не работает. Как исправить, напишу позже.
Russian Date, Russify Comments Number, RusToLat
Плагины для локализации Вордпресса. В принципе, этих трёх достаточно чтобы сделать нормальный русскоязычный сайт.
Russian Date меняет вывод даты — «1 Апр» он заменяет на «1 апреля».Russify Comments Number правильно склоняет комментарии, а RusToLat транслитерирует кириллические символы в названии поста в url, причем можно выбирать правила ГОСТ, по которым происходит транслитерация (видимо, для эстетов).
WordPress Database Backup
Делает резервное копирование базы данных. Можно настроить отправление на электронную почту с интервалом в неделю, положить архив на сервер, или скачать на компьютер. Простой, и поэтому очень хороший плагин.
WP Super Cache
Лучший плагин для кеширования. Раньше был говном, но авторы исправились — теперь он прекрасен.
Настроек много, и наверно в каждом конкретном случае надо искать самый оптимальный вариант. Обычно я использую такие: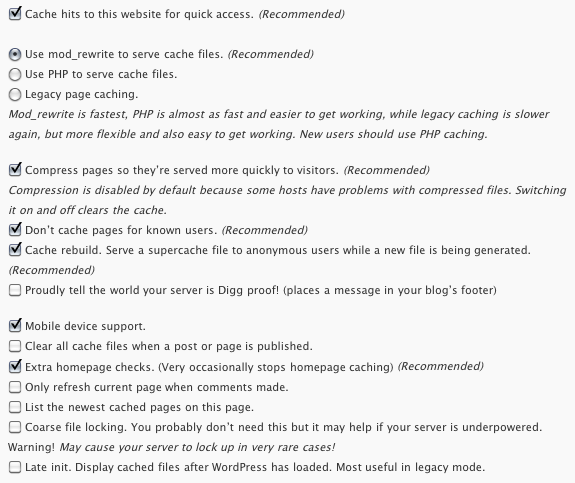
WP No Category Base
Плагин убирает category/ из строки URL (например «category/products/» он меняет на «products/»). Убедитесь, что названия категорий у вас уникальные, и не совпадают с названиями постов, тегов или страниц.
belbiy.com
Как сбросить ваш WordPress сайт к первоначальным настройкам
Иногда бывает необходимость полностью сбросить блог, до настроек по умолчанию, но как, же это сделать без переустановки сайта на WordPress. Вот не так давно и у одного из моих сайтов появилась необходимость отката до настроек по умолчанию. Поискав в интернете нашел плагин WordPress Database Reset который позволяет сбросить настройки WordPress до настроек по умолчанию. Долго не думая решил написать инструкцию про плагин, может быть, кому то пригодится.
1. Как сбросить сайт WordPress до настроек по умолчанию?
Для начала вам необходимо установить и активировать плагин WordPress Database Reset (как установить плагин на WordPress можете посмотреть здесь)
После того как вы установили и активировали плагин заходите в основном меню «Инструменты» — «Database Reset» и перед вами открывается вот такая вот картина.

Немного объясню, что есть, что на данной картинке:
- «Select Tables» — нажав на это поле, вы сможете выбрать какую то конкретную таблицу которую хотите откатить до настроек по умолчанию. По сути это выбор, отдельных таблиц который позволяет удалять конкретный контент: комментарии, все ваши страницы, всех пользователей на вашем сайте (за исключением администратора, конечно) и т.д.
- «Select All» — это сброс всех настроек до настроек по умолчанию.
В моем случае мне нужно было сбросить все настройки, поэтому я выбрал «Select All» и нажал на него, после чего у меня отобразилась таблица со списком баз. Чуть ниже таблицы высветился чекбокс «Восстановить текущую тему и плагины после сброса», но у вас он, скорее всего, будет написан на английском языке. Если вы хотите сохранить вашу тему и плагины, поставьте «галочку» в этом чекбоксе. Поскольку мне нужно было все полностью откатить, то я убрал чекбокс и ввел специальный код в последний строчке (нужен для того чтобы вы случайно не снесли сайт). Затем я нажал «Reset Tables».

После нажатия на «Reset Tables» будет запущен процесс возврата к настройкам. На этом процесс сброса настроек, будет закончен.
2. Как вернуть русский язык сайту?
Чаще всего после сброса настроек, язык WordPress меняется на английский. Чтобы его поменять зайдите «Settings» — «General» и спускаете в самый конец, пока не увидите вкладку «Site Language» там выбираете Русский язык. После чего нажимаете «Save Changes».

После этих действий настройки язык интерфейса станет русским
Итог
Обращаю ваше внимание, что плагин полностью удаляет весь контент с вашего сайта (если вы отметите все таблицы). Помните об этом перед тем, как будете нажимать на кнопку «Reset Database». Пути назад уже не будет! Если конечно на вашем хостинге не делают бекап базы, если делают, то сможете спокойно вернуться к прежним настройкам.
Надеюсь, данная статья помогла вам правильно ваш WordPress сайт к первоначальным настройкам. Если вам она понравилась, и вы хотите меня отблагодарить, то сделайте репост в соцсети. С уважением Юрий, до встречи на страницах блога iprodvinem.ru.
iprodvinem.ru
Качественный пароль в WordPress
С чего начать и как увеличить безопасность нашего сайта на WordPress. Этот вопрос интересует всех начинающих пользователей популярной CMS. Существует много советов и инструкций по безопасности «движка», но по мере роста популярности платформы растет и количество взломов сайтов. Все закономерно, чем более безопасным становиться продукт тем интереснее для хакеров будет работа по взлому.
Первым самым простым способом залезть на ваш сайт и покопаться в настройках это прямой вход в административную панель. Несмотря на все предостережения новички делают самые глупые ошибки, создавая и устанавливая сайт на WordPress — придумывая примитивные пароли для входа. Сам WordPress при регистрации учетной записи просит вас придумать качественный пароль, но увы у многих просто не хватает терпения выдумать пароль столь изощренный что бы удовлетворить запросы разработчиков.
Как изменить пароль в WordPress?
Вспоминаем наши пароли и понимаем что они трудны только для наших близких знакомых, но для опытного взломщика это семечки.
Итак, заходим с админки в меню «Пользователи», где можно сменить пароль и приступим к смене пароля.
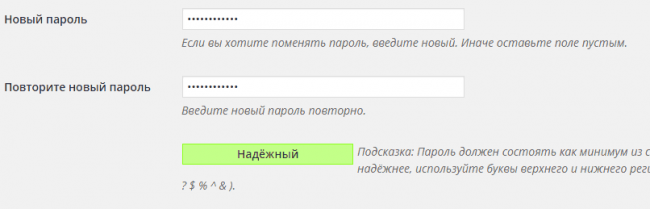
Не стоит пренебрегать подсказками приводимыми при смене пароля. Они действительно являются надежными и нужно к ним прислушиваться.
Нам предлагают использовать верхние и нижние регистры цифры и спец символы, ну что же давайте так и поступим.
Пароль типа qw12!Zx4@yA будет достаточно надежным, буквы и цифры можно сменить по вашему вкусу, не стоит бояться подобных комбинаций, запишите этот пароль в блокноте или сохраните где-нибудь на вашем компьютере, на почте в конце концов. Подумайте сколько потребуется времени что бы подобрать такой вариант, при учете что в английском языке 26 букв каждый может быть в верхнем и нижнем регистре, 10 цифр разной длины расположенных в разных местах и вперемешку с специальными символами. Это непосильная задача для человека, не хватит и целой жизни что бы угадать такое.
Хорошо, от человеческого фактора избавились, а как же быть с программами подбора паролей которые перебирают миллионы вариантов в считанные минуты?
Защита от подбора логина и пароля.
Для противодействия таковым существуют плагины Login LockDown который ограничит количество попыток входа в WordPress.
Скачиваем плагин и устанавливаем. Как это сделать можно почитать в уроке об установке плагинов.
Заходим в настройки плагина и видим такую форму.
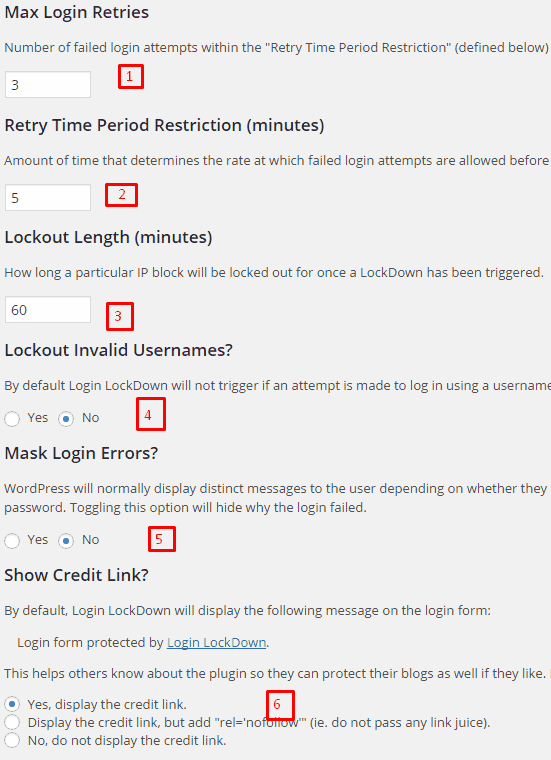
- Количество неудачных попыток для вызова блокировки.
- Период времени между неудачными попытками авторизации.
- Время блокировки IP с которого была попытка входа.
- Блокировка при неправильном вводе логина, по умолчанию эта функция отключена.
- Вывод названия ошибки при неудачном вводе.
С такими настройками мы обезопасим себя от подбора вводных данных для авторизации программами взломщиками.
Данный урок всего лишь первый в цикле посвященном безопасности, изучить остальные вы можете тут.
Первый шаг сделан, очень маленький, но значительный по своей сути. Запомните что никто не даст вам 100% гарантии защиты, но к совершенству нужно стремиться.
Рекомендую почитать:
Поделиться ссылкой:
yrokiwp.ru