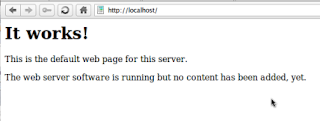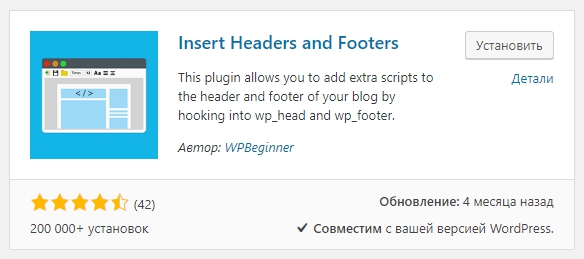Как изменить имя пользователя (логин администратора) в WordPress. Wordpress пароль изменить
Как изменить пароль в WordPress с помощью WP-CLI
Ранее мы уже рассматривали пять способов изменить пароль в WordPress, а в этой статье мы расскажем как это сделать с помощью утилиты WP-CLI. Учтите, что если ни один из ранее предложенных способов по какой-либо причине вам не помог, то вряд ли WP-CLI в этом плане сотворит для вас магию.
Утилита WP-CLI
WP-CLI — это утилита для управления инсталляцией WordPress в командной строке, и в последние годы все больше и больше хостинг-провайдеров стали ее поддерживать. В ней удобно управлять плагинами, темами, записями, медиафайлами, и конечно же пользователями.

Сайт проекта WP-CLI
Проверить установлена ли утилита можно с помощью команды wp cli info, которая выведет версию утилиты, версию PHP и другую информацию. Кстати, если ваш хостинг-провайдер не предустановил утилиту, но у вас есть SSH доступ к вашему аккаунту, то вы можете попробовать установить ее самостоятельно, как описано в этой статье.
Управление пользователями
В WP-CLI предусмотрено большое количество команд для управления пользователями, включая управление их ролями и привилегиями, создание, обновление и удаление пользователей, импорт, поиск и многое другое.

Команды управления пользователями в WP-CLI
С помощью команды обновления пользователя, можно изменить его пароль:
wp user update username --user_pass=newpasswordГде username это логин пользователя, а newpassword — новый пароль. Если новый пароль содержит пробелы или какие-либо специальные символы, то его необходимо заключить в кавычки. Если вы забыли ваше имя пользователя, то можно посмотреть весь список с помощью команды:
wp user listЕсли вы работаете с чужой инсталляцией WordPress и вам нужен доступ администратора, то менять чужие пароли не самый лучший вариант, а просить пользователей раскрыть вам их пароль не безопасно. В этом случае лучше создать нового временного администратора:
wp user create newusername [email protected] --role=administrator --user_pass=newpasswordА после выполнения всех необходимых работ не забудьте его удалить:
wp user delete newusernameКстати странно, что некоторые сотрудники поддержки хостинг-компаний, имея полный доступ к вашему серверу, все равно просят вас предоставить им пароль от администратора в открытом виде. Советуем от таких держаться подальше.
Наконец, хотелось бы напомнить о важности использовать надежные пароли и средства защиты от перебора, такие как Limit Login Attempts и fail2ban. Подробнее о безопасности WordPress вы можете почитать в нашей статье.
wpmag.ru
Как изменить пароль для админ-панели WordPress в базе данных ? – Novall.net
У многих вероятно были ситуации, когда по каким-либо причинам не получалось войти в административную панель CMS WordPress, хотя данные вводились верные и чуть ли не с листика бумаги, либо копировались с заранее сохраненного файла.
Чаще всего подобная проблема вызвана взломом вашего сайт и изменением данных для входа в админ панель, но иногда причины бывают и другие. Не будем углубляться в причины появления подобной проблемы, давайте лучше разберемся, как изменить пароль для пользователя admin непосредственно в вашей базе данных, ведь восстановление пароля стандартными средствами wordpress срабатывает не всегда.
Итак, первым делом вам нужно войти в панель управления базами данных PhpMyadmin, это делается в разделе “Базы данных” в вашей панели хостинга иногда раздел может называться по другому, ищите раздел, в котором размещён список ваших баз данных и есть возможность войти в phpmyadmin.
1. Войти в phpmyadmin
2. Выбрать базу данных (показано на изображении)

2. Найти таблицу wp_users и выбрать её нажатием мышки один раз

3. Находим вашего пользователя “admin” и нажимаем ссылку изменить, как показано на изображении ниже:

4. Выбираем в поле user_pass из выпадающего списка тип шифрования “MD5” и вводим пароль в поле правее так как показано на изображении ниже, пароль можете вводить любой:

После того как ввели пароль нажимайте кнопку “ОК” в правом нижнем углу экрана.
Ваш пароль для входа в админ панель изменён.
Если у вас возникнут вопросы или пожелания по инструкции, можете написать их в комментарии.
(Просмотрено 116 раз, 1 просмотров сегодня)
novall.net
Как сменить логин в wordpress 2 проверенных способа!
Приветствую вас, дорогие читатели! Сегодняшний пост будет первым в списке новой рубрики — «Защита WordPress». Изучив этот материал, вы получите пошаговое руководство, как сменить логин в wordpress с помощью 2 проверенных способов. Именно это действие нужно сделать с точки зрения защиты в первую очередь после создания сайта. Сейчас расскажу почему.
При создании веб-ресурса на движке WordPress, по умолчанию система присваивает администратору имя пользователя (логин) — admin. Используя этот логин, пользователь будет заходить в административную панель сайта. С точки зрения безопасности — это огромная проплешина защиты, которой с удовольствием могут воспользоваться злоумышленники.
Когда логин известен, взломщикам остаётся всего лишь подобрать пароль, который у большинства пользователей очень простой, как правило, в виде даты рождения. Поэтому не стоит пренебрегать элементарными правилами защиты сайта, как это делает по незнанию большинство администраторов.
Я рекомендую создавать логин как минимум из восьми символов и чтобы в нем обязательно присутствовали буквы и цифры. Такого же правила я придерживаюсь и к паролю, только у него минимальное количество символов должно быть 12.
Кстати, эта статья является логическим дополнением прошлого материала, в котором я рассказывал о базовых настройках WordPress, которые нужно обязательно выполнить после создания сайта. Если вам интересна эта информация, тогда ознакомьтесь с ней прямо сейчас — здесь.
Теперь давайте перейдём к вопросу как сменить логин в wordpress. В этом посте буду вещать вам о 2-х проверенных и простых способах:
меняем логин в админке сайта
меняем логин через базу данных MySQL
Как изменить логин WordPress в админке
Прямо сейчас я поведаю вам о самом быстром и простом способе. Изначально в административной панели Вордпресс не предусмотрено изменение имени пользователя, есть возможность поменять только пароль. Но есть одна хитрость с помощью которой логин можно поменять за несколько минут. Итак, давайте приступим.
Шаг №1 Заходим в админ панель сайта WordPress и жмём на вкладку Пользователи/Добавить нового:
Здесь нужно заполнить следующие поля:
— Имя пользователя— E-mail— Имя— Фамилия— Сайт— Пароль— Выбираем роль — администратор
После заполнения всех обязательных полей, жмём кнопку «Добавить нового пользователя» и приступаем к следующему шагу.
Шаг №2 Следующее что необходимо сделать, это выйти из административной панели сайта. Для этого нажмите кнопочку «Выйти», расположена она в верхнем правом углу:
Вышли? Отлично, теперь снова заходим, но уже вводим логин и пароль новоиспеченного пользователя, которого вы только что создали.
Шаг №3 Теперь переходим на вкладку Пользователи/Все пользователи и жмём по ссылке «Удалить»:
Перед тем как полностью удалить имя пользователя «Admin», необходимо синхронизировать все имеющиеся записи с новым логином и нажать кнопку «Подтвердить удаление»:
Поздравляю, теперь у вас есть новый логин для входа в админку сайта Вордпресс.
Как изменить логин в WordPress через базу данных
Теперь уважаемые читатели давайте изменим логин посредством внесения поправок в базу данных MySQL. Этот способ чуть сложнее и делается немного дольше, чем предыдущий, но в целом он такой же простой и доступный. Зачем я рассказываю вам о данном способе? Бывают такие ситуации, когда нет доступа в админку сайта, например, ваш ресурс взломали какие-нибудь злодеи. Вот здесь и приходит на помощь этот вариант.
Лучше конечно сразу надежно защитить свой веб-ресурс и не попадать в ситуации, когда ваш сайт взломали. Поэтому обязательно оформите подписку на обновления моего блога, чтобы первым получить полезную информацию по защите WordPress.
ВНИМАНИЕ! Уважаемые читатели! Всегда когда собираетесь работать с базой данных MySQL и вносить в неё какие-нибудь изменения, обязательно первым делом сохраните резервную копию. Это необходимо для случаев, если вдруг вы нечаянно что-нибудь удалите или измените. Если это случится, то вы всегда сможете восстановить рабочее состояние базы из резервной копии.
А сейчас я выдам вам ценный контент с пошаговым руководством как изменить имя пользователя в WordPress через базу данных на примере хостинга Макхост. У других хостинг-провайдеров это делается примерное так же.
Шаг №1 Заходим в панель управления хостинга и кликаем на вкладку Управление услугами/Базы данных:
Здесь выбираем базу данных сайта, на котором вы собрались менять логин. Как видите, у меня их две, а у вас скорее всего одна. Далее нажимаем на иконку phpMyAdmin:
Шаг №2 Слева находим нужную базу и нажимаем на плюсик, чтобы она полностью развернулась. Теперь ищем внизу строку pfc30_users или wp_users (у разных хостингов эта таблица может иметь разное название, но в конце всегда присутствует слово users) и нажимаем на неё:
В открывшемся окошке находим строчку с логином «admin» и нажимаем на карандаш (изменить)
Шаг №3 В полях user_nicename и user_login стираем слово «admin» и вписываем новое имя пользователя:
Теперь необходимо сохранить всю проделанную нами работу, для этого нажимаем на кнопку «ОК». Как вы уже убедились, все делается достаточно легко и быстро. На этом я заканчиваю данную статью и поздравляю вас с новыми, приобретёнными знаниями.
Раз вы интересуетесь как сменить логин в wordpress, то скорее всего вы недавно создали свой сайт или блог. Если это так, тогда рекомендую вам ознакомиться со статьёй «Основы SEO оптимизации WordPress! 3 самые распространённые ошибки!», уверен вы найдете в ней много полезной информации.
Какой способ вам понравился больше? Вы знаете другие варианты, как изменить логин? Буду рад, если вы расскажите мне о них в комментариях.
P.S. На днях расскажу как поменять и восстановить пароль от админки сайта на более надежный, поэтому будьте на связи и подписывайтесь на обновления моего блога. От души буду благодарен, если понажимаете на кнопочки социальных сетей! Увидимся на блоге!
С уважением, Иван Маслов.
ivan-maslov.ru
Как изменить имя пользователя (логин администратора) в WordPress
Изначально, при создании любого проекта на платформе WordPress, его администратору присваивается имя пользователя (логин), с которым он будет входить в панель администратора своего сайта.
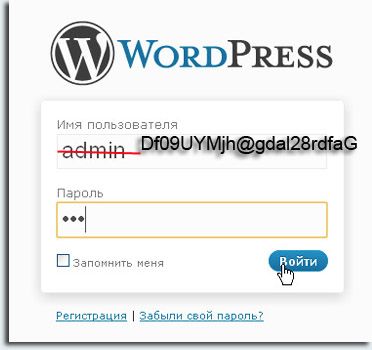
По умолчанию этот логин - admin. В панели администратора, в отличие от пароля, имя пользователя изменить нельзя.

Большинство администраторов мирятся с ситуацией, оставляя логин "admin" без изменений, тем самым, облегчая злоумышленникам задачу по взлому ресурса для определенных целей или просто из хулиганских побуждений (сделал гадость - сердцу радость :-)).
Поменять логин "admin" на свой в WordPress можно внеся небольшую правку в базу данных.
Итак, в панели управления своего хостинг-провайдера перейдите в базу данных MySQL.
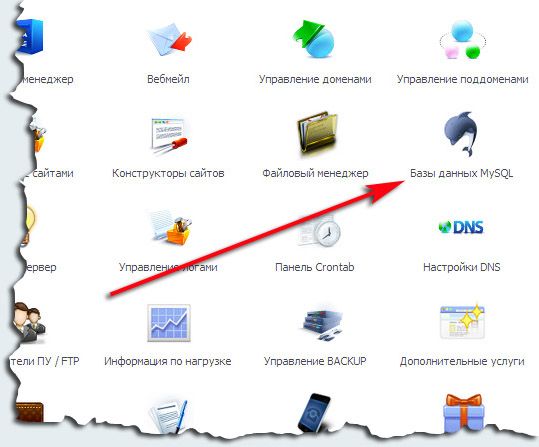
Хостеры у всех разные, но принцип един. Я покажу на примере TimeWeb.
Рассмотрим все по порядку.
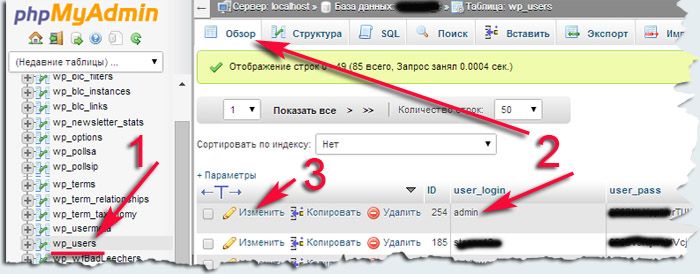
- Откройте таблицу базы данных своего сайта и найдите там строчку с надписью "wp_users". Кликните по ней.
- На вкладке "Обзор" найдите строку со своей учетной записью. Если на сайте нет зарегистрированных пользователей, то ваша учетная запись будет единственной.
- Для редактирования профиля перейдите по ссылке "изменить" в строке "user-login".
- В новом окне измените свой старый логин на новый. Сохраните изменения, нажав на кнопку "OK".
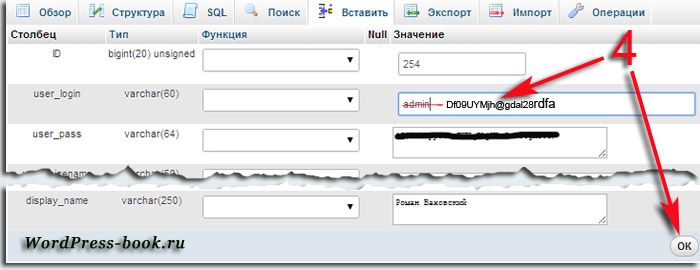
На этом все. Войти в панель администратора сайта теперь можно будет только с новым логином.
В заключение дам маленький совет - время от времени (лучше не реже раза в месяц) меняйте свой логин и пароль на вход в админку. Я был неприятно удивлен однажды, когда обнаружил, что в админку wordpress-book.ru под моим логином вхожу не я один. Обязательно поделюсь этой историей, но чуть позже.
wordpress-book.ru
WordPress: как изменить пароль

Привет! Сегодня мы научимся в CMS WordPress менять пароль пользователя. Это реализуется двумя способами.
Как отредактировать пароль в профиле администратора
- В левом боковом меню админпанели через раздел Пользователи войдите в подраздел Ваш профиль.

- В блоке управления учетной записью напротив строки Новый пароль нажмите Создать пароль.
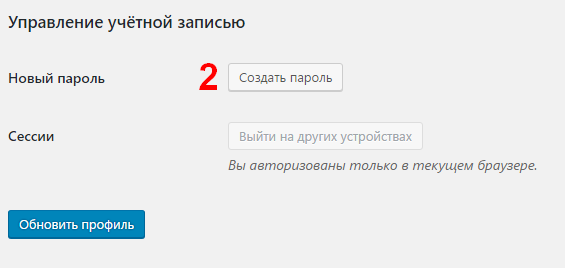
- Кликните Обновить профиль (внизу страницы).
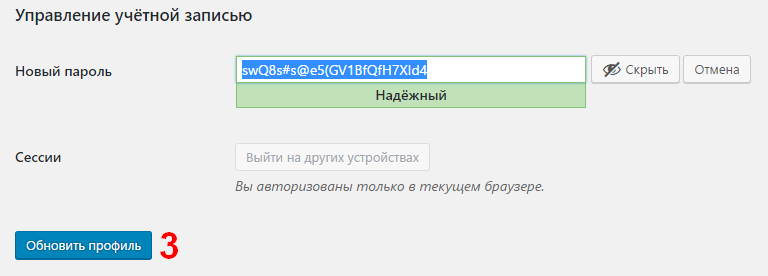
Как отредактировать пароль через phpMyAdmin
WordPress хранит информацию пользователей в базе данных MySQL. Изменить пароль пользователя можно помощью приложения phpMyAdmin – менеджера сервера MySQL (просмотр баз данных и содержимого их таблиц, управление командами SQL и т.п.).
- Через браузер запустите phpMyAdmin (расположен в панели вашего хостинга).
- В колонке слева отыщите базу данных вашего блога. Нажмите на нее.
- Выберите таблицу wp_users в открывшемся списке (она содержит данные обо всех пользователях).
- В строке с пользователем, чей пароль требуется отредактировать, нажмите Изменить (логин пользователя ищите в колонке user_login).
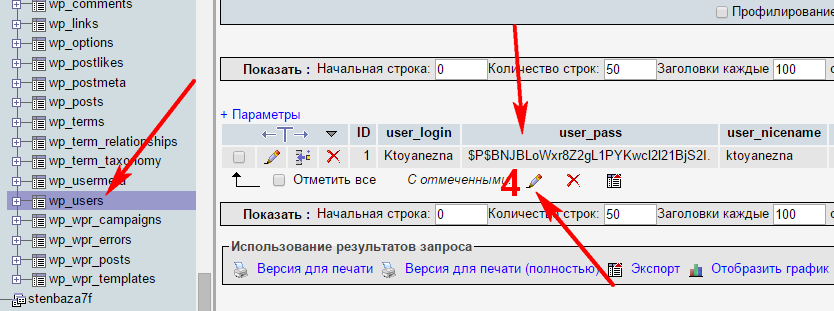
- В форме редактирования выберите функцию MD5 в строке user_pass.
- Удалите старый пароль.
- Впишите новый пароль.
- Кликните ОК.
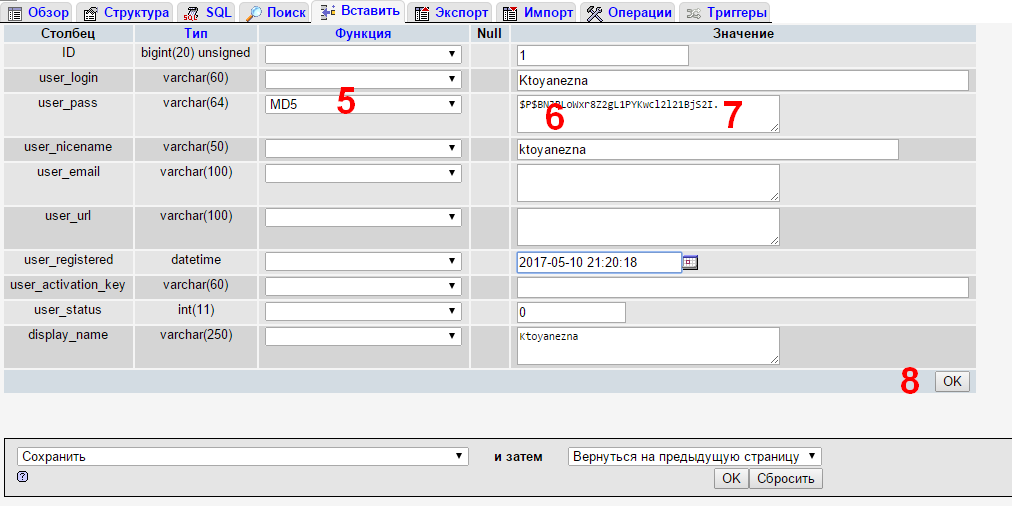
Готово! С этой минуты для входа в админпанель WordPress используйте новый пароль.
Если отредактировать не получилось, напишите ниже, в комментариях. Вместе мы суперсила!
themes-wp.org
Восстановление пароля администратора в WordPress - Раздел помощи
Восстановление пароля с помощью функции напоминания забытого пароля
Восстановление пароля данным способом возможно по электронной почте. В форме входа по адресу домен/wp-login.php можно нажать ссылку «Забыли пароль» и ввести адрес электронной почты пользователя или имя пользователя.
В течение нескольких минут на электронную почту придёт письмо со специальной ссылкой для восстановления пароля. При переходе по этой ссылке, будет представлена форма, где необходимо ввести новый пароль для пользователя.
Изменение пароля с помощью phpMyAdmin
Для изменения пароля необходимо:
- Открыть базу данных с помощью phpMyAdmin (раздел «Базы MySQL» в панели управления аккаунтом → кнопка «PMA» справа от имени базы данных)Найти и открыть таблицу wp_users.
- В таблице необходимо нажать кнопку «изменить» для пользователя, чей пароль нужно изменить.
- В столбце user_pass изменить содержимое на $P$BLIwZyiB0J2XvUAsNyKQI1hyEMox0A0 — это соответствует паролю 12345.
- Удалить содержимое столбца user_activation_key.
После данных измений можно войти в панель администрирования используя прежний логин и пароль 12345. После входа необходимо сменить пароль на другой, более сложный.
Изменение пароля с помощью PHP файла
Для данного способа требуется FTP доступ к аккаунту, на котором хранится сайт.
- Для начала необходимо создать новый PHP файл с произвольным именем (например password-recovery.php) и следующим содержанием: Данный код находит в базе данных пользователя с заданным именем пользователя, и изменяет его пароль. Нужно заменить подстроки my-username и my-new-password на текущее имя пользователя и новый пароль.
- После этого необходимо подключиться к серверу по FTP или воспользоваться файловым менеджером в панели управления. В директории, где установлен WordPress, следует найти папку wp-content. В данной папке содержится директория mu-plugins (не путать с директорией plugins). Если директория mu-plugins не существует — нужно её создать. Далее нужно загрузить в директорию mu-plugins созданный PHP-файл. Конечный путь до файла должен выглядеть примерно так: wordpress/wp-content/mu-plugins/password-recovery.php
- После этого следует выполнить вход в административную панель WordPress используя пароль, который указан в PHP-файле.
- И, наконец, необходимо снова зайти в директорию mu-plugins и удалить созданный файл password-recovery.php. Если этого не сделать, WordPress будет изменять пароль при каждом посещении сайта, что нежелательно.
help.sweb.ru