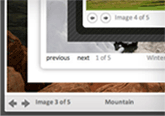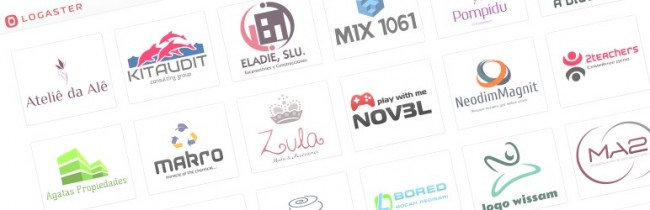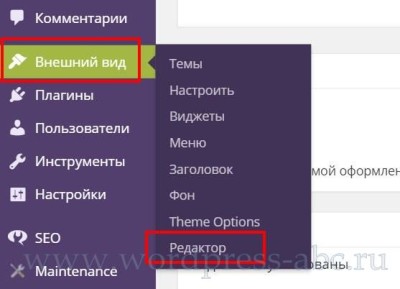Как быстро и легко обновлять WordPress до нужной версии вручную и автоматически. Wordpress обновление
Как обновить wordpress? Ручное и автоматическое обновление wordpress!
Всем привет!
Сегодня я вам расскажу, как обновить wordpress до последней актуальной версии. Возможно, у вас возникнут вопросы для чего вообще необходимо обновление wordpress? Делается это по нескольким причинам.

Основная и самая важная из причин, это уязвимость движка, т.е. обновляемся, что бы обезопасить свой блог от взлома злоумышленниками!
В каждой новой версии wordpress, разработчики стараются залатать дыры, которые со временем появляются в старых версиях или не были в них учтены. Это происходит не только с wordpress, но и с плагинами, да и вообще, с любым программным обеспечением. Помимо безопасности, в новых версиях движка, вносятся различного рода дополнения, зачастую несущие полезные и удобные фишки для пользователей.
И еще одно новшество, которое может вас заставить обновить wordpress до последней версии, это современные шаблоны (темы) для вашего блога, которые зачастую отказываются правильно работать со старыми версиями движка. Хоть разработчики шаблонов и стараются сверстать его для всех версий, но все же встречаются и исключения.
Но помимо плюсов от обновления wordpress, есть все же один минус. Минусом является то, что с каждой новой версией движка, усиливаются его аппетиты и возрастает нагрузка на сервер. О том, как ее снизить, я писал здесь. Особенно это актуально для сайтов с высокой посещаемостью. Поэтому, с ее ростом придется или переходить на более высокооплачиваемый тариф хостинг-компании или же вообще заказывать отдельный, выделенный виртуальный сервер (VPS).
Но, с ростом посещаемости будут увеличиваться и ваши заработки с сайта, поэтому все же рекомендуется обновляться, и я стараюсь этого придерживаться. И все же, прежде чем мы приступим к рассмотрению темы поста, хочу сказать всем, чтобы потом не было различного рода упреков.
Если у вас что-то не получится или не будет работать, не нужно меня в этом обвинять! Я лишь рекомендую вам обновить движок, а уж делать это или нет, решать только вам! Почему я акцентирую на этом внимание? Дело в том, что после обновлениях движка вы можете столкнуться с рядом проблем... Это случается редко, но все же имеет место быть и в интернете все чаще появляются запросы следующего характера:
- у меня не работает это...
- у меня не работает то...
- у меня перестал работать сайт...
- как откатить wordpress до старой версии...
- после обновления перестал работать кокой-либо плагин...
Но если вы все же решились на этот отважный шаг ![]() , моя статья будет вам в помощь. Итак, приступим.
, моя статья будет вам в помощь. Итак, приступим.
Как обновить wordpress
В статье я вам расскажу о двух способах обновления, о ручном и автоматическом. Автоматический способ обычно не вызывает трудностей, но не на всех сайтах он работает. Поэтому способ с ручным обновлением вам тоже может когда-нибудь пригодиться и о нем следует знать.
И еще вам следует знать, что перед обновлением, ОБЯЗАТЕЛЬНО нужно сделать резервные копии, как базы данных, так и всех файлов вашего ресурса. Об этом я рассказывал в этой статье.
Во избежание ошибок и конфликтов, многие веб мастера еще советуют перед обновлением wordpress отключать все активные плагины. Для этого перейдите в административную панель своего ресурса, зайдите во вкладку «Плагины», установите напротив меню «Плагин» галочку, выберите в выпадающем меню сноску «Деактивировать» и нажмите «Применить». После обновления не забудьте активировать их обратно:

А если вы используете плагин Hyper Chache, то еще и очистите кэш. Лично я перед обновлением движка ни разу не соблюдал эти рекомендации (не отключал плагины и не чистил кэш) и после обновления проблем не возникало. Но если вы хотите лишний раз перестраховаться, то все же сделайте это.
А теперь начнем изучать то, ради чего вы и читаете этот пост. И начнем мы с наиболее легкого и часто востребованного способа, автоматического обновления движка wordpress.
Обновление wordpress автоматически
Чтобы воспользоваться этим способом, достаточно будет при оповещении СМS (Система управления содержимым сайта) о вышедшем обновлении, перейти по предложенной ссылке «Обновить». Если у вас установлен плагин или код (об этом я писал здесь), запрещающий автоматическое обновление движка, время от времени все же проверяйте их наличие. Итак, переходим по ссылке:

И ждем пока наш wordpress примет облик последней свежей версии (примерно 10-20 секунд). По завершению обновления вы будите, оповещены о том, что движок вордпресс успешно обновлен. Но существует и вероятность того, что вместо удачного завершения всплывет ошибка. В этом случае вам придется воспользоваться ручным способом.
Как обновить wordpress вручную
Этот способ немного сложнее предыдущего, но если вникнуть в саму суть и четко следовать описанным шагам, то он у вас не вызовет трудностей. Не забываем сделать резервную копию базы данных и всех файлов блога, а для перестраховки отключить плагины и почистить кэш. И теперь приступаем к подробному рассмотрению инструкции по ручному обновлению.
Итак, чтобы скачать последнюю версию движка вордпресс, перейдите по этой ссылке. А теперь начинается самое сложное! Эти действия, которые я сейчас расскажу, обычно вызывают страх у новичков и нежелание ничего менять. Но еще раз повторюсь. Если внимательно и последовательно следовать описанным шагам, ничего сложно здесь нет.
После того, как архив с нужной вам версией worpdress скачан на ПК (персональный компьютер), вам его нужно разархивировать. В итоге вам будут доступны все файлы движка:

Что необходимо сделать дальше? А дальше вам нужно открыть файл «wp-config-sample.php» при помощи бесплатного текстового редактора notepad plus plus и сравнить его с файлом wp-config.php, который находится в корневом каталоге вашего блога, в старой версии движка. Wp-config-sample.php и wp-config.php — это файлы конфигурации, которые хранят в себе очень важные данные (имена, кодировки, пароли и т.д.)
Открываем ftp — клиент ФайлЗилла, соединяемся с сервером и заходим в корень блога (httpdocs и public_html в зависимости от хостинга). Ищем wp-config.php и перетаскиваем его к себе на ПК. И теперь, для удобства сравнения, точно так же открываем его при помощи notepad++:

Внимательно просмотрите оба файла и все отличия, которые вы обнаружите в файле wp-config.php (имена, кодировки, пароли и т.д.) перенесите в файл wp-config-sample.php. Не забудьте поменять уникальные (секретные) ключи, о которых я писал в этом посте. После всех проделанных изменений, переименуйте отредактированный файл wp-config-sample.php в wp-config.php, сохраните его и закиньте обратно в папку с файлами нового движка. Старый файл wp-config-sample.php — удалите!
Немного сложно и запутано? Согласен! А куда деваться? Вот такая она ручная процедура обновления wordpress... Идем дальше. Теперь, при помощи все того же клиента filezilla, находим в корневом каталоге блога папки wp-admin и wp-includes и удаляем их. Остальные папки и файлы ни в коем случае не трогаем!
И следующим шагом, меняем все содержимое корневого каталога вашего блога, на файлы новой, скачанной версии wordpress:

Во время перекачивания файлов, время от времени будет всплывать окно с вопросом «Заменить такой-то файл», всегда нажимаем «Да»! После окончания загрузки все файлы движка будут обновлены. Но и это еще не все... Для окончательного ручного обновления потребуется еще обновить базу данных. Но не пугайтесь!
Делать уже ничего не нужно. Достаточно будет войти в административную панель ресурса, где вам будет предложено сделать это самим движком вордпресс. Или самостоятельно набрать в строке браузера текст следующего содержания:
| адрес блога/wp-admin/upgrade.php |
где вместо «адрес блога», введите доменное имя своего сайта и в открывшейся странице обновите базу данных. После этого ручное обновление wordpress будет полностью завершено и вам только останется активировать обратно все плагины, если вы их перед обновлением деактивировали.
Вот теперь все! И после такой подробной инструкции, у вас вряд ли должны остаться вопросы, как обновить wordpress? Я же с вами прощаюсь. Увидимся в новых статьях. Пока, пока!
Как вам статья? А какой способ обновления предпочитаете вы? Или же вы сторонник использования старых версий? Жду ваших комментариев.
С уважением, Николай Коротков
blogiseo.ru
Как обновить WordPress вручную и автоматически, а так же плагин Database Backup для резервного копирования | KtoNaNovenkogo.ru
Как обновить WordPress вручную и автоматически, а так же плагин Database Backup для резервного копирования
Обновлено: 16 января 2015
Здравствуйте, уважаемые читатели блога KtoNaNovenkogo.ru. Раз уж я написал про обновление Joomla, то было бы логично написать и о том, как установить обновление для WordPress (что такое блог и зачем он нужен читайте тут) до последней актуальной версии. В отличии от Джумлы, в нем имеется возможность автоматического обновления, когда от вас потребуется лишь нажать на кнопку.

Но иногда, по тем или иным причинам, автоматический апгрейд может оказаться не возможным, и в этом случае вам волей-неволей придется выяснять, как можно обновиться до последней версии вручную. Поэтому в этой небольшой заметке я расскажу про это.
Делаем бэкап перед обновлением — WordPress Database Backup
Сам процесс апгрейда имеет такую особенность, что кроме файлов движка, изменения могут вноситься и в базу данных Вордпресса. Поэтому очень важно перед тем как вы будете обновляться (вручную или автоматически) сделать резервную копию базы данных, а также заодно не помешает сделать и бэкап файлов вашего блога.
Практически все владельцы хостингов предоставляют пользователям для управления своими базами данных такой распространенный инструмент как phpMyAdmin, описанный здесь. Работать с ним очень просто, особенно прочитав приведенную инструкцию.
Резервирование файлов движка можно сделать с помощью любой программы FTP клиента, например, все той же FileZilla, как это было описано в статье про создание бэкапов сайта.
Если phpMyAdmin вам по каким-либо причинам не подходит, то можете воспользоваться плагином WordPress Database Backup, который позволит в одно касание создать резервную копию вашей БД. Давайте я вкратце пробегусь по его установке, настройке и созданию бэкапа.
Итак, установка традиционная:
- Распаковать архив с плагином
- Скопировать получившуюся в результате распаковки папку в директорию под названием /wp-content/plugins/, где обитают все установленные в Вордпрессе плагины
- Далее входите в админку и выбираете вкладку «Плагины»- «Inactive (Неактивные)»
- Находите строку с Database Backup и жмем на «Активировать»
Все, его вы установили, теперь можно переходить на страницу настроек, выбрав из левого меню пункты «Инструменты» — «Резервное копирование». Если окажется, что на вашем блоге директория wp-content не имеет права доступа достаточные права для того, чтобы данный плагин смог создать в ней папку для хранения бэкапов баз данных, то вы увидите в верхней части сообщение об этом:
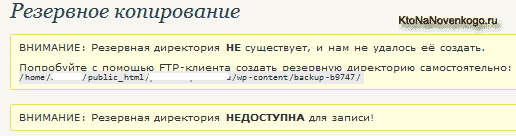
Ничего страшного в этом нет. Вам нужно будет с помощью FileZilla, описанной тут, зайти в директорию wp-content и создать там папку (щелкнуть правой кнопкой мыши по пустому месту и выбрать из контекстного меню пункт «Создать каталог»), название которой будет указано в сообщении (в моем случае — backup-b9747).
Затем вам нужно будет щелкнуть правой кнопкой мыши по только что созданному каталогу и выбрать из контекстного меню пункт «Права доступа к файлу». В открывшемся окне, в поле «Цифровое значение», введите 777 и нажмите OK.
Теперь, войдя в настройки Database Backup, вы никакого сообщения сверху не увидите, а значит с правами доступа на запись резервных копий БД Вордспресса в указанную директорию у вас все в порядке.
Собственно, можно вообще не производить никаких настроек для этого плагина, а сразу нажать на кнопку «Создать архив», расположенную в области «Настройки резервного копирования» для того, чтобы начать процесс создания бэкапа:
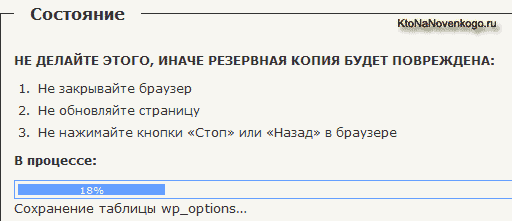
Внимательно отнеситесь к предупреждениям, которые вам выдает Database Backup. По окончании создания архива вы увидите стандартное диалоговое окно загрузки в вашем браузере. У меня Опера вместо расширения архива Gzip заменяет его на расширение HTML, но после ручного исправления данный архив с бэкапом успешно распаковывается.
Обращаю ваше внимание, что плагин этот служит только для создания бэкапа базы данных WordPress, а для ее восстановления вам все равно придется использовать упомянутый чуть выше phpMyAdmin.
Думаю, что остальные настройки вам понятны без объяснений. Вы можете в области «Таблицы» в левом столбце поставить галочки для исключения из создаваемого бэкапа БД таблицы со спам-комментариями и различные редакции одних и тех же данных (сохраненные копии или ревизии). В левой колонке вы можете добавить к создаваемому бэкапу еще ряд таблиц сторонних плагинов.
В области «Расписание резервного копирования» вы можете указать свой почтовый ящик и настроить частоту создания и высылки вам на E-mail резервных копий базы данных вашего блога. Вот и все, пора переходить непосредственно к апгрейду движка до последней модификации.
Как обновить WordPress автоматически
После того, как вы создали резервные копии файлов движка и базы данных своего блога, вам уже нечего опасаться и можно приступать к автоматическому обновлению Вордпресса до последней версии. Вообще, смысл апгрейда заключается в том, что в новых модификациях затыкаются те дыры в безопасности, которые были обнаружены ранее.
Но, к сожалению, процесс обновления несет в себе и долю негатива — с каждой новой версией создает все большую нагрузку на сервер. Для посещаемого блога это может быть существенным аргументом, чтобы воздержаться от апгрейдов, но тогда вы рискуете быть взломанными по причине более слабой защищенности старых версий.
Получается дилемма, которую каждый решает по своему. Лично я по-прежнему стараюсь обновляться при первом появлении соответствующего сообщения в админке, хотя и вижу как это пагубно сказывается на нагрузке блога на сервер хостинга.
К тому же после апгрейда у вас могут перестать работать некоторые плагины, авторы которых еще не успели их обновить для совместимости с новой версией Вордпресса. Правда такое случается довольно редко, но все же случается.
Итак, когда вы увидите в самом верху админки надпись вида «Доступен WordPress 3.6! Пожалуйста, обновитесь», то это будет означать, что пришла пора действовать. Если делать все по правилам перестраховки, то для начала вам нужно будет на всякий случай во избежание конфликтов временно деактивировать (отключить) все используемые вами плагины. Лично я на это забиваю, но...
Для того, чтобы отключить все плагины, вам нужно будет выбрать из левого меню соответствующий пункт, перейти на вкладку «Активные», поставить галочку в поле «Плагин», выбрать из выпадающего списка вариант «Деактивировать» и нажать на кнопку «Применить»:
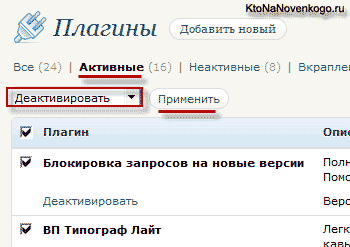
Если вы используете какой-либо плагин кэширования в WordPress (Hyper Cache), то перед обновлением желательно будет очистить кэш, созданный им (лично я этого тоже не делаю).
Далее в админке вам нужно выбрать из левого меню пункты «Консоль» — «Обновления» и смело нажать на кнопку «Обновить автоматически» напротив того языка, который используете.
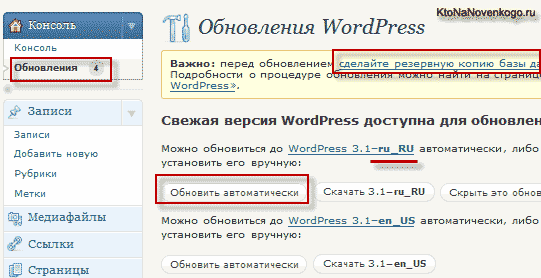
Пройдет некоторое время и вы увидите бодрый рапорт о том, что движок успешно обновлен. Если вместо этого увидите сообщение об ошибке, то скорее всего сие действо вам придется делать вручную (читайте об этом ниже).
После того, как вам удастся успешно обновиться, не забудьте включить все те плагины, которые отключили. Для этого перейдите на вкладку «Недавно активный», поставьте галочку в поле «Плагин», выберите из выпадающего списка вариант «Активировать» и нажмите на кнопку «Применить».
Как обновить Вордпресс вручную
При ручном обновлении действуют те же правила, что и при автоматическом. Во-первых, вам нужно будет обязательно создать резервную копию базы данных и файлов движка описанными выше способами. Во-вторых, нужно будет отключить все работающие плагины и очистить кеш, если вы его используете.
Затем нужно скачать последнюю версию WordPress, распаковать архив и подключиться к вашему блогу по FTP (FileZilla в помощь) для того, чтобы приступить к копированию файлов обновления. Вообще-то на сайте кодекса Вордпресса есть подробное описание процесса ручного обновления, но вот только оно на английском.
Обычно затем советуют подключиться к блогу по ФТП и удалить папки wp-includes и wp-admin , ибо содержимое этих директорий будет полностью заменено из скачанного вами пакета обновлений. Но при этом ни в коем случае советуют не удалять следующие папки и файлы:
- файл конфигурации wp-config.php
- папку wp-content
- папку с изображениями используемыми вами на блоге wp-images
- папку с языковыми файлами wp-includes/languages/, в случае, если вы скачали обновление без поддержки нужного вам языка
- файл децентрализованного управления сервером вашего хостинга .htaccess
- описанный тут файл robots.txt, позволяющий управлять индексацией блога поисковыми системами
После этого вам нужно будет распаковать архив со скачанной последней версией движка и скопировать все получившиеся после распаковки файлы и папки по FTP в корневую папку своего блога.
В левом окне FTP клиента откройте содержимое распакованного архива, а в правом — корневую папку (ну или ту папку, где у вас установлен WordPress). Выделите все содержимое в распакованном архиве и, нажав правую кнопку мыши, выберите из контекстного меню пункт «Закачать на сервер».
На сообщение о том, что такой объект уже существует, вам нужно будет поставить галочку в поле «Переписать» открывшегося диалогового окна, а также поставить галочку в поле «Всегда использовать это действие», чтобы FileZilla постоянно об этом не переспрашивала. Следует очень внимательно отнестись к файлу конфигурации wp-config.php, который находится в корневой папке.
Дело в том, что в новых версиях Вордпресса могут быть добавлены новые команды в wp-config.php. Поэтому откройте новый файл конфигурации, загруженный вами из архива с новой версией (он будет называться wp-config-sample.php), внимательно сравните его содержимое со своим старым файлом и перенесите в wp-config-sample.php все индивидуальные для вашего блога настройки из wp-config.php (имя пользователя и базы данных, а также пароль к ней и т.п.).
После окончания сего процесса вам нужно будет переименовать файл wp-config-sample.php в wp-config.php. Немного сложновато, но уж как есть.
Но это еще не все, ибо мы обновили только файлы движка, а нужно еще обновить и базу данных WordPress. Тут можно поступить двумя способами. Во-первых, можно просто зайти в админку своего блога и нажать на кнопку «Обновить базу данных», которая должна будет появиться после обновления файлов движка. В результате отобразится сообщение, что база была успешно обновлена.
Во-вторых, можно будет набрать в адресной строке следующий URL:
vash-blog/wp-admin/upgrade.phpВ результате у вас откроется окно все с той же кнопкой «Обновить БД», после нажатия на которую последует рапорт об успешном завершении процесса и предложение продолжить работу.
На этом обновление Вордпресса вручную можно считать законченным, останется только включить обратно все плагины, которые вы благоразумно отключили перед обновлением, ну и посмотреть, работают ли они соответствующим образом с новой версией движка.
Удачи вам! До скорых встреч на страницах блога KtoNaNovenkogo.ru
Твитнуть
Поделиться
Плюсануть
Поделиться
Отправить
Класснуть
Линкануть
Запинить
Подборки по теме:
Рубрика: Основы WordPressktonanovenkogo.ru
обновление Wordpress вручную за 10 минут!
 Доброго времени суток, друзья!
Доброго времени суток, друзья!
Иногда я сама себе напоминаю того самого сапожника без сапог, честное слово! Вот на днях опубликовала статью, в которой настойчиво призывала как можно скорее обновлять WordPress до последней версии, вспоминала число уязвимостей в старых. При этом сама до вчерашней ночи жила с 24 критическими уязвимостями в версии 3.3.
И дело даже не в моей обычной лени и халатности. Попыток обновления я предпринимала ровно три штуки, и все три заканчивались экстренным восстановлением блога из бекапа. После обновления с завидным постоянством начинал капризничать вначале визуальный редактор, затем автосохранение постов, медиазагрузчик и добавление меток.
Однако зверюшка я настойчивая (а не только ленивая и халатная, как вы могли подумать), поэтому решила: если автоматическое обновление, которым я все три раза пыталась воспользоваться, у меня не работает, то придется разобраться, как обновить WordPress вручную.
Разобралась, обновила и теперь являюсь счастливой обладательницей блога на WordPress 3.6.1. А значит, должна поделиться своим опытом и вами, дорогие друзья. Кому-нибудь да пригодится!
Как обновить WordPress вручную
На самом деле весь процесс ручного обновления занял у меня от силы десять минут, хотя и заставил изрядно понервничать.
Итак, процесс обновления wordpress вручную я представлю вам в виде уже привычного пошагового алгоритма.
- Обязательно сделайте полный бекап блога: файлы + БД. Прямо перед обновлением скачайте по FTP себе на жесткий диск всю папку с блогом с хостинга, запишите ее на флешку, флешку отдайте соседям, причем не своим, а своих друзей, живущих на другом конце города, желательно… Ну это уж конечно, совсем для параноиков, но кто из нас не параноик, когда речь идет о сохранности любимого блога?Аналогично поступите с архивом базы данных, выгруженным из phpMyAdmin. Уже много раз показывала, как это делается. Вот хоть в статье про переезд на ГигаХост можете почитать.
- Скачиваем архив последней версии WordPress. Не откуда попало скачиваем, а только с официального сайта! Последнюю русскоязычную версию движка всегда можно найти по этой ссылке. После скачивания архив разархивируем.
- Обязательно деактивируйте все активные плагины на блоге — после обновления включите!
- Теперь нужно зайти на сервере в корневую папку блога и удалить оттуда папки «wp-admin» и «wp-includes«. Больше под страхом смертной казни не трогаем ничего!

- После того, как папки будут удалены, в левой панели ftp-клиента открываем содержимое папки, куда разархивировали WordPress на втором шаге, выделяем все файлы и заливаем их на сервер.
 Когда ftp-клиент будет спрашивать, что делать с одноименными файлами, которые уже есть на сервере, дрожащей рукой выбирайте вариант «перезаписать».
Когда ftp-клиент будет спрашивать, что делать с одноименными файлами, которые уже есть на сервере, дрожащей рукой выбирайте вариант «перезаписать». 
- После того, как закачались все файлы, найдите в корневой директории два файла: «wp-config.php » и «wp-config-sample.php». Вам нужно из «wp-config.php» перенести все настройки подключения к БД: имя БД, пароль, имя пользователя, префикс таблиц, если вы его изменяли (проверьте на всякий случай) в файл «wp-config-sample.php». А затем переименовать «wp-config-sample.php» в «wp-config.php» и залить его на сервер с заменой. Путано? Не очень, если понять, что мы делаем.В дистрибутиве WordPress есть файл-пример файла конфигурации — «wp-config-sample.php». C каждой новой версией движка в него могут вноситься изменения, именно поэтому его и нужно использовать в качестве основного конфига на обновленном блоге, перенеся туда все свои данные из старого конфигурационного файла. Что мы и сделали.
- Осталась всего-то мелочь: обновить базу данных. Несмотря на то, что мы обновляем wordpress вручную, обновление БД пройдет все-таки в автоматическом режиме — просто попытайтесь войти в админку блога и встретите такое сообщение:
 Подтверждаем обновление, ждем некоторое время и наслаждаемся обновленным вручную WordPress!
Подтверждаем обновление, ждем некоторое время и наслаждаемся обновленным вручную WordPress! - Не забудьте сразу же активировать все нужные плагины и проверить блог на работоспособность с фронт-енда: походите по рубрикам, ссылкам, оставьте у себя комментарий. Впрочем, даже с моей ставшей привычной невезучестью все прошло очень гладко, так что надеюсь, и у вас все в порядке!
Теперь, друзья, вы знаете, как правильно обновить WordPress вручную. А я ушла готовиться к приему на блоге одного очень интересного мне гостя. Да-да, грядет первое интервью. Скоро в эфире, как говорится.
Была с вами, если кто вдруг до сих пор не понял, все та же изрядно поднадоевшая вам всегда ваша пушистая Web-Кошка.
web-koshka.ru
Ручное и автоматическое обновление WordPress
Привет, друзья! Сегодня будьте предельно внимательны и собраны, потому что сейчас я Вам дам пошаговую инструкцию на достаточно важную тему – а именно ручное и автоматическое обновление WordPress до последней версии. Конечно более опытные пользователи, которые разбираются в движке и которые обновляли WordPress, могут усмехнуться и заявить, что ничего сложного и страшного в этом нет и обновить движок может каждый…

В принципе, так оно и есть, но вспомните себя новичками, вспомните когда Вы собирались в первый раз обновить WP – и я уверен, у каждого были опасения… (сейчас писал и пришло сравнение с переустановкой windows , когда в первый раз устанавливаешь, и инструкция есть, и все говорят что ничего сложного, а все равно – мандраж!!! зато в следующий раз переустанавливаешь и чувствуешь себя компьютерным гением))) Так же и с обновлением WordPress — первый раз боязно, потом тики-так![]()
Зачем обновлять WordPress, если все прекрасно работает и никаких нареканий нет, спросите Вы? Здесь однозначного ответа нет, и решать только Вам обновляться или нет, но есть причины, по которым может потребоваться обновление WP движка. Давайте рассмотрим несколько причин:
- Большинство современных тем и шаблонов WordPress требуют именно современный движок. Функциональному шаблону нужна функциональная машина
 ;
; - Старые версии CMS наиболее уязвимы к различного рода атакам, и в каждой новой выходящей версии ВордПресс закрываются выявленные уязвимости;
- В новых версиях появляются новые дополнительные фишки и полезности. Например, в версиях 3.х.х. появилось новое меню администратора:

- Так же появилась возможность самим формировать меню на сайте непосредственно из админки блога.
В общем обновление WordPress касается функционала блога в целом, дизайна, защиты (это самое важное!!!) и быстродействия. Ну и вобче))), нам ведь нужно идти в ногу со временем и быть в тренде…![]()
Вот про быстродействие хотелось бы сказать несколько слов. При обновление получить дополнительные фишки и возможности блога это безусловно хорошо, но быстродействием придется немного пожертвовать, не могут же разработчики дополнять и защищать самую популярную CMS, и не прибавить ей немного прожорливости и добавить нагрузки на сервер? Но в наше современное время, я считаю, это не повод отказаться от обновлений)), тем более хорошие хостинги прекрасно справляются с любыми нагрузками и от обновленного WordPress наш блог, я думаю, точно не ляжет![]() !!!
!!!
Итак, если в админке блога видите предложение обновиться:

то значит вышла новая версия CMS и значит пора подумать и решить будем обновляться или подождем еще пару лет…
Я первый раз обновился с версии 2.х.х (не помню точно какая была) до 3.3.1.
Сейчас у меня версия 3.3.1. и если честно, версии до 4.х.х. обновляться наверное и не буду. В четвертой версии разработчики внесут уже какие-нибудь достаточно серьезные изменения, вот тогда и заменю свою третью… а может быть и обновлюсь сейчас вместе с вами.
В любом случае, обновлять советую сначала на Денвере, протестить свой блог после обновления на нем, а затем, если все обновиться замечательно, уже и на реальном сервере, чем я сейчас и займусь. А те, кто готовится к переезду на сервер – тем и думать нечего, а брать и обновлять WordPress!
Как обновить WordPress
Несколько слов перед обновлением. Хочу сразу предупредить, что если вдруг обновление произойдет неудачно, я никакой ответственности за это не несу, Вы сами должны понимать, что обновляете WordPress только на свой страх и риск!
Также предупреждаю, после обновления некоторые плагины могут перестать работать, или начнут работать не корректно, следовательно придется либо отказаться от тех WordPress плагинов которые заглючат, либо обновлять эти плагины, либо искать им замену. Но хочу Вас успокоить, в основном разработчики плагинов для WordPress держат руку на пульсе, и после выхода новой версии движка обновляют и плагины, так что в принципе все под контролем![]()
Пошаговая инструкция по обновлению WordPress в ручном режиме
1. Итак, перед тем как приступить к обновлению WordPress необходимо сделать полный бэкап своего блога. Т.е. подключиться по ftp с помощью FileZilla и скачать все файлы сайта к себе на компьютер. Как сделать полный бэкап сайта – читаем здесь. (Базу Данных можно скачать с помощью Плагина WordPress Database Backup)
!БЭКАП ДЕЛАЙТЕ ОБЯЗАТЕЛЬНО! Без резервных копий даже не начинайте обновление движка WordPress!!!
Если обновление ВордПресс пройдет неудачно и блог перестанет работать, а у Вас будет полный бэкап сайта на компьютере (все файлы сайта и архив с Базой Данных), то Вы за несколько минут все восстановите обратно, а вот если резервных копий не будет – тогда печально….
2. Скачиваете архив с движком вот с этого сайта — http://ru.wordpress.org/
Так, с приготовлениями закончили, переходим к основным операциям
3. Идем в админку блога (http://ваш сайт/wp-admin/) во вкладку “Плагины – Установленные — Активные” и отключаем все WordPress плагины активированные у Вас на блоге:

4. Если у вас на блоге работает функция кеширования, то перед обновлением не забудьте ее отключить и почистить кэш.
5. Далее, из корневой папки нашего блога удаляем папки wp-admin и wp-includes.
Если Вы обновляете WordPress на денвере, то просто откройте в тотал коммандере с одной стороны директорию где у вас установлен блог, а с другой скачанную новую версию WordPress(предварительно разархивируйте архив):

Итак, после того, как удалили папки wp-admin и wp-includes, начинаем копировать файлы скачанного ВордПресса и говорим “заменить все”

Если Вы обновляете WordPress сразу на сервере, то подключитесь в Тотал коммандер по ftp, удалите файлы на сервере wp-admin и wp-includes и похожим образом скопируйте файлы скачанного движка на сервер:

или подключитесь с помощью ФайлЗиллы, и так же удалите wp-admin и wp-includes на сервере, и так же загрузите файлы нового ВордПресса с заменой на сервер:

В общем смысл, надеюсь поняли? Вам на этом этапе обновления нужно просто, во-первых, удалить файлы wp-admin и wp-includes с вашего блога; А, во-вторых, просто тупо скопировать все файлы скачанного WordPress новой версии, поверх старой версии WordPress!
6. Вот теперь самое главное! Сейчас Вам нужно открыть файл wp-config-sample.php и файл wp-config.php Открываем эти файлы блокнотом Notepad++(можно открыть по отдельности эти два файла, а можно эти файлы открыть в одном окне. Как это сделать читаем тут) и сравнить содержимое файлов.
В общем сейчас нам нужно из нашего старого файла wp-config.php перенести настройки в новый файл wp-config-sample.php (Основные настройки – это “Имя базы данных”, “Имя пользователя” и “Пароль к базе данных”.) Это я меняю файл на Денвере. (Если Вы обновляете на сервере, то соответственно имя БД, имя пользователя и пароль у вас будут от хостинга!)

Также, если вы ранее еще что то добавляли в старый файл wp-config.php, то не забудьте перенести это в новый файл wp-config-sample.php.
(Например, к плагину кэширования я раньше добавлял в файл конфигурации специальную строчку, и вот теперь, при обновление WordPress мне обязательно нужно не забыть добавить этот код и в файл wp-config-sample.php)

В общем еще раз – Вам нужно из старого файла wp-config.php перенести все старые настройки в новый файл wp-config-sample.php и при сохранение переименовать файл wp-config-sample.php в wp-config.php и согласиться с заменой!


Не запутались? Короче, вы в новый файл(wp-config-sample.php) прописываете настройки со старого файла(wp-config.php) и новый файл переименовываете в wp-config.php. Тем самым Вы как бы обновили старый файл конфигурации! В принципе, ничего сложного нет!
7. Далее переходите в админку блога http://ваш сайт/wp-admin/, и соглашаетесь с обновлением Базы Данных. Кстати, я сейчас обновлялся с 3.3.1. до 3.3.2 – обновлять БД не потребовалось. Так что имейте это в виду))
8. Осталось только включить все WordPress плагины, которые мы в начале обновления отключили. Идем в админку во вкладку “Плагины – Установленные – Недавно активные” выделяем их все и активируем:

Ну а затем смотрим, все ли в порядке…. Скажу сразу – если обновлялись с версии 2.х.х., то какие-нибудь плагины точно перестанут работать, тут к бабки-гадалки ходить не надо… но Вы не паникуйте, посмотрите что не работает и попробуйте обновить плагин прямо из админки блога, там же и посмотрите информация о совместимости:

Если и после обновления плагин не заработал, попробуйте его отключить и скачать другой, благо в сети найти можно все что угодно!
Если после обновления WordPress и активации плагинов, блог криво отображается, а вы не знаете причину, попробуйте опять отключить все плагины, а затем включать по одному и тестировать работу сайта.
Как автоматически обновить WordPress
ВордПресс обновить можно не только в ручном режиме, но можно также все сделать на автомате, т.е. обновить файлы движка автоматически. Перед тем как приступить к автоматическому обновлению WordPress, Вам также необходимо сделать наиполнейшей бекап сайта, отключить все плагины, почистить кэш и помолясь кликать по ссылки:

Затем жмем “Обновить”

Дальше откроется окно с процессом обновления:

Секунд через 20-30 WordPress обновиться и Вы увидите вот такое окно приветствия:

Автоматическое обновление попроще будет, не так ли!?![]()
Тут же идем во вкладку плагины и активируем недавно активные. Все!
Ну а если автоматически обновится не получится и выскочит какая-нибудь ошибка, тогда придется делать все ручками!!!
Хотя я все равно доверяю больше ручному обновлению!!!
Вот таким образом, мы сегодня узнали как обновить WordPress в ручном режиме и автоматическом.
Если статья была полезна и помогла Вам, то автора статьи Вы можете отблагодарить просто нажав на кнопку G+ и сделав ретвит урока своим друзьям и последователям в Twitter)))
Все, Пока-Пока!!!
aimblog.ru
Почему не обновляется wordpress и как исправить ошибки?
Приветствую Вас дорогие друзья! Не так давно вышла новая версия движка wordpress, вроде как, нужно и обновить, но сделать это не получается.

В этой статье мы разберем причины, которые препятствуют нормальному обновлению движка сайта.
На всем моих сайтах обновление проходило удачно, как в ручном, так и в автоматическом режиме.
Но совсем недавно на одном из моих сайтов я решил обновить версию,сначала пробовал сделать это автоматически черезадминку – не получилось, выдало что-то вроде ошибки соединения.
После этого я решил обновить версию в ручном режиме, то есть скачать последнюю версию и залить все файлы в корень сайта – тоже не дало результата.
И тут я решил написать хостерам, вдруг это они виноваты.
Текст письма был такой:
Здравствуйте, возникли проблемы при обновлении движка до более новой версии, с чем это может быть связанно и как это решить?Ответ был примерно таков:
Дело в неправильной работе скриптов, это могут быть плагины, темы, сторонние скрипты и ошибку искать нужно именно в них.После этого я отключил все плагины и попробовал сменить тему, но сменить её не получилось, вместо этого вывелась ошибка:
Неожиданная HTTP-ошибка возникла в ходе выполнения API-запроса.Текст этой ошибки я немедленно написал в тех-поддержку хостинга, ответ последовал мгновенно и поставил точку в решении этой проблемы:
Проблема решена, была ошибка в фаерволе - случайно были закрыты исходящие HTTP соединенияПосле этого сообщения я попробовал обновить версию wordpress в автоматическом режиме и все прошло успешно!
В моем случае, вина лежит на стороне хостинг провайдера, но так бывает не всегда, поэтому давайте разберем и другие причины.
Причины
1. Причина первая: У вас установлены плагины, которые препятствуют загрузке новых файлов с официального сайта разработчиков wordpress
2. Вторая причина: Вы скачали и установили новую тему (шаблон), в котором содержится вредоносный код, закодированные ссылки – эффект такой же, как и от первой причины
3. Третья причина На вашем сайте имеются сторонние скрипты, которые нарушают правильную работоспособность движка, к ним могут относиться: встроенные видео ролики, фреймовые объекты, флешь файлы и прочее..
4. Четвертая причина: О ней я уже писал выше, когда речь шла об ошибке на стороне хостинга
Решение – исправление ошибок
Решением первых трех вышеперечисленных причин является одно – правильное обновление WordPress!
1. Первое, что Вам должно насторожить – это тот факт, что движок не обновляется автоматический через администраторскую панель!
Как убедился на своем опыте – здесь велика вероятность ошибки у ваших хостеров, поэтому не задумываясь пишем в тех-поддержку, где подробно описываем сложившуюся ситуацию. (также из-за проблем с хостингом, бывает невозможным изменить шаблон).
2. Если первый метод не даст результатов и ошибка будет действительно на вашей стороне, то переходим в ручному обновлению – читаем далее..
Как правильно вручную обновлять WordPress
Вот краткая, но проверенная временем инструкция, которая является лекарством от многих проблем!
- Делаем копию Базы Данных сайта – скачиваем архивом либо сразу в формате sql
- Скачиваем все файлы сайта (то есть ту папку, которую обычно называют корнем сайта) к себе на компьютер
- Скачиваем архив с самой последней версией WordPress (перед скачиванием рекомендую почитать отзывы и обратить внимание, нет ли серьезных ошибок в новой версии)
- Переходим в админку и временно отключаем все плагины! (если есть возможность, то желательно поставить заглушку – то есть сделать сайт недоступным для посетителей).
- Подключаемся к FTP клиенту, либо заходим в менеджер файлов и распаковываем скаченный ранее архив в корень сайта – записываем с заменой файлов!
- После завершения загрузки файлов, обновляем базу данных, для этого в адресной сроке набираем следующее:
Вот в принципе и все, на этом процесс обновления закончен – можно убрать заглушку (если она ставилась) и активировать все плагины.
Также, думаю, для вас будут полезными следующие публикации:
На этом у меня все, желаю чтобы у Вас не возникало проблем с обновлениями wordpress, с вами был Сергей Оганесян, удачи и до новых встреч!
Если вам нужна помощь в создании какого-либо функционала, сайта, сервиса, тестов или калькуляторов, то готов помочь, подробнее на странице услуг.
sergey-oganesyan.ru
Безопасное ручное обновление WordPress. Пошаговое руководство
Всем, кто использует WordPress в качестве движка для своего сайта рано или поздно приходится задумываться над тем, как обновить Wordrpress до новой версии. В новых версиях обычно исправлены разнообразные проблемы с безопасностью, добавлены новые возможности и т.д., что позволяет повысить безопасность вашего сайта (блога) и увеличить удобство работы с ним. Исходя из этого, желательно всегда иметь последнюю версию движка WordPress на своем сайте.
Существует несколько способов обновить WordPress до последней версии. Я рассмотрю самый безопасный из них, который использую сам лично. Данный способ обновления WordPress абсолютно безопасен и риск, что сайт упадет либо станет некорректно работать и посетители это увидят, близок к нулю. Единственное, на что сразу хотелось обратить ваше внимание, это то, что данный способ обновления WordPress предполагает отключение сайта минут на 10-15 в зависимости от возможностей хостинга, который вы используете.
План обновления WordPress до последней версии
Итак, давайте быстро рассмотрим ведь процесс обновления WordPress до последней версии, а потом уже приступим к подробному описанию каждого пункта. Всего будет 3 этапа:
- Перенос сайта на локальный компьютер.
- Обновление WordPress до последней версии.
- Перенос сайта с локального компьютера на хостинг
Как видите все очень просто и абсолютно безопасно. Данный способ позволит меньше чем за час обновить WordPress до последней версии и исключить любые риски повредить сайт. Ну а теперь приступим к самому процессу обновления Wordrpess,
Перенос WordPress на локальный компьютер. Создание полной копии на денвере
Первым делом нам нужно скопировать наш сайт, после чего установить его на локальный компьютер. Для этого лучшим вариантом будет воспользоваться резервными копиями файлов и базы данных, полученных на вашем хостинге. Если данный способ по каким-то причинам вас не устраивает, то можете скопировать все это вручную. Для этого нужно сделать следующее:
- Подключиться по FTP и скачать папку со всеми файлами сайта
- Зайти в phpMyAdmin во вкладку «Экспорт» и сохранить базу данных вашего сайта.
Весь этот процесс аналогичен переносу WordPress на хостинг, о котором вы можете прочитать во второй части статьи «Установка WordPress на денвер. Общие настройки WordPress. Перенос блога WordPress на хостинг».
После получения файлов и БД сайта переходим к дальнейшему выполнения первого этапа в обновлении WordPress. Для этого запускаем Denwer и создаем базу данных и пользователя БД идентичные тем, которые есть на вашем хостинге. Это делается для того, чтобы уменьшить количество разных поправок при обратном переносе на хостинг уже обновленного WordPress сайта. О том, как создавать базу данных и пользователей БД я уже писал в статье «Установка Joomla». Весь процесс аналогичен описанному в статье.
Далее переходим в папку WebServers\home и создаем внутри еще одну, и даем ей имя нашего домена. Затем внутри нее создаем еще одну с именем www, куда и копируем файлы сайта WordPress, который мы собираемся обновлять. Опять же делаем мы это для того, чтобы сделать практически полную копию вашего проекта на локальном компьютере с целью уменьшения поправок при обратном переносе на хостинг уже обновленного WordPress. После этого, если это необходимо, правим файл конфигурации wp-config.php. Лично мне нужно было лишь изменить хост на локальный, так как базы данных моего сайта находятся на другом сервере.
После этого возвращаемся к нашему денверу и импортируем базу данных. Поскольку мы создаем практически полную копию проекта, то зачастую какие-либо изменения в базе данных не нужны. Если же вам по какой-то причине не удается создать полную копию сайта на денвере, то заменяем пути в базе данных на новые. Одним словом делаем перенос сайта с хостинга на локальный компьютер. Лично я использую очень удобный хостинг и у меня никогда не возникает с ним никаких проблем. Если вы не знаете, как заменять эти пути, то рекомендую опять же прочитать статью, в которой подробно расписано, как устанавливать WordPress и переносить его на хостинг.
Я не буду сильно вдаваться в подробности переноса Wordrpess. Скорее всего, большинство уже умеет переносить сайты с локального компьютера на хостинг и обратно, поэтому давайте сосредоточимся на обновлении WordPress.
Прежде чем приступить к дальнейшей работе, рекомендую сразу же зайти в административную панель WordPress и отключить все плагины. Сделать это нужно до замены файлов, поэтому об этом всегда стоит помнить и никогда не забывать.
После переноса WordPress с хостинга на Denwer и отключения всех плагинов, можно приступать ко второму этапу – непосредственно к обновлению WordPress. Если после переноса у вас возникли проблемы с кодировкой и не отображаются русские буквы, вам следует открыть файл .htaccess и добавить в него строчку, которая задает кодировку по умолчанию:
Ручное обновление Wordpess до последней версии
Теперь давайте приступим к обновлению WordPress до актуальной версии на локальном компьютере. Для этого переходим на официальный сайт Wordrpess и скачиваем последнюю версию движка. После этого распаковываем архив и подготавливаем файлы к копированию. На этом моменте я бы рекомендовал на всякий случай сделать резервную копию нашего виртуального сервера. Для этого просто остановите работу последнего и заархивируйте папку WebServers. После этого при малейших проблемах вы в любой момент сможете удалить старые файлы (папку WebServers) и восстановиться с архива.
После создания резервной копии можно приступать непосредственно к обновлению файлов WordPress. Для этого первым делом желательно завершить работу денвера. Затем идем в папку с файлами нашего сайта и удаляем папки wp-includes и wp-admin. Затем копируем файлы новой версии WordPress в папку с файлами нашего сайта, подтверждая замену файлов. Здесь сразу хочу обратить ваше внимание на один момент. Если вы используете какие-то стандартные файлы Wordrpess, например, тему оформления или плагины, которые идут в WordPress по умолчанию, то с целью сохранения настроек их нужно пропустить при замене файлов. Одним словом, заменяем только стандартные файлы, минуя свои личные.
После замены файлов открываем файл wp-config-simple.php и переносим в него все индивидуальные настройки с файла конфигурации wp-config.php, после чего удаляем старый файл конфигурации и переименовываем новый с wp-config-simple.php на wp-config.php. Далее снова запускаем денвер и переходим в административную панель. После авторизации вам сразу должны предложить обновить базу данных для работы с новой версией Wordrpess. Если этого не произошло, то вам необходимо перейти по адресу
http://example.com/wp-admin/upgrade.phpПосле обновления БД заходим в Административную панель – Плагины и по одному активируем каждый необходимый вам плагин. Иногда случается, что некоторые плагины не работают после обновления WordPress в связи с изменением версии движка, поэтому стоит сразу вычислить их и найти им замену, если это необходимо. Зачастую все решается скачкой и установкой актуальной версии плагина.
После активации всех необходимых плагинов, проверяем корректность работы обновленного WordPress сайта. Если все работает нормально, то можно считать, что обновление Wordrpess до последней версии прошло успешно. Теперь вам остается только перенести сайт назад на хостинг.
Перенос обновленного WordPress сайта на хостинг
После проверки корректности работы можно заняться переносом WordPress на хостинг. Весь этот процесс состоит из следующих этапов:
- Делаем бэкап БД на локальном компьютере. Открываем ее в текстовом редакторе и проверяем корректность путей. Если необходимо, заменяем их на нужные, для нормальной работы на хостинге. Далее приводим в исходное состояние настройки файла конфигурации wp-config.php. Одним словом выставляем те настройки, которые там были до обновления WordPress и его переноса на локальный компьютер.
- Архивируем файлы WordPress и копируем архив на хостинг.
- Удаляем все файлы сайта на хостинге, оставив лишь архив с обновленным WordPress и файл index.html или index.php, в который можно прописать, что сайт временно недоступен или находится на обновлении.
- Заходим в панель управления хостингом и ставим архив с файлами обновленного Wordrpess в очередь на распаковку.
- Пока файлы распаковываются, у нас есть порядка 10 минут (указываю на своем примере), чтобы удалить старую базу данных и восстановить с резервной копии новую обновленную БД.
- После распаковки архива, если нигде не были допущены ошибки, сайт сразу начинает работать. В результате этого ваш проект был недоступен меньше 15 минут.
На этом весь процесс обновления WordPress до новой версии заканчивается. Данный способ немного громоздкий, но зато вы абсолютно ничем не рискуете, обновляя свой движок. В данной статье вроде все по пунктам расписал и ничего не упустил. Если у вас возникнут какие-то вопросы по данному материалу, вы всегда можете задать их в комментариях.
Чтобы не пропустить последних обновлений блога, вы также можете подписаться на новостную рассылку любым удобным для вас способом в пункте «Подписка».
На этом все. Удачи вам и до скорых встреч на страницах блога dmitriydenisov.com
Обнаружили ошибку? Выделите ее и нажмите Ctrl+Enter
dmitriydenisov.com
Как обновить вордпресс вручную до нужной версии
Здравствуйте, уважаемые читатели моего блога. Сегодня я расскажу вам как обновить вордпресс вручную. Тема будет касаться самого движка, плагинов и шаблонов. Это очень актуально, ведь каждый из нас хочет быть в курсе самых последних обновлений, получать свежие программы с более широкими возможностями, а также избавиться от надоедливых оранжевых напоминалок в панели управления.
Некоторые пользователи обновляют программу бездумно, а потом теряют часть своих данных и им приходится долго трудиться над исправлением сайта. Представьте, что вы продали кому-то сайт, а клиент, не понимая, что не каждое обновление приводит к хорошим результатам, испортит его. Сегодня вы узнаете, что необходимо сделать, чтобы уберечься от этого неприятного момента.
О том, как всегда соответствовать требованиям
Если вы начинающий пользователь, то лучше всего использовать хостинг TimeWeb. Помимо того, что пользоваться и устанавливать движок здесь довольно просто, так еще и техническая поддержка в случае чего всегда придет на помощь.

Я использую Таймвеб, тех поддержка всегда помогает справиться с любой проблемой, насколько бы сложной она не была. На партнеров, которые работают на бесплатной основе, положиться нельзя. Об этом я уже говорил неоднократно.
К тому же, не все хостинги могут потянуть новые версии и обновления, если вы усердно пытаетесь, а wordpress ни в какую не обновляется, то скорее всего сервер его просто не тянет. Работая с партнером, на сайте которого есть форма автоматической установки (такие как Таймвеб), то получаете гарантию того, что разработчики всегда будут стараться соответствовать последним требованиям.
Ни один новый клиент не захочет пользоваться старьем!
О том, как обновляться вручную
Как вы видите, сейчас у меня установлена устаревшая версия программы ВордПресс и сам движок просит от меня обновлений.

Также вы можете заметить индикатор в верхнем и левом меню, а также напротив пункта «Плагины».
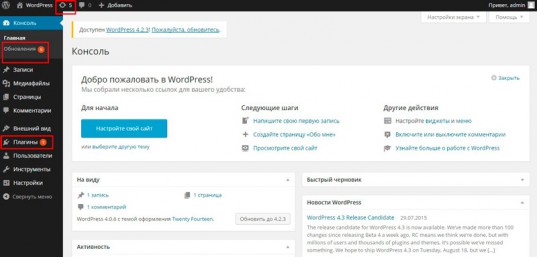
Все это говорит о том, что нам всенепременно необходимо обновление wordpress и для начала я расскажу, как это сделать вручную.
Перейдем в раздел «Обновления» и посмотрим, что же нам доступно.
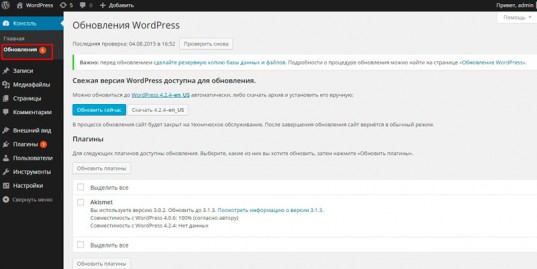
Здесь мы видим, что нам доступно обновления самого движка, и нажав на кнопку «обновить сейчас» вы запустите этот процесс.
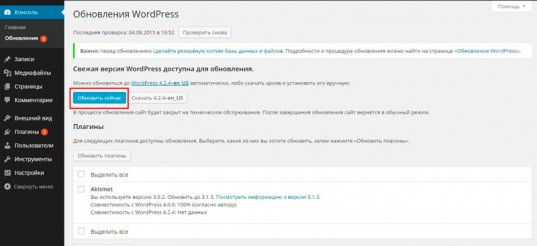
Здесь мы также можем бесплатно обновить плагины, просто поставив галочку напротив них или в разделе «Выделить все», а затем запустив процесс.
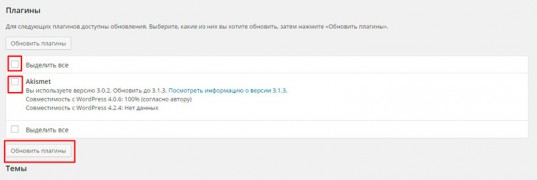
А также вы можете обновить тему для WordPress, просто поставив галочку напротив необходимых или, опять же, выделив все. Затем согласитесь со внесением изменений и процесс пойдет.
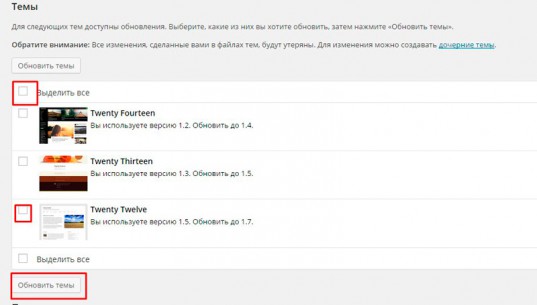
Однако, помимо этого способа существует и другой.
Более удобный способ управления
Сейчас я расскажу вам о том, как установить плагин в wordpress, который позволит поднять возможности управления обновлениями на качественно новый уровень. Речь пойдет о Easy Updates Manager. Он позволяет управлять всеми настройками обновлений из одного места. Это удобно, а главное, вам не придется заморачиваться.
По умолчанию, все настройки обновлений выполняются через файл, который хранится на сервере. Чтобы обновиться через фтп до нужной версии, необходимо забираться туда, редактировать и прописывать определенные директивы и в этом нет ничего хорошего.
Помимо длительного процесса изучения и копания в коде, вы можете допустить где-либо ошибку, что приведет к неприятным последствиям. Поиск проблемы, из-за которой возникли изменения, попытки исправить ситуацию и возможно, общение с технической поддержкой. Все это отнимает время, аудитория ждать не любит.
Можно запустить процесс обновления без входа в админку, но это тема для отдельной статьи, да к тому же данный процесс достаточно трудный для начинающего пользователя. Зачем усложнять себе жизнь?
Скопируйте название плагина Easy Updates Manager и перейдите в админку. Зайдите в плагины и выберите «Добавить новый».
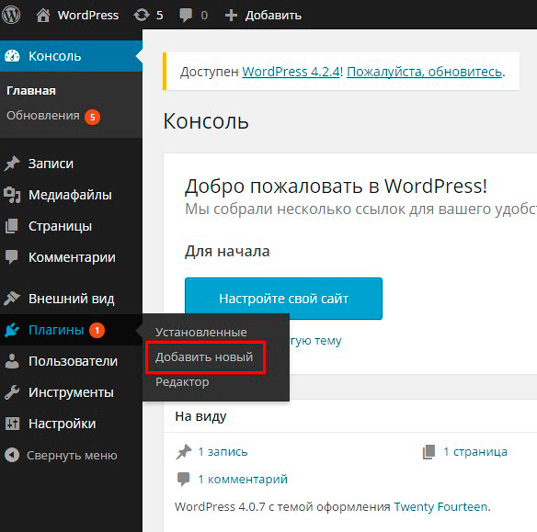
В поле поиска плагинов вставляете название и выполняете поиск.
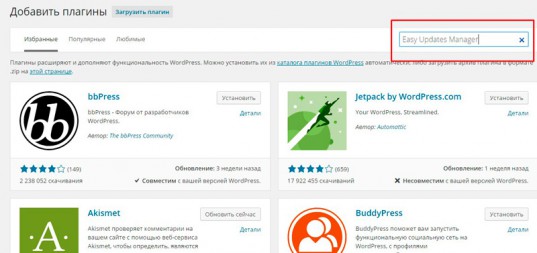
Вот так он выглядит. Нажимаете кнопку «Установить».
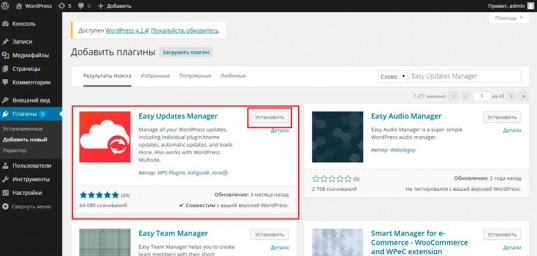
Подтвердите, что действительно хотите скачать этот плагин для вордпресс.
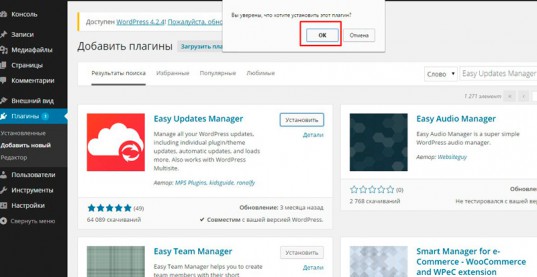
Готово. Теперь его необходимо активировать.
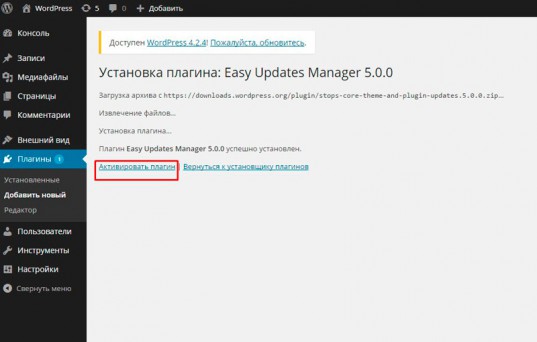
О настройках, получении дополнительных возможностей для управления собственным сайтом, а также зачем это нужно
Хорошо, когда вы сами решаете, что, когда и почему устанавливаете. Быть может для начинающих работу с вордпресс – это кажется сложным, но поверьте, вам все это понадобится, когда вы начнете совершенствовать собственные знания.
Сейчас вы узнаете как обезопасить себя от опасных обновлений, которые могут привести к потери части данных и изменить оптимально настроенный сайт, а также научитесь избавляться от надоедливых напоминаний.
Переходим к настройкам. Выбираем Configure.
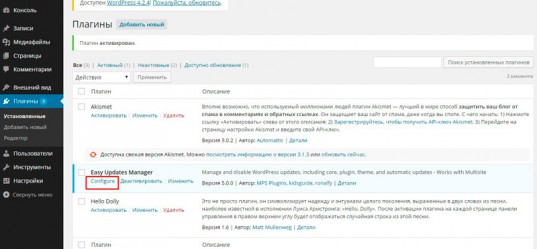
Здесь мы видим 4 вкладки.
General – основные настройки плагина и обновлений вордпресс.

Начиная с версии 4.0 появилась функция автоматического обновления ядра, то есть всей программы: как она видит код, как его воспринимает и так далее. Многие пользователи встретили эту, казалось бы, полезную функцию с неодобрением.
Порталы, существующие довольно давно, были сделаны из расчета на то, что изменения вносят в ядро самого движка. То есть над ним уже поработали.
Программисты совершенствовали вордпресс под себя, улучшали его исходя из собственных потребностей, а в итоге при первом автоматическом обновлении все изменения исчезли, а сами сайты упали.
Если у вас сейчас используется старая версия ядра вордпресс и вы не хотите обновляться, все что вам нужно спуститься немного вниз, найти Automatic Updates. Затем поставить галочки напротив Disabled в пунктах Major Releases и Minor Releases. Это позволит отключить обновления wordpress.
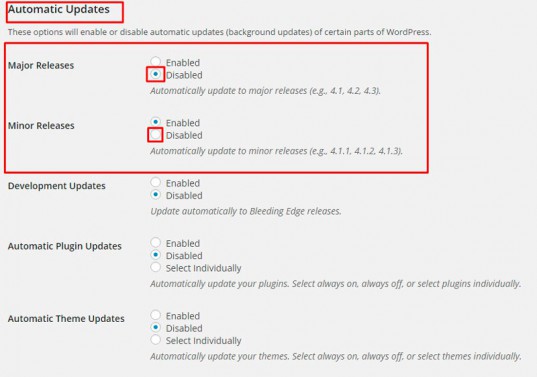
Я также рекомендую отключить автоматические обновления плагинов и темок, чтобы иметь полный контроль над работой вашего сайта. Иногда в новых версиях убираются важные функции, которые вы использовали ранее, поэтому обновлять все необходимые плагины wordpress лучше вручную.
Прежде всего следует изучить что предлагают вам разработчики, возможно, изменения вам и не нужны, а может от них работа пойдет быстрее, качественнее и удобнее.
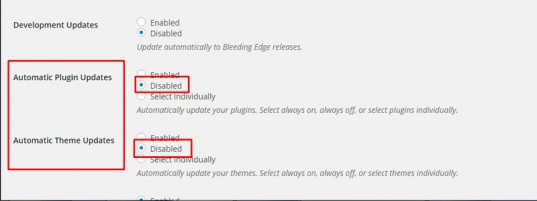
Теперь вам необходимо сохранить изменения. Ниже на этой же странице найдите кнопку Save Changes.
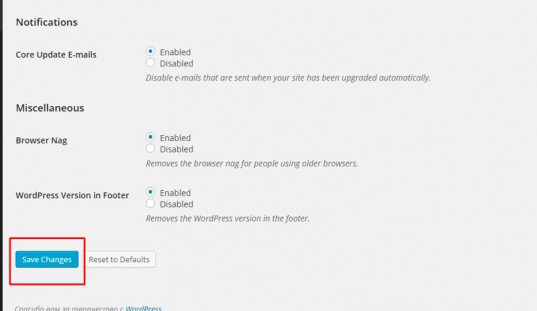
Вкладка Plugins.
Здесь вы можете увидеть список плагинов и настроить для каждого из них свои отдельные параметры.
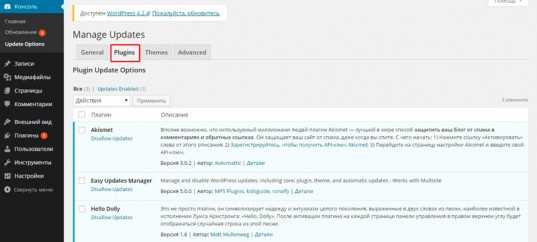
Рядом с плагином Akismet вы можете найти ссылку Disallow updates (отключение обновлений). Нажмите на нее.
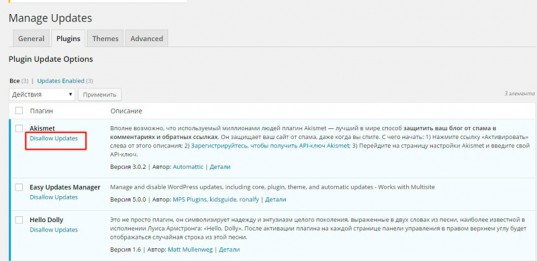
Теперь, перейдя в раздел обновлений, вы не увидите никаких раздражающих уведомлений. Это особенно хорошо, если вы занимаетесь созданием сайта на продажу (Создавайте сайты и зарабатывайте на них). Ведь с ними будут работать люди, которые не особенно осведомлены. Для таких обновления ассоциируются с приятными моментами и поэтому мало кто не согласится на данное действие.
А вдруг это приведет к полной потере всей вашей работы. Обезопасить клиентов – ваша прямая обязанность.

Самим же вам периодически обновляться необходимо. Не все изменения плохие, да и вам нужно быть в курсе последних технологий. Некоторые из них позволяют обеспечить повышенный уровень защиты, другие открывают новые возможности для работы.
Эта функция плагина для вордпресс хороша, чтобы не видеть постоянные напоминания. Но смотреть что нового предлагают вам разработчики также необходимо.
Если вы новичок – оставьте все как есть, когда подкопите знаний сможете вернуться к этому вопросу и более детально взглянуть на новые функции, которые периодически предлагают разработчики плагинов. А пока лучше оставить все как есть и научиться пользоваться этим.
Заморозьте время пока не научитесь.
Чтобы вернуть упоминания об обновлениях необходимо снова зайти в Update Options – Plugins – Allow Updates.
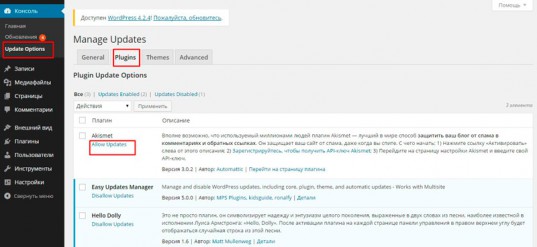
Вкладка Themes в главном меню аналогична Plagins, но применима исключительно для тем.
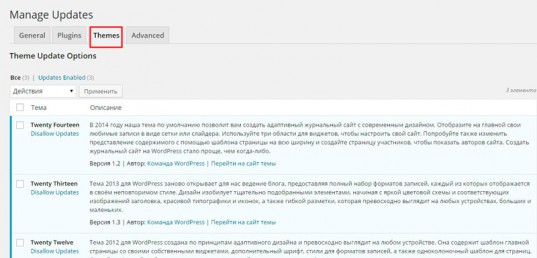
Если вы вносили в нее изменения, то естественно обновляться нельзя.
Advanced рассчитана на продвинутых пользователей.

О том, что необходимо сделать, чтобы обновления гарантированно не причинили вреда
Прежде чем приступать к обновлениям, лучше всего сделать резервную копию всех данных или, иными словами, бэкап wordpress. Это нужно, чтобы не потерять необходимые данные и в случае неполадок вернуть все как было. Об этом я буду рассказывать в своих будущих публикациях, так что подписывайтесь на рассылку блога.
В завершение хотелось бы сказать, что обновления и совершенствования – это неотъемлемая часть работы. Я говорю не только о программах, но и ваших навыках.
Для того, чтобы достичь успеха вам необходимы знания, умения и желания. Если вы улучшаетесь во всех этих направлениях, то работа будет выполняться наилучшим образом, а прибыль не заставит себя долго ждать.
Подписывайтесь на рассылку моего блога и сможете быть в курсе всех обновлений, а также узнать множество дополнительных возможностей.
Немного о Египте
Я бы хотел выразить искренние соболезнования родным и близким погибшим при крушении аэробуса A321 в Египте 31 октября. Ужасная трагедия. В начале этого года, я со своей семьей летал отдыхать в Египет, в Хургаду. И как раз этой же авиа компанией.
Скажу, что отдых прошел очень хорошо. Мне очень понравилась сама страна, замечательные люди, удивительные пейзажи, море — сказка.
 На берегу Красного моря
На берегу Красного моря Открытое море — коралловый остров
Открытое море — коралловый остров На пляже с дочкой-лапочкой
На пляже с дочкой-лапочкой На квадрациклах по пустыне
На квадрациклах по пустынеНо вот, что очень не понравилось и вызвало крайнее возмущение, — это взяточничество в аэропорту. Работники аэропорта не стыдясь продают места в салоне самолета, и предлагают другие услуги в обход стандартным международным правилам аэропортов. Но ведь это международные ворота, именно здесь складывается последнее впечатление о стране. Туристический бизнес составляет львиную долю дохода Египта, а тут такие зихера.
А вы отдыхали в Египте, что понравилось, а что нет?
Удачи вам в ваших начинаниях и, надеюсь, мне удалось быть для вас полезным.
start-luck.ru