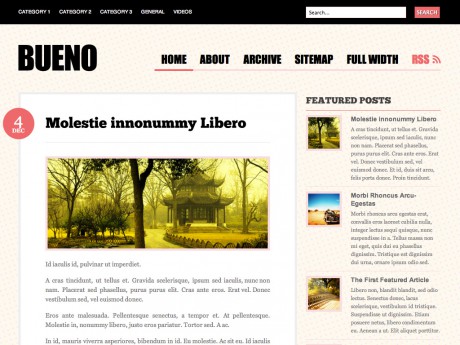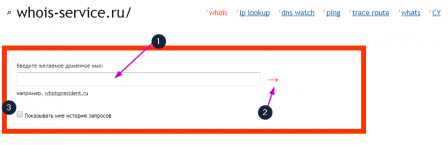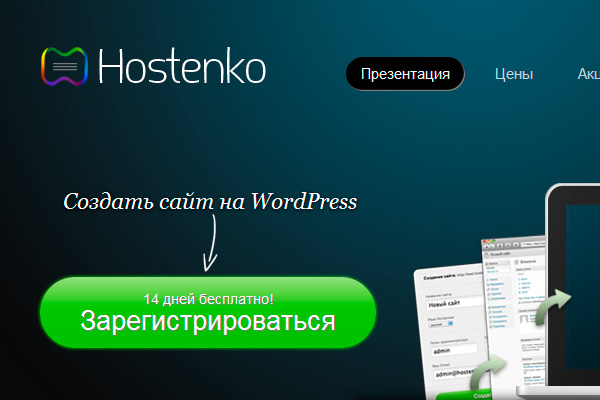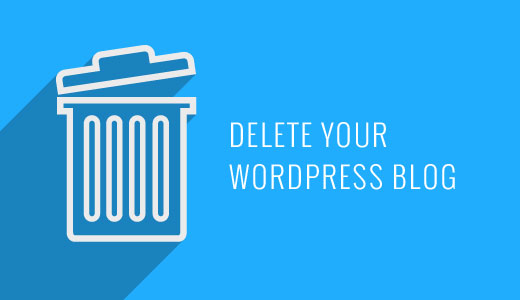Настройки и оформление сайта на WordPress. Wordpress название сайта
Как поменять название и адрес сайта
Адрес и название сайта обычно выбираются в самом начале раз и навсегда. Редко приходится их менять. Но при необходимости это сделать можно. Рассмотрим в данной статье, как это сделать.
Но для начала следует уточнить теоретические вопросы.
Адрес сайта – это url, который показывается в адресной строке браузера, который посетитель пишет, чтобы попасть к вам на ресурс, который знают поисковики.
А название сайта – это title вашего ресурса, это просто слово, которым он называется.
Например, сайт 123456789.ru имеет адрес http://123456789.ru, а название «просто девять цифр».
Как поменять название сайта
В WordPress это сделать очень легко. Нужно перейти в консоли в «Настройки» – «Общие», и там поменять текст в строке «Название сайта». За одно изменить можно и «Короткое описание», если с названием поменялась и тематика.Сохранить изменения, и всё.
Как поменять адрес сайта
После покупки и регистрации нужного доменного имени, следует заняться настройками в базе данных.
Здесь необходимо изменить адреса в параметрах home и siteurl – вписать новые. После этих изменения вы можете найти свой сайт на новом адресе.
Однако помните, если вы поменяете данные в этих строках, не перенеся сайт на другой домен, то по старому url, вы его уже не найдёте, и по новому, естественно, тоже. То есть сайт не будет загружаться ни по какому из адресов.
Как поменять адрес сайта и не потерять аудиторию
Наилучшим методом для того, чтобы сменить адрес сайта является редирект 301. С помощью данного способа можно изменить url сайта и не беспокоить о том, что ресурс потеряет свою целевую аудиторию или индексацию в поисковиках.
Если изменить адрес сайта, не используя редирект 301, то ресурс неизбежно потеряет большую часть постоянных посетителей, если они, конечно же, не будут заблаговременно извещены о смене адреса. Хотя, это плохой метод. Ведь поисковые роботы всё равно будут не в курсе о смене ваше адреса.
Когда изменять адрес сайта можно безопасно
Очевидно, что на начальном этапе, на первых порах, когда у сайта ещё нет нормальной стабильной аудитории и поисковиками он ещё не проиндексирован, можно смело менять адрес сайта, как угодно, и никаких потерь от этого не будет.
Если же поисковики уже хорошо работают с вашим ресурсом, и есть большая аудитория, которая постоянно к вам приходит, то вам необходимо задуматься о том, стоит ли смена адреса сайта таких головных болей, связанных с переездом.
Если вы нашли ошибку, то выделите её и нажмите клавиши Shift + Enter или нажмите сюда, чтобы проинформировать нас.
Также по этой теме:
wpuroki.ru
смена названия сайта и его описания

Здравствуйте, друзья! Мы уже разобрались, как изменить число записей, выводимых на странице блога. Потеряли таинственность для нас и настройки домашней страницы WordPress. Пора заняться изменением названия и описания сайта!
Алгоритм смены названия блога (сайта) и его описания (CMS WordPress)
- Выберите раздел Настройки в боковом меню админпанели (справа). Перейдите в подраздел Общие.
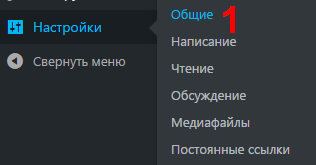
- Придумайте название сайта и напишите его в соответствующем поле.
- В следующем поле кратко опишите идею или содержимое сайта.
- Кликните Сохранить изменения.
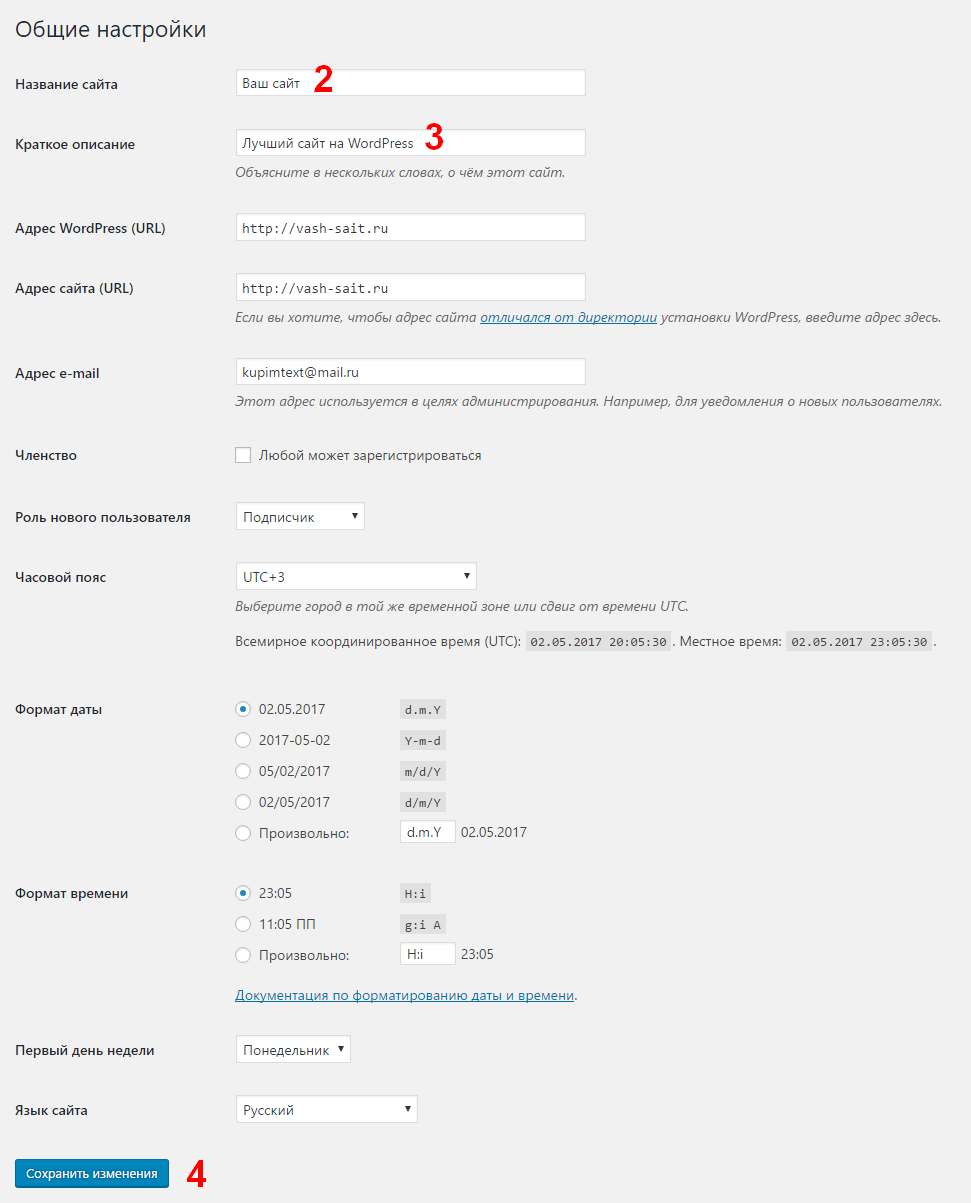
Совет! Добавьте в описание и название блога главные ключевые слова стартовой страницы. Проанализируйте семантическое ядро вебресурса, чтобы название и описание выгодно «приподнимало» его над соседями по поисковой выдаче.
Пользователь должен понять тему вашего сайта и заинтересоваться им за те секунды, в которые он скролит страницу Гугл или Яндекса. Придумывайте запоминающиеся и простые для восприятия названия.
Описание – это девиз, слоган проекта. Он «углубляет», раскрывает тематику, направление или продвигаемую сайтом идею. Сделайте его кратким, но информативным.
Поисковые системы покажут ваш блог так:
Первым идет название вебресурса, за ним – его описание. Учитывайте это, сочиняя описание и название сайта.
Важно! Поисковик скроет часть названия, если вы сделаете его длинным.
themes-wp.org
Настройки и оформление сайта на WordPress
Виджет
Перейдем на вкладку «Внешний вид»>«Виджеты». Для того, чтобы отобразить определенный элемент на боковой колонке, возьмите его с основной части и переместите в ту колонку, на которой желаете отобразить данный элемент.
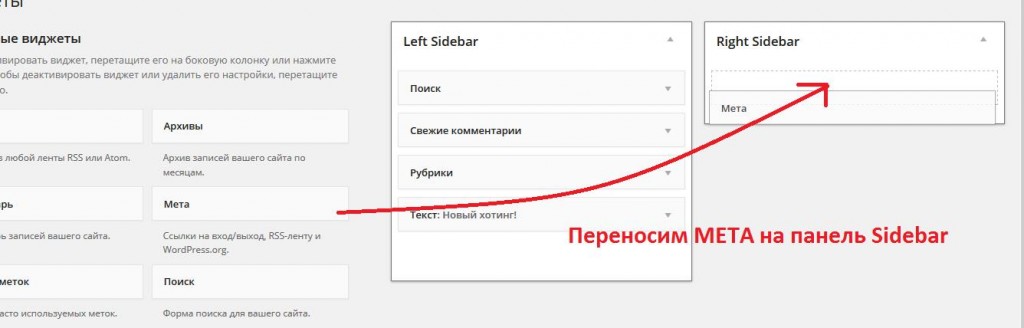
При изменении данных виджета, нужно нажать кнопку «Сохранить».
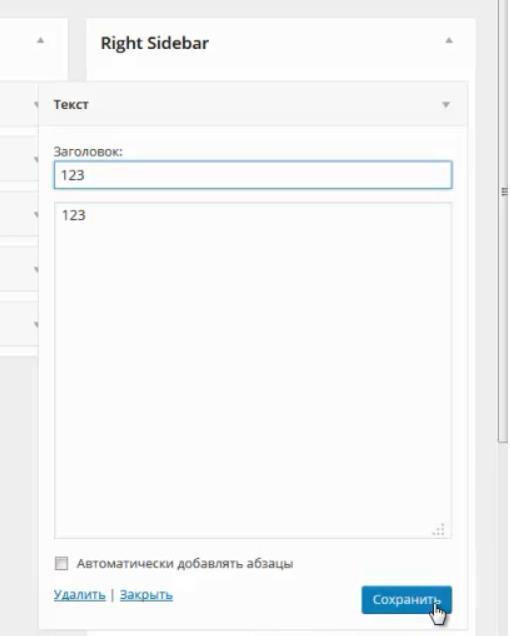
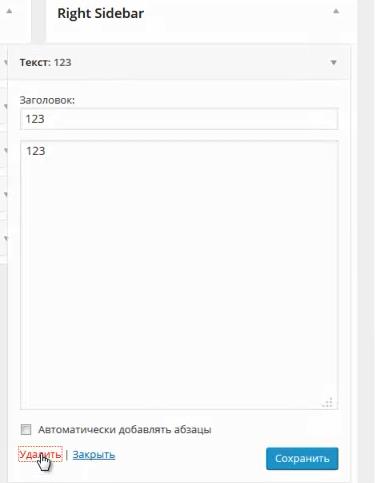
Виджет «Текст» может хранить не только обычный текст, но и html теги. Таким образом, сюда можно разместить любой баннер, картинку и мн. др.
Название сайта
Чтобы изменить название сайта, перейдем на вкладку «Настройки»>«Общие».
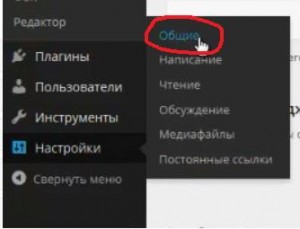
В поле «Название сайта» меняем текущее название на свое. Кроме того, можно указать краткое описание сайта.
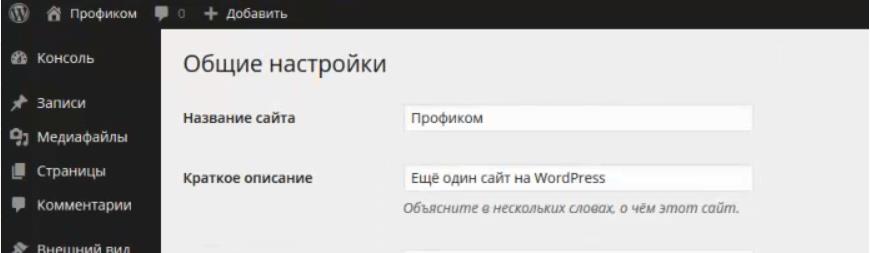
Внизу страницы нажимаем кнопку «Сохранить изменения».
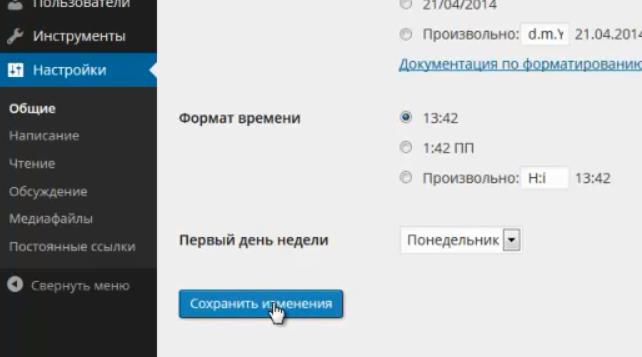
Если после изменения заголовка сайта – ничего не изменилось, перейдите на «Внешний вид»>«Настройки темы».

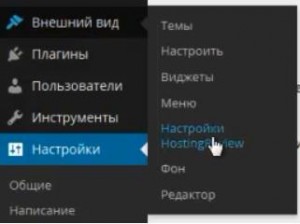
Уберите ссылку на изображение, картинку или логотип и сохраните изменения.
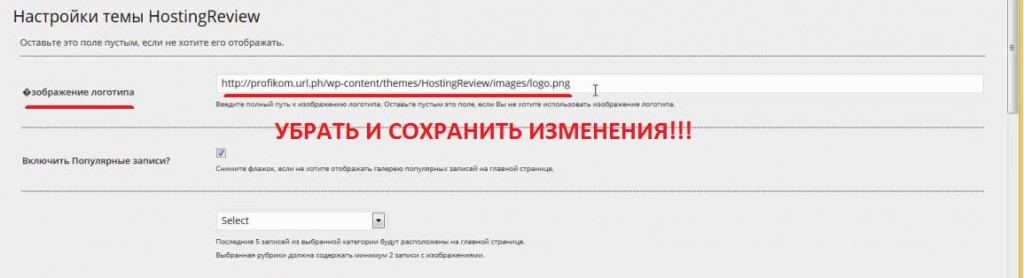
Постоянные ссылки
Если название статьи очень похоже на адрес к этой статье, то такая статья более эффективнее индексируется всеми поисковыми системами.
Чтобы установить такое значение, перейдем в «Настройки»>«Постоянные ссылки». В общих настройках выберем пункт «Название записи» и «Сохранить изменения». Теперь адрес страниц сайта будет не таким:
http://profikom.url.ph/?p=4754278
а по названию самой страницы:
http://profikom.url.ph/как-сделать-сайт
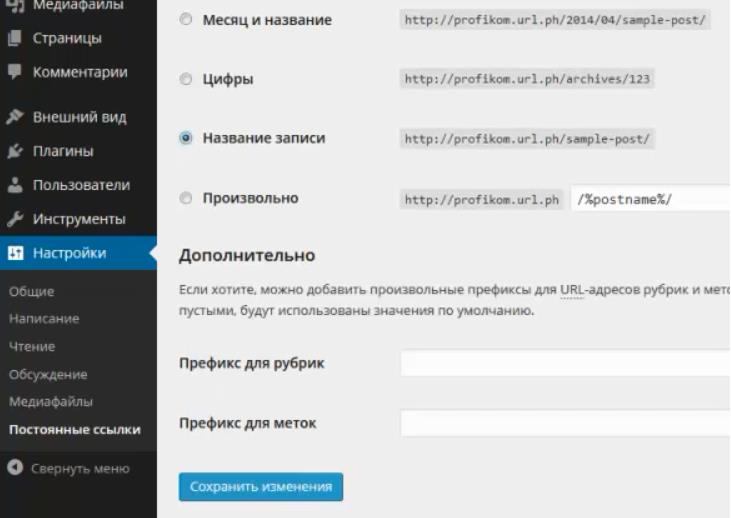
Однако в некоторых случаях могут возникнуть ошибки. Именно поэтому рекомендуем установить плагин RusToLat, чтобы преобразовать страницу из русского языка на трансляцию английского. Таким образом ссылка будет выглядить так:
http://profikom.url.ph/kak-sdelat-sait
Согласитесь, такая ссылка выглядит гораздо лучше и привлекательней!
Плагины
Если чего-то на сайте из стандартных функций WordPress не хватает, то можно просто найти в Интернете подходящий плагин и установить его так же, как и устанавливали тему на сайт. Если же название плагина заранее известно, можно воспользоваться поиском через сам движок WordPress. Для этого перейдем в раздел «Плагины»>«Добавить новый».
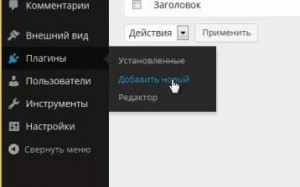
В поиске введем название плагина, например, «rustolat», и нажмем «Поиск плагинов». Отобразится список похожих дополнений к сайту. Чаще всего, то, что нужно, распологается на первом месте. Поэтому, давайте установим первый отобразившийся в списке плагин. Жмем «Установить».

Кликаем «Активировать плагин».
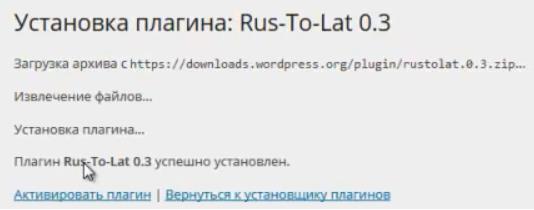
Готово! Данный плагин предназначен для транслитерации ссылок с русского языка на английский. Если же ранее были созданы страницы, рубрики или записи, и отображаются они на русском языке, то нужно просто удалить их полностью. При нажатии на «ОК» ссылка автоматически создается заново, но уже на английском языке.
ВНИМАНИЕ! Использование большого количества плагинов сильно снижает скорость загрузки сайта. Обязательно проверяйте, нужны ли Вам эти плагины и что можно сделать, чтобы сократить их количество. Редкоиспользуемые плагины лучше всего деактивировать. Плагины, которые вообще не используются на сайте – лучше удалить. Таким образом Вы увеличите скорость загрузки сайта. Но если загрузка будет очень долгой – посетители не станут ждать и сразу уйдут с такого сайта!
fortran-new.ru