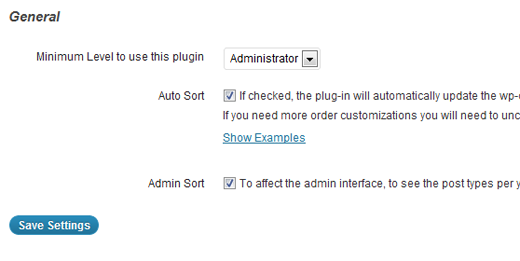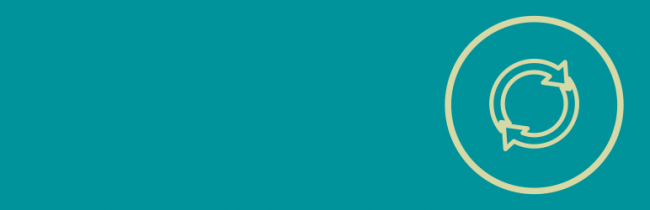Смена рубрики и массовое редактирование wordpress постов. Wordpress массовое редактирование записей
Массовое редактирование записей и страниц
Ну и, напоследок, расскажу ещё об одной удобной функции WordPress, которая облегчает операции над группой записей или страниц. Называется она «Массовое редактирование».
Скажу честно, я за всё время видел только несколько человек, которые вообще знают об этой функции, все как-то по-старинке правят каждую запись отдельно, вместо того, чтобы разом внести правки во все. 🙂
Представьте, что вам нужно прописать новую рубрику или новую метку для десятка страниц. Может быть вам надо изменить автора с вашего копирайтера или контент-менеджера на себя. Или же вы хотите этим материалам поставить статус черновика.
Так вот, практически все, кто не знаком с особенностями WordPress, по очереди полезут в каждую из записей и будут выполнять однотипные действия. Рутинное и бестолковое занятие! 🙂
Грамотные же специалисты сделают следующие шаги.
Заходим в раздел «Записи» — «Все записи» и выделяем те материалы, которым нам необходимо изменить рубрики, автора или что-то ещё:
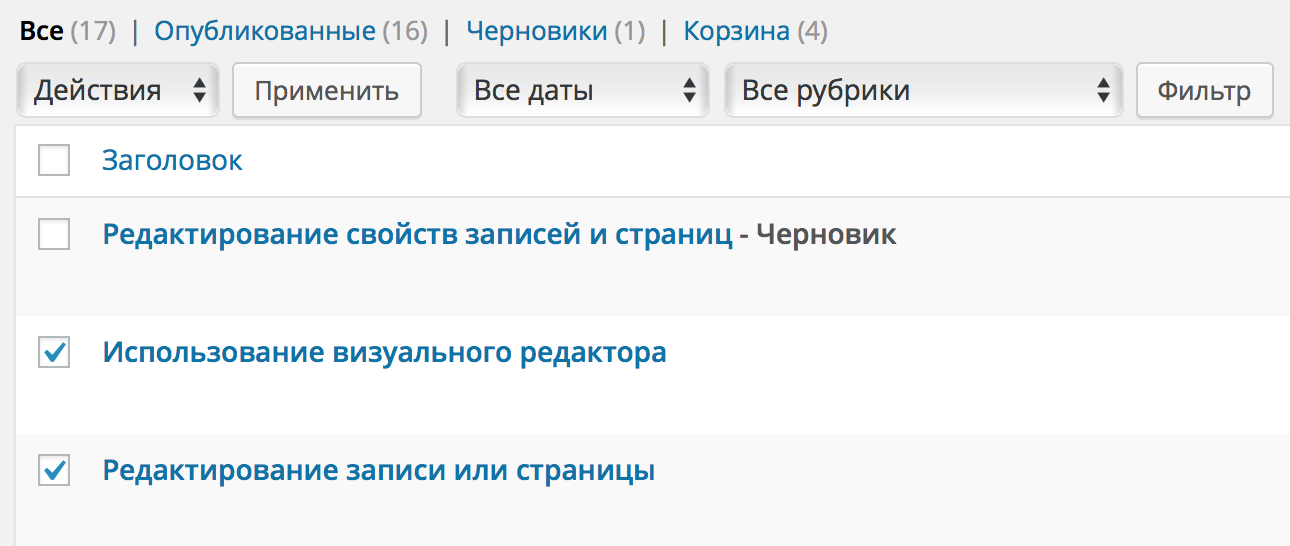 Выбираем группу записей для массового редактирования
Выбираем группу записей для массового редактированияВ элементе «Действия» выбираем пункт «Изменить» и нажимаем кнопку «Применить»:
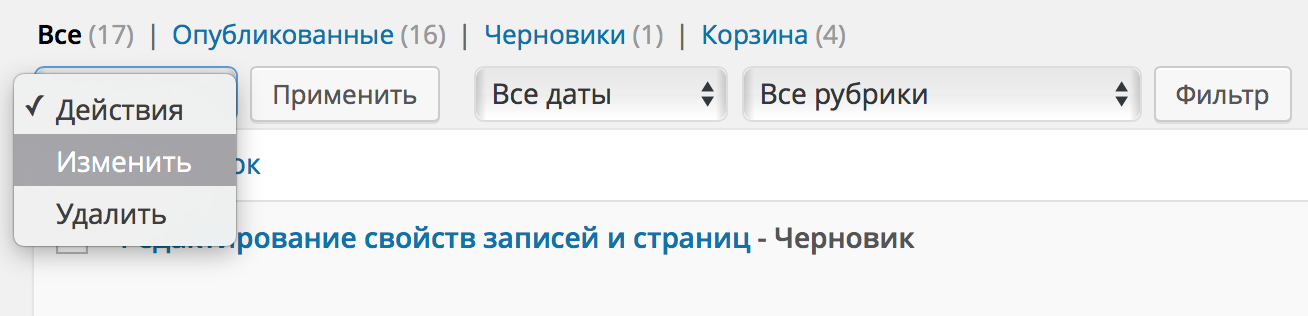 Массовое редактирование записей
Массовое редактирование записейИнтерфейс немного видоизменится и станут доступны новые функциональные элементы. Вставлять сюда снимок экрана целиком не буду, иначе он не поместится на вашем мониторе. Давайте лучше рассмотрим отдельно каждый блок.
Содержимое статьи
Список выбранных записей
Здесь мы можем исключить те материалы, которые не хотим редактировать. Делается это кликом по иконке с крестиком, как вы могли уже догадаться.
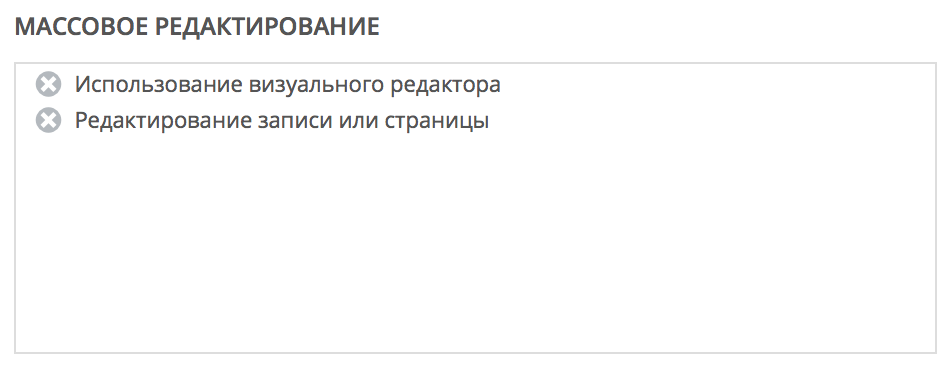 Список выбранных записей
Список выбранных записейНазначение рубрик
В следующей области экрана мы можем выбрать одну или несколько рубрик, которые будут присвоены выбранным записям.
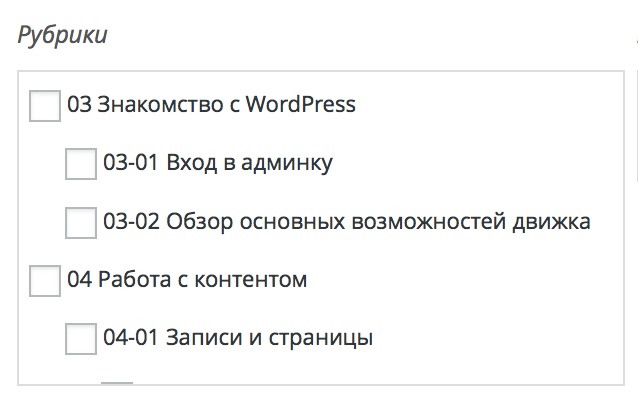 Массовое назначение рубрик
Массовое назначение рубрикРедактирование остальных свойств
Ну и, в конце уже доступны остальные поля: метки, автор, блокировка/активация комментариев. В общем, всё то, что вы видите на экране. Отдельно мы ещё разберём каждый пункт, когда будем рассматривать интерфейс создания записей.
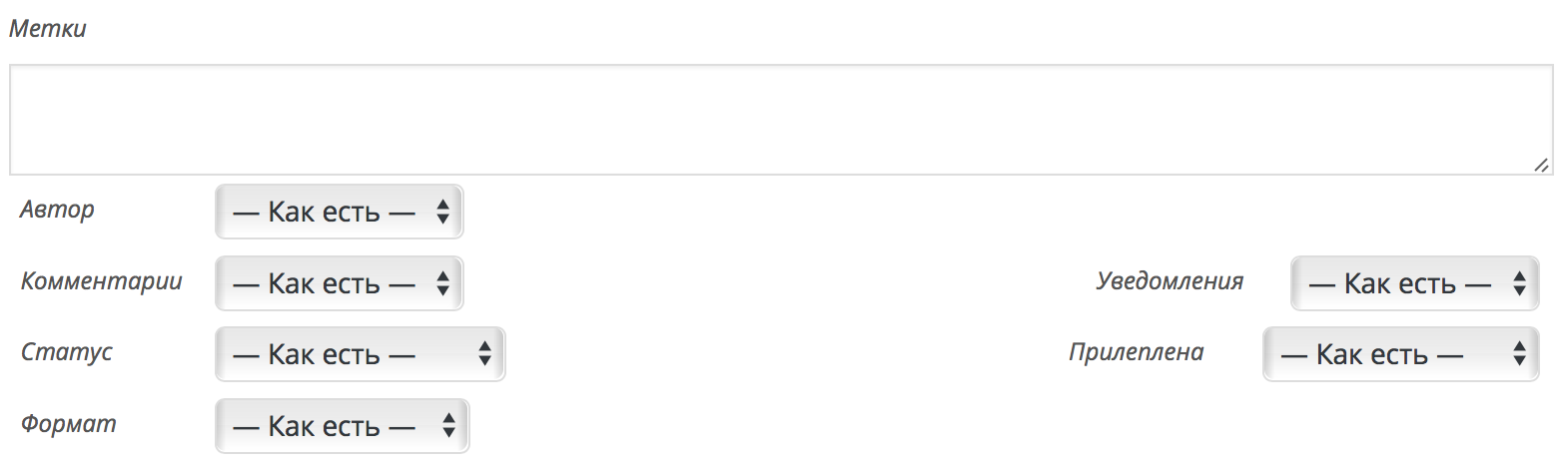 Редактирование остальных свойств
Редактирование остальных свойствПосле этого вам необходимо будет нажать на кнопку «Обновить» и все отмеченные записи получат те свойства, которые вы указали им в рассмотренных выше интерфейсах.
А что со страницами?
У страниц всё гораздо проще только из-за того, что набор свойств у них ограничен. Нет рубрик, нет меток и ещё ряда свойств. А в целом, всё такое же, как и у записей:
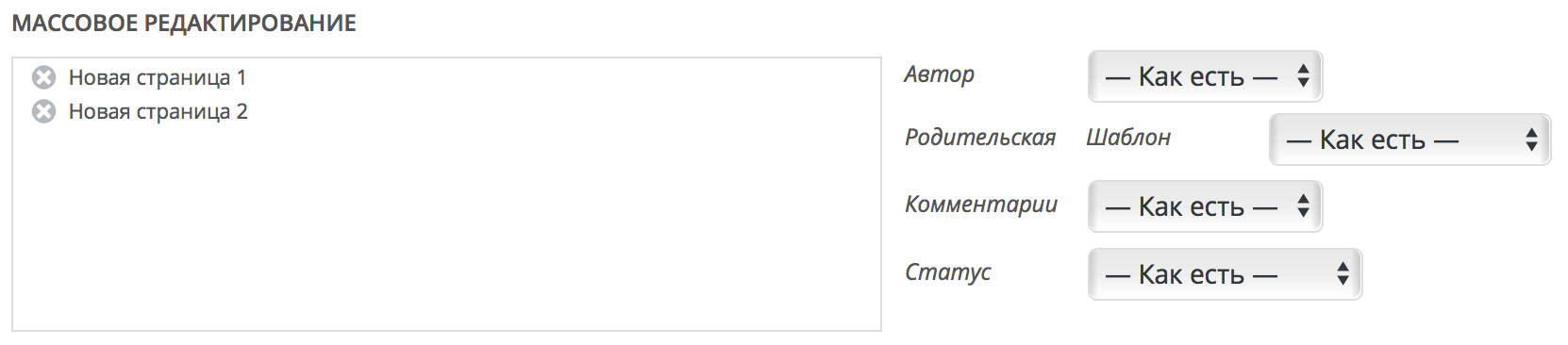
Поздравляю! Теперь и вы входите в то меньшинство пользователей WordPress, которые владеют искусством массового редактирования! 😉
Если вы нашли ошибку — выделите фрагмент текста и нажмите Ctrl+Enter.
Поделитесь ссылкой на инструкцию с вашими друзьями!Твитнуть
Поделиться
Плюсануть
Поделиться
Запинить
wordpress1.ru
Как массово редактировать записи на Вордпресс
Начинающие вебмастера часто сталкиваются с различными проблемами на ранних стадиях создания своего сайта. Сделав что-то на сайте, через некоторое время они думают, что это ни к чему, и приходится переделывать. Ведь опыта ещё мало.Вот и массовое редактирование записей в Вордпресс может сгодиться начинающим и неопытным вебмастерам, дабы сэкономить время и силы и направить их на более нужные дела.
Как редактировать записи в Вордпресс массово
Итак, чтобы произвести массовое редактирование записей в Вордпресс, необходимо пройти на страницу, где отображаются все посты – Записи – в подпункт «Все записи». Здесь вы видите список созданных вами постов.
Чтобы их редактировать в массовом порядке, необходимо отметить галочками те записи, которые подлежат этим изменениям. Затем в выпадающем списке выбрать пункт «Изменить» и нажать на кнопку «Применить».
Всё, записи готовы к редактированию.
Зачем может понадобиться массовое редактирование записей на WordPress
В виду мало опытности, именно начинающим вебмастерам может понадобиться на Вордпресс записи редактировать массово.Например, если была сначала создана какая-то рубрика и большая часть записей была причислена к ней, а потом потребовалось убрать эту рубрику, и причислить записи к другим нескольким, то сделать это можно через массовое редактирование записей. Аналогично можно поступить и с метками постов.
То есть, вебмастеру не придется открывать каждую запись, и менять её рубрику. Сделать это можно массово.
Кроме рубрики и метки в массовом порядке можно изменять авторство, формат, возможность кодирования (очень удобно, если вы вдруг решили отключить комментарии сразу на всём сайте), статус (черновики, опубликовано), уведомление и прикрепление (sticky post, о них мы писали тут).
В общем, возможность массового редактирования записей на WordPress крайне удобная вещь и за это разработчикам следует выразить огромную благодарность. Особенно чувствуется необходимость этой функции, когда требуется отредактировать сотню или даже тысячу записей на сайте. Возможность массового изменения записей экономит часы рутинной и нудной работы вебмастерам.
Кстати, аналогичное редактирование можно произвести не только с записями на Вордпресс, но и со страницами. Правда, массово изменять можно будет другие параметры, соответствующие страницам.
Если вы нашли ошибку, то выделите её и нажмите клавиши Shift + Enter или нажмите сюда, чтобы проинформировать нас.
Также по этой теме:
wpuroki.ru
Как быстро редактировать существующие записи в WordPress
Как быстро редактировать существующие записи в WordPress
В предыдущем видео мы рассматривали, как добавить новую запись в блоге WordPress. В данном видео мы более детально обсудим, как быстро редактировать уже существующие записи блога. В подразделе «Записи>Все записи» вы найдете список всех ваших публикаций, которые вы можете сортировать по названию либо по дате. Если у вас довольно большое количество статей – вы можете перейти на следующую страницу, чтобы увидеть более старые либо использовать строку быстрого поиска, если у вас есть конкретный запрос.
На вкладке «Настройки Экрана» вы можете изменять количество публикаций, показываемых на одной странице, а также выбирать, какие именно колонки должны отображаться. При наведении курсора на отдельную запись, под ее названием будет появляться строка опций: редактирование, быстрое редактирование (свойства), удаление либо просмотр.
Свойства или быстрое редактирование представляет собой упрощенный инструмент для редактирования, который позволяет изменить некоторые детали. Вы можете изменить название, ярлык или URL, дату. При желании вы можете указать любую еще не наступившую дату, если вы хотите, чтобы ваш материал опубликовался в конкретный день и конкретное время. Вы также можете добавить пароль, если хотите, чтобы доступ имели лишь те пользователи, у которых есть ваш пароль. Также вы можете поставить галочку в графе «Личное», чтобы доступ был лишь у вас и у администраторов сайта.
Кроме того возможно изменить рубрику, в которой появится ваша запись, добавить метки, включить либо отключить опцию комментирования либо же изменить статус записи. Поставив галочку в графе «Прилепить запись«, вы сможете сделать так, чтобы данная статья всегда отображалась вверху хронологического потока ваших записей, даже после того, как будут созданы более новые публикации. Не забудьте нажать кнопку «Обновить«, чтобы внесенные вами изменения вступили в силу.
В то время как быстрое редактирование обычно используется для внесения минимальных изменений, для редактирования непосредственно содержания, нажмите кнопку «Изменить». У вас откроется окно редактирования, функции которого мы уже обсуждали в предыдущем видео. После того, как изменения будут внесены, нажмите кнопку «Опубликовать«.
Вы также можете редактировать несколько записей одновременно. Для этого в списке отметьте галочкой записи, которые вы хотели бы отредактировать, затем выберите «Изменить» из выпадающего списка в меню сверху и нажмите «Применить». Вы можете изменить разделы, тэги, имена авторов и прочие параметры для всех выбранных статей одним кликом. Для того чтобы исключить отдельную запись из режима редактирования, нажмите на красный крестик «Удалить» напротив нее в списке «Массовое редактирование». И снова, не забудьте нажать кнопку «Обновить».
Вы также можете удалять ваши записи при помощи кнопки «Удалить», при этом, если вы случайно удалили нужный материал, вы наверняка по достоинству оцените опцию восстановления. Для этого зайдите в раздел «Корзина» и восстановите необходимые вам записи, вы также сможете это сделать в течение 30 дней после удаления. Перед вами появится список перемещенных в корзину материалов, где вы сможете либо восстановить их, либо удалить навсегда.
На данный момент мы научились создавать и редактировать записи блога. В следующем видео мы расскажем о том, как использовать рубрики и метки для организации контента на вашем блоге.
Если у вас возникли проблемы с просмотром – вы можете посмотреть видео «Уроки WordPress — Быстрое редактирование записей (WordPress для чайников)» на YouTube.
Смена рубрики и массовое редактирование wordpress постов
Наши специалисты проведут грамотный анализ, подготовят списки запросов, план работ – в общем, сделают всю необходимую работу для продвижения вашего сайта. Профессиональная раскрутка сайта поможет добиться настоящего успеха!

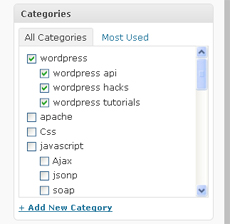 Данная статья, в принципе, больше подходит для новичков, о чем вы могли догадаться из заголовка. Тем не менее, возможно, подсмотрите для себя интересное решение одной задачи — речь пойдет о массовом редактировании. Я лично то ли забыл, то ли не обратил внимание на эту возможность, а потом она сэкономила мне час-два унылой монотонной работы. Итак, есть несколько вариантов смены рубрики для постов блога, но обо всем по порядку, начнем с самого простого. Опытные пользователи могут сразу подсмотреть «хитрое» решение ближе к концу заметки.
Данная статья, в принципе, больше подходит для новичков, о чем вы могли догадаться из заголовка. Тем не менее, возможно, подсмотрите для себя интересное решение одной задачи — речь пойдет о массовом редактировании. Я лично то ли забыл, то ли не обратил внимание на эту возможность, а потом она сэкономила мне час-два унылой монотонной работы. Итак, есть несколько вариантов смены рубрики для постов блога, но обо всем по порядку, начнем с самого простого. Опытные пользователи могут сразу подсмотреть «хитрое» решение ближе к концу заметки. 
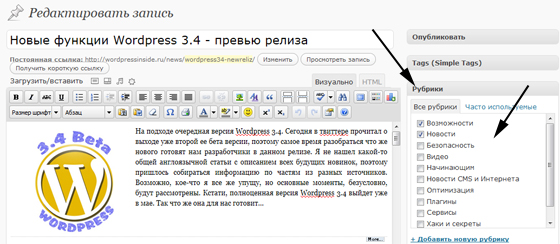
Вариант номер два — в разделе «Записи» вы найдете список всех своих постов и при наведении на каждых из них увидите дополнительное меню — «Изменить», «Свойства», «Удалить», «Перейти». Выбираете пункт «Свойства», после чего отобразятся некоторые параметры, доступные для редактирования «на лету». Здесь же есть и категории — указываете нужные и сохраняете.

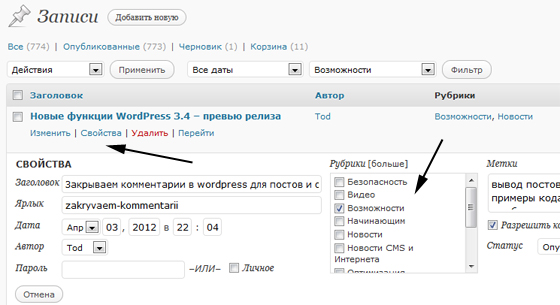
Но что делать, если возникает задача изменить рубрики сразу для нескольких постов, скажем, 50, 100 или 200. По началу я пользовался вариантом номер два — в зависимости от интернета и вашей реакции, в принципе, не такое уж и медленное решение: открыл свойства, указал категорию и нажал Enter. Да, можно было бы придумать какой-то SQL запрос и попробовать все сделать сразу в базе данных, но, думаю, поиск такого запроса занял бы куда большее время. Оказалось есть вариант вообще элементарный — массовое редактирование постов.
Заходим в раздел «Записи», возле название столбца таблицы постов «Заголовок» ставим галочку, отмечая таким образом все отображаемые записи. Дальше чуть выше из выпадающего списка действий выбираем «Изменить» и жмем кнопку «Изменить».

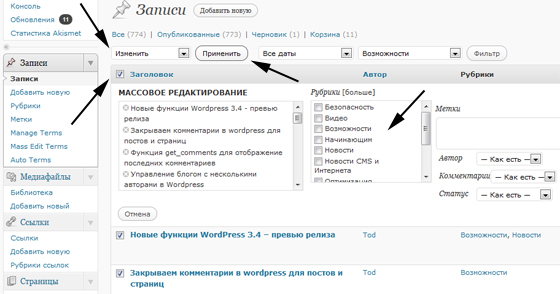
На странице появится окно массового редактирования в выбранными постами и возможностью указать определенные параметры для всех них одновременно. Отмечаем нужную нам рубрику и кликаем «Обновить». Через несколько секунд в 20,30, 40 постах изменятся категории, что нам и требовалось.
Кстати, по умолчанию, на одной странице записей в wordpress выводится 20 постов, поэтому теоретически вы сможете одновременно выделить только их. Но это не совсем так — в самом верхнем правом верху окна есть кнопочка «Настройки экрана». Если ее нажать, то увидите дополнительные опции по выводу записей блога.

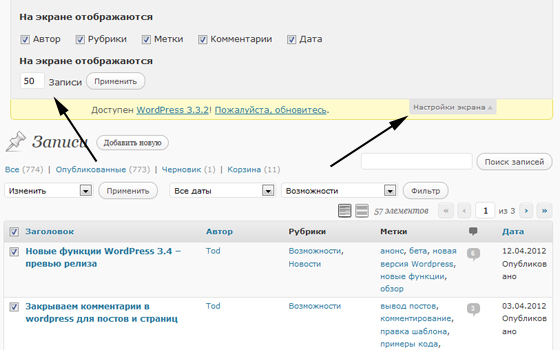
Здесь можно указать сразу 50 и более постов. После чего одновременно выделять куда большие массивы для смены рубрики. Кстати, нужно понимать, что чем больше одновременно изменяется значений, тем дольше будет работать скрипт. Поэтому ставить вывод сразу 500 постов и массово изменять для них рубрику я бы не стал — возможно, скрипт не сможет завершиться и на сайте возникнут глюки. Как по мне, 50-60 постов — оптимальное значение.
Собственно, это и весь секрет массового редактирования. Как уже говорил выше, пост больше для новичков. Приятно, что в wordpress, как во многих толковых и грамотных CMS есть несколько вариантов решения задач, в том числе и массовое редактирование записей — полезная штука.
Понравился пост? Подпишись на обновления блога по RSS,
RSS,  Email или
Email или  twitter!
twitter! wordpressinside.ru
Excerpt-Editor – плагин массового редактирования статей
Недавно столкнулся с задачей: надо было быстро, легко и удобно заменить часть текста сразу в более чем 40 статьях. Сразу возник вопрос: как это сделать? Через редактор – уйма времени. Через WLW – еще больше. Вспомнил, что у меня есть несколько закладок на сайты, где авторы просто выложили ссылки на 200-300-400 плагинов, просто так, разделив их на категории, типа: Я хочу плагин, который… ну, и так далее. Вот я там и стал искать что-то такое, что поможет мне быстро сделать редактирование в нескольких десятках статей. И, о чудо, – нашел!
Плагин называется Excerpt Editor, что в свободном переводе может звучать как “Редактор отрывков”. Что мне сразу пришлось по душе, в папке плагина я увидел подпапку /languages. Окей! Значит, есть файлы с расширением .po .mo. А это значит, что можно перевести его очень быстро, без нудного ковыряние в коде файлов.
Хотя, если честно, в коде у меня получается красивее. Здесь идет т.с. “машинный перевод”, когда не видишь всей фразы и в каком месте она находится. В итоге, фразы и предложения выглядят немного по-дурацки. Конечно, тот, кто понимает, о чем идет речь в целом, быстро разберется. Остальным придется немного помучиться. Но, в принципе, работать с переведенным на русский плагином, кончено, легче. Много дополнительных настроек и опций. Не буду здесь все описывать.
Скажу, что у плагина своя панель редактирования. Вы можете быстро переходить из одной статьи в другую, исправляя или вставляя куски текста. Есть один минус: редактор может вывести только первые 700 знаков. Скорее всего, в коде есть это ограничение, его надо просто найти и исправить. Я не стал. Мне достаточно было и 700 знаков текста.
И в конце. Решил “попиариться” и выложить сей плагин на сайте mywordpress.ru, который “заточен” именно под русифицированные плагины. Тем более – сами приглашают выкладывать. Я заполнил форму и отправил им этот плагин. Жду уже их ответа неделю :).
Следующим шагом попробую передать файлы ru_RU автору плагина, пусть добавит их в свою инсталляцию.
Автор плагина: Andrew Ozz
Сайт автора: http://www.laptoptips.ca
версия 1.3.
Ссылка на плагин на www.wordpress.org
Плагин пользуется популярностью у них, 25,5 тыс. скачиваний за два года.
www.wpfreethemes.ru